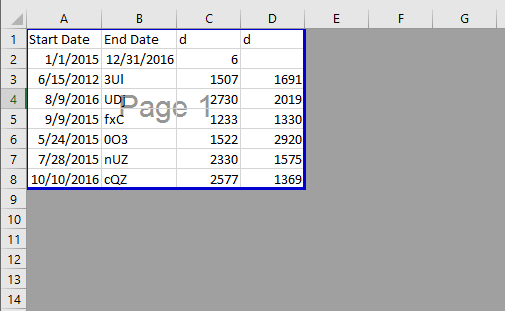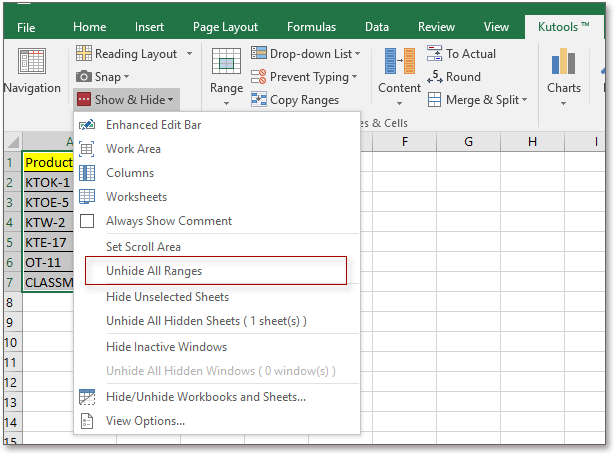Содержание
- Как в экселе сделать серый фон?
- Как быстро закрасить всю неиспользуемую область в Excel серым?
- Затенение неиспользуемой области на Предварительный просмотр разрыва страницы
- Неиспользуемая область серая, Kutools for Excel
- Как сделать в excel серое поле
- Как в экселе сделать серый фон?
- Как показать только область печати в Excel и выделить серым цветом остальные?
- Как убрать серый фон в экселе?
- Видео
- Как в excel сделать серый фон вокруг таблицы
- Как в Excel сделать серый фон вокруг таблицы?
- Как сделать подложку в Excel?
- Как убрать серый фон Эксель?
- Как убрать фон в Excel?
- Как убрать серый фон в таблице?
- Как поменять фон в Ексель?
- Как в Экселе поставить рисунок Поместить за текстом?
- Как сделать образец в Excel?
- Как сделать прозрачный фон рисунка в Excel?
- Как убрать серый фон в ворде?
- Как ограничить поле в Excel?
- Как сделать черный фон в Экселе?
- Как вставить в презентацию картинку без фона?
- Как убрать фон в JPG?
- Как убрать фон слайда в PowerPoint 2007?
- Как показать только область печати в Excel и выделить серым цветом остальные?
Как в экселе сделать серый фон?
В программе эксель можно сделать двумя способами серый фон экрана: выделить область печати или окрасить нужную область. Рассмотрим подробно каждый способ.
Первый способ. Обозначить область печати в программе эксель.
Первый шаг. Перед нами таблица в программе эксель, в ней мы желаем окрасить в серый фон ту область, которая не должна попасть в печать.
Второй шаг. На верхней панели настроек, вам следует активировать вкладку «Вид», слева есть блок настроек «Режим просмотра книги», вам нужна иконка «Страничный режим».
Третий шаг. Нажимаем на данную иконку и вся область кроме таблицы окраситься в серый фон.
Второй способ. Окрасим область таблицы в серый фон.
Первый шаг. Выделим нужную область таблицы.
Второй шаг. На верхней панели настроек во вкладку «Главная», находим иконку «Цвет темы» и выпадающим меню, выбираете серый фон.
В итоге таблица окрасилась в серый фон.
Источник
Как быстро закрасить всю неиспользуемую область в Excel серым?
Пока вы работаете с листом, вы можете захотеть отобразить только рабочую область на листе, что означает, что иногда все неиспользуемые области затемняются серым цветом, как показано на скриншоте ниже. В этой статье я расскажу вам о двух методах быстрого скрытия неиспользуемых ячеек области.
Серый вычеркнуть неиспользуемую область при предварительном просмотре разрыва страницы
Затенение неиспользуемой области серым цветом при помощи Kutools for Excel
Затенение неиспользуемой области на Предварительный просмотр разрыва страницы
В представлении Предварительный просмотр разрыва страницы неиспользуемая область будет затенена.
Включить лист, на котором вы хотите отображать только рабочую область, и нажмите Просмотр > Предварительный просмотр разрыва страницы . См. Снимок экрана:
Если вы хотите вернуться к нормальному виду, просто нажмите Нормально на вкладке “Просмотр”.
Неиспользуемая область серая, Kutools for Excel
Предварительный просмотр разрыва страницы покажет все используемые ячейки, но если вы хотите отображать только некоторые ячейки в определенном диапазоне, вы можете использовать Kutools for Excel ‘ Установить область прокрутки .
После бесплатной установки Kutools for Excel, сделайте следующее:
Выберите диапазон, который вы хотите только отображать, и нажмите Kutools > Показать и скрыть > Установить область прокрутки . См. Снимок экрана:
Тогда отображается только выделенный фрагмент.
| Kutools for Excel , с более чем 300 удобными функциями облегчит вашу работу. |
Если вы хотите отобразить все, нажмите Kutools > Показать и скрыть > Показать все диапазоны .
Источник
Как сделать в excel серое поле
Как в экселе сделать серый фон?
В программе эксель можно сделать двумя способами серый фон экрана: выделить область печати или окрасить нужную область. Рассмотрим подробно каждый способ.
Первый способ. Обозначить область печати в программе эксель.
Первый шаг. Перед нами таблица в программе эксель, в ней мы желаем окрасить в серый фон ту область, которая не должна попасть в печать.
Второй шаг. На верхней панели настроек, вам следует активировать вкладку «Вид», слева есть блок настроек «Режим просмотра книги», вам нужна иконка «Страничный режим».
Третий шаг. Нажимаем на данную иконку и вся область кроме таблицы окраситься в серый фон.
Второй способ. Окрасим область таблицы в серый фон.
Первый шаг. Выделим нужную область таблицы.
Второй шаг. На верхней панели настроек во вкладку «Главная», находим иконку «Цвет темы» и выпадающим меню, выбираете серый фон.
Как показать только область печати в Excel и выделить серым цветом остальные?
Я пытаюсь скопировать электронную таблицу Excel, которую мне прислали, и я не могу понять, как это сделать. Область печати установлена, и все ячейки за пределами области печати отображаются серым цветом. Ячейки не просто заштрихованы, потому что Excel говорит, что они не заполнены, и они не скрыты / заблокированы / защищены, потому что я все еще могу редактировать их, как обычные ячейки. Разница лишь в том, что они серые, а область печати имеет толстую синюю рамку. В этой таблице также нет макросов.
Источник
Как убрать серый фон в экселе?
Действительно бывают ситуации, когда ты от коллег получаешь файл эксель, а при открытии перед собой видишь серый фон, с которым не каждый пользователь знает, что делать. В данной статье, мы подробно разберемся, как можно убрать серый фон в программе эксель.
Рассмотрим файл программы эксель, в котором есть таблица с расчетами, а вокруг неё серый фон, который требуется убрать.
Первый шаг. Когда на экране серый фон – это означает, что включен страничный режим, в котором программа показывает, как будет выходит страница на печать, и именного его мы будем отключать. Для этого на верхней панели настроек программы, активируем закладку «Вид».
Второй шаг. В верхнем правом углу вы увидите блок настроек: «Режим просмотра книги». Можно заметить, что активирована кнопку «Страничный режим», а вам нужна иконка «Обычный». Нажимайте на данную иконку.
Третий шаг. В результате нам удается убрать серый фон в программе эксель и перед нами будет привычный для всех белый экран с сеточкой.
Видео
Источник
Как в excel сделать серый фон вокруг таблицы
Как в Excel сделать серый фон вокруг таблицы?
Как сделать подложку в Excel?
- На вкладке Вставка нажмите кнопку Колонтитулы.
- Коснитесь его, а затем на вкладке «Конструктор» нажмите кнопку «Рисунок» в группе & «Элементы &».
- Выберите один из доступных вариантов вставки изображения. …
- Коснитесь в любом месте за пределами верхнего колонтитула, чтобы увидеть подложку.
Как убрать серый фон Эксель?
Удаление фона листа
- Щелкните лист с фоном листа. Убедитесь, что выбран только один из них.
- На вкладке «Разметка страницы» в группе «Настройка страницы» нажмите кнопку «Удалить фон». Удаление фона доступно только в том случае, если фон листа есть.
Как убрать фон в Excel?
Удаление фона листа
- Щелкните лист, отображаемый с фоном. Убедитесь, что выбран только один лист.
- На вкладке Разметка страницы в группе Параметры страницы нажмите кнопку Удалить фон . Кнопка Удалить фон доступна только в том случае, если у листа есть фон.
Как убрать серый фон в таблице?
Удаление фона отдельных ячеек в таблице
- Выделяете несколько ячеек правой кнопкой мыши (не отпуская ее), после выделения должно появиться всплывающее меню. Если не появилось, нажмите правой кнопкой мыши на выделенных ячейках. …
- Нажмите на иконке с ведром.
- В выпадающем списке выберите «Нет цвета»
Как поменять фон в Ексель?
Применение узора или способов заливки
- Выделите ячейку или диапазон ячеек, которые нужно отформатировать.
- На вкладке Главная нажмите кнопку вызова диалогового окна Формат ячеек или просто нажмите клавиши CTRL+SHIFT+F.
- На вкладке Заливка выберите в разделе Цвет фона нужный цвет.
Как в Экселе поставить рисунок Поместить за текстом?
Щелкните полотно, а затем на вкладке Вставка в группе Иллюстрации нажмите кнопку Рисунок . Найдите и дважды щелкните фотографию, которую вы хотите использовать. На вкладке Вставка в группе Текст нажмите кнопку WordArt , выберите нужный стиль и введите текст.
Как сделать образец в Excel?
Для тех, кому любопытно, как я это сделал, расскажу подробнее:
- Откройте пустой лист Excel.
- Включите режим просмотра Разметка страницы. …
- Кликните по иконке WordArt в группе команд Текст (Text) на вкладке Вставка (Insert).
- Выберите стиль.
- Введите текст, который хотите вставить как водяной знак.
Как сделать прозрачный фон рисунка в Excel?
Как сделать рисунок прозрачным в Excel
- Выделите рисунок, в котором требуется создать прозрачные области.
- На панели инструментов Настройка изображения нажмите кнопку Установить прозрачный цвет. Примечание. …
- Щелкните цвет, который требуется сделать прозрачным.
Как убрать серый фон в ворде?
Как убрать фон текста в Word — 1 способ
- Выделите фрагмент текста, из которого необходимо убрать фон.
- Войдите в меню «Главная», перейдите в группу «Абзац».
- Нажмите на кнопку «Заливка», выберите опцию «Нет цвета».
Как ограничить поле в Excel?
Использование защиты листа
Нажмите Ctrl+1. В появившемся диалоговом окне Формат ячеек перейдите на вкладку Защита и снимите флажок Защищаемая ячейка. Затем выберите команду Рецензирование ► Изменения ► Защитить лист и в открывшемся диалоговом окне Защита листа снимите флажок Выделение заблокированных ячеек (рис. 24.2).
Как сделать черный фон в Экселе?
Включение темно-серой или черной темы в Word, Excel и PowerPoint
- Откройте пункт меню «Файл», а затем — «Параметры».
- В пункте «Общие» в разделе «Личная настройка Microsoft Office» в пункте «Тема Office» выберите нужную тему. …
- Нажмите Ок, чтобы настройки вступили в силу.
Как вставить в презентацию картинку без фона?
Первым делом копируем рисунок у которого нужно сделать прозрачный фон на лист PowerPoint. Щелкните два раза по изображению (или выделите его и перейдите на вкладку “Формат”) и обратите внимание на левую часть этой панели. Здесь расположен инструмент “Удаление фона”. Все что выделено пурпурным цветом будет удалено.
Как убрать фон в JPG?
Выберите рисунок, фон на который вы хотите удалить. Выберите «Формат рисунка> удалить фон или> «Удалить фон».
Как убрать фон слайда в PowerPoint 2007?
Способ 1: инструмент «удалить фон»
- Нажмите левой кнопкой мышки по рисунку на слайде.
- Сверху выбирайте вкладку «формат» и нажимайте первую кнопку «удалить фон».
- У рисунка автоматически удалится фон за рамками произвольного прямоугольника — Рисунок 2.
Как показать только область печати в Excel и выделить серым цветом остальные?
Я пытаюсь скопировать электронную таблицу Excel, которую мне прислали, и я не могу понять, как это сделать. Область печати установлена, и все ячейки за пределами области печати отображаются серым цветом. Ячейки не просто заштрихованы, потому что Excel говорит, что они не заполнены, и они не скрыты / заблокированы / защищены, потому что я все еще могу редактировать их, как обычные ячейки. Разница лишь в том, что они серые, а область печати имеет толстую синюю рамку. В этой таблице также нет макросов.
Источник
На чтение 2 мин. Просмотров 1.7k. Опубликовано 23.05.2021
Пока вы работаете с листом, вы можете захотеть отобразить только рабочую область на листе, что означает, что иногда все неиспользуемые области затемняются серым цветом, как показано на скриншоте ниже. В этой статье я расскажу вам о двух методах быстрого скрытия неиспользуемых ячеек области.
Серый вычеркнуть неиспользуемую область при предварительном просмотре разрыва страницы
Затенение неиспользуемой области серым цветом при помощи Kutools for Excel 
Содержание
- Затенение неиспользуемой области на Предварительный просмотр разрыва страницы
- Неиспользуемая область серая, Kutools for Excel
Затенение неиспользуемой области на Предварительный просмотр разрыва страницы
В представлении Предварительный просмотр разрыва страницы неиспользуемая область будет затенена.
Включить лист, на котором вы хотите отображать только рабочую область, и нажмите Просмотр > Предварительный просмотр разрыва страницы . См. Снимок экрана:

Если вы хотите вернуться к нормальному виду, просто нажмите Нормально на вкладке “Просмотр”.
Неиспользуемая область серая, Kutools for Excel
Предварительный просмотр разрыва страницы покажет все используемые ячейки, но если вы хотите отображать только некоторые ячейки в определенном диапазоне, вы можете использовать Kutools for Excel ‘ Установить область прокрутки .
| Kutools for Excel , с более чем 300 удобными функциями облегчит вашу работу. |
|
Бесплатная загрузка |
После бесплатной установки Kutools for Excel, сделайте следующее:
Выберите диапазон, который вы хотите только отображать, и нажмите Kutools > Показать и скрыть > Установить область прокрутки . См. Снимок экрана:

Тогда отображается только выделенный фрагмент.
Если вы хотите отобразить все, нажмите Kutools > Показать и скрыть > Показать все диапазоны .

Как в экселе сделать серый фон?
В программе эксель можно сделать двумя способами серый фон экрана: выделить область печати или окрасить нужную область. Рассмотрим подробно каждый способ.
Первый способ. Обозначить область печати в программе эксель.
Первый шаг. Перед нами таблица в программе эксель, в ней мы желаем окрасить в серый фон ту область, которая не должна попасть в печать.
Второй шаг. На верхней панели настроек, вам следует активировать вкладку «Вид», слева есть блок настроек «Режим просмотра книги», вам нужна иконка «Страничный режим».
Третий шаг. Нажимаем на данную иконку и вся область кроме таблицы окраситься в серый фон.
Второй способ. Окрасим область таблицы в серый фон.
Первый шаг. Выделим нужную область таблицы.
Второй шаг. На верхней панели настроек во вкладку «Главная», находим иконку «Цвет темы» и выпадающим меню, выбираете серый фон.
Я пытаюсь скопировать электронную таблицу Excel, которую мне прислали, и я не могу понять, как это сделать. Область печати установлена, и все ячейки за пределами области печати отображаются серым цветом. Ячейки не просто заштрихованы, потому что Excel говорит, что они не заполнены, и они не скрыты / заблокированы / защищены, потому что я все еще могу редактировать их, как обычные ячейки. Разница лишь в том, что они серые, а область печати имеет толстую синюю рамку. В этой таблице также нет макросов.
Пока вы работаете с листом, вы можете захотеть отобразить только рабочую область на листе, что означает, что иногда все неиспользуемые области затемняются серым цветом, как показано ниже. В этой статье я расскажу вам два способа быстро скрыть неиспользуемые ячейки области.
Затенение неиспользуемой области серым цветом при предварительном просмотре разрыва страницы
Выделить неиспользуемую область серым цветом Kutools for Excel
Затенение неиспользуемой области серым цветом при предварительном просмотре разрыва страницы
В разделе Предварительный просмотр разрыва страницы вид, неиспользуемая область будет недоступна.
Включите лист, на котором вы хотите отображать только рабочую область, и нажмите Вид > Предварительный просмотр разрыва страницы. Смотрите скриншот:
Если вы хотите вернуться к нормальному виду, просто нажмите «Нормальный» на вкладке «Просмотр».
Выделить неиспользуемую область серым цветом Kutools for Excel
При предварительном просмотре разрыва страницы отображаются все используемые ячейки, но если вы хотите отображать только некоторые ячейки в определенном диапазоне, вы можете использовать Kutools for Excel» Установить область прокрутки утилита.
После бесплатная установка Kutools for Excel, пожалуйста, сделайте следующее:
Выберите диапазон, который нужно только отображать, и нажмите Кутулс > Показать спрятать > Установить область прокрутки. Смотрите скриншот:
Тогда только выбор был отображен.
Если вы хотите отобразить все, нажмите Кутулс > Показать спрятать > Показать все диапазоны.
Лучшие инструменты для работы в офисе
Kutools for Excel Решит большинство ваших проблем и повысит вашу производительность на 80%
- Снова использовать: Быстро вставить сложные формулы, диаграммы и все, что вы использовали раньше; Зашифровать ячейки с паролем; Создать список рассылки и отправлять электронные письма …
- Бар Супер Формулы (легко редактировать несколько строк текста и формул); Макет для чтения (легко читать и редактировать большое количество ячеек); Вставить в отфильтрованный диапазон…
- Объединить ячейки / строки / столбцы без потери данных; Разделить содержимое ячеек; Объединить повторяющиеся строки / столбцы… Предотвращение дублирования ячеек; Сравнить диапазоны…
- Выберите Дубликат или Уникальный Ряды; Выбрать пустые строки (все ячейки пустые); Супер находка и нечеткая находка во многих рабочих тетрадях; Случайный выбор …
- Точная копия Несколько ячеек без изменения ссылки на формулу; Автоматическое создание ссылок на несколько листов; Вставить пули, Флажки и многое другое …
- Извлечь текст, Добавить текст, Удалить по позиции, Удалить пробел; Создание и печать промежуточных итогов по страницам; Преобразование содержимого ячеек в комментарии…
- Суперфильтр (сохранять и применять схемы фильтров к другим листам); Расширенная сортировка по месяцам / неделям / дням, периодичности и др .; Специальный фильтр жирным, курсивом …
- Комбинируйте книги и рабочие листы; Объединить таблицы на основе ключевых столбцов; Разделить данные на несколько листов; Пакетное преобразование xls, xlsx и PDF…
- Более 300 мощных функций. Поддерживает Office/Excel 2007-2021 и 365. Поддерживает все языки. Простое развертывание на вашем предприятии или в организации. Полнофункциональная 30-дневная бесплатная пробная версия. 60-дневная гарантия возврата денег.
Вкладка Office: интерфейс с вкладками в Office и упрощение работы
- Включение редактирования и чтения с вкладками в Word, Excel, PowerPoint, Издатель, доступ, Visio и проект.
- Открывайте и создавайте несколько документов на новых вкладках одного окна, а не в новых окнах.
- Повышает вашу продуктивность на 50% и сокращает количество щелчков мышью на сотни каждый день!
Комментарии (1)
Оценок пока нет. Оцените первым!
Я пытаюсь скопировать электронную таблицу Excel, которую мне прислали, и я не могу понять, как это сделать. Область печати установлена, и все ячейки за пределами области печати отображаются серым цветом. Ячейки не просто заштрихованы, потому что Excel говорит, что они не заполнены, и они не скрыты / заблокированы / защищены, потому что я все еще могу редактировать их, как обычные ячейки. Разница лишь в том, что они серые, а область печати имеет толстую синюю рамку. В этой таблице также нет макросов.
Какая особенность Excel это использует?
Это называется «просмотр разрыва страницы» в Excel. Вы можете перейти к просмотру меню на ленте и выбрать один из трех вариантов ….
- Нормальный вид
- Вид макета страницы
- Просмотр разрыва страницы.
Выберите вид разрыва страницы, и у вас будет жирная синяя рамка с другими ячейками, выделенными серым цветом, как вы упоминали
Вам также следует использовать функцию «фоновое изображение», а затем задать цвет (возможно, только белый) для ячеек в области печати.
Похоже, что ячейки были скрыты, чтобы сделать это, выберите столбец, из которого вы хотите, чтобы серый начал, затем нажмите Control, Shift и стрелку вправо, затем щелкните правой кнопкой мыши и нажмите «скрыть» Ta da !!
На вкладке «Вид» ленты «Макет страницы» (вторая кнопка слева).
Другой способ взглянуть на этот вопрос заключается в том, смотрят ли они на серые скрытые ячейки на листе. Вы можете сделать это в Excel 2013, выбрав File Options Office Theme. Вы можете выбрать только светлый или темно-серый.