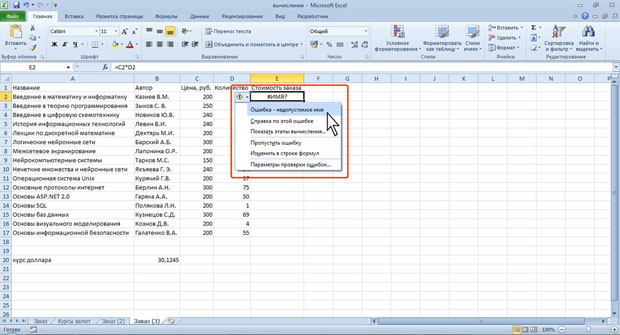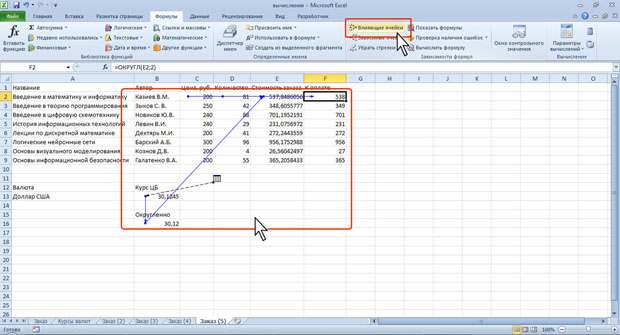Excel оснащен инструментами для прослеживания зависимости формул между собой. Они расположены на закладке «Формулы» в разделе «Зависимости формул». Рассмотрим детально все действия этих инструментов.
Инструмент Проверка наличия ошибок
Данным инструментом можно выяснить причину ошибочных значений в ячейках после вычисления формул.
Чтобы оценить эффективность инструмента «Проверка наличия ошибок» в действии, смоделируем следующую ситуацию. Допустим у нас на листе находится формула, которая не находит нужного значения в диапазоне ячеек и отображает в результате вычисления ошибку #Н/Д.
Выполните следующие действия:
- Выберите: «Формулы»-«Зависимости формул»-«Проверка наличия ошибок». Excel сразу переместит курсор на первую ячейку содержащую ошибку.
- В появившемся окне «Контроль ошибок» выберите действие, которое вы хотели бы выполнить с данной ошибкой. Например, кнопка «Пропустить ошибку» автоматически выполнит поиск следующего ошибочного значения.
Инструмент Влияющие ячейки
Приготовьте лист с формулами, так как показано ниже на рисунке:
Проверьте, в каких ячейках используются данные для вычисления результата формулой в F2.
- Выберите: «Формулы»-«Зависимости формул»-«Влияющие ячейки» и вы увидите источники данных для F2.
- Чтобы проследить полную цепочку зависимости и узнать, откуда берутся данные ячейках C2 и D2, повторно выберите: «Влияющие ячейки».
- Удалите отображаемые стрелки схемы источников значений, используя инструмент: «Убрать стрелки».
Примечание. Такие же стрелки схем отображаются при выборе опции «Источники ошибок» из развернутого списка меню.
Инструмент Зависимые ячейки
На этом же листе проверьте, какие формулы используют содержимое D2.
- Перейдите на ячейку D2.
- Выберите: «Зависимые ячейки».
- Повторно нажмите на этот же инструмент для продолжения схемы цепочки.
Отображаемые стрелки снова удалите инструментом «Убрать стрелки».
Excel для Microsoft 365 Excel 2021 Excel 2019 Excel 2016 Excel 2013 Excel 2010 Excel 2007 Еще…Меньше
Если в формуле используются влиятельные или зависимые ячейки, может быть сложно проверить формулы на точность или найти источник ошибки.
-
Ячейки- ячейки, на которые ссылается формула в другой ячейке. Например, если ячейка D10 содержит формулу =B5,ячейка B5 является влияемой на ячейку D10.
-
Зависимые ячейки — это ячейки, содержащие формулы, которые ссылаются на другие ячейки. Например, если ячейка D10 содержит формулу =B5, ячейка D10 является зависимой от ячейки B5.
Для проверки формул можно использовать команды «Ячейки трассировки» и «Зависимые ячейки» для графического отображения и трассировки связей между этими ячейками и формулами с помощью стрелки трассировки, как показано на рисунке.
Чтобы отобразить связи между ячейками, выполните указанные здесь действия.
-
Щелкните Файл > параметры > Дополнительные параметры.
Примечание: Если вы используете Excel 2007; нажмите кнопку Microsoft Office
, Excel параметры, а затем выберите категорию Дополнительные параметры.
-
В разделе Показать параметры для этой книги выберите книгу и убедитесь, что выбрано все в разделе Для объектов, показать.
-
Чтобы указать ссылки на ячейки в другой книге, эта книга должна быть открыта. Microsoft Office Excel не может перейти к ячейке книги, если она не открыта.
-
Выполните одно из указанных ниже действий.
Сделайте следующее:
-
Укажите ячейку, содержащую формулу, для которой следует найти влияющие ячейки.
-
Чтобы отобразить стрелку трассировки для каждой ячейки, которая непосредственно предоставляет данные активной ячейке, на вкладке Формулы в группе Зависимости формул нажмите кнопку Ячейки трассировки
.
-
Синие стрелки показывают ячейки, не вызывающие ошибок. Красные стрелки показывают ячейки, вызывающие ошибки. Если на выбранную ячейку имеется ссылка из другого рабочего листа или книги, путь от выбранной ячейки к значку рабочего листа будет обозначен черной стрелкой
. Другую книгу необходимо открыть до того, как Excel начнет отслеживать эти зависимости.
-
-
Чтобы определить следующий уровень ячеек, которые предоставляют данные для активной ячейки, снова нажмите кнопку
ячейки.
-
Чтобы удалить стрелки трассировки по одному уровню, начните с влияемой ячейки, которая дальше от активной ячейки. Затем на вкладке Формулы в группе Зависимости формул щелкните стрелку рядом с кнопкой Удалить стрелки ивыберите удалить стрелки
. Для удаления другого уровня стрелок зависимости вновь нажмите эту кнопку.
Сделайте следующее:
-
Укажите ячейку, для которой следует найти зависимые ячейки.
-
Чтобы отобразить стрелку трассировки для каждой ячейки, зависимой от активной ячейки, на вкладке Формулы в группе Зависимости формул нажмите кнопку Зависимые ячейки
.
Синие стрелки показывают ячейки, не вызывающие ошибок. Красные стрелки показывают ячейки, вызывающие ошибки. Если на выбранную ячейку ссылается ячейка на другом месте или в другой книге, при наконечнике выбранной ячейки на значок
. Другую книгу необходимо открыть до того, как Excel начнет отслеживать эти зависимости.
-
Чтобы определить следующий уровень ячеек, зависящих от активной ячейки, снова нажмите кнопку Зависимые ячейки
.
-
Чтобы удалить стрелки зависимости по одному уровню, начиная с зависимой ячейки, наиболее далекой от активной ячейки, на вкладке Формулы в группе Зависимости формул щелкните стрелку рядом с кнопкой Удалить стрелки ивыберите удалить зависимые стрелки
. Для удаления другого уровня стрелок зависимости вновь нажмите эту кнопку.
Сделайте следующее:
-
В пустой ячейке введите = (знак равно).
-
Нажмите кнопку Выделить все.
-
Вы выберите ячейку, а затем на вкладке Формулы в группе Зависимости формул дважды нажмите кнопку
трассировки.
Чтобы удалить все стрелки трассировки, на вкладке Формулы в группе Зависимости формул нажмите кнопку Удалить стрелки 
Проблема: Microsoft Excel издает звуковой сигнал при выборе команды Зависимые ячейки или Влияющие ячейки.
Если Excel при нажатии кнопки Зависимые зависимые 

-
Ссылки на текстовые поля, внедренные диаграммы или рисунки на таблицах.
-
Отчеты для отчетов в отчетах.
-
Ссылки на именуемые константы.
-
Формулы, расположенные в другой книге, которые ссылаются на активную ячейку, если другая книга закрыта.
Примечания:
-
Чтобы увидеть выделение цветом влияющих ячеек для аргументов формулы, выделите ячейку и нажмите клавишу F2.
-
Для выбора ячейки на другом конце стрелки дважды щелкните эту стрелку. Если ячейка находится на другом листе или в другой книге, дважды щелкните черную стрелку для отображения диалогового окна Переход, а затем дважды щелкните требуемую ссылку в списке Переход.
-
Все стрелки трассировки исчезают, если изменить формулу, на которую указывают стрелки, вставить или удалить столбцы или строки либо удалить или переместить ячейки. Для восстановления стрелок зависимости после сделанных изменений, необходимо снова использовать на этом листе команды аудита. Для отслеживания первоначальных стрелок зависимости следует до внесения изменений распечатать лист с отображенными стрелками зависимости.
Нужна дополнительная помощь?
Аппарат
отслеживания зависимостей может
показать, на какие ячейки влияет выбранная
ячейка и от каких ячеек зависит она
сама. Это помогает при поиске ошибок в
вычислениях. Зависимости отображаются
стрелками на листе таблицы активной
ячейки.
Команды
поиска и отображения зависимостей
включены в Панель
зависимостей,
которая вызывается выбором пункта
Зависимости
в
меню Сервис.
После включения отображения зависимостей
в таблице появляются стрелки, показывающие
связи активной ячейки с другими ячейками.
Команды
Панели
зависимостей:
—
Влияющие
ячейки —
Стрелками помечаются все ячейки, входящие
в формулу активной ячейки.
—
Зависимые
ячейки —
Стрелками указываются все ячейки, в
которых используется значение активной
ячейки.
—
Источник
ошибки —
Используется для тех ячеек, в которых
выводится сообщение об ошибке. Стрелками
помечаются ячейки, вызвавшие появление
ошибки.
—
Убрать все
стрелки —
Удаляет все отображавшиеся до настоящего
момента стрелки.
—
Панель
зависимостей
— Выводит на экран или прячет панель
инструментов Зависимости.
На этой панели инструментов находятся
кнопки описанных выше команд.
Если
в исследуемой формуле присутствуют
связи с ячейками других рабочих листов,
то эти связи будут помечены квадратиком
в виде маленькой таблицы. После выполнения
двойного щелчка на ячейке со связями
откроется диалоговое окно Переход.
В поле Перейти
к
перечислены все связи с другими листами
таблиц. Чтобы попасть в зависимую ячейку,
нужно выделить ее адрес и щелкнуть на
ОК.
10.16. Диаграммы
Пример
создания диаграммы
О
|
Суммарный и |
||||||||
|
Пн |
Вт |
Ср |
Чт |
Пт |
Сб |
Вс |
Средн |
|
|
Авт. |
150 |
200 |
190 |
180 |
250 |
100 |
60 |
161.4 |
|
Авт. |
160 |
180 |
200 |
190 |
230 |
120 |
70 |
164.3 |
братимся вновь к примеру 1 — Таблица
пробега автомобиля. Преобразуем таблицу,
добавив в нее еще одну строку:
Построим
диаграмму. Выделим таблицу вместе с
заголовками строк и столбцов (эти
заголовки будут использованы в таблице).
Щелкнем на кнопке Мастер
диаграмм.
Появляется диалоговое окно Шаг
1 из 4:
тип диаграммы.
Выбираем подходящий вид диаграммы.
Нажав на кнопку Просмотр
результата,
увидим, как выглядит диаграмма для нашей
таблицы.
Нажимаем
на кнопку Далее
—
открывается второе окно: Источник
данных диаграммы.
В этом окне можем добавить или удалить
данные.
В
нажимаем на кнопкуДалее
—
открывается окно: Параметры
диаграммы.
Выберем название диаграммы — Пробег
автомобилей
— и подпись к оси Y — км.
Добавим таблицу данных. Уберем легенду
(Авт
1, Авт 2),
поскольку легенда дублируется в таблице
данных. Оставим ключ легенды — указание
цвета диаграмм для первого и второго
автомобиля. Нажимаем на кнопку Далее.
В
последнем окне — Размещение
диаграммы
— выбираем размещение на текущем листе.
После нажатия на кнопку Готово
появляется
созданная диаграмма.
В
построенной диаграмме можно по отдельности
форматировать ее части: заголовки,
таблицу
данных,
область
построения
— собственно диаграмму и область
диаграммы
— внешнюю область, охватывающую и таблицу,
и диаграмму. Для форматирования нужно
выделить соответствующую область и
щелкнуть на кнопке Формат.
В процессе форматирования можно выбрать
шрифт и размер букв, толщину и цвет линий
(или их отсутствие), цвет заливки и т.д.
В итоге получаем представленную
диаграмму.
Этапы
создания диаграммы
Рассмотрим теперь
подробнее этапы создания диаграммы.
При
создании диаграммы имеет смысл вначале
выделить ту область таблицы, которая
содержит данные для построения диаграммы,
включая заголовки столбцов и строк. Эти
заголовки программа Excel использует в
качестве элементов описания. При этом
совсем не обязательно выделять только
смежные области ячеек. Область данных
можно также задать позже в диалоговых
окнах Мастера
диаграмм.
Однако без выделения области данных
невозможен предварительный просмотр
диаграммы, поэтому рекомендуется сначала
выделить данные.
Создание диаграммы
осуществляется за четыре шага.
Первый
шаг. Первое
окно Мастера
диаграмм,
называемое Тип
диаграммы,
вызывается щелчком на кнопке панели
инструментов.
Окно состоит
из двух вкладок.
Н
вкладке
Стандартные
в области
Тип программа
Excel выводит стандартные типы диаграмм.
Для каждого типа диаграммы в поле
Вид предлагаются
разновидности выбранного типа диаграммы.
С помощью командной кнопки
Просмотр
результата
можно увидеть диаграмму, построенную
на основе выделенных данных. Дополнительные
виды диаграмм приведены на вкладке
Нестандартные.
Программа
Excel позволяет подключать созданные
ранее пользователем типы диаграмм. Для
этого на вкладке Нестандартные
в области
Вывести следует
выбрать опцию
Дополнительные.
После
выбора типа диаграммы нужно щелкнуть
на кнопке
Далее.
Второй
шаг.
Раскрывается следующее диалоговое окно
— Источник
данных диаграммы —
с двумя вкладками. На этих вкладках
можно уточнить область ячеек с данными
для построения диаграммы или указать
другую область ячеек.
В
поле Диапазон
выводятся координаты области ячеек,
которая была предварительно выделена.
Для того чтобы изменить эти координаты
с помощью мыши, нужно щелкнуть на кнопке
справа в конце поля
Диапазон (в
результате чего размер диалогового
окна уменьшится) и выделить новую
область, которая послужит источником
данных. После второго щелчка на той же
кнопке диалоговое окно снова увеличится.
Иначе адрес блока данных можно вписать
с клавиатуры. Обратим внимание, что в
полях ввода задаются абсолютные адреса.
Для
таблицы, содержащей не менее двух рядов,
можно задать, в какой последовательности
должен происходить перебор ячеек при
построении диаграммы. Если задана опция
Ряды в
строках,
то внутренний перебор производится по
строкам, а внешний — по столбцам; т.е.
сначала перебираются все строки для
первого столбца, затем — все строки для
второго и т.д. При этом в качестве подписей
к оси X используются названия столбцов.
В рассмотренном выше примере установлена
опция Ряды
в строках,
поэтому производится перебор сначала
в понедельник для первого и второго
автомобиля, затем во вторник и т.д. В
качестве подписей используются названия
дней недели.
Если
задана опция Ряды
в столбцах,
то внутренний перебор производится по
столбцам, а внешний — по строкам; т.е.
сначала перебираются все столбцы для
первой строки, затем — все столбцы для
второй и т.д. В качестве подписей
используются названия строк. Если данную
опцию установить в рассмотренном
примере, то в диаграмме сначала будут
представлены все пробеги первого
автомобиля, а затем второго.
Третий
шаг. В
следующем диалоговом окне — Параметры
диаграммы
— устанавливаются детали оформления
диаграммы. На различных вкладках, в
частности, определяется, появится ли
на диаграмме легенда, таблица значений
и заголовок диаграммы.
На вкладке Заголовок
можно ввести названия диаграммы и осей
координат.
На вкладке Оси
можно указать, изображается ось на
диаграмме или нет, а также определить
характер подписей меток оси X.
Вкладка
Линии сетки
позволяет заказать отображение
координатной сетки, которая существенно
упрощает сравнение величин, представленных
на диаграмме. Для каждой оси можно
установить режим отображения на экране
только главных или главных и вспомогательных
линий сетки.
Вкладка
Легенда
используется, когда нужно пояснить
диаграмму. В области Размещение
можно выбрать
позицию легенды. Легенду можно переместить
также с помощью мыши.
Вкладка
Подписи данных
позволяет поместить надписи на самой
диаграмме, например, возле столбиков
на столбчатой диаграмме или возле точек
на линейчатой диаграмме. В области
Подписи
значений
представлены варианты подписей, зависящие
от выбранного типа диаграммы. Если
необходимо вставить метки данных, то
рядом с ними можно также показывать
ключ легенды.
С
помощью вкладки
Таблица данных
можно вставить под диаграммой таблицу
данных. В этой таблице выводятся исходные
данные диаграммы. Таблица размещается
таким образом, что данные появляются в
соответствии с рубриками оси Х под
относящимися к ним столбиками или
точками диаграммы. В заголовки строк
таблицы можно также вставить ключ
легенды.
Четвертый
шаг —
размещение
диаграммы.
В четвертом окне Мастера
диаграмм
можно выбрать: поместить ли диаграмму
на текущем листе таблицы или на отдельном
листе.
Сложную и насыщенную
диаграмму лучше располагать на отдельном
листе. В этом случае, с одной стороны,
проще осуществить подгонку ее размера
под стандартный лист бумаги, а с другой
стороны, не возникнет проблем при
импортировании ее в программу PowerPoint.
После
завершения всех необходимых установок
следует щелкнуть на кнопке
Готово.
Изменение
диаграммы
Для
того чтобы изменить диаграмму, прежде
всего ее следует выделить щелчком мыши.
После этого в строке меню появится новый
пункт:
Диаграмма.
В этом меню собраны команды, предназначенные
для вызова диалоговых окон Мастера
диаграмм. Вызвав нужное окно, можно
изменить настройки диаграммы.
Форматирование
элементов диаграммы
В
построенной диаграмме можно изменять
ее отдельные элементы: оси координат,
заголовки, область построения диаграммы,
встроенную таблицу, линии сетки, а также
охватывающую область — область диаграммы.
Для
форматирования нужного элемента нужно
его выделить, а затем открыть меню Формат
и вызвать
диалоговое окно. Диалоговое окно для
форматирования выделенного элемента
можно вызвать также одновременным
нажатием клавиш <Ctrl>+<1>. Команды
форматирования позволяют менять толщину
и цвет линий, цвет заливки, шрифт и размер
букв, ориентацию надписей и т.д.
Изменение
размеров диаграммы
Изменение размеров
и взаимного расположения частей диаграммы
производится с помощью мыши. При этом
следует учитывать, что внешняя рамка
ограничивает поле диаграммы. Поэтому
вначале внешнюю рамку целесообразно
расширить, а по окончании форматирования
уменьшить до нужных размеров.
1
|
Прибыль |
||||
|
Янв |
Фев |
Мар |
Сумма |
|
|
Маг |
1.5 |
1.9 |
1.9 |
5.3 |
|
Маг |
1.3 |
1.4 |
1.2 |
3.9 |
|
Маг |
1.2 |
2.0 |
1.8 |
5.0 |
0.18. Сортировка
Рассмотрим
сортировку на простом примере. Создадим
таблицу прибыли магазинов за три месяца
и расставим магазины в таблице в порядке
убывания суммарной прибыли.
Для этого выделяем
таблицу и из меню Данные
открываем диалоговое окно Сортировка
диапазона.
В поле Сортировать
по.. вписываем:
сумма
и выбираем опцию: по
убыванию.
Получаем искомый результат, представленный
в новой таблице:
|
Прибыль |
||||
|
Янв |
Фев |
Мар |
Сумма |
|
|
Маг |
1.5 |
1.9 |
1.9 |
5.3 |
|
Маг |
1.2 |
2.0 |
1.8 |
5.0 |
|
Маг |
1.3 |
1.4 |
1.2 |
3.9 |
Соседние файлы в предмете Компьютерная подготовка
- #
- #
- #
- #
- #
- #
- #
- #
- #
- #
- #
Зависимости используются, чтобы просматривать на табличном поле связи между ячейками с формулами и ячейками со значениями, которые были задействованы в данных формулах. Это помогает выявить ошибки при создании формул. Зависимости могут быть отображены только в пределах одной открытой книги.
При создании зависимости используются понятия влияющие ячейки и зависимые ячейки.
Влияющая ячейка – это ячейка, которая ссылается на формулу в другой ячейке. Например, если в ячейке А1 находится формула =B1+C1, то ячейки B1 и С1 является влияющими на ячейку А1.
Зависимая ячейка – это ячейка, которая содержит формулу. Например, если в ячейке А1 находится формула =B1+C1, то ячейка А1 является зависимой от ячеек B1 и C1.
Все стрелки зависимости исчезнут в случае изменения формулы, на которую указывают стрелки, а также при вставке или удалении столбцов или строк, при удалении или перемещении ячеек.
Для их восстановления после сделанных изменений необходимо снова использовать на этом листе команды отображения соответствующих стрелок.
Как настроить отображение зависимостей?
- В верхнем левом углу окна программы щелкните по кнопке «Office».
- В меню типичных задач выберите пункт «Параметры Excel».
- В окне «Параметры Excel» на вкладке «Дополнительно» в группе «Показать параметры для следующей книги» раскройте список книг и выберите нужную книгу для настройки.
- В графе «Для объектов показывать» активируйте пункты:
- «Все» – для отображения стрелок зависимостей;
- «Скрыть объекты» – для скрытия стрелок зависимостей.
- Закройте окно кнопкой «ОК».
Как активировать отображение стрелок зависимостей для влияющих ячеек?
- В окне открытого листа выделите ячейку с формулой и перейдите к вкладке «Формулы».
- В группе «Зависимости формул» щелкните по кнопке «Влияющие ячейки» (рис. 4.14).
- Синие стрелки – влияющие ячейки не вызывают ошибок.
- Красные стрелки – влияющие ячейки вызывают ошибки.
- Черные стрелки – влияющие ячейки находятся на другом листе или в другой книге.
[stextbox id=»info»]При этом другая книга должна быть обязательно открыта до того, как Excel начнет отслеживать соответствующие зависимости.[/stextbox]
Рис. 4.14. Вкладка «Формулы». Кнопка «Влияющие ячейки»
Как активировать отображение стрелок зависимостей для зависимых ячеек?
- В окне открытого листа выделите ячейку, для которой следует найти зависимые ячейки, и перейдите к вкладке «Формулы».
- В группе «Зависимости формул» щелкните по кнопке «Зависимые ячейки» (рис. 4.15).
[stextbox id=»info»]Цвет стрелок зависимостей аналогичен цвету стрелок влияющих ячеек.[/stextbox]
Рис. 4.15. Вкладка «Формулы». Кнопка «Зависимые ячейки
Современное направление высоких технологий умный дом под ключ для ваших потребностей.
Обновлено: 16.04.2023
Для проверки формул в Excel существует специальная панель Зависимости, которая может быть доступна, если поставить флаг Панель зависимостей во всплывающем меню команды Зависимости формул меню Сервис (рис. 18).
Данная панель состоит из 12 кнопок (по порядку слева на право):
Окно Контроль ошибок (рис. 19) содержит следующие элементы:
— кнопку Справка по этой ошибке, нажатие на которую выводит справочную информацию, касающуюся характера ошибки и путей ее исправления;
— кнопку Показать этапы вычисления…, нажатие на которую выводит окно Вычисление формулы, с помощью которого можно последовательно проверить вычисления, путем нажатия на кнопку Вычислить (рис. 20), и найти источник ошибки. При этом последнее проверяемое вычисление будет выделяться в панели Вычисления: курсивом.
— кнопку Изменить в строке формул, нажатие на которую переносит курсор в строку формул и позволяет пользователю внести исправления в формулу;
— кнопку Параметры, нажатие на которую выводит окно настройки параметров проверки ошибок (таких как согласование формул в смежных ячейках или отображение чисел как текста);
2. влияющие ячейки, нажатие на которую проставляет стрелки от ячеек, которые используются в формуле, к ячейке в которую занесена формула (рис. 21). Например, для ячейки Е3 влияющими являются ячейки А3, С2 и D2.
3. убрать стрелки к влияющим ячейкам, нажатие на которую приводит к удалению стрелок от ячеек, влияющих на активную ячейку;
4. зависимые ячейки, нажатие на которую проставляет стрелки от текущей ячейки к ячейкам, в которых стоят формулы с использованием адреса текущей ячейки (рис. 21). Так, для ячейки А4 зависимыми являются ячейки А5 и Е4;
5. убрать стрелки к зависимым ячейкам, нажатие на которую приводит к удалению стрелок к ячейкам, зависимым от активной ячейки;
6. убрать все стрелки, нажатие на которую приводит к удалению всех стрелок, показывающих зависимости с активного листа;
8. создать примечание, нажатие на которую вставляет примечание в ячейку, в которой находится курсор (рис. 22).
Примечание представляет собой какие-либо замечания, относящиеся к ячейке и хранящиеся независимо от содержимого этой ячейки. Примечания удобны для напоминания о чем-либо самому себе, например, о принципе работы сложной формулы, а также для добавления отзывов или замечаний в книги других пользователей. В Microsoft Excel имеется несколько способов просмотра примечаний. Ячейки с примечаниями помечаются треугольником в правом верхнем углу. При наведении указателя на ячейку, помеченную таким образом, отображается примечание. Отображение примечаний можно также сделать постоянным — как для отдельных ячеек (с помощью выполнения команды Отобразить примечание в контекстовом меню), так и для всего листа (с помощью проставления определенного флага (не отображать, отображать только индикатор, отображать примечание и индикатор) во вкладке Вид окна Параметры, которое можно вызвать с помощью команды Параметры меню Сервис).
С помощью панели инструментов Рецензирование (доступного через команду Панели инструментов в меню Вид) можно последовательно просмотреть все примечания в книге.
Напечатать примечания можно либо на своих местах на листе, либо в виде списка после листа. Для этого необходимо поставить необходимую команду в поле со списком примечания вкладки Лист окна Параметры страницы(рис. 23), которое вызывается с помощью соответствующей команды в меню Файл.
Примечания различаются по именам пользователей, поэтому всегда можно сказать, кто ввел какое-либо примечание в общей книге или в книге, последовательно рецензированной несколькими пользователями.
9. обвести неверные данные, нажатие на которую обрамляет ячейки с данными, не соответствующими определенным параметрам;
10. удалить обводку неверных данных, нажатие на которую снимает обрамление ячеек с данными, не соответствующими определенным параметрам;
Параметры, которым должны удовлетворять данные можно внести в окно Проверка вводимых значений (рис. 24), которое можно вызвать с помощью команды Проверка из меню Данные.
11. показать окно контрольного значения, нажатие на которую выводит окно контрольного значения (рис. 25).
Для назначения контрольного значения необходимо выделить ячейку со значением, которое будет контролироваться, вызвать Окно контрольного значения и нажать кнопку Добавить контрольное значение. Для удаления контрольного значения необходимо выделить его в окне и нажать кнопку Удалить контрольное значение.
12. вычислить формулу, нажатие на которую выводит окно Вычисление формулы (рис. 20).
Иногда мы все ошибаемся, в том числе и при использовании формул в MS Excel. Однако не всегда наши ошибки являются именно ошибками, то есть приводят к выводу MS Excel соответствующего предупреждения и рекомендаций о том, как справится с возникшей проблемой. Гораздо хуже, когда никакого предупреждения об ошибках не выводится, а мы явно видим, что результат совершенно не соответствует реальности.
К счастью, в наших руках несколько отличных инструментов для поиска “хитрых” ошибок в формулах MS Excel.
Влияющие и зависимые ячейки в MS Excel
Именно с этой точки зрения все ячейки в MS Excel разделяются на влияющие и зависимые. Различить и запомнить их просто:
- Влияющие ячейки, это ячейки на которые ссылается формула (т.е. если формула это А+Б, то данные в ячейках А и Б – это данные влияющие на результат вычисления формулы).
- Зависимые – содержат формулу влияющую на содержимое ячейки (т.е. если формула В+Г берет данные по В из ячейки содержащей не число, а результат вычисления А+Б, то ячейка с формулой В+Г, будет по отношению к ней зависимой, т.к. от правильности работы А+Б зависит результат вычисления в В+Г).
Зная какие ячейки влияют на результат и от чего он зависит, мы без труда найдем причину проблемы.
Для иллюстрации я подготовил простейшую табличку с данными. В ней есть два условных показателя и коэффициент, а итоговый расчет осуществляется простой плюсовкой обоих показателей с последующим умножение на результат: (Показатель 1 + Показатель 2) х Коэффициент.
Дополнительно я создал ещё одну простую формулу: она умножает наш “Итог” на некую постоянную поправку, которую я задал прямо в формуле вручную: Итог х 0,6.
Давайте перейдем на вкладку “Формулы” и в группе “Зависимости формул” посмотрим на два крайне полезных в работе инструмента: “Влияющие ячейки” и “Зависимые ячейки”.
Определяем влияющие ячейки в Excel. Влияющие они естественно на вычисления происходящие в данной ячейке
Выделяю результирующую ячейку “Итог” и нажимаю кнопку “Влияющие ячейки”. Оп, и на листе MS Excel появляются синие стрелки ведущие от трех используемых в вычислениях ячеек к итоговой формуле. Согласитесь, нагляднее представить себе понятие “влияющая ячейка” невозможно.
А теперь зависимые ячейки. Весь лист теперь как на ладони
Теперь нажимаю (не убирая курсор с ячейки “итоги”) кнопку “Зависимые ячейки” и на экране появляется ещё одна стрелка. Она ведет к ячейке “результат с поправкой”, то есть той, результат вычислений в которой зависит от текущей.
Теперь я намеренно “порчу” таблицу, внося в исходные данные ошибку – подставляя букву вместо цифры. Мгновение, и я уже точно знаю откуда эта ошибка взялась. Мне даже искать ничего не пришлось – все вполне наглядно и графически красиво.
Ошибка возникшая из-за замены цифры на букву. Excel подсветил “ошибочное” вычисление красной стрелкой
Отключить графику можно в любой момент нажав на кнопку “Убрать стрелки”.
Чтобы убрать стрелки с листа MS Excel воспользуйтесь соответствующей кнопкой
Исправление ошибок возникающих в MS Excel
Впрочем, не всегда ошибка представляется нам так явно, иногда нужно ещё понять какое из промежуточных вычислений приводит к сбою. Есть в MS Excel отличный помощник и для этого.
Ищем ошибку в формуле Excel
Снова выделим наш пресловутый “итог” и щелкнем мышью по кнопке “Вычислить формулу”. Открывшееся окно содержит в себе поле в котором записана “проблемная” формула. Пока ничего не обычного, верно? Нажимаем на кнопку “Вычислить” внизу и обращаем внимание как формула в окне начнет меняться – вместо идентификаторов ячеек в ней появятся цифры из соответствующих ячеек.
А вот и ошибка – как видите, программа ясно дает понять, что проблема возникает ещё до умножения, то есть на этапе сложения показателей
Вот и всё. Пользуйтесь этими несложными методами, и без труда “расщелкаете” любую возникшую при вычисления в MS Excel ошибку.
Если в формуле используются влиятельные или зависимые ячейки, может быть сложно проверить формулы на точность или найти источник ошибки.
Ячейки- ячейки, на которые ссылается формула в другой ячейке. Например, если ячейка D10 содержит формулу =B5,ячейка B5 является влияемой на ячейку D10.
Зависимые ячейки — это ячейки, содержащие формулы, которые ссылаются на другие ячейки. Например, если ячейка D10 содержит формулу =B5, ячейка D10 является зависимой от ячейки B5.
Для проверки формул можно использовать команды «Ячейки трассировки» и «Зависимые ячейки» для графического отображения и трассировки связей между этими ячейками и формулами с помощью стрелки трассировки, как показано на рисунке.
Чтобы отобразить связи между ячейками, выполните указанные здесь действия.
Щелкните Файл > параметры > Дополнительные параметры.
Примечание: Если вы используете Excel 2007; нажмите кнопку Microsoft Office , Excel параметры, а затем выберите категорию Дополнительные параметры.
В разделе Показать параметры для этой книги выберите книгу и убедитесь, что выбрано все в разделе Для объектов, показать.
Чтобы указать ссылки на ячейки в другой книге, эта книга должна быть открыта. Microsoft Office Excel не может перейти к ячейке книги, если она не открыта.
Выполните одно из указанных ниже действий.
Укажите ячейку, содержащую формулу, для которой следует найти влияющие ячейки.
Чтобы отобразить стрелку трассировки для каждой ячейки, которая непосредственно предоставляет данные активной ячейке, на вкладке Формулы в группе Зависимости формул нажмите кнопку Ячейки трассировки .
Синие стрелки показывают ячейки, не вызывающие ошибок. Красные стрелки показывают ячейки, вызывающие ошибки. Если на выбранную ячейку имеется ссылка из другого рабочего листа или книги, путь от выбранной ячейки к значку рабочего листа будет обозначен черной стрелкой . Другую книгу необходимо открыть до того, как Excel начнет отслеживать эти зависимости.
Чтобы определить следующий уровень ячеек, которые предоставляют данные для активной ячейки, снова нажмите кнопку ячейки.
Чтобы удалить стрелки трассировки по одному уровню, начните с влияемой ячейки, которая дальше от активной ячейки. Затем на вкладке Формулы в группе Зависимости формул щелкните стрелку рядом с кнопкой Удалить стрелки ивыберите удалить стрелки . Для удаления другого уровня стрелок зависимости вновь нажмите эту кнопку.
Укажите ячейку, для которой следует найти зависимые ячейки.
Чтобы отобразить стрелку трассировки для каждой ячейки, зависимой от активной ячейки, на вкладке Формулы в группе Зависимости формул нажмите кнопку Зависимые ячейки .
Синие стрелки показывают ячейки, не вызывающие ошибок. Красные стрелки показывают ячейки, вызывающие ошибки. Если на выбранную ячейку ссылается ячейка на другом месте или в другой книге, при наконечнике выбранной ячейки на значок . Другую книгу необходимо открыть до того, как Excel начнет отслеживать эти зависимости.
Чтобы определить следующий уровень ячеек, зависящих от активной ячейки, снова нажмите кнопку Зависимые ячейки .
Чтобы удалить стрелки зависимости по одному уровню, начиная с зависимой ячейки, наиболее далекой от активной ячейки, на вкладке Формулы в группе Зависимости формул щелкните стрелку рядом с кнопкой Удалить стрелки ивыберите удалить зависимые стрелки . Для удаления другого уровня стрелок зависимости вновь нажмите эту кнопку.
В пустой ячейке введите = (знак равно).
Вы выберите ячейку, а затем на вкладке Формулы в группе Зависимости формул дважды нажмите кнопку трассировки.
Чтобы удалить все стрелки трассировки, на вкладке Формулы в группе Зависимости формул нажмите кнопку Удалить стрелки .
Проблема: Microsoft Excel издает звуковой сигнал при выборе команды Зависимые ячейки или Влияющие ячейки.
Если Excel при нажатии кнопки Зависимые зависимые или Зависимые зависимые , Excel отследил все уровни формулы или пытается отследить элемент, который невозможно найти. Следующие элементы на этих таблицах, на которые могут ссылаться формулы, невозможно отследить с помощью средств аудита:
Ссылки на текстовые поля, внедренные диаграммы или рисунки на таблицах.
Отчеты для отчетов в отчетах.
Ссылки на именуемые константы.
Формулы, расположенные в другой книге, которые ссылаются на активную ячейку, если другая книга закрыта.
Чтобы увидеть выделение цветом влияющих ячеек для аргументов формулы, выделите ячейку и нажмите клавишу F2.
Для выбора ячейки на другом конце стрелки дважды щелкните эту стрелку. Если ячейка находится на другом листе или в другой книге, дважды щелкните черную стрелку для отображения диалогового окна Переход, а затем дважды щелкните требуемую ссылку в списке Переход.
Все стрелки трассировки исчезают, если изменить формулу, на которую указывают стрелки, вставить или удалить столбцы или строки либо удалить или переместить ячейки. Для восстановления стрелок зависимости после сделанных изменений, необходимо снова использовать на этом листе команды аудита. Для отслеживания первоначальных стрелок зависимости следует до внесения изменений распечатать лист с отображенными стрелками зависимости.
Второй способ обнаружения ошибок – Excel отображает в левом верхнем углу ячейки зелёный треугольник (индикатор ошибки). При выборе такой ячейки появляется смарт-тег проверки ошибок.
Для проверки ошибок необходимо выполнить следующие шаги:
1. Выберите лист, который требуется проверить на наличие ошибок.
2. На вкладке Формулы в группе Зависимости формул нажмите кнопку Проверка наличия ошибок. Откроется окно диалога Контроль ошибок.
3. В окне диалога Контроль ошибок просмотрите информацию о текущей ошибке в левой части окна.
4. Для просмотра более детального описания ошибки и возможных вариантов её исправления нажмите кнопку Справка по этой ошибке.
a) нажмите кнопку Вычислить, чтобы проверить значение подчёркнутой ссылки. Результат вычислений показан курсивом;
c) Выполняйте указанные действия, пока не будет вычислена каждая часть формулы;
d) Чтобы снова увидеть вычисления, нажмите кнопку Заново;
e) Чтобы завершить вычисления, нажмите кнопку Закрыть.
6. Для изменения формулы в строке формул нажмите кнопку Изменить в строке формул.
7. Если ошибка является несущественной, вы можете нажать кнопку Пропустить ошибку. Помеченная ошибка при последующих проверках будет пропускаться.
9. Доведите до конца проверку ошибок и закройте окно диалога Контроль ошибок.
Для удобства поиска причин ошибок, а также и в некоторых других случаях можно графически отобразить связь между ячейками в формуле.
Для отображения ячеек, входящих в формулу в качестве аргументов, необходимо выделить ячейку с формулой и нажать кнопку Влияющие ячейки в группе Зависимости формул вкладки Формулы.
Один щелчок по кнопке Влияющие ячейки отображает связи с ячейками, непосредственно определяющими результат вычисления. Если в этих ячейках также находятся формулы, то следующий щелчок отображает связи с ячейками, являющимися аргументами этих формул. И так далее.
Для отображения ячеек, в формулы которых входит какая-либо ячейка, её следует выделить и нажать кнопку Зависимые ячейки в группе Зависимости формул вкладки Формулы.
Один щелчок по кнопке Зависимые ячейки отображает связи с ячейками, непосредственно зависящими от выделенной ячейки. Если эти ячейки также влияют на другие ячейки, то следующий щелчок отображает связи с зависимыми ячейками. И так далее.
Связи в пределах текущего листа отображаются синими стрелками. Связи с ячейками других листов и книг отображаются чёрными пунктирными линиями и значком листа. Красные стрелки показывают ячейки, вызывающие ошибки.
Для скрытия стрелок связей следует нажать кнопку Убрать все стрелки в группе Зависимости формул вкладки Формулы. Использование окна контрольных значений.
Если вы работаете с большой таблицей, содержащей формулы, которые ссылаются на различные ячейки текущей таблицы и/или ячейки другого листа, достаточно сложно отследить их взаимосвязи.
В этом случае вашим помощником может выступать панель инструментов Окно контрольного значения.
Окно контрольного значения значительно упрощает анализ, проверку зависимостей и подтверждение вычислений и результатов формул на больших листах. Благодаря окну контрольного значения не требуется постоянно прокручивать лист, когда вы работаете с большой таблицей, переходить к различным его частям.
Добавление ячеек в окно контрольных значений
Для добавления на панель контрольных значений выполните следующие действия:
1. Выделите ячейки, контрольные значения которых нужно поместить на панель.
Чтобы выделить все ячейки листа с формулами, на вкладке Главная в группе Правка нажмите кнопку Найти и выделить и выберите команду Формулы.
2. На вкладке Формулы в группе Зависимости формул нажмите кнопку Окно контрольного значения.
4. В окне диалога Добавление контрольного значения проверьте правильность выбранного диапазона и нажмите кнопку Добавить.
Циклические ссылки возникают, когда формула в какой-либо ячейке посредством других ячеек ссылается сама на себя.
Например, ячейка С4 = Е7, Е7 = С11, С11 = С4. В итоге С4 ссылается на С4.
Появление циклических ссылок очень легко определить. При их возникновении или наличии в уже созданной книге Excel сразу же появляется предупреждение о циклической ссылке, которое и описывает суть явления.
Предупреждение, как правило, появляется при первоначальном создании циклической ссылки или открытии книги, содержащей циклические ссылки. Если предупреждение принято, то при дальнейшем возникновении циклических ссылок оно может не появляться.
Циклические ссылки в Excel могут создаваться преднамеренно, для решения тех или иных задач финансового моделирования, а могут возникать случайно, в виде технических ошибок и ошибок в логике построения модели.
В первом случае мы знаем об их наличии, так как сами их предварительно создали, и знаем, зачем они нам нужны.
Найти циклическую ссылку можно несколькими способами. Например, чисто визуально формулы и ячейки, участвующие в образовании циклических ссылок в Excel, отмечаются синими стрелками.
Найти циклическую ссылку можно также при помощи инструмента поиска ошибок.
На вкладке Формулы в группе Зависимости формул выберите элемент Поиск ошибок и в раскрывающемся списке пункт Циклические ссылки.
Вы увидите адрес ячейки с первой встречающейся циклической ссылкой. После её корректировки или удаления – со второй и т. д.
Итак, используя вышеперечисленные инструменты и приёмы, вы сможете облегчить поиск, исправление и предупреждение ошибок в рабочих книгах Excel.
В процессе создания и/или редактирования формул Excel обнаруживает ошибки синтаксиса формулы и приостанавливает дальнейшую работу.
При вводе формул с использованием мастера функций или их редактировании Excel обнаруживает недостаток или избыток аргументов. В этом случае появляется соответствующее окно (рис. 6.24). Следует нажать кнопку ОК, а затем внести исправления в формулу с клавиатуры или нажать кнопку Вставить функцию в строке формул и изменить аргументы функции в окне Аргументы функции (см. рис. 6.4).
Ошибки в функциях и аргументах
При выделении ячейки с ошибкой рядом с ней появляется кнопка Источник ошибки. Если щелкнуть по кнопке, появится меню, в котором указан тип ошибки, а также команды действий для исправления ошибки (рис. 6.26).
Основные ошибки и некоторые возможные причины их появления приведены в таблице.
При выделении ячейки с ошибкой рядом с ней появляется кнопка Источник ошибки. Если щелкнуть по кнопке, появится меню, в котором указан тип ошибки, а также команды действий для исправления ошибки (рис. 6.27).
Трассировка связей между формулами и ячейками
Для удобства поиска причин ошибок, а также и в некоторых других случаях можно графически отобразить связь между ячейками в формуле.
Для отображения ячеек, входящих в формулу в качестве аргументов, необходимо выделить ячейку с формулой и нажать кнопку Влияющие ячейки в группе Зависимости формул вкладки Формулы (рис. 6.28).
Один щелчок по кнопке Влияющие ячейки отображает связи с ячейками , непосредственно определяющими результат вычисления. Если в этих ячейках также находятся формулы, то следующий щелчок отображает связи с ячейками , являющимися аргументами этих формул. И так далее.
Для отображения ячеек, в формулы которых входит какая-либо ячейка, ее следует выделить и нажать кнопку Зависимые ячейки в группе Зависимости формул вкладки Формулы (рис. 6.29).
Один щелчок по кнопке Зависимые ячейки отображает связи с ячейками , непосредственно зависящими от выделенной ячейки . Если эти ячейки также влияют на другие ячейки , то следующий щелчок отображает связи с зависимыми ячейками . И так далее.
Связи в пределах текущего листа отображаются синими стрелками. Связи с ячейками других листов и книг отображаются черными пунктирными линиями и значком листа. Красные стрелки показывают ячейки , вызывающие ошибки.
Для скрытия стрелок связей следует нажать кнопку Убрать все стрелки в группе Зависимости формул вкладки Формулы (см. рис. 28 или рис. 6.29).
Читайте также:
- Доклад белки жиры углеводы 4 класс
- Сан томе и принсипи доклад
- Заслушав и обсудив доклад
- Техносфера в бжд доклад
- Доклад о ходе реализации программы развития угольной промышленности

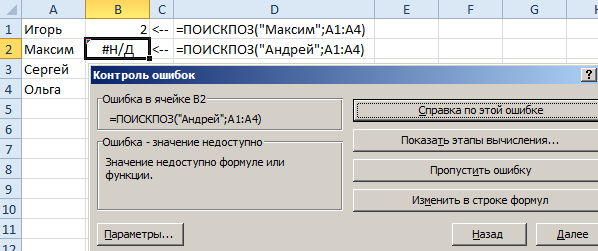
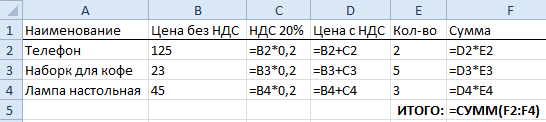
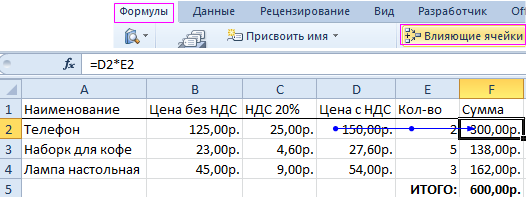
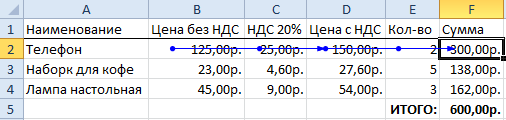
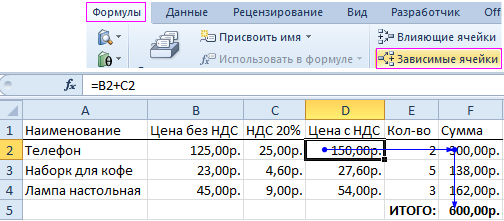

 , Excel параметры, а затем выберите категорию Дополнительные параметры.
, Excel параметры, а затем выберите категорию Дополнительные параметры. . Другую книгу необходимо открыть до того, как Excel начнет отслеживать эти зависимости.
. Другую книгу необходимо открыть до того, как Excel начнет отслеживать эти зависимости. . Для удаления другого уровня стрелок зависимости вновь нажмите эту кнопку.
. Для удаления другого уровня стрелок зависимости вновь нажмите эту кнопку. . Для удаления другого уровня стрелок зависимости вновь нажмите эту кнопку.
. Для удаления другого уровня стрелок зависимости вновь нажмите эту кнопку.