Где находится меню Сервис в ворде?
Как зайти в меню Сервис?
Кликнем по панели правой кнопкой мышки, после чего установим в меню маркер рядом с пунктом «Панель меню» (для чего кликнем по нему левой кнопкой мышки). При отображении панели меню мы увидим на ней и пункт «Сервис».
Где в ворде раздел параметры?
Параметры Word (Общие)
- Чтобы просмотреть общие параметры работы с Word, нажмите кнопку файл > Параметры > Общие. …
- Чтобы просмотреть общие параметры работы с Word, нажмите кнопку файл > Параметры > Общие. …
- Чтобы просмотреть популярные параметры для работы с Word, нажмите кнопку Microsoft Office.
Как открыть диалоговое окно Параметры Word?
Для настройки параметров необходимо зайти в закладку «Файл» и там выбрать «Параметры». Откроется диалоговое окно «Параметры word» и закладка «Общие». Цветовая схема – дает возможность выбрать из трех вариантов удобную для работы сбалансированную цветовую схему внешнего вида программы Microsoft Word.
Как открыть параметры вставки в ворде?
Включение кнопки «Параметры вставки»
- Откройте меню Файл, выберите раздел Параметры, а затем — Дополнительно.
- В разделе Вырезание, копирование и вклейка выберите показывать кнопку Параметры в области вклеитьсодержимое .
- Нажмите ОК.
Где находится меню Сервис в Excel 2007?
В экселе 2007 для этого кликаем по кнопке Office и далее переходим в Параметры и затем в Надстройки. В новых программах меню надстроек расположено по пути: Файл – Параметры – Надстройки. После входа в нужное меню в перечне неактивных надстроек приложений активируем поиск решения.
Как найти меню на компьютере?
Главное меню открывается щелчком левой кнопки мыши по кнопке «Пуск», расположенной в нижнем углу слева в панели задач. В открывшемся меню, в его левой панели, будет находиться список программ, которые вы запускали последними. Для повторного запуска остается только щелкнуть левой кнопкой мыши по названию приложения.
Где параметры в Word 2007?
Для настроек приложения Word 2007 используется также кнопка Office (кнопка с логотипом Microsoft Office). При щелчке на кнопке Office откроется меню. Меню состоит из двух панелей, а в нижней области меню расположена кнопка «Параметры Word» для настройки приложения.
Какие должны быть поля в ворде по госту?
Размер полей: правое не менее 10 мм, верхнее и нижнее — не менее 20 мм, левое — не менее 30 мм. Этим требованиям соответствует стандартный размер полей в Word, можно ничего не менять. Абзацный отступ — 1,5. Это стандартное значение, и его можно не менять.
Как правильно выставить поля в ворде?
Создание настраиваемых полей
- На вкладке Разметка страницы в группе Параметры страницы нажмите кнопку Поля. Откроется коллекция «Поля».
- В нижней части коллекции выберите Настраиваемые поля.
- В диалоговом окне Параметры страницы введите новые значения для полей.
Как открыть окно редактирования в ворде?
Включить редактирование в документе
- В меню Файл выберите пункт Сведения.
- Выберите Защитить документ.
- Выберите Включить редактирование.
Как войти в программу Word?
Чтобы войти в Office в Интернете:
- Откройте страницу www.office.com и щелкните Войти.
- Введите адрес электронной почты и пароль. …
- Щелкните Средство запуска приложений , а затем выберите любое приложение Office, чтобы начать работу с ним.
Как открыть диалоговое окно Шрифт?
Для вызова диалогового окна Шрифт используется команда Формат>Шрифт или комбинация клавиш . В диалоговом окне Шрифт можно выполнить ряд действий, осуществить которые можно и другим способом (и вы в этом могли убедиться).
Как убрать параметры вставки в ворде?
Файл — Параметры — Дополнительно — группа Вырезание, копирование и вставка — снять флажок Показывать кнопки возможностей вставки при вставке содержимого.
Как открыть параметры вставки в Excel?
Показ и скрытие кнопки «Параметры вставки»
- На вкладке Файл выберите Параметры. Примечание: Если вы используете Excel 2007, нажмите Microsoft Office кнопку …
- В категории «Дополнительные параметры» в области «Вырезать», «Копировать» и «Вкопировать» можно скроть или отобразить кнопку «Показать параметры влки».
Как добавить параметры вставки?
- Параметры меню в области «Ветвь» (на ленте)
- Команда »Специальная вставка»
- Сочетание клавиш: CTRL+ALT+V.
Как открыть меню сервис в ворде
Как отыскать меню сервис?
Панель меню предусматривается многими приложениями. Нередко в нее входит пункт «Сервис», который может помочь пользователю установить удобные для него настройки работы с программой, в частности, ее вид. Чаще всего панель меню видно сразу, однако случается и так, что она является скрытой.
Стандартные папки, сохраненные на компьютере, характерны тем, что панель меню в них вместе с пунктом «Сервис» не исчезает. Нам можно включить либо выключить адресную строку, стандартные кнопки для работы с папкой, при этом местоположение самой панели меню останется прежним – вверху окна.
Браузеры же могут иметь скрытую панель меню, следовательно, отыскать меню «Сервис» порой не получается с первого раза. Для отображения панели с пунктами «Файл», «Правка», «Сервис» (который иногда называется «Инструменты»), нужно проделать ряд действий.
Для начала запустим браузер стандартным способом и подведем указатель мыши к верхней части окна. Кликнем по панели правой кнопкой мышки, после чего установим в меню маркер рядом с пунктом «Панель меню» (для чего кликнем по нему левой кнопкой мышки). При отображении панели меню мы увидим на ней и пункт «Сервис».
Если мы не можем найти панель, и браузером отображается лишь выбранная нами интернет-страница, отключим полноэкранный режим. Это можно осуществить несколькими способами. Если в режиме полного экрана панель скрыта за пределами экрана, то подведем указатель мыши к верхнему краю экрана и дождемся, пока она опустится.
После этого кликнем по панели правой кнопкой мышки и выберем в меню «Выйти из полноэкранного режима». Если такая команда отсутствует, нажмем клавишу F11, либо сочетание клавиш «Alt» и «Enter». Когда панель будет видимой, выполним действия, которые описаны в третьем шаге данной инструкции.
Определенные программы сделаны таким образом, что меню в них можно вызвать при помощи специальной клавиши. Как правило, этой клавишей является «Esc». Нажав на нее, мы получим доступ к расширенным функциям и параметрам программы.
Большинство приложений, предусматривающих меню, подразумевает поиск пункта «Сервис» аналогичным способом, потому что интерфейс разных программ устроен подобным образом для того, чтобы пользователи не должны были переучиваться для работы с каждой новой программой.
Как найти меню сервис
- Как найти меню сервис
- Как найти меню браузера
- Как найти панель инструментов
- какие меню есть в компьютере
- Что произошло с командой «Параметры» в меню «Сервис»?
- Где найти панель управления в windows 8
- Как войти в сервисное меню
- Как войти в сервисное меню монитора
Excel для Microsoft 365 Word для Microsoft 365 Outlook для Microsoft 365 PowerPoint для Microsoft 365 Publisher для Microsoft 365 Excel для Microsoft 365 для Mac Word для Microsoft 365 для Mac Outlook для Microsoft 365 для Mac PowerPoint для Microsoft 365 для Mac Excel для Интернета Word для Интернета PowerPoint для Интернета Excel 2021 Word 2021 Outlook 2021 PowerPoint 2021 Publisher 2021 Office 2021 Excel 2021 для Mac Word 2021 для Mac Outlook 2021 для Mac PowerPoint 2021 для Mac Excel 2019 Word 2019 Outlook 2019 PowerPoint 2019 Publisher 2019 Office 2019 Excel 2019 для Mac Word 2019 для Mac Outlook 2019 для Mac PowerPoint 2019 для Mac Excel 2016 Word 2016 Outlook 2016 PowerPoint 2016 Publisher 2016 Office 2016 Excel 2016 для Mac Word 2016 для Mac Outlook 2016 для Mac PowerPoint 2016 для Mac Excel 2013 Word 2013 Outlook 2013 PowerPoint 2013 Publisher 2013 Office 2013 Excel для iPad Word для iPad PowerPoint для iPad Excel для iPhone Word для iPhone PowerPoint для iPhone Word для планшетов c Android Excel для планшетов с Android PowerPoint для планшетов с Android Excel 2010 Word 2010 Outlook 2010 PowerPoint 2010 Publisher 2010 Office 2010 Publisher 2007 Excel для Mac 2011 Word для Mac 2011 Outlook для Mac 2011 PowerPoint для Mac 2011 Excel для телефонов с Android Excel для Windows Phone 10 Excel Mobile PowerPoint для телефонов с Android PowerPoint для Windows Phone 10 PowerPoint Mobile Word для телефонов с Android Word для Windows Phone 10 Word Mobile Еще…Меньше
В Microsoft Office есть три области, язык которых можно изменить.
-
Язык редактирования или разработки, на котором вводится и редактируется содержимое. Для этого языка может потребоваться установка соответствующей клавиатуры в параметрах Windows.
-
Средства проверки правописания, которые выполняют проверку орфографии и грамматики. Как правило, для проверки правописания используется тот же язык, что и для редактирования или разработки.
-
Язык интерфейса, который распространяется на все кнопки, меню и элементы управления Office.
Вы можете устанавливать языки интерфейса, редактирования или разработки независимо друг от друга. Например, вы можете использовать английский язык в качестве языка интерфейса, а для создаваемого или редактируемого документа применять французский язык.
Примечание: Если вы хотите полностью и надолго изменить язык Office, лучше всего сначала выбрать желаемый язык в качестве языка по умолчанию в Windows. Дополнительные сведения см. в этой статье для Windows 10 или этой статье для Windows 7 или 8.
Совет: Чтобы избежать необходимости вручную настраивать язык проверки для каждого нового документа в Word, включите параметр определения языка, на котором вы пишете. На вкладке Рецензирование перейдите в раздел Язык. Выберите Язык > Установить язык проверки правописания, а затем выберите Определять язык автоматически.
Примечание: Если вы используете Office 365 и доступные команды отличаются от указанных здесь, разверните раздел «Настройка языка Office для Office 2016 и более ранних версий» и следуйте приведенным инструкциям.
В Office языковые параметры находятся в диалоговом окне Языковые параметры Office. Языки интерфейса и разработки можно установить независимо друг от друга. Например, вы можете настроить везде тот же язык, что и в операционной системе, или использовать разные языки для операционной системы, разработки и интерфейса.
Настройка языка интерфейса
-
В любом приложении Office выберите Файл > Параметры > Язык.
-
Убедитесь, что в разделе Язык интерфейса Office указан язык, который следует использовать для Office.
-
Выберите нужный язык и нажмите Установить как основной. Если вы хотите, чтобы язык интерфейса Office соответствовал языку интерфейса Windows, выберите Использовать язык Microsoft Windows [язык].
-
Если нужный язык отсутствует в списке, выберите Установить дополнительные языки интерфейса с сайта Office.com и следуйте представленным инструкциям.
Настройка языка разработки и проверки правописания:
-
В любом приложении Office выберите Файл > Параметры > Язык.
-
Убедитесь, что в разделе Языки разработки и проверка правописания в Office указан язык, который следует использовать для создания документа.
-
Если нужный язык присутствует в списке, выберите его и нажмите Установить как основной. Если нужный язык отсутствует в списке, выберите Добавить язык и следуйте инструкциям в диалоговом окне Добавление языка разработки.
-
Если языковой пакет включает средства проверки правописания для этого языка, его статус отображается как Средства проверки правописания установлены. Если отображается статус Средства проверки правописания доступны, щелкните ссылку, чтобы установить средства проверки правописания.
Совет: Чтобы избежать необходимости вручную настраивать язык проверки для каждого нового документа в Word, включите параметр определения языка, на котором вы пишете. На вкладке Рецензирование перейдите в раздел Язык. Выберите Язык > Установить язык проверки правописания, а затем выберите Определять язык автоматически.
В Office языковые параметры находятся в диалоговом окне Настройка языковых параметров Office. Языки интерфейса и справки можно устанавливать независимо друг от друга. Например, вы можете настроить везде тот же язык, что и в операционной системе, или использовать разные языки для операционной системы, редактирования, интерфейса и справки.
Настройка языка редактирования и проверки правописания:
-
В любом приложении Office выберите Файл > Параметры > Язык.
-
Если нужный вам язык уже есть в списке языков редактирования, нажмите кнопку По умолчанию. В противном случае выберите его в списке Добавить дополнительные языки редактирования и нажмите кнопку Добавить. Новый язык появится в списке языков редактирования.
Если для параметра Раскладка клавиатуры отображается состояние Включено, все готово к редактированию. Если в столбце Раскладка клавиатуры отображается состояние Не включено, воспользуйтесь инструкциями ниже, чтобы включить раскладку.
-
Щелкните ссылку Не включено.
-
В диалоговом окне Добавление языков нажмите кнопку Добавить язык, выберите нужный язык в списке и нажмите кнопку Добавить.
-
Закройте диалоговое окно Добавление языков. В столбце Раскладка клавиатуры в разделе Выбор языков редактирования для языка должно быть значение Включена.
Если в столбце Правописание для вашего языка отображается состояние Установлено, вы можете продолжить работу. В противном случае нажмите Не установлено, чтобы с помощью Office перейти на страницу, где можно скачать необходимый языковой пакет Language Accessory Pack для этого языка. Следуя инструкциям на этой странице, скачайте и установите пакет, а затем вернитесь в диалоговое окно «Настройка языковых параметров Office», чтобы убедиться, что все в порядке.
Настройка языков интерфейса и справки:
-
В любом приложении Office выберите Файл > Параметры > Язык.
Если вы уже установили язык Microsoft Windows в качестве языка интерфейса для Office, вы можете оставить вариант Использовать язык Microsoft Windows. В противном случае выберите язык и нажмите кнопку По умолчанию, чтобы переместить его в начало списка. Первый язык в списке используется для меню и кнопок в приложениях Office. Обратите внимание на то, что если вы также не установили язык интерфейса Windows в Office, то язык интерфейса Office будет выводиться на языке, который является следующим в списке отображения.
Чтобы выбрать язык справки, повторите эти действия.
Если нужный язык не поддерживается
Скачайте языковой пакет Language Accessory Pack для языка, который вы хотите использовать, на этой странице: Языковой пакет Language Accessory Pack для Office. Language Accessory Pack содержит элементы интерфейса и средства проверки правописания для большинства языков, но вы также можете выбрать разные языки для интерфейса и редактирования или создания.
Microsoft Office для Mac уже содержит все доступные языки, поэтому вам не придется ничего скачивать. Чтобы настроить использование этих языков в Office, выполните представленные ниже действия.

Пользовательский интерфейс. В качестве языка интерфейса Office для Mac используется основной язык операционной системы. Чтобы изменить язык интерфейса Office для Mac, необходимо установить другой основной язык для операционной системы.
-
В меню Apple выберите пункт Системные настройки > Язык и регион
-
В списке Предпочитаемые языки задайте нужный язык как основной, перетащив его в начало списка предпочитаемых языков.
-
Если нужный язык не отображается, просто нажмите знак + и добавьте его.
-
Вам придется перезапустить приложение Office, чтобы изменения вступили в силу.

Редактирование. Установка языка редактирования зависит от программы, в которой вы работаете.
Word и PowerPoint
Чтобы изменить язык редактирования в Word для Mac или PowerPoint для Mac, в меню Сервис выберите пункт Язык, выберите нужный язык и нажмите кнопку ОК.
Чтобы использовать его для всех новых документов, нажмите кнопку По умолчанию.
Совет: Чтобы избежать необходимости вручную настраивать язык проверки для каждого нового документа в Word, включите параметр определения языка, на котором вы пишете. На вкладке Проверка перейдите в раздел Язык, а затем выберите Определять язык автоматически.
Excel
Чтобы изменить язык редактирования в Excel для Mac, в меню Сервис выберите пункт Язык, выберите нужный язык и нажмите кнопку ОК.
OneNote
Чтобы изменить язык редактирования в OneNote для Mac, в меню Сервис выберите пункт Задать язык проверки правописания, выберите нужный язык и нажмите кнопку ОК.

Пользовательский интерфейс и редактирование. Язык интерфейса Office для Android выбирается в соответствии с языком устройства. Его можно задать, выбрав элементы Настройки > Язык и ввод.

Проверка правописания. В Android можно изменить язык проверки правописания в Word.
На телефоне с Android в Word коснитесь Изменить 
В Word на планшете с Android откройте на ленте вкладку Рецензирование и выберите язык редактирования.

Проверка правописания. В iOS можно изменить язык проверки правописания в Word.
В Word на iPhone коснитесь значка Правка 
В документе на вкладке Рецензирование коснитесь значка Проверка орфографии 


Проверка правописания. В Windows Mobile можно изменить язык проверки правописания в Word.
В документе на вкладке Рецензирование выберите язык проверки правописания на ленте.

Пользовательский интерфейс. Чтобы настроить язык интерфейса Office в Интернете, лучше всего выбрать его для сайта, на котором размещены документы, например OneDrive, SharePoint, Dropbox и При открытии документа с одного из этих сайтов Office Online будет использовать язык интерфейса, выбранный для этой службы.
Совет: Если вы используете личную учетную запись Майкрософт, вы можете выбрать предпочитаемый язык интерфейса в параметрах профиля на сайте https://account.microsoft.com/profile.
-
Смена представлений на OneDrive (языковые параметры см. внизу статьи).
-
Настройка языка в SharePoint. Если вы используете SharePoint и хотите, чтобы язык интерфейса отличался от системного, необходимо выбрать язык SharePoint.
-
Изменение языковых параметров в Dropbox

Чтобы изменить язык средств проверки правописания в приложении, выберите вкладку Рецензирование > Правописание > Задать язык проверки правописания. В OneNote в Интернете этот параметр находится на вкладке «Главная».

Что необходимо знать
-
Это изменение будет применено только с текущего места в документе.
-
Чтобы применить это изменение ко всему тексту документа, нажмите клавиши CTRL+A для выделения всего текста и задайте язык проверки правописания с помощью указанных выше действий.
-
Это изменение затрагивает только текущий документ. Для последующих документов потребуется повторить эти действия.
См. также
Проверка орфографии и грамматики на другом языке
Какие языки поддерживаются в Office?
Перевод текста на другой язык
Удаление неиспользуемых языков и шрифтов
Возможности письма справа налево
Нужна дополнительная помощь?
Содержание
- Изменение языка интерфейса в настройках программы
- Изменение языка интерфейса для одноязычных версий MS Office
- Вопросы и ответы
Когда пользователи задаются вопросом, как поменять язык в Word, в 99,9% случаев речь идет не об изменении раскладки клавиатуры. Последняя, как известно, во всей системе осуществляется одной комбинацией — нажатием клавиш ALT+SHIFT либо CTRL+SHIFT, в зависимости от того, что у вас выбрано в языковых настройках. И, если с переключением раскладки все просто и понятно, то со сменой языка интерфейса все чуточку сложнее. Особенно, если в Ворде у вас интерфейс на языке, который вы не совсем понимаете.
В данной статье мы рассмотрим то, как изменить язык интерфейса с английского на русский. В том же случае, если вам необходимо выполнить обратное действие, это будет еще проще. В любом случае, главное запомнить положение пунктов, которые необходимо выбирать (это если вы совсем не знаете языка). Итак, приступим.
Изменение языка интерфейса в настройках программы
1. Откройте Word и перейдите в меню «File» («Файл»).
2. Перейдите в раздел «Options» («Параметры»).
3. В окне настроек выберите пункт «Language» («Язык»).
4. Пролистайте окно параметров до пункта «Display Language» («Язык интерфейса»).
5. Выберите «Russian» («Русский») или любой другой, который вы хотите использовать в программе в качестве языка интерфейса. Нажмите кнопку «Set As Default» («По умолчанию»), расположенную под окном выбора.
6. Нажмите «ОК» для закрытия окна «Параметры», перезапустите приложения из пакета «Microsoft Office».
Примечание: Язык интерфейса будет изменен на выбранный вами для всех программ, входящих в состав пакета Майкрософт Офис.
Изменение языка интерфейса для одноязычных версий MS Office
Некоторые версии Майкрософт Офис являются одноязычных, то есть, поддерживают только один язык интерфейса и в настройках его изменить нельзя. В таком случае следует скачать необходимый языковой пакет с сайта Microsoft и установить его на компьютер.
Скачать языковой пакет
1. Перейдите по ссылке выше и в пункте «Step 1» выберите язык, который вы хотите использовать в Word в качестве языка интерфейса по умолчанию.
2. В таблице, которая расположена под окном выбора языка, выберите версию для скачивания (32 бит или 64 бит):
- Download (x86);
- Download (x64).
3. Дождитесь скачивания языкового пакета на компьютер, установите его (для этого достаточно просто запустить установочный файл).
Примечание: Инсталляция языкового пакета происходит в автоматическом режиме и занимает некоторое время, так что придется немного подождать.
После того, как языковой пакет будет установлен на компьютер, запустите Ворд и измените язык интерфейса, следуя инструкции, описанной в предыдущем разделе этой статьи.
Урок: Проверка орфографии в Word
На этом все, теперь вы знаете, как в Ворд изменить язык интерфейса.
Еще статьи по данной теме:
Помогла ли Вам статья?
Как отыскать меню сервис?
Панель меню предусматривается многими приложениями. Нередко в нее входит пункт «Сервис», который может помочь пользователю установить удобные для него настройки работы с программой, в частности, ее вид. Чаще всего панель меню видно сразу, однако случается и так, что она является скрытой.
Стандартные папки, сохраненные на компьютере, характерны тем, что панель меню в них вместе с пунктом «Сервис» не исчезает. Нам можно включить либо выключить адресную строку, стандартные кнопки для работы с папкой, при этом местоположение самой панели меню останется прежним – вверху окна.
Браузеры же могут иметь скрытую панель меню, следовательно, отыскать меню «Сервис» порой не получается с первого раза. Для отображения панели с пунктами «Файл», «Правка», «Сервис» (который иногда называется «Инструменты»), нужно проделать ряд действий.
Для начала запустим браузер стандартным способом и подведем указатель мыши к верхней части окна. Кликнем по панели правой кнопкой мышки, после чего установим в меню маркер рядом с пунктом «Панель меню» (для чего кликнем по нему левой кнопкой мышки). При отображении панели меню мы увидим на ней и пункт «Сервис».
Если мы не можем найти панель, и браузером отображается лишь выбранная нами интернет-страница, отключим полноэкранный режим. Это можно осуществить несколькими способами. Если в режиме полного экрана панель скрыта за пределами экрана, то подведем указатель мыши к верхнему краю экрана и дождемся, пока она опустится.
После этого кликнем по панели правой кнопкой мышки и выберем в меню «Выйти из полноэкранного режима». Если такая команда отсутствует, нажмем клавишу F11, либо сочетание клавиш «Alt» и «Enter». Когда панель будет видимой, выполним действия, которые описаны в третьем шаге данной инструкции.
Определенные программы сделаны таким образом, что меню в них можно вызвать при помощи специальной клавиши. Как правило, этой клавишей является «Esc». Нажав на нее, мы получим доступ к расширенным функциям и параметрам программы.
Большинство приложений, предусматривающих меню, подразумевает поиск пункта «Сервис» аналогичным способом, потому что интерфейс разных программ устроен подобным образом для того, чтобы пользователи не должны были переучиваться для работы с каждой новой программой.
В предыдущих версиях Microsoft Office предпочтительные параметры представления, отображения и правки можно было задавать в диалоговом окне Параметры (меню Сервис, команда Параметры). Команда Параметры меню Сервис была перемещена в представление Microsoft Office Backstage.
Чтобы найти параметры таких функций, как проверка орфографии или сохранение файлов, откройте вкладку Файл и выберите раздел Параметры.
Практически во всех программах присутствует специальная панель меню. В ней имеется раздел «Сервис». При помощи данного раздела пользователь имеет возможность настроить интерфейс программы «под себя». В большинстве программ данное меню находится в основном окне программы, но встречаются приложения, в которых изначально такое меню скрыто. В данной статье мы рассмотрим основные варианты доступа в различных программах к меню настроек.
Инструкция
- В стандартном приложении «Проводник» основные настройки вида всегда расположены в верхней части открытого окна. С их помощью можно получить доступ к дополнительным настройкам. Для этого достаточно кликнуть один раз правой кнопкой в пустом месте окна и выбрать нужный пункт в контекстном меню.
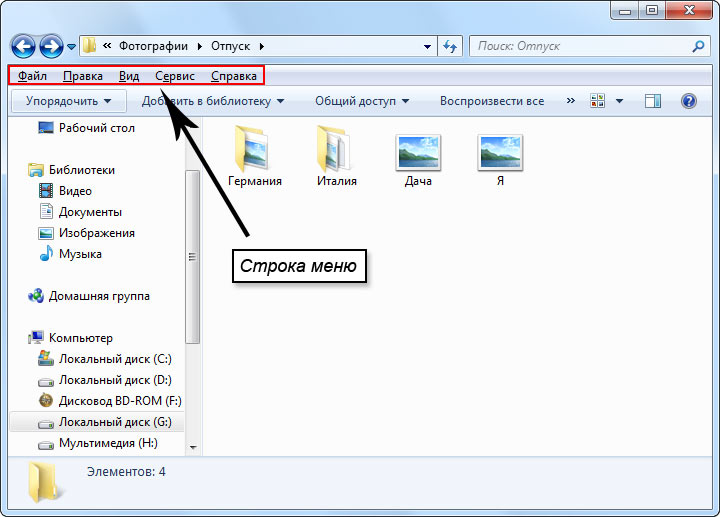
Обязательно посетите наш интернет-магазин, в котором вы найдете большой выбор лицензионных программ по самым низким ценам! Перейти в каталог программ ->
Видео: Как вызвать «Строка меню»
Еще не начав писать, думаю статья получиться большая. Хочу рассказать где находятся в ворд основные опции.
Сразу замечу что программа Microsoft ворд 2003, 2007, 2010 или 2013 в windows 7 и windows 8– лучшая для написания текстов.
Главное ее достоинство исправление ошибок, дизайн записей и полуавтоматическая вставка синонимов. Теперь по порядку.
Найти ворд в компьютере достаточно просто. Нажмите пуск. Выберите все программы и ищите папку Microsoft Office 2013, 2010, 2007 или 2003 – найдете обязательно (тот который установлен).
Также Microsoft word можно найти если пройтись по следующему пути
Диск С =>, программ дата, => Микрософт, => виндовс =>, главное меню =>, программы =>, Microsoft Office => «word».
Название папок будут на английском и обратите внимание что я ориентируюсь на виндовс 7 — 2013, в 2010 – могут быть небольшие различия
Где находится ластик или стерка в ворде: 2003, 2007, 2010, 2013
Места где найти ластик по-другому стерка, в ворде нет. В нем все удаляется опцией удалить. Для этого зажмите левую клавишу выделите нужный элемент, потом по этом месте кликните правой и в появившемся окошечке – жмите вырезать.
Впрочем, для таблиц предусмотрен ластик/стерка. Жмите «вид», «панель инструментов» и выбирайте «таблицы и граница». Только так не у всех версиях, например в 2013 – нет.
Где находится сервис в ворде
Сервис в ворде присутствует во всех разделах. Это зависит от того что под словом сервис подразумевать.
Можно просто слева верху нажать «файл» (2013) и перейти в раздел «параметры». Там можете настроить сервис под себя.
Где находится формат в ворде 2010 или 2007
Формат страницы в ворде находиться (В 2007) файл» (верху слева), «разметка страницы», «ориентация». В 2013 – в самом верху находиться опция «разметка страницы».
Также можно страницы сохранять в разных форматах. Для этого перейдя в «файл» — нажмите «сохранить как».
Далее укажите место сохранения, расширьте нажатием строку (внизу) «документ word» и выберите в каком хотите сохранить.
Где находятся формулы в ворде
Формулы в ворде в старых версиях (2003, 2007, 2010) находиться в меню =>, вставка =>, поле =>, выбрать категории Формулы =>, Eq =>, «Редактор формул».
В 2013 формулы находятся немного в другом месте. Верху жмите «вставка» и в самом конце верхней панели расширьте меню управление. Вот там и находятся формулы.
Где в ворде находится интервал
Как настроить межстрочный интервал в ворде, как задать межстрочный интервал, где находиться интервал?
В 2013 нужно нажать разметка страницы и там в можно подробно установить любой отступ и интервал.
В старых версиях нажмите на Формат, потом на абзац, и редактируйте пункт межстрочный интервал.
Где в ворде находятся рамки
В ворде 2013 рамки находятся в опции «дизайн», там нажмите «границы страниц» и выбирайте рамку на любой вкус.
В старых версиях тоже самое только вместо дизайн выбирайте разметка страницы и будут вам рамки. Отличия небольшие, также не могу сказать точно где в 2003 версии.
Где находится линейка в ворде 2007 или 2010
Где находится линейка в ворде, как сделать линейку в 2010, как включить линейку в 2007?
Во всех версиях это происходит одинокого – нажмите вид и примерно во верху во втором столбце (блоке) найдете надпись линейка. Поставьте галочку и она тут же появиться.
Есть и другие способы позволяющие отображать линейку только вертикальную или только горизонтальную. Сделать такой ход можно воспользовавшись параметрами в графе «вывод линейки».
Где в ворде находятся поля
Поля в ворде находиться в параметрах «разметка страницы» (2013). Опция так и называется поля.
В других версиях (2003) их можно найти нажав «файл» (верх, слева) и переместившись в опцию «параметры страницы».
Где находится табуляция в ворде
В 2013 табуляция находиться в разделе разметка страницы – это отступы и абзацы. Начиная с Office Word 2007 можно использовать готовые варианты.
Табуляция позволяет создавать собственные колонки в документах. Для более точного ее применения можно воспользоваться функцией «линейка».
Где находятся символы в ворде
В ворд 2013 символы можно найти во вкладке «вставка», в самом конце панели инструментов. Они так и называться «символ». При нажатии можно выбирать и вставлять. Есть и непечатаемые.
Отключить непечатаемые символы (абзаца, табуляции, пробелов, таблицы, рисунков) можно в меню параметры страницы в графе «знаки форматирования».
Где находятся шрифты в ворде
Шрифты можно найти на вкладке главная, правда надписи «шрифты» нет. Там только названия шрифта принятого по умолчанию – обычно «Calibri».
Возле него сразу находиться опция где можно изменить размер. А вот что касается не замены шрифта а добавление нового, то вам потребуется скопировать и установить шрифт в папку С:Windows«Fonts» (по умолчанию папка скрыта).
Можно также войти в панель управления виндовс, найти опцию «шрифты» и вставить туда. Только перед этим в «параметры шрифта» снять галочку «скрывать шрифты».
Где находятся автофигуры в ворде
На вкладке ворд «вставка» есть опция с названием «фигуры». Нажимаете, выбираете – вставляете.
Их там очень-очень много. Выбор фигур не только большой, но и каждую из них вы можете редактировать. Изменять конфигурацию, цвет, размер, расположение и так далее.
Где находится правка в ворде
Возможно в старых версиях и был параметр правка, в новых его нет. Вместо «правка» на панели предоставлены все параметры для редактирования страниц.
Само по себе слово правка – обозначает внести исправления, изменить или вообще удалить. Для всех этих действий предусмотрены отдельные опции.
Где в ворде находится конструктор
Конструктор ворд — это создание своего вида панели управления. Кликните по ней правой мышью и нажмите настройка ленты.
Также применяя конструктор можете изменить расположение ленты. Расположить ее снизу или сверху панели инструментов.
Где находится абзац в ворде
Абзац — это отступ – расстояние между полями и вертикальной границей. Он находиться в вкладке «разметка страницы».
Абзац даже может быть отрицательный (с минусом) – он отвечает за край текста на странице. Задать его можно сразу для всех строк.
Где находятся колонтитулы в ворде
Колонтитулы расположены в меню вставка. В 2013 можно применять нижний и верхний.
В старых версиях в разделе «вид». Для каждой страницы можно применить собственной колонтитул. Это такие своеобразные названия колонок.
Где находятся шаблоны в ворде
Где шаблоны в 2007. Нажмите «файл» и выберите «создать». Лучше всего шаблоны предоставлены в 2013.
Там их создавать не нежно. Сразу после запуска к вашим услугам представиться большой набор готовых шаблонов. В старых версиях – такого нет.
Где находятся маркеры в ворде
Маркеры в ворд по-другому – номера. В 2013 на главной вкладке в пункте абзац (на панели снизу)
Есть также графические маркеры, их добавляют для лучшего восприятия или дизайна.
Где находится автозамена в ворде
Автозамену в ворд можно выбрать на свое усмотрение. В окне/вкладке «параметры» кликните «проверка правописания».
Потом нажмите выберите «параметры автозамены» и установите собственный алгоритм работы офиса.
- Если вам что-либо не совсем понятно где что находиться в ворд, тогда просто скачайте подробную инструкцию как им пользоваться, тогда точно вопросы больше возникать не будут.













