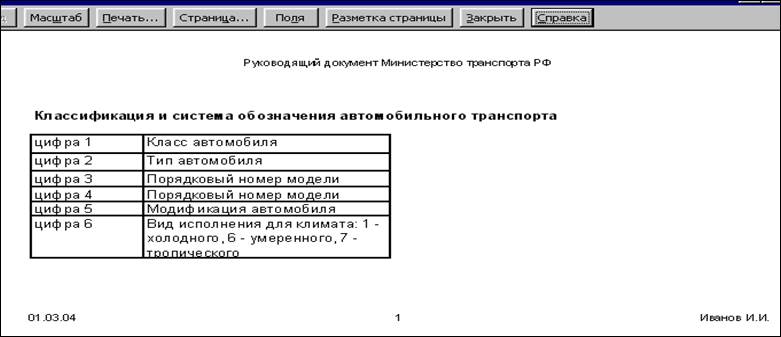Как выполнить команду Сервис в Эксель?
Откройте вкладку Файл, нажмите кнопку Параметры и выберите категорию Надстройки. , а затем – кнопку Параметры Excel. В раскрывающемся списке Управление выберите пункт Надстройки Excel и нажмите кнопку Перейти.
Что такое сервис в Эксель?
Последние часто не понимают, где в экселе сервис – привычный пункт меню с важными программами. Кроме того, в новых программах доступна мини-панель инструментов, которая появляется над контекстным меню. В панели содержатся инструменты форматирования, как и в Ленте.
Как включить поиск решения в Excel 2013?
1) Чтобы включить «Поиск решений», выполните следующие шаги:
- нажмите «Параметры Excel», а затем выберите категорию «Надстройки»;
- в поле «Управление» выберите значение «Надстройки Excel» и нажмите кнопку «Перейти»;
- в поле «Доступные надстройки» установите флажок рядом с пунктом «Поиск решения» и нажмите кнопку ОК.
Какие команды для решения задач оптимизации используются в Excel?
В Excel для решения задач оптимизации используются следующие команды: Подбор параметров («Данные» — «Работа с данными» — «Анализ «что-если»» — «Подбор параметра») – находит значения, которые обеспечат нужный результат.
Где находится подбор параметров в Excel?
Использование средства подбора параметров для определения процентной ставки
- На вкладке Данные в группе Работа с данными нажмите кнопку Анализ «что если» и выберите команду Подбор параметра.
- В поле Установить в ячейке введите ссылку на ячейку, в которой находится нужная формула.
Где найти сервис в Excel 2010?
В редакторах 2010 и выше вкладка активируется в настройках ленты (файл – параметры). Здесь также ставим флажок напротив опции, которая появляется в ленте между вкладками Справка и Вид. В состав опции входит четыре группы команд, которые необходимы для работы с макросами.
Как установить надстройку Поиск решения?
Установка Поиска решения
- На вкладке Файл выберите команду Параметры , а затем — категорию Надстройки ;
- В поле Управление выберите значение Надстройки Excel и нажмите кнопку Перейти;
- В поле Доступные надстройки установите флажок рядом с пунктом Поиск решения и нажмите кнопку ОК.
Где найти сервис в Excel 2007?
Из справки: нажмите кнопку Microsoft Office, выберите команду Параметры Excel, выберите раздел Основные, а затем в группе Основные параметры работы с Excel установите флажок Показывать вкладку » Разработчик» на ленте.
Что такое подбор параметра в Excel?
«Подбор параметра» — ограниченный по функционалу вариант надстройки «Поиск решения». Это часть блока задач инструмента «Анализ «Что-Если»». В упрощенном виде его назначение можно сформулировать так: найти значения, которые нужно ввести в одиночную формулу, чтобы получить желаемый (известный) результат.
Как сделать подбор параметра в Excel 2010?
на вкладке Данные в группе Работа с данными выберите команду Анализ «что-если?» , а затем выберите в списке пункт Подбор параметра …; в поле Установить введите ссылку на ячейку, содержащую формулу. В данном примере — это ячейка B9 ; введите искомый результат в поле Значение .
Где находится в меню Сервис?
Кликнем по панели правой кнопкой мышки, после чего установим в меню маркер рядом с пунктом «Панель меню» (для чего кликнем по нему левой кнопкой мышки). При отображении панели меню мы увидим на ней и пункт «Сервис».
Где в Эксель 2016 Поиск решения?
Нажмите кнопку Microsoft Office , а затем щелкните Параметры Excel. Выберите команду Надстройки, а затем в окне Управление выберите пункт Надстройки Excel. Нажмите кнопку Перейти. В окне Доступные надстройки установите флажок Поиск решения и нажмите кнопку ОК.
Как осуществлять поиск в Excel?
Чтобы найти что-то, нажмите CTRL+Fили перейдите на главная > Найти & Выберите >Найти.
- В поле Найти: введите текст или числа, которые нужно найти.
- Нажмите кнопку Найти далее, чтобы выполнить поиск.
- При необходимости вы можете дополнительно определить поиск:
Сколько переменных можно использовать в поиске решения?
Можно задать до 200 ячеек переменных. В поле В соответствии с ограничениями введите любые ограничения, которые требуется применить. Для этого выполните следующие действия: В диалоговом окне Параметры поиска решения нажмите кнопку Добавить.
Меню «Сервис»
Выберите выражение из окна Кода или немедленного окна, а затем выберите команду Быстрого просмотра .
Вы также можете добавить ссылки на другие загруженные и сохраненные проекты. Если проект не был сохранен, UNSAVED: <ProjectName> он отображается как и вы не сможете сделать ссылку на него.
См. также
Поддержка и обратная связь
Есть вопросы или отзывы, касающиеся Office VBA или этой статьи? Руководство по другим способам получения поддержки и отправки отзывов см. в статье Поддержка Office VBA и обратная связь.
Где найти сервис в Excel 2007?
В экселе 2007 для этого кликаем по кнопке Office и далее переходим в Параметры и затем в Надстройки. В новых программах меню надстроек расположено по пути: Файл – Параметры – Надстройки. После входа в нужное меню в перечне неактивных надстроек приложений активируем поиск решения.
Как выполнить команду Сервис в Excel?
» и выберите «Параметры Excel». Выберите команду Надстройки, а затем в поле Управление выберите пункт Надстройки Excel. Нажмите кнопку Перейти. В окне Доступные надстройки установите флажок Поиск решения и нажмите кнопку ОК.
Как войти в программу Эксель?
Нажмите кнопку Пуск в левом нижнем углу компьютера. Далее Все программы — появится новый список, в котором вам нужно найти пункт Microsoft Office. Нажмите на него и выберите программу Microsoft Excel 2007 (2010). При запуске программы автоматически открывается новая книга.
Как настроить ленту в Excel 2007?
- Чтобы настроить ленту, откройте или создайте документ Word, Excel или PowerPoint.
- Откройте Параметры и выберите Параметры ленты и панелей инструментов .
- На вкладке Лента выберите команды, которые вы хотите добавить на ленту или удалить с нее, и щелкните стрелку для добавления или удаления.
Где найти сервис в Excel 2010?
В редакторах 2010 и выше вкладка активируется в настройках ленты (файл – параметры). Здесь также ставим флажок напротив опции, которая появляется в ленте между вкладками Справка и Вид. В состав опции входит четыре группы команд, которые необходимы для работы с макросами.
Как пользоваться поиском решения?
Пример использования поиска решений
- нажмите «Параметры Excel», а затем выберите категорию «Надстройки»;
- в поле «Управление» выберите значение «Надстройки Excel» и нажмите кнопку «Перейти»;
- в поле «Доступные надстройки» установите флажок рядом с пунктом «Поиск решения» и нажмите кнопку ОК.
Где находится вкладка Параметры в Excel?
На вкладке Файл выберите команду Параметры . Выберите пункт Центр управления безопасностью , а затем в разделе Центр управления безопасностью Microsoft Office Excel нажмите кнопку Параметры центра управления безопасностью .
Где хранятся настройки пользователя Excel?
На самом деле конфигурацию панелей инструментов Excel 2003 хранит в специальном файле, обновляя в нем данные после каждого сеанса работы с Excel. Файл располагается (скорее всего) по адресу C:Documents and SettingsимяApplication DataMicrosoftExcel и называется: Excel10. xlb — для версии Excel 2002.
Как открыть Excel на Windows 10?
Нажмите кнопку Пуск, введите имя приложения, например, Word или Excel, в поле Найти программы и файлы. В результатах поиска щелкните приложение, чтобы запустить его. Выберите команды Пуск > Все программы, чтобы просмотреть список всех приложений.
Как настроить ленту в Excel 2010?
- Чтобы настроить ленту, откройте или создайте документ Excel, Word или PowerPoint.
- Перейдите в раздел настройки приложения и выберите пункт Лента и панель инструментов.
- На вкладке Лента выберите команды, которые вы хотите добавить на ленту или удалить с нее, и щелкните стрелки добавить или удалить.
Как отобразить ленту в Excel?
Свертывание или развертывание ленты
Дважды щелкните любую вкладку ленты или нажмите клавиши CTRL + F1, чтобы свернуть ленту, если вам нужно больше узнать о своем документе. Чтобы снова показать ленту, дважды щелкните любую вкладку или нажмите клавиши CTRL+F1.
Настройка рабочей среды Excel
позволяет сделать внешний вид интерфейса
наиболее отвечающим потребностям
пользователя. Настройка осуществляется
через меню Вид.
Управление отображением рабочего листа,
позволяющее отобразить или скрыть
строку формул, полосы прокрутки, строку
состояния, ярлычки листов и др.
осуществляется с помощью команды
Сервис/Параметры.
-
Изучить интерфейс и настроить рабочую
среду приложения Excel.
Рекомендации по выполнению
-
Откройте
табличный процессор Excel
командой главного меню Windows
Пуск/Программы/
Microsoft Office/Microsoft Excel. -
Ознакомьтесь
со структурой окна Microsoft
Excel (рис. 5.1). -
Проверьте
наличие строки состояния, строки формул,
полос прокрутки, ярлычков листов. Если
эти составляющие окна Excel
отсутствуют, включите их отображение
из меню Вид и в окне Параметры,
открывающемся командой Сервис/Параметры. -
Задайте
направление перехода курсора к другой
ячейке после нажатия [Enter]
Для этого выполните команду Сервис/Параметры
и в окне Параметры на вкладке
Правка установите флажок Переход
к другой ячейке после ввода, в направлении/
выберите Вправо.

Рис. 5.1
Окно табличного процессора Excel.
5.1.2 Создание и использование макета таблицы
При проектировании электронных таблиц
необходимо учитывать периодичность их
эксплуатации: однократно или многократно.
Одноразовые таблицы
используются обычно однократно.
Многоразовые
таблицы
используют для различных исходных
данных, т.е. многократно. Поэтому для
создания таблицы многоразового
использования имеет смысл заготовить
некое подобие бланка документа, который
будет при повторном применении заполняться
изменяемыми данными. Неизменяемые
элементы такой таблицы можно сохранить
как макет.
Макет таблицы – это
заготовка таблицы, содержащая заголовок,
шапку документа, формулы в расчетных
ячейках, все элементы оформления, но не
содержащая исходные данные.
Технология создания электронной таблицы
предусматривает выполнение следующих
действий:
-
организация
соответствия таблицы пользователя
электронной таблице; -
создание
заголовка, шапки, формул и задание
форматов отображения табличных данных; -
защита
неизменяемой части таблицы; -
закрепление
шапки таблицы, (если таблица содержит
большое количество строк), позволяющее
в любой момент видеть ее при прокрутке
строк; -
сохранение
полученного макета таблицы.
Технологию создания макета таблицы
многоразового использования рассмотрим
на примере таблицы Ведомость
расхода бензина (рис. 5.2) для
автопредприятия. В таблице должен
производиться расчет отклонения
фактического расхода бензина от расхода
по норме и стоимости израсходованного
бензина на доставку грузов в указанные
города.

Рис.5.2
Вид таблицы Ведомость расхода бензина
-
В папке Excel
создать рабочую книгу Макет
с заготовкой макета таблицы многоразового
использования Ведомость
расхода бензина (рис. 5.3).
Рекомендации по выполнению
-
В
личной папке создайте папку Excel
для размещения в ней файлов по изучаемой
теме. -
Сохраните
в папке Excel
открытую автоматически книгу Книга1
с именем Макет командой
Файл/Сохранить или кнопкой[Сохранить] панели инструментов.

Рис.5.3
Заготовка макета таблицы Ведомость
расхода бензина
-
Введите
текст заголовка и шапки таблицы:
-
введите
заголовок таблицы Ведомость расхода
бензина в ячейку А1; -
введите
текст первой строки шапки таблицы в
ячейки строки 3 от A3 до
H3. Обратите внимание, что
в ячейку F3 ничего не
вводится, в ней будет отображаться
текст из ячейки E3; -
в
строке 4 введите текст второй строки
шапки в ячейки E4 и F4.
-
Отформатируйте
заголовок и шапку таблицы:
-
заголовок
расположите по центу над всей таблицей.
Для этого выделите весь диапазон ячеек
над шапкой А1:H1 и объедините
их, нажав кнопку
[Объединить и поместить в центре];
-
задайте
форматы шрифта заголовка (например,
Times New
Roman, полужирный,
14 пт., синий), используя кнопки
панели инструментов или настройки в
окне Формат ячеек на вкладке Шрифт
(открывается командой меню Формат/Ячейки
или из контекстного меню); -
объедините
нужные ячейки в шапке таблице. Для этого
выделяйте нужные ячейки, например
E3:F3, и
нажимайте кнопку[Объединить и поместить в центре].
Аналогично объедините нужные ячейки
по вертикали, например А3:А4, B3:B4
и т.д.; -
задайте
форматы шрифта шапки таблицы. Для этого
выделите всю шапку и откройте окно
Формат ячеек. На вкладке Выравнивание
выберите в группе Выравнивание
в раскрывающихся списках по горизонтали
– по центру, по вертикали
– по центру; в группе Отображение
поставьте флажок переносить по словам.
На вкладке Шрифт установите
параметры шрифта шапки (например, Times
New Roman,
полужирный, 12 пт.) и нажмите
[ОК].
-
Пронумеруйте
столбцы таблицы, используя автозаполнение:
-
в
ячейку A5 введите цифру 1 и выделите
мышью ячейку A5; -
установите
указатель мыши на маркер автозаполнения
(квадратик в правом нижнем углу
обрамляющей рамки), удерживайте нажатой
клавишу [Ctrl] и тяните
вправо до ячейки H5 при нажатой левой
кнопке мыши.
Примечание.
Для автозаполнения арифметической
прогрессии с шагом, отличным от единицы,
нужно ввести два элемента прогрессии
в соседние ячейки, выделить их и
автозаполнять перетягиванием маркера
автозаполнения.
-
Выполните
обрамление таблицы:
-
выделите всю таблицу (диапазон ячеек
А3:G11) или ее фрагмент, например, шапку; -
откройте
окно Формат ячеек на вкладке Граница; -
выберите
тип и цвет линий и укажите их расположение
на образце щелчком мыши или, используя
соответствующие кнопки. Нажмите [ОК].
-
Введите
заключительную часть заготовки макета:
в ячейку А11 – Итого; в ячейку А13 –
Стоимость 1л. бензина=. В ячейке C13
выполните обрамление. -
Задайте
форматы для табличных данных,
предварительно их выделив:
-
для
данных столбца Дата
(диапазон A6:A10)
в окно Формат ячеек На вкладке Число
списке Числовые форматы
выберите формат Дата, в поле Тип
выберите 14.03.2001;
Примечание.
Теперь при
вводе даты, даже если вы введете
двухзначное обозначение года, будет
выводиться полный формат даты в виде
ДД.ММ.ГГГГ.
-
для
столбцов 2, 3, 4 оставьте формат Общий; -
для
столбцов 5, 6, 7 выберите Числовой,
Число десятичных знаков – 1. -
для
столбца 8 и ячейки C13 –
Денежный, Число десятичных знаков
– 0, с обозначением р.
-
Ввести расчетные формулы в заготовку
макета таблицы для расчета отклонения
фактического расхода бензина от расхода
по норме; стоимости израсходованного
бензина на доставку грузов в указанные
города; итоговых сумм.
Рекомендации по выполнению
-
Перейдите
в режим отображения формул, выбрав
команду Сервис/ Параметры и
установив на вкладке Вид
флажок Формулы. Нажмите [ОК].
Примечание.
Вид таблицы в режиме отображения формул
несколько отличается от вида в режиме
отображения значений формул. Поэтому
нельзя в этом режиме выполнять
форматирование. Для возврата в режим
отображения значений формул нужно снять
флажок Формулы.
-
Введите
формулы в столбец
Отклонение:
-
установите
курсор в первую ячейку столбца Отклонение
– G6; -
для
расчета отклонения нужно от расхода
по норме (E6) вычесть фактический расход
(F6) на 100 км пробега и разность умножить
на пробег. Поэтому введите формулу
следующего вида:
=(E6-F6)/100*D6
и нажмите [Enter]. При этом
во избежание ошибок, ссылки в формуле
вводятся не с клавиатуры, а щелчком мыши
в соответствующих ячейках.
-
скопируйте
формулу из ячейки G6 в
диапазон ячеек G7:G10
с использованием маркера автозаполнения.
Обратите внимание, что в каждой формуле
будут образовываться ссылки на ячейки
соответствующей строки.
-
Введите
формулы в столбец 8:
-
установите
курсор в ячейку H6; -
для
расчета стоимости израсходованного
бензина нужно его расход на 1 км
(F6/100) умножить на пробег (D6) и на стоимость
1 литра бензина (C13). Поэтому введите
формулу вида:
=F6/100*D6*C13
-
при
копировании этой формулы на нижестоящие
ячейки относительная ссылка C13 будет
преобразовываться в C14, C15 и т.д. Чтобы
не допустить модификация адреса C13,
нужно ссылку C13 сделать абсолютной
($C$13). Для этого в формуле после ввода
ссылки C13 нажмите функциональную клавишу
[F4]. В результате формула примет вид:
=F6/100*D6*$C$13
-
скопируйте
формулу из ячейки H6 в
диапазон ячеек H7: H10
с использованием маркера автозаполнения.
-
Вычислите
итоговые суммы в строке ИТОГО:
-
установите
курсор в ячейку E11; -
нажмите
кнопку[Автосумма] на панели инструментов;
-
уточните
предложенный процессором диапазон
ячеек для суммирования, для чего мышью
выделите нужный диапазон E6:
E10 и нажмите [Enter].
В результате образуется формула вида:
=СУММ(E6:E10)
-
скопируйте
формулу из ячейки E11 в
диапазон F11:H11 с использованием
маркера автозаполнения.
-
Организовать защиту созданного макета
таблицы.
Рекомендации по выполнению
-
Закрепите
на листе шапку таблицы. Для этого
выделите первую ячейку под границей
закрепления – A6 и выберите
команду Окно/Закрепить области.
Примечание.
При закреплении появляется горизонтальная
и/или вертикальная граница в виде
сплошной линии, которую нельзя сместить,
ее можно только снять командой Окно/Снять
закрепление областей.
-
Защитите
таблицу, кроме блока для изменяющихся
исходных данных:
-
выделите
ячейки, в которые впоследствии будут
вводиться переменные исходные данные
– это диапазон A6:F10 и ячейка С13. Выделение
несмежных ячеек в диапазоне осуществляется
при нажатой клавише [Ctrl]; -
введите
команду Формат/Ячейки и в окне
Формат ячейки на вкладке Защита
уберите флажок Защищаемая ячейка; -
выполните
защиту листа командой Сервис/Защита/Защитить
лист, установив флажок Защитить
лист и содержимое защищаемых ячеек.
Пароль можно не водить.
Примечание.
Для снятия защиты с листа служит
команда Сервис/Защита/Снять защиту
листа.
-
Убедитесь,
что ввести информацию в защищенные
ячейки (все, кроме ячеек для переменных
данных) невозможно. -
Выйдите
из режима отображения формул (см. задание
3). -
Сохраните
книгу Макет с
полученным макетом таблицы (рис.5.4) и
закройте Excel.

Рис.5.4
Макет таблицы Ведомость расхода бензина
-
В книге Бригада-1
создайте таблицу для расчета расхода
бензина на основании макета таблицы
Ведомость
расхода бензина.
Рекомендации по выполнению
Использование макета предполагает
заполнение макета таблицы исходными
данными и получение результатов расчета.
-
Откройте
макет таблицы Ведомость
расхода бензина в книге Макет. -
Введите
исходные данные, приведенные на рис.
5.2, в столбцы 1-6 и в ячейку С13. Обратите
внимание, что вводить данные можно
только в незащищенные ячейки.
Примечание.
При заполнении таблицы удобно для
перемещения внутри таблицы использовать
клавишу [Tab].
-
Сохраните
полученную таблицу в книге с именем
Бригада-1 в папке
Excel
командой Файл/Сохранить как.
Соседние файлы в предмете [НЕСОРТИРОВАННОЕ]
- #
- #
- #
- #
- #
- #
- #
- #
- #
- #
- #
Примечание:
Мы стараемся как можно оперативнее обеспечивать вас актуальными справочными материалами на вашем языке. Эта страница переведена автоматически, поэтому ее текст может содержать неточности и грамматические ошибки. Для нас важно, чтобы эта статья была вам полезна. Просим вас уделить пару секунд и сообщить, помогла ли она вам, с помощью кнопок внизу страницы. Для удобства также приводим
ссылку на оригинал (на английском языке)
.
Вкладка » Вид » позволяет переключаться между Обычный или Главной страницы и представлений на Одной странице или Две страницы. Это также вкладке позволяет управлять отображением границ, направляющие, линейки и другие параметры макета увеличение размера представления публикации и управление окон Publisher было открыто.

В этой статье
-
Представления
-
Макет
-
Отображение
-
Границы
-
Направляющие
-
Поля
-
Линейки
-
Навигация по страницам
-
Вспомогательная область
-
Диспетчер графики
-
Базовые планы
-
-
Изменение масштаба
-
100%
-
Страница целиком
-
Изменение масштаба
-
Ширина страницы
-
Выделенных объектов
-
-
Окно
-
Упорядочить все
-
Каскадное
-
Список окон
-
Представления
Группа » представления » дает возможность быстро переключаться между представлениями Главную страницу публикации или Обычный.

По умолчанию выбрано представление Обычное. Это представление страниц публикации, в котором выполняется большинство действий при ее создании. В представлении Главная страница отображается страница или страницы, содержащие элементы, которые должны повторяться на нескольких страницах публикации. Использование главных страниц для настройки таких общих элементов придает внешнему виду публикации целостность. Для многостраничных публикаций можно создать несколько главных страниц, чтобы сделать оформление публикации более разнообразным. Несколько главных страниц позволят варьировать разметки, применяя их к любым страницам публикации.
Совет: Кроме того, можно перемещать и выход из него Просмотр главной страницы, нажав клавиши CTRL + M.
Макет
В группе Макет можно переключиться между представлениями Одна страница и Две страницы.

Одной страницы отображаются по умолчанию и отобразит каждую страницу по отдельности в рабочей области и области Навигации. Двухстраничный разворот — печати соглашение, которое представляет начальные и конечные страницы в проекте присоединенных или со сгибом например книги, брошюры, бюллетеня или поздравительную открытку. Часто разметка страницы в двухстраничный разворот зеркальное отображение друг с другом. Двухстраничный разворот показано двух страниц рядом друг с другом в рабочей области и на панели Навигации по страницам Если публикация состоит из трех и более страниц.
К началу страницы
Показать
В группе Показать можно выбрать, какие элементы управления вспомогательными средствами разметки (линейка, направляющие, панель «Навигация по страницам») должны отображаться в рабочей области публикации. Для включения и отключения таких элементов нужно установить или снять соответствующий флажок.

Границы
Этот параметр отображает или скрывает границы объектов, например фигур, картинок и надписей. Границы не выводятся при печати публикации, но упрощают разметку страницы, определяя место, которое объект занимает на странице.
Направляющие
Этот флажок Отображение или скрытие направляющих разметки в публикации. Направляющие помогают выравнивать объекты на странице. Для получения дополнительных сведений ознакомьтесь со статьей структуры с помощью направляющих разметки страницы.
Поля
При выборе этого параметра можно просмотреть, какие объекты на странице являются вставленными полями, например полями «Бизнес-информация» или полями объединения в каталог. Если этот флажок установлен, объекты полей подчеркиваются тонкой серой пунктирной линией:

Линейки
Этот параметр управляет отображением горизонтальной и вертикальной линеек с левой и верхней стороны рабочей области.
Примечание: Если вы используете язык справа налево горизонтальной линейки будет отображаться на правый край рабочей области.
Навигация по страницам
Этот параметр скрывает или отображает панель «Навигация по страницам» в левой части рабочей области.
Примечание: Если вы используете язык справа налево области навигации будет справа от рабочей области.
Вспомогательная область
Перемещение объектов за пределы страницы, ли они в вспомогательная область. Во вспомогательной области позволяет использовать несколько объектов, доступных вам как макет страницы. Чтобы просмотреть все объекты во вспомогательной области, установите флажок Область нуля. Чтобы скрыть вспомогательную область объекты и чистой вид страницы, снимите флажок параметром Области нуля. Объекты, частично находящиеся на странице будут выглядеть обрезанными, чтобы не отображается, заключенное в Рабочие области.
Диспетчер графики
Области задач Диспетчер графики поможет вам эффективно управлять все изображения, вставленные в публикации, таких как рисунки, внедренные или связанные рисунки. Для получения дополнительных сведений ознакомьтесь со статьей Управление изображений с помощью области задач диспетчер графики.
Базовый план
опорные направляющие можно использовать для точного выравнивания строк текста по нескольким столбцам. Этот вариант будет отображение или скрытие опорных направляющих в публикации. Для получения дополнительных сведений ознакомьтесь со статьей структуры с помощью направляющих разметки страницы.
К началу страницы
Масштаб
В группе Масштаб есть несколько средств для управления размером страницы на экране. При увеличении масштаба лучше видны детали, а при уменьшении масштаба — страница целиком.

100%
При нажатии этой кнопки выбранная страница или разворот выводятся в фактическом размере.
Страница целиком
При нажатии этой кнопки вся страница или разворот умещаются в окно на экране.
Масштаб
С помощью этого поля выбора можно точно настроить масштаб. Можно выбрать один из параметров в раскрывающемся меню или ввести любое значение в процентах и нажать клавишу ВВОД.
По ширине страницы
При нажатии этой кнопки страница помещается в окно на экране по ширине. При этом по высоте она может выходить за верхний и нижний предел окна.
Выделенные объекты
Этот параметр становится доступен при выборе одного или нескольких объектов, например надписей или рисунков. При нажатии этой кнопки выделенные объекты умещаются в окно на экране. Чтобы вернуться к масштабу по умолчанию, выберите один из других параметров в группе Масштаб.
Окно
С помощью этой группы можно одновременно управлять несколькими окнами Publisher.

Упорядочить все
При нажатии этой кнопки размер и положение открытых окон Publisher изменяются так, что они выводятся рядом.
Каскад
При выборе этого параметра размер и положение открытых окон Publisher изменяются так, что они выводятся каскадом от верхнего левого к нижнему правому краю.
Перейти в другое окно
В этом раскрывающемся списке показаны все открытые окна Publisher. С помощью него можно перейти к любому из этих окон.
К началу страницы
Нужна дополнительная помощь?
Лабораторная работа №1.
Основные приемы работы
1.
Запустите программу Excel.
2.
Откройте диалоговое окно команды Сервис/
Параметры.
3.
На вкладке Общие измените
установленные по умолчанию параметры:
·
установите стандартный шрифт Arial
10 пунктов,
·
включаемое в новую книгу
количество листов 2,
·
предлагать заполнение свойств
файла.
4.
Изменения таких параметров
вступают в силу после перезагрузки MS Excel, для перезагрузки следует закрыть,
затем заново открыть программу.
5.
Создайте новую книгу,
удостоверьтесь в изменении параметров.
6.
В ячейку А1 первого листа новой
книги введите текст «Классификация и система обозначения автомобильного
транспорта».
7.
В ячейку А3 введите текст «Система
состоит из буквенного обозначение фирмы изготовителя и цифр» и вставьте
примечание (команда ВставкаПримечание) «Система соответствует
нормали ОН 025 272-66».
8.
В диапазон А5:В11 введите текст:
|
цифра 1 |
Класс автомобиля |
|
цифра 2 |
Тип автомобиля |
|
цифра 3 |
Порядковый номер модели |
|
цифра 4 |
Порядковый номер модели |
|
цифра 5 |
Модификация автомобиля |
|
цифра 6 |
Вид исполнения для климата: 1 — холодного, 6 — умеренного, 7 — |
|
цифры индексов |
Модель является переходной или имеет дополнительные комплектации |
9.
Откройте диалоговое окно команды Сервис
Параметры.
10.
На вкладке Вид отмените
отображение следующих элементов:
строки формул, строки состояния, примечаний, встроенных объектов.
11.
В группе опций Параметры
окна снимите все флажки, кроме Авторазбиение на страницы.
12.
Уменьшите масштаб просмотра листа,
укажите 25%.
13.
Сохраните документ под именем Нормы
расхода.
14.
Верните прежний масштаб.
Отобразите все элементы окна, установите все опции группы Параметры окна,
кроме опции «формулы».
15.
Создайте колонтитулы:
16.
Выполните команду ВидКолонтитулы.
·
На вкладке Поле нажмите
кнопку Создать верхний колонтитул. В окне В центре
введите текст «Руководящий документ Министерства транспорта РФ«.
·
На вкладке Поле нажмите
кнопку Создать нижний колонтитул. В окне Слева
введите поле Дата (кнопка ), в окне В центре введите поле Страница
(кнопка ), в окне Справа
введите ФИО.
·
Перейдите в режим просмотра
документа (кнопка ).
Примерный вид документа указан на Рисунок 1.
Рисунок 1
17.
Переименуйте лист одним из 2
способов. Новое имя листа — Обозначения:
·
Команда ФорматЛистПереименовать
·
Курсор мыши на ярлыке листа,
вызвать контекстное меню, команда Переименовать.
18.
Добавьте 2 листа — выполните
команду ВставкаЛист или команда Добавить контекстного
меню.
19.
Группировка листов:
·
Удерживая клавишу Shift,
щелкните по ярлыкам листов, вставленных в предыдущем задании.
·
В ячейку А1 сгруппированных листов
внести текст Департамент автомобильного транспорта, в ячейку В2 — Нормы
расхода топлива автомобильным транспортом.
·
Для разгруппировки листов щелкнуть
по ярлычкам листов, в контекстном меню выбрать команду Разгруппировать листы.
20.
В первом листе добавьте текст «для
легковых автомобилей», затем переименуйте лист, новое название «Т1»,
во втором листе добавьте текст «для автобусов», затем переименуйте лист, новое
название «Т2»
21.
Сделайте копию листа «Обозначения»
с помощью команды Переместить/ скопировать… контекстного меню или меню Правка.
В диалоговом окошке команды установите флажок Создавать копию,
укажите вставить копию перед листом Обозначения.
22.
В пределах текущей книги
переместите лист в новую позицию, перетаскивая его с помощью мыши вдоль ряда
ярлычков листов.
23.
Закрепить области листа:
·
Для закрепления заголовка таблицы
и первой колонки, установите курсор в ячейку В4.
·
Выполните команду ОкноЗакрепить
области.
·
Передвигаясь по строкам и
столбцам, поверить закрепление областей.
Лабораторная работа №2. Оформление
таблиц. Форматы данных.
1.
Открыть новую книгу. Переименуйте
лист, новое имя — Продажа товаров.
2.
Вызвать окно параметров (Сервиспараметры),
на вкладке Общие изменить имя пользователя — ФИО.
3.
Листу присвоить имя Продажи.
4.
В ячейку А1 введите заголовок
таблицы: «Продажа товаров за январь месяц«
5.
Создайте шапку таблицы (начиная с
ячейки А3):
|
Число |
Код |
Наименование |
Цена |
Количество |
Стоимость |
При
вводе текста в ячейки ширину и высоту ячейки не менять.
6.
Отформатировать заголовки
столбцов:
·
Выделить соответствующие ячейки.
·
Команда ФорматЯчейки,
вкладка Выравнивание. Установить флажок Переносить по словам.
·
Выравнивание по горизонтали — по
центру, выравнивание по вертикали — по центру.
7.
Для заголовков установить шрифт ArialCyr, размер — 8, начертание— курсив.
8.
Установите форматы данных. Команда
ФорматЯчейки…, вкладка Число, установите требуемые форматы:
·
для информации о кодах товара
(диапазон В4:В16) — текстовый,
·
для цены продажи (диапазон D4:D16)
— денежный, рубли.
·
для сведений о стоимости позиции
(диапазон F4:F16) — денежный, рубли.
9.
Для ячейки В3 (заголовок Код
товара) установите примечание:
Программа MS Excel создана для работы с электронными таблицами. Эксель обрабатывает большие объемы и…
Программа MS Excel создана для работы с электронными таблицами. Эксель обрабатывает большие объемы информации. В программу включены математические, статистические, финансовые функции – всего порядка шестисот. С их помощью пользователь связывает таблицы между собой, выбирает форматы представления сведений, создает иерархические структуры. Работа с таблицами требует от пользователей минимальных усилий, что положительно сказывается на производительности. Заголовок таблиц меняется по необходимости, документ редактируется в ячейке. В экселе предусмотрены аналитические инструменты – сводные диаграммы и таблицы, доступен механизм автоматической коррекции.
Интерфейс программы изменялся с каждой новой версией. Последние варианты отличаются интуитивным интерфейсом. В первых программах у пользователя возникали вопросы с такой задачей, как добавить строчку в excel – она появлялась слишком быстро. Позднее процедура стала плавной благодаря реализации функции «динамический интерфейс».
С изменением интерфейса также поменялось представление меню программы. Меню панелей и инструментов начиная с эксель 2007 заменено на Ленту. Новичкам привыкнуть к оформлению проще, чем опытным юзерам. Последние часто не понимают, где в экселе сервис – привычный пункт меню с важными программами. Кроме того, в новых программах доступна мини-панель инструментов, которая появляется над контекстным меню. В панели содержатся инструменты форматирования, как и в Ленте. Среди нововведений – улучшенная версия опции «Поиск решения», которая используется для поиска оптимальных значений формул в ячейках.
Поиск решения – как добавить опцию в excel
По умолчанию надстройка в excel отключена. Но активируется средствами редактора и не требует установки программ и приложений. В разных вариантах программы активация надстройки идет по схожему алгоритму. Рассмотрим, как добавить поиск решения в excel 2007 и 2010. На первом этапе переходим в список настроек. В экселе 2007 для этого кликаем по кнопке Office и далее переходим в Параметры и затем в Надстройки. В новых программах меню надстроек расположено по пути: Файл – Параметры – Надстройки.
После входа в нужное меню в перечне неактивных надстроек приложений активируем поиск решения. Однако опция в меню программы не добавится. Для добавления переходим в «Разработчик». Здесь в списке доступных надстроек кликаем по полю Поиск решения. В результате на вкладке Данные появляется дополнительная группа команд – Анализ. В перечне анализа расположена искомая опция.
Зачастую, разбираясь, как добавить поиск решения в excel, пользователи сталкиваются с отсутствием на главной панели вкладки «Разработчик». В старых программах она расположена в главном меню. В новых редакторах вкладка по умолчанию скрыта. Чтобы добавить вкладку разработчик в excel 2007, входим в Настройки и далее в Параметры. Здесь откроется вкладка «Основные». Для активации «Разработчика» на ленте, ставим галочку напротив надписи «Показывать…».
В редакторах 2010 и выше вкладка активируется в настройках ленты (файл – параметры). Здесь также ставим флажок напротив опции, которая появляется в ленте между вкладками Справка и Вид. В состав опции входит четыре группы команд, которые необходимы для работы с макросами. Также используются при установке кнопок управления в таблице.
Добавление строк – рабочие варианты
Вставка строк в таблице редактора сопряжена с трудностями. Процесс на первый взгляд простой. Однако не всегда пользователь получает запланированный результат. Выделяют три основных способа, как добавить строчку в excel: в конце таблицы, между строк и путем создания умной таблицы. Чаще всего пользователь вставляет новые строки между уже присутствующими в таблице. Этот способ предполагает выполнение двух действий. Первый этап: курсор устанавливается в ячейке, над которой появится новая строка. Второй этап: после нажатия на правую кнопку мыши в перечне опций выбирается «Вставить строку».
Добавить строчку в excel позволяют комбинации горячих клавиш. Что ускоряет работу и повышает производительность. Для вставки нажимается клавиша Ctrl и клавиша «+». После чего на экран выводится окно со списком пунктов, где выбирается Строка. При этом клавиша плюс нажимается в правой, цифровой, части клавиатуры.
Вставка новой строки в конце таблицы приводит к удалению форматирования, которое применял пользователь в расчетах. Поэтому используются методы, предусмотренные функционалом программы. Сначала выделяем самую нижнюю строку рабочей таблицы. Затем тянем за квадратик, появившийся в правом уголке выделения. Таблица расширяется на заданное количество строк. Но вместе с форматированием переносится и введенный в ячейки текст. Его удаляем нажатием Delete или с помощью контекстного меню. Выделяем ненужный текст и выбираем очистку содержимого. Информация пропадет, а формулы и формат сохранятся.
Облегчить работу с таблицей и с вопросом, как в excel добавить строчку, помогает группировка строк. Это функция умной таблицы. Создается путем выделения всей таблицы. Затем во вкладке «Главная» ленты выбирается пункт «Форматировать как таблицу». Здесь не нужно выяснять, где в экселе сервис. В появившемся перечне шаблонов выбирается подходящий вариант. В такой таблице строки добавляются посредине, в начале или конце без ущерба для форматирования и потери информации.
Работа с гиперссылками и диаграммами в экселе
Гиперссылка перемещает пользователя на ячейку, иной документ или на веб-сайт. В редакторе используются гиперссылки для перехода в ячейку используемой книги, открытия нового документа, перехода на новый лист или закладку в Ворд. Также нажатие на ссылку ведет на сайт, отправляет сообщения на e-mail и создает новый файл. Чтобы добавить гиперссылку в excel выделяем ячейку. Затем вызываем контекстное меню и в перечне позиций выбираем Ссылку. Появляется диалоговое окно. Здесь выбираем файл, куда будет вести ссылка, вводим адрес Интернет-ресурса.
Добавить гиперссылку в экселе без контекстного меню помогает вкладка Вставка. В новых программах во Вставке присутствует пункт Гиперссылка. Здесь выбираются тип ссылки, путь перехода, конкретная ячейка или диапазон. При желании пользователь меняет текст гиперссылки.
Кроме таблиц в программе пользователи создают диаграммы для визуализации информации и контроля тенденций. Цифры представляются в виде графиков, что облегчает восприятие информации и показывает взаимосвязь между показателями. В редакторе представлен широкий выбор диаграмм. Часть параметров графика устанавливается по умолчанию, часть пользователь вносит вручную.
При построении графика используются внесенные в таблицу значения – в строках или столбцах. На основании заданных параметров редактор автоматически строит диаграмму, которую пользователь впоследствии меняет на подходящий вариант.
Чтобы добавить подписи осей в excel, используются значения столбцов. Для оси X применяются также заголовки столбцов или цифры из первого столбика. Числа в остальных столбцах – информация для создания подписи второй оси, Y. При построении графика используется информация в смежных и отдельных ячейках. Программа автоматически добавляет смежные ячейки таблицы. Чтобы использовать числа в отдельных ячейках, используется клавиша Ctrl. С ее помощью выбираются цифры или диапазоны.
После составления диаграммы переносим ее на лист, используя в новых редакторах вкладку Вставка. В области присутствует пункт Диаграммы. Во вкладке Charts в excel в 2013 находится пункт Рекомендуемые диаграммы. Здесь представлены разные типы графиков, в том числе объемные. Также доступен выбор других гистограмм. Пользователи могут сразу просмотреть все варианты, кликнув по кнопке See All Charts. Дополнительно в программе предусмотрена возможность объединения диаграмм.
В экселе до варианта 2010 года комбинированные графики составлялись с трудом. В excel в 2013, 2016 объединить информацию и представить ее на графике просто. Поскольку сразу во вкладке Диаграммы присутствует комбинированный вариант. следуя инструкциям, пользователь оперативно достигает цели.
Нумерация страниц в экселе
По умолчанию в редакторе не предусмотрена нумерация страниц. Но функция необходима при отправке документа в печать или в стороннюю компанию. Способов, как в экселе добавить нумерацию страниц, разработано достаточно, чтобы пользователь мог воспользоваться опцией. Способ нумерации не отличается в старых и новых программах эксель. Отличается только расположение и название кнопок.
Простая нумерация доступна в колонтитулах. Для перехода в колонтитулы, выбирается группу Текст в панели инструментов. Пользователь сам определяет место расположения номеров в документе. Для отображения общего количества страниц сначала устанавливается простая нумерация. Затем в области редактирования колонтитула изменяется тег нумерации. Пишется так: Страница&[Страница] из & [Страниц]. После выбирается вкладка Число страниц. Готово.
По необходимости нумеруются все страницы книги excel, кроме титульной. Процедура проводится в колонтитулах, где выбирается особый тип для первого листа. Далее процедура идет по вышеописанным способам в зависимости от выбранного типа нумерации.
Кроме того, доступна опция простановки номеров листов с определенного участка таблицы. На начальном этапе проставляется простая нумерация. Затем во вкладке Разметка страницы в Параметрах устанавливается число, с которого пойдет отсчет страниц. Цифра указывается в поле, которое устанавливает номер для первой страницы.