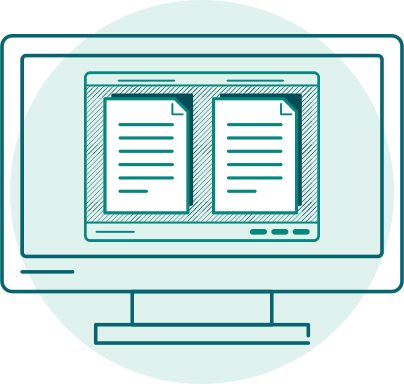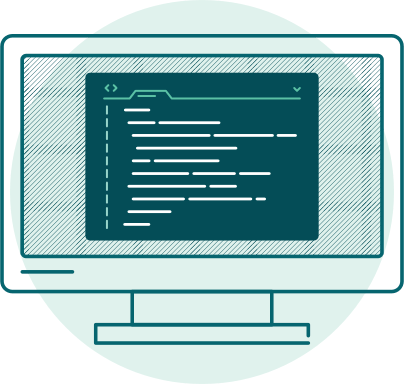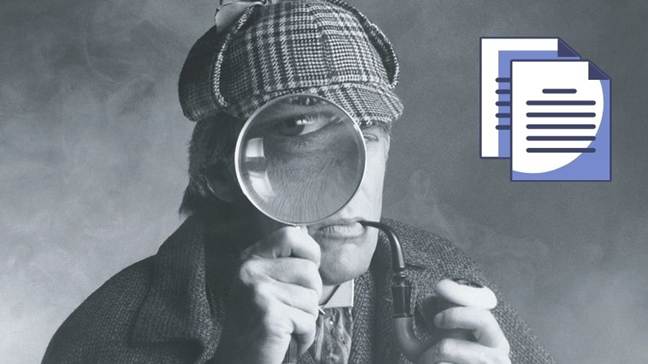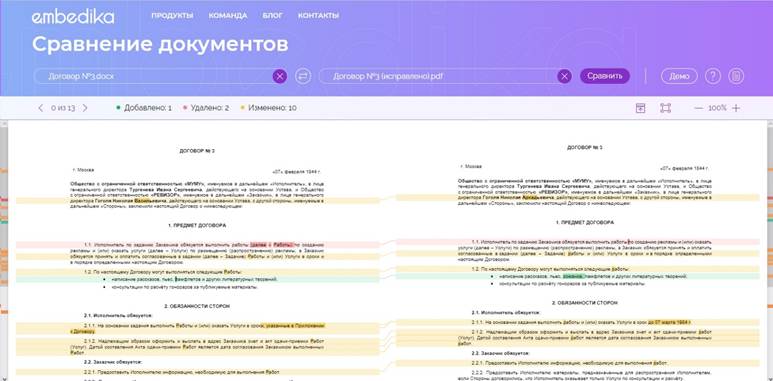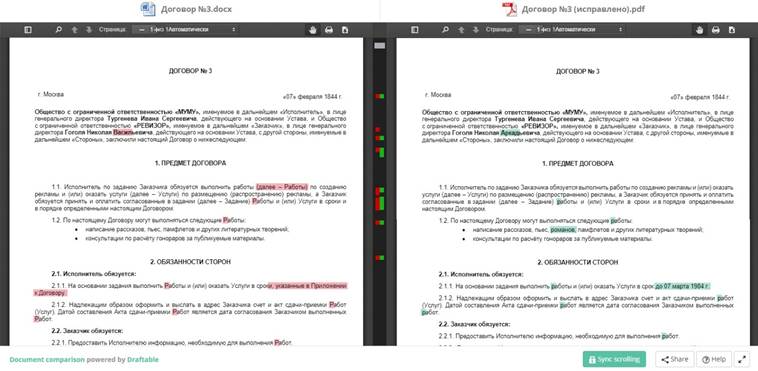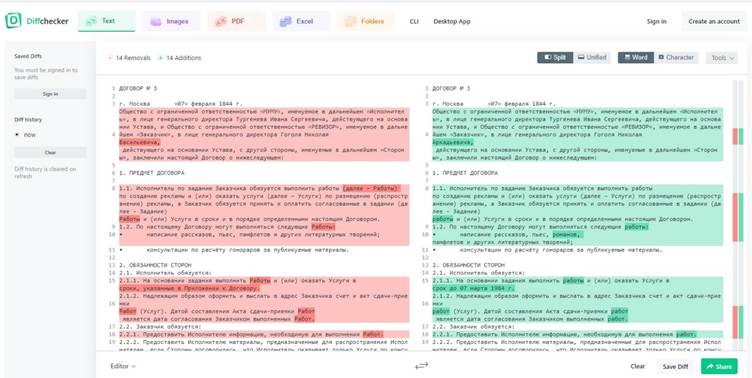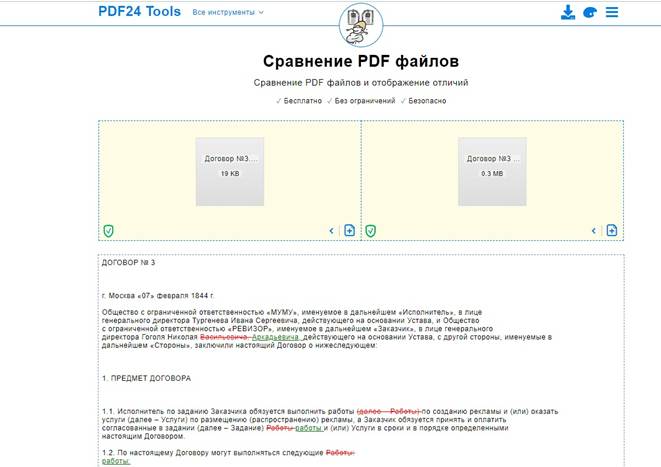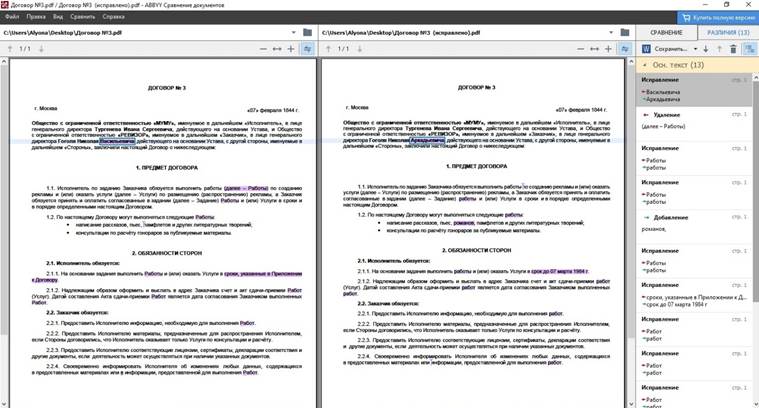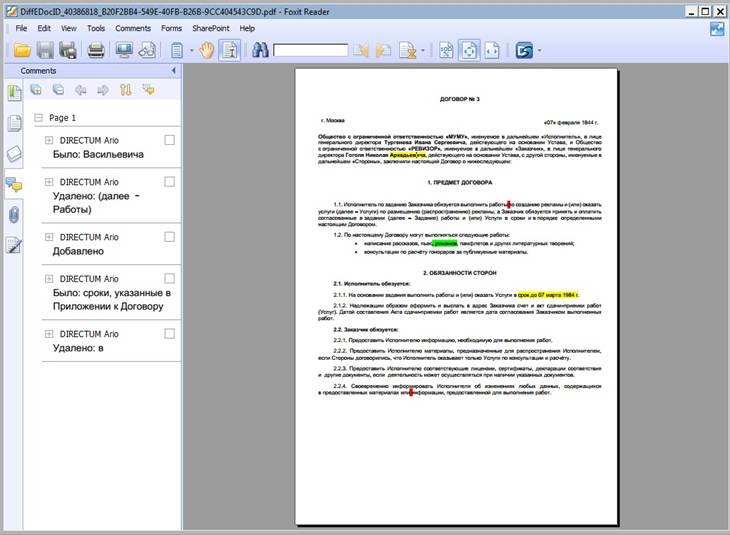Сравнение документов вручную занимает очень много времени и влечет риск ошибок. Найти изменения в разных версиях документа можно в Word или Excel, но удобнее делать это через специальные сервисы сравнения документов. Вот несколько платных и бесплатных инструментов.
Бесплатные
Сервис работает только с файлами в формате PDF или со скопированным текстом. Для проверки изменений в документе нужно перетащить обе версии в специальное поле — результаты сравнения выводятся сверху.
В бесплатной версии при сравнении документов сервис сбрасывает форматирование — это мешает работе.
Сервис работает с документами в формате PDF, DOC и DOCX, сохраняет исходное форматирование и заполнение документов, не разбивая строки и абзацы. Кроме того, сервис умеет анализировать программный код и сравнивать таблицы внутри текстов. Сравнение изображений не поддерживается.
Embedika Compare — единственный в этой подборке российский сервис сравнения документов. В нем есть режим обучения, весь его интерфейс — на русском языке.
Загружаемые документы обрабатываются мгновенно и нигде не хранятся, — в том числе и на серверах компании. Документы не попадают в открытый доступ.
В бесплатной онлайн-версии сервиса можно сравнить файлы в форматах PDF, Word и Power Point. Для анализа документа нужно загрузить обе версии в специальное поле — после этого откроется отдельное окно с указанием различий.
У сервиса есть десктопная версия для Windows — она позволяет сравнивать два файла в разных форматах: например, PDF с Word. Подписка на приложение обойдется в $129 в год.
Сервис автоматически сравнивает документы в формате PDF и удаляет все данные сразу после закрытия вкладки в браузере.
Результаты сравнения выводятся на всплывающем экране в виде мерцающих кусков текста — из-за этого пользоваться сервисом не слишком удобно. Но, в отличие от других решений, инструмент позволяет сравнивать не только текст и таблицы, но и изображения.
Платные:
Kaleidoscope — приложение для сравнения текстов, изображений и папок с файлами. У инструмента приятный дизайн, в нем можно редактировать тексты.
Приложение доступно только для iOS и MacOS. Полная версия стоит $69,9 ($19,9 для iPad).
У приложения те же функции, что у Kaleidoscope, — за исключением того, что текст загруженных документов можно редактировать прямо в приложении.
DeltaWalker работает на MacOS и Windows и стоит $39,95.
Сервис сохраняет подробный отчет о сравнениях — но, как утверждают разработчики, не хранит сами файлы. Большинство функций вынесено на панель инструментов, текст и картинки можно редактировать сразу после сравнения.
Стандартная подписка на сервис стоит $119, есть версии для MacOS и Windows.
Многие пользователи часто работают на компьютере с различными текстовыми файлами, при этом в документы вносятся исправления, поэтому бывает необходимо сравнить документы Word. Над одним документом может работать несколько человек, которые правят текст исходного документа, вставляя туда дополнения или убирая лишнее.
Это может быть договор, некий юридический документ, соглашение и т. п. При простом чтении не всегда заметны мелкие исправления, сделанные партнером в период согласования документа.
Содержание:
- Как сравнить два документа Ворд вручную рядом — 1 способ
- Как сравнить два документа Ворд одновременно — 2 способ
- Сохранение измененного документа на компьютере
- Как сравнить 2 документа Word в ABBYY Comparator
- Как сравнить 2 документа в Ворде онлайн
- Выводы статьи
Абзац, предложение, несколько слов или даже одна запятая могут существенно изменить содержание важного документа с соответствующими негативными последствиями. Поэтому необходимо предварительно сравнить документы Ворд, чтобы сразу увидеть все изменения, сделанные партнером.
Это поможет избежать ошибок, например, внесение в текст невыгодных условий, увидеть юридические ловушки перед подписанием и принятием данного документа между обеими сторонами.
Документы можно сравнить визуально, прокручивая их рядом друг с другом при синхронной прокрутке. Чтобы избежать недоразумений и увидеть все изменения, лучше выбрать самый эффективный способ: необходимо сравнить два документа Word и подсветить различия между ними. Вы сразу увидите, какие правки были внесены в исходный документ в период согласования.
Принимая во внимание все вышесказанное, у пользователя возникает закономерный вопрос о том, как сравнить два документа Word. Есть несколько способов для решения этой проблемы. Можно сравнить два открытых документа или два закрытых файла.
В зависимости от ситуации, сравнить текст в двух документах Word можно с помощью двух методов:
- Визуальное сравнение текста документов вручную.
- Автоматическое сравнение содержимого документов с помощью программы или сервиса.
В этой статье вы найдете инструкции о том, как сравнить два документа Word на различия, используя само приложение MS Office, стороннее программное обеспечение, а также узнаете, как сравнить документы Word онлайн.
Это руководство подходит для использования в разных версиях текстового редактора Microsoft Word: в MS Word 2019, MS Word 2016, MS Word 2013, MS Word 2010, MS Word 2007.
Как сравнить два документа Ворд вручную рядом — 1 способ
Сейчас мы разберем, как сравнить 2 документа Word, если они одновременно открыты. В этом случае, мы можем просмотреть открытые документы рядом, расположив их вплотную друг к другу.
Чтобы сравнить исправления в двух открытых документах визуально, нужно сделать следующее:
- Откройте оба документа Word, текст в которых необходимо сравнить.
- В одном из открытых документов перейдите во вкладку «Вид».
- В группе «Окно» нажмите на кнопку «Рядом».
- В открывшемся окне «Сравнить рядом» выберите другой документ, если в это время на ПК открыто несколько файлов Word.
- На экране компьютера появятся два окна открытых документа, расположенные рядом друг с другом.
- Во вкладке «Вид» войдите в группу «Окно».
- Щелкните по опции «Синхронная прокрутка».
Вы можете просмотреть одновременно оба документа с помощью прокрутки, чтобы увидеть отличия.
Есть еще одна подсказка, позволяющая понять, вносились ли изменения в документ Word. В левой части нижней панели окна документа отображается число слов в тексте каждого документа. У вас есть возможность сравнить также количество символов, имеющихся в каждом из документов.
Чтобы выйти из режима просмотра рядом, во вкладке «Вид», в группе «Окно» нажмите на кнопку «Рядом».
Как сравнить два документа Ворд одновременно — 2 способ
А можно ли сравнить версии документов Word, если они не открыты? Конечно, в этом нам поможет функция сравнения, которая называется «Юридическое примечание». При использовании этого способа, нам необходимо сравнить два документа Word и подсветить исправления.
Пройдите последовательные шаги:
- Запустите программу Word на компьютере, открыв в приложении один из требуемых документов или просто пустой документ.
- Перейдите во вкладку «Рецензирование».
- В группе «Сравнение» нажмите на кнопку «Сравнить».
- В открывшемся контекстном меню выберите «Сравнить…».
Это сравнение двух версий документа (юридическое примечание).
- В окне «Сравнение версий» сначала выберите на компьютере «Исходный документ», а затем «Измененный документ».
- Если вам необходимы дополнительные опции сравнения, нажмите на кнопку «Больше».
- Измените параметры сравнения по своему усмотрению.
Включите настройки, по которым необходимо отслеживать изменения. Обратите внимание на параметр «Отображение изменений». Здесь можно выбрать степень сравнения — «по знакам» или «словам».
В разделе «Показать изменения» выбираем место, где разместится это сравнение: «в исходном документе», «в измененном документе», или в «новом документе». Рекомендуемое значение — «в новом документе».
- В окне «Сравнение версий» нажмите на кнопку «ОК».
- На экране откроется программа Word с результатами сравнения в четырех окнах:
- окно исправлений документа;
- окно сравниваемого (объединенного) документа;
- окно исходного документа;
- окно измененного документа.
Справа друг над другом находятся два окошка с исходным (вверху) и измененным (внизу) документами. В центре размещен сравниваемый документ со всеми внесенными изменениями. Слева отображено окно исправлений с информацией и списком изменений.
- Щелкните по вставке в исправлениях, чтобы переместиться к данному исправлению в основном окне.
Измененный текст будет подсвечен цветом. При необходимости, отредактируйте текст в окне объединенного документа.
Для большего удобства вы можете выбрать горизонтальное расположение области «Исправления». Во вкладке «Рецензирование», в группе «Запись исправлений» нажмите на стрелку около кнопки «Область проверки», выберите один из вариантов: «Вертикальная область проверки…» или «Горизонтальная область проверки…».
Сохранение измененного документа на компьютере
После ознакомления с результатами проверки, вы можете сохранить на ПК объединенный документ Word со всеми или только некоторыми исправлениями.
В случае согласия с изменениями, выполните следующие действия:
- Из вкладки «Рецензирование» переместитесь в группу Изменения».
- Нажмите на кнопку «Принять», или нажмите на стрелку для выбора другого подходящего параметра:
- Принять и перейти к следующему.
- Принять исправление.
- Принять все исправления.
- Принять все исправления и прекратить отслеживание.
Если вы не согласны с исправлениями в тексте документа, нажмите на кнопку «Отклонить и перейти к следующему». Щелкните на стрелку для выбора одного из вариантов действий:
- Отклонить и перейти к следующему.
- Отклонить все исправления.
- Отклонить все исправления и перейти к следующему.
- Сохраните документ Word в качестве нового файла на компьютере, а исходный и измененный файлы останутся на вашем ПК в первоначальном виде.
Как сравнить 2 документа Word в ABBYY Comparator
Приложение «ABBYY Сравнение документов» предназначено для сравнения различных типов документов, в том числе файлов Microsoft Office. Это платное приложение находит несоответствия в документах и показывает разницу.
Пройдите шаги:
- В окне программы ABBYY Comparator добавьте в соответствующие области первый и второй документы.
- Нажмите на кнопку «Найти различия».
- В окне приложения отобразится информация об обнаруженных несоответствиях.
В случае необходимости, сохраните на своем ПК отчет о сравнении файлов в формате PDF или DOCX.
Как сравнить 2 документа в Ворде онлайн
Может так случится, что у вас не будет под рукой компьютера с программой Word. Например, вам нужно сравнить файлы с телефона, а в мобильной версии офиса нет подобного функционала.
В этом случае, вы можете сравнить два документа Word онлайн. Существует несколько сервисов в интернете, способных решать эту задачу.
Мы воспользуемся помощью онлайн сервиса Embedika:
- Войдите на страницу «Сравнение документов»: https://compare.embedika.ru/.
- Выберите файлы со своего мобильного устройства или с компьютера, и загрузите поочередно их в первую и во вторую области страницы.
- Нажмите на кнопку «Сравнить».
- Посмотрите на результат этой операции.
Выводы статьи
При работе с документами Word, пользователю может понадобится выполнить сравнение двух редакций документа, если над ним работало несколько человек. В этом случае, необходимо сравнить два документа на соответствия друг другу, чтобы узнать о внесенных исправлениях, сделанных партерами или коллегами. Сделать это можно несколькими способами: в программе Word, используя сторонний софт или онлайн сервис в интернете.
Похожие публикации:
- Как вставить дату и время в Word
- Как поставить ударение над буквой в Ворде — 3 способа
- Как сделать оглавление (содержание) в документе Word
- Как убрать пустую страницу в Ворде — 6 способов
- Как выделить текст в Word: разные способы
Сравните документы онлайн
Найти и выделить различия между двумя документами
Разработано на базе программных решений от
aspose.com
а также
aspose.cloud
Гранулярность:
Слово
Char
Игнорировать регистр букв
Сравнение документов онлайн
Сравнение двух документов — обычная задача, возникающая в офисной работе по разным причинам. Коллективная работа над одним документом дает множество преимуществ, однако любое несвоевременное или непоследовательное редактирование текста может все усложнить и привести к рассинхронизации данных.
Сравните две версии документа, чтобы увидеть, чем они отличаются
Допустим, вы отправили клиенту контракт по электронной почте, и он отправил вам исправленную копию. Как получить гарантии, что в текст не добавлено ничего лишнего и, наоборот, не удалено что-то важное? Выполнение сравнения вручную является утомительной задачей. К счастью, у нас есть для вас автоматизированное онлайн-решение, которое позволит вам сравнивать документы любой структуры и размера в один клик.
Сравнивайте документы и находите отличия онлайн
Если вам нужно сравнить два документа (две версии документа) и быстро выявить различия, просто воспользуйтесь этим мощным сервисом сравнения текстов. Он поддерживает практически все форматы офисных документов, включая DOCX, PDF, RTF, ODT, HTML.
Вам больше не нужно сравнивать документы вручную. Мы предлагаем вам мощное программное решение, которое проверит структуру обоих документов и найдет даже самые маленькие различия. Вы можете контролировать чувствительность сравнения текста, используя различные параметры.
We help professionals make millions of comparisons each year
Our premium solutions are built
for large organisations
Draftable Desktop
Compare documents with ease, from the privacy of your computer.
Draftable API
Integrate our powerful comparison technologies into your app.
Need help choosing the right Draftable solution for your team?
Our technology specialists exist to help teams, just like yours.
It’s easy to see what’s changed with Draftable.
Side by Side View
Our side-by-side view lets you track changes in seconds. As you scroll, both docs stay in sync.
Single Page View
Switch to a single page view to see all changes in a redline view. Lawyers especially love this time-saving feature.
Change List
See every change together in one list. Click on a change that interests you, and you’ll be taken to that point in the doc.
Export to PDF
Export comparisons to PDF format for easy sharing with others. Available with both single-page & side-by-side view
Content & Text Style Changes
It’s not just about content. See changes to text styles like font, font size, bold & italics.
Enterprise Ready
Battle-hardened and heavily tested, Draftable has been used to compare over 10 million documents. Service level guarantees available.
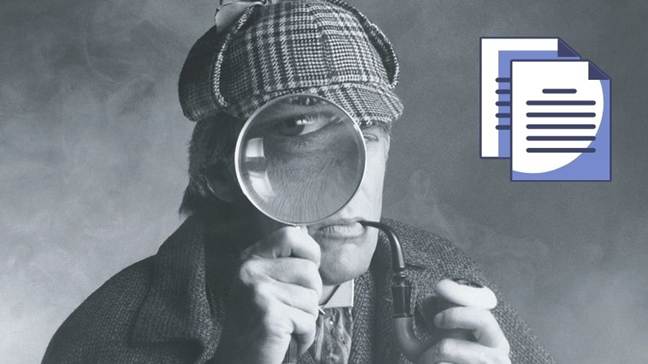
Допустим, вы создали проект договора в Word и отправили контрагенту. Он внёс правки и вернул документ. Чтобы понять, что именно изменилось в тексте, придётся сравнить старую версию договора с новой и потратить на это 20-30 минут. Но можно в разы быстрее.
Допустим, вы создали проект договора в Word и отправили контрагенту. Он внёс правки и вернул документ. Чтобы понять, что именно изменилось в тексте, придётся сравнить старую версию договора с новой и потратить на это 20-30 минут. Можно сделать быстрее — по кнопке в Word, но лучше воспользоваться специализированными решениями. Подробнее о них читайте в новом обзоре.
Онлайн-сервисы для сравнения: бесплатно и без SMS
С одной стороны, такие решения выглядят очень привлекательно. Платить за них не нужно, как только появилась необходимость — открываешь браузер, заливаешь два документа и видишь отличия в версиях договора. С другой стороны, есть и «подводные камни» — далеко не все бесплатные веб-сервисы гарантируют сохранность и конфиденциальность обрабатываемых данных. Вы точно готовы к тому, что ваш договор может появиться в открытом доступе?
Embedika Compire
С помощью этого онлайн-сервиса можно найти отличия в документах DOC/DOCX и PDF, сохранённых в как в одном формате, так и в разных. Чтобы сравнить версии, необходимо загрузить их на сайт:
Интерфейс удобный и на русском языке, чего не скажешь о большинстве аналогичных сервисов.
Dreaftable Online
Популярный зарубежный онлайн-сервис для сравнения документов. Видит различия в файлах DOC/DOCX и PDF. Чтобы выявить различия, нужно загрузить два файла на сайт.
У сервиса есть десктопная версия для Windows и открытые API.
Diff Checker
Ещё один популярный бесплатный онлайн-сервис — Diff Checker. Если нужно сравнить две версии документов в Word, достаточно перенести текст из них в соответствующие поля. Далее нужно нажать на кнопку «Find Difference»:
В сервисе также можно сравнить PDF-документы. Сверки файлов в разных форматах (Word/PDF) нет.
PDF Tools
Бесплатный онлайн-сервис для сравнения документов в одном или разных текстовых форматах. Принцип работы такой же, как у аналогов выше — загружаются две версии Word-Word, PDF-PDF и Word-PDF. Однако отличия отображаются не в двух полях, а в одном:
Интерфейс на русском языке. Удобный, но менее современный, по сравнению с другими сервисами (по мнению ECM-Journal). Есть десктопное решение.
Всё по закону. Сравнение документов от разработчиков корпоративного ПО
Если вы не готовы рисковать и использовать онлайн-сервисы, воспользуйтесь готовыми корпоративными решениями. Сравнивать документы в этом случае безопасно — ваш договор могут видеть только пользователи системы, у которых есть права доступа. Многие решения позволяют отслеживать, кто и когда вносил правки, а также формировать автоматический отчёт по последним изменениям.
ABBYY ScanDifFinder SDK
Решение от известного разработчика интеллектуальных решений. Встраивается в популярные информационные системы.
Основное преимущество ABBYY ScanDifFinder SDK — можно сравнивать документы как в разных текстовых форматах, так и в графических (сканы, фотографии документов, PDF без текстового слоя и т. д.).
Решение игнорирует незначительные изменения в тексте. Так, если изменилось форматирование или размер шрифта, вам не сообщат об этом. В специальном поле справа будут показываются только правки, которые влияют на смысл и содержание договора.
Результаты проверки можно выгрузить отдельным файлом с комментариями в форматах PDF или Word. Есть функция, которая позволяет создать отчёт о сравнении документов.
Сравнение документов в Directum
Решение автоматически сопоставляет две версии документа — Word-Word, Word-PDF, PDF-PDF. Также может сравнивать исходную версию договора со скан-копией, в которой нет текстового слоя. Это возможно благодаря интеллектуальным сервисам Directum Ario.
Для сравнения необязательно заносить изменённый документ в систему. Можно сверить договор, который находится в Directum, с сохранённой локально версией — например, находящейся на рабочем столе.
По итогам сверки в системе формируется отчёт с визуализацией отличий. Текст выделяется разным цветом в зависимости от типа правки (добавление, изменение, удаление). Более подробную информацию можно посмотреть в примечаниях к изменениям.
Решение предоставляется дополнительно при покупке Directum RX.
ТЕЗИС: сравнение и распознавание

За опцию придётся доплатить — 40% от стоимости основной лицензии.
Сравнение документов в 1С
Сервис ИТС «1C-ABBYY Comparator» разработан с использованием уже описанного решения от ABBYY. Функциональность та же: автоматически сравниваются как документы в привычном электронном формате — Word, PDF, так и в графическом — скан-копии и фотографии без текстового слоя.
Сервис оплачивается дополнительно, главное условие — нужно приобрести лицензию 1С.
Конечно, в этом обзоре собраны только популярные сервисы и решения для сравнения документов. Какое из них выбрать, решать вам.
Совет от ECM-Journal: если вы решили избавиться от мучительной ручной сверки документов, начните с малого — обратитесь к поставщику вашей системы. Возможно, у него уже есть готовое решение и он может вам помочь.