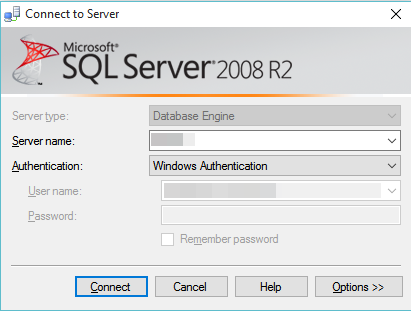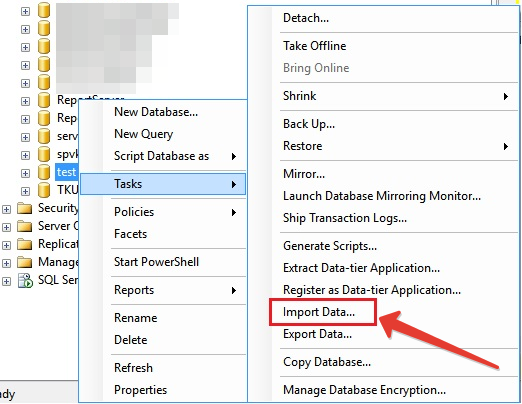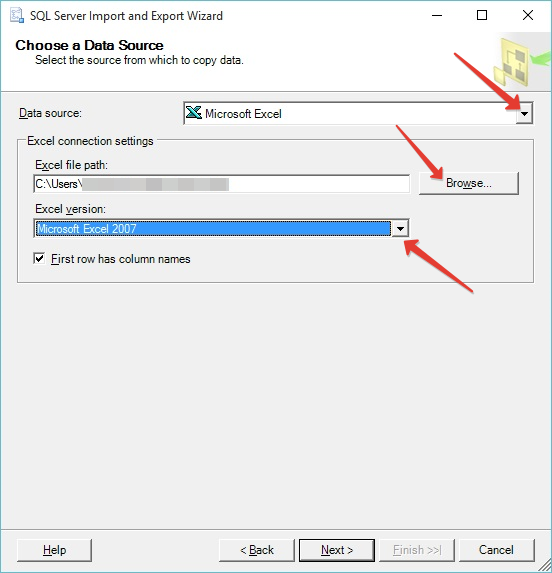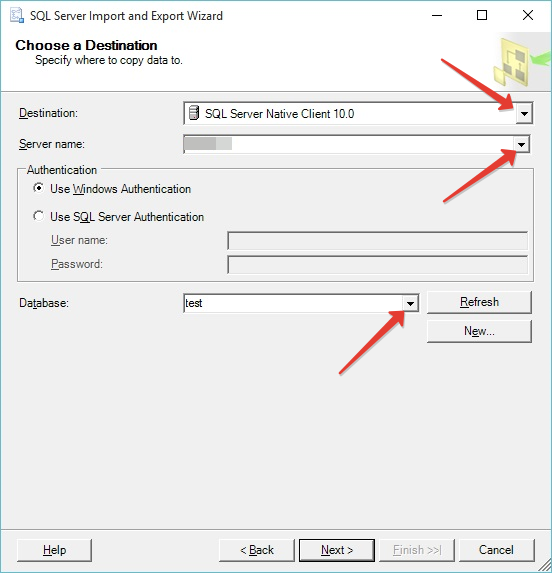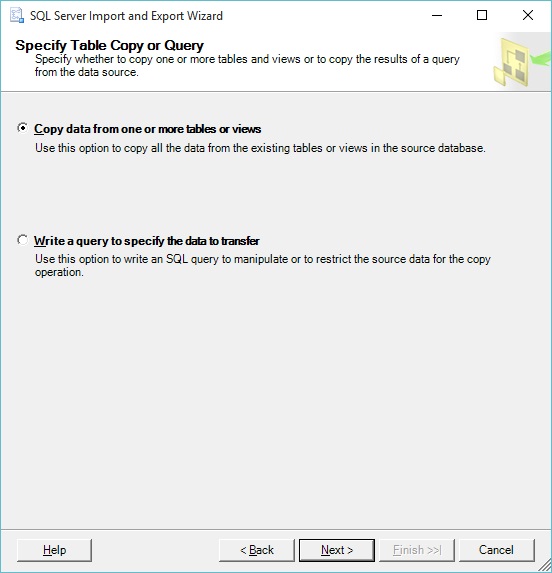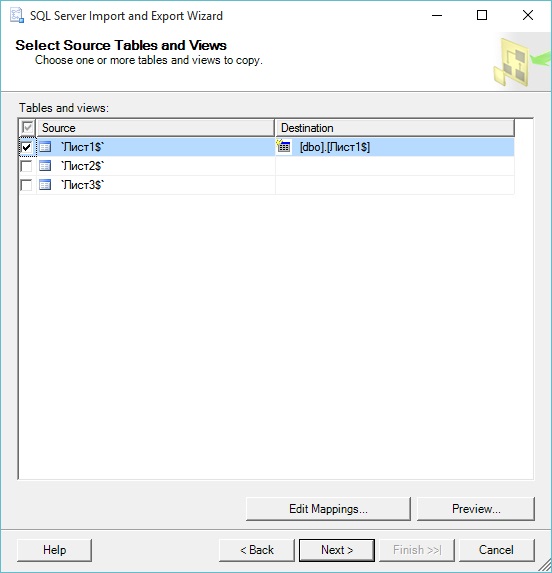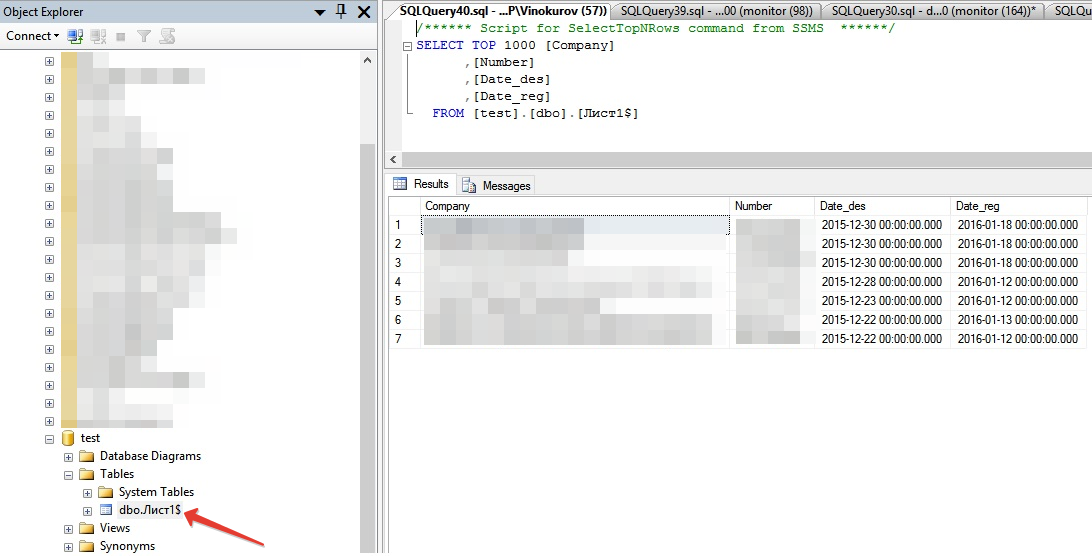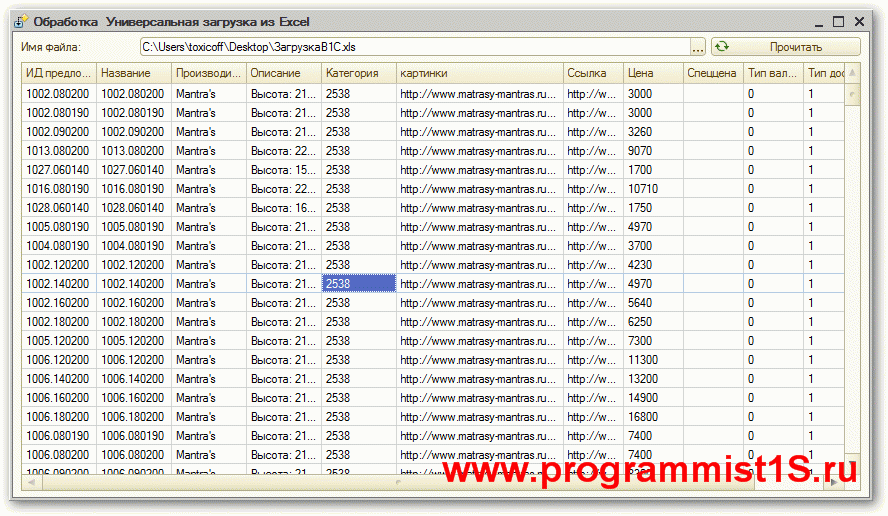Я не могу загрузить файлы msoffice в папку на сервере, я могу загружать файлы .pdf и файлы изображений, но не .docx, .xlsx или даже .txt, весь мой синтаксис выглядит правильным из-за моих ограниченных знаний. Это форма
<form id="Upload" action="upload_file.php" method="post" enctype="multipart/form-data">
<label for="fileSelect">Navigate and choose:</label>
<input type="file" name="file" id="fileSelect"><br><br>
<input class="button" type="submit" name="action" value="Upload to Shared Folder">
</form>
и это upload_file.php
if(isset($_FILES["file"]["error"])){
if($_FILES["file"]["error"] > 0){
echo "Error: " . $_FILES["file"]["error"] . "<br>";
} else{
$allowed = array("jpg" => "image/jpg", "jpeg" => "image/jpeg", "gif" => "image/gif", "png" => "image/png", "doc" => "application/msword", "docx" => "application/msword", "xls" => "application/vnd.ms-excel", "xlsx" => "application/vnd.ms-excel", "pdf" => "application/pdf", "txt" => "application/txt");
$filename = $_FILES["file"]["name"];
$filetype = $_FILES["file"]["type"];
$filesize = $_FILES["file"]["size"];
// siati faaopoopo
$ext = pathinfo($filename, PATHINFO_EXTENSION);
if(!array_key_exists($ext, $allowed)) die("Error: This file is not an accepted file type.</br></br>");
// siati fua - 10MB
$maxsize = 200000 * 60;
if($filesize > $maxsize) die("Error: File size is larger than the allowed 10MB limit.</br></br>");
// siati MYME
if(in_array($filetype, $allowed)){
// Check whether file exists before uploading it
if(file_exists("general/" . $_FILES["file"]["name"])){
echo $_FILES["file"]["name"] . " already exists. Go back and choose another file or rename the original.</br></br>";
} else{
move_uploaded_file($_FILES["file"]["tmp_name"], "general/" . $_FILES["file"]["name"]);
echo "The file was uploaded successfully.</br></br>";
}
}
else{
echo "Error: There was a problem uploading the file - please try again.";
}
}
} else{
echo "Error: Invalid parameters - something is very very very wrong with this upload.";
}
Должно быть, я что-то упустил, но не понял, что. Я попытался найти приложение / msword и другие вещи на stackexchange и google, но все кажется правильным. Я получаю ошибку:
Error: There was a problem uploading the file - please try again.
Пожалуйста помогите
2
Решение
Вы, вероятно, проверяете неправильный mimetype, попробуйте сбросить все mimetypes, где файл не может быть загружен.
Вот небольшой обзор для mimetypes MS Office: office_mime_types
Если вы хотите, чтобы ваш файл проверялся немного лучше и безопаснее, вы можете проверить это следующим образом.
$allowed = array(
"xls" => array( "application/vnd.ms-excel" ),
"xlsx" => array(
"application/vnd.ms-excel",
"application/vnd.openxmlformats-officedocument.spreadsheetml.sheet")
);
// replace this
if ( in_array( $filetype, $allowed ) ) {}
// with this
// this checks also if mimetype of xlsx is just a mimetype of xlsx and nothing else
if ( isset( $allowed[$ext] ) && in_array( $filetype, $allowed[$ext] ) ) {}
4
Другие решения
Других решений пока нет …
Мало пользователей, да и начинающих программистов, которые знают о возможности Excel подключаться к внешним источникам, и в частности к SQL серверу, для загрузки данных из этих источников. Эта возможность достаточно полезна, поэтому сегодня мы займемся ее рассмотрением.
Функционал Excel получения данных из внешних источников значительно упростит выгрузку данных с SQL сервера, так как Вам не придется просить об этом программиста, к тому же данные попадают сразу в Excel. Для этого достаточно один раз настроить подключение и в случае необходимости получать данные в Excel из любых таблиц и представлений Views, из базы настроенной в источнике, естественно таких источников может быть много, например, если у Вас несколько баз данных.
И для того чтобы более понятно рассмотреть данную возможность, мы это будем делать как обычно на примере. Другими словами допустим, что нам надо выгрузить данные, одной таблицы, из базы SQL сервера, средствами Excel, т.е. без помощи вспомогательных инструментов, таких как Management Studio SQL сервера.
Примечание! Все действия мы будем делать, используя Excel 2010. SQL сервер у нас будет MS Sql 2008.
И для начала разберем исходные данные, допустим, есть база test, а в ней таблица test_table, данные которой нам нужно получить, для примера будут следующими:
Эти данные располагаются в таблице test_table базы test, их я получил с помощью простого SQL запроса select, который я выполнил в окне запросов Management Studio. И если Вы программист SQL сервера, то Вы можете выгрузить эти данные в Excel путем простого копирования (данные не большие), или используя средство импорта и экспорта MS Sql 2008. Но сейчас речь идет о том, чтобы простые пользователи могли выгружать эти данные.
Заметка! Если Вас интересует SQL и T-SQL, рекомендую посмотреть мои видеокурсы по T-SQL, с помощью которых Вы «с нуля» научитесь работать с SQL и программировать с использованием языка T-SQL в Microsoft SQL Server.
Настройка Excel для получения данных с SQL сервера
Настройка, делается достаточно просто, но требует определенных навыков и консультации администратора SQL сервера. Вы, конечно, можете попросить программиста настроить Excel на работу или сделать это сами, просто спросив пару пунктов, а каких мы сейчас узнаем.
И первое что нам нужно сделать, это конечно открыть Excel 2010. Затем перейти на вкладку «Данные» и нажать на кнопку «Из других источников» и выбрать «С сервера SQL Server»
Затем у Вас откроется окно «Мастер подключения данных» в котором Вам необходимо, указать на каком сервере располагается база данных и вариант проверки подлинности. Вот именно это Вам придется узнать у администратора баз данных, а если Вы и есть администратор, то заполняйте поля и жмите «Далее».

Где,
- Имя сервера – это адрес Вашего сервера, здесь можно указывать как ip адрес так и DNS имя, в моем случае сервер расположен на этом же компьютере поэтому я и указал localhost;
- Учетные данные – т.е. это логин и пароль подключения к серверу, здесь возможно два варианта, первый это когда в сети Вашей организации развернута Active directory (Служба каталогов или домен), то в этом случае можно указать, что использовать те данные, под которыми Вы загрузили компьютер, т.е. доступы доменной учетки, и в этом случае никаких паролей здесь вводить не надо, единственное замечание что и на MSSql сервере должна стоять такая настройка по проверки подлинности. У меня именно так и настроено, поэтому я и выбрал этот пункт. А второй вариант, это когда администратор сам заводит учетные данные на SQL сервере и выдает их Вам, и в этом случае он должен их Вам предоставить.
Далее необходимо выбрать базу, к которой подключаться, в нашем примере это база test. Также это подключение можно настроить сразу на работу с определенной таблицей или представлением, список таблиц и представлений у Вас будет отображен, давайте мы сделаем именно так и настроем подключение сразу на нашу таблицу test_table. Если Вы не хотите этого, а хотите чтобы Вы подключались к базе и потом выбирали нужную таблицу, то не ставьте галочку напротив пункта «Подключаться к определенной таблице», а как я уже сказал, мы поставим эту галочку и жмем «Далее».
В следующем окне нам предложат задать имя файла подключения, название и описание, я например, написал вот так:
После того как Вы нажмете «Готово» у Вас откроется окно импорта этих данных, где можно указать в какие ячейки копировать данные, я например, по стандарту выгружу данные, начиная с первой ячейки, и жмем «ОК»:
В итоге у меня загрузятся из базы вот такие данные:
Т.е. в точности как в базе. Теперь когда, например, изменились данные в этой таблице, и Вы хотите выгрузить их повторно Вам не нужно повторять все заново, достаточно в excel перейти на вкладку «Данные» нажать кнопку «Существующие подключения» и выбрать соответствующее, т.е. то которое Вы только что создали.
Вот собственно и все, как мне кажется все достаточно просто.
Таким способом получать данные в Excel из базы SQL сервера очень удобно и главное быстро, надеюсь, Вам пригодятся эти знания полученные в сегодняшнем уроке. Удачи!
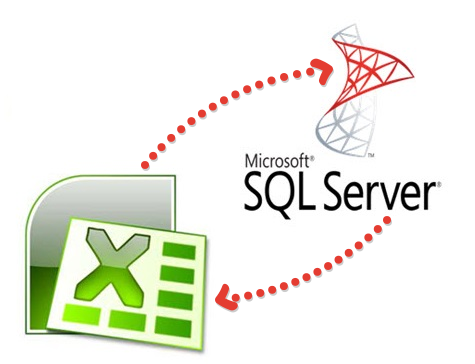
Рассмотрим самый простой способ загрузки — через средство экспорта/импорта данных из сторонних форматов. Наиболее распространенная необходимость — это загрузка из файла Excel (.xlsx, .xls).
Для того, чтобы загрузить данные в MS SQL Server из Excel необходимо:
- Открыть консоль MS SQL Server Managment Studio
- Подключиться к серверу:
3. На БД, в которую будет производится загрузка данных, нажать правой кнопкой мыши и выбрать пункт Import Data
4. В появившемся окне SQL Server Import and Export Wizard нажать кнопку Next
5. В следующем окне необходимо в поле Data Source выбрать из списка значение Microsoft Excel, в поле Excel fale path указать путь к файлу Excel, в поле Excel version выбрать версию файла Excel (.xlsx — соответствует MS Excel 2007, .xls — более ранние версии Excel)
* Если в файле Excel таблица оформлена с шапкой (наименованием столбцов), то необходимо установить галку First row has column names.
Нажать на кнопку Next.
6. В следующем окне необходимо проверить доступа к экземпляру MS SQL Server и БД, в которую будут импортироваться данные
*Есть возможность создать новую БД с помощью кнопки New
Нажать на кнопку Next
7. В следующем окне необходимо выбрать пункт Copy data from one or more tables or views
Нажмите кнопку Next
8. В следующем окне необходимо выбрать листы в файле Excel, которые вы хотите импортировать (загрузить). Например, Лист 1
- Есть возможность предварительного просмотра результата загрузки (кнопка Preview)
Нажать на кнопку Next
9. В следующем окне нажмите кнопку Finish. В случае успешной обработки появится окно:
Нажмите на кнопку Close
Теперь данные из таблицы Excel загружены в БД test MS SQL Server
Настройка DCOM для Excel.Application в 1С, за минуту
Настройка DCOM для Excel.Application в 1С, за минуту

Что такое DCOM
Distributed Component Object Model (DCOM) — программная архитектура, разработанная компанией Microsoft для распределения приложений между несколькими компьютерами в сети. Программный компонент на одной из машин может использовать DCOM для передачи сообщения (его называют удаленным вызовом процедуры) к компоненту на другой машине. DCOM автоматически устанавливает соединение, передает сообщение и возвращает ответ удаленного компонента. С данным компонентов мы уже знакомились, когда решали ошибку 10016.
Настройка DCOM для Excel.Application
И так у меня есть виртуальная машина под управлением Windows Server 2012 R2, на ней установлены серверные компоненты 1С, есть задача для Excel.Application модуля, настроить DCOM компоненты.
Нам необходимо открыть в панели управления Windows, компонент «Службы компонентов».
Либо можете, через окно выполнить ввести DCOMCNFG, откроется, тоже самое.
В службах компонентов (Component Services) откройте ветку:
Если по каким-то причинам у вас нет пункта Microsoft Excel Application, откройте реестр Windows, найдите ветку: HKEY_CLASSES_ROOTAppIDEXCEL.EXE, если ее нет, то создаем ее. В ней должен быть ключ REG_SZ со значением .
КОМУ ЛЕНЬ самому создавать, то можете скачать данный ключ реестра у меня. Просто запустите потом и подтвердите, что согласны добавить. Затем откройте командную строку от имени администратора и выполните команду:
У вас откроется mmc оснастка «Службы компонентов», которая делает то же что и DCOMCONFIG, но позволяет видеть 32 битные компоненты. В результате этих манипуляций компонент Microsoft Excel Application у вас должен появиться. Открываем свойства Microsoft Excel Application.
Переходим на вкладку «Безопасность (Secutity)». В пункте «Разрешения на запуск и активацию (Launch and Activation Permissions)», выберите «Настроить (Customize )» и изменить. Вам нужно добавить сюда учетную запись, от имени которой запускается служба 1С и предоставить ей права:
- Локальный запуск — Local Launch
- Локальная активация — Local Activation
Далее переходим к пункту «Разрешения на доступ (Access Permissions)» и так же меняем их. Добавьте там ту же учетную запись, от имени которой запускается сервис 1С, и дайте ей права «Локальный доступ (Local Access)». Сохраните настройки.
Закрываем окно служб компонентов, теперь для того, чтобы закончит ьнастройку DCOM для 1С и Microsoft Excel Application, вам необходимо дать права на две папки.
Вам нужно убедиться, что у вас есть две папки:
Работа с файлами Excel
MS Excel давно стал стандартом для работы с электронными таблицами. В статье рассматриваются способы программной выгрузки и загрузки из 1С в файлы Excel.
Существует несколько способов программной работы с файлами Excel из 1С. Каждый из них имеет свои преимущества и недостатки.
Обмен через табличный документ
Данный способ простой. Его суть заключается в том, что объект ТабличныйДокумент имеет методы:
- Записать ( , ) для выгрузки данных в файл;
- Прочитать ( , ) для загрузки данных из файла.
Внимание!
Метод Записать () доступен как на клиенте, так и на сервере. Метод Прочитать () доступен только на стороне сервера. Необходимо помнить об этом
при планировании клиент-серверного взаимодействия.
Рассмотрим пример сохранения табличного документа в файл. Необходимо любым способом создать и заполнить объект ТабличныйДокумент, а выгрузка в файл осуществляется всего лишь одной строкой:
ТабДок . Записать ( ПутьКФайлу , ТипФайлаТабличногоДокумента . XLSX );
Здесь ТабДок — сформированный табличный документ, ПутьКФайлу — имя файла для выгрузки, ТипФайлаТабличногоДокумента.XLSX — формат создаваемого файла. Поддерживаются следующие форматы Excel:
- XLS95 — формат Excel 95;
- XLS97 — формат Excel 97;
- XLSX — формат Excel 2007.
Загрузка из файла осуществляется также достаточно просто:
ТабДок = Новый ТабличныйДокумент ;
ТабДок . Прочитать ( ПутьКФайлу , СпособЧтенияЗначенийТабличногоДокумента.Значение );
Здесь ПутьКФайлу — путь к загружаемому файлу Excel. СпособЧтенияЗначенийТабличногоДокумента.Значение определяет, каким образом нужно интерпретировать данные, считываемые из исходного документа. Доступны варианты:
Обмен через OLE
Обмен через технологию OLE automation, пожалуй, самый распространенный вариант программной работы с файлами Excel. Он позволяет использовать весь функционал, предоставляемый Excel, но отличается медленной скоростью работы по сравнению с другими способами. Для обмена через OLE требуется установка MS Excel:
- На компьютере конечного пользователя, если обмен происходит на стороне клиента;
- На компьютере сервера 1С:Предприятие, если обмен происходит на стороне сервера.
Пример выгрузки:
// Создание COM-объекта
Эксель = Новый COMОбъект ( «Excel.Application» );
// Отключение вывода предупреждений и вопросов
Эксель . DisplayAlerts = Ложь;
// Создание новой книги
Книга = Эксель . WorkBooks . Add ();
// Позиционирование на первом листе
Лист = Книга . Worksheets ( 1 );
// Запись значения в ячейку
Лист . Cells ( НомерСтроки , НомерКолонки ). Value = ЗначениеЯчейки ;
// Сохранение файла
Книга . SaveAs ( ИмяФайла );
// Закрытие Эксель и освобождение памяти
Эксель . Quit ();
Эксель = 0 ;
Примеры чтения:
// Создание COM-объекта
Эксель = Новый COMОбъект ( «Excel.Application» );
// Открытие книги
Книга = Эксель . Workbooks . Open ( ПутьКФайлу );
// Позиционирование на нужном листе
Лист = Книга . Worksheets ( 1 );
// Чтение значения ячейки, обычно здесь располагается цикл обхода ячеек
ЗначениеЯчейки = Лист . Cells ( НомерСтроки , НомерКолонки ). Value ;
// Закрытие книги
Книга . Close ( 0 );
// Закрытие Эксель и освобождение памяти
Эксель . Quit ();
Эксель = 0 ;
// Открытие книги
Книга = ПолучитьCOMОбъект ( ПутьКФайлу );
// Позиционирование на нужном листе
Лист = Книга . Worksheets ( 1 );
// Чтение значения ячейки, обычно здесь располагается цикл обхода ячеек
ЗначениеЯчейки = Лист . Cells ( НомерСтроки , НомерКолонки ). Value ;
// Закрытие книги
Книга . Application . Qui t ();
Для обхода всех заполненных строк листа Excel можно использовать следующие приемы:
// —— ВАРИАНТ 1 ——
КоличествоСтрок = Лист . Cells ( 1 , 1 ). SpecialCells ( 11 ). Row ;
Для НомерСтроки = 1 По КоличествоСтрок Цикл
ЗначениеЯчейки = Лист . Cells ( НомерСтроки , НомерКолонки ). Value ;
КонецЦикла;
// —— ВАРИАНТ 2 ——
НомерСтроки = 0 ;
Пока Истина Цикл
НомерСтроки = НомерСтроки + 1 ;
ЗначениеЯчейки = Лист . Cells ( НомерСтроки , НомерКолонки ). Value ;
Если НЕ ЗначениеЗаполнено ( ЗначениеЯчейки ) Тогда
Прервать;
КонецЕсли;
КонецЦикла;
Вместо последовательного обхода всех строк листа можно выгрузить все данные в массив и работать с ним. Такой подход будет быстрее при чтении большого объема данных:
ВсегоКолонок = Лист . Cells ( 1 , 1 ). SpecialCells ( 11 ). Column ;
ВсегоСтрок = Лист . Cells ( 1 , 1 ). SpecialCells ( 11 ). Row ;
Область = Лист . Range ( Лист . Cells ( 1 , 1 ), Лист . Cells ( ВсегоСтрок , ВсегоКолонок ));
Данные = Область . Value . Выгрузить ();
В таблице ниже приведены наиболее востребованные свойства и методы для работы с Excel через OLE:
Для того, чтобы узнать какое свойство нужно менять или какой метод вызвать можно воспользоваться макросами Excel. Если записать макрос с требуемыми действиями, то после можно посмотреть программный код на VBA записанного макроса.
Использование COMSafeArray
При выгрузке больших объемов данных из 1С в Excel для ускорения можно использовать объект COMSafeArray. Согласно определению из синтакс-помощника, COMSafeArray — объектная оболочка над многомерным массивом SafeArray из COM. Позволяет создавать и использовать SafeArray для обмена данными между COM-объектами. Проще говоря, это массив значений, который можно использовать для обмена между приложениями по технологии OLE.
// Создание COMSafeArray
МассивКом = Новый COMSafeArray ( «VT_Variant» , ВсегоКолонок , ВсегоСтрок );
// Заполнение COMSafeArray
Для Стр = 0 По ВсегоСтрок — 1 Цикл
Для Кол = 0 По ВсегоКолонок — 1 Цикл
МассивКом . SetValue ( Кол , Стр , Значение );
КонецЦикла;
КонецЦикла;
// Присвоение области листа Excel значений из COMSafeArray
Лист . Range ( Лист . Cells ( 1 , 1 ), Лист . Cells ( ВсегоСтрок , ВсегоКолонок )). Value = МассивКом ;
Обмен через ADO
Файл Excel при обмене через ADO представляет собой базу данных, к которой можно обращаться при помощи SQL-запросов. Установка MS Excel не требуется, но обязательно наличие драйвера ODBC, при помощи которого будет осуществляться доступ. Используемый драйвер ODBC определяется при указании строки соединения к файлу. Обычно требуемый драйвер уже установлен на компьютере.
Обмен через ADO заметно быстрее обмена через OLE, но при выгрузке нет возможности использовать функционал Excel для оформления ячеек, разметки страниц, задания формул и т.д.
Пример выгрузки:
// Создание COM-объекта для соединения
Соединение = Новый COMОбъект ( «ADODB.Connection» );
// Установка строки соединения
Соединение . ConnectionString = «
|Provider=Microsoft.ACE.OLEDB.12.0;
|Data Source=» + ИмяФайла + «;
|Extended Properties=»»Excel 12.0 XML;HDR=YES»»;» ;
Соединение . Open (); // Открытие соединения
// Создание COM-объекта для команды
Команда = Новый COMОбъект ( «ADODB.Command» );
Команда . ActiveConnection = Соединение ;
// Присвоение текста команды для создания таблицы
Команда . CommandText = «CREATE TABLE [Лист1] (Колонка1 char(255), Колонка2 date, Колонка3 int, Колонка4 float)» ;
Команда . Execute (); // Выполнение команды
// Присвоение текста команды для добавления строки таблицы
Команда . CommandText = «INSERT INTO [Лист1] (Колонка1, Колонка2, Колонка3, Колонка4) values (‘абвгдеё’, ‘8/11/2017’, ‘12345’, ‘12345,6789’)» ;
Команда.Execute(); // Выполнение команды
// Удаление команды и закрытие соединения
Команда = Неопределено;
Соединение . Close ();
Соединение = Неопределено ;
Для создания нового листа и формирования его структуры можно воспользоваться объектами ADOX.Catalog и ADOX.Table. В этом случае код примет вид:
// Создание COM-объекта для работы с книгой
Книга = Новый COMОбъект ( «ADOX.Catalog» );
Книга . ActiveConnection = Соединение ;
// Создание COM-объекта для работы со структурой данных на листе
Таблица = Новый COMОбъект ( «ADOX.Table» );
Таблица . Name = «Лист1» ;
Таблица . Columns . Append ( «Колонка1» , 202 );
Таблица . Columns . Append ( «Колонка2» , 7 );
Таблица . Columns . Append ( «Колонка3» , 5 );
Таблица . Columns . Append ( «Колонка4» , 5 );
// Создание в книге листа с описанной структурой
Книга . Tables . Append ( Таблица );
Таблица = Неопределено;
Книга = Неопределено;
В приведенном примере в методе
Таблица . Columns . Append ( «Колонка1» , 202 );
во втором параметре указывается тип колонки. Параметр необязательный, вот некоторые значения типа колонки:
- 5 — adDouble;
- 6 — adCurrency;
- 7 — adDate;
- 11 — adBoolean;
- 202 — adVarWChar;
- 203 — adLongVarWChar.
Пример чтения:
// Создание COM-объекта для соединения
Соединение = Новый COMОбъект ( «ADODB.Connection» );
// Установка строки соединения
Соединение . ConnectionString = «
|Provider=Microsoft.ACE.OLEDB.12.0;
|Data Source=» + ИмяФайла + «;
|Extended Properties=»»Excel 12.0 XML;HDR=YES»»;» ;
Соединение . Open (); // Открытие соединения
// Создание COM-объекта для получения выборки
Выборка = Новый COMОбъект ( «ADODB.Recordset» );
ТекстЗапроса = «SELECT * FROM [Лист1$]» ;
// Выполнение запроса
Выборка . Open ( ТекстЗапроса , Соединение );
// Обход результата выборки
Пока НЕ Выборка . EOF () Цикл
ЗначениеКолонки1 = Выборка . Fields . Item ( «Колонка1» ). Value ; // Обращение по имени колонки
ЗначениеКолонки2 = Выборка . Fields . Item ( 0 ). Value ; // Обращение по индексу колонки
Выборка . MoveNext ();
КонецЦикла;
Выборка . Close ();
Выборка = Неопределено;
Соединение . Close ();
Соединение = Неопределено;
В строке соединения параметр HDR определяет как будет восприниматься первая строка на листе. Возможны варианты:
- YES — первая строка воспринимается как названия колонок. К значениям можно обращаться по имени и по индексу колонки.
- NO — первая строка воспринимается как данные. К значениям можно обращаться только по индексу колонки.
В приведенных примерах рассмотрено лишь несколько объектов ADO. Объектная модель ADO состоит из следующих объектов:
Выгрузка без программирования
Для сохранения данных из 1С в Excel не всегда целесообразно прибегать к программированию. Если в режиме Предприятия пользователь может отобразить требуемые для выгрузки данные, то, их возможно сохранить в Excel без программирования.
Для сохранения табличного документа (например, результата отчета) можно вызвать команду Сохранить или Сохранить как… главного меню.
В открывшемся окне требуется выбрать каталог, имя и формат сохраняемого файла.
Для сохранения данных динамических списков (например, списка номенклатуры) необходимо:
- Вывести данные в табличный документ при помощи команды Еще ⇒ Вывести список…;
- Сохранить табличный документ в требуемый формат.
Остались вопросы?
Спросите в комментариях к статье.
Инструкция по загрузке из Excel в 1C для программиста
Нужно загрузить большой объем данных из Экселя в 1С? Настроить постоянную загрузку накладных и товаров? Обратитесь к нам! Оставьте заявку в форме выше или позвоните нам по телефону +7 499 350 29 00.
Несомненно, одним из самых распространенных способов массового занесения информации в информационную систему является загрузка информации в 1С 8.3 из Excel. Ниже я рассмотрю пошаговое создание обработки загрузки данных и дам ссылку на скачивание её.
Данная инструкция написана для программистов, для пользователей 1С скорее подойдут следующие статьи:
- Загрузка данных штатными методами в 1С — Загрузка из Excel на примере прайс-листа.
- Если вам необходимо загрузить номенклатуру в 1С — пример загрузки товаров в 1С 8.3.
Самые популярные данные, которые требуются для загрузки в 1С из Excel:
- номенклатура и её штрих-коды, в том числе с картинками;
- накладные от поставщика;
- прайс-листы от контрагентов;
- начальные остатки по складам или бухгалтерскому учету.
MS Excel — программа для работы с электронными таблицами, созданная компанией Microsoft. Она предоставляет возможности экономико-статистических расчетов, графические инструменты и язык макропрограммирования VBA. Excel является одним из наиболее популярных приложений в мире.
Обработку мы будем делать универсальную, подобно той, что мы делали для загрузки файлов csv в 1С.
1. Создание обработки загрузки и её формы
Тут мы особо ничего не будем придумывать, сделаем поле ввода для выбора файла на диске, кнопку «Прочитать» для чтения файла и заполнения табличной части.
2 Обработчик выбора файла
Тут всё сделаем как в загрузке из CSV:
При нажатии на выбор файла необходимо отображать диалог выбора файла в ОС. Сделать это очень просто. Необходимо на обработчик “НачалоВыбора” в поле ввода файла указать следующий код:
3 Обработка данных из Excel и загрузка в 1С 8.3
Для начала мы очищаем информацию в таблице, находим файл на диске, подключаемся к Excel через COM-объект и проводим все технические настройки:
Получите 267 видеоуроков по 1С бесплатно:
После того как мы получили все данные из файла, мы считываем 1 строку файла и генерируем колонки на форме с наименованиями из файла:
После формирования колонок считываем тело файла эксель и построчно заносим данные в табличное поле:
В результате мы получаем загруженные данные из excel c такими же колонками:
Не забудьте закрыть Эксель в 1С после выполнения процедур с помощью кода:
Универсальную загрузку из excel в 1C можно бесплатно скачать тут.
Обратите внимание, эта обработка написана в режиме «обычного приложения 1С».
Если у Вас всё же возникли проблемы с загрузкой, Вы можете обратиться за помощью к опытному программисту 1C.
Видеоурок по загрузке товаров в 1С из файлов Excel:
Если Вы начинаете изучать 1С программирование, рекомендуем наш бесплатный курс (не забудьте подписаться на YouTube — регулярно выходят новые видео):
К сожалению, мы физически не можем проконсультировать бесплатно всех желающих, но наша команда будет рада оказать услуги по внедрению и обслуживанию 1С. Более подробно о наших услугах можно узнать на странице Услуги 1С или просто позвоните по телефону +7 (499) 350 29 00. Мы работаем в Москве и области.
Обучение программированию на 1С
Использование COM-соединения, выгрузка в Excel через COM-объект Excel.Application
Вообще COM-объекты используют для соединения информационной базы 1С с файлом Word, Excel, Outlook или любой другой программой, поддерживающей данный интерфейс обмена данными. В этой статье рассмотрим задачу выгрузки/загрузки данных из/в MS Excel. Чтобы это осуществить воспользуемся COM-соединением и объектом Excel.Application. Для примера возьмём задачу выгрузки/загрузки данных о номенклатуре. Пример рассмотрим ниже.
COM-соединение
Что же такое COM-соединение? Component Object Model (или COM) – это технология (фирмы Microsoft) взаимодействующих компонентов, которые одновременно могут быть использованы в разных приложениях. При этом весь функционал соответствующего компонента наследуется внутрь разрабатываемого приложения. В нашем случае COM-объект Excel.Application используется внутри кода 1С для операций с файлом книги MS Excel.
Объект Excel.Application
У объекта Excel.Application существует ряд методов, которые нам могут пригодиться для реализации нижепоставленной задачи:
- ОбъектExcel.WorkBooks.Open(ИмяФайла) – Открытие книги MS Excel
- ОбъектExcel.ActiveWorkbook.Close() – Закрытие текущей книги
- ОбъектExcel.Quit() – Закрытие COM-объекта
- ОбъектExcel.Sheets(ИмяЛиста) – Получает лист книги
- ЛистExcel.Cells(НачалоСтрока, НачалоСтолбец) – Ячейка таблицы на данном листе
- ЛистExcel.Range(Ячейка1, Ячейка2) – Выделенная область
- ЯчейкаExcel.Value – Значение ячейки таблицы
- ЯчейкаExcel.Text – Текст ячейки таблицы
Постановка задачи
Итак, предположим, что в обработке 1С у нас имеется табличная часть, состоящая из следующих колонок:
Необходимо реализовать 2 функционала (сделать на форме 2 основные кнопки):
- Выгрузка табличной части в подготовленный файл MS Excel
- Загрузка табличной части из файла.
Алгоритм выгрузки/загрузки в MS Excel
Алгоритм выгрузки следующий:
- Выгружаем табличную часть в таблицу значений
- Создаём новый COM-объект Excel.Application
- Выбираем файл, открываем файл книги MS Excel
- Переходим на заданный лист книги
- Выгружаем данные в файл
- Закрываем книгу, выходим из COM-объекта.
Алгоритм загрузки следующий:
- Создаём новый COM-объект Excel.Application
- Выбираем файл, открываем файл книги MS Excel
- Переходим на заданный лист книги
- Загружаем данные из файла в таблицу значений
- Закрываем книгу, выходим из COM-объекта
- Таблицу значений выгружаем в табличную часть.
Операция выгрузки и загрузки данных о номенклатуре происходит в заранее подготовленный шаблон MS Excel.
Пример кода 1С
Код 1С я постарался разделить на отдельные функции, чтобы, скопировав, с ними можно было работать где угодно. На форме обработки 1С были созданы 3 кнопки:
В итоге в реализации алгоритма получились следующие основные процедуры и функции 1С:
- ПолучитьExcel – Получает COM-объект MS Excel;
- ЗакрытьExcel – Закрывает использование COM-объекта MS Excel;
- ПолучитьЛистExcel – Получает лист книги Excel;
- ДобавитьТабличныйДокументВExcel – Добавляет табличный документ на лист Excel (нужно для выгрузки данных);
- ПрочитатьОбластьИзExcel – Читает область ячеек с листа Excel (нужно для загрузки данных);
- ШиринаЛистаExcel – Ширина листа Excel;
- ВысотаЛистаExcel – Высота листа Excel;
- ПреобразоватьТДвТЗ – Преобразует табличный документ в таблицу значений;
- ПреобразоватьТЗвТД – Преобразует таблицу значений в табличный документ;
Для начала приведу вспомогательную функцию для открытия/сохранения файла на диске:
Грамотная загрузка из Excel в 1С
Многим 1сникам не понятен единственно верный путь чтения Excel-файлов.
Если файл Excel содержит только одну страницу, то его можно прочитать методом Прочитать табличного документа. И записать в Excel файл табличный документ тоже можно из 1С.
Файлы Excel, пользователь, кстати, может открыть и посмотреть в 1С.
Но у метода Прочитать есть недостаток — он криво воспринимает некоторые даты, как ни читай — текстом или значениями. Будем надеяться, со временем эти банальные глюки 1с все же починят. А пока надо применять свои руки, т.е. читать через старый добрый Excel.Application, методика позволяет также читать книги с несколькими листами.
Важно, что читать нужно на клиенте. На сервере Excel запускается от имени пользователя, под которым работает служба 1С-сервера, на практике в 50% случаев админы не могут корректно настроить работу COM-приложения. Поэтому лучше прочитать весь файл на клиенте и передать его в виде массива структур.
Привожу пример чтения обычного файла, содержащего 12 листов с накладными среднего размера. 6 409 ячеек прочитались за 25 секунд. 256 ячеек в секунду — не быстро, но все же быстрее чем ручками?
Для ускорения можно использовать чтение методом COMSafeArray, данные считываются практически мгновенно, но об этом в другой раз. Поэкспериментируйте сами. Правда, первое измерение двухмерного массива получаются колонки, потом строки. Учитывая, что 1С не умеет быстро транспонировать массивы, нужно так и обрабатывать данные.
Ну и еще один штрих — многие пользователи работают в терминале и не ставят на сервер Excel по лицензионным соображениям. С файлами Excel может работать и Open Office, в том числе и по COM-объекту. Так что в планах написать функцию загрузки для Open Office.
Текст функции под катом:
Функция ЗагрузитьExcelФайлВМассивЛистов ( ИмяФайла , ЗНАЧ СоответствиеФильтраЛистов = Неопределено)
//СоответствиеФильтраЛистов — соответствие содержащее числа с номерами листа (начиная с единицы)
//Или названия листов в виде строки.
//Возвращается массив структур с полями:
// Номер — номер листа с единицы
// Имя — имя листа строкой
// Строк — количество строк
// Колонок — количество колонок
// Ячейки — двумерный массив колонок, первое измерение — строка, второе — колонка
МассивЛистов = Новый Массив (); //Это масс
Эксель = New COMObject ( «Excel.Application» );
Эксель . visible = false;
Книга = Эксель . Workbooks . Open ( ИмяФайла );
Для НомерЛиста = 1 To Книга . Sheets . Count Цикл
Лист = Книга . Sheets ( НомерЛиста );
ИмяЛиста = Лист . Name ;
Если СоответствиеФильтраЛистов <> Неопределено Тогда
Если СоответствиеФильтраЛистов [ НомерЛиста ] = Неопределено
И СоответствиеФильтраЛистов [ ИмяЛиста ] = Неопределено
Тогда
Продолжить; //Если лист грузить не надо
КонецЕсли;
КонецЕсли;
КоличествоСтрок = Лист . UsedRange . Rows . Count ;
КоличествоКолонок = Лист . UsedRange . Columns . Count ;
Ячейки = Новый Массив ( КоличествоСтрок , КоличествоКолонок );
Для Строка = 1 По КоличествоСтрок Цикл
Для Колонка = 1 По КоличествоКолонок Цикл
Ячейки [ Строка — 1 ][ Колонка — 1 ] = Лист . Cells ( Строка , Колонка ). Value ;
КонецЦикла;
КонецЦикла;
СтруктураЛиста = Новый Структура ();
СтруктураЛиста . Вставить ( «Строк» , КоличествоСтрок );
СтруктураЛиста . Вставить ( «Колонок» , КоличествоКолонок );
СтруктураЛиста . Вставить ( «Ячейки» , Ячейки );
СтруктураЛиста . Вставить ( «Номер» , НомерЛиста );
СтруктураЛиста . Вставить ( «Имя» , ИмяЛиста );
МассивЛистов . Добавить ( СтруктураЛиста );
Несколько примеров работы из MS SQL Server с таблицами формата Excel(.xls,.xlsx):
1)С
использованием функции OPENROWSET или с OPENDATASOURCE:
SELECT * FROM OPENROWSET(‘MSDASQL’,
‘Driver={Microsoft Excel Driver (*.xls)};
DBQ=[C:gr_otchet.xls]’, ‘SELECT * FROM [Sheet1$A8:D10000]’
Пример для OPENDATASOURCE
из BOL:
SELECT * FROM OPENDATASOURCE(‘Microsoft.Jet.OLEDB.4.0’,
‘Data
Source=C:DataFolderDocumentsTestExcel.xls;Extended Properties=EXCEL 5.0’)…[Sheet1$] ;
Одна из
распространенных проблем, это отсутствие
драйверов под х64 платформу, или установка х32 битных под х64 систему. Например,
драйверов Microsoft.Jet.OleDB нет 64 битных,в этом случае можно использовать другие драйвера, к примеру
Microsoft.ACE.OLEDB.12.0.
Не забудьте только про
Примечание из BOL:
Функция
OPENROWSET или OPENDATASOURCE может быть использована
для доступа к удаленным данным из источников данных OLE DB только в том случае,
если для заданного поставщика параметр реестра DisallowAdhocAccess явно
установлен в 0 и включен параметр Ad Hoc Distributed Queries расширенной
настройки. Если эти параметры не установлены, поведение по умолчанию запрещает
нерегламентированный доступ.
Если параметр
Ad Hoc Distributed Queries выключен, то об будет информационное сообщение. Включение
параметра осуществляется через хранимую процедуру sp_configure.
sp_configure ‘Ad Hoc Distributed Queries‘, 1;
RECONFIGURE;
GO
2) Второй спосб через Linkedserver
и ODBC драйвер.
1-ый способ
хорошо, когда необходимо использовать разово, для частого и широко
использования лучше использовать технологию связанного сервера(Linked Server)
Для этого
необходимо установить на сервере MS SQL Server ODBC драйвер а для Excel, затем создать источник
данных( Администрирование ->Источники данных)
Указывает имя источника данных
,версию Excel и сам
файл.
Сохраняем источник.
После этого создаем связанный
сервер LinkedServed (связанный
сервер):
Указываем имя нашего связанного сервера и имя созданного нами
раннего ODBC источника.
Сохраняем.
Теперь можно выполнять запросы к
нашему связанному серверу, к примеру:
select * from openquery(excel,‘select * from [sheet1$]’) – получение всех данныз из экселя
select * from openquery(excel,‘select * from
[Sheet1$A10:D2]’) – получение данных диапозона $A10:D2
select * from openquery(excel,‘select * from
[Sheet1$A10:D]’) – получение данных диапозона с A10:D до
конца файла.
3) Еще одни,
способ, когда необходим импорт разово, то можно использовать «SQL Server Import and Export Wizard»:
Выделяем БД, правая кнопка, Задачи, Выбираем пункт Импорт
или Экспорт:
Выбираем источник данных, наш
файл Excel, версию Excel-я. :
Выбираем куда
копировать данные, указываем таблицу назначение .
После этого
можно пакет запустить немедленно или его сохранить для дальнейшего
использования.
4) Кстати, 4 способ, это как раз создание пакета SSIS в Microsoft Visual Studio, результатом которого
так же будет пакет, похожий на то, что было создано в варианте 3
Делается он
просто
Выбирается Элемент потока
управления
Затем выбирается источник и
сервер назначения:
В источнике соединений создается
новое соединение с нашим файлом Excel,
в Назначение указываем наш MS SQL Server, указываем таблицу,
сопоставляем столбцы:
После этого сохраняем пакет, и
его запускаем.
Пакет создали и должен работать.
Удачи .