Часть 1. Microsoft Word и Microsoft Excel
Коротко об автоматизации
VBA и средства разработки контроллеров автоматизации
Объектные модели Microsoft Office
Общие принципы создания контроллеров автоматизации
Автоматизация Microsoft Word
Программные идентификаторы и объектная модель Microsoft Word
Создание и открытие документов Microsoft Word
Сохранение, печать и закрытие документов Microsoft Word
Вставка текста и объектовв документ и форматирование текста
Перемещение курсора по тексту
Создание таблиц
Обращение к свойствам документа
Автоматизация Microsoft Excel
Программные идентификаторы и объектная модель Microsoft Excel
Запуск Microsoft Excel, создание и открытие рабочих книг
Сохранение, печать и закрытие рабочих книг Microsoft Excel
Обращение к листам и ячейкам
Создание
диаграмм
Настоящая статья посвящена теме, может быть, и не новой,
но, как показывают письма читателей, по-прежнему актуальной — автоматизации
приложений Microsoft Office. Многие разработчики в процессе работы над своими
проектами (неважно, с помощью какого средства разработки — Delphi, C++Builder,
Visual Basic…) нередко применяют сервисы, предоставляемые Microsoft Office,
например построение сводных таблиц и диаграмм с помощью Microsoft Excel, генерацию
и печать документов с помощью Microsoft Word и т.д. Нередко пользователи, привыкшие
использовать приложения Microsoft Office в повседневной работе, сами настаивают
на применении в приложениях таких сервисов либо просто на сохранении отчетов
и других документов в одном из форматов Microsoft Office. Отметим, что потенциальные пожелания подобного рода
компанией Microsoft учтены достаточно давно — практически все, что в состоянии
сделать пользователь любого приложения Microsoft Office с помощью меню, клавиатуры
и инструментальной панели, может быть произведено и автоматически, то есть либо
из VBA-программы, либо из приложения, созданного с помощью одного из средств
разработки. Иными словами, приложения Microsoft Office являются программируемыми.
Программируемость в общем случае означает возможность
управления данным приложением с помощью макроязыков либо с помощью других приложений.
Все компоненты Microsoft Office поддерживают один и тот же макроязык: Visual
Basic for Applications (VBA), позволяющий создавать приложения непосредственно
внутри документов Office (это называется «решения на базе Microsoft Office»).
Управление же компонентами Office из других приложений осуществляется с помощью
автоматизации (Automation, ранее — OLE Automation) — все приложения
Microsoft Office являются серверами автоматизации (или COM-серверами).
Для создания таких приложений пригодны любые средства
разработки, позволяющие создавать контроллеры автоматизации (COM-клиенты).
Наиболее часто для этой цели используется Visual Basic,
но это могут быть и Delphi, и C++Builder, и Visual C++. Однако прежде чем обсуждать
возможности тех или иных средств разработки, следует разобраться, что такое
автоматизация.
Коротко об автоматизации
Автоматизация — это одна из возможностей, предоставляемых технологией
Microsoft COM (Component Object Model). Не вдаваясь в подробности реализации
этой технологии, заметим, что она используется приложениями (называемыми COM-серверами)
для предоставления доступа к их объектам, а также к свойствам и методам этих
объектов другим приложениям (называемым COM-клиентами), каковыми могут быть
и средства разработки. Например, текстовый процессор, будучи COM-сервером, может
предоставлять другим приложениям доступ к документу, абзацу, закладке с помощью
соответствующих объектов. Для именования (и опознания) COM-серверов обычно используются
специальные строковые обозначения — программные идентификаторы (Programmatic
Identifier, ProgID). Они нужны для того, чтобы операционная система могла с
помощью этих идентификаторов определить, в каком именно каталоге (или на каком
компьютере локальной сети, если используется тот или иной способ удаленного
доступа к серверу) расположен исполняемый файл сервера автоматизации, и запустить
его на выполнение. О том, какие именно программные идентификаторы применяются
для того или иного приложения Microsoft Office, будет сказано в разделах, посвященных
этим приложениям.
Объекты автоматизации с точки зрения программирования мало чем отличаются от
обычных объектов, знакомых нам из теории и практики объектно-ориентированного
программирования. Как и обычные объекты, они обладают свойствами и методами.
Свойство — это характеристика объекта; например, свойством абзаца (объект
Paragraph) может быть его стиль (Style). Методом называется действие, которое
можно выполнить с объектом (например, можно сохранить документ с помощью метода
SaveAs объекта Document).
Нередко серверы автоматизации содержат наборы однотипных объектов, называемых
коллекциями. Например, текстовый процессор может содержать коллекцию документов,
а каждый документ — коллекцию абзацев.
Как узнать, какие объекты доступны в серверах автоматизации? Для этой цели
в комплект поставки любого сервера автоматизации входит документация и файлы
справки, описывающие их объектную модель. Если брать приложения Microsoft Office
2000, то это справочные файлы для программистов на Visual Basic for Applications
VBAxxx9.CHM (для Microsoft Office 97 — VBxxx8.HLP соответственно). Отметим,
что по умолчанию они не устанавливаются, так как нужны разработчикам, а не рядовым
пользователям.
Вся информация об объектах, необходимая контроллерам автоматизации, содержится
в библиотеках типов. Библиотеки типов хранятся в специальном бинарном формате
и обычно представлены в виде файлов с расширениями *.olb или *.tlb, а также
могут содержаться внутри исполняемых файлов (*.exe) или динамически загружаемых
библиотек (*.dll). Библиотеки типов можно просматривать с помощью утилиты OleView,
входящей в состав Microsoft Platform SDK, а средства разработки фирмы Borland
содержат свои собственные утилиты просмотра библиотек типов.
Заканчивая это более чем краткое введение в автоматизацию, остановимся также
на понятии связывания. Связыванием называется способ, с помощью которого переменная
или класс приложения-контроллера ссылается на объект автоматизации. Таких способов
существуют два: позднее связывание и раннее связывание.
Позднее связывание означает, что реальная ссылка на объект в переменной или
классе появляется на этапе выполнения приложения-контроллера. Этот способ обычно
более медленный, чем ранее связывание, но он доступен во всех средствах разработки,
позволяющих создавать контроллеры автоматизации, и менее чувствителен к тому,
все ли параметры методов перечислены при их вызовах в коде приложения-контроллера.
При позднем связывании корректность вызовов методов проверяется в момент их
осуществления, то есть на этапе выполнения приложения, а не на этапе его компиляции.
Раннее связывание означает, что реальная ссылка на объект автоматизации появляется
уже на этапе компиляции. Поэтому в коде приложения-контроллера требуется ссылка
на библиотеку типов (или на специальный модуль, являющийся интерфейсом к ней),
и это приводит к генерации в этом приложении классов с теми же свойствами и
методами, что и у объектов автоматизации, что делает возможными синтаксическую
проверку имен методов на этапе компиляции и доступ к именованным константам,
содержащимся в библиотеке типов. Отметим, однако, что далеко не все средства
разработки, поддерживающие позднее связывание, осуществляют также поддержку
раннего связывания.
Закончив экскурс в COM и автоматизацию, вернемся к вопросу о том, какие средства
разработки удобно применять для создания контроллеров автоматизации.
|
|
VBA и средства разработки контроллеров автоматизации
Как уже было сказано выше, контроллеры автоматизации можно создавать с помощью
различных средств разработки, и если вы уже используете какое-либо из инструментальных
средств, поддерживающих создание контролеров автоматизации, можно именно им
и воспользоваться. Единственное, что следует сделать — это узнать, поддерживается
ли вашим средством разработки ранее связывание, если вы планируете его использовать.
Примеры простейших контроллеров автоматизации (как правило, для Microsoft Word
или Microsoft Excel), дающие представление о том, как вызываются методы сервера,
обычно можно найти в комплекте поставки большинства современных средств разработки.
Освоение объектной модели автоматизируемого сервера можно начать с записи необходимой
последовательности действий в виде макроса с помощью VBА. Создать макрос можно,
выбрав из меню приложения Microsoft Office пункт Tools | Macro |Record New Macro.
Просмотр полученного макроса в редакторе кода VBA обычно позволяет понять, как
должен выглядеть код, реализующий эту последовательность действий.
Обсудив возможные средства разработки контроллеров автоматизации, можно наконец
перейти к самим приложениям Microsoft Office, к их объектным моделям и к их
использованию. В качестве средства разработки для приведенных ниже примеров
используется Borland Delphi 5, но поскольку в них приводится последовательность
вызова свойств и методов объектов Microsoft Office, перенос кода на другие языки
программирования не должен вызвать особых затруднений. Если специально не оговорено,
в данной статье во всех примерах используется раннее связывание.
|
|
Объектные модели Microsoft Office
Как было сказано выше, приложения Microsoft Office предоставляют контроллерам
автоматизации доступ к своей функциональности с помощью своей объектной модели,
представляющей собой иерархию объектов. Объекты могут предоставлять доступ к
другим объектам посредством коллекций.
В качестве иллюстрации того, как выглядит иерархия объектов Microsoft Office,
приведем небольшой фрагмент объектной модели Microsoft Word (рис.1):
В объектных моделях всех приложений Microsoft Office
всегда имеется самый главный объект, доступный приложению-контроллеру и представляющий
само автоматизируемое приложение. Для всех приложений Microsoft Office он называется
Application, и многие его свойства и методы для всех этих приложений также одинаковы.
Наиболее часто мы будем использовать следующие из них:
- Свойство Visible (доступное для объекта Application всех приложений Microsoft
Office) позволяет приложению появиться на экране и в панели задач; оно принимает
значения True (пользовательский интерфейс приложения доступен) или False (пользовательский
интерфейс приложения недоступен; это значение устанавливается по умолчанию).
Если вам нужно сделать что-то с документом Office в фоновом режиме, не информируя
об этом пользователя, можно не обращаться к этому свойству — в этом случае
приложение можно будет найти только в списке процессов с помощью приложения
Task Manager. - Метод Quit закрывает приложение Office. В зависимости от того, какое приложение
Office автоматизируется, он может иметь параметры или не иметь таковых.
|
|
Общие принципы создания контроллеров автоматизации
В общем случае контроллер автоматизации должен выполнять следующие действия:
- Проверить, запущена ли копия приложения-сервера.
- В зависимости от результатов проверки запустить копию автоматизируемого
приложения Office либо подключиться к уже имеющейся копии. - Сделать окно приложения-сервера видимым (в общем случае это не обязательно).
- Выполнить какие-то действия с приложением-сервером (например, создать или
открыть документы, изменить их данные, сохранить документы и пр.) - Закрыть приложение-сервер, если его копия была запущена данным контроллером,
или отключиться от него, если контроллер подключился к уже имеющейся копии.
Соответствующий код для Delphi представлен в листинге 1.
Здесь мы воспользовались функциями GetActiveOleObject и CreateOleObject для
подключения к уже запущенной копии приложения-сервера или запуска новой, если
сервер не запущен, что приводит к тому, что в вариантную переменную помещается
ссылка на объект Application соответствующего сервера.
Приведенная часть кода контроллера в других средствах разработки может выглядеть
по-другому — она не имеет прямого отношения к методам объектов Office,
так как обусловлена правилами вызова стандартных функций OLE в Delphi (за исключением
вызовов методов Visible и Quit объекта Application). А вот все то, что должно
быть вставлено вместо комментария «Здесь выполняются другие действия с объектами
приложения Office», в разных средствах разработки должно выглядеть более или
менее однотипно — используя созданную вариантную переменную, мы манипулируем
методами и свойствами объекта Application.
В заключение сделаем одно маленькое замечание касательно числа параметров методов
объектов автоматизации. В случае применения позднего связывания число указанных
в коде параметров метода не обязано совпадать с их истинным числом (которое
можно найти в описании объектной модели соответствующего приложения). В этом
случае вполне допустимым является следующий код:
App.Quit;
несмотря на то что метод Quit объекта Application в случае некоторых приложений
Microsoft Office (например, Microsoft Word) имеет параметры.
При использовании же раннего связывания, например при создании контроллеров
с помощью Delphi, следует более строго подходить к определению параметров —
их число и тип должны соответствовать описанию методов в библиотеке типов. Например,
в случае раннего связывания корректный код на Delphi для закрытия документа
Word со значениями всех параметров по умолчанию будет иметь вид:
App.Quit(EmptyParam, EmptyParam, EmptyParam);
Исключением из этого правила является Visual Basic — это средство разработки
позволяет не задумываться о числе параметров методов при написании кода.
Обсудив общие принципы создания контроллеров автоматизации и узнав, как это
делается средствами Borland Delphi, мы можем перейти к рассмотрению автоматизации
конкретных приложений Microsoft Office. Начнем с одного из самого популярных
компонентов этого пакета — с Microsoft Word.
|
|
Автоматизация Microsoft Word
В данном разделе мы обсудим наиболее часто встречающиеся задачи, связанные
с автоматизацией Microsoft Word. Но перед этим рассмотрим, каковы программные
идентификаторы основных объектов Microsoft Word и что представляет собой его
объектная модель.
|
|
Программные идентификаторы и объектная модель Microsoft Word
Для приложения-контроллера доступны непосредственно следующие объекты:
|
Объект |
Программный идентификатор |
Комментарий |
|---|---|---|
|
Application |
Word.Application, Word.Application.9 |
С помощью этого программного идентификатора создается экземпляр Word |
|
Document |
Word.Document, Word.Document.9, Word.Template.8 |
С помощью этого программного идентификатора создается экземпляр Word |
Все остальные объекты Word являются так называемыми внутренними объектами.
Это означает, что они не могут быть созданы сами по себе; так, объект Paragraph
(абзац) не может быть создан отдельно от содержащего его документа.
Если вспомнить, что основное назначение Word — работа с документами, можно
легко понять иерархию его объектной модели (фрагмент ее был показан на рис.
1). Основным объектом в ней, как иво всех других приложениях Microsoft Office,
является объект Application, содержащий коллекцию Documents объектов типа Document.
Каждый объект типа Document содержит коллекцию Paragraphs объектов типа Paragraph,
Bookmarks типа Bookmark, Characters типа Character и т.д. Манипуляция документами,
абзацами, символами, закладками реально осуществляется путем обращения к свойствам
и методам этих объектов.
Ниже мы рассмотрим наиболее часто встречающиеся задачи, связанные с автоматизацией
Microsoft Word. Если же вам встретилась задача, не совпадающая ни с одной из
перечисленных, вы можете попытаться найти подходящий пример на Visual Basic
в справочном файле VBAWRD9.CHM, либо, как уже было сказано выше, записать необходимую
последовательность действий в виде макроса и проанализировать его код.
|
|
Создание и открытие документов Microsoft Word
Для создания примеров использования Microsoft Word можно использовать код создания
контроллера, приведенный выше, и модифицировать его, заменяя комментарии кодом,
манипулирующим свойствами и методами объекта Word.Application. Мы начнем с создания
и открытия документов.
Создать новый документ Word можно, используя метод Add коллекции Documents
объекта Application:
App.Documents.Add;
Как создать нестандартный документ? Очень просто — нужно указать имя шаблона
в качестве параметра метода Add:
App.Documents.Add(‘C:Program Files _ Microsoft OfficeTemplates1033Manual.dot’);
Для открытия уже существующего документа следует воспользоваться методом Open
коллекции Documents:
App.Documents.Open(‘C:MyWordFile.doc’);
Отметим, что свойство ActiveDocument объекта Word.Application указывает на
текущий активный документ среди одного или нескольких открытых. Помимо этого
к документу можно обращаться по его порядковому номеру с помощью метода Item;
например ко второму открытому документу можно обратиться так:
App.Documents.Item(2)
Отметим, что нумерация членов коллекций в Microsoft Office начинается с единицы.
Сделать документ активным можно с помощью метода Activate:
App.Documents.Item(1).Activate;
Следующее, чему следует научиться — это сохранять документ Word и закрывать
сам Word.
|
|
Сохранение, печать и закрытие документов Microsoft Word
Закрытие документа может быть осуществлено с помощью метода Close:
App.Documents.Item(2).Close;
или
App.ActiveDocument.Close ;
Метод Close имеет несколько необязательных (в случае позднего связывания) параметра,
влияющих на правила сохранения документа. Первый из них влияет на то, сохраняются
ли внесенные в документ изменения, и принимает три возможных значения (соответствующие
константы рекомендуется описать в приложении. См. листинг
2):
Третий параметр принимает значения True или False и влияет на то, пересылать
ли документ следующему пользователю по электронной почте. Если эта функциональность
не применяется, можно проигнорировать этот параметр.
Таким образом, при использовании этих параметров закрыть документ можно, например,
так:
App.ActiveDocument.Close(wdSaveChanges, _ wdPromptUser) ;
Просто сохранить документ, не закрывая его, можно с помощью метода Save:
App.ActiveDocument.Save;
Этот метод также имеет несколько необязательных (в случае позднего связывания)
параметров, первый из которых равен True, если документ сохраняется автоматически,
и False, если нужно выводить диалоговую панель для получения подтверждения пользователя
о сохранении изменений (если таковые были сделаны). Второй параметр влияет на
формат сохраняемого документа, и список его возможных значений совпадает со
списком значений второго параметра метода Close.
Напоминаем, что закрыть сам Word можно с помощью метода Quit объекта Word.Application.
Этот метод имеет в общем случае три параметра, совпадающих с параметрами метода
Close объекта Document.
Вывод документа на устройство печати можно осуществить с помощью метода PrintOut
объекта Document, например:
App.ActiveDocument.PrintOut;
Если нужно изменить параметры печати, следует указать значения соответствующих
параметров метода PrintOut (в случае Microsoft Word их около двадцати).
|
|
Вставка текста и объектовв документ и форматирование текста
Для создания абзацев в документе можно использовать коллекцию Paragraphs объекта
Document, представляющую набор абзацев данного документа. Добавить новый абзац
можно с помощью метода Add этой коллекции:
App.ActiveDocument.Paragraphs.Add;
Для вставки собственно текста в документ, тем не менее, применяется не объект
Paragraph, а объект Range, представляющий любую непрерывную часть документа
(в том числе и вновь созданный абзац). Этот объект может быть создан разными
способами. Например, можно указать начальный и конечный символы диапазона (если
таковые имеются в документе):
var Rng : Variant; ... Rng := App.ActiveDocument.Range(2,4); //со 2-го по 4-й символы
или указать номер абзаца (например, только что созданного):
Rng:= App.ActiveDocument.Paragraphs.Item(1).Range;
или указать несколько абзацев, следующих подряд:
Rng := App.ActiveDocument.Range _ (App.ActiveDocument.Paragraphs.Item(3).Range.Start,_ App.ActiveDocument.Paragraphs.Item(5).Range.End)
Вставить текст можно с помощью методов объекта Range InsertBefore (перед диапазоном)
или InsertAfter (после диапазона), например:
Rng.InsertAfter(‘Это вставляемый текст’);
Помимо объекта Range текст можно вставлять с помощью объекта Selection, являющийся
свойством объекта Word.Application и представляющий собой выделенную часть документа
(этот объект создается, если пользователь выделяет часть документа с помощью
мыши, и может быть также создан с помощью приложения-контроллера). Сам объект
Selection можно создать, применив метод Select к объекту Range, например:
var Sel : Variant; ... App.ActiveDocument.Paragraphs.Item(3).Range.Select;
В приведенном выше примере в текущем документе выделяется третий абзац.
Если мы хотим вставить строку текста в документ либо вместо выделенного фрагмента
текста, либо перед ним, это можно сделать с помощью следующего фрагмента кода:
var Sel : Variant; ... Sel := App.Selection; Sel.TypeText(‘Это текст, которым мы заменим _ выделенный фрагмент’);
Отметим, что если свойство Options.ReplaceSelection объекта Word.Application
равно True, выделенный текст будет заменен на новый текст (этот режим действует
по умолчанию); если же нужно, чтобы текст был вставлен перед выделенным фрагментом,
а не вместо него, следует установить это свойство равным False:
App.Options.ReplaceSelection := False;
Символ конца абзаца при использовании объекта Selection может быть вставлен
с помощью следующего фрагмента кода:
Sel.TypeParagraph;
К объекту Selection, так же как и к объекту Range, можно применить методы InsertBefore
и InsertAfter. В этом случае, в отличие от предыдущего, вставляемый текст станет
частью выделенного фрагмента текста.
С помощью объекта Selection, используя его свойство Font и свойства объекта
Font, такие как Bold, Italic, Size,…, можно отформатировать текст. Например,
таким образом можно вставить строку, выделенную жирным шрифтом:
Sel.Font.Bold := True; Sel.TypeText(‘Это текст, который мы выделим _ жирным шрифтом.’); Sel.Font.Bold := False; Sel.TypeParagraph;
Для наложения на вставляемый текст определенного заранее стиля можно использовать
свойство Style этого же объекта, например:
Sel.Style := ‘Heading 1’; Sel.TypeText(‘Это текст, который станет _ заголовком’); Sel.TypeParagraph;
Нередко документы Word содержат данные других приложений. Простейший способ
вставить такие данные в документ — использовать метод Paste объекта Range:
Var Rng : Variant; ... Rng := App.Selection.Range; Rng.Collapse(wdCollapseEnd); Rng.Paste;
Естественно, в этом случае в буфере обмена уже должны содержаться вставляемые
данные.
Если нужно поместить в буфер обмена часть документа Word, это можно сделать
с помощью метода Copy объекта Range:
Var Rng : Variant; ... Rng := App.Selection.Range; Rng.Copy;
Следующее, чему нужно научиться — перемещению курсора в нужное место текста,
чем мы и займемся в следующем разделе.
|
|
Перемещение курсора по тексту
Используя метод Collapse, можно «сжать» объект Range или объект Selection,
сократив его размер до нуля символов:
Rng.Collapse(wdCollapseEnd);
Параметр этого метода указывает, в начале или в конце исходного фрагмента окажется
новый объект Range или Selection. Если вы используете позднее связывание и ваше
средство разработки — не Visual Basic, нужно определить в приложении соответствующие
константы:
const wdCollapseStart = $00000001; //новый объект находится в начале фрагмента wdCollapseEnd = $00000000; //новый объект находится в конце фрагмента
Перемещать курсор по тексту можно с помощью метода Move объектов Range и Selection.
Этот метод имеет два параметра. Первый указывает на то, в каких единицах измеряется
перемещение — в символах (по умолчанию), словах, предложениях, абзацах и др.
Второй параметр указывает, на сколько единиц при этом нужно переместиться (это
число может быть и отрицательным; по умолчанию оно равно 1). Например, следующий
фрагмент кода:
Rng.Move;
приведет к перемещению курсора на один символ вперед, а
Rng.Move(wdParagraph,3);
приведет к перемещению курсора на три абзаца вперед. Отметим, что этот метод
использует следующие константы:
const //Единицей перемещения является: wdCharacter = $00000001; //символ wdWord = $00000002; //слово wdSentence = $00000003; //предложение wdParagraph = $00000004; //абзац wdStory = $00000006; //часть документа //напр., колонтитул, //оглавление и др.) wdSection = $00000008; //раздел wdColumn = $00000009; //колонка таблицы wdRow = $0000000A; //строка таблицы wdCell = $0000000C; //ячейка таблицы wdTable = $0000000F; //таблица
Нередко для перемещения по тексту используются закладки. Создать закладку в
текущей позиции курсора можно путем добавления члена коллекции Bookmarks объекта
Document c помощью метода Add, указав имя закладки в качестве параметра, например:
App.ActiveDocument.Bookmarks.Add(‘MyBookmark’);
Проверить существование закладки в документе можно с помощью метода Exists,
а переместиться на нее — с помощью метода Goto объектов Document, Range
или Selection:
Rng := App.ActiveDocument.Goto(wdGoToBookmark, wdGoToNext, ,‘MyBookmark’); Rng.InsertAfter(‘Текст, вставленный после закладки’);
Значения констант для этого примера таковы:
const
wdGoToBookmark = $FFFFFFFF; //перейти к закладке wdGoToNext = $00000002; //искать следующий объект в тексте
Отметим, что с помощью метода Goto можно перемещаться не только на указанную
закладку, но и на другие объекты (рисунки, грамматические ошибки и др.), и направление
перемещения тоже может быть различным. Поэтому список констант, которые могут
быть использованы в качестве параметров данного метода, довольно велик.
|
|
Создание таблиц
Создавать таблицы можно двумя способами. Первый заключается в вызове метода
Add коллекции Tables объекта Document и последовательном заполнении ячеек данными.
Этот способ при позднем связывании работает довольно медленно.
Второй способ, намного более «быстрый», заключается в создании текста из нескольких
строк, содержащих подстроки с разделителями (в качестве разделителя можно использовать
любой или почти любой символ, нужно только, чтобы он заведомо не встречался
в данных, которые будут помещены в будущую таблицу), и последующей конвертации
такого текста в таблицу с помощью метода ConvertToTable объекта Range. Ниже
приведен пример создания таблицы из трех строк и трех столбцов этим способом
(в качеcтве разделителя, являющегося первым параметром метода ConvertToTable,
используется запятая):
Var Rng : Variant; ... Rng := App.Selection.Range; Rng.Collapse(wdCollapseEnd); Rng.InsertAfter(‘1, 2, 3’); Rng.InsertParagraphAfter; Rng.InsertAfter(‘4,5,6’); Rng.InsertParagraphAfter; Rng.InsertAfter(‘7,8,9’); Rng.InsertParagraphAfter; Rng.ConvertToTable(‘,’);
Отметим, что внешний вид таблицы можно изменить с помощью свойства Format,
а также с помощью свойств коллекции Columns, представляющей колонки таблицы,
и коллекции Rows, представляющей строки таблицы объекта Table.
|
|
Обращение к свойствам документа
Свойства документа можно получить с помощью коллекции BuiltInDocumentProperties
объекта Document, например:
Memo1.Lines.Add(‘Название — ‘ + _ App.ActiveDocument.BuiltInDocumentProperties [wdPropertyTitle].Value); Memo1.Lines.Add(‘Автор — ‘ + _ App.ActiveDocument.BuiltInDocumentProperties [wdPropertyAuthor]. _ Value); Memo1.Lines.Add(‘Шаблон — ‘ + _ App.ActiveDocument.BuiltInDocumentProperties [wdPropertyTemplate]. _Value)
Константы, необходимые для обращения к свойствам документа по имени, приведены
в листинге 3.
Итак, в данном разделе мы изучили основные операции, которые наиболее часто
применяются при автоматизации Microsoft Word. Естественно, возможности автоматизации
Word далеко не исчерпываются приведенными примерами, однако я надеюсь, что,
руководствуясь основными принципами создания контроллеров Word, изложенными
в данной статье, и соответствующим справочным файлом, вы сможете ими воспользоваться —
мы с вами уже убедились, что это вовсе не так сложно.
Следующим приложением Microsoft Office, автоматизацию которого мы рассмотрим,
будет Microsoft Excel — второе по популярности приложение Microsoft Office.
|
|
Автоматизация Microsoft Excel
В данном разделе мы обсудим наиболее часто встречающиеся задачи, связанные
с автоматизацией Microsoft Excel. Но перед этим рассмотрим, каковы программные
идентификаторы основных объектов Microsoft Excel и что представляет собой его
объектная модель.
|
|
Программные идентификаторы и объектная модель Microsoft Excel
Существует три типа объектов Excel, которые могут быть созданы непосредственно
с помощью приложения-контроллера. Эти объекты и соответствующие им программные
идентификаторы перечислены ниже.
Все остальные объекты Excel являются так называемыми внутренними объектами.
Небольшой фрагмент объектной модели Microsoft Excel изображен на рис.2:
Основным в объектной модели Excel является объект Application, содержащий коллекцию
Workbooks объектов типа WorkBook. Каждый объект типа WorkBook содержит коллекцию
WorkSheets-объектов типа WorkSheet, Charts типа Chart и др. Манипуляция рабочими
книгами, их листами, ячейками, диаграммами реально осуществляется путем обращения
к свойствам и методам этих объектов.
Ниже мы рассмотрим наиболее часто встречающиеся задачи, связанные с автоматизацией
Microsoft Excel. Если вам встретилась задача, не совпадающая ни с одной из перечисленных,
вы можете попытаться найти подходящий пример на Visual Basic в справочном файле
VBAXL9.CHM, либо, как и в случае Microsoft Word, записать соответствующий макрос
и проанализировать его код.
|
|
Запуск Microsoft Excel, создание и открытие рабочих книг
Для создания примеров использования Microsoft Excel можно использовать код
создания контроллера, приведенный в разделе «Общие принципы создания контроллеров
автоматизации», заменив первый оператор в приведенном примере на следующий:
AppProgID := ‘Excel.Application’;
и заменить комментарии кодом, манипулирующим свойствами и методами объекта
Excel.Application. Отметим, однако, что подключение контроллера автоматизации
к имеющейся версии Excel с помощью метода GetActiveOleObject может привести
к тому, что вся клиентская часть Excel окажется невидимой (это происходит, если
имеющаяся копия Excel запущена в режиме, когда ее пользовательский интерфейс
недоступен). Причины подобного поведения автору неизвестны. Поэтому, если существует
вероятность возникновения подобной ситуации, лучше упростить код создания контроллера
и всегда создавать новую копию Excel.
Изучение создания контроллеров Excel мы начнем с создания и открытия рабочих
книг.
Создать новую рабочую книгу Excel можно, используя метод Add коллекции Workbooks
объекта Application:
App.WorkBooks.Add;
Для создания рабочей книги на основе шаблона следует указать его имя в качестве
первого параметра метода Add:
App.WorkBooks.Add(‘C:Program FilesMicrosoft _ OfficeTemplates1033invoice.xlt’);
В качестве первого параметра этого метода можно также использовать следующие
константы:
const xlWBATChart = $FFFFEFF3; //рабочая книга состоит из листа с диаграммой xlWBATWorksheet = $FFFFEFB9; //рабочая книга состоит из листа с данными
В этом случае рабочая книга будет содержать один лист типа, заданного указанной
константой (график, обычный лист с данными и др.)
Для открытия уже существующего документа следует воспользоваться методом Open
коллекции WorkBooks:
App.Documents.Open(‘C:MyExcelFile.xls’);
Отметим, что свойство ActiveWorkBook объекта Excel.Application указывает на
текущую активную рабочую книгу среди одной или нескольких открытых. Помимо этого
к рабочей книге можно обращаться по ее порядковому номеру, например ко второй
открытой рабочей книге можно обратиться так:
App.WorkBooks[2]
Обратите внимание на то, что в Delphi при использовании позднего связывания
синтаксис, используемый для обращения к членам коллекций объектов Excel, отличен
от синтаксиса, используемого для обращения к объектам Word — в случае Word
мы использовали метод Item, а в случае Excel мы обращаемся к членам коллекции
как к элементам массива. Если же вы используете Visual Basic, синтаксис, применяемый
для обращения к членам коллекций, будет одинаков для всех коллекций Microsoft
Office.
Сделать рабочую книгу активной можно с помощью метода Activate:
App.WorkBooks[2].Activate;
Следующее, чему следует научиться — это сохранять рабочие книги в файлах.
|
|
Сохранение, печать и закрытие рабочих книг Microsoft Excel
Закрытие документа может быть осуществлено с помощью метода Close:
App.WorkBooks[2].Close;
или
App.ActiveWorkBook.Close;
Метод Close имеет несколько необязательных (в случае позднего связывания) параметров,
влияющих на правила сохранения рабочей книги. Первый из параметров принимает
значения True или False и влияет на то, сохранять ли изменения, внесенные в
рабочую книгу. Второй параметр (типа Variant) — имя файла, в котором нужно
сохранить рабочую книгу (если в нее были внесены изменения). Третий параметр,
также принимающий значения True или False, влияет на то, следует ли пересылать
документ следующему пользователю по электронной почте, и может быть проигнорирован,
если эта функциональность не используется.
App.ActiveWorkBook.Close(True,’C:MyWorkBook.xls’);
Просто сохранить рабочую книгу, не закрывая ее, можно с помощью методов Save
или SaveAs:
App.ActiveWorkBook.Save;
или
App.ActiveWorkBook.SaveAs(‘C:MyWorkBook.xls’);
Метод SaveAs имеет более десятка параметров, влияющих на то, как именно сохраняется
документ (под каким именем, с паролем или без него, какова кодовая страница
для содержащегося в ней текста и др.).
Закрыть сам Excel можно с помощью метода Quit объекта Excel.Application. В
случае Excel этот метод параметров не имеет.
Вывод документа Excel на устройство печати можно осуществить с помощью метода
PrintOut объекта WorkBook, например:
App.ActiveWorkBook.PrintOut;
Если нужно изменить параметры печати, следует указать значения соответствующих
параметров метода PrintOut (в случае Excel их восемь).
|
|
Обращение к листам и ячейкам
Обращение к листам рабочей книги производится с помощью коллекции WorkSheets
объекта WorkBook. Каждый член этой коллекции представляет собой объект WorkSheet.
К члену этой коллекции можно обратиться по его порядковому номеру, например:
App.WorkBooks[1].WorkSheets[1].Name := _ ‘Страница 1’;
Приведенный выше пример иллюстрирует, как можно изменить имя листа рабочей
книги.
К листу рабочей книги можно обратиться и по имени, например:
App.WorkBooks[1].WorkSheets[‘Sheet1’].Name := _ ‘Страница 1’;
Обращение к отдельным ячейкам листа производится с помощью коллекции Cells
объекта WorkSheet. Например, добавить данные в ячейку B1 можно следующим образом:
App.WorkBooks[1].WorkSheets[‘Sheet1’].Cells[1,2].Value:=’25’;
Здесь первая из координат ячейки указывает на номер строки, вторая — на
номер столбца.
Добавление формул в ячейки производится аналогичным способом:
App.WorkBooks[1].WorkSheets[‘Sheet1’] _ .Cells[3,2].Value := ‘ =SUM(B1:B2)’;
Очистить ячейку можно с помощью метода ClearContents.
Форматирование текста в ячейках производится с помощью свойств Font и Interior
объекта Cell и их подсвойств. Например, следующий фрагмент кода выводит текст
в ячейке красным жирным шрифтом Courier кегля 16 на желтом фоне:
App.WorkBooks[1].WorkSheets[1].Cells[3,2].Interior _ .Color := clYellow; App.WorkBooks[1].WorkSheets[1].Cells[3,2].Font _ .Color := clRed; App.WorkBooks[1].WorkSheets[1].Cells[3,2] _ .Font.Name := ‘Courier’; App.WorkBooks[1].WorkSheets[1].Cells[3,2] _ .Font.Size := 16; App.WorkBooks[1].WorkSheets[1].Cells[3,2] _ .Font.Bold := True;
|
Объект |
Программный идентификатор |
Комментарий |
|---|---|---|
|
Application |
Excel.Application, Excel.Application.9 |
С помощью этого программного идентификатора создается экземпляр приложения |
|
WorkBook |
Excel.AddIn |
С помощью этого программного идентификатора создается экземпляр расширения |
|
Excel.Chart, Excel.Chart.8 |
Рабочая книга, созданная с помощью этих программных идентификаторов, |
|
|
Excel.Sheet, Excel.Sheet.8 |
Рабочая книга, созданная с помощью этих программных идентификаторов, |
Вместо свойства Color можно использовать свойство ColorIndex, принимающее значения
от 1 до 56; таблицу соответствий значений этого свойства реальным цветам можно
найти в справочном файле VBAXL9.CHM.
Обратиться к текущей ячейке можно с помощью свойства ActiveCell объекта Excel.Application,
а узнать местоположение ячейки можно с помощью свойства Address объекта Cell,
например:
ShowMessage(App.ActiveCell.Address);
Помимо обращения к отдельным ячейкам, можно манипулировать прямоугольными областями
ячеек с помощью объекта Range, например:
App.WorkBooks[1].WorkSheets[2].Range[‘A1:C5’] _ .Value := ‘Test’; App.WorkBooks[1].WorkSheets[2].Range[‘A1:C5’] _ .Font.Color := clRed;
Приведенный выше код приводит к заполнению прямоугольного участка текстом и
к изменению цвета шрифта ячеек.
Объект Range также часто используется для копирования прямоугольных областей
через буфер обмена. Ниже приведен пример, иллюстрирующий копирование такой области:
App.WorkBooks[1].WorkSheets[2].Range[‘A1:C5’].Copy; App.WorkBooks[1].WorkSheets[2].Range[‘A11:C15’].Select; App.WorkBooks[1].WorkSheets[2].Paste;
Обратите внимание на то, что диапазон, куда копируются данные, предварительно
выделяется с помощью метода Select.
Отметим, что примерно таким же образом можно копировать данные и из других
приложений (например, из Microsoft Word).
Довольно часто при автоматизации Excel используются его возможности, связанные
с построением диаграмм. Ниже мы рассмотрим, как это сделать.
|
|
Создание диаграмм
Диаграммам Excel соответствует объект Chart, который может располагаться как
на отдельном листе, так и на листе с данными. Если объект Chart располагается
на листе с данными, ему соответствует член коллекции ChartObjects объекта WorkSheet
и создание диаграммы нужно начать с добавления элемента в эту колекцию:
Ch:=App.WorkBooks[1].WorkSheets[2].ChartObjects.Add(10,50,400,400);
Параметрами этого метода являются координаты левого верхнего угла и размеры
диаграммы в пунктах (1/72 дюйма).
Если же диаграмма располагается на отдельном листе (не предназначенном для
хранения данных), то создание диаграммы нужно начать с добавления элемента в
коллекцию Sheets объекта Application (которая отличается от коллекции WorkSheets
тем, что содержит листы всех типов, а не только листы с данными):
App.WorkBooks[1].Sheets.Add(,,1,xlWBATChart);
В этом случае первый параметр метода Add указывает порядковый номер листа,
перед которым нужно поместить данный лист (или данные листы, если их несколько),
второй параметр — порядковый номер листа, после которого нужно поместить данный
лист (используется обычно один из них), третий параметр — сколько нужно
создать листов, а четвертый — какого типа должен быть лист. Значения четвертого
параметра совпадают со значениями первого параметра метода Add коллекции WorkBooks
объекта Application, и при использовании имен соответствующих констант следует
определить их в приложении-контроллере.
Простейший способ создать диаграмму, с точки зрения пользователя, — создать
ее с помощью соответствующего эксперта на основе прямоугольной области с данными.
Точно так же можно создать диаграмму и с помощью контроллера автоматизации —
для этой цели у объекта Chart, являющегося свойством объекта ChartObject (члена
коллекции ChartObjects), имеется метод ChartWizard. Первым параметром этого
метода является объект Range, содержащий диапазон ячеек для построения диаграммы,
а вторым — числовой параметр, указывающий, какого типа должна быть эта
диаграмма:
Var Ch: Variant; … Ch.Chart.ChartWizard _ (App.WorkBooks[1].WorkSheets[2].Range[‘A1:C5’], _ xl3DColumn);
Возможные значения параметра, отвечающего за тип диаграммы, можно найти в справочном
файле.
У объекта Chart имеется множество свойств, отвечающих за внешний вид диаграммы,
с помощью которых можно изменить ее точно так же, как пользователи делают это
вручную. Ниже приводится пример создания заголовка диаграммы и подписей вдоль
ее осей (отметим, что оси есть не у всех типов диаграмм).
Ch.Chart.HasTitle :=1; Ch.Chart.HasLegend := False; Ch.Chart.ChartTitle.Text := _ ‘Пример диаграммы Excel ‘; Ch.Chart.Axes(1).HasTitle := True; Ch.Chart.Axes(1).AxisTitle.Text := _ ‘Подпись вдоль оси абсцисс’; Ch.Chart.Axes(2).HasTitle := True; Ch.Chart.Axes(2).AxisTitle.Text := _ ‘Подпись вдоль оси ординат’;
Еще один способ создания диаграммы — определить все ее параметры с помощью
свойств объекта Chart, включая и определение серий, на основе которых она должна
быть построена. Данные для серии обычно находится в объекте Range, содержащем
строку или столбец данных, а добавление серии к диаграмме производится путем
добавления члена к коллекции SeriesCollection, например:
App.WorkBooks[1].Sheets.Add(,,1,xlWBATChart); App.WorkBooks[1].Sheets[1].ChartType := xl3DPie; Rng:=App.WorkBooks[1].WorkSheets[2].Range[‘B1:B5’]; App.WorkBooks[1].Sheets[1].SeriesCollection.Add(Rng);
В данном примере к диаграмме, созданной на отдельном листе, специально предназначенном
для диаграмм, добавляется одна серия на основе диапазона ячеек другого листа.
Мы изучили основные операции, применяемые при автоматизации Microsoft Excel.
Описания некоторых аналогичных операций для Microsoft Word, например обращение
к свойствам документов, были здесь опущены во избежание повторов. Возможности
автоматизации Microsoft Excel и Word далеко не исчерпываются приведенными примерами.
Сведения о них можно всегда найти в соответствующем справочном файле.
В следующих статьях данного цикла будет рассмотрена автоматизация других приложений
Microsoft Office — Microsoft PowerPoint, Microsoft Access, Microsoft Outlook
и др.
КомпьютерПресс 11’2000
Аннотация
Автоматизация может быть использована разработчиками для создания специальных программ на базе функций и компонентов продуктов из пакета Office. Хотя такая программная разработка может быть реализована в клиентской системе с относительной легкостью, может возникнуть ряд сложностей, если автоматизация выполняется из серверного кода, например Microsoft Active Server Pages (ASP), ASP.NET, DCOM или службы Windows NT.
В этой статье рассматриваются сложности, с которыми могут столкнуться разработчики. Также в ней предложены альтернативы автоматизации, которые могут повысить производительность. Но разработчикам следует иметь в виду, что рекомендации в данной статье предоставлены исключительно в информационных целях. Корпорация Майкрософт не советует производить и не поддерживает серверной автоматизации Office.
Примечание: В этом контексте распространяемый компонент ядра СУБД Access и среда выполнения Access считаются компонентами Microsoft Office. В этом контексте термин «серверный» относится также к программному коду, который запускается на рабочих станциях под управлением Windows, если его запуск осуществляется с другой рабочей станции Windows (по отношению к станции, на которой работает вошедший в систему пользователь). Например, программы, запущенные планировщиком с помощью учетной записи SYSTEM, выполняются в той же среде, что и «серверный» программный код ASP или DCOM. Следовательно, могут возникнуть многие из рассмотренных в статье проблем. Ссылки на источники дополнительных сведений о рабочих станциях Windows и COM содержатся в разделах «Дополнительные сведения» и «Ссылки» этой статьи.
Дополнительная информация
Все современные версии Microsoft Office были созданы, проверены и настроены для применения на рабочих станциях конечными пользователями. Их использование предполагает наличие интерактивного рабочего места и профиля пользователя. Кроме того, эти продукты не обеспечивают уровень безопасности и возможности повторного входа, удовлетворяющие требованиям серверных компонентов, которые запускаются автоматически.
В настоящее время корпорация Майкрософт не рекомендует и не поддерживает автоматизацию приложений Microsoft Office из любого автоматического, неинтерактивного клиентского приложения или компонента (включая ASP, ASP.NET, DCOM и службы NT), так как Office может работать нестабильно и (или) взаимоблокировка при запуске Office в этой среде.
При создании решения, которое выполняется в контексте на стороне сервера, следует попытаться использовать компоненты, которые были сделаны безопасными для автоматического выполнения. Или попытаться найти альтернативы, которые позволяют исполнять хотя бы часть кода на стороне клиента. Если вы используете приложение Office в серверном решении, для него будет отсутствовать ряд важных возможностей, необходимых для корректной работы. Кроме того, таким образом вы поставите под угрозу стабильность всего решения в целом.
Проблемы при использовании серверной автоматизации Office
Разработчикам серверных решений для приложений Office необходимо знать о пяти крупных областях, в которых поведение Office отличается от ожидаемого в силу используемой среды. Для успешной работы программ эти отклонения должны быть обязательно учтены, а их влияние минимизировано. Внимательно изучите эти вопросы при создании приложения. Все эти проблемы невозможно устранить одним решением. В зависимости от задач проекта приоритетность элементов будет изменяться.
-
Удостоверение пользователя. Приложения Office предполагают удостоверение пользователя при запуске приложений, даже если служба автоматизации запускает приложения. Приложения пытаются инициализировать панели инструментов, меню, параметры, принтеры и некоторые надстройки на основе параметров в кусте реестра пользователей для пользователя, который запускает приложение. Многие службы выполняются под учетными записями без профилей пользователей (например, учетной записью SYSTEM или учетными записями IWAM_[имя_сервера]). Таким образом, Office может неправильно инициализироваться при запуске. В этом случае Office возвращает ошибку для функции CreateObject или Функции CoCreateInstance. Даже если приложение Office можно запустить, другие функции могут работать неправильно, если профиль пользователя не существует.
-
Взаимодействие с рабочим столом. Работа приложений Office предполагает наличие интерактивного рабочего стола. В некоторых условиях для корректной работы определенных функций автоматизации приложение необходимо сделать видимым. Office сконструирован таким образом, что всякий раз при возникновении ошибки или необходимости указания параметра выводится соответствующее модальное диалоговое окно. Модальное диалоговое окно на не интерактивном рабочем столе не может быть отвергнуто , что приводит к остановке (зависанию) потока на неопределенное время. Даже если некоторые методы написания программ позволяют снизить возможность возникновения такой ситуации, полностью исключить ее нельзя. Уже только этот факт делает запуск приложений Office из серверного окружения рискованным и непредсказуемым.
-
Повторное использование и масштабируемость. Серверные компоненты должны быть высокоцентрированными, многопотоковые COM-компоненты с минимальными издержками и высокой пропускной способностью для нескольких клиентов. Приложения Office почти во всех отношениях полностью противоположны. Приложения Office не являются повторными серверами автоматизации на основе STA, которые предназначены для предоставления разнообразных, но ресурсоемких функций для одного клиента. Приложения обеспечивают небольшую масштабируемость в качестве решения на стороне сервера. Кроме того, приложения имеют фиксированные ограничения на важные элементы, такие как память. Их нельзя изменить с помощью конфигурации. Что еще более важно, приложения используют глобальные ресурсы, такие как сопоставленные файлы памяти, глобальные надстройки или шаблоны и общие серверы службы автоматизации. Это может ограничить количество экземпляров, которые могут работать одновременно, и привести к условиям гонки, если приложения настроены в многопользовательской среде. Разработчикам, планирующим одновременно запускать несколько экземпляров любого приложения Office, необходимо рассмотреть возможность создания пула или сериализации доступа к приложению Office, чтобы избежать потенциальных взаимоблокировок или повреждения данных.
-
Устойчивость и стабильность: Office 2000, Office XP, Office 2003 и Office 2007 используют технологию установщика Microsoft Windows (MSI), чтобы упростить установку и самостоятельное восстановление для конечного пользователя. В MSI представлена концепция «установка при первом использовании». Это позволяет динамически устанавливать или настраивать компоненты во время выполнения для системы или чаще для конкретного пользователя. В серверной среде это снижает производительность и повышает вероятность появления диалогового окна с запросом на утверждение установки или предоставление диска установки. Хотя это предназначено для повышения устойчивости Office как продукта конечного пользователя, реализация office возможностей MSI в серверной среде является контрпродуктивной. Кроме того, стабильность Office в целом не может быть гарантирована при запуске Office на стороне сервера, так как она не была разработана и не протестирована для этого типа использования. Использование Office в качестве компонента службы на сетевом сервере может снизить стабильность этого компьютера и, следовательно, снизить стабильность всей сети.
-
Безопасность на стороне сервера: Приложения Office не были спроектированы для использования на сервере. Поэтому в ходе разработки приложений Office во внимание не принимались те проблемы безопасности, с которыми сталкиваются распределенные компоненты. Office не осуществляет проверку входящих запросов. Office не обеспечивает защиту от непреднамеренного запуска макроса или другого сервера, который, в свою очередь, может запустить макрос. Не открывайте файлы, отправленные на сервер с анонимного веб-сайта. В зависимости от параметров безопасности, которые были установлены в последний раз, сервер может запускать макросы в контексте администратора или системы с полными привилегиями и, следовательно, может скомпрометировать вашу сеть. Кроме того, Office использует многие клиентские компоненты (например, Simple MAPI, WinInet и MSDAIPP), которые для ускорения обработки данных кшируют сведения о прохождении клиентами проверки. Если Office был автоматизирован на сервере, один экземпляр может работать более чем с одним клиентом. Если в ходе сессии были кэшированы данные проверки подлинности, кэшированные данные одного клиента могут быть использованы другим. Следовательно, клиент может получить закрытые для него разрешения доступа, выдавая себя за другого пользователя.
Помимо технических проблем, вам также следует учитывать вопросы лицензирования. Применяемые в данный момент времени условия лицензирования предусматривают использование приложений Office на сервере для обслуживания клиентов только в том случае, если клиенты также обладают лицензированными копиями Office. Применение серверной автоматизации для предоставления нелицензированным рабочим станциям доступа к приложениям Office не предусмотрено лицензионным соглашением (EULA).
Помимо этих проблем, при попытке автоматизировать Office на стороне сервера может возникнуть одна из следующих распространенных ошибок:
-
Функции CreateObject и CoCreateInstance возвращают в процессе выполнения одно из следующих сообщений об ошибке и не запускаются для автоматизации.
Сообщение 1
Ошибка времени выполнения «429»: компонент ActiveX не может создать объект
Сообщение 2
Ошибка времени выполнения «70»: отказано в разрешении
Сообщение 3
CO_E_SERVER_EXEC_FAILURE (0x80080005): Ошибка при выполнении приложения-сервера
Сообщение 4
E_ACCESSDENIED (0x80070005): Отказано в доступе
-
При открытии документа Office появляется одно из следующих сообщений об ошибке.
Сообщение 1
Ошибка времени выполнения «5981» (0x800A175D): не удалось открыть хранилище макросов
Сообщение 2
Ошибка времени выполнения «1004»: сбой метода «~» объекта «~»
-
Функции CreateObject и CoCreateInstance перестают отвечать и зависают или выполняются очень долго. На некоторых серверах процесс создания занимает мало времени, однако в журнале событий Windows появляется ошибка 1004, указывающая на остановку приложения.
-
Определенные функции неожиданно завершаются или перестают отвечать на неопределенное время из-за предупреждений или других диалоговых окон, которые требуют внимания пользователя.
-
Одновременное появление нескольких запросов или проведение тестирования в предельных режимах может привести к сбою (зависанию) программы или аварийному завершению при открытии или закрытии приложения Office. После этого в памяти остается процесс, который не может быть завершен, либо впредь все экземпляры автоматизированного приложения не функционируют.
Другие проблемы или сообщения могут появиться в дополнение к перечисленным здесь, но эти проблемы обычно возникают в результате пяти основных проблем, перечисленных ранее в этой статье.
Альтернативы серверной автоматизации
Майкрософт настоятельно рекомендует разработчикам искать альтернативы автоматизации Office при разработке серверных решений. В связи с ограничениями архитектуры Office изменений в конфигурации недостаточно для решения всех проблем. Майкрософт настоятельно рекомендует воспользоваться рядом альтернатив, которые не требуют установки Office на сервере и справляются с большинством распространенных задач быстрее и эффективнее, нежели автоматизация. Перед внедрением Office в свой проект в качестве серверного компонента, вам стоит рассмотреть существующие альтернативы.
Большинство задач автоматизации на стороне сервера связаны с созданием или редактированием документов. Office 2007 поддерживает новые форматы файла Open XML, которые позволяют разработчикам создавать, читать и трансформировать содержимое файлов на сервере. Эти форматы файлов используют пространство имен System.IO.Package.IO в Microsoft .NET 3.x Framework для редактирования файлов Office без участия самих клиентских приложений Office. Это рекомендуемый и поддерживаемый метод обработки изменений в файлах Office из службы.
Форматы файлов Open XML являются общедоступным стандартом.
Корпорация Майкрософт предоставляет пакет SDK для управления форматами файлов Open XML из платформы .NET 3.x Framework. Дополнительную информацию о SDK и том, как его использовать для создания или редактирования файлов Open XML, см. на следующих сайтах Сети разработчиков Майкрософт (MSDN):
Документация по пакету SDK Open XML
Практическое руководство. Управление документами в форматах Office Open XML
Управление файлами Word 2007 с помощью объектной модели Open XML (часть 1 из 3)
Управление файлами Word 2007 с помощью объектной модели Open XML (часть 2 из 3)
Управление файлами Word 2007 с помощью объектной модели Open XML (часть 3 из 3)
Управление файлами Excel 2007 и PowerPoint 2007 с помощью объектной модели Open XML (часть 1 из 2)
Управление файлами Excel 2007 и PowerPoint 2007 с помощью объектной модели Open XML (часть 2 из 2)
Создание решений для создания документов Server-Side с помощью объектной модели Open XML (часть 1 из 2)
Создание решений для создания документов Server-Side с помощью объектной модели Open XML (часть 2 из 2)
При передаче файлов формата Open XML от ASP или ASP.NET необходимо предоставить правильный тип Многоцелевого расширения почты Интернета (MIME) для передаваемого содержимого. Со списком типов MIME для файлов Office 2007 можно ознакомиться по следующему адресу:
Типы MIME формата файлов Office 2007 для потоковой передачи содержимого HTTP
Если все ваши пользователи используют приложения, выходившие до Office 2007, и вы не хотите вводить в решение обязательное использование форматов Open XML, можно воспользоваться любым другим недвоичным форматом файла Office, например HTML, XML и RTF. Вы можете передавать эти файлы в клиентское приложение Office с помощью MIME-типа. Для редактирования, сохранения и возвращения документа на сервер необходим только ASP на сервере.
Для получения дополнительных сведений о любом из этих разделов и примеров, показывающих, как их реализовать, щелкните следующие номера статей, чтобы просмотреть статьи в базе знаний Майкрософт:
198703 Как автоматизировать Excel из VBScript на компьютере клиента
278973 Пример использования технологии ADO для чтения и записи данных в книге Excel
286023 Как использовать компонент Visual Basic ActiveX для автоматизации Word из Internet Explorer
Если ваш бизнес требует создания файлов двоичного формата Office 97, Office 2000, Office XP и Office 2003, существуют предложения компонентов от независимых разработчиков, которые могут помочь вам. Майкрософт не предоставляет подобных компонентов, поэтому вам необходимо либо создать свое собственное решение, или приобрести такое у независимых разработчиков. Существует ряд продуктов от независимых разработчиков. Рекомендуется рассмотреть все возможные предложения независимых разработчиков и выбрать оптимальные решения для конкретных деловых потребностей.
Если вы хотите создать собственное решение для прямого редактирования файлов Office 97, Office 2000, Office XP, Office 2003 двоичного формата, вы можете бесплатно скачать спецификации к данным файловым форматам в соответствии с условиями Обязательства Майкрософт об открытой технической документации/Microsoft Open Specification Promise (OSP). Для документации или создаваемых вами продуктов не существует технической поддержки, однако сама документация находится в открытом доступе.
Серверные решения также могут разрешить пользователям передавать файлы, а затем предоставить серверу отрисовку файлов для просмотра в Интернете или на других носителях. Корпорация Майкрософт в настоящее время работает над предложением таких функций и предоставляет раннюю версию этой возможности в Microsoft службы Excel.
службы Excel — это новая серверная технология, которая входит в состав Microsoft Office SharePoint Server 2007 и позволяет загружать, вычислять и отображать книги Excel в Office SharePoint Server 2007. Для получения дополнительных сведений о технологии Excel Services посетите следующую веб-страницу узла MSDN:
Обзор службы Excel
Пошаговое руководство. Разработка пользовательского приложения с помощью веб-служб Excel
Создание бизнес-приложений с помощью форматов Службы Excel и Office Open XML
Службы автоматизации Word, это новое служебное приложение в SharePoint Server 2010. Службы автоматизации Word обеспечивают автоматическое конвертирование документов в форматы, поддерживаемые клиентским приложением Microsoft Word.
Общие сведения о службах Word Automation Services
Знакомство со службами автоматизации Word
Выберите наиболее подходящий из предложенных в этой статье методов и продумайте разворачивание созданного решения. Приведенные в данной статье рекомендации не гарантируют решения всех возникающих проблем. Тщательно протестируйте решение перед его разворачиванием.
Использование внешних серверов автоматизации
Одна из наиболее полезных возможностей сценариев WSH – управление работой внешних серверов автоматизации (программ, предоставляющих свои службы и интерфейсы для использования другими приложениями). Самые распространенные и часто используемые серверы автоматизации в Windows – это приложения пакета Microsoft Office. Мы рассмотрим на примерах, каким образом можно выводить из сценариев WSH информацию в две наиболее распространенные программы этого пакета: Microsoft Word и Microsoft Excel.
Объектные модели Microsoft Word и Excel
Для того, чтобы использовать из сценариев WSH те возможности, которые поддерживают программы Word и Excel, необходимо знать, какие именно объекты предоставляются для внешнего использования этими серверами автоматизации и как объекты соотносятся друг с другом. Хотя объектные модели различных приложений Microsoft Office довольно сложны, они похожи друг на друга, причем для практических целей достаточно понять принцип работы с несколькими ключевыми объектами. Здесь мы не будем останавливаться на подробном рассмотрении свойств и методов объектов Word и Excel, а лишь кратко упомянем, какие именно объекты будут использоваться в рассмотренных ниже примерах сценариев.
На самом верхнем уровне объектной модели Word находится объект Application, который представляет непосредственно само приложение Word и содержит (в качестве свойств) все остальные объекты. Таким образом, объект Application используется для получения доступа к любому другому объекту Word.
Семейство Documents является свойством объекта Application и содержит набор объектов Document, каждый из которых соответствует открытому в Word документу. Класс Documents понадобится нам в сценариях для создания новых документов. Объект Document содержит в качестве своих свойств семейства различных объектов документа: символов (Characters), слов (Words), предложений (Sentences), параграфов (Paragraphs), закладок (Bookmarks) и т.д.
Объект Selection позволяет работать с выделенным фрагментом текста (этот фрагмент может быть и пустым). Таким образом, можно сказать, что объект Selection открывает путь в документ, так как он предоставляет доступ к выделенному фрагменту документа. В частности, у объекта Selection имеется метод TypeText(Text), с помощью которого можно вставлять текст в документ. Используя свойства этого объекта (которые, в свою очередь, могут являться объектами со своими свойствами), можно управлять параметрами выделенного фрагмента, например, устанавливать нужный размер и гарнитуру шрифта, выравнивать параграфы по центру и т.п.
Объектная модель Excel построена по тому же принципу, что и объектная модель Word. Основным объектом, содержащим все остальные, является Application. Напомним, что отдельные файлы в Excel называются рабочими книгами. Семейство Workbooks в Excel является аналогом семейства Documents в Word и содержит набор объектов Workbook (аналог объекта Document в Word), каждый из которых соответствует открытой в Excel рабочей книге. Новая рабочая книга создается с помощью метода Add() объекта Workbooks.
Для доступа к ячейкам активного рабочего листа Excel используется свойство Cells объекта Application. Для получения или изменения значения отдельной ячейки применяется конструкция Cells(row,column).Value, где row и column являются соответственно номерами строки и столбца, на пересечении которых находится данная ячейка.
В Excel, как и в Word, имеется объект Selection, позволяющий работать с выделенным фрагментом электронной таблицы. Самым простым способом выделить диапазон ячеек активного рабочего листа является использование метода Select() объекта Range. Например, выражение Range(«A1:C1»).Select() позволяет выделить три смежные ячейки: «A1», «B1» и «C1».
Для того, чтобы понять, какой именно объект Word или Excel нужно использовать для решения той или иной задачи, часто проще всего бывает проделать в соответствующем приложении необходимые манипуляции вручную, включив предварительно режим записи макроса. В результате мы получим текст макроса на языке VBA (Visual Basic for Applications), из которого будет ясно, какие методы и с какими параметрами нужно вызывать и какие значения нужно присваивать свойствам объектов. В качестве простой иллюстрации проделаем следующие действия. Запустим Word, запустим Macro Recorder (Сервис|Макрос|Начать запись… (Tools|Macros|Record…)), назовем новый макрос «Пример1» и нажмем на кнопку «Ok». После этого напишем в документе слово «Пример» и прекратим запись макроса. Теперь можно посмотреть содержимое записанного макроса. Для этого нужно выбрать пункт Макросы… (Macroses…) в меню Сервис|Макрос (Tools|Macros), выделить макрос «Пример1» в списке всех доступных макросов и нажать кнопку Изменить (Edit). В открывшемся окне редактора Visual Basic появится текст макроса:
Sub Пример1()
'
' Пример1 Макрос
' Макрос записан 12.09.07 Андрей Владимирович Попов
'
Selection.TypeText Text:="Пример"
End Sub
Как мы видим, для печати слова в документе был использован метод TypeText объекта Selection.
Макросы в Excel записываются и редактируются аналогичным образом.
Взаимодействие с Microsoft Word
Для того чтобы из сценария получить доступ к свойствам или методам внешнего сервера автоматизации, вначале надо «создать» соответствующий объект, т. е. загрузить в память экземпляр нужного COM-объекта и сохранить в переменной ссылку на этот объект. Объект в сценарии может создаваться несколькими способами:
- с помощью метода CreateObject объекта WScript (объектная модель WSH);
- с помощью конструкции New ActiveXObject (язык JScript);
- с помощью функции CreateObject (язык VBScript).
В любом случае в используемый метод или функцию в качестве параметра передается программный идентификатор объекта ( ProgID ), заключенный в скобки. Пример на языке VBScript:
Set WA=WScript.CreateObject("Word.Application")
Перед точкой в ProgID стоит имя библиотеки типов (type library) для объекта, которая может существовать как в виде отдельного файла с расширением tlb, так и в виде части файла с исполняемым кодом объекта (библиотека типов, содержащая сведения о COM-объекте, регистрируется в системном реестре при установке приложения, использующего этот объект). После точки в ProgID указывается имя класса, содержащего свойства и методы, доступные для использования другими приложениями.
Выполняя метод CreateObject, интерпретатор сценария через ProgID получает из системного реестра путь к файлам нужной библиотеки типов. Затем с помощью этой библиотеки в память загружается экземпляр запрашиваемого объекта, и его интерфейсы становятся доступными для использования в сценарии. Ссылка на созданный объект сохраняется в переменной; в дальнейшем, используя эту переменную, мы получаем доступ к свойствам и методам объекта, а также к его вложенным объектам (если они имеются).
Примеры управления приложением Microsoft Word из сценариев приведен в листинге 7.6. Сначала создается главный объект Word.Application, который запускает приложение Microsoft Word:
Set WA=WScript.CreateObject("Word.Application")
Затем создается новый пустой документ, в результате в переменную WD заносится ссылка на объект Document:
Set WD=WA.Documents.Add()
Наконец, в переменную Sel заносится ссылка на объект Selection, с помощью которого можно задать тип и размер шрифта, тип выравнивания абзацев и напечатать в документе строки текста:
В результате выполнения сценария PrintInWord.vbs в новом документе Microsoft Word печатаются две строки текста, после чего с помощью метода PrintOut объекта Document содержимое документа выводится на принтер:
'*******************************************************************
' Имя: PrintInWord.vbs
' Язык: VBScript
' Описание: Использование из сценария внешнего объекта
' автоматизации (Microsoft Word)
'*******************************************************************
Option Explicit
Dim WA,WD,Sel ' Объявляем переменные
'Создаем объект¬–приложение Microsoft Word
Set WA=WScript.CreateObject("Word.Application")
' Можно было использовать конструкцию
' Set WA=CreateObject("Word.Application")
Set WD=WA.Documents.Add 'Создаем новый документ (объект Document)
WA.Visible=true ' Делаем Word видимым
Set Sel=WA.Selection 'Создаем объект Selection
Sel.Font.Size=14 'Устанавливаем размер шрифта
Sel.ParagraphFormat.Alignment=1 'Выравнивание по центру
Sel.Font.Bold=true 'Устанавливаем полужирный шрифт
Sel.TypeText "Привет!" & vbCrLf 'Печатаем строку текста
Sel.Font.Bold=false 'Отменяем полужирный шрифт
Sel.ParagraphFormat.Alignment=0 'Выравнивание по левому краю
'Печатаем строку текста
Sel.TypeText "Эти строки напечатаны с помощью WSH."
WD.PrintOut 'Выводим документ на принтер
'************* Конец *********************************************
Листинг
7.6.
Использование сервера автоматизации Microsoft Word (VBScript)
Взаимодействие с Microsoft Excel
В качестве примера управления сервером автоматизации Microsoft Excel рассмотрим сценарий PrintInExcel.vbs (листинг 7.7). Как и в случае с Microsoft Word, здесь сначала создается главный объект Excel.Application, который запускает приложение Microsoft Excel:
Set XL=WScript.CreateObject("Excel.Application")
Затем открывается новая рабочая книга:
Ширина первого и второго столбца делается равной 40 пунктам, а третьей – 10 пунктам:
'Устанавливаем нужную ширину колонок XL.Columns(1).ColumnWidth = 40 XL.Columns(2).ColumnWidth = 40 XL.Columns(3).ColumnWidth = 10
В столбцы первой строки записываются обозначения столбцов («Фамилия», «Имя», «Телефон»), причем данный текст выделяется полужирным шрифтом:
'Печатаем в ячейки текст
XL.Cells(1,1).Value="Фамилия"
XL.Cells(1,2).Value="Имя"
XL.Cells(1,3).Value="Телефон"
'Выделяем три ячейки
XL.Range("A1:C1").Select
'Устанавливаем полужирный текст для выделенного диапазона
XL.Selection.Font.Bold = true
Во вторую строку заносятся данные для каждого столбца:
'Печатаем в ячейки текст
XL.Cells(2,1).Value="Иванов"
XL.Cells(2,2).Value="Иван"
XL.Cells(2,3).Value="555555"
'*******************************************************************
' Имя: PrintInExcel.vbs
' Язык: VBScript
' Описание: Использование из сценария внешнего объекта
' автоматизации (Microsoft Excel)
'*******************************************************************
Option Explicit
Dim XL ' Объявляем переменные
'Создаем объект-приложение Microsoft Excel
Set XL=WScript.CreateObject("Excel.Application")
'Делаем окно Microsoft Excel видимым
XL.Visible=true
'Открываем новую рабочую книгу
XL.WorkBooks.Add
'Устанавливаем нужную ширину колонок
XL.Columns(1).ColumnWidth = 40
XL.Columns(2).ColumnWidth = 40
XL.Columns(3).ColumnWidth = 10
'Печатаем в ячейки текст
XL.Cells(1,1).Value="Фамилия"
XL.Cells(1,2).Value="Имя"
XL.Cells(1,3).Value="Телефон"
'Выделяем три ячейки
XL.Range("A1:C1").Select
'Устанавливаем полужирный текст для выделенного диапазона
XL.Selection.Font.Bold = true
'Печатаем в ячейки текст
XL.Cells(2,1).Value="Иванов"
XL.Cells(2,2).Value="Иван"
XL.Cells(2,3).Value="555555"
'************* Конец *********************************************
Листинг
7.7.
Использование сервера автоматизации Microsoft Excel (VBScript)
Introduction
This article provides details on how to perform MS Word Automation from ASP.NET. It also includes details on how to make the Automation feature work after publishing the files to the Web Server (Windows 2000 Server / IIS 5).
Background
There are many sites that provide details on how to perform Automation from ASP.NET. But very little information is available on making the web site work, once its published to the Web server. Access privilege has to be assigned to carry out Automation from web site.
Using the Code
The following code snippet provides basic information on how to create an MS Word DOC from ASP.NET / C#. What we do here is open a pre-defined document template (DOT file) and during execution, insert data to the template wherever required and then save the DOT file as a new DOC file. The sample code shows how to insert a data/image into specific cells in the DOT file. It is assumed that the template conatains tables into which we write the data/image during execution. Remember to Add Reference to the COM Object Library for MS Word (e.g. Microsoft Word 9.0 Object Library for MS Word 2000).
object oMissing = System.Reflection.Missing.Value; object oEndOfDoc = "\endofdoc"; Word._Application oWord; Word._Document oDoc; oWord = new Word.Application(); object objDocTemplate = Server.MapPath("") + "\MyTemplate\MyTemplate.dot"; oDoc = oWord.Documents.Add(ref objDocTemplate, ref oMissing, ref oMissing, ref oMissing); oDoc.ActiveWindow.View.TableGridlines = false; oDoc.ActiveWindow.ActivePane.View.Zoom.Percentage = 100; oDoc.ShowSpellingErrors = false; oDoc.Tables.Item(1).Cell(1, 1).Range.Text = "My Document's Title"; oDoc.Tables.Item(1).Cell(2, 1).Range.Text = "My Document Description"; oDoc.Tables.Item(1).Cell(3, 1).Range.Text = "My Image Name"; string MyImage = "img/MyImage.jpg"; oDoc.Tables.Item(1).Cell(4, 1).Range.InlineShapes.AddPicture(myImage, ref linktofile as object, ref savewithfile, ref range); Object oSaveAsFile = Server.MapPath("") + "\MyTemplate\MyDocument.doc"; oDoc.SaveAs(ref oSaveAsFile, ref oMissing, ref oMissing, ref oMissing, ref oMissing, ref oMissing, ref oMissing, ref oMissing, ref oMissing, ref oMissing, ref oMissing); object SaveChanges = true; oDoc.Close(ref SaveChanges, ref oMissing, ref oMissing); oDoc = null; oWord.Quit(ref SaveChanges, ref oMissing, ref oMissing);
Once the required coding has been done, when running the web app from DEBUG mode (that is while executing from .NET IDE), the web app would run and on the event specified, the Automation task would be performed and the document file (MyDocument.doc) would be created.
But if this code is published and hosted in IIS, while trying to perform the Automation, the following error would be displayed, if no permission has been granted.
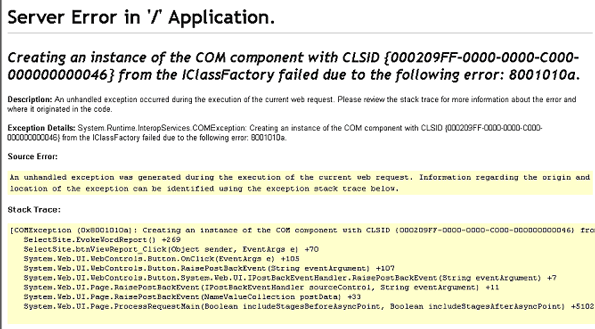
To do away with this bugging issue, carry out the following tasks:
- Create a new Windows user (e.g. MSWordUser). Note that this user should be part of the group «Administrators».
- From the Start menu, run dcomcnfg utility (Start > Run > dcomcnfg).
- Select «Microsoft Word Document» from the «Applications» tab.
- Click the «Default Security» tab.
- Click «Edit Default» button under «Default Access Permissions». Include MSWordUser to have «Allow Access» permission.
- Click «Edit Default» button under «Default Launch Permissions». Include MSWordUser to have «Allow Launch» permission.
Try running the application now and if the error persists even after carrying out the above mentioned tasks, include the following in the Web.Config file and thats it! The DOC file would be created and saved without any issues.
To view the created document file from the web site (browser), beneath all the Automation code, just redirect to the created Word document using Response.Redirect().
Reference Sites
C# Corner — Word automation using C#
This member has not yet provided a Biography. Assume it’s interesting and varied, and probably something to do with programming.
1
Сервера автоматизации Доступ к COM серверам Microsoft Office :00:221
2
Приложения и объекты MS Office Office – это среда, в которой большинство задач можно решать без какого — либо программирования. Но вся ценность приложений Office для разработчика заключается в том, что все, что можно сделать руками, можно сделать программным путем с использованием средств VBA (Visual Basic for Application). Кроме того, приложения Office поставляют сервера COM, которые предоставляют интерфейс доступа к приложению и его объектам. Благодаря этому, разработчик в среде Delphi имеет возможность, создав контроллер автоматизации, управлять сервером. Приложение MSOffice рассматривается как совокупность объектов со своими методами, свойствами, событиями, которые обеспечивают скелет приложения. Программист Office является не создателем приложения, как, например это делается в Delphi, а он принимает участие в создании системы документов. Таким образом, ДОКУМЕНТ, а не программа являются целью разработки :00:222
3
Объектная модель приложений MS Office Имея объектную структуру, приложение ms office обладает всеми чертами объектной модели. То есть, в объектной модели office существует и наследование, и встраивание классов. Как всегда, существует некий базовый, прародительский объект, который является » отцом » всех встраиваемых объектов. Такой объект называется application. Схема показывает упрощенную иерархию таких объектов. Всегда существует задающий приложение корневой объект, он всегда называется Application. Каждое приложение Office имеет свой собственный корневой объект – Word.Application, Excel.Application. Outlook приложение само является корневым объектом, несмотря на это в объект Application встраиваются все остальные объекты ( участники ), которые являются свойствами главного объекта. Участником могут быть свои участники и так далее. В документе методов очень много, причем самых разных, но имеются и одинаковые методы в различных приложениях Office. Среди таковых – Run, Quit, Activate; но даже и они в разных приложениях имеют различный набор параметров, а зачастую выполняют не адекватные действия :00:223
4
Объектная модель приложений MS Office :00:224
5
Объектная модель документа Word :00:225
6
Объекты Application Фундаментальным объектом любого приложения является Application. Рассмотрим сценарий взаимодействия через сервера автоматизации : :00:226 1)Создаем новый проект 2)На главную форму выкладываем компоненту с закладки Servers, которая называется WordApplication 3)Устанавливаем свойства компоненты AutoConnect и AutoQuit в True 4)Запускаем приложение на выполнение. приложение
7
Доступ к объекту Application Казалось бы, ничего не произошло, запустилась форма и отобразилась на экране, на самом деле наше приложение запустило сервер автоматизации Microsoft Word, этот факт можно обнаружить, запустив на выполнение Task Manager и выбрав закладку Processes. Среди прочих процессов мы обнаруживаем WINWORD.EXE. На самом деле была приложением проделана следующая работа : При создании формы, в системном реестре, по идентификатору CLSID был найден сервер Word.Application Запущено на выполнение приложение, находящееся по адресу в реестре (ProgID) Сервер предоставил нашему приложению, которое и является контроллером автоматизации интерфейс, через который мы и получим доступ к объекту Application. Интерфейс Idispatch унаследован от Iunknown, который в свою очередь имеет три метода, один из которых _ADDRef умеет считать количество клиентов, в настоящий момент использующих сервер. Как только от сервера отсоединиться последний клиент, он автоматически будет выгружен из памяти компьютера :00:227
8
Технология OLE Automation ( автоматизация OLE). Сервер автоматизации представляет собой программу, которая может управляться внешней программой контроллером автоматизации. Сервером в данном случае является Word или Excel, а контроллер разрабатывается программистом. Отличие технолгии OLE Automation в том, что она позволяет использовать возможности СОМ не только языкам — компиляторам, но и интерпретаторам, и обеспечивает связь с вызываемыми методами на стадии выполнения приложения. Такой способ вызова называется поздним связыванием. Методы при таком способе вызова выполняются медленнее, причем заранее нельзя проверить правильность написания объектов и их методов. Преимуществом такого метода является независимость выбора среды разработки от объекта, который нужно программировать. Среда Delphi поддерживает вызовы методов серверов автоматизации. Для этого используются переменные типа Variant, которые содержат ссылки на объекты автоматизации. На этапе выполнения программы серверу автоматизации передается команда в виде строки, предварительно записанной в переменную типа Variant :00:228
9
var wd: OleVariant; fileName: string; begin try fileName := ExtractFilePath(Application.EXEName) + ‘report.DOC’; //Создаем объект интерфейса для доступа к серверу COM wd := CreateOleObject(‘Word.Application’); //Проверка наличия методов и правильность передачи параметров //будет осуществляться на стадии выполнения приложения wd.application.documents.add; wd.application.activedocument.range.insertAfter(now); wd.application.activedocument.saveas(fileName); //выгружаем сервер из памяти компьютера wd.application.quit(true, 0); Except End; :00:229 Доступ к объекту Application Пример 2
10
Интерфейс IDispatch Интерфейс IDispatch описывается в модуле System следующим образом: type IDispatch = interface(IUnknown) [‘{ C }’] function GetTypeInfoCount(out Count: Integer): Integer; stdcall; function GetTypeInfo(Index, LocaleID: Integer; out TypeInfo): Integer; stdcall; function GetIDsOfNames(const IID: TGUID; Names: Pointer; NameCount, LocaleID; Integer; DispIDs: Pointer): Integer; stdcall; function Invoke(DispID: Integer; const IID: TGUID; LocaleID: Integer; Flags: Word; var Params; VarResult, ExcepInfo, ArgErr: Pointer): Integer; end; :00:2210
11
Центральным элементом технологии OLE Automation является интерфейс IDispatch. Ключевыми методами этого интерфейса являются методы GetIdsOfNames и Invoke, которые позволяют клиенту запросить у сервера, поддерживает ли он метод с указанным именем, а затем, если метод поддерживается – вызвать его. Когда клиенту требуется вызвать метод, он вызывает GetIdsOfNames, передавая ему имя запрошенного метода. Если сервер поддерживает такой метод, он возвращает его идентификатор – целое число, уникальное для каждого метода. После этого клиент упаковывает параметры в массив переменных типа OleVariant и вызывает Invoke, передавая ему массив параметров и идентификатор метода. Таким образом, все, что должен знать клиент – это строковое имя метода. Такой алгоритм позволяет работать с наследниками IDispatch из скриптовых языков. Методы GetTypeInfo и GetTypeInfoCount являются вспомогательными и обеспечивают поддержку библиотеки типов объекта. Реализация методов GetIdsOfNames и Invoke, предоставляемая COM по умолчанию базируется на библиотеке типов объекта :00:2211 Интерфейс IDispatch
12
Dispinterface Dispinterface Dispinterface – это декларация методов, доступных через интерфейс IDispatch. Объявляется он следующим образом: type IMyDisp = dispinterface [‘{EE05DFE D0-9EA9-0020AF3D82DA}’] property Count: Integer dispid 1 procedure Clear dispid 2; end; Самих методов может физически и не существовать (например, они реализуются динамически в Invoke) :00:2212
13
Пример DispInterface Рассмотрим использование dispinterface на простом примере. Объявим диспинтерфейс объекта InternetExplorer и используем его в своей программе:программе type IIE = dispinterface [‘{0002DF C }’] property Visible: WordBool dispid 402; end; procedure TForm1.Button1Click(Sender: TObject); var II: IIE; begin II := CreateOleObject(‘InternetExplorer.Application’) as IIE; II.Visible := TRUE; end; Эта программа успешно компилируется и работает, несмотря на то, что в интерфейсе объявлено только одно из множества имеющихся свойств и методов. Это возможно благодаря тому, что Delphi не вызывает методы диспинтерфейса напрямую и, поэтому, не требует полного описания всех методов в правильном порядке :00:2213
14
Dual интерфейс Идея двойных интерфейсов очень проста. Сервер реализует одновременно некоторый интерфейс, оформленный по стандартам COM (VTable) и диспинтерфейс, доступный через IDispatch. При этом интерфейс VTable должен быть унаследован от IDispatch и иметь идентичный с диспинтерфейсом набор методов. Такое оформление сервера позволяет клиентам работать с ним наиболее удобным для каждого клиента образом. Клиенты, использующие VTable вызывают методы интерфейса напрямую, а клиенты, использубщие позднее связывание – через методы IDispatch. Большинство OLE- серверов реализуют двойной интерфейс. Технология Automation, ранее известная как OLE Automation, дает совершенно другой способ вызова клиентом методов, экспонируемых сервером, чем тот стандартный для СОМ способ, который мы уже рассмотрели. Automation же использует стандартный СОМ — интерфейс IDispatch для доступа к интерфейсам. Поэтому говорят, что любой объект, поддерживающий IDispatch, реализует Automation. Также говорят о дуальном интерфейсе, имея в виду, что он может быть вызван как с помощью естественного способа (vtable), так и с помощью вычурного способа Automation :00:2214
15
Базовый класс TOLEServer На закладке Service находится набор компонент для доступа к серверам автоматизации, не все компоненты возвращают ссылку на объект Application, то есть могут быть получены интерфейсы для доступа к вложенным объектам, таким как Документ Word или рабочая книга Excel. Все компоненты унаследованы от класса TOLEServer, который наследует свойства класса Tcomponent. TOLEServer является базовым классом всех COM серверов. Кроме этого этот класс имеет еще несколько свойств и методов для управления связью с COM сервером. Среди таковых уже знакомое нам свойство AutoConnect, которое автоматически запускает COM сервер и производит извлечение из него интерфейса, обеспечивающего связь с контроллером. Еще одно важное свойство класса TOLEServer – ConnectKind – указывающее тип процесса, к которому устанавливается связь. Свойство используется методом Connect, который вызывается автоматически, если свойство AutoConnect истинно :00:2215
16
Значения свойства ConnectKind ckRunningOrNew. Контроллер производит подключение к уже существующему процессу, или запускает новый процесс, при отсутствии такового. Этот вид взаимодействия между COM сервером и контроллером наиболее часто применяется на практике. Такое значение свойства установлено по умолчанию. ckNewInstance. При соединении с сервером каждый раз создается новый экземпляр ckRunningInstance. Соединение устанавливается с уже запущенным COM сервером. Если таковой отсутствует – будет создан соответствующий объект ошибки, который необходимо обработать ckRemote. Это значение используется совместно со свойством RemoteMachineName, если необходимо подключиться к серверу на удаленной машине ckAttachToInterface. При установке этого значения интерфейс не создается и соответственно нельзя указывать значение True для свойства AutoConnect. Соединение с сервером производится с помощью метода ConnectTo :00:2216
17
Подключение к существующему интерфейсу При необходимости подключения к проекту таких компонентов, как WordDocument или WordParagraphFormat производится подключение к уже существующему интерфейсу не создавая его заново. Также это может быть необходимо, когда контроллер должен отслеживать события, происходящие в COM сервере :00:2217
18
procedure TForm1.WordApplication1DocumentChange(Sender: TObject); begin //производим подключение к текущему документу WordDocument1.ConnectTo( WordApplication1.ActiveDocument); //Контроллер добавляет новую строку в текущий документ WordDocument1.Range.InsertAfter(#13+’Переход к документу’+#13+ WordApplication1.ActiveDocument.Get_FullName+’ произведен :’+ DateTimeToStr(Now)); end; procedure TForm1.FormCreate(Sender: TObject); begin //COM сервер отображает себя на экране WordApplication1.Visible:=true; end; :00:2218 Подключение к существующему интерфейсу Пример 3
19
Классы – наследники ToleObject TOleServer = class(TComponent, IUnknown) TWordApplication = class(TOleServer) Благодаря такому объявлению, класс TwordApplication наследует свойства и методы класса Tcomponent ( способен устанавливаться на палитре компонент и прочие …), а так же знает все о доступе к интерфейсам COM серверов, благодаря наследованию интерфейса IUNknown. В библиотеке типов прописаны все доступные методы и свойсва COM сервера. Когда создается контроллер автоматизации, то приложение получает доступ к Dual Interface описанный в библиотеке типов. Dual интерфейс – есть совокупность пользовательского интерфейса, описанного в библиотеке типов и dispinterface, который доступен в момент выполнения приложения. Это реализовано с помощью COM VTABLE интерфейса, унаследованного от IDISPATCH. Использование Vtable интерфейса имеет ряд преимуществ : 1) Передаваемые параметры, их типы и количество проверяется на стадии проектирования и редактор кода сопровождает разработчика всевозможными хинтами и подсказками. 2) Через Vtable интерфейс осуществляется значительно более быстрый доступ к серверу автоматизации, чем через DispInterface В то же время, не всегда разработчик получает доступ к библиотеке типов и соответственно к V – таблице, поэтому приходится иногда пользоваться Idispatch интерфейсом :00:2219
20
:00:2220 ДОСТУП К ФУНКЦИЯМ MS EXCEL
21
Тестовый проект :00:2221
22
Позднее связывание (OLE) procedure TMainForm.BtExcelOLEClick(Sender: TObject); Var i,j : integer; ExcelApplication:Variant; begin Application.Minimize; try ExcelApplication:=CreateOleObject(‘Excel.Application’); ExcelApplication.visible:=true; ExcelApplication.WorkBooks.Add; except ShowMessage(‘ Ошибка инициализации Excel’); exit; end; for i:=0 to SG.ColCount-1 do for j:=0 to SG.RowCount-1 do ExcelApplication.Cells[j+1,i+1].value:=SG.Cells[i,j]; Application.Restore; ShowMessage(‘ Экспорт завершен ‘); end; :00:2222
23
Связывание через Dual интерфейс procedure TMainForm.BtExcelServersClick(Sender: TObject); var WorkBk : _WorkBook; // определяем WorkBook WorkSheet : _WorkSheet; // определяем WorkSheet i,j : integer; begin XLApp.Connect; // Добавляем WorkBooks в ExcelApplication XLApp.WorkBooks.Add(xlWBatWorkSheet,0); // Выбираем первую WorkBook WorkBk := XLApp.WorkBooks.Item[1]; // Определяем первый WorkSheet WorkSheet := WorkBk.WorkSheets.Get_Item(1) as _WorkSheet; for i:=0 to SG.ColCount-1 do for j:=0 to SG.RowCount-1 do Worksheet.Cells.Item[j+1,i+1].value:=SG.Cells[i,j]; XLApp.Visible[1]:=true; Application.Restore; ShowMessage(‘ Экспорт завершен ‘); end; :00:2223
24
Передача массива через Dual интерфейс var WorkBk : _WorkBook; // определяем WorkBook WorkSheet : _WorkSheet; // определяем WorkSheet TabGrid : Variant; i,j,r,c : integer; begin r:=SG.RowCount; c:=SG.RowCount; // Заполняем TabGrid TabGrid := VarArrayCreate([0,(r-1),0,(c-1)],VarOleStr); for i:=0 to SG.ColCount-1 do for j:=0 to SG.RowCount-1 do TabGrid[j,i]:=SG.Cells[i,j]; XLApp.Connect; // Добавляем WorkBooks в ExcelApplication XLApp.WorkBooks.Add(xlWBatWorkSheet,0); // Выбираем первую WorkBook WorkBk := XLApp.WorkBooks.Item[1]; // Определяем первый WorkSheet WorkSheet := WorkBk.WorkSheets.Get_Item(1) as _WorkSheet; Worksheet.Range[‘A1’, Worksheet.Cells.Item[R,C]].Value2 := TabGrid; XLApp.Visible[1]:=true; Application.Restore; ShowMessage(‘ Экспорт завершен ‘); end; :00:2224
25
Заполнение шаблона :00:2225 OleReport: TOleContainer;
26
Текст процедуры заполнения var WorkBk : _WorkBook; WorkSheet : _WorkSheet; TabGrid : Variant; i,j,r,c : integer; Path : string; begin r:=SG.RowCount; c:=SG.RowCount; TabGrid := VarArrayCreate([0,(r-1),0,(c-1)],VarOleStr); for i:=0 to SG.ColCount-1 do for j:=0 to SG.RowCount-1 do TabGrid[j,i]:=SG.Cells[i,j]; Path:=ExtractFilePath(Paramstr(0))+’shablon.xls’; XLApp.Connect; XLApp.Workbooks.Open(Path, EmptyParam, EmptyParam, EmptyParam, EmptyParam, EmptyParam, EmptyParam, EmptyParam, EmptyParam, EmptyParam, EmptyParam, EmptyParam, EmptyParam, EmptyParam, EmptyParam, 0); WorkBk:=XLApp.ActiveWorkbook; WorkSheet := WorkBk.WorkSheets.Get_Item(1) as _WorkSheet; Worksheet.Range[‘B3’, ‘F7′].Value2 := TabGrid; path:=ExtractFilePath(Paramstr(0))+’report.xls’; WorkBk.SaveCopyAs(path,0); WorkBk.Close(false,0,0,0); XLApp.Disconnect; // Разрываем связь с сервером // Отображаем полученный отчет у себя на форме. OleReport.CreateObjectFromFile(path,false); OleReport.Visible:=true; ShowMessage(‘ Экспорт завершен ‘); end; :00:2226
