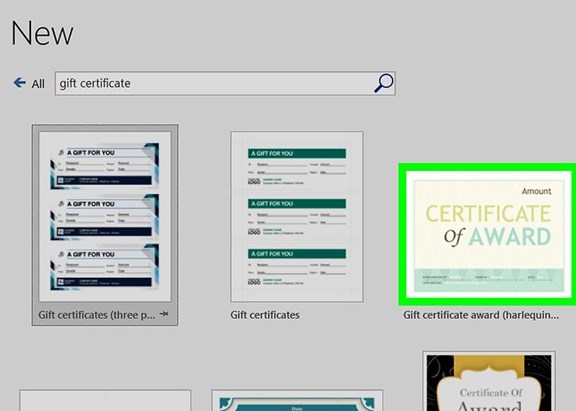Большинство организаций в какой-то момент используют сертификаты для тех или иных целей. Научившись создавать свой собственный сертификат, вы сможете сэкономить деньги и время, не нанимая кого-то, кто сделает их за вас.
Самый быстрый и точный способ создать сертификат в Microsoft Word – использовать шаблоны Word. В этой статье вы найдете пошаговое руководство по использованию шаблона сертификата для создания сертификатов. Мы также предлагаем вам альтернативный метод создания сертификата без использования шаблонов Word.
Шаблон определяет, какие макросы и стили используются при настройке документа. В документе можно использовать только один шаблон за раз. Однако вы можете изменить некоторые вещи в шаблоне в соответствии с желаемым результатом, например: стиль, цвет, текст и шрифт.
Выполнив поиск по слову «сертификат» в поисковой системе Word , вы можете выбрать шаблон сертификата, который лучше всего соответствует вашим потребностям. Есть несколько вариантов на выбор, и даже не найдя идеального соответствия, вы всегда можете отредактировать содержимое любого шаблона, который в конечном итоге выберете для обслуживания вашего мероприятия или цели для сертификата.
Метод 1: создание сертификата с использованием шаблонов Word
В Microsoft Word есть набор готовых шаблонов сертификатов. Все, что вам нужно сделать, это выбрать один и начать редактирование. Ниже выделены шаги, которые необходимо выполнить для доступа к шаблонам:
Выберите шаблон для использования
- Откройте Word и в боковом меню нажмите « Создать» .
- Щелкните поле поиска и введите сертификат, чтобы отобразить несколько шаблонов сертификатов.
- Выберите шаблон сертификата из предложенных вариантов и нажмите « Создать» . Выбранный сертификат откроется как ваш новый документ.
- Вы можете начать с добавления настраиваемой рамки к вашему сертификату. Для этого выберите «Дизайн» и в правом верхнем углу меню нажмите « Границы страницы» .
- Во всплывающем меню щелкните границы страницы на вкладках « Затенение» и «Границы» .
- В диалоговом окне настроек найдите и нажмите « Пользовательский» и выберите желаемую границу.
- Примените выбранную границу, нажав ОК.
- Теперь вы можете применить выбранные вами цвета к сертификату. Для этого щелкните поле « Дизайн» и выберите «Цвета» в ассортименте «Форматирование документа». Наведите курсор на отображаемые темы, чтобы просмотреть различный внешний вид сертификата.
- Выберите тему, которая соответствует вашим предпочтениям, затем Сохраните изменения.
Отредактируйте текст, чтобы он соответствовал содержанию
Следующий шаг – персонализировать текст сертификата по умолчанию и написать все, что вы хотите, чтобы документ указывал. Вы можете изменить шрифт текста, размер текста, пространство и цвет.
- Выберите заголовок шаблона, дважды щелкнув по нему.
- Найдите вкладку «Главная» в верхнем меню документа Word и выберите отображение раздела шрифтов .
- Выберите размер и тип шрифта, который вы хотите для своего заголовка.
- Вы можете выбрать один из различных типов шрифтов и применить к заголовку полужирный, курсив или подчеркивание, чтобы проверить, подходит ли он.
- Щелкните стрелку под заголовком « Цвет шрифта», чтобы выбрать цвет для заголовка.
- Введите в заголовке персонализированный текст, соответствующий вашему мероприятию или случаю. Сделайте то же самое с остальным текстом в каждом разделе сертификата и отредактируйте содержание, чтобы сделать соответствующие утверждения.
Метод 2: создать сертификат в Microsoft Word без использования шаблона
При разработке сертификата не обязательно использовать шаблон; можно обойтись и без него. Для этого выполните следующие действия:
- Сначала вам нужно отредактировать ландшафт документа, чтобы создать сертификат в обычном формате документа. Откройте новый документ Word, перейдите в поле « Макет» и выберите отображение раздела « Параметры страницы ».
- Выберите Ориентация в категории настройки страницы. Щелкните стрелку раскрывающегося списка, чтобы отобразить командное окно.
- Найдите и выберите Пейзаж .
- Затем на ленте выше нажмите « Дизайн» .
- Щелкните Границы страницы .
- В разделе « Граница страницы » вы можете выбрать дизайн для своего сертификата.
- Вы можете настроить стиль, цвет, рисунок и ширину, нажать « ОК», чтобы сохранить изменения, а затем просмотреть документ, чтобы определить, подходит ли вам дизайн сертификата.
- Чтобы настроить поля сертификата, вы можете нажать « Параметры» и ввести новые значения по своему вкусу.
- Поместите в документ несколько текстовых полей. Вы можете изменить шрифт, размер и цвет текста , чтобы они отображались по своему усмотрению . По завершении сохраните изменения в настраиваемом шаблоне.
Совет : Выделенные выше функции доступны для Microsoft Word 2019, 2013, 2016 и Microsoft 365. Кроме того, если вам требуются дополнительные параметры шаблона, вы всегда можете загрузить дополнительные шаблоны Microsoft Word для применения к вашему сертификату.
Какое значение имеют сертификаты в любой организации или учреждении?
Помимо характера награды и признания, который он представляет, сертификат также является персонализированным удостоверением, которое человек зарабатывает, чтобы указать и подтвердить свою компетентность в конкретной области деятельности.
Получение сертификата означает легитимность человека и его квалификацию для решения конкретной задачи. В нем говорится, что человек получил образование, обучение и тестирование, чтобы убедиться, что он подходит и достоин определенной роли или ответственности.
Сделайте это самостоятельно
Создание и печать собственного сертификата станет значительно проще и удобнее, если вы поймете, как использовать Microsoft Word для создания шаблона. Однако наиболее точный способ создания сертификата – использовать шаблоны сертификатов, представленные в Word, поскольку это не вызывает затруднений и позволяет сэкономить время.
Ваш сертификат может быть вручен коллегам или сотрудникам при необходимости. В рабочей среде выдача сертификатов за выдающуюся работу или просто для признания служит мотивацией для устойчивых или улучшенных результатов ваших сотрудников. Microsoft Word позволяет самостоятельно разрабатывать и создавать сертификаты самыми простыми способами.
Узнайте, как использовать шаблоны сертификатов и мгновенно создавать профессиональные сертификаты. Microsoft Word поставляется с рядом шаблонов сертификатов, чтобы упростить процесс.
Инструкции в этой статье применимы к Word для Office 365, Word 2019, Word 2016 и Word 2013.
Самый простой способ создать сертификаты в Word — использовать шаблон Word. Шаблоны существуют для многих случаев, и текст можно настроить для вашей конкретной награды или мероприятия. Вот как создать сертификат в Word.
-
Откройте Word и выберите «Создать .
-
В текстовом поле поиска введите Сертификат для фильтрации по шаблонам сертификатов.
-
Выберите шаблон, затем нажмите «Создать». Сертификат откроется как новый документ.
-
Чтобы добавить настраиваемую границу, выберите вкладку «Дизайн» и в группе «Фон страницы» выберите «Границы страницы» .
-
В диалоговом окне «Границы и заливка» выберите вкладку «Границы страницы ».
-
В меню «Настройки» выберите «Пользовательский» и выберите границу .
-
Нажмите ОК, чтобы применить границу выбранного шаблона.
-
Чтобы изменить цвета сертификата, выберите другую тему. Щелкните вкладку «Дизайн» и в группе «Форматирование документа» выберите «Цвета». Наведите указатель мыши на тему, чтобы просмотреть ее в документе, затем выберите цветовую тему, которую хотите использовать.
-
Сохраните изменения.
Связанные шаблоны
Поощрение — это просто! Попробуйте другие шаблоны, чтобы отметить особенных людей.

Слайд-шоу, приуроченное к окончанию учебного года

Фотоальбом спортивных наград

Благодарственная грамота со спиральным рисунком
Наградите кого-то особенного с помощью шаблона сертификата
Если вы ищете способ с энтузиазмом отпраздновать чей-то успех и выразить признание, ознакомьтесь с коллекцией шаблонов сертификатов Майкрософт. Наградите кого-то особенного сертификатом, чтобы отметить и увековечить его достижения.
В подборке можно найти и распечатать шаблон сертификата для любого случая. Сообщите усердному сотруднику о том, что его усилия не остались незамеченными, с помощью сертификата «Сотрудник месяца». Наградите прилежного ученика сертификатом за отличную учебу, а обладателя лучшего костюма на Хэллоуин — сертификатом на основе одного из бесплатных шаблонов. Не можете выбрать подходящий подарок? Скачайте шаблоны подарочных сертификатов и подарите своему другу, родственнику или другому близкому человеку в качестве подарка какое-нибудь веселое совместное занятие. Что бы это ни было — награда или подарок — у Майкрософт найдется шаблон сертификата для любого случая.
Все шаблоны сертификатов разработаны профессионалами и готовы к использованию, но если вы захотите что-нибудь изменить, то сможете легко настроить их под себя. Просмотрите разнообразную коллекцию печатных шаблонов сертификатов, чтобы найти то, что подойдет именно вам.
68
68 people found this article helpful
Make your own certificates quickly and easily in Microsoft Word
Learn how to use certificate templates and produce professional-looking award certificates in almost no time. Microsoft Word comes with a selection of certificate templates to make the process easy.
Instructions in this article apply to Word for Microsoft 365, Word 2019, Word 2016, and Word 2013.
Use a Certificate Template in Word
The easiest way to make certificates in Word is to use a Word template. There are templates for many occasions, and the text can be modified for your specific award or event. Here’s how to create a certificate in Word.
-
Open Word and select New.
-
In the Search text box, type Certificate to filter for certificate templates.
-
Choose a template, then select Create. The certificate opens as a new document.
-
To add a custom border, select the Design tab and, in the Page Background group, choose Page Borders.
-
In the Borders and Shading dialog box, select the Page Border tab.
-
In the Setting section, select Custom and choose a border.
-
Choose OK to apply the template border you selected.
-
To change the certificate colors, select a different theme. Go to the Design tab and, in the Document Formatting group, select Colors. Hover over a theme to preview it in the document, then select the color theme you want to use.
-
Save the changes.
Personalize the Text
The text of the certificate is fully editable. Edit the text to say whatever you want, then change the font, color, and spacing of the text.
-
In the Word document, double-click the sample text to select it.
-
Select the Home tab.
-
In the Font group, choose a font and a font size.
-
Select Bold, Italic, or Underline, if desired.
-
Select the Font Color drop-down arrow and choose a color to apply to the text.
-
Type the custom text you want to use.
-
Repeat the process with every section of text on the certificate, then save the file.
Make a Certificate Without a Template
You don’t have to use a template to create a certificate. Microsoft opens to an 8.5 x 11 vertically oriented sheet by default, but most certificates are made in landscape orientation, so you’ll make that change to get started.
To make a certificate from scratch:
-
Open a new Word document.
-
Select the Layout tab.
-
In the Page Setup group, select Orientation, then choose Landscape.
-
Select the Design tab.
-
Choose Page Borders.
-
On the Page Border tab, select either a Style or Art, assign a size and color, then select the Box icon. Choose OK to see the result.
To adjust the margins, select Options, then enter new values.
-
Add text boxes to the document and customize the appearance of the font styles, sizes, and colors as desired. Save the changes to the custom template.
Thanks for letting us know!
Get the Latest Tech News Delivered Every Day
Subscribe
Содержание
- Создать сертификат признания в Microsoft Word
- Подготовка к вашему проекту сертификата
- Настройте документ в Word
- Настройка текста сертификата
- Печать сертификата
- Как создать сертификат в ворде
- Как сделать сертификаты с помощью Microsoft Word — Вокруг-Дом — 2021
- Использование шаблона
- Шаг 1
- Шаг 2
- Шаг 3
- Шаг 4
- Шаг 5
- Создание из пустого документа
- Шаг 1
- Шаг 2
- Шаг 3
- Шаг 4
- Шаг 5
- Бесплатный редактор сертификатов
- Онлайн-редактор
- Приложение для Windows
- Веб-приложение
- Возможности
- Удобный редактор текста
- Скачивание и отправка
- Хранилище
- Вставка подписи или печати
- Используйте сколько нужно
- Множество шрифтов
- Создание по списку
- Мои шаблоны
- Большой выбор шаблонов сертификатов
- Шаблоны с гербом города и региона России
- Как создать шаблон сертификата
- Table of Contents:
- Использование шаблона
- Шаг 1
- Шаг 2
- Шаг 3
- Шаг 4
- Шаг 5
- Создание из пустого документа
- Шаг 1
- Шаг 2
- Шаг 3
- Шаг 4
- Шаг 5
- Как сделать обложку CD с помощью Microsoft Word
- Как сделать свои собственные наградные сертификаты
- Https и ssl сертификаты: сделайте ваш сайт безопасным (и почему вы должны)
- Как создать грамоту или диплом в ворде (Октябрь 2021).
- Получение цифрового сертификата и создание цифровой подписи
- Что такое цифровая подпись?
- Получение цифровой подписи от центра сертификации или партнера Майкрософт
- Создание цифрового сертификата
- Получение цифровой подписи
- Получение цифровой подписи от партнера Майкрософт
- Создание собственной цифровой подписи
- Как сделать сертификат в word?
- Горизонтальный сертификат для Ворда
- Вертикальный шаблон сертификата для Ворда
- Скачать строгий сертификат А4 формата
- Метод 1 Использование шаблонов в интернете
- Метод 2 Использование встроенных шаблонов Word
- Метод 3 Создание собственного шаблона
- Советы
- Что вам понадобится
- Как сделать подарочный сертификат (образец)
- Зачем нужен подарочный сертификат?
- Как сделать подарочный сертификат?
- Заключение
- Программа для создания сертификатов — создание профессиональных сертификатов
- Системные Требования
- Готовые элементы сертификата:
- Особенность лучшей программы для создания сертификатов Edraw:
- Подарочный сертификат онлайн
- Самый универсальный подарок
- Подарочный сертификат шаблон
- Купить подарочный сертификат
- Создаем сертификат из шаблона в Фотошопе
- Сертификат в Фотошопе
- Типографика
- Опрос: помогла ли вам эта статья?
- Подарочный сертификат своими руками: лучший презент для любимого человека.
- Выберите тематику подарочного сертификата
- Сертификат «Идеальная любимая»
Создать сертификат признания в Microsoft Word
Популярность сертификатов признания бесспорна в домах, школах и офисах. Если у вас есть Microsoft Word, вы можете использовать его для создания сертификатов распознавания, которые поразят получателей. Это краткое руководство проведет вас через процесс настройки вашего файла Word, добавления типа и печати ваших собственных профессионально выглядящих сертификатов.
Подготовка к вашему проекту сертификата
Загрузите шаблон сертификата Word онлайн. Шаблоны Microsoft имеют причудливые, украшенные границы, которые являются стандартными для сертификатов. Если у вас есть много сертификатов для печати, вы можете купить предварительно напечатанный сертификат в вашем местном магазине канцелярских товаров. Предварительно напечатанная бумага сертификата доступна с широким диапазоном цветных границ. Это добавляет профессиональный штрих к сертификатам.
Настройте документ в Word
Откройте Microsoft Word, но пока не вставляйте шаблон. Вам нужно сначала настроить документ. Word открывается в документе размером с букву по умолчанию. Вы должны изменить его на альбомную ориентацию, чтобы он был шире, чем он высокий.
Теперь ваш файл готов для вас, чтобы персонализировать сертификат.
Настройка текста сертификата
Все сертификаты имеют практически одинаковые разделы. Некоторые из них могут быть напечатаны на вашем шаблоне. Вам нужно будет добавить те, которых нет в вашем документе Word. Если вы не используете шаблон, вам нужно добавить их все. Сверху вниз они:
Когда вы вводите эту информацию в сертификат, центрируйте большинство строк на странице, пока не дойдете до даты и строки подписи. Они обычно устанавливаются в крайнем левом и правом углу сертификата.
Несколько слов о шрифтах. Заголовок и имя получателя обычно имеют больший размер, чем остальная часть сертификата. Если у вас есть шрифт в стиле «старого английского» или аналогичный сложный шрифт, используйте его только для заголовка сертификата. Используйте простой, легко читаемый шрифт для остальной части сертификата.
Печать сертификата
Распечатайте одну копию сертификата и тщательно вычитайте ее. Это время для настройки размещения любого типа сертификата, чтобы он выглядел как раз правильно. Если вы печатаете на предварительно напечатанной бумаге для сертификатов, загрузите ее в принтер и напечатайте еще один сертификат, чтобы проверить расположение в пределах границы. Отрегулируйте при необходимости, а затем распечатайте окончательный сертификат.
Источник
Как создать сертификат в ворде
Как сделать сертификаты с помощью Microsoft Word — Вокруг-Дом — 2021
Table of Contents:
Microsoft Office Word — это приложение для обработки текстов, которое можно использовать для создания различных документов, включая сертификаты. Word 2007 является текущей версией программного обеспечения и содержит так называемую «ленту», серию команд в верхней части страницы. Создание сертификатов в Word можно выполнить за несколько коротких шагов, используя шаблон или пустой документ.
Сертификаты могут быть созданы с помощью Microsoft Word.
Использование шаблона
Шаг 1
Откройте Word 2007, нажмите кнопку «Office» и выберите «Создать». Это приведет вас к диалоговому окну нового документа.
Шаг 2
Выберите шаблон сертификата на левой панели. Выберите шаблон, щелкнув по группе «Наградные сертификаты» или «Подарочные сертификаты» в зависимости от того, какой тип сертификата вы создаете. Для большего выбора шаблонов посетите онлайн-галерею шаблонов Microsoft, чтобы загрузить шаблоны.
Шаг 3
Выберите шаблон, который вы хотите использовать для вашего сертификата, выделив его и нажав кнопку «Скачать». Ваш шаблон откроется как новый документ.
Шаг 4
Настройте свой сертификат, щелкнув каждое текстовое поле и добавив свой собственный текст. Каждая коробка имеет предустановленные элементы управления, которые позволят единообразно взглянуть на ваш сертификат. Вы по-прежнему можете настроить форматирование текстового поля, например цвет, на вкладках «Главная» и «Формат» на ленте.
Шаг 5
Сохраните и распечатайте свой документ. Чтобы сохранить, выберите «Кнопка Office» и «Сохранить» и назовите свой документ. Распечатайте свой сертификат, выбрав «Кнопка Office» и «Печать». Вы можете рассмотреть возможность использования более толстой бумаги или цветной бумаги для дополнительного эффекта.
Создание из пустого документа
Шаг 1
Откройте Word 2007, нажмите кнопку «Office» и выберите «Создать». Это приведет вас к диалоговому окну нового документа. Выберите «Пустой документ» и кнопку «Создать». Новый пустой документ откроется.
Шаг 2
Отформатируйте макет страницы. Нажмите «Макет страницы» на ленте и нажмите «Ориентация». Поскольку большинство сертификатов находятся в альбомной ориентации, выберите «Пейзаж» в качестве ориентации документа.
Шаг 3
Добавьте границу страницы, выбрав «Границы страницы» и на вкладке «Границы страницы» выберите сведения о вашей границе и нажмите «ОК».
Шаг 4
Добавьте текст и графику к вашему сертификату. Вы можете начать печатать и форматировать, как в любом документе Word, или для добавления стиля перейдите к «Вставить» на ленте и выберите «Word Art». Выберите стиль и формат шрифта. Чтобы добавить графику из «Вставить», выберите «Клип Арт» или «Изображение» и выберите графику для вставки.
Шаг 5
Отрегулируйте размещение вашего текста и графики. Настройте любую формулировку и выполните те же процедуры в разделе «Использование в шаблоне», чтобы сохранить и распечатать сертификат.
Бесплатный редактор сертификатов
Удобное решение для создания сертификатов. Откройте онлайн-редактор прямо сейчас или узнайте больше о его возможностях.
Онлайн-редактор
Используйте редактор прямо в браузере. Не нужно что-то скачивать или устанавливать.
Приложение для Windows
Вам нужно регулярно создавать документы? Скачайте программу и держите ГрамотаДел всегда под рукой.
Веб-приложение
У вас браузер Google Chrome или Edge? Закрепите ГрамотаДел на рабочем столе, как веб-приложение.
ГрамотаДел — это онлайн конструктор сертификатов.
Вам больше не нужно искать печатные шаблоны сертификатов в канцелярских магазинах и потом как то печатать на них. Создавайте сертификаты в ГрамотаДеле! Если под рукой есть принтер — отправляйте на печать сразу из редактора, либо сохраните сертификат для печати в офисе, дома или ближайшем фотоцентре.
Возможности
Удобный редактор текста
Создать сертификат в нашем редакторе так же просто, как и написать текст в Ворде.
Узнать больше
Скачивание и отправка
Вы можете скачать сертификат, а так же отправить на печать, в смартфон или Telegram, по электронной почте.
Хранилище
Добавляйте сертификаты в Хранилище для долговременного хранения.
Узнать больше
Вставка подписи или печати
Вы можете вставить свою подпись или печать организации. Если у вас нет их в электронном виде, мы можем обработать скан для вас, удалив белый фон. Узнать больше
Используйте сколько нужно
Используйте редактор без ограничений. Вы сможете создать столько сертификатов, сколько нужно вам. Мы никак не ограничиваем вас.
Множество шрифтов
Мы добавили пол сотни различных шрифтов, чтобы ваши сертификаты выглядили красиво.
Создание по списку
Создавайте сразу несколько сертификатов с общим шаблоном и текстом и разными персональными данными. Нужно лишь заполнить или скопировать таблицу с данными.
Вы можете заполнить таблицу в редакторе, скопировать данные из другого табличного редактора, например Microsoft Exel или OpenOffice Calc, или загрузить из Google Таблиц.
Мои шаблоны
Если в нашем каталоге нет нужного вам шаблона, то вы можете создать его в нашей мастерской.
Мы подготовили для вас множество красивых рамок макетов. Вы можете выбрать одно из более чем 500 фонов, либо загрузить свой.
Кроме того, если у вас уже есть шаблон, то просто загрузите его.
Большой выбор шаблонов сертификатов
В нашей коллекции множество различных шаблонов на русском языке: гербовые, официальные, торжественные, школьные, спортивные и детские. При необходимости, мы можем изготовить для вас индивидуальный шаблон.
Шаблоны с гербом города и региона России
Для всех регионов и для крупных городов России мы создали свои шаблоны.
Как создать шаблон сертификата
Представляя кого-то с персональным аттестатом является значимым образом признать успех. К счастью, создание и печать собственных сертификатов довольно легко. С помощью Microsoft Word, вы можете создать пользовательский шаблон сертификата, который можно получить и использовать много раз. Чтобы создать сертификат с нуля, выполните следующие действия.
Нажмите клавишу enter пару раз для интервал. Затем, в шрифт меньшего размера (порядка 30-размер точки), типа «Награждаются», или «Подарил».
Перемещение вниз на несколько строк. Сделать линию, индивидуальный имя, написанное от руки на после удостоверение печатается. Оставьте достаточно места.
Если применимо, есть субтитры. Он должен сказать : «Для успешного завершения», затем введите соответствующую фразу. Это должно быть в той же шрифтом, что и в «Награду» линии.
Наконец, нажмите на «Сохранить Как.» В этом окне, далее «Сохранить как тип» и прокрутите вниз до «Слово » Шаблон». Затем, нажмите «Сохранить».
Источник
Table of Contents:
Сертификаты могут быть созданы с помощью Microsoft Word.
Использование шаблона
Шаг 1
Откройте Word 2007, нажмите кнопку «Office» и выберите «Создать». Это приведет вас к диалоговому окну нового документа.
Шаг 2
Выберите шаблон сертификата на левой панели. Выберите шаблон, щелкнув по группе «Наградные сертификаты» или «Подарочные сертификаты» в зависимости от того, какой тип сертификата вы создаете. Для большего выбора шаблонов посетите онлайн-галерею шаблонов Microsoft, чтобы загрузить шаблоны.
Шаг 3
Выберите шаблон, который вы хотите использовать для вашего сертификата, выделив его и нажав кнопку «Скачать». Ваш шаблон откроется как новый документ.
Шаг 4
Настройте свой сертификат, щелкнув каждое текстовое поле и добавив свой собственный текст. Каждая коробка имеет предустановленные элементы управления, которые позволят единообразно взглянуть на ваш сертификат. Вы по-прежнему можете настроить форматирование текстового поля, например цвет, на вкладках «Главная» и «Формат» на ленте.
Шаг 5
Сохраните и распечатайте свой документ. Чтобы сохранить, выберите «Кнопка Office» и «Сохранить» и назовите свой документ. Распечатайте свой сертификат, выбрав «Кнопка Office» и «Печать». Вы можете рассмотреть возможность использования более толстой бумаги или цветной бумаги для дополнительного эффекта.
Создание из пустого документа
Шаг 1
Откройте Word 2007, нажмите кнопку «Office» и выберите «Создать». Это приведет вас к диалоговому окну нового документа. Выберите «Пустой документ» и кнопку «Создать». Новый пустой документ откроется.
Шаг 2
Отформатируйте макет страницы. Нажмите «Макет страницы» на ленте и нажмите «Ориентация». Поскольку большинство сертификатов находятся в альбомной ориентации, выберите «Пейзаж» в качестве ориентации документа.
Шаг 3
Добавьте границу страницы, выбрав «Границы страницы» и на вкладке «Границы страницы» выберите сведения о вашей границе и нажмите «ОК».
Шаг 4
Добавьте текст и графику к вашему сертификату. Вы можете начать печатать и форматировать, как в любом документе Word, или для добавления стиля перейдите к «Вставить» на ленте и выберите «Word Art». Выберите стиль и формат шрифта. Чтобы добавить графику из «Вставить», выберите «Клип Арт» или «Изображение» и выберите графику для вставки.
Шаг 5
Отрегулируйте размещение вашего текста и графики. Настройте любую формулировку и выполните те же процедуры в разделе «Использование в шаблоне», чтобы сохранить и распечатать сертификат.
Как сделать обложку CD с помощью Microsoft Word
Microsoft Word является одним из наиболее часто используемых приложений для обработки текстов благодаря простоте использования и гибкости в отношении точного размещения текста на странице. Большой выбор.
Как сделать свои собственные наградные сертификаты
Все ценят получение наград за трудолюбие. Особо отметьте тяжелую работу и образцовую работу, представив наградные сертификаты сотрудникам или студентам. Делать.
Https и ssl сертификаты: сделайте ваш сайт безопасным (и почему вы должны)
Независимо от того, какой тип онлайн-бизнеса или службы вы используете, вам необходимо убедиться, что личные данные защищены с помощью сертификатов HTTPS и SSL. Вот наше полное руководство.
Как создать грамоту или диплом в ворде (Октябрь 2021).
Источник
Получение цифрового сертификата и создание цифровой подписи
В этой статье объясняется, как получить или создать цифровую подпись для использования в документах Office. Дополнительные информацию о том, как использовать их в документах Office, см. в документе Добавление и удаление цифровой подписи в файлах Office.
Что такое цифровая подпись?
Цифровая подпись (удостоверение) чаще называется цифровым сертификатом. Для цифрового подписания документа Office требуется действующий цифровой сертификат. Цифровые сертификаты обычно выдаются доверенным центром сертификации (ЦС) — надежной сторонней организацией, которая выпускает цифровые сертификаты. Существует множество коммерческих центров сертификации, у которых вы можете приобрести или бесплатно получить цифровой сертификат. Многие учреждения, правительственные организации и предприятия также могут выдавать свои собственные сертификаты.
Цифровой сертификат необходим для цифровой подписи, так как он предоставляет открытый ключ, которые можно использовать для проверки закрытый ключ, связанной с цифровой подписью. Цифровые сертификаты по возможности использования цифровых подписей в качестве способа проверка подлинности цифровой информации.
Получение цифровой подписи от центра сертификации или партнера Майкрософт
Если предполагается обмениваться документами, содержащими цифровую подпись, с другими людьми и при этом позволять получателям документов проверять подлинность цифровой подписи, можно получить цифровой сертификат у известного стороннего центра сертификации. Дополнительные сведения см. в документе Поиск служб цифровых и цифровых подписей.
Создание цифрового сертификата
Если вы не хотите приобретать цифровой сертификат у стороннего центра сертификации или вам требуется срочно подписать документ, вы можете создать собственный цифровой сертификат.
Перейдите в папку C:Program Files (x86)Microsoft Officeroot (или C:Program FilesMicrosoft OfficerootOffice16, если вы работаете с 64-битной версией Office)
Запустите программу SelfCert.exe. Откроется диалоговое окно Создание цифрового сертификата.
В поле Имя вашего сертификата введите описательное имя сертификата.
Когда появится сообщение «SelfCert: успех», нажмите кнопку ОК.
Перейдите в папку C:Program FilesMicrosoft Office .
Запустите программу SelfCert.exe. Откроется диалоговое окно Создание цифрового сертификата.
В поле Имя вашего сертификата введите описательное имя сертификата.
Когда появится сообщение «SelfCert: успех», нажмите кнопку ОК.
Нажмите кнопку Пуск и выберите по очереди пункты Все программы, Microsoft Office, Средства Microsoft Office и Средство создания цифровых сертификатов для проектов VBA. Откроется диалоговое окно Создание цифрового сертификата.
В поле Имя вашего сертификата введите описательное имя сертификата.
Когда появится сообщение «SelfCert: успех», нажмите кнопку ОК.
Чтобы просмотреть хранилище личных сертификатов, выполните указанные ниже действия.
Откройте Internet Explorer.
В меню Сервис выберите пункт Свойства обозревателя, а затем откройте вкладку Содержание.
Нажмите кнопку Сертификаты и откройте вкладку Личные.
Важно: Если подписать документ с применением собственного цифрового сертификата и поделиться им, то другие пользователи не смогут проверить достоверность вашей цифровой подписи. Им придется вручную указать, что они доверяют вашему самозаверяющему сертификату.
Получение цифровой подписи
Если вы пытаетесь подписать документ Office 2007 без цифрового сертификата, появится диалоговое окно Получение цифрового удостоверения и вам будет предложено выбрать, как вы хотите получить цифровую подпись.
У вас есть два варианта:
Подробнее о каждом варианте см. в следующих разделах.
Получение цифровой подписи от партнера Майкрософт
Если вы выбрали вариант Получить цифровое удостоверение от партнера Майкрософт в диалоговом окне Получение цифрового удостоверения, вы будете перенаправлены на веб-сайт Microsoft Office, где вы можете приобрести цифровой сертификат одного из сторонних центров сертификации (ЦС).
Если предполагается обмениваться документами, содержащими цифровую подпись, с другими людьми и при этом позволять получателям документов проверять подлинность цифровой подписи, рекомендуется получить цифровой сертификат у известного стороннего центра сертификации.
Создание собственной цифровой подписи
Если вы не хотите приобретать цифровой сертификат у стороннего центра сертификации или вам требуется срочно подписать документ, вы можете создать собственный цифровой сертификат, выбрав параметр Создать свое цифровое удостоверение в диалоговом окне Получение цифрового удостоверения.
Создание собственного цифрового сертификата
В диалоговом окне Получение цифрового удостоверения выберите параметр Создать свое цифровое удостоверение.
Важно: Диалоговое окно Получение цифрового удостоверения появится только в том случае, если попытаться поставить цифровую подпись в документе, не имея цифрового сертификата.
В диалоговом окне Создание цифрового удостоверения введите следующие сведения для цифровой подписи:
В поле Имя введите свое имя.
В поле Адрес электронной почты введите свой адрес электронной почты.
В поле Организация введите название организации или компании.
В поле Расположение укажите свое географическое местоположение.
Примечание: Если подписать документ с применением собственного цифрового сертификата и поделиться им, то другие пользователи не смогут проверить достоверность вашей цифровой подписи. Ваша цифровая подпись может быть проверена только на том компьютере, где она была создана.
Источник
Как сделать сертификат в word?
Для неопытных пользователей, легче всего скачать пустой сертификат для Word, а затем заполнить его самостоятельно.
Горизонтальный сертификат для Ворда
Достаточно скачать этот DOC, чтобы открыть его в Ворде, и отредактировать его в зависимости от ваших задач. Сертификат выполнен с имитацией водяных знаков. На печати шаблон получится в синих тонах.
Вертикальный шаблон сертификата для Ворда
Данный шаблон выполнен в вишневом цвете. Его ориентация книжная. Следующий DOC, можно отредактировать в любой версии Word.
Скачать строгий сертификат А4 формата
Данный DOC вам необходим для заполнения данного сертификата в Ворде. Шаблон имеет строгий вид. Редактируется даже в ранних версиях Word. Имеет приятную сероватую гамму. Учтены белые поля, которые принтер не напечатает, таким образом, края сертификата не будут обрезаны.
Метод 1 Использование шаблонов в интернете
Как только вы найдете желаемый сертификат, наведите на него мышкой и нажмите «Скачать.»
Найдите шаблон в папке ваших загрузок. Если вы загрузили шаблон из Word Templates Online, то вы можете его найти как ZIP файл (архив) с примерным названием «Free Gift Certificate Templates». Сделайте двойной клик, и вы увидите документ Word с таким же названием. Если вы загрузили с сайта Microsoft Office, то вы увидите документ с кучей цифр и букв в его названии.
Нажмите два раза, чтобы открыть файл. Заполните желаемые строки и распечатайте сертификат на принтере.
Метод 2 Использование встроенных шаблонов Word
Откройте Microsoft Word.
Выберите «Сертификаты» из меню на панели слева.
Выберите желаемый шаблон. Потом нажмите «Выбрать.»
Заполните желаемую информацию. Потом распечатайте сертификат.
Метод 3 Создание собственного шаблона
Выберите картинку из представленных картинок в Windows или ваших собственных изображений.
Скопируйте и вставьте изображение в документ Microsoft Word. Впрочем, программный продукт типа Open Office и другие аналогичные тоже сгодятся.
Напишите что-нибудь сверху или снизу от картинки.
Распечатайте только что созданный сертификат.
Скрутите бумагу. Потом прикрепите ленту.
Советы
Что вам понадобится
Информация о статье
Эту страницу просматривали 84 712 раза.
Была ли эта статья полезной?
Создавайте сертификаты, которые можно с гордостью преподнести победителям
Вручайте победителям заслуженные награды в виде сертификатов, профессионально созданных в Canva. Поощряя добросовестного сотрудника за хорошую работу или награждая выступившего на заседании и поделившегося ценным опытом спикера, подарите им на память яркий и красивый сертификат.
С большим выбором шаблонов и простых в использовании инструментов редактирования можно создать подходящий макет сертификата за считанные минуты даже без опыта графического дизайна. Всего в несколько щелчков мышью можно добавить качественные изображения и иллюстрации, выбрать шрифты из сотни доступных и настроить цвета.
Создайте сертификат за 5 простых шагов
Дизайн сертификата можно легко настроить
Выберите шаблон из нашей потрясающей библиотеки.
Используя Canva, вам не придется мастерить свой дизайн с нуля. Замечательные дизайнеры Canva уже разработали более сотни шаблонов для сертификатов, которые можно использовать бесплатно любое количество раз. Просмотрите выборку, чтобы найти подходящий макет для сертификата, например для похвального листа, свидетельства об участии, справки о прохождении курса, сертификата о достижениях или диплома. Создавайте сертификаты онлайн для конкурсов или же просто ради забавы — с Canva у вас в руках уже есть все необходимое для дизайна.
С Canva любой может стать дизайнером
Вам не потребуется нанимать профессионального дизайнера для создания сертификатов. Инструменты редактирования Canva просты в использовании и созданы специально для людей, которые мало знакомы с графическим дизайном. Просто поищите подходящие элементы и изображения и перетащите их на дизайн. Создавайте замечательные буквенные сочетания с помощью элементов размещения текста и сотни доступных красивых шрифтов. Настройте цвета с помощью цветовой палитры и добавьте фон, выбрав изображения, текстуры и узоры из обширной библиотеки элементов.
Сохраните и распечатайте сертификат в высоком разрешении
Загружайте сертификаты в высоком разрешении, сохраняя их как готовые для печати PDF-файлы. Дизайн можно даже разместить в социальных сетях или отправить непосредственно победителю по электронной почте. Просто наведите курсор на кнопку «Поделиться» и выберите подходящий вариант.
Simply head on over to www.canva.com to start creating your design. You don’t need to download Canva, just create an account and log in.
Чтобы пользоваться Canva буквально на ходу, скачайте бесплатное приложение для iPhone и iPad из магазина App Store или приложение для Android из магазина Google Play.
Чтобы создать узнаваемый дизайн сертификата, добавьте логотип компании, а также используйте фирменные цвета и шрифты. Чтобы загрузить свой логотип, перейдите на вкладку «Добавленные» на панели своего объекта, выберите папку «Добавленные» и затем нажмите зеленую кнопку «Добавить собственные изображения». Выберите на компьютере любой файл в формате PNG, JPEG или SVG, который вы хотите загрузить.
С Canva создать дизайн можно абсолютно бесплатно. В нашей библиотеке вы найдете составленные профессиональными дизайнерами макеты, с помощью которых можно с легкостью создать свой первоклассный дизайн. Если вы используете собственные изображения, дизайн не будет стоить вам ни копейки.
Как сделать подарочный сертификат (образец)
В этой статье я вам расскажу, как сделать подарочный сертификат для вашего магазина (или услуг). Если у вас никак не доходили до него руки, то сейчас — самое время! Но для начала немного общей информации…
Мы будем исходить из того, что подарочный сертификат — это депозит на определенную сумму в каком-либо магазине (или компании, оказывающей какие-то услуги), который дарится человеку. Основная идея при этом: пусть тот, кому дарят сертификат, сам выберет то, что ему нужно. Особенно это удобно, когда даритель не разбирается в специфике даруемых товаров.
Зачем нужен подарочный сертификат?
Он увеличит ваши продажи. В моей нише (развивающие игрушки) его покупали довольно редко — примерно один раз в неделю в каждой розничной точке. Но в сумме это давало совокупный рост выручки на 2-3%. А как известно, 3% здесь, 3% там… Так и получается прибыль. Тем более, в вашем сегменте, возможно, он будет более востребован.
Если хотите узнать, как можно увеличить продажи еще на 5-10%, то почитайте мою статью про купоны на скидку.
Как сделать подарочный сертификат?
1. Определитесь с номиналом
Я рекомендую сделать три разных. Больше не надо. При выборе исходите из вашего среднего чека. Как правило, сертификаты дарятся на значимые праздники: день рождения, Новый Год, 8-ое марта и т.д. В основном, это хорошие подарки, которые стоят дороже, чем обычная покупка.
Соответственно, нижний номинал можете взять в два раза больше среднего чека, а дальше поднимайтесь выше, округляя цифры.
Пример. У меня в розничной сети средний чек был 300 рублей. Поэтому я сделал три сертификата с номиналами: 500, 1000 и 1500 рублей. Замечу, что покупали чаще всего два последних.
2. Выберите формат сертификата
Хороший вариант — это пластиковая карточка. Смотрится презентабельно, и себестоимость невысокая (около 15-17 рублей за штуку). А самое главное — износостойкость. Это важное качество для сертификата, потому что при отоваривании его возвращают обратно в магазин. Однако, тут есть один минус: со временем карточки затираются и теряют лоск, создавая впечатление «секонд хэнда». Наверняка вы сталкивались с этим. Кроме того, карточка смотрится очень уж маленькой, когда вы ее дарите. Не будешь же ее в подарочный пакет класть.
Поэтому я советую вам сделать так: в качестве сертификата изготовьте пластиковые карточки, а в дополнение сделайте открытку, в которую будете вставлять эту карточку.
Открытка будет служить расходным материалом и выполнять сразу несколько функций:
Как сделать открытку-обложку красивой и недорогой?
Если у вас нет сотни магазинов и огромного потока покупателей, то заказывать большой тираж таких открыток в типографии не имеет смысла. Подарочный сертификат — это не товар первой необходимости. Поэтому будем говорить о маленькой партии.
В этом случае выбирайте формат открытки — А5 (которая после печати сгибается пополам). Благодаря этому на один лист формата А4 влезет ровно две открытки. Чтобы открытка смотрелась красиво, берите специальную цветную бумагу высокой плотности с какими-нибудь блестками. Это будет дешево и смотреться презентабельно.


Для того чтобы карточка держалась в открытке, не используйте клей или воск. Лучше сделать небольшие прорези (по 2 см) для двух противоположных по диагонали углов пластиковой карточки. Сертификат будет вставляться в них и хорошо держаться.
Вы даже можете сделать такую открытку своими руками и допечатывать при необходимости у себя дома на струйном цветном принтере. Однако, я советую вам заказать все это в каком-нибудь копи-центре. Лично мне один сертификат «в сборе» (карточка плюс открытка) обошелся в 22,50 рублей, насколько я помню. Причем в эту стоимость входила также фальцовка (загиб открытки) и прорези. Впоследствии же мы только открытки допечатывали, а карточки так и оборачивались в течение двух лет. С ними было все в порядке.
Примечание. Открытку делайте одинаковой для любого номинала сертификата. Отличаться будут только карточки. Так вы не будете зависеть от продаж сертификатов, как, например, сертификаты РИВ ГОШ, у которых открытки разные для всех номиналов. Из-за этого могут скапливаться остатки по неликвидным сертификатам.
3. Сделайте дизайн макет
Если вы не хотите делать дизайн-макет самостоятельно, то самый быстрый и дешевый способ — заказать его дизайнеру на какой-нибудь фриланс бирже. Я рекомендую эту, т.к. сам неоднократно ей пользовался. Обычно это занимает несколько часов: от момента размещения задания до получения готового макета. Стоить это будет несколько сотен рублей (вы сами назначаете цену).
Вот как выглядел мой образец подарочного сертификата:
Открытка-обложка (полный разворот)
На макете этого не видно, но бумага использовалась зеленая с перламутровым эффектом. Смотрелось очень достойно! Когда раскрываешь обложку, поздравления пишутся слева, а сертификат закреплен в правой части открытки.
А вот сами сертификаты:
Заключение
Такой шаблон подарочного сертификата (карточка плюс открытка) кажется мне наиболее рациональным выбором. Можно, конечно, сделать подарочный сертификат и без самой пластиковой карточки. Но это, на мой взгляд, уменьшает его ценность в глазах покупателя. Так что смотрите сами. В любом случае, сертификат обязательно нужен. Пусть лучше некрасивый, чем совсем никакого. 😉
Автор статьи: Кярня Антон, предприниматель
Программа для создания сертификатов — создание профессиональных сертификатов
С помощью программы для создания сертификата Edraw вы можете легко создавать профессиональные сертификаты для образовательной, деловой, спортивной или социальной деятельности. Хорошо продуманные готовые элементы сертификата и шаблоны помогут вам начать работу мгновенно.
Превосходная программа для создания сертификата предоставляется, чтобы помочь пользователям сделать красивые сертификаты с индивидуальным дизайном, макетом и контентом. Для начинающих дизайнеров Edraw готовит простой способ, чтобы помочь вам начать работу с готовых шаблонов сертификатов. Просто откройте шаблон, добавьте текст и изображения, измените цвета и экспортируйте их в формат Word, PNG, SVG, PS, EPS или PDF. В противном случае вы можете начать с нуля, используя готовые элементы сертификата в предопределенной библиотеке. Это идеальный инструмент для создания сертификатов для школ, предприятий, спорта и других социальных мероприятий. Попробуйте и почувствуйте, как удивительно это упрощает процесс проектирования.
Скачайте бесплатную пробную версию и посмотрите, как быстро и просто вы сможете создавать великолепные сертификаты.
Скачать Windows версию Mac Версия Linux Версия
Системные Требования
Работает на Windows 7, 8, 10, XP, Vista и Citrix
Работает на 32-битных и 64-битных Windows
Работает на Mac OS X 10.2 или новее
Готовые элементы сертификата:
Пользователи могут выбирать предопределенные элементы из библиотеки символов сертификата для создания собственного персонализированного сертификата. Существуют различные элементы сертификата для головы, границы, угла и дизайна рамки. Просто перетащите мышью, чтобы использовать элементы.
Особенность лучшей программы для создания сертификатов Edraw:
Программа для создания сертификата Edraw включает в себя несколько примеров и шаблонов, которые помогут вам начать работу напрямую. Вы можете открыть эти примеры и изменить их по вашему желанию.
Сертификат об успеваемости студента
Красивый шаблон сертификата в векторном формате для вашего собственного использования. Скачать этот редактируемый шаблон премии студенческого опыта и перепроектируйте его в соответствии со своими потребностями.
Для людей, которые не хотят начинать с нуля и экономить время, этот настраиваемый подарочный шаблон-ваучер — отличный выбор. Нажмите на картинку, чтобы получить полный доступ к шаблону и скачать его для собственного использования.
Шаблон подарочного сертификата
Посмотрите на этот шаблон, когда вы создаете свой собственный подарочный сертификат. Это позволяет вам быстро завершить ваши проектные работы и повысить эффективность вашей работы.
Edraw Max — прекрасная программа создания блок-схемы, диаграммы связей, организационной диаграммы,сетевой диаграммы, плана этажей, потока работ, современного дизайа, UML-диаграммы, электрической схемы, научной иллюстрации и много другого!
Подарочный сертификат онлайн
Подарок — то всегда самое прекрасное чудо. Чудо, которое должно обязательно радовать не только адресатов, но и собственно самого человека, который его преподносит. Нас же всегда хочется почувствовать себя волшебником, который видит счастливые глаза своих близких и своих родных, а также ошарашенные глаза своих сотрудников и друзей.
Подарок — это самый древний способ доказать свои искренние намерения и свою любовь близким людям, сделать отношения с партнерам крепкими и дать людям то, чего им так хочется и чего им не хватает в собственной жизни. Благодаря подаркам можно проявлять искреннюю заботу и искреннюю любовь.
Самый универсальный подарок
Когда в очередной раз мы задаем себе вопрос о том «что подарить» своему близкому человеку. Все привычки шаблонные и у нас перед глазами возникает список самых, что есть настоящих банальностей. Мы думаем о абсолютно нехитрой бытовой техники, о громоздкой кухонной утвари и прочих явных подарках. Но все же лучше всего сделать так чтобы человек смог приобрести для себя именно то что он хочет. Таким чудесным подарком будет подарочный сертификат, который в наше время набрал огромной популярности. Но современные технологии не стоят на месте сейчас уже есть возможно получить подарочный сертификат онлайн.
Вы уже заинтересовались. Тогда готовы вам рассказать, что вы сможете создать подобный сертификат самостоятельно. На нашем сервисе есть специальная программа с помощью, которой можно создать именно такой подарочный сертификат, который будет вам по душе. Итак, подарочный сертификат онлайн создать на много проще чем вы на самом деле думаете. У вас появится возможность выбрать макет, который будет соответствовать вашему вкусу.
Подобный подарок будет именно тем, который подойдет любому человеку. Главное, что вы сможете подарить его человеку, который находится в любой точке всего мира. А такой универсальный критерий — это огромный плюс подарка. Только представьте, что вы сможете радоваться абсолютно всех своих родственников, которые живут далеко на каждый важный праздник.
Подарочный сертификат шаблон
Так же сделать подарочный сертификат онлайн можно в самые короткие сроки, а после его в формате pdf. И отправить его по почте курьером. Ну, или же не печатать и отправить по электронной почте.
Только на нашем сайте вы сможете делать чудесные и замечательные сюрпризы своим близким, не отходя от собственного компьютера. А создать такой подарок вам поможет онлайн конструктор подарочных сертификатов. Там есть все необходимые инструменты для того, чтобы вы создали самый уникальный и приятный сертификат. Также при необходимости в сертификат можно будет внести условия пользования.
Вы сможете сделать сертификат, например, на заказ продукции и многие фирмы с удовольствием выдадут вам промокод для сертификата. Также вы сможете указать количество, раз которыми можно будет воспользоваться сертификатом.
Купить подарочный сертификат
Разве подобный подарок будет не самым удобным для вас. Вы сможете решить проблему с подарком в одно мгновение. А главное вы предоставите людям сделать выбор подарка собственными руками. Вы исполните мечту своих близких и друзей.
Теперь вы сможете постоянно держать ситуацию под контролем. А даже если вы забудете, о каком-то празднике, то легко создадите подарок своими собственными руками. В самые короткие сроки. Результатом использования подобного сертификата вы останетесь довольны на все сто процентов и никогда не пожалеете, что остановили свой выбор на подарочном сертификате онлайн.
Не думайте, что подарить, наш ресурс уже решил для вас подобную проблему. Пусть всегда будет праздник и отличные подарки.
Создаем сертификат из шаблона в Фотошопе
Сертификат представляет собой некий документ, доказывающий квалификацию владельца. Такие документы широко используются владельцами различных интернет-ресурсов для привлечения пользователей.
Мы сегодня не будем говорить о фиктивных сертификатах и об их изготовлении, а рассмотрим способ создания «игрушечного» документа из готового PSD-шаблона.
Сертификат в Фотошопе
Шаблонов подобных «бумажек» в сети представлено великое множество, и найти их не составит труда, достаточно набрать в любимом поисковике запрос «сертификат psd шаблон».
Для урока был найден вот такой симпатичный сертификат:
На первый взгляд все хорошо, но при открытии шаблона в Фотошопе, немедленно возникает одна проблема: в системе отсутствует шрифт, которым выполнена вся типографика (текст).
Этот шрифт необходимо найти в сети, скачать и установить в систему. Выяснить, что это за шрифт, довольно просто: нужно активировать текстовый слой с желтым значком, затем выбрать инструмент «Текст». После этих действий на верхней панели отобразится название шрифта в квадратных скобках.
После этого ищем шрифт в интернете («шрифт crimson»), качаем и устанавливаем. Обратите внимание, что разные текстовые блоки могут содержать разные шрифты, поэтому лучше заранее проверить все слои, чтобы не отвлекаться во время работы.
Урок: Устанавливаем шрифты в Фотошоп
Типографика
Основной работой, производимой с шаблоном сертификата, является написание текстов. Вся информация в шаблоне разбита на блоки, поэтому трудностей возникнуть не должно. Делается это так:
1. Выделяем текстовый слой, который необходимо отредактировать (название слоя всегда содержит часть текста, содержащегося в этом слое).
2. Берем инструмент «Горизонтальный текст», ставим курсор на надпись, и вносим необходимую информацию.
Далее рассказывать о создании текстов для сертификата не имеет смысла. Просто внесите свои данные во все блоки.
На этом создание сертификата можно считать законченным. Ищите в интернете подходящие шаблоны и редактируйте их по своему усмотрению.
Мы рады, что смогли помочь Вам в решении проблемы.
Опрос: помогла ли вам эта статья?
Подарочный сертификат своими руками: лучший презент для любимого человека.
Если вы не одиноки, то у вас постоянно есть множество поводов для вручения любимому человеку подарков и приятных сюрпризов. Будь то празднование Нового года, дня рождения или годовщины знакомства или бракосочетания, хочется преподнести возлюбленному что-то особенное и запоминающееся. Но не всегда наши желания совпадают с возможностями. Даже, скорее наоборот, часто попросту на качественный и желанный подарок не хватает средств. Как выбраться из этой ситуации, если не хочется оказаться в нужный момент с пустыми руками?
Есть отличная альтернатива – самой сделать для любимого мужчины подарочный сертификат. Да-да, своими руками! Даже если ваши творческие способности оставляют желать лучшего, вы можете воспользоваться нашими hand made идеями. Дерзайте!
Выберите тематику подарочного сертификата
Сертификат, который мы предлагаем вам сделать, — подарок символический. В статье не пойдет речь о покупке настоящего абонемента на какую-либо услугу. Мы рассматриваем вариант изготовления сертификата полностью в домашних условиях. От вас потребуется только наличие подручных средств, которые могут дополняться, в зависимости от ваших возможностей и пожеланий. Подаренный вами эксклюзивный сертификат будет давать право вашему любимому на исполнение собственного желания. Будьте уверены, что вы будете первой, кто преподнесет ему такой удивительный и оригинальный подарок!
Ваш возлюбленный заядлый рыбак или охотник, и это увлечение бывает камнем преткновения в ваших отношениях? Сделайте своему парню приятный сюрприз – подарите ему сделанный своими руками сертификат. Пусть это будет лучшая рыбалка в его жизни – не потревоженная звонками, беспрепятственная, без строгого контроля по времени и непременно с ночевкой. Оговорив единственное условие – что вернуться он должен пахнущим рыбой и тиной, а не крепкими напитками и женскими духами.
Часто ли вы балуете любимого массажем? Ни для кого не секрет, что расслабляющий массаж по праву считается одним из самых приятнейших удовольствий на свете. Сделанный своими руками сертификат на массаж любой части тела, безусловно, порадует вашего любимого. Только в подарочном документе обязательно оговорите время процедуры, иначе ваш возлюбленный может схитрить и использовать его ежедневно.
Очень интимный подарок, который придется по вкусу раскрепощенным парам. Если вы консерватор в постели, а ваш мужчина мечтает об экспериментах, или не раз намекал о них, — он оценит такой сертификат по достоинству. Преподнесите ваш презент на подносе, окруженном свечами и лепестками роз, с бокалами шампанского. Этот ваш сюрприз навсегда останется незабываемым воспоминанием в его жизни.
Сертификат «Идеальная любимая»
Вы настроены преподнести своему парню или супругу настоящий джек-пот, ошеломив его? Отличным вариантом, сделанным своими руками, будет сертификат на несколько желаний или баллов. Такой подарок используется не единожды, а по мере траты каждого определенного желания.
Для создания чековой книжки потребуется цветной принтер, бумага А4, дырокол, ножницы и немножко творческого волшебства. В программе создания документов Microsoft Office Word создайте с помощью таблицы небольшие карточки в виде картинок, дополнив их надписями. Более простой вариант – не используя картинки, просто писать желания на чистом листе красивым шрифтом. Распечатали – разрезали на ровные карточки. Аккуратное отверстие дыроколом, закрепление шнуровкой или лентой, и ваша чековая книжка желаний готова. По мере выполнения желаний можно ставить свои подписи в книжке об использованной услуге, или совсем удалять из нее листы.
Простой и в то же время эффектный способ создания сертификата. Не нужно ничего вырезать, можно оформить весь список на одном листе А4, или даже А5. Придумайте 10-12 желаний, каждому присвойте любое количество баллов. Распечатайте сделанный своими руками презент, вложите либо вклейте его в романтичную открытку. По мере траты баллов, просто вычеркивайте исполненное желание из списка.
Если два предыдущих способа рассчитаны минимум на 10 желаний, то этот вариант более компактный, но не менее презентабельный. Бесконечно выполнять желания, пусть даже приятные, сможет не каждая девушка. А ограниченное количество – всего лишь три – выполнить куда проще. Да и использованы они будут быстрее. Такой сюрприз, несомненно, придется по вкусу и любимому, и вам. Способ его изготовления в целом не отличается от предыдущего. Просто оформите сертификат рамкой и приятным шрифтом, вложите в конверт и подарите своему избраннику.
Вы можете преподнести подарочный сертификат, не связанный с исполнением желаний. Оформите его в виде открытки, где в качестве «начинки» будет топ-10 причин обожания вашего возлюбленного и т.д. Такой подарок будет незабываемым. трогательным и романтичным. Истина, гласящая, что лучший подарок – это сделанный своими руками, не потеряет своей актуальности никогда.
Источник
Как сделать сертификаты с помощью Microsoft Word — Вокруг-Дом — 2021
Table of Contents:
Microsoft Office Word — это приложение для обработки текстов, которое можно использовать для создания различных документов, включая сертификаты. Word 2007 является текущей версией программного обеспечения и содержит так называемую «ленту», серию команд в верхней части страницы. Создание сертификатов в Word можно выполнить за несколько коротких шагов, используя шаблон или пустой документ.
Сертификаты могут быть созданы с помощью Microsoft Word.
Использование шаблона
Шаг 1
Откройте Word 2007, нажмите кнопку «Office» и выберите «Создать». Это приведет вас к диалоговому окну нового документа.
Шаг 2
Выберите шаблон сертификата на левой панели. Выберите шаблон, щелкнув по группе «Наградные сертификаты» или «Подарочные сертификаты» в зависимости от того, какой тип сертификата вы создаете. Для большего выбора шаблонов посетите онлайн-галерею шаблонов Microsoft, чтобы загрузить шаблоны.
Шаг 3
Выберите шаблон, который вы хотите использовать для вашего сертификата, выделив его и нажав кнопку «Скачать». Ваш шаблон откроется как новый документ.
Шаг 4
Настройте свой сертификат, щелкнув каждое текстовое поле и добавив свой собственный текст. Каждая коробка имеет предустановленные элементы управления, которые позволят единообразно взглянуть на ваш сертификат. Вы по-прежнему можете настроить форматирование текстового поля, например цвет, на вкладках «Главная» и «Формат» на ленте.
Шаг 5
Сохраните и распечатайте свой документ. Чтобы сохранить, выберите «Кнопка Office» и «Сохранить» и назовите свой документ. Распечатайте свой сертификат, выбрав «Кнопка Office» и «Печать». Вы можете рассмотреть возможность использования более толстой бумаги или цветной бумаги для дополнительного эффекта.
Создание из пустого документа
Шаг 1
Откройте Word 2007, нажмите кнопку «Office» и выберите «Создать». Это приведет вас к диалоговому окну нового документа. Выберите «Пустой документ» и кнопку «Создать». Новый пустой документ откроется.
Шаг 2
Отформатируйте макет страницы. Нажмите «Макет страницы» на ленте и нажмите «Ориентация». Поскольку большинство сертификатов находятся в альбомной ориентации, выберите «Пейзаж» в качестве ориентации документа.
Шаг 3
Добавьте границу страницы, выбрав «Границы страницы» и на вкладке «Границы страницы» выберите сведения о вашей границе и нажмите «ОК».
Шаг 4
Добавьте текст и графику к вашему сертификату. Вы можете начать печатать и форматировать, как в любом документе Word, или для добавления стиля перейдите к «Вставить» на ленте и выберите «Word Art». Выберите стиль и формат шрифта. Чтобы добавить графику из «Вставить», выберите «Клип Арт» или «Изображение» и выберите графику для вставки.
Шаг 5
Отрегулируйте размещение вашего текста и графики. Настройте любую формулировку и выполните те же процедуры в разделе «Использование в шаблоне», чтобы сохранить и распечатать сертификат.
Бесплатный редактор сертификатов
Удобное решение для создания сертификатов. Откройте онлайн-редактор прямо сейчас или узнайте больше о его возможностях.
Онлайн-редактор
Используйте редактор прямо в браузере. Не нужно что-то скачивать или устанавливать.
Приложение для Windows
Вам нужно регулярно создавать документы? Скачайте программу и держите ГрамотаДел всегда под рукой.
Веб-приложение
У вас браузер Google Chrome или Edge? Закрепите ГрамотаДел на рабочем столе, как веб-приложение.
ГрамотаДел — это онлайн конструктор сертификатов.
Вам больше не нужно искать печатные шаблоны сертификатов в канцелярских магазинах и потом как то печатать на них. Создавайте сертификаты в ГрамотаДеле! Если под рукой есть принтер — отправляйте на печать сразу из редактора, либо сохраните сертификат для печати в офисе, дома или ближайшем фотоцентре.
Возможности
Удобный редактор текста
Создать сертификат в нашем редакторе так же просто, как и написать текст в Ворде.
Узнать больше
Скачивание и отправка
Вы можете скачать сертификат, а так же отправить на печать, в смартфон или Telegram, по электронной почте.
Хранилище
Добавляйте сертификаты в Хранилище для долговременного хранения.
Узнать больше
Вставка подписи или печати
Вы можете вставить свою подпись или печать организации. Если у вас нет их в электронном виде, мы можем обработать скан для вас, удалив белый фон. Узнать больше
Используйте сколько нужно
Используйте редактор без ограничений. Вы сможете создать столько сертификатов, сколько нужно вам. Мы никак не ограничиваем вас.
Множество шрифтов
Мы добавили пол сотни различных шрифтов, чтобы ваши сертификаты выглядили красиво.
Создание по списку
Создавайте сразу несколько сертификатов с общим шаблоном и текстом и разными персональными данными. Нужно лишь заполнить или скопировать таблицу с данными.
Вы можете заполнить таблицу в редакторе, скопировать данные из другого табличного редактора, например Microsoft Exel или OpenOffice Calc, или загрузить из Google Таблиц.
Мои шаблоны
Если в нашем каталоге нет нужного вам шаблона, то вы можете создать его в нашей мастерской.
Мы подготовили для вас множество красивых рамок макетов. Вы можете выбрать одно из более чем 500 фонов, либо загрузить свой.
Кроме того, если у вас уже есть шаблон, то просто загрузите его.
Большой выбор шаблонов сертификатов
В нашей коллекции множество различных шаблонов на русском языке: гербовые, официальные, торжественные, школьные, спортивные и детские. При необходимости, мы можем изготовить для вас индивидуальный шаблон.
Шаблоны с гербом города и региона России
Для всех регионов и для крупных городов России мы создали свои шаблоны.
Как создать шаблон сертификата
Представляя кого-то с персональным аттестатом является значимым образом признать успех. К счастью, создание и печать собственных сертификатов довольно легко. С помощью Microsoft Word, вы можете создать пользовательский шаблон сертификата, который можно получить и использовать много раз. Чтобы создать сертификат с нуля, выполните следующие действия.
Нажмите клавишу enter пару раз для интервал. Затем, в шрифт меньшего размера (порядка 30-размер точки), типа «Награждаются», или «Подарил».
Перемещение вниз на несколько строк. Сделать линию, индивидуальный имя, написанное от руки на после удостоверение печатается. Оставьте достаточно места.
Если применимо, есть субтитры. Он должен сказать : «Для успешного завершения», затем введите соответствующую фразу. Это должно быть в той же шрифтом, что и в «Награду» линии.
Наконец, нажмите на «Сохранить Как.» В этом окне, далее «Сохранить как тип» и прокрутите вниз до «Слово » Шаблон». Затем, нажмите «Сохранить».
На чтение 3 мин. Просмотров 296 Опубликовано 19.07.2019
Популярность сертификатов признания бесспорна в домах, школах и офисах. Если у вас есть Microsoft Word, вы можете использовать его для создания сертификатов распознавания, которые поразят получателей. Это краткое руководство проведет вас через процесс настройки вашего файла Word, добавления типа и печати ваших собственных профессионально выглядящих сертификатов.
Содержание
- Подготовка к вашему проекту сертификата
- Настройте документ в Word
- Настройка текста сертификата
- Печать сертификата
Подготовка к вашему проекту сертификата
Загрузите шаблон сертификата Word онлайн. Шаблоны Microsoft имеют причудливые, украшенные границы, которые являются стандартными для сертификатов. Если у вас есть много сертификатов для печати, вы можете купить предварительно напечатанный сертификат в вашем местном магазине канцелярских товаров. Предварительно напечатанная бумага сертификата доступна с широким диапазоном цветных границ. Это добавляет профессиональный штрих к сертификатам.
Настройте документ в Word
Откройте Microsoft Word, но пока не вставляйте шаблон. Вам нужно сначала настроить документ. Word открывается в документе размером с букву по умолчанию. Вы должны изменить его на альбомную ориентацию, чтобы он был шире, чем он высокий.
- Перейдите на вкладку Макет страницы .
- Выберите Размер и Letter.
- Измените ориентацию, нажав Ориентация , а затем Ландшафт .
- Установите поля. Слово по умолчанию – 1 дюйм, но если вы используете приобретенную бумагу, а не шаблон, измерьте печатаемую часть бумаги для сертификата и отрегулируйте поля в соответствии.
- Если вы используете шаблон, перейдите на вкладку Вставить и нажмите Изображение . Перейдите в файл изображения сертификата и нажмите Вставить , чтобы поместить шаблон в файл документа.
- Чтобы поместить текст поверх изображения сертификата, отключите перенос текста. Перейдите в Инструменты для работы с изображениями и выберите вкладку Формат > Перенос текста > За текстом .
Теперь ваш файл готов для вас, чтобы персонализировать сертификат.
Настройка текста сертификата
Все сертификаты имеют практически одинаковые разделы. Некоторые из них могут быть напечатаны на вашем шаблоне. Вам нужно будет добавить те, которых нет в вашем документе Word. Если вы не используете шаблон, вам нужно добавить их все. Сверху вниз они:
- Заглавие. Это может быть что-то вроде Award of Excellence или Certificate of Achievement .
- Презентационная линия. В строке представления обычно говорится, что представлен или присуждается .
- Имя получателя. Имя человека, группы или организации, получающей награду.
- Имя человека или организации, которая представляет награду.
- Описание причины вознаграждения, например для выдающегося продавца месяца.
- Дата, когда награда была получена или была вручена.
- Строка для подписи или строки, где представители компании подписывают сертификат.
Когда вы вводите эту информацию в сертификат, центрируйте большинство строк на странице, пока не дойдете до даты и строки подписи. Они обычно устанавливаются в крайнем левом и правом углу сертификата.
Несколько слов о шрифтах. Заголовок и имя получателя обычно имеют больший размер, чем остальная часть сертификата. Если у вас есть шрифт в стиле «старого английского» или аналогичный сложный шрифт, используйте его только для заголовка сертификата. Используйте простой, легко читаемый шрифт для остальной части сертификата.
Печать сертификата
Распечатайте одну копию сертификата и тщательно вычитайте ее. Это время для настройки размещения любого типа сертификата, чтобы он выглядел как раз правильно. Если вы печатаете на предварительно напечатанной бумаге для сертификатов, загрузите ее в принтер и напечатайте еще один сертификат, чтобы проверить расположение в пределах границы. Отрегулируйте при необходимости, а затем распечатайте окончательный сертификат.
Вместо того чтобы покупать готовую подарочную карту, можно разработать свою собственную, а для этого нужно знать как сделать подарочный сертификат на компьютере.
Помимо того, что это легко сделать, персонализированные самодельные подарочные карты показывают получателям, что было потрачено время и силы на их создание.
Перед тем, как сделать подарочную карту, стоит подумать о человеке, которому она предназначена, поводе и для чего нужен сертификат. Эти факторы влияют на то, как правильно его отформатировать.
Например, это может быть для определенного праздника, дня рождения, достижения или как рекламный ход. Повод и отношения с получателем также играют свою роль: если это связано с бизнесом, подарочная карта должна быть более консервативной, чем карта на день рождения для близкого друга.
Определившись с темой и стилем, можно начать реализовывать самодельную подарочную карту.
Шаблоны Microsoft Word
Для создания подарочного купона можно использовать шаблоны Microsoft Word. Достаточно выполнить следующие шаги:
- Открыть приложение.
- Нажать на панель поиска. Она в верхней части окна Word. В новых версиях следует щелкнуть Файл найти в меню «Создать». На Mac сначала нажать File в верхнем левом углу, а затем выбрать «New from Template» в раскрывающемся меню.
- Поиск шаблонов подарочных сертификатов. Ввести «Сертификат» в строку поиска, затем нажать Enter.
- Выбрать шаблон, который хочется использовать. Откроется окно предварительного просмотра шаблона.
- Нажать «Создать». Кнопка расположена на левой стороне окна предварительного просмотра.
- Заполнить подарочный сертификат. Большинство шаблонов подарочных имеют текстовые поля с метками (например, «Имя», «Сумма», «Комментарии» и т. д.).
- Распечатать документ.
Для этого нужно:
- нажать Файл в верхнем левом углу окна;
- выбрать «Печать»;
- включить цветную печать, если это возможно;
- настройте необходимые параметры принтера (например, выбрать наилучшее качество печати);
- щелкнуть на «Печать».
Дополнительно украсить купон вручную. Этот шаг полностью зависит от фантазии создателя, но некоторые примеры включают добавление ленты, блесток, или наклеивание сертификата на жесткий кусок картона (если печать произведена не на фотобумаге). Кроме того, многие принтеры при печати оставляют поля, их необходимо вырезать.
Создание сертификата в Word вручную
Часто возникает потребность разработать купон без использования предложенных шаблонов. В таком случае достаточно следовать таким шагам:
- Открыть приложение Word.
- Создать пустой документ.
- Нажать на вкладку «Вставка» и открыть ее панель инструментов.
- Щелкнуть на «Картинка». ЭтаопциянаходитсяналевойсторонепанелиинструментовВставка.
- Выбрать фотографию, которую запланировано использовать в качестве фона. Возможно, сначала придется щелкнуть на папку с фотографией в левой части окна, чтобы просмотреть ее.
- Выбрать «Вставить»или «Открыть». Кнопка расположена в правом нижнем углу окна.
- Снова клацнуть на вкладку «Вставка».
- Нажать «Текстовое поле». Можно найти эту опцию на правой стороне панели инструментов. Появится раскрывающееся меню.
- Нажать «Нарисовать текстовое поле». Функция находится в выпадающем меню.
- Создать текстовое поле. Нажать на поле и перетащить мышью к месту на фотографии, на котором хочется поместить текст подарочного сертификата.
- Ввести текст.
- Распечатать готовую карту.
Разработка с помощью шаблонов
Apollo предлагает 12 различных шаблонов сертификатов, которые можно настроить и распечатать. Получив доступ к шаблону, есть возможность добавить такие параметры, как имя, название компании, контактную информацию и логотип.
Но стоит обратить внимание, что для загрузки многих из этих шаблонов на компьютере должен быть установлен Adobe Acrobat или Reader. Если его нет и на странице шаблона нет запроса на доступ к нему, можно загрузить Reader, посетив официальный веб-сайт.
Printables DLTK – это еще один сайт, где можно приобрести шаблоны для создания своей собственной подарочной карты. Для этого достаточно перейти на веб-сайт и нажать на одну из категорий в левой части страницы. В каждом разделе приведены пошаговые инструкции по настройке карты: можно использовать различные изображения, шрифты и цвета.
Adobe Spark
Можно создавать свои собственные уникальные сертификаты с помощью создателя подарочных сертификатов Adobe Spark. Онлайн сервис Spark предлагает пользователям возможность разрабатывать привлекательные и профессиональные сертификаты.
Adobe Spark Post предлагает десятки бесплатных готовых шаблонов подарочных карт, которые представлены ниже.
Процесс работы с сервисом очень прост:
- Открыть онлайн приложение.
- Просмотреть список бесплатных печатных подарочных сертификатов, затем выбрать шаблон подарочного купона, который соответствует потребностям.
- Выбрать фотографии и изображения из бесплатной галереи, или добавьте свои собственные изображения, чтобы они соответствовали бренду.
- Избрать шрифт, который соответствует стилю компании. Типография так же мощно, как и сами слова, передает суть любого бизнеса.
- Использовать изображение, чтобы изменить фон подарочного сертификата или как дополнительный креативный элемент дизайна.
- Добавить необходимый текст.
Использование Adobe Spark для создания подарочного сертификата имеет множество преимуществ. Во-первых, приложение интуитивно понятно и легко в использовании. В нем загружена база предварительно созданных профессиональных проектов.
Производитель Adobe дает возможность сохранять и отправлять подарочные сертификаты в цифровом виде, а также распечатывать их для создания физических копий. Эта универсальность разрешает адаптировать дизайн к потребностям конкретной ситуации.
Наконец, можно неограниченно использовать Adobe Spark, вносить изменения в дизайн подарочных карт или регулярно создавать новые.