1. Quick visual separators using the keyboard
Type 3 dashes ( — ) to display a single line separator
Type 3 equals signs ( === ) to display a double line separator
Type 3 hashes ( ### ) to display a triple line separator
Type 3 underscores ( ___ ) to display a thick separator
Type 3 asterisks ( *** ) to display a dotted line separator
Type 3 tildes ( ~~~ ) to display a wavy line separator
2. Adding a paragraph border separator for lots more choice
There is also a Horizontal Line tool you can use.
1. Position the cursor where the line is to be inserted.
2. Select the Home tab | Paragraph group, or
Table Tools | Design tab (if you are working with a table).
3. Click the drop-down arrow on the Border icon.
4. Select Horizontal Line.
5. For more choices, click Borders and Shading instead of Horizontal LIne.
6. Choose a line style, line colour and line width.
7. Click the border icons around the preview so that only the top or bottom icon is on.
And that, my friend, is how you add some visual interest to an otherwise dull-looking document.
Here are some other advanced text effects you may be interested in.
I hope you found plenty of value in this post. I’d love to hear your biggest takeaway in the comments below together with any questions you may have.
Have a fantastic day.
About the author
Jason Morrell
Jason loves to simplify the hard stuff, cut the fluff and share what actually works. Things that make a difference. Things that slash hours from your daily work tasks. He runs a software training business in Queensland, Australia, lives on the Gold Coast with his wife and 4 kids and often talks about himself in the third person!
SHARE
There are many word processing tools available but once worked in the comfort of Microsoft Word, you may not like any other software. It is pretty sure no one exactly knows the complete features Word offers. Adding dividers is one such hidden features and you can do this with shortcuts. In this article we will show how to add dividers in Microsoft Word documents quickly.
Related: How to fix slow Microsoft Word and speed up you productivity?
You can add dividers with different methods.
- Use hyphen and underscore
- Using other symbol shortcuts
- Insert image as divider
- Insert from the menu
1. Using Hyphens and Underscores
The simplest and most easy method is to use continuous hyphens and underscores. You can continuously press hyphen or underscore to insert the divider line between paragraphs. The advantage is that you can define the length and alignment of the divider as per your need.
- Divider using hyphens: —————–
- Divider using underscore: ____________
2. Quick Way to Add Dividers with Shortcuts
When you want to insert a full width divider between two sections or elements, you can use the following shortcuts.
- Press hyphens for three or more times and press the enter key (— and ⏎). This will create a full width divider as a thin continuous line.
- Press three asterisks and enter (*** and ⏎) to if you want a dotted line.
- Use three equal signs and enter (=== and ⏎) to add a double line.
- Use three underscores and enter (___ and ⏎) to make a divider with medium thickness.
- Type three number signs and enter key (### and ⏎) to create a thicker line with borders.
- And finally with three tildes and enter (~~~ and ⏎) to create a wavy divider line.
Below picture explains the shortcut keys and the display of the divider in Word document.
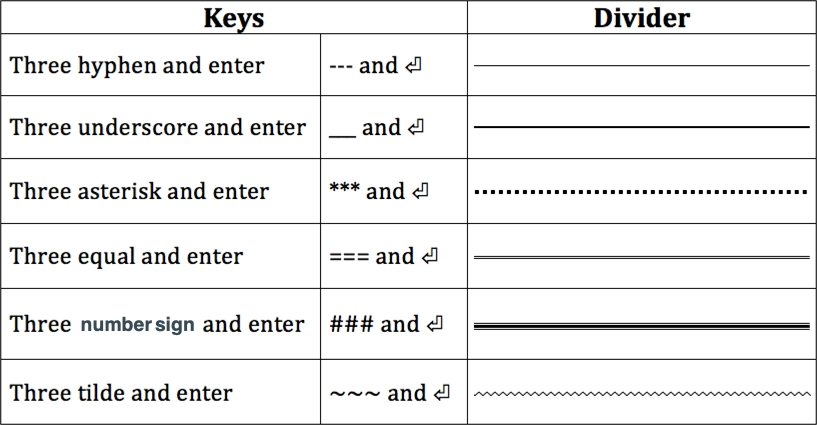
Deleting Dividers Inserted with Shortcuts
Well, you have created the dividers using the above shortcuts and now is the time to see how to delete them. You may find it difficult to delete since those dividers are not actually lines – they are bottom borders act like an underline. In fact, you can simply click on the “Borders” icon to insert divider in Word. Since “Borders” option by default uses “Bottom Border” clicking on it will insert a line similar to the above shortcuts. Follow the below instructions in order to delete the dividers.
- Position your cursor on the previous line of the divider. If you have an element like paragraph before the divider then select the paragraph.
- Click on the “Home” tab and then click the small arrow next to “Border” button in the “Paragraph” group.
- Select “No Border” or “None” option from the list.
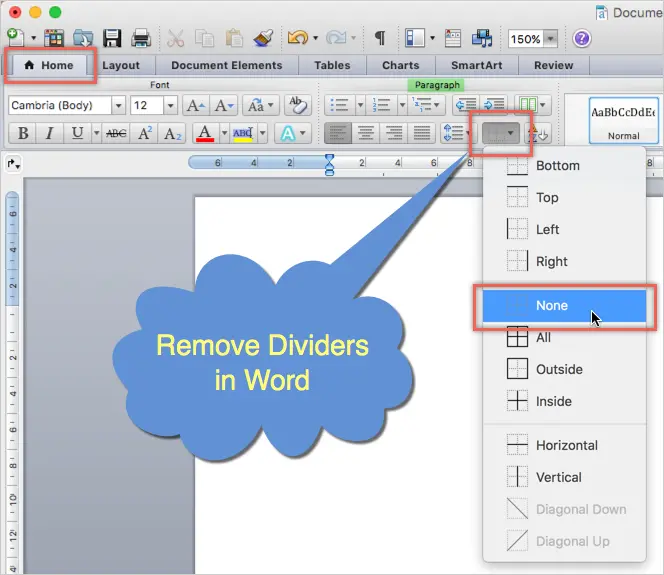
This works on all Word versions like 2019, Microsoft 365, etc. on all platforms like Windows 10 / 11. This also works on Microsoft Word for Mac.
3. Using Images for Dividers
Using image is another option to insert divider image on your Word document. You can create suitable images and insert between elements as an object. Remember, not to copy image from website and paste on your document. Word will take long time to extract the image and also link the image to the webpage from where you are copying. The best option is to right click and save the image to your computer. After that, you can either copy paste from local computer or insert the image from menu.
4. Using Horizontal Line as Divider
The last option to insert divider in Word documents is using horizontal line menu option available. You can access this option under “Paragraph” group in “Home” tab. However, this option varies in Word 2016 onwards and earlier versions.
Word 2010 or Earlier
- Click on the “Borders and Shading” button and click on the “Horizontal Line” option to insert a divider on your document.
- If you want to insert a fancy divider, choose the menu option click on the “Horizontal Line…” button. On the popup box, select the divider style you want to insert.
Word 2016 or Later
- If you use Word 2016 or later versions like Microsoft 365, click on the small arrow next to “Border” icon. This is available in “Paragraph” group under “Home” menu.
- Choose “Horizontal Line” option to insert a grey color divider line.
- Double click on the divider to open the “Format Horizontal Line” pop-up.
- Choose the color, alignment, width and height for your divider.
- Unlike dividers inserted with shortcuts, you can move the horizontal lines by dragging it to required place in your document.
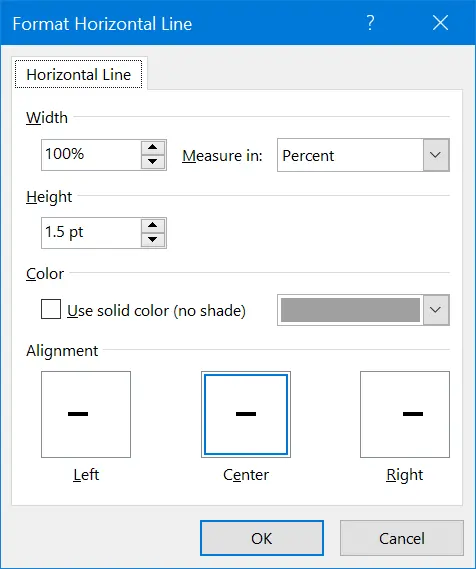
Horizontal line is a perfect option for inserting dividers in Word and it will also work on Word Microsoft 365 subscription in Mac also. However, double clicking on horizontal line in Mac Word will open “Format Shape” options in the sidebar. You can go to “Shape Options” tab and start customizing the color, thickness and other styles of the line.
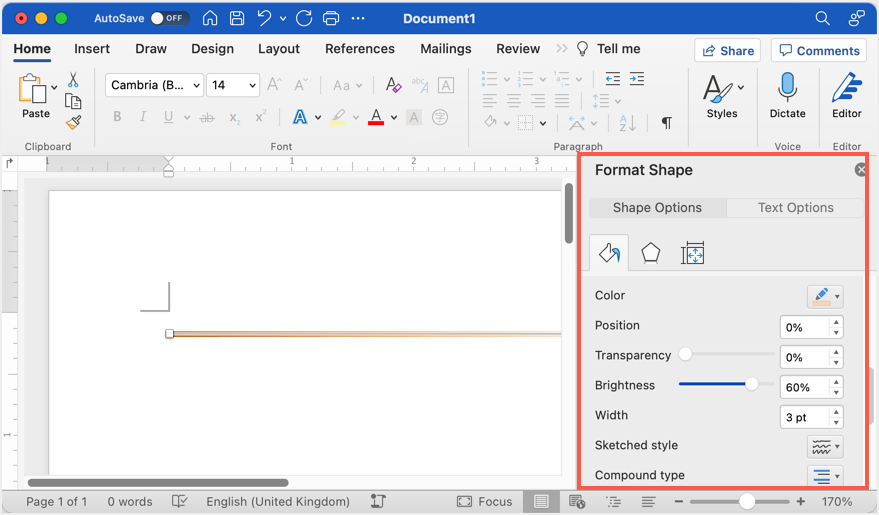
Содержание
- 1 Границы Word
- 1.1 Понравилась статья — нажмите на кнопки:
- 1.2 Метод 1 В Windows
- 1.3 Метод 2 В Mac OS X
- 1.4 Метод 3 С помощью клавиш
- 2 Как сделать линию подчёркивания в тексте?
- 2.1 Как в Word сделать жирную, пунктирную или двойную линию?
- 2.2 Как сделать сплошную линию или линию под текстом?
- 2.3 Как в сделать горизонтальную и вертикальную линии?
- 2.4 Как сделать ровную линию?
- 2.5 Как сделать линию для подписи?
- 2.6 Как сделать линию таблицы?
- 2.7 Как сделать линию невидимой?
15:44
Людмила
Просмотров: 2613
Границы word. Вы печатаете текст в текстовом редакторе, и вам необходимо поставить разделительную линию в определенном месте. Можно просто установить курсор в начало строки, нажать и удерживать клавишу Shift, а потом дополнительно нажать на клавиатуре клавишу тире, которая стоит после цифры 0. В этом случае вы будете сами регулировать длину линии. Но можно сделать тоже самое на полном автомате. Для этого необходимо воспользоваться функцией границы Word.
Такие границы можно использовать в таблицах .
Установите курсор в нужное место выберите на панели форматирования инструмент Границы и нажмите кнопку Нижняя граница.
Можно выбрать кнопку Верхняя граница. Тогда линия будет расположена под самым текстом.
Если выбрать Добавить горизонтальную линию, то у вас прорисуется горизонтальная черта серого цвета.
Если вам необходимо создать рамочку, а потом в ней что-нибудь написать, то выбирайте
Функцию Внешние границы.
Если необходимо удалить рамку, то установите курсор внутри неё и выберите там же функцию Удалить границы.
Вот такие незамысловатые функции очень облегчают работу в текстовом редакторе Word.
В Word 2007/2010 границы Word находятся в меню Главная.
С уважением, Людмила
Понравилась статья — нажмите на кнопки:
Казалось бы, зачем могут понадобиться четыре способа? Ведь практически каждый человек использует один способ, к которому он привык. Например, нажал на Shift и на клавишу «тире» несколько раз, вот и получилась горизонтальная линия.
— А что, если при этом получается пунктирная линия, а нужна сплошная?
— Скорее всего, на клавиатуре клавиша Shift неисправна. Тут придут на помощь другие способы.
Содержание:
I Горизонтальная линия в Word с помощью клавиатурыII Линия в Word с помощью таблицыIII Линия в Word с помощью рисованияIV Линия в Ворде с помощью экранной клавиатруыКак удалить линию?Видео «Горизонтальная линия в Word: 4 способа»
Пожалуй, самый привычный способ сделать линию в Ворде – это использовать пару-тройку клавиш на клавиатуре.
I Горизонтальная линия в Word с помощью клавиатуры
Ниже приведен рисунок клавиатуры с английской, но без русской раскладки, однако это не имеет значения, ибо нас интересует только три клавиши: Shift, тире и Enter.
Рис. 1. Три клавиши на клавиатуре: Shift, тире и Enter для непрерывной горизонтальной линии в Ворде
С помощью этих трех клавиш можно нарисовать непрерывную горизонтальную линию в Word: пунктирную или сплошную, тонкую или толстую, длинную или короткую.
1 При нажатии несколько раз на клавишу «-» (тире) в редакторе Word получаем пунктирную линию любой длины.
Чтобы сделать тонкую длинную линию на всю ширину страницы:
- Находим на клавиатуре клавишу «тире» (справа от клавиши «ноль», в зеленой рамке на рис. 1).
- С новой (!) строки в Word несколько раз нажимаем на эту клавишу: —
- И потом нажать на клавишу «Enter» (). Несколько напечатанных тире вдруг превратятся в непрерывную горизонтальную тонкую линию на всю ширину страницы.
2 При одновременном нажатии Shift и «-» (тире) печатается НЕ тире, а подчеркивание _________. Таким образом можно сделать непрерывную линию произвольной длины в любом месте документа.
Рис. 2. Тонкая и толстая горизонтальная линия в Word
Теперь печатаем толстую горизонтальную линию на всю ширину страницы:
- Снова находим эту же клавишу «тире», а также клавишу Shift (слева или справа, кому как нравится). Нажмите Shift, держите и не отпускайте.
- И теперь с новой (!) строки несколько раз (например, 3-4 раза) нажмите на тире (при этом не отпуская Shift): ___. Отпустите Shift.
- Теперь нажмите на клавишу Enter. Вы увидите толстую горизонтальную сплошную линию.
II Линия в Word с помощью таблицы
Горизонтальную линию можно получить, если использовать таблицу из одной клетки (1×1), в которой окрашена (будет видимой) только верхняя или нижняя граница, а остальные три стороны таблицы имеют незакрашенные границы (они будут невидимыми).
Ставим курсор в место, где должна быть линия. В верхнем меню Word кликаем:
- Вставка (1 на рис. 3),
- Таблица (2 на рис. 3),
- Одна клетка (3 на рис. 3).
Рис. 3. Как в Ворде вставить таблицу 1х1 (из одной клетки)
В результате получится таблица из одной большой клетки (1х1):
Осталось в таблице 1х1 с трех сторон убрать границы. Для этого
- переходим во вкладку «Главная» (1 на рис. 4),
- далее рядом с «Шрифт» находим «Абзац» и границы (2 на рис. 4),
- убираем все границы, кликнув «Нет границы» (3 на рис. 4),
- выделяем «Верхняя граница» или «Нижняя граница» (4 на рис. 4).
Рис. 4. Как в таблице Ворд убрать выделение границ (сделать границы невидимыми)
Наглядно я это показываю в видео (в конце статьи).
Кстати, на рис. 3 видно, что есть способ проще. Можно поставить курсор в начало строки в Word и кликнуть «Горизонтальная линия» (5 на рис. 4):
III Линия в Word с помощью рисования
Вставка (1 на рис. 5) – Фигуры (2 на рис. 5) – это еще один способ получить в Ворде горизонтальную линию.
Чтобы линия была строго горизонтальной, следует держать нажатой клавишу Shift и одновременно рисовать линию.
Рис. 5. Как нарисовать линию в Word
IV Линия в Ворде с помощью экранной клавиатуры
Чтобы найти экранную клвиатуру, в Поиск вводим фразу «экранная клавиатура», подробнее для Windows 7 ЗДЕСЬ, а для Windows 8 ТУТ.
Для Windows 10 найти экранную клавиатуру можно также путем ввода в строку Поиска слов «экранная клавиатура».
Рис. 6. Экранная клавиатура
Горизонтальную линию будем создавать так же, как в первом варианте с обычной клавиатурой. На экранной клавиатуре понадобится три кнопки: тире, Shift и Enter.
1 Тире и Enter
С новой строки в Word несколько раз кликаем по тире (1 на рис. 6) и жмем на Enter. Получится тонкая горизонтальная линия.
2 Shift, тире и Enter
С новой строки в Word клик сначала Shift (2 на рис. 6), потом Тире (1 на рис. 6). Получится подчеркивание. Так повторим еще 2 раза, а потом нажмем на Enter. В результате увидим толстую горизонтальную линию.
Как удалить линию?
Если такая линия не нравится, то чтобы удалить,
- надо сначала ее выделить,
- а затем либо нажать на клавишу Delete,
- либо на выделенной линии кликнуть ПКМ (правой кнопкой мыши), в появившемся контекстном меню выбрать «Вырезать».
Видео «Горизонтальная линия в Word: 4 способа»
Также про Word:
1. Как убрать рамку вокруг текста и все остальное форматирование
2. Как открыть два окна в Ворд одновременно
3. Как легко посчитать буквы в тексте
4. Как поставить тире в программе Word?
5. Как преобразовать DOC в PDF?
Получайте актуальные статьи по компьютерной грамотности прямо на ваш почтовый ящик.
Уже более 3.000 подписчиков
.
Важно: необходимо подтвердить свою подписку! В своей почте откройте письмо для активации и кликните по указанной там ссылке. Если письма нет, проверьте папку Спам.
Автор: Надежда
27 июня 2016
Метод 1 В Windows
-
Запустите Word.
Нажмите или дважды щелкните по значку в виде белой буквы «W» на синем фоне.
- Если вы хотите нарисовать линию в существующем документе Word, дважды щелкните по нему, чтобы открыть, и пропустите следующий шаг.
-
Щелкните по Новый документ. Эта опция находится в верхней левой части страницы.
-
Нажмите на вкладку Вставка. Она находится на синей ленте в верхней части окна Word.
-
Щелкните по Фигуры. Эта опция находится на панели инструментов «Вставка». Раскроется меню.
-
Выберите форму линии. В разделе «Линии» щелкните по линии нужного типа.
-
Нарисуйте линию.
Удерживайте кнопку мыши и перетащите перекрестие по области документа, где должна появиться линия.
- Чтобы переместить линию, щелкните по ней и перетащите на другую позицию. Чтобы изменить длину и ориентацию линии, щелкните по ней и перетащите один из круглых маркеров на концах (или в центре) линии.
Метод 2 В Mac OS X
-
Запустите Word.
Нажмите или дважды щелкните по значку в виде белой буквы «W» на синем фоне.
- Если вы хотите нарисовать линию в существующем документе Word, дважды щелкните по нему, чтобы открыть, и пропустите следующий шаг.
-
Щелкните по Новый документ. Эта опция находится в верхней левой части страницы.
-
Откройте меню Вставка. Оно находится на серой ленте в верхней части окна Word.
-
Щелкните по Фигура. Эта опция находится в меню «Вставка». Появится всплывающее меню.
-
Раскройте меню. Оно находится в верхней части всплывающего меню.
-
Щелкните по Линии и соединители. Эта опция находится в меню.
-
Выберите форму линии. Во всплывающем окне щелкните по одному из типов линии (например, по прямой линии).
-
Нарисуйте линию.
Удерживайте кнопку мыши и перетащите перекрестие по области документа, где должна появиться линия.
- Чтобы переместить линию, щелкните по ней и перетащите на другую позицию. Чтобы изменить длину и ориентацию линии, щелкните по ней и перетащите один из круглых маркеров на концах (или в центре) линии.
Метод 3 С помощью клавиш
-
Усните принцип работы этого метода. С помощью клавиш можно нарисовать простую горизонтальную линию от левого поля до правого поля страницы.
- Запустите Word.
Нажмите или дважды щелкните по значку в виде белой буквы «W» на синем фоне.
- Если вы хотите нарисовать линию в существующем документе Word, дважды щелкните по нему, чтобы открыть, и пропустите следующий шаг.
-
Щелкните по Новый документ. Эта опция находится в верхней левой части страницы.
- Щелкните в том месте документа, где должна появится линия.
Сделайте это на пустой строке, потому что этот метод не сработает, если до или после курсора есть текст.
- Будет создана горизонтальная линия от одного поля до другого. Заданные поля линия не пересечет.
-
Трижды введите символ «-» (тире). Вы найдете его на клавише, которая расположена в ряду числовых клавиш в верхней части клавиатуры или на цифровой панели.
- Нажмите ⌅ Enter, чтобы преобразовать символы «тире» в сплошную линию.
Она будет располагаться непосредственно под предыдущей строкой текста.
- Обратите внимание, что линия не займет пространство строки текста, а расположится между строками текста.
- Используйте разные символы, чтобы создать линии разных типов.
Например:
- Введите *** и нажмите ⌅ Enter, чтобы создать пунктирную линию.
- Введите ___ (три символа подчеркивания) и нажмите ⌅ Enter, чтобы создать жирную сплошную линию.
- Введите === и нажмите ⌅ Enter, чтобы создать двойную линию.
- Введите ### и нажмите ⌅ Enter, чтобы создать тройную линию с жирной линией в центре.
- Введите ~~~ и нажмите ⌅ Enter, чтобы создать ломанную линию.
- Переместите линию вниз.
Для этого над линией введите текст и нажмите
⌅ Enter
.
- Если удалить текст над линией, она переместится вверх.
Информация о статье
Категории: Microsoft Word
На других языках:
English: Insert a Line in Word, Português: Inserir uma Linha no Word, Español: insertar una línea en Word, Italiano: Inserire una Linea in Word, Deutsch: Eine Linie in Word einfügen, 中文: 在Word中插入线条, Français: insérer une ligne sur Word, Bahasa Indonesia: Menyisipkan Garis di Word, Nederlands: Een lijn toevoegen in Word, ไทย: ใส่เส้นตรงใน Word, العربية: إدراج خط في برنامج مايكروسوفت وورد, 日本語: Wordで罫線を挿入する, Tiếng Việt: Chèn đường thẳng trong Word, 한국어: 워드에서 선 그리는 법, हिन्दी: वर्ड (Word) में एक लाइन जोड़ें (Insert a Line in Word)
- Печать
- Править
- Написать благодарственное письмо авторам
Эту страницу просматривали 65 711 раза.
Была ли эта статья полезной?
Довольно распространённым вопросом, касательно работы в программе Word, является создания линии. О какой линии идет речь? Жирная, сплошная, пунктирная, горизонтальная, вертикальная? Какую функцию должна выполнять такая линия? На все эти вопросы достаточно сложно дать один ответ. Поэтому рассмотрим способы создания различных линий в программе Word.
Читайте также: Как поставить ударение над буквой в программе Word 2003 – 2013?
Как сделать линию подчёркивания в тексте?
Если вы написали текст и вам нужно провести под ним прямую линию или подчеркнуть какое-то слово, предложение, в программе Word есть специальный инструмент подчёркивания. Чтобы его применить выполняем следующие действия:
- Выделяем нижнее предложение, слово, которое нужно подчеркнуть.
- В данном случае мы подчёркивали последнюю строчку. Под ней появилась линия.
Как в Word сделать жирную, пунктирную или двойную линию?
Для того, чтобы создать жирную линию, двойную или пунктирную, стоит воспользоваться следующими способами:
- Если жирная или двойная линия должна подчёркивать текст, выбираем инструмент подчеркивания. Если нажать рядом с ним стрелочку, появятся варианты различных линий. Выбираем жирную, пунктирную, двойную или другого формата.
- Если жирная линия должна быть за пределами текста, выбираем инструмент «Границы». Выбираем местоположение линии.
- Нажав на ней правой кнопкой мыши, указываем цвет, толщину и размер линии.
Как сделать сплошную линию или линию под текстом?
На панели инструментов есть ещё одна кнопка, которую можно использовать для создания сплошной линии на всю ширину листа или линии под текстом.
- Ставим курсор после строчки, под которой нужно провести сплошную линию.
- Во вкладке «Главная» выбираем кнопку «Границы».
- В данном случае нам нужно поставить линию между текстом. Выбираем «Внутренняя» граница. Если линию нужно поставить в конце текста – «Нижняя линия».
Как в сделать горизонтальную и вертикальную линии?
Ровную горизонтальную и вертикальную линии можно создать предыдущим способом с помощью инструмента «Границы». В нём есть варианты горизонтальной и вертикальной линии. Если же линию нужно провести в произвольном порядке, используем следующий способ.
- Переходим во вкладку «Вставка» и выбираем «Фигуры».
- Во всплывающем меню выбираем «Линии».
- Выбираем тип линии и проводим её в нужном направлении.
Как сделать ровную линию?
На цифровом ряде клавиатуры есть кнопка, которая обозначает тире. Если зажать клавишу «Ctrl+тире», появится ровная линия.
Однако этот способ не подходит для подчёркивания текста.
Как сделать линию для подписи?
Для того, чтобы в Ворде сделать линию для подписи, стоит выполнить следующие действия:
- Жмём «Вставка» и выбираем значок «Строка подписи».
- Откроется новое окно. Вводим данные о лице и жмём «Ок».
- Если положение подписи вас не устраивает, выделяем область подписи и меняем положение в тексте.
Как сделать линию таблицы?
Для того, чтобы в Word сделать линию таблицы или нарисовать таблицу с помощью линий, выполняем следующее:
- Жмём «Вставка», «Таблица», «Нарисовать таблицу».
- На листе появится карандаш, а на линейке будут отображаться границы таблицы.
- Рисуем таблицу и линии в ней.
Если же вам необходимо добавить линию до готовой таблицы, можно воспользоваться функцией вставки.
Или же выделить таблицу, нажать «Конструктор», выбрать «Нарисовать таблицу» и добавить с помощью карандаша нужную линию.
Как сделать линию невидимой?
Чтобы линия в Word была невидимой, она должна быть частью таблицы.
- Рисуем таблицу и заполняем её текстом или числами.
- Выбираем «Конструктор», «Границы» и выставляем «Нет границы».
- Линии таблицы станут невидимыми.
Corralling information in a Microsoft Word document isn’t all about headers and paragraph formatting. You may find yourself needing to draw a line in the virtual sand, and with Word, all you need to do is tell it where and how. Word’s Shapes collection lets you make horizontal and vertical lines to separate content on your pages.
Using a Word Separator Symbol
Inserting a symbol between words is a great way to make a heading predominant or to keep words separate for readers who are quickly scanning a document. Instead of using hyphens or asterisks, try using an ASCII or Unicode (hex) symbol as a word divider, available inside Microsoft Word.
To do this, place the cursor where you want the symbol to appear click the «Insert» menu, then select «Symbols» and then «More Symbols.» Select the one you want from the table that appears. You can also filter the list by selecting the Unicode or ASCII options.
MS Word Separator Line
Drawing a horizontal line across the page to separate paragraphs is very straightforward if you’re not too fussy about how the line appears. Just place the cursor in a blank line between sentences and hit the hyphen key several times. When you press Return, the hyphens transform into a single long hyphen.
To draw a custom line in a document to separate words, use the Shapes option. Scroll to the place on the page to place the divider. To add extra space for the divider, press the “Enter” key. Click the “Insert” tab. Click the “Shapes” button on the ribbon and choose the “Line” option, the first one in the Lines subcategory.
Press and hold down the “Ctrl” key, which keeps your divider line straight. Position the cursor near the left margin under the place you want to divide. Press and hold down the left mouse button and drag the cursor to the right, drawing the divider. Release the mouse button and the “Ctrl” key.
Click the divider line once it appears. When the new Tools tab opens, click the “Shape Outline” menu on the ribbon. Here you can format the divider by making it thicker, changing its color and choosing a different line style.
Using Clip Art to Divide Content
Microsoft Word has an extensive collection of clip art you can use to separate content on a page, including bars and scrollwork, which can add a dash of elegance to a page. To find some clip art, select «Online Pictures» from the Insert tab.
Enter a word that describes the art you are looking for. Using words like «divider,» «scrollwork,» «border» or «flowers,» should help you find the perfect artwork to divide your content.
There’re many types of lines in Word you can put in the document as a kind of separation. If you tend to use them frequently, it may not be the best way to add lines from the Insert tab every time. Therefore, I’d like to share some easier ways basically don’t need mouse clicks.
1. Straight Line
It’s the most common line in Word. To quick insert it, just press “–” key on your keyboard for 3 times and then press [Enter]. Then the “—” will be converted to a long straight line automatically.
2. Double Straight Line
Similarly, input “=” for 3 time and then press [Enter] key. “===” will be converted to a double straight line.
3. Triple Straight Line
Input “#” (press Shift+3) for 3 times and then press [Enter] key.
4. Wavy Line
Input “~” (press Shift+`) for 3 times and then press [Enter] key.
5. Dotted Line
Input “*” (press Shift+8) for 3 times and then press [Enter] key.
Copyright Statement: Regarding all of the posts by this website, any copy or use shall get the written permission or authorization from Myofficetricks.
Word for Microsoft 365 Outlook for Microsoft 365 Word 2021 Outlook 2021 Word 2019 Outlook 2019 Word 2016 Outlook 2016 Word 2013 Outlook 2013 Word 2010 Outlook 2010 Word 2007 Outlook 2007 More…Less
You can add horizontal lines, sometimes called horizontal rules, to a document or email message to help separate sections of text and add visual appeal.
By default, Word and Outlook have a three-character shortcuts that inserts a full-width horizontal rule in your document or message. The appearance of that rule—thinner, thicker, double-line, dotted, wavy—depends on which shortcut you use, as illustrated in the image below.
If this automatic line feature doesn’t suit you, you can turn off this feature in Word or turn it off in Outlook.
If you want to draw a line for illustration purposes, see Draw a line in Word or Outlook instead.
Insert a horizontal line by typing a few characters
The fastest way to add a horizontal line or rule is to use the AutoFormat feature. When you type certain characters three times in their own paragraph and then press Enter, those characters instantly become a full-width horizontal line.
-
Place the cursor where you want to insert the horizontal line.
-
Type three of the characters illustrated below, and then press Enter.
The line is inserted for the full width of the page. When inserted into a column, the line is inserted to match the width of the column. To add text above the line, put your cursor where you want the text and begin typing.
Format the horizontal line after you create it
The shortcut described above creates an empty paragraph with a bottom border. You can change the look of that border line by using the Borders options:
-
In Word, on the Home tab of the ribbon, select the down arrow next to
Borders.
In Outlook, on the Format Text tab of the ribbon, select the down arrow next to
Borders.
-
At the bottom of the menu, select Borders and Shading.
-
In the dialog, you can change the line’s style (solid, dotted, wavy, double, and so on), color, or width as you see fit.
-
When you’re done formatting the line, select OK. Then, on the ribbon, select the
Borders button to apply your changes.
Word: Turn off the automatic line feature
To prevent Word or Outlook from automatically inserting a horizontal line when you type the three shortcut characters, do the following:
-
On the ribbon, select File > Options.
-
In the dialog box, select Proofing > AutoCorrect Options > AutoFormat As You Type.
-
Clear the Border Lines option.
-
Select OK.
Outlook: Turn off the automatic line feature
-
On the ribbon, select File > Options.
-
In the dialog box, select the Mail tab, then select Editor Options.
-
On the Proofing tab, select AutoCorrect Options > AutoFormat As You Type.
-
Under Apply as you type, clear the Border Lines option.
-
Select OK.
Want to draw a line?
See Draw a line in Word or Outlook.
See Also
Add a border to some text
Draw shapes
Need more help?
In this practical tip we show you how to create a horizontal separator line in Word documents.
Separator line insert special character
The fastest way to insert a horizontal separator line in Word by entering certain special characters three times in a row and press the enter key:
- If you type in the Word three dashes «-» or underscores «_» and press Enter, appears to be a straight horizontal line.
- With three stars «*» to create a dotted line.
- In order to generate a wave line, write three tildes «~».
- A striking separation you create, if you enter three of diamonds «#» and press the enter key.
Separating the insert line in Word
Horizontal line on the insert toolbar
Alternatively, you can insert a separation line on the toolbar of Word:
- Highlight a section of text under the separator line want to create.
- Open the icon, the selection of the frame lines bar under the heading «paragraph» and select «Horizontal line» line.
Insert horizontal line in Word
In addition, practical tips on the subject of the Word we show you, for example, how you indent in Microsoft Word or your document with a watermark.
Download Article
Download Article
Line breaks end a current line and lets you continue the text on another line. These are useful for separating paragraphs from each other, without the space registering as an empty line that can have characters on it. Manually putting in line breaks is useful for address blocks as well as poems because they omit the extra space between lines. To learn how to add a line break in MS Word, begin with step 1.
Steps
-
1
Find a Word document. Using your computer’s file browser, find a document with the extension .doc or .docx.
-
2
Open the document. Once you’ve found it, double-click the file and it will open in Microsoft Word.
Advertisement
-
3
Locate and click on the area where you want to insert a line break. Scroll through the document until you locate where you want to insert a line break, and click the area. This will place the cursor in that area.
-
4
Insert the line break. Hit the key combination Shift + Enter to create a line break. You will now be able to add content in the line right after the break.
- Notice that the cursor will not situate itself in the blank space where the break is when you click on the space. This is the line break.
Advertisement
Add New Question
-
Question
What is the difference between a line break and a paragraph break
The line break, which is done by hitting shift and enter, is a smaller break to just hop in a new line. A paragraph break, however, makes a bigger space and looks more like a new section.
Ask a Question
200 characters left
Include your email address to get a message when this question is answered.
Submit
Advertisement
Video
-
An alternative way of opening a Word file is to launch MS Word first. Once open, click “File” at the top-left of the screen then “Open.” Search for the document you want to open in the file browser that popped up. Once you’ve found it, select the file then click “Open” at the bottom right of the window.
Thanks for submitting a tip for review!
Advertisement
About This Article
Thanks to all authors for creating a page that has been read 218,061 times.
Is this article up to date?
Горизонтальная линия в Ворде — элемент дизайна, который служит для оформления текста или разделения документа на части. Добавление этого элемента в документ улучшает восприятие и удобство при чтении содержимого файла Word.
Вставка линий в Word помогает отформатировать документ, придать ему необходимый вид. Горизонтальная линия Word может сделать текст более легким для чтения, наличие линий делает документ более привлекательным.
Содержание:
- Как вставить горизонтальную линию в Ворде с помощью клавиатуры (1 способ)
- Как провести горизонтальную линию в Ворде с помощью добавления границы (2 способ)
- Как нарисовать горизонтальную линию в Ворде с помощью «Фигуры» (3 способ)
- Как в Ворде прочертить горизонтальную линию с помощью таблицы (4 способ)
- Как добавить горизонтальную линию в Ворде подчеркиванием (5 способ)
- Выводы статьи
- Как добавить горизонтальную линию в Word (видео)
Применение этого элемента дизайна в Microsoft Word поможет вашей работе выглядеть четко и профессионально как для личного, так и для корпоративного использования.
Из этого руководства вы узнаете, как сделать горизонтальную линию в Ворде, с помощью различных инструментов в текстовом редакторе Microsoft Word. Мы предложим вам три классических метода решения задачи и два нестандартных варианта. Инструкции этой статьи подходят для версий программы Microsoft Word: Word для Microsoft 365, Word 2021, Word 2019, Word 2016, Word 2013, Word 2010 и Word 2007.
Как вставить горизонтальную линию в Ворде с помощью клавиатуры (1 способ)
В этом методе мы используем функцию автоформата, чтобы разместить линию между строками текста, а не непосредственно в текстовой строке. Функция автоформата работает, когда до или после того места, где вы хотите поместить линию, нет текста.
Пройдите несколько шагов, чтобы вставить горизонтальную линию Word с помощью сочетаний клавиш клавиатуры:
- Откройте документ Word, а затем щелкните курсором мыши по тому месту документа, куда необходимо вставить горизонтальную линию.
- Введите три или более символов подряд для нужного стиля линии.
- Нажмите на клавишу «Enter» на клавиатуре.
Это действие превращает набранные символы в сплошную линию, которая доходит до края страницы под последней строкой текста.
Вы можете создавать различные стили для линий, вводя три или более определенных последовательных символа в строке. Ознакомьтесь со списком символов, которые вы можете ввести для создания линий, оформленных в разных стилях:
- Дефисы (—) образуют обычную простую линию.
- Знаки равенства (===) создают простую двойную линию.
- Звездочки (***) образуют пунктирную строку.
- Подчеркивание (___) создает одну жирную строку.
- Тильды (~~~) создают волнистую линию.
- Цифровые знаки с решеткой (###) образуют тройную линию с толстым центром.
Как провести горизонтальную линию в Ворде с помощью добавления границы (2 способ)
Сейчас мы расскажем, как добавить горизонтальную линию в Word без использования параметров автоформата или автозамены. Мы используем встроенный инструмент «Границы» из настроек оформления абзаца, расположенный на ленте приложения.
Выполните следующие действия:
- В окне открытого документа Word поместите курсор в то место документа, куда вы хотите вставить линию.
- Во вкладке «Главная» войдите в группу «Абзац», а затем щелкните по стрелке около кнопки «Границы».
- В раскрывающемся меню выберите пункт «Горизонтальная линия».
- Это действие помещает линию в указанное место на странице документа MS Word.
- Дважды щелкните левой кнопкой мыши по линии, чтобы отредактировать внешний вид этого элемента оформления документа.
- Откроется диалоговое окно «Формат горизонтальной линии», в котором можно изменить ширину, высоту, цвет и выравнивание линии.
- Нажмите на кнопку «ОК», чтобы применить эти настройки для оформления вида созданной горизонтальной линии.
Как нарисовать горизонтальную линию в Ворде с помощью «Фигуры» (3 способ)
Сейчас вы узнаете о третьем методе, с помощью которого можно нарисовать линию на странице документа Word. Меню «Фигуры» содержит несколько параметров линий, в том числе линии со стрелками на одном или обоих концах.
После того, как вы нарисуете линию, настройте цвет и внешний вид этого элемента. Линию можно нарисовать не по ширине листа, а произвольной длины.
Вам нужно пройти шаги, которые помогут вам вставить линию с помощью функции «Фигуры»:
- Откройте документ Word, перейдите во вкладку «Вставка».
- В группе «Иллюстрации» щелкните по значку «Фигуры».
- В открывшемся меню выберите форму линии в опции «Линии».
- Нарисуйте линию в любом месте документа, используя выбранный шаблон линии.
Чтобы нарисовать строго горизонтальную линию, сразу после выбора вида фигуры, нажмите и удерживайте клавишу «Shift», а затем проведите линию в нужном месте на странице документа.
- Во вкладке «Формат фигуры» (в некоторых версиях Word — Формат) измените внешний вид линии, цвет, примените другие эффекты.
Как в Ворде прочертить горизонтальную линию с помощью таблицы (4 способ)
Это не самый удобный нестандартный способ вставки линии в документ Word, но им также можно воспользоваться.
Выполните следующее:
- На странице документа Word установите в нужном месте указатель мыши.
- Откройте вкладку «Вставка».
- Щелкните по кнопке «Таблица» в группе «Таблица».
- В выпадающем меню выберите одну ячейку из предложенного макета таблицы.
- Во вкладке «Конструктор таблиц» щелкните по стрелке значка «Границы» в группе «Обрамление».
- В открывшемся меню поочередно снимите выделение с пунктов «Левая граница», «Правая граница», а также с одного из двух пунктов: «Верхняя граница» или «Нижняя граница», в зависимости от того, верхнюю или нижнюю линию вы хотите оставить на странице.
Рассмотрим еще один необычный способ создания горизонтальной линии в документе Word. Это не совсем правильный метод, но и этим вариантом можно воспользоваться, если вам будет удобно.
Проделайте следующие действия:
- Установите курсор мыши в нужном месте на открытой странице документа Word.
- В группе «Шрифт» нажмите на значок «Подчеркнутый».
Если вы хотите изменить обычный прямой вид подчеркивания по умолчанию, нажмите на стрелку у кнопки «Подчеркнутый», и выберите другой подходящий вариант.
- Нажимайте на клавишу «Space» (Пробел) до того места, где по вашему мнению должна заканчиваться горизонтальная линия.
- В самом конце напечатайте точку.
- В результате у нас появилась горизонтальная линия в документе Word.
- Выделите точку, а затем измените цвет точки на белый, который соответствует фону страницы Word, для скрытия этого символа.
Если необходимо измените цвет линии, сделайте следующее:
- Выделите линию на странице документа Microsoft Word.
- Войдите в группу «Шрифт».
- В опции «Цвета темы» выберите подходящий цвет из предложенных или воспользуйтесь палитрой с другими цветами.
Выводы статьи
Во время редактирования документа некоторые пользователи не знают, как начертить горизонтальную линию в Ворде. Этот элемент оформления придает документу привлекательность и удобство. Вы можете добавить горизонтальную линию в Word несколькими способами: при помощи клавиатуры, из настроек границ оформления абзаца, нарисовать с помощью функции фигуры, создать линию из таблицы или использовать метод подчеркивания.
Как добавить горизонтальную линию в Word (видео)
Похожие публикации:
- Как сделать вертикальный текст в Word — 5 способов
- Как написать дробь в Ворде
- Голосовой набор текста в Word — 3 способа
- Как перевернуть текст в Word — 5 способов
- Как сделать нумерацию страниц в Word





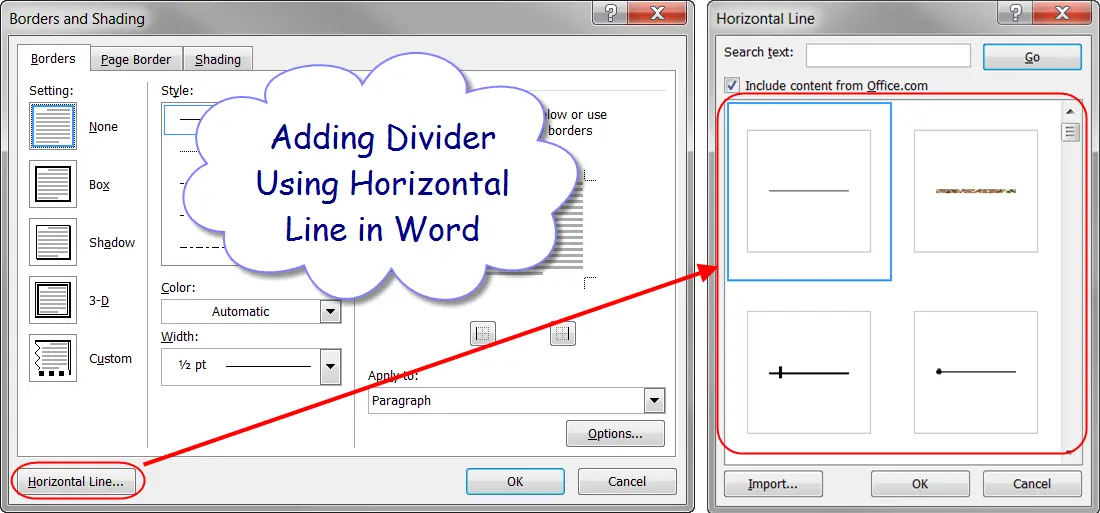
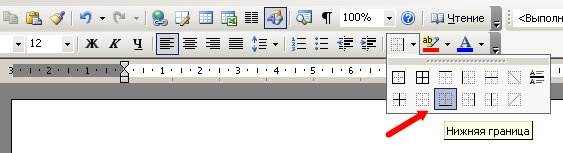









 Запустите Word.
Запустите Word.




 Нарисуйте линию.
Нарисуйте линию.
 Запустите Word.
Запустите Word.






 Нарисуйте линию.
Нарисуйте линию.
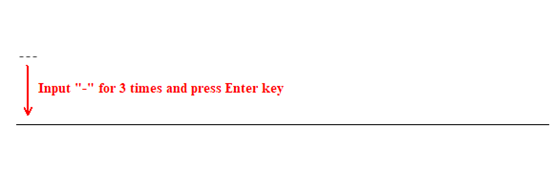
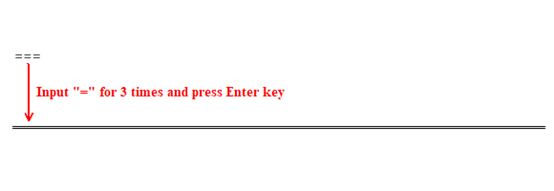
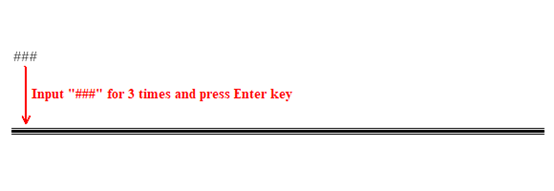
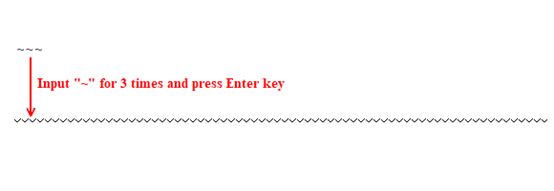
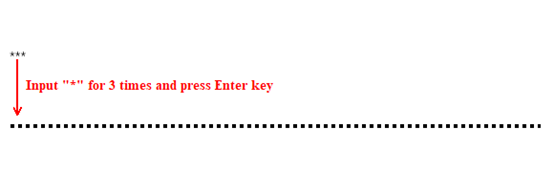

 Borders.
Borders. Borders button to apply your changes.
Borders button to apply your changes. 















