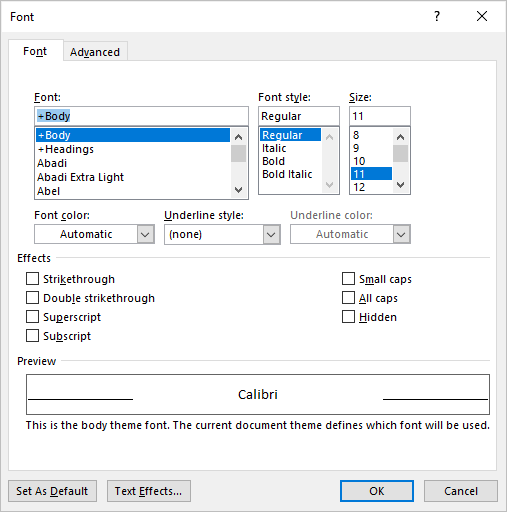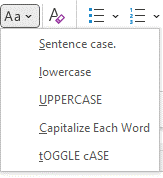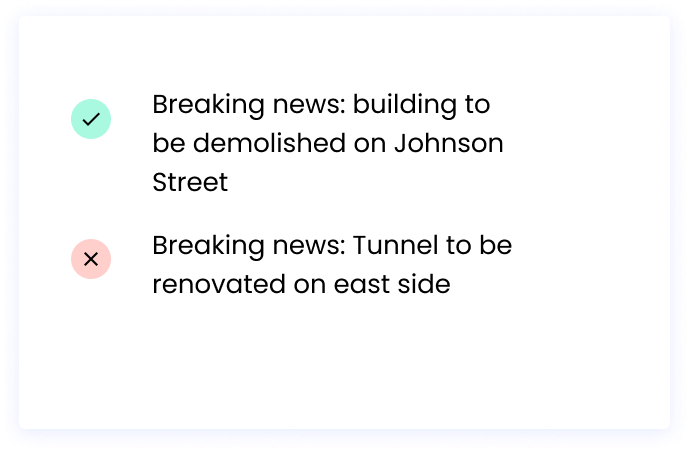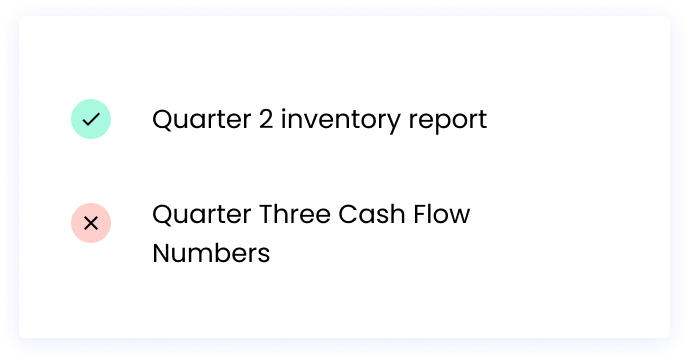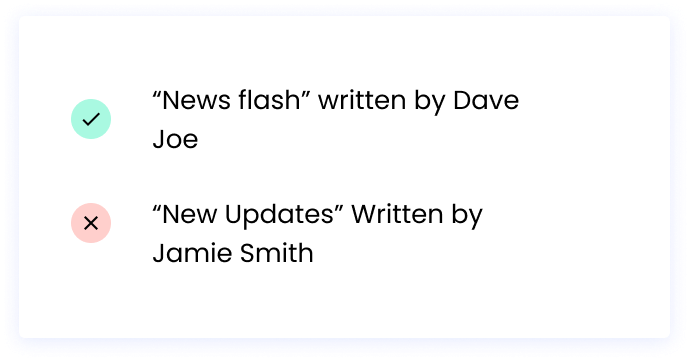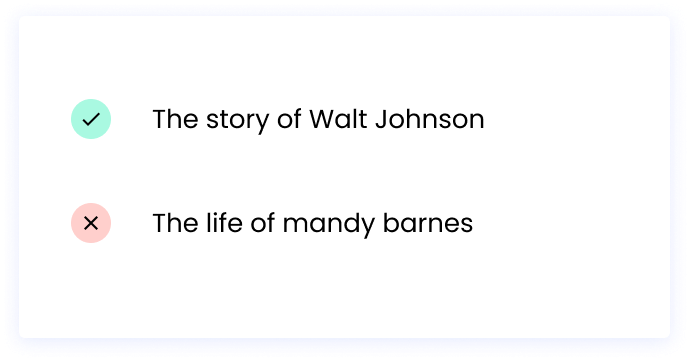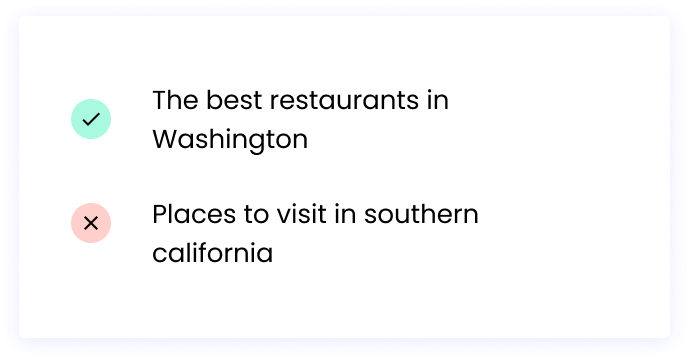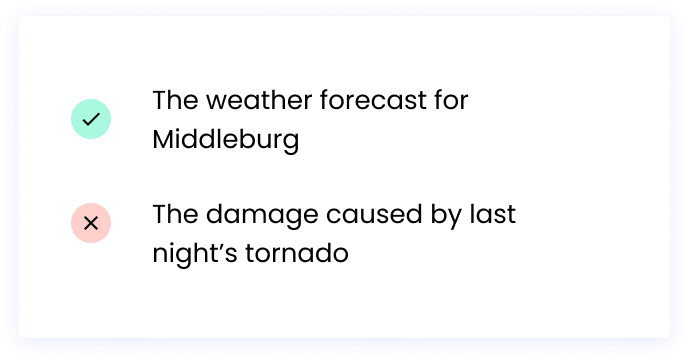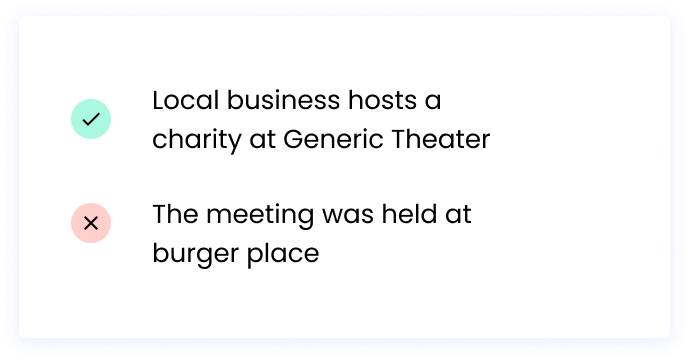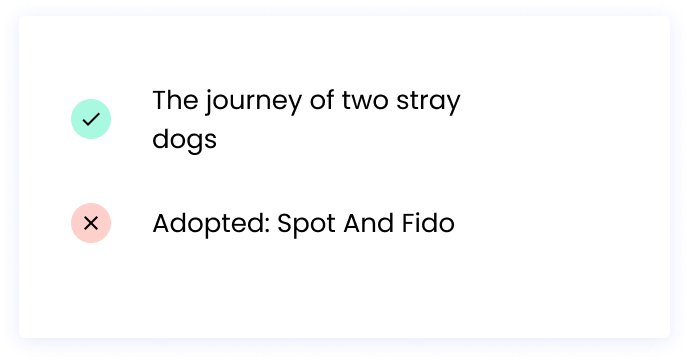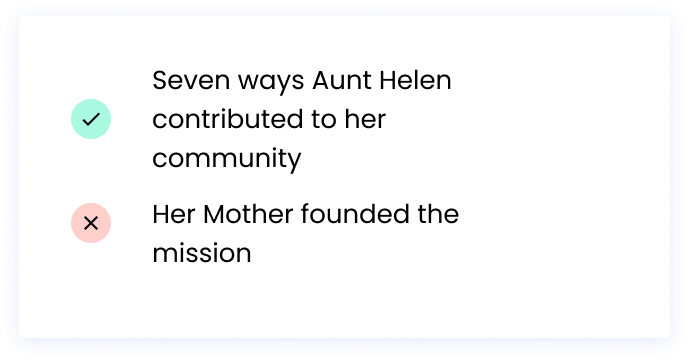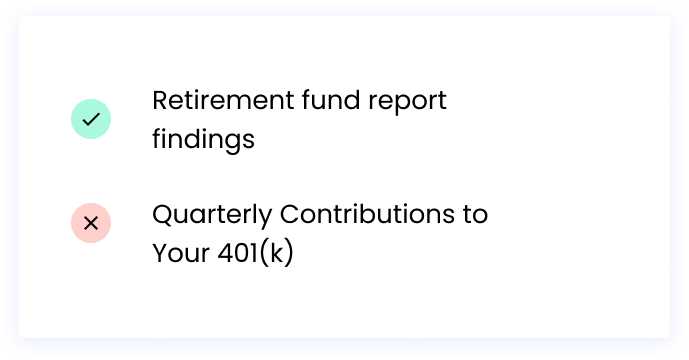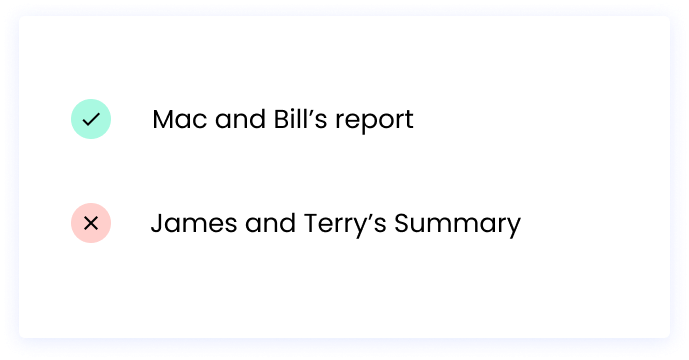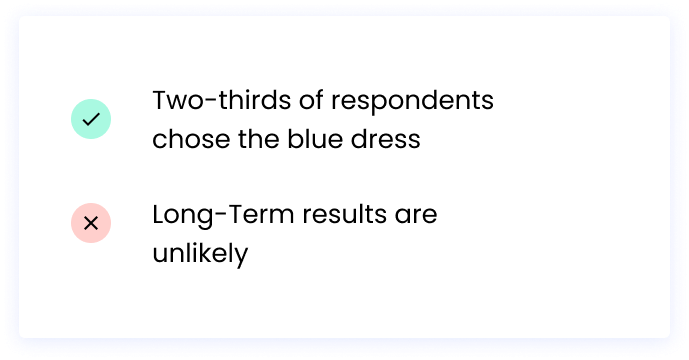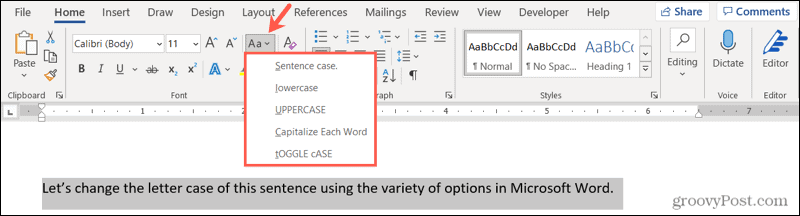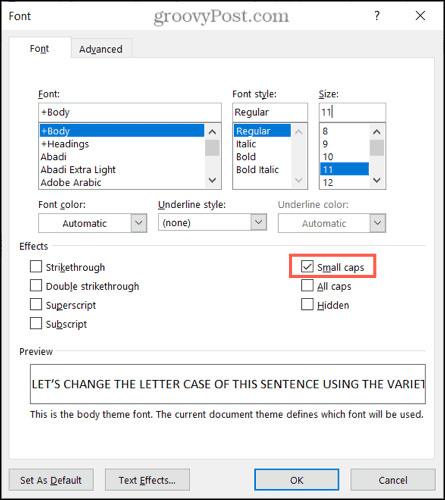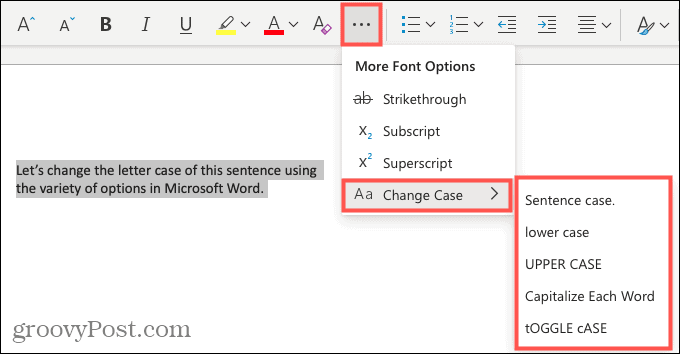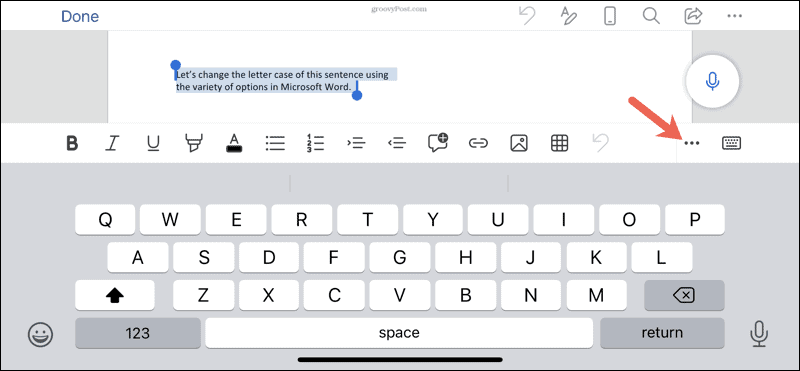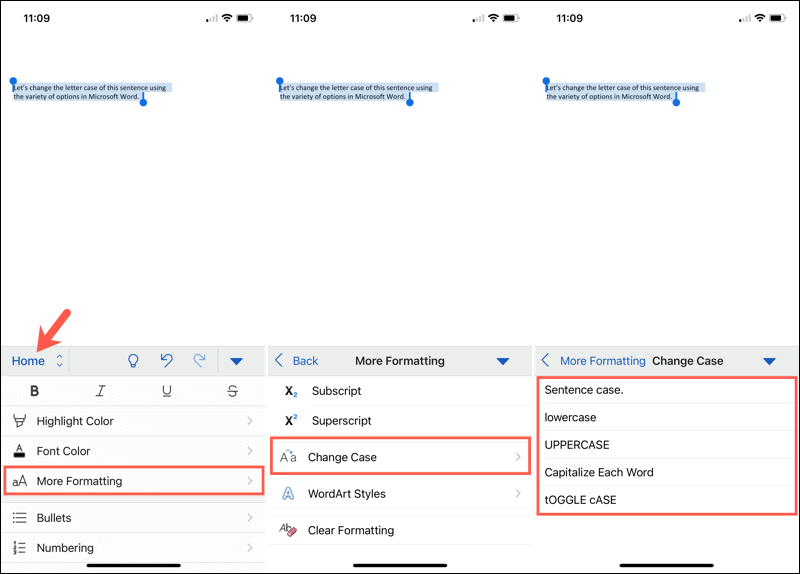You can change the capitalization, or case, of selected text in a document by clicking a single button on the Home tab called Change Case.
Change case
To change the case of selected text in a document, do the following:
-
Select the text for which you want to change the case.
-
Go to Home > Change case
.
-
Do one of the following:
-
To capitalize the first letter of a sentence and leave all other letters as lowercase, click Sentence case.
-
To exclude capital letters from your text, click lowercase.
-
To capitalize all of the letters, click UPPERCASE.
-
To capitalize the first letter of each word and leave the other letters lowercase, click Capitalize Each Word.
-
To shift between two case views (for example, to shift between Capitalize Each Word and the opposite, cAPITALIZE eACH wORD), click tOGGLE cASE.
Tips:
-
To apply small capital (Small Caps) to your text, select the text, and then on the Home tab, in the Font group, click the arrow in the lower-right corner. In the Font dialog box, under Effects, select the Small Caps check box.
-
To undo the case change, press CTRL+ Z.
-
To use a keyboard shortcut to change between lowercase, UPPERCASE, and Capitalize Each Word, select the text and press SHIFT + F3 until the case you want is applied.
-
See also
Insert a drop cap
Choose AutoCorrect options for capitalization
Change case
To change the case of selected text in a document, do the following:
-
Select the text for which you want to change the case.
-
Go to Home > Change case
.
-
Do one of the following:
-
To capitalize the first letter of a sentence and leave all other letters as lowercase, click Sentence case.
-
To exclude capital letters from your text, click lowercase.
-
To capitalize all of the letters, click UPPERCASE.
-
To capitalize the first letter of each word and leave the other letters lowercase, click Capitalize Each Word.
-
To shift between two case views (for example, to shift between Capitalize Each Word and the opposite, cAPITALIZE eACH wORD), click tOGGLE cASE.
Tips:
-
To apply small capital (Small Caps) to your text, select the text, and then on the Format menu, select Font, and in the Font dialog box, under Effects, select the Small Caps box.
Small Caps shortcut key: ⌘ + SHIFT + K
-
To undo the case change, press ⌘ + Z .
-
To use a keyboard shortcut to change between lowercase, UPPERCASE, and Capitalize Each Word, select the text and then press fn+ SHIFT + F3 until the style you want is applied.
-
See also
Insert a drop cap
Choose AutoCorrect options for capitalization
PowerPoint for the web supports changing case. See the procedure below.
Word for the web doesn’t support changing case. Use the desktop application to open the document and change text case there, or else you can manually change the casing of text in Word for the web.
-
Select the text you want to change.
-
Go to Home > More Font Options > Change case.
-
Choose the case you want to use.
3 Ways to Change or Convert Case in Microsoft Word Documents (with Shortcuts)
by Avantix Learning Team | Updated August 1, 2022
Applies to: Microsoft® Word® 2013, 2016, 2019, 2021 or 365 (Windows)
You can change case in Microsoft Word documents by changing character formatting or by converting case. If you want to be able to easily change case (like removing All Caps), it’s best to change case by applying formatting such as All Caps or Small Caps. Alternatively, you use the Change Case command to convert case. This command offers a series of options including upper, lower, capitalize each word and sentence case. You can also use a keyboard shortcut to move through different case options.
Recommended article: How to Create a Table of Contents in Word
Do you want to learn more about Microsoft Word? Check out our virtual classroom or in-person classroom Word courses >
Change Case using the Font dialog box (apply or remove All Caps or Small Caps)
To apply All Caps or Small Caps to text as a format using the Font dialog box:
- Select the text.
- Click the Home tab in the Ribbon.
- Click the dialog box launcher on the bottom right of the Font group. Alternatively, press Ctrl + D. The Font dialog box appears.
- Select All Caps or Small Caps.
- Click OK.
The Font dialog box appears as follows:
This is usually the best way to apply All Caps since it’s a format and can be removed using the Font dialog box. You can also build this format into styles.
Change case using the Change Case command in the Ribbon
If text has been formatted with hard capitals where the user has pressed the Caps Lock key when typing text, you can remove or change the capitalization using the Change Case command. You can convert a selection typed in upper case to title case, lower case or even sentence case.
To change case using the Change Case command in the Ribbon:
- Select the text.
- Click the Home tab in the Ribbon.
- Click Change Case in the Font group (Aa). A drop-down menu appears.
- Select the desired case.
The Change Case drop-down menu appears as follows:
The following options appear in the Change Case drop-down menu:
- Sentence case – capitalizes the first letter of a sentence. If there are multiple sentences, Word will capitalize the next word after a period.
- Lowercase – removes all capitalization.
- UPPERCASE – capitalizes all letters in the selection.
- Capitalize Each Word – capitalizes each word in the selection (often called title case).
- tOGGLE cASE – shifts between two cases. For example, if the first letter of each word in the selection was capitalized, this command would switch to the opposite formatting with the first letter of each word as lower case and the other letters in upper case.
Change case using keyboard shortcuts
You can use keyboard shortcuts to move between several of the options in the Change Case drop-down menu:
- Select the text.
- Press Shift + F3. Keep pressing Shift + F3 to move between UPPERCASE, lowercase and Capitalize Each Word.
Some users may need to press the Fn key as well to activate the F3 key.
Subscribe to get more articles like this one
Did you find this article helpful? If you would like to receive new articles, JOIN our email list.
More resources
How to Create a Hanging Indent in Word (3 Ways)
How to Double Space in Word (4 Ways + Shortcuts)
10 Microsoft Word Navigation Shortcuts for Moving Around Faster
How to Keep Text Together in Microsoft Word (Words, Lines or Paragraphs)
How to Convert a PDF to Word in Microsoft Office (No Third Party Programs Needed)
Related courses
Microsoft Word: Intermediate / Advanced
Microsoft Excel: Intermediate / Advanced
Microsoft PowerPoint: Intermediate / Advanced
Microsoft Word: Long Documents Master Class
Microsoft Word: Styles, Templates and Tables of Contents
Microsoft Word: Designing Dynamic Word Documents Using Fields
VIEW MORE COURSES >
Our instructor-led courses are delivered in virtual classroom format or at our downtown Toronto location at 18 King Street East, Suite 1400, Toronto, Ontario, Canada (some in-person classroom courses may also be delivered at an alternate downtown Toronto location). Contact us at info@avantixlearning.ca if you’d like to arrange custom instructor-led virtual classroom or onsite training on a date that’s convenient for you.
Copyright 2023 Avantix® Learning
Microsoft, the Microsoft logo, Microsoft Office and related Microsoft applications and logos are registered trademarks of Microsoft Corporation in Canada, US and other countries. All other trademarks are the property of the registered owners.
Avantix Learning |18 King Street East, Suite 1400, Toronto, Ontario, Canada M5C 1C4 | Contact us at info@avantixlearning.ca
With every title and subheading comes the need to figure out how it should be capitalized.
Depending on your style guidelines, the answer will likely be either title case or, more likely, sentence case. Sentence case is one of the most common capitalization styles out there. You’ll likely run into making the decision when writing a paper, essay, or blog post that includes a heading and subheading.
But what’s the difference between sentence case and title case, and does it matter which style you use?
In this post, we’ll answer all of these questions and give you examples of how to correctly use sentence case in your writing. We’ll also share our favorite free tools for automatically checking and converting your text into sentence case.
What is sentence case?
Sentence case, also known as down style or reference style, is a capitalization style. For this post, we’ll refer to it as its most common name: sentence case. This capitalization style is common in both the academic and professional worlds.
You’ve likely seen sentence case used in newspaper headlines and subheadlines this isn’t the only place you’ll find it. Sentence case can be part of a report, webpage, article, or another piece of work. Keep in mind that in addition to titles, sentence case rules can apply to subtitles, headings, and subheadings.
When you use sentence case, you capitalize just the first letter of the first word in the title. The rest of the words and letters in the title should not be capitalized, unless they’re proper nouns. True to its name, you’re essentially writing a sentence case title the same way you would a regular sentence.
However, some special circumstances will require capitalization in different parts of the sentence. For instance, like we mentioned, a proper noun would need to be uppercase no matter where it falls in the header.
What’s the difference between sentence case and title case?
Different writing styleguides and different situations call for either sentence or title case. But what’s the difference?
With sentence case, as mentioned above, you’ll need to capitalize the first letter of the first word in the title. The rest of the words aren’t capitalized, except for proper nouns.
However, title case is nearly the opposite. The first letter of each word in the title should be capitalized with title case. Like sentence case, this rule does have exceptions. Prepositions, articles, and other small words should be lowercase —his means words like “a,” “but,” “and,” or “of.” But in general, most of the words in title case will be capitalized.
Examples of sentence case style
Sentence case is easy to get the hang of with a little bit of practice. To get started, here are some examples you can reference.
Example 1:
Why: The first word after a colon should not be capitalized. Proper nouns still need to be capitalized in sentence case.
Example 2:
Why: Titles of reports do not need to be capitalized in sentence case.
Example 3:
Why: Titles of written works should not be capitalized in sentence case.
Example 4:
Why: Names should still be capitalized in sentence case.
Example 5:
Why: Countries, states, cities, etc., are all proper nouns and need to be written in uppercase.
Example 6:
Why: The first letter in sentence case must be capitalized.
Example 7:
Why: The names of places like restaurants and buildings are considered proper nouns. They should be capitalized.
Example 8:
Why: Small words, articles, and prepositions should not be capitalized in sentence case.
Example 9:
Why: Family relationship references (such as aunt, uncle, and cousin)should only be capitalized if they’re used as a proper noun. Otherwise, they should be lowercase with the rest of the common nouns in a sentence case title.
Example 10:
Why: This subhead in a report needs to follow sentence case guidelines.
Example 11:
Why: Names must be capitalized, but that doesn’t mean the rest of the sentence should follow title case guidelines.
Example 12:
Why: This one is a bit tricky. Typically, you want to lowercase all letters after the first one in sentence case unless it’s a proper noun. However, various styleguides have different rules for hyphenated words like the ones above. Check your specific guide for capitalization rules in this case.
Best free online sentence case checkers
These tools can all be used to proofread your work by checking for the correct use of sentence case.
If you miss the capitalization of a proper noun or forget to lowercase a word, these three online checkers will automatically fix it for you — and they’re free to use!
1. Convert Case
This tool is free to use and simple to navigate. Just drop your text in the box and watch your title get converted to sentence case at the click of a button. Once your work has been checked and converted to proper sentence case, if applicable, you can download or copy the new text to your clipboard.
2. Case Converter
Case Converter is an easy-to-use, web-based converter tool. To check your work, pop your text into the box and press one of four options: “UPPER CASE,” “lower case,” “Proper Case,” and “Sentence case.” You’ll want to select “Sentence case” here, but note that “Proper Case” shouldn’t be mistaken for title case. With proper case, all of the first letters of a word are capitalized, even articles, short words, and prepositions.
3. HTML Cleaner
HTML Cleaner lets you check and convert text to sentence case as well as other capitalization styles like “uppercase,” “snake_case,” and even “RaNdOM.” This site is useful for more than just sentence case checking. It’s great for anyone working on a website because it lets you copy text without the messy code that can disrupt your formatting. The tool lets you work in CSS, JS, and of course, HTML. But you don’t need to mess with code to use it. Just use it to check your sentence case titles for free!
At the end of the day, you’ll want to refer to your writing styleguide to see where you need to use sentence case and title case. Follow the guidelines, practice writing in sentence case, and don’t be afraid to use a case checker to verify your work.
Looking to use sentence case consistently in headlines and headings? Try Writer! Start a free trial today and customize your styleguide.
More resources
Changing text case means changing the selected text from one case to another, such as uppercase, lowercase, capitalize each word, toggle case, and sentence case.
Table of Contents
- Changing Tet Case:
- 1. Change any case to a Sentence case
- 2. Changing text as UPPERCASE:
- 3. Changing text to lowercase:
- 4. Changing text as Capitalize Each Word:
- 5. Changing text as tOGGLE cASE:
There are 5 common text cases in Word. These are explained step by step below.
1. Change any case to a Sentence case
In this case, the first letter and other proper nouns in a sentence start with the capital letter. We can keep most of our document contents in sentence case for reading, printing, or other purposes. If you want to change the content in this case from other common cases, follow the steps below:

- Select the text that you want
- On the Home tab, in the Font group, click on the Change Case icon
- Then select the “Sentence case”, which is the first option of the drop-down list.
2. Changing text as UPPERCASE:

How to change lowercase to uppercase
Changing all the select text to capital letters called, “Upper Case”. To do this, follow the steps below:
- Enter and select the text that you want.
- On the Home tab, in the Font group, click on the Change Case icon
- Then Select “Uppercase”, which is the third option of the drop-down list.
3. Changing text to lowercase:

How to change uppercase to lowercase
Changing all the selected text to the small letters called, “Lowercase” in Changing Text Case. To do this, follow the steps below:
- Enter and select text that you want.
- On the Home tab, in the Font group, click on the Change Case icon to get a drop-down list
- Then select “Lowercase”, which is the second option of the drop-down list.
4. Changing text as Capitalize Each Word:

Changing the first letter of each word to a capital letter called, “Capitalize Each Word”. To do this, follow the steps below:
- Enter and select text that you want
- On the Home tab, in the Font group, click on the Change Case icon
- Then select “Capitalize Each Word”, which is the fourth option of the drop-down list.
5. Changing text as tOGGLE cASE:

Changing the first letter of each capital word to a small letter called, “tOGGLE cASE”. To do this, follow the steps below:
- Enter and select the text that you want
- On the Home tab, in the Font group, click on the Change Case icon.
- Then select the “tOGGLE cASE”, which is the fifth option of the drop-down list.
What is text case in Microsoft Word?
Changing text case means changing the select text to one case to another.
You can stop manually changing your text if you want to adjust the capitalization. We’ll show you how to easily change letter case in Word.
If you want to change the capitalization of a word, sentence, or paragraph, you don’t have to do this manually in Microsoft Word. You can easily adjust the text to all uppercase or lowercase, sentence case or toggle case, or capitalize the first letter of each word.
While not difficult to do, changing the capitalization or letter case in one fell swoop may be one of those Microsoft Word features you didn’t know existed. So here, we’ll show you how to do this in Word on your computer, the web, and your mobile device.
Change Capitalization and Letter Case on Your Desktop
On both Windows and Mac, you can make your text changes the same way.
- Open your document in Word and select the text you want to edit. You can do this easily by dragging your cursor through it, whether a word, phrase or more.
- Next, go to the Home tab and click the Change Case button in the Font section of the ribbon. The icon for the button is an uppercase and lowercase letter A (Aa).
- Select the capitalization option or letter case you’d like to use from the drop-down list. Each option shows its appearance as its name.
If you choose Uppercase and want to use a smaller version of the capital letters, right-click the selected text and choose Font. On the Font tab of the pop-up window, check the box for Small Caps and click OK.
Capitalization and Letter Case in Word for the Web
You have the same options for adjusting capitalization or letter case in Word for the web.
- Open your document in Word online and select the text you want to edit by dragging your cursor through it.
- Go to the Home tab and click More Font Options (three dots) in the ribbon.
- Move your cursor to Change Case and make your selection in the pop-out menu.
Capitalization and Letter Case in the Word Mobile App
If you use Microsoft Word on your mobile device, you’ll be glad to know you can also change the capitalization or letter case in the app.
- Open your document in the Word mobile app and select the text. You can do this by tapping a word to highlight it and, if necessary, dragging the handles to include all the text you want to change.
- Tap the three dots on the right of the toolbar above the keyboard.
- When the menu opens at the bottom, be sure Home is selected. Then tap More Formatting.
- Choose Change Case and then select the capitalization or letter case option.
Make Text Changes Easy in Microsoft Word
Little-known features like this one to change the capitalization or letter case in just a couple of clicks or taps can be a huge time-saver. You can eliminate manual typing and reduce the risk of errors when changing your text simultaneously.
For more, take a look at how to add a drop cap in Microsoft Word and how to adjust the font-kerning in a Word document.

 .
.