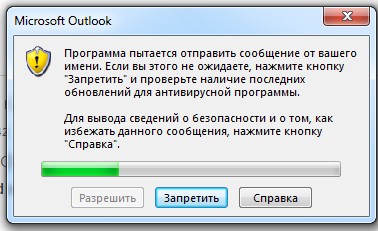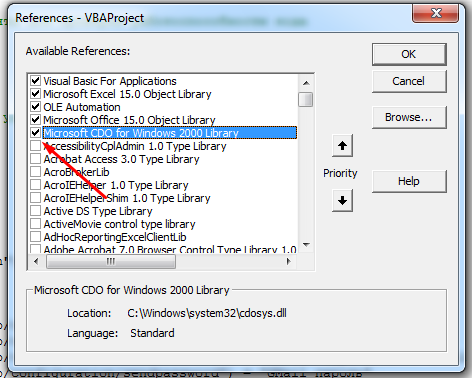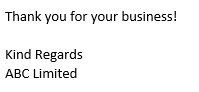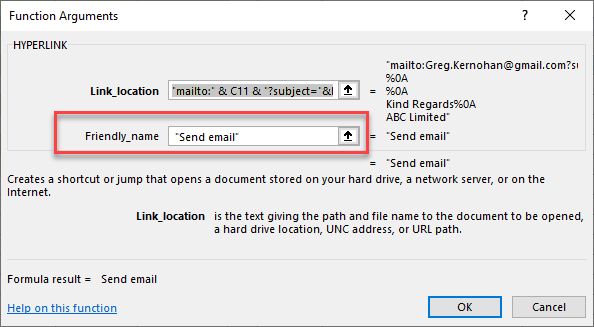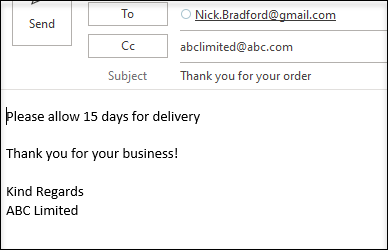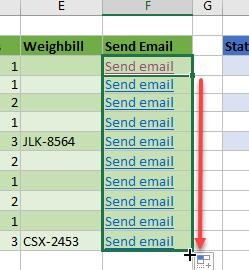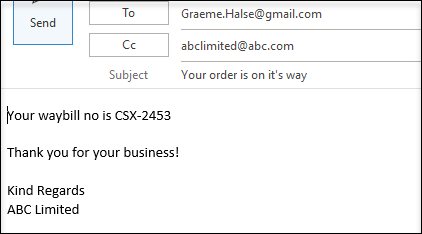VBA Code to Send Emails From Excel
In VBA, to send emails from Excel, we can automatically automate our mailing feature to send emails to multiple users at a time. However, to do so, we need to remember that we may do it by outlook, another product of outlook, so we need to enable outlook scripting in VBA. Once done, we use the .Application method to use outlook features.
VBA’s versatility is just amazing. VBA coders love Excel because by using VBA, we not only can work within Excel. Rather, we can also access other Microsoft tools. For example, we can access PowerPoint, Word, and Outlook by using VBAMicrosoft Outlook has a VBA reference that can be used to control Outlook. This makes it easy to automate repetitive activities in Outlook. To use VBA in Outlook, you’ll need to enable the developer feature, just like in Excel.read more. So I was impressed when I heard of sending emails from Excel. Yes, it is true. We can send emails from excel. This article will show you how to send emails from Excel with attachments using VBA CodingVBA code refers to a set of instructions written by the user in the Visual Basic Applications programming language on a Visual Basic Editor (VBE) to perform a specific task.read more.
Table of contents
- VBA Code to Send Emails From Excel
- Set Reference to Microsoft Office Library
- 13 Easy Steps to Send Emails from Excel
- Step #1
- Step #2
- Step #3
- Step #4
- Step #5
- Step #6
- Step #7
- Step #8
- Step #9
- Step #10
- Step #11
- Step #12
- Step #13
- Recommended Articles
You are free to use this image on your website, templates, etc, Please provide us with an attribution linkArticle Link to be Hyperlinked
For eg:
Source: VBA Send Email from Excel (wallstreetmojo.com)
Set Reference to Microsoft Office Library
We need to send emails from Outlook. Since Outlook is an external objec, we first need object reference to “Microsoft Outlook 16.0 Object Library.”
- 1. In VBA, Go to Tools > References.
- Now, we will see the object reference library. In this window, we need to set the reference to “Microsoft Outlook 16.0 Object Library.”
- After setting the object reference, click on “OK.”
Now, we can access Outlook objects in VBA coding.
13 Easy Steps to Send Emails from Excel
Writing the code to send an email with an attachment from Excel is quite complicated but worth spending some time.
You can download this VBA Send Email Excel Template here – VBA Send Email Excel Template
Follow the below steps to write your first email excel macroA macro in excel is a series of instructions in the form of code that helps automate manual tasks, thereby saving time. Excel executes those instructions in a step-by-step manner on the given data. For example, it can be used to automate repetitive tasks such as summation, cell formatting, information copying, etc. thereby rapidly replacing repetitious operations with a few clicks.
read more.
Step #1
Start the sub procedure in VBASUB in VBA is a procedure which contains all the code which automatically gives the statement of end sub and the middle portion is used for coding. Sub statement can be both public and private and the name of the subprocedure is mandatory in VBA.read more.
Code:
Sub SendEmail_Example1() End Sub
Step #2
Declare the variable Outlook.Application
Code:
Dim EmailApp As Outlook.Application 'To refer to outlook application
Step #3
The above variable is an object variable. Therefore, we need to create an instance of a new object separately. Below is the code to create a new instance of the external object.
Code:
Set EmailApp = New Outlook.Application 'To launch outlook application
Step #4
Now, to write the email, we declare one more variable as “Outlook.MailItem”.
Code:
Dim EmailItem As Outlook.MailItem 'To refer new outlook email
Step #5
To launch a new email, we need to set the reference to our previous variable as “CreateItem.”
Code:
Set EmailItem = EmailApp.CreateItem(olMailItem) 'To launch new outlook email
Now, the variable “EmailApp” will launch outlook. In the variable “EmailItem,” we can start writing the email.
Step #6
We need to be aware of our items while writing an email. First, we need to decide to whom we are sending the email. So for this, we need to access the “TO” property.
Step #7
Enter the email ID of the receiver in double quotes.
Code:
EmailItem.To = "[email protected]"
Step #8
After addressing the main receiver, if you would like to CC anyone in the email, we can use the “CC” property.
Code:
EmailItem.CC = "[email protected]"
Step #9
After the CC, we can set the BCC email ID as well.
Code:
EmailItem.BCC = "[email protected]"
Step #10
We need to include the subject of the email we are sending.
Code:
EmailItem.Subject = "Test Email From Excel VBA"
Step #11
We need to write the email body using HTML body type.
Code:
EmailItem.HTMLBody = "Hi," & vbNewLine & vbNewLine & "This is my first email from Excel" & _
vbNewLine & vbNewLine & _
"Regards," & vbNewLine & _
"VBA Coder" 'VbNewLine is the VBA Constant to insert a new line
Step #12
We are working on if we want to add an attachment to the current workbook. Then, we need to use the attachments property. First, declare a variable source as a string.
Code:
Dim Source As String
Then in this variable, write ThisWorkbook.FullName after Email body.
Code:
Source = ThisWorkbook.FullName
In this VBA Code, ThisWorkbook is used for the current workbook and .FullName is used to get the full name of the worksheet.
Then, write the following code to attach the file.
Code:
EmailItem.Attachments.Add Source
Step #13
Finally, we need to send the email to the mentioned email IDs. We can do this by using the “Send” method.
Code:
EmailItem.Send
We have completed the coding part.
Code:
Sub SendEmail_Example1() Dim EmailApp As Outlook.Application Dim Source As String Set EmailApp = New Outlook.Application Dim EmailItem As Outlook.MailItem Set EmailItem = EmailApp.CreateItem(olMailItem) EmailItem.To = "[email protected]" EmailItem.CC = "[email protected]" EmailItem.BCC = "[email protected]" EmailItem.Subject = "Test Email From Excel VBA" EmailItem.HTMLBody = "Hi," & vbNewLine & vbNewLine & "This is my first email from Excel" & _ vbNewLine & vbNewLine & _ "Regards," & vbNewLine & _ "VBA Coder" Source = ThisWorkbook.FullName EmailItem.Attachments.Add Source EmailItem.Send End Sub
Run the above code. It will send the email with the mentioned body with the current workbook as the attachment.
Recommended Articles
This article has been a guide to VBA Send Email from Excel. Here, we learn how to write VBA code to send emails from Excel with attachments along with an example and downloadable Excel template. You can learn more about VBA from the following articles: –
- VBA TimeValue Function
- Dictionary in VBA
- Create Progress Bar in VBA
- GetOpenFilename VBA
Excel позволяет создавать диаграммы высокого качества, работать с огромным количеством данных, обрабатывать картинки, блок-схемы и многое другое. И даже если вам и этого не достаточно, можно использовать Excel для автоматической отправки писем с помощью встроенного VBA редактора.
Данная статья описывает три способа отправки писем с помощью VBA в Excel. Вы можете скачать файл с примером отправки email с помощью VBA в Excel.
Отправить письмо в Excel с помощью VBA
Один из самых простых способов для автоматизации отправки почты с Excel заключается в вызове функции Create («ObjectOutlook.Application»). Данная функция возвращающает ссылку на ActiveX объект (в данном случает приложение Outlook), которое затем используется для создания и отправки электронной почты.
Чтобы проверить данный способ в работе, скопируйте и вставьте код ниже в VB редактор.
|
1 |
Sub Send_Email_Using_VBA() |
В качестве напоминания: Когда вы пытаетесь отправить письмо вышеуказанным способом, система безопасности будет выдавать каждый раз предупреждающее окно, в котором будет говориться о том, что Программа пытается отправить сообщение от вашего имени… и возможности обойти этот шаг нет.
К счастью, существует еще два способа, с помощью которых данный вопрос может быть решен: первый – через использование CDO, второй – имитирующий использование событий нажатий клавиш клавиатуры.
Отправить письмо в Excel с помощью CDO
Что такое CDO? CDO является библиотекой объектов, которая предоставляет интерфейс Messaging Application Programming Interface (MAPI). CDO позволяет манипулировать обменом данных, и отправлять и получать сообщения.
Использование CDO может быть предпочтительно в случаях, когда вы хотите предотвратить появление вплывающих окон безопасности Программа пытается отправить сообщение от вашего имени… и следовательно, предотвратить задержку отправки сообщения.
В нашем примере мы используем функцию CreateObject («CDO.Message»). Важно отметить, что необходимо правильно установить конфигурацию SMTP сервера, чтобы не допустить появления ошибок Run-time error 2147220973(80040213) или sendUsing configuration value is invalid. Пример ниже настроен на отправку сообщений через почту Google (Gmail). Для других почтовых серверов, вам потребуется ввести свои значения SMTP-сервера и SMTP-порта.
|
1 |
Sub CDO_Mail_Small_Text_2() |
Обратите внимание, чтобы воспользоваться данным методом вам необходимо подключить библиотеку CDO в редакторе макросов Tool –> References.
Отправить письмо в Excel с помощью Send Keys
Другой способ отправки email с помощью Excel – использование команды ShellExecute, которая выполняет любую программу в VBA. Команда ShellExecute используется для загрузки документа с соответствующей программой. По сути, вы создаете объект String (текстовые данные) и передаете его в качестве параметра для функции ShellExecute. Остальная часть операций выполняется в окнах. Автоматически определяется, какая программа связана с данным типом документа и используется для загрузки документа. Вы можете использовать функцию ShellExecute, чтобы открыть Internet Explorer, Word, Paint и множество других приложений. В коде ниже используется задержка в три секунды, чтобы убедиться, что отправляемое письмо корректно и для возможности предотвратить отправку, если вы вдруг нашли какие-нибудь недочеты.
|
1 |
Sub Send_Email_Using_Keys() |
Cкачать файл с примером отправки email с помощью VBA в Excel
This tutorial demonstrates how to send an email from Excel with a formula (no macros necessary).
In Excel, you can send an email by running a macro, but if you prefer not to use VBA, keep reading.
Create Hyperlink Formula
In Excel, it’s possible to click on a cell and send an email automatically. This can be done with a formula using the HYPERLINK Function. You can create a hyperlink formula that uses the mailto command and auto-populates fields like to, subject, cc, and the body of an email.
=HYPERLINK("mailto:" & C3 & "?subject="&IF(D3=1,$I$3,IF(D3=2,$I$4,$I$5)) &"&cc=abclimited@abc.com"&"&body="&IF(D3=1,$J$3,IF(D3=2,$J$4,$J$5&E3)) & " " &$J$7, "Send email")The HYPERLINK formula is made up of the following parts:
Link Location
The Link_Location is the first part of the formula. This example sets mailto, subject, and body.
Mail To
The “mailto:” part of the formula sets the email recipient. This needs to be a valid email address entered into the formula – or, in this example – linked to a cell (C3) that contains a valid email address.
"mailto:" & C4Subject
The “?subject=” can have text between the equals sign and quotation marks, link to a cell, or contain a formula. In this example, there’s a formula to check the status of an order. If the status is 1, use “Thank you for your order” from cell I3.
To do that, use the following IF statement for the subject part of the formula.
"?subject="&IF(D4=1,$I$3,IF(D4=2,$I$4,$I$5))Note that there has to be a ? symbol before the word “subject.”
CC
If you want to add a cc to your email, insert it into the formula after the subject in quotation marks. You need an ampersand (&) before the “cc.”. You can either type in the email address to cc the mailto, or you can link it to an external cell as with the subject and body of the email.
"&cc=abclimited@abc.com"Body
The “&body=” part of the formula can contain additional text before the closing quotation mark. You can also create a customized IF statement with a formula:
"&body="&IF(D5=1,$J$3,IF(D5=2,$J$4,$J$5&E5)) & " " &$J$7This IF statement looks at the status of the order, and then adds a message to the end of the email body (Thank you for your business!).
As with the cc, you need an ampersand (&) before the word “body.”
The message at the end (in cell J7) contains the text:
"%0A%0AThank you for your business! %0A %0A Kind Regards%0A ABC Limited"where the “%0A” adds blank lines. The text in the email is displayed as follows:
Note: In the formula, the cells that refer to the lookup columns (for the subject and body text) have been put in the formulas as absolute (or “locked”) cell addresses. This lets you copy the formula down to the rest of the order records.
Friendly Name
The final part of the formula is what displays in the hyperlinked cell in Excel – this is the text you click on to create the email. This example uses the text “Send email,” but any text can be entered, as long as it is within quotation marks.
View the formula in the Function Dialog box by clicking on the formula, and then clicking the Insert Function box in the formula bar.
The Link_location and Friendly_name are shown in the function arguments.
Therefore, the formula:
=HYPERLINK("mailto:" & C3 & "?subject="&IF(D3=1,$I$3,IF(D3=2,$I$4,$I$5)) &"&cc=abclimited@abc.com"&"&body="&IF(D3=1,$J$3,IF(D3=2,$J$4,$J$5&E3)) & " " &$J$7, "Send email")produces this email:
Copy Formula Down
Since the formula uses absolute cell addresses to refer to the subject and body “lookup” cells, you only need to type in the whole formula once. Then, copy the first cell down to the rest of the rows of your range.
Click any of the “Send email” hyperlinks to send a customized email to the client.
You might have Gmail or Yahoo accounts for sending and receiving emails. But, Excel offers the option to send emails directly from Excel itself. Suppose, you are busy with some Excel application and want to send an email to your manager or team member attaching the same Excel document you are working on. You can complete it in seconds without opening your Yahoo or Gmail inbox.
Send Email
Step 1. Open Excel and save your file as email.xlsx.
Step 2. Go to the quick access tool bar and click E-mail (circled in red).
Now your quick access toolbar will look like this with an email icon.
Step 3. Click the email icon from the quick access toolbar and it will open your default email program. Here, Microsoft Outlook is the default email program and it gets opened.
You could see that your default email address has been filled automatically in the From address. The subject is automatically filled in as the name of your Excel file and the same Excel file has been attached in the attachment section.
Step 4. If you want to change the from address click the From dropdown and click Other E-Mail address. In the new window, enter your email address in the textbox provided and click OK.
Step 5. Enter the email address of the recipient in the To textbox. You can also specify cc email ids if you want. If you want to change the subject, then change it.
Step 6. If you do not want to send the Excel file as an attachment or if you want to send another attachment, select the attachment from the textbox.
Press the DEL button on your keyboard. If you want to attach another file, go to Message (main menu in Outlook) —> Attach File (in the Include category) and select the file you want to attach.
If your default email program is not Microsoft Outlook, then these options could be different.
Step 7. Enter your message in the space provided below the attachment option.
Step 8: Once all of the details have been entered, click the Send button to send your email to the recipient(s) you specified.
You might have to specify the server name, user name and password for sending emails directly from Excel.
Make your own function
Instead of using the built-in Email sending feature of Excel, you can also write your own function to send emails.
Step 1. Enter data as shown in the following image:
Enter the to address (separated by comma if more than one) in cell B1, the subject of your email in cell B2, your message in cell B3 and the full path to your attachment in cell B4 (eg: C:Testtt.txt).
Step 2. Press Alt + F11 which will open the VBA editor. Click Sheet1 from the left window.
Step 3. Enter the code given below in the window that opens.
Sub CreateMail()
Dim objOutlook As Object
Dim objMail As Object
Dim rngTo As Range
Dim rngSub As Range
Dim rngMessage As Range
Dim rngAttachment As Range
Set objOutlook = CreateObject(«Outlook.Application»)
Set objMail = objOutlook.CreateItem(0)
With ActiveSheet
Set rngTo = .Range(«B1»)
Set rngSub = .Range(«B2»)
Set rngMessage = .Range(«B3»)
Set rngAttachment = .Range(«B4»)
End With
With objMail
.To = rngTo.Value
.Subject = rngSub.Value
.Body = rngMessage.Value
.Attachments.Add rngAttachment.Value
.Display ‘Instead of .Display, you can use .Send to send the email _
or .Save to save a copy in the drafts folder
End With
Set objOutlook = Nothing
Set objMail = Nothing
Set rngTo = Nothing
Set rngSub = Nothing
Set rngMessage = Nothing
Set rngAttachment = Nothing
End Sub
Step 4. Click the Save button which will open a new window.
Click the Yes button.
Step 5. Click the Run button.
This will open your default email program with all the details filled in. You just need to click the Send button to send an email.
Note: Before using VBA to send emails, you need to enable the Outlook Object Library in the VBA editor. To do this, click on «Tools» > «References» and select «Microsoft Outlook Object Library» from the list.
Using a third-party add-in
There are several third-party add-ins available that allow you to send email from Excel. Some popular add-ins include:
- AbleBits
- Mail Merge Toolkit
- SendBlaster
You can download and install these add-ins and follow their instructions to send email from Excel.
These add-ins can provide more advanced email capabilities than the built-in Excel and Outlook features, such as mail merge functionality, customizable email templates, and scheduling options. Here are the steps to send email from Excel using a third-party add-in:
- Choose a third-party add-in that meets your email requirements. Some popular add-ins include AbleBits, Mail Merge Toolkit, and SendBlaster.
- Download and install the add-in on your computer following the vendor’s instructions.
- Open the Excel file containing the email data and navigate to the worksheet containing the email addresses.
- Select the range of cells containing the email addresses.
- Open the third-party add-in from the Excel ribbon or menu.
- Choose the email template you want to use or create a new one.
- Customize the email content and format, including the subject line and message body.
- Choose the recipients of the email, either by selecting the cell range containing the email addresses or importing a list of recipients from an external file.
- Configure any additional email settings, such as attaching files or scheduling the email to be sent at a specific time.
- Click «Send» or «Send and Close» to send the email.
Note that the exact steps may vary depending on the specific third-party add-in you are using. Always refer to the vendor’s documentation or support resources for more detailed instructions.
In conclusion, there are several methods to send email from Excel depending on your requirements. The first method involves using the built-in «Send as Attachment» feature in Microsoft Outlook, which allows you to attach the Excel file to an email and send it to the desired recipients. The second method involves using VBA code to automate the email sending process within Excel. The third method involves using third-party add-ins that provide advanced email features and functionality, such as mail merge and customizable email templates.
Whichever method you choose, make sure to follow the instructions carefully and test the email sending process before sending it to the actual recipients. By leveraging Excel’s data processing capabilities and integrating them with email sending functionality, you can save time and improve efficiency in your email communication workflow.
Хитрости »
1 Май 2011 386215 просмотров
Прежде чем начать читать статью прошу принять к сведению объявление: используйте СВОИ АДРЕСА ЭЛ.ПОЧТЫ при тестировании кодов. Не надо отсылать письма на указанные в статье e-mail адреса- это все приходит мне на почту. Помимо этого Вы сами не сможете понять работает или нет, т.к. письма придут мне, а не Вам.
Спасибо за понимание
P.S. А если написанное выше Вы все же проигнорировали и отправили письмо на мои адреса электронной почты — это означает, что Вы соглашаетесь с тем, что вся информация внутри письма, включая вложения, может быть использована мной без ограничений в личных целях.
- Отправка через меню Excel
- Простая отправка книги через VBA без Outlook
- Отправка писем через VBA при помощи Outlook(с вложениями)
- Отправить письма через Outlook с картинкой в теле письма
- Массовая рассылка писем по адресам при помощи Outlook
- Отправка сообщения без использования Outlook — используем CDO
Отправить письмо из Excel можно несколькими способами, в том числе и через написание кода в VBA.
Отправка через меню Excel
Отправку без кода осуществить достаточно просто:
- Excel 2003: Файл(File) —Отправить(Send To) —Сообщение(Mail Recipient)
и выбрать способ отправки:- Сообщение(Mail Recipient) — создается сообщение в программе по умолчанию для отправки электронных писем
- Сообщение (для ознакомления) (Mail Recipient for Review) — вполне интересный вариант. Перед отправкой для книги включается отслеживание изменений(Сервис(Tools)—Исправления(Track changes)). Можно воспользоваться этим методом, чтобы отправить получателю для внесения им изменений, а после отследить их(Сервис —Исправления —Выделить исправления(Highlight changes))
- Сообщение (как вложение)(Mail Recipient as attachment) — создается сообщение в программе по умолчанию для отправки электронных писем, в которое вложением вкладывается активная книга целиком
- По маршруту(Routing Recipient) — практически тоже самое, что и Сообщение (для ознакомления) (Mail Recipient for Review) с той разницей, что письмо с вложением пересылается как эстафета от одного получателя к другому. После этого так же можно отследить изменения, внесенные каждым пользователем
- Папка Exchange(Exchange folder) — активная книга автоматически сохраняется в заданную папку общего сервера Microsoft Exchange. Доступ к этой книге будет открыт всем участникам рабочей группы
- Факс пользователю службы факсов интернета(Fax) — отправляет содержимое книги по факсу указанным получателям. Для использования данной возможности должна быть установлена служба факсов
- Excel 2007: Кнопка Офис —Отправить(Send) —Сообщение(E-mail)
- Excel 2010: Файл(File) —Сохранить и отправить(Save & Send) —Отправить(Send Using E-mail)
- Как вложение(Send as attachment) — будет автоматически запущена почтовая программа по умолчанию и создано новое письмо, в которое уже будет вложен файл книги, из которой была вызвана команда
- Как ссылку(Send link) — доступно, только если файл находится на сетевом ресурсе. После нажатия будет создано новое письмо в почтовой программе по умолчанию, в тело которого будет вставлена ссылка на книгу
- Как PDF(Send as PDF) — файл будет автоматически сохранен в формате PDF, далее будет создано новое письмо в почтовой программе по умолчанию и файл PDF будет вставлен в письмо
- Как XPS(Send as XPS) — файл будет автоматически сохранен в формате PDF, далее будет создано новое письмо в почтовой программе по умолчанию и файл PDF будет вставлен в письмо
- Отправить как факс через интернет(Send as internet fax) — если у вас на ПК установлена служба работы с факсами и есть возможность отправлять и получать факсы на ПК — то данная команда отправит данные активного листа файла как факс
Далее выбирается способ отправки:
Простая отправка книги через VBA без Outlook
Описанные выше действия можно выполнить так же кодом(так же будет использоваться программа, установленная по умолчанию для отправки писем):
Sub SendMailStandart() ActiveWorkbook.SendMail "mail1@excel-vba.ru", "Тема письма" End Sub
Также можно указать несколько получателей:
Sub SendMailStandart_MassRecipients() ActiveWorkbook.SendMail Array("mail1@excel-vba.ru", "mail2@excel-vba.ru"), "Тема письма" End Sub
Внутри скобок Array можно в кавычках через запятую указать достаточное количество получателей.
Данный метод универсален, но работает только с активным файлом. Нельзя выбрать файл с диска и отправить как вложение. Кроме того, нельзя отправить более одного файла разом и указать текст письма.
Поэтому очень часто на форумах возникает вопрос как отправить письмо из Excel кодом с указанием темы, текста и вложения.
Есть несколько вариантов:
Отправить письмо через Outlook кодом VBA
Option Explicit Sub Send_Mail() Dim objOutlookApp As Object, objMail As Object Dim sTo As String, sSubject As String, sBody As String, sAttachment As String Application.ScreenUpdating = False On Error Resume Next 'пробуем подключиться к Outlook, если он уже открыт Set objOutlookApp = GetObject(, "Outlook.Application") Err.Clear 'Outlook закрыт, очищаем ошибку If objOutlookApp Is Nothing Then Set objOutlookApp = CreateObject("Outlook.Application") End If 'раскомментировать строку, если в Outlook несколько учетных записей и нужно подключиться к конкретной(только если Outlook закрыть) ' [параметры]: Session.Logon "имя профиля","пароль",[показывать окно выбора профиля], [запускать в новой сессии] 'objOutlookApp.Session.Logon "profile","1234",False, True Set objMail = objOutlookApp.CreateItem(0) 'создаем новое сообщение 'если не получилось создать приложение или экземпляр сообщения - выходим If Err.Number <> 0 Then Set objOutlookApp = Nothing: Set objMail = Nothing: Exit Sub sTo = "AddressTo@mail.ru" 'Кому(можно заменить значением из ячейки - sTo = Range("A1").Value) sSubject = "Автоотправка" 'Тема письма(можно заменить значением из ячейки - sSubject = Range("A2").Value) sBody = "Привет от Excel-VBA" 'Текст письма(можно заменить значением из ячейки - sBody = Range("A3").Value) sAttachment = "C:TempКнига1.xls" 'Вложение(полный путь к файлу. Можно заменить значением из ячейки - sAttachment = Range("A4").Value) 'создаем сообщение With objMail .To = sTo 'адрес получателя .CC = "" 'адрес для копии .BCC = "" 'адрес для скрытой копии .Subject = sSubject 'тема сообщения .Body = sBody 'текст сообщения '.HTMLBody = sBody 'если необходим форматированные текст сообщения(различные шрифты, цвет шрифта и т.п.) 'добавляем вложение, если файл по указанному пути существует(dir проверяет это) If sAttachment <> "" Then If Dir(sAttachment, 16) <> "" Then .Attachments.Add sAttachment 'просто вложение 'чтобы отправить активную книгу вместо sAttachment указать ActiveWorkbook.FullName End If End If .Send 'Display, если необходимо просмотреть сообщение, а не отправлять без просмотра End With Set objOutlookApp = Nothing: Set objMail = Nothing Application.ScreenUpdating = True End Sub
Этот код отправляет одно письмо и одно вложение за раз. Но если несколько раз вызвать метод .Attachments.Add, то можно добавить еще файлы:
.Attachments.Add "C:TempКнига1.xlsx" .Attachments.Add "C:TempКнига2.xlsx" .Attachments.Add "C:DocumentsReport.rar"
Строка:
objOutlookApp.Session.Logon "user","1234",False, True
имеет особое значение. По сути она нужна только в тех случаях, когда в Outlook настроено несколько профилей(не путать с учетными записями) и запускать нужно от конкретного. Если профиль только один или не указан, то Outlook запускается с профилем по умолчанию. Для этого строку нужно записать без параметров(так же можно записать эту строку, если Outlook при попытке создания письма выдает ошибку профиля):
objOutlookApp.Session.Logon
Важно помнить: пути для файлов в качестве вложений должны содержать полный путь до файла, включая его имя и расширение: C:DocumentsReport.rar. При указании только имени Report.rar или пути без расширения (C:DocumentsReport) ошибки не будет, но вложения не будут помещены в сообщения и адресату отправится письмо без вложений.
Этот код создает сообщение, но есть маленький нюанс — если в Outlook настроено добавление подписей в новые сообщения — то созданные кодом VBA письма игнорирует эту настройку(особенность Outlook, так назовем). Поэтому, если необходимо отправлять письма с подписью, то ознакомьтесь со статьей: Вставить в письмо подпись из Outlook через VBA
В этой же статье можно посмотреть пример составления письма с форматированным текстом.
Отправить письма через Outlook с картинкой в теле письма
Sub Send_Mail_With_Picture() Dim objOutlookApp As Object, objMail As Object Dim sTo As String, sSubject As String, sBody As String, sAttachment As String, sPicture As String Application.ScreenUpdating = False On Error Resume Next 'пробуем подключиться к Outlook, если он уже открыт Set objOutlookApp = GetObject(, "Outlook.Application") Err.Clear 'Outlook закрыт, очищаем ошибку If objOutlookApp Is Nothing Then Set objOutlookApp = CreateObject("Outlook.Application") End If 'objOutlookApp.Session.Logon "user","1234",False, True Set objMail = objOutlookApp.CreateItem(0) 'создаем новое сообщение 'если не получилось создать приложение или экземпляр сообщения - выходим If Err.Number <> 0 Then Set objOutlookApp = Nothing: Set objMail = Nothing: Exit Sub sTo = "AddressTo@mail.ru" 'Кому(можно заменить значением из ячейки - sTo = Range("A1").Value) sSubject = "Автоотправка" 'Тема письма(можно заменить значением из ячейки - sSubject = Range("A2").Value) sBody = "Привет от Excel-VBA" 'Текст письма(можно заменить значением из ячейки - sBody = Range("A3").Value) sAttachment = "C:TempКнига1.xls" 'Вложение(полный путь к файлу. Можно заменить значением из ячейки - sAttachment = Range("A4").Value) sPicture = "C:ДокументыИзображенияExcel_vba_ru.png" 'если надо вставить в письмо картинку 'создаем сообщение With objMail .To = sTo 'адрес получателя .CC = "" 'адрес для копии .BCC = "" 'адрес для скрытой копии .Subject = sSubject 'тема сообщения ' .Body = sBody 'текст сообщения без форматирования .HTMLBody = sBody 'если необходим форматированные текст сообщения(различные шрифты, цвет шрифта и т.п.) 'чтобы картинка была видна внутри сообщения - надо её сначала добавить как вложение 'если картинка по указанному пути существует(dir проверяет это) If Dir(sPicture, 16) <> "" Then If Dir(sPicture, 16) <> "" Then .Attachments.Add sPicture 'теперь вставляем код картинки .HTMLBody = .HTMLBody & "<p>Картинка в письме</p>" & "<img src=cid:" & Replace(Dir(sPicture, 16), " ", "%20") & ">" ' & " height=240 width=180>" '" height=240 width=180>" - если нужны размеры картинки End If End If 'добавляем вложение, если файл по указанному пути существует(dir проверяет это) If sAttachment <> "" Then If Dir(sAttachment, 16) <> "" Then .Attachments.Add sAttachment 'просто вложение End If End If .Send 'Display, если необходимо просмотреть сообщение, а не отправлять без просмотра End With Set objOutlookApp = Nothing: Set objMail = Nothing Application.ScreenUpdating = True End Sub
Этот код отправляет одно письмо и вставляет одну картинку. За это отвечает строка
"<img src=cid:" & Replace(Dir(sPicture, 16), " ", "%20") & ">"
Если картинку надо вложить с заранее указанными размерами, то строка будет выглядеть так:
"<img src=cid:" & Replace(Dir(sPicture, 16), " ", "%20") & " height=240 width=180>" 'height - высота 'width - ширина
Если надо добавить несколько картинок, то метод .Attachments.Add sPicture надо будет вызвать столько раз, сколько картинок(для каждого свой путь к картинке).
Важно помнить: пути для картинок должны содержать полный путь до файла, включая его имя и расширение: C:ДокументыИзображенияExcel_vba_ru.png. При указании только имени Excel_vba_ru.png или пути без расширения (C:ДокументыИзображенияExcel_vba_ru) ошибки не будет, но картинка не будет вставлена, а вместо неё скорее всего будет текст «Ошибка загрузки картинки!» или пустой квадрат вместо реальной картинки.
Массовая рассылка писем по адресам
Так же можно сделать нечто вроде рассылки, организовав цикл по ячейкам. Предположим, что в столбце А записаны адреса, в столбце В тема, в столбце С текст сообщения, в столбце D путь к вложениям:
Тогда можно применить следующий код:
Sub Send_Mail_Mass() Dim objOutlookApp As Object, objMail As Object Dim sTo As String, sSubject As String, sBody As String, sAttachment As String Dim lr As Long, lLastR As Long Application.ScreenUpdating = False On Error Resume Next 'пробуем подключиться к Outlook, если он уже открыт Set objOutlookApp = GetObject(, "Outlook.Application") Err.Clear 'Outlook закрыт, очищаем ошибку If objOutlookApp Is Nothing Then Set objOutlookApp = CreateObject("Outlook.Application") End If 'произошла ошибка создания объекта - выход If Err.Number <> 0 Then Set objOutlookApp = Nothing: Set objMail = Nothing: Exit Sub 'objOutlookApp.Session.Logon "user","1234",False, True lLastR = Cells(Rows.Count, 1).End(xlUp).Row 'цикл от второй строки(начало данных с адресами) до последней ячейки таблицы For lr = 2 To lLastR Set objMail = objOutlookApp.CreateItem(0) 'создаем новое сообщение 'создаем сообщение With objMail .to = Cells(lr, 1).Value 'адрес получателя .Subject = Cells(lr, 2).Value 'тема сообщения .Body = Cells(lr, 3).Value 'текст сообщения 'вложение(если ячейка не пустая и путь к файлу указан правильно) If Cells(lr, 4).Value <> "" Then If Dir(Cells(lr, 4).Value, 16) <> "" Then .Attachments.Add Cells(lr, 4).Value End If End If .Send 'Display, если необходимо просмотреть сообщение, а не отправлять без просмотра End With Next lr Set objOutlookApp = Nothing: Set objMail = Nothing Application.ScreenUpdating = True End Sub
Скачать пример массовой рассылки:

При использовании этих кодов есть один недостаток: очень часто при программной отправке писем Outlook выдает окно с запросом подтверждения отправки. Сообщение может быть трех видов:
- Программа пытается получить доступ к адресам электронной почты, хранящимся в Outlook. Если вы этого не ожидаете, нажмите кнопку «Запретить» и проверьте наличие последних обновлений для антивирусной программы.
- Программа пытается отправить сообщение от вашего имени. Если вы этого не ожидаете, нажмите кнопку «Запретить» и проверьте наличие последних обновлений для антивирусной программы.
- Программа пытается выполнить действие, которое может привести к отправке сообщения от вашего имени. Если вы этого не ожидаете, нажмите кнопку «Запретить» и проверьте наличие последних обновлений для антивирусной программы
Чтобы при программной отправке данных сообщений не появлялось, в версиях Outlook, начиная с 2007 можно отключить его настройками безопасности:
- Outlook 2007: Меню—Параметры—Центр управления безопасностью—Программный доступ-установить Никогда не предупреждать о подозрительной активности (не рекомендуется)
- Outlook 2010 и выше: Файл—Параметры—Центр управления безопасностью—Программный доступ-установить Никогда не предупреждать о подозрительной активности (не рекомендуется)
ВАЖНО: Если компьютер управляется администратором Microsoft Exchange или Microsoft Windows Active Directory Domain Services и администратором в качестве параметров по умолчанию установлен запрет на внесение изменений в параметры безопасности пользователями, возможность изменения данных настроек безопасности программного доступа будет недоступна.
Важно: сам код рассылки не имеет никаких ограничений по числу отправляемых сообщений. Но различные почтовые серверы могут устанавливать свои лимиты. Например, Gmail и Yandex могут заблокировать email, с которого ведется рассылка, если общее количество отправленных сообщений превышает 100 штук в день. Поэтому производить важные массовые рассылки рекомендуется с собственного SMTP-сервера.
Но так же при отправке файлов и писем часто необходимо не привязываться к конкретной почтовой программе. Ведь далеко не все ставят Outlook. Многие используют иные почтовые программы, например TheBat.
Отправка сообщения без использования Outlook — используем CDO
Option Explicit Sub Send_Mail() Const CDO_Cnf = "http://schemas.microsoft.com/cdo/configuration/" Dim oCDOCnf As Object, oCDOMsg As Object Dim SMTPserver As String, sUsername As String, sPass As String, sMsg As String Dim sTo As String, sFrom As String, sSubject As String, sBody As String, sAttachment As String On Error Resume Next 'sFrom – как правило совпадает с sUsername SMTPserver = "smtp.yandex.ru" ' SMTPServer: для Mail.ru "smtp.mail.ru"; для Яндекса "smtp.yandex.ru"; для Рамблера "mail.rambler.ru" sUsername = "YourMail@mail.ru" ' Учетная запись на сервере sPass = "1234" ' Пароль к почтовому аккаунту If Len(SMTPserver) = 0 Then MsgBox "Не указан SMTP сервер", vbInformation, "www.Excel-VBA.ru": Exit Sub If Len(sUsername) = 0 Then MsgBox "Не указана учетная запись", vbInformation, "www.Excel-VBA.ru": Exit Sub If Len(sPass) = 0 Then MsgBox "Не указан пароль", vbInformation, "www.Excel-VBA.ru": Exit Sub sTo = "AddressTo@mail.ru" 'Кому sFrom = "YourMail@yandex.ru" 'От кого sSubject = "Автоотправка" 'Тема письма sBody = "Привет от Excel-VBA" 'Текст письма sAttachment = "C:/Temp/Книга1.xls" 'Вложение(полный путь к файлу) 'Назначаем конфигурацию CDO Set oCDOCnf = CreateObject("CDO.Configuration") With oCDOCnf.Fields .Item(CDO_Cnf & "sendusing") = 2 .Item(CDO_Cnf & "smtpauthenticate") = 1 .Item(CDO_Cnf & "smtpserver") = SMTPserver 'если необходимо указать SSL '.Item(CDO_Cnf & "smtpserverport") = 465 'для Яндекса и Gmail 465 '.Item(CDO_Cnf & "smtpusessl") = True '===================================== .Item(CDO_Cnf & "sendusername") = sUsername .Item(CDO_Cnf & "sendpassword") = sPass .Update End With 'Создаем сообщение Set oCDOMsg = CreateObject("CDO.Message") With oCDOMsg Set .Configuration = oCDOCnf .BodyPart.Charset = "koi8-r" .From = sFrom .To = sTo .Subject = sSubject .TextBody = sBody 'Проверка наличия файла по указанному пути If Len(sAttachment) > 0 Then If Dir(sAttachment, 16) <> "" Then .AddAttachment sAttachment End If End If .Send End With Select Case Err.Number Case -2147220973: sMsg = "Нет доступа к Интернет" Case -2147220975: sMsg = "Отказ сервера SMTP" Case 0: sMsg = "Письмо отправлено" Case Else: sMsg = "Ошибка номер: " & Err.Number & vbNewline & "Описание ошибки: " & Err.Description End Select MsgBox sMsg, vbInformation, "www.Excel-VBA.ru" Set oCDOMsg = Nothing: Set oCDOCnf = Nothing End Sub
Данный код отправляет письмо, используя объект CDO(Collaboration Data Objects — присутствует во всех версиях Windows) и от имени Вашей учетной записи(либо Яндекс, либо Мэйл, либо Рамблер либо др.).
- SMTPserver — Каждый из приведенных выше сервисов имеет свой сервер для отправки сообщений(его можно посмотреть на сайте сервиса). В комментариях к коду я написал три самых распространенных, но если Вы используете какой-то другой, то просто посмотрите на его сайте настройки для Outlook и отыщите тот параметр, который отвечает за SMTPserver.
- sUsername — это Ваш логин для входа в почтовый сервис. Думаю тут все понятно. Единственный момент — обязательно указывать e-mail именно в полном виде — YourMail@mail.ru, даже если для входа на сервис через браузер Вы используете только первую часть записи(YourMail). Если необходимо подставить в качестве отправителя псевдоним(чтобы получатель видел не просто адрес, а ассоциированное имя учетной записи), то указывать надо именно в формате псевдонима:
sFrom = "Excel-vba <YourMail@yandex.ru>"Excel-vba — и есть псевдоним. А сам адрес должен указываться между знаками <>
- sPass — пароль доступа к Вашей учетной записи, который Вы используете для входа в почту.
Это основные моменты. Поля Кому(sTo), От кого(sFrom),Тема письма(sSubject), Текст письма(sBody) и Вложение(sAttachment) думаю не нуждаются в расшифровке.
Так же стоит учесть пару важных моментов: если на почтовом сервере используется шифрование, то необходимо раскомментировать(убрать знак апострофа) эти строки:
.Item(CDO_Cnf & "smtpserverport") = 465 .Item(CDO_Cnf & "smtpusessl")
Иначе вместо отправки письма получим ошибку «Отказ сервера SMTP». Серверы Яндекс и Gmail требуют шифрования, а значит для них указанные выше строки должны быть активированы(т.е. раскомментированы). Номер порта указывается в описании настроек сервера и для каждого сервера может быть своим, поэтому если с указанием приведенного в коде порта(«smtpserverport») письмо не отправляется — необходимо зайти в настройки почтового сервера и убедиться в правильности указания номера порта.
Чтобы использовать данный код вы можете либо просто скопировать его прямо со страницы, либо скачать файл. В файле программа немного упрощена к использованию — в ячейки листа вам необходимо будет внести поля: Кому(sTo), От кого(sFrom),Тема письма(sSubject), Текст письма(sBody) и Вложение(sAttachment) и выбрать SMTPserver. SMTPserver выбирается из выпадающего списка. Сам список является динамическим и расположен на листе «Settinngs«. Там же расположены поля Учетной записи и Пароль, которые автоматически подставляются в необходимые поля на листе «Отправка«. Т.к. список динамический Вы можете просто добавлять к уже имеющимся новые сервисы и потом просто выбирать их из списка. Так же в файле есть еще одна возможность — выбрать файл. Для этого надо просто нажать на кнопку и выбрать файл.
Скачать пример:

Ввиду все более участившихся вопросов о том, как добавить к тексту письма картинку именно через CDO — описываю как это можно сделать. Я приведу лишь самый главный кусок кода — создание непосредственно сообщения. Весь остальной код остается таким же, как приведен выше.
With oCDOMsg Set .Configuration = oCDOCnf .From = sFrom .BodyPart.Charset = "windows-1251" .To = sTo .Subject = sSubject Set objbp = oCDOMsg.AddRelatedBodyPart("C:ДокументыИзображения11.jpg", "11.jpg", 1) objbp.Fields.Item("urn:schemas:mailheader:Content-ID") = "<11.jpg>" objbp.Fields.Update If Len(sAttachment) > 0 Then If Dir(sAttachment, 16) <> "" Then .AddAttachment sAttachment End If End If 'для вложения картинки письмо лучше формировать в формате HTML .HTMLBody = "<img src=""11.jpg""><br />" & sBody .Send End With
Самый главный момент:
AddRelatedBodyPart
-
C:ДокументыИзображения11.jpg — указывается полный путь к файлу картинки на компьютере, включая расширение файла.
11.jpg — указывается имя картинки с расширением. Это имя будет использовано внутри письма и именно его необходимо будет указать дальше в «urn:schemas:mailheader:Content-ID». И указывать обязательно в треугольных скобках: «<11.jpg>»
внутри же самого письма в том месте, где должна отображаться картинки надо записать:
в приведенном выше коде картинка вставляется в самом начале письма и после неё так же добавляется перенос на новую строку при помощи тэга
Также см.:
Отправка листа/книги по почте
Вставить в письмо подпись из Outlook через VBA
Вставить в письмо Outlook таблицу Excel с форматированием
Сохранить вложения из Outlook в указанную папку
Как отправить письмо от другой учетной записи Outlook
Статья помогла? Поделись ссылкой с друзьями!
Видеоуроки
Поиск по меткам
Access
apple watch
Multex
Power Query и Power BI
VBA управление кодами
Бесплатные надстройки
Дата и время
Записки
ИП
Надстройки
Печать
Политика Конфиденциальности
Почта
Программы
Работа с приложениями
Разработка приложений
Росстат
Тренинги и вебинары
Финансовые
Форматирование
Функции Excel
акции MulTEx
ссылки
статистика