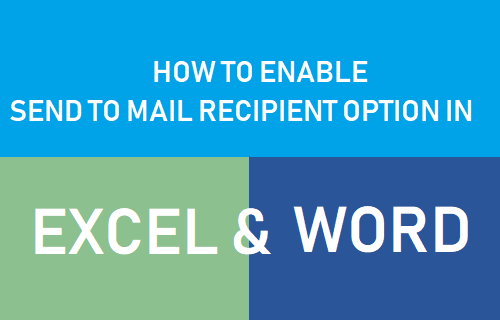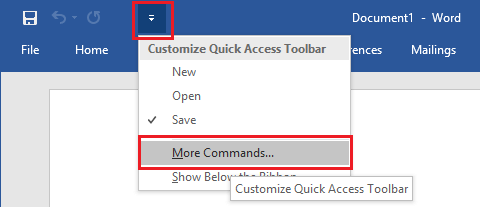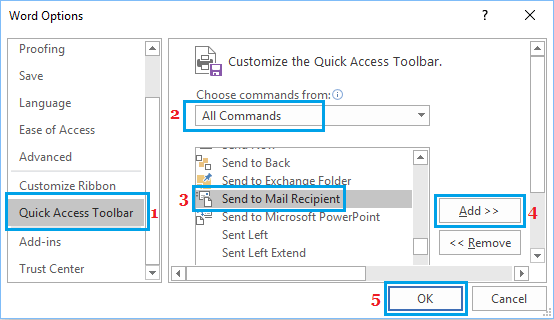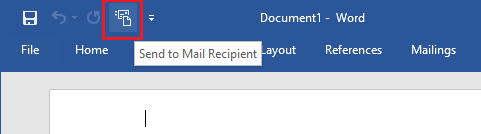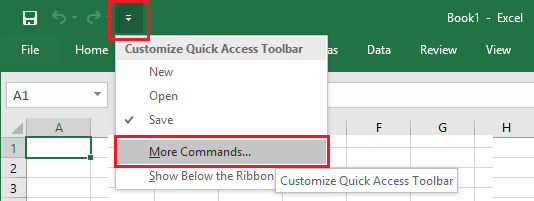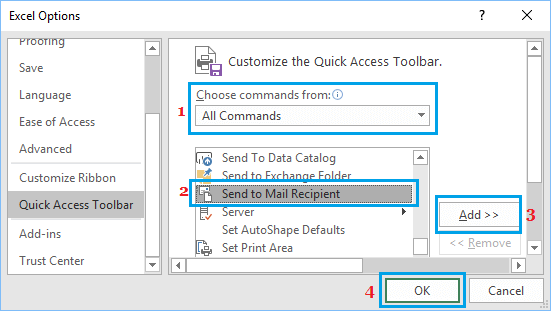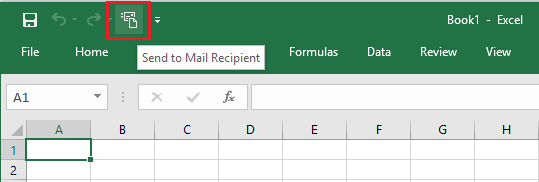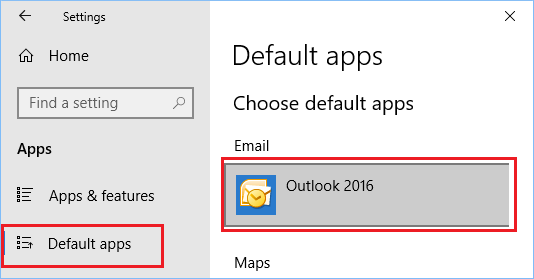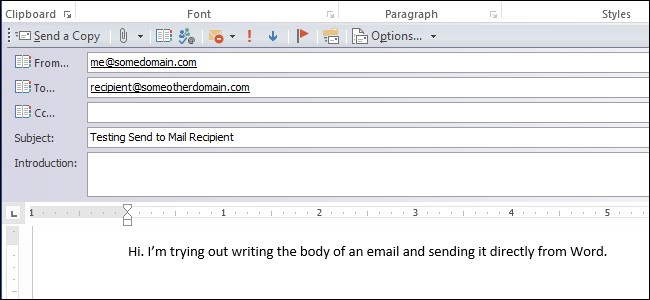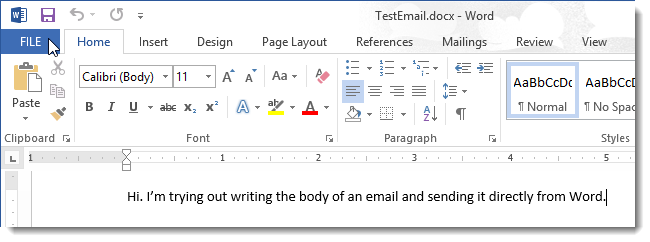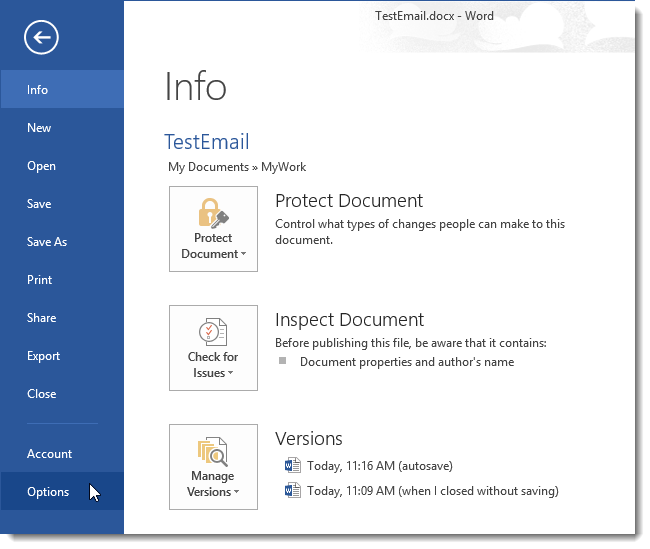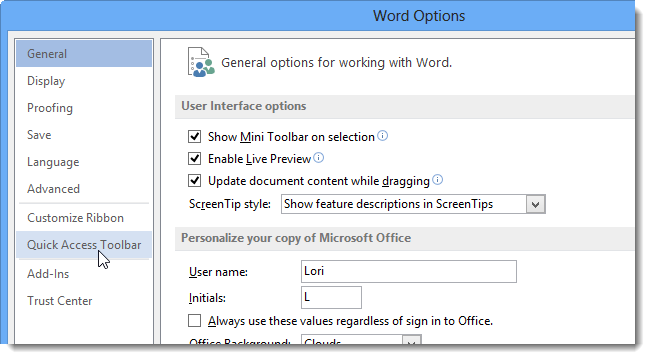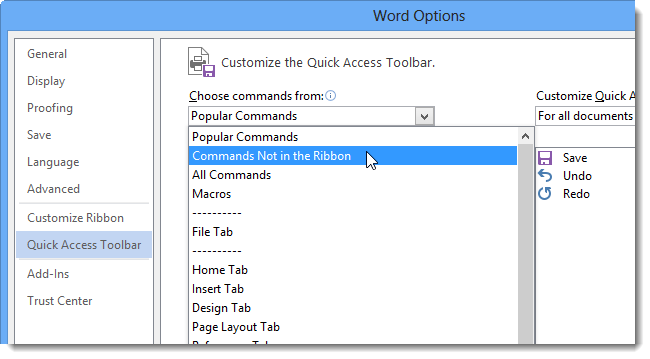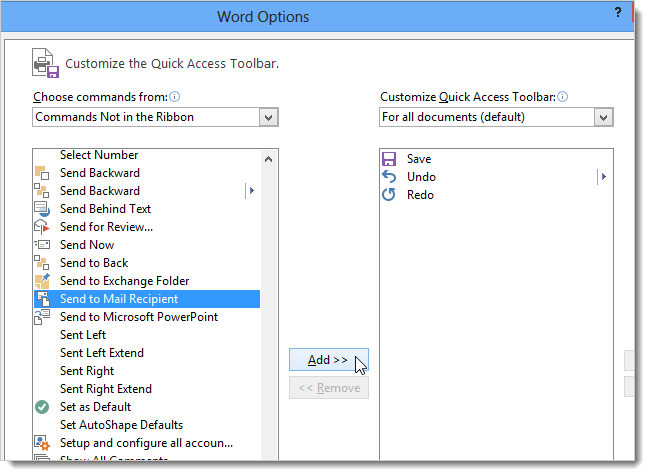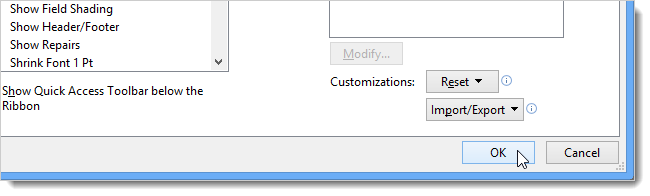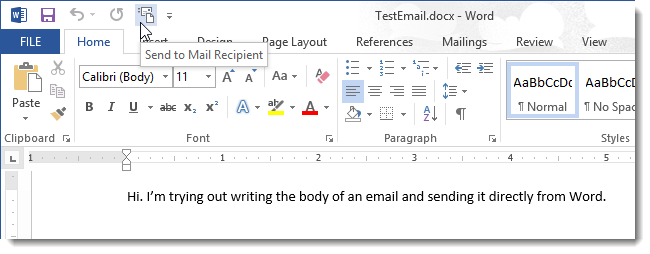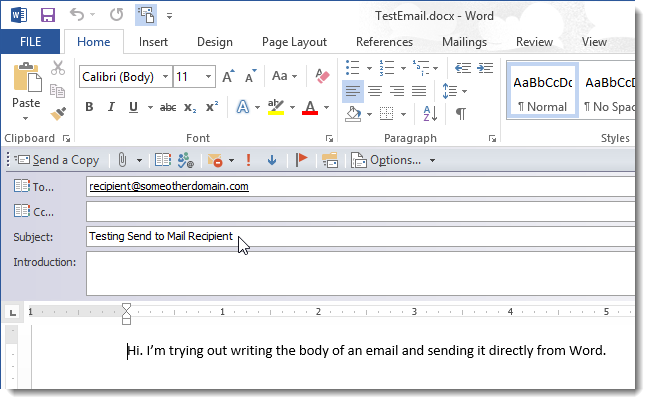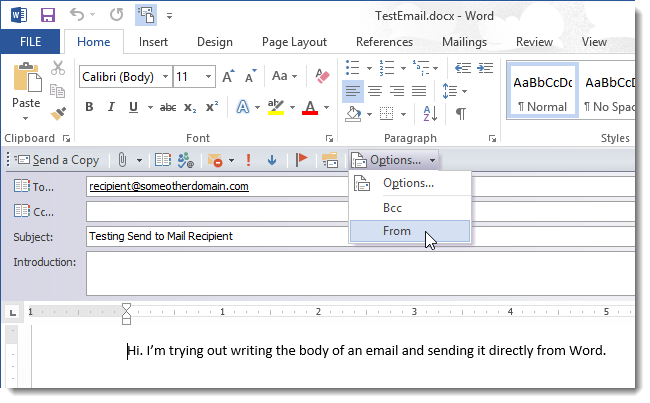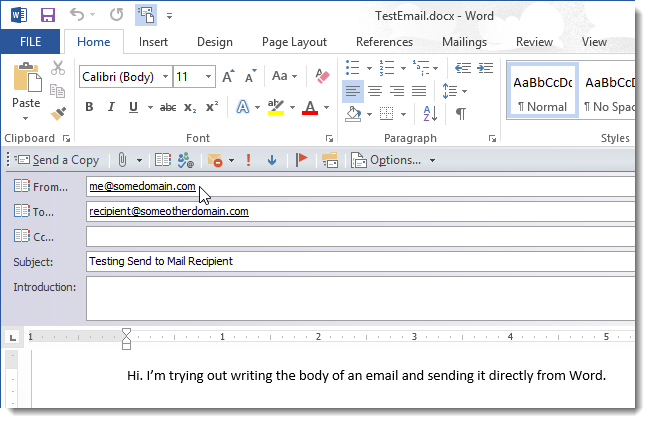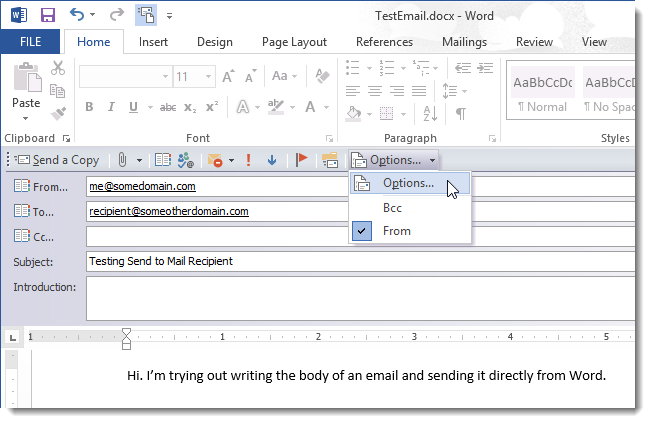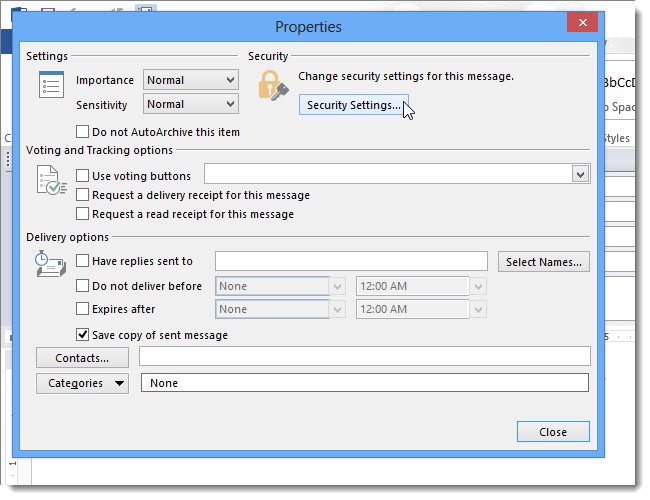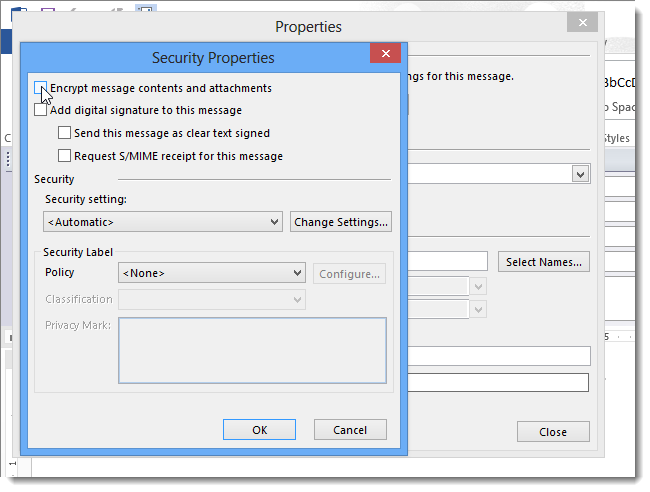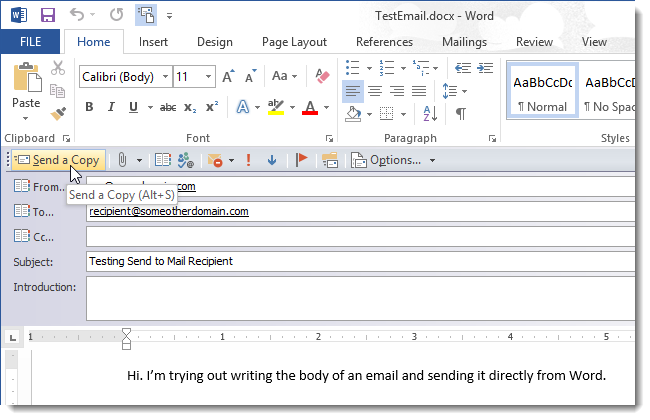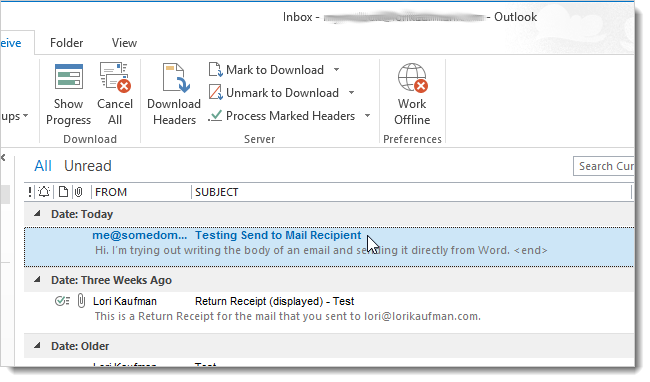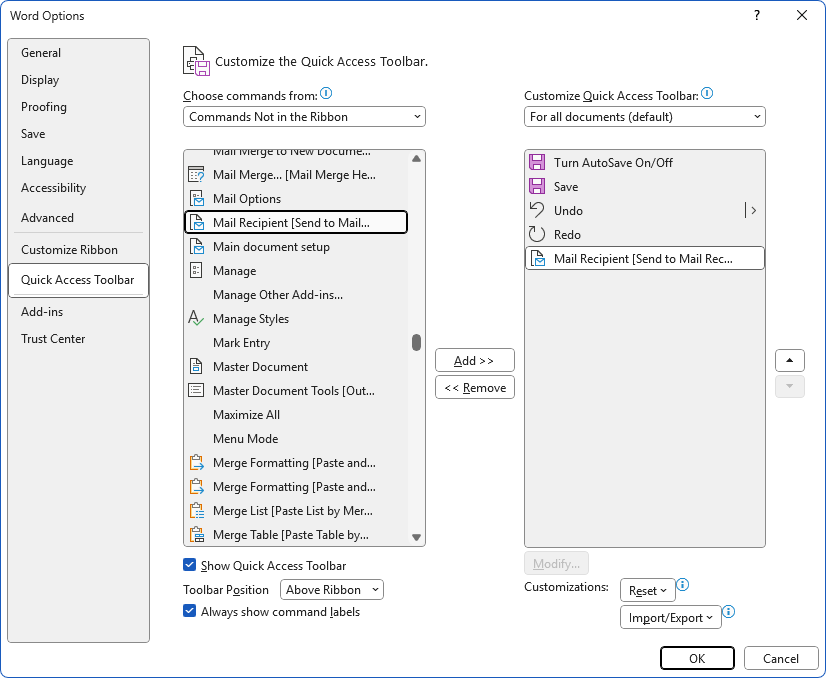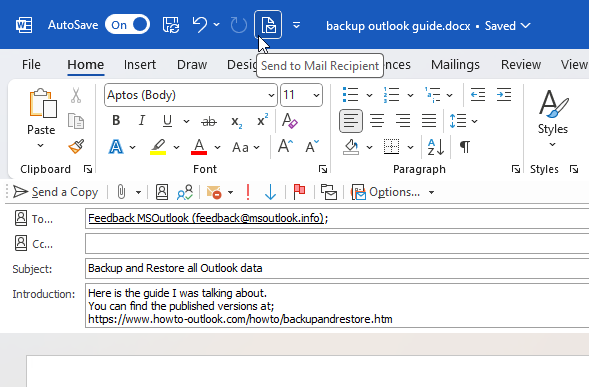If you need to send an email message from a Word document via Outlook, and attach the current Word file as well, you can create a command button, and then, send the message by clicking this button without opening the Outlook. This article, I will introduce how to deal with it quickly and easily.
Apply a button to send email with current Word file attached
Apply a button to send email with current Word file attached
Please do with the following steps for solving this job in Word file:
1. First, you should create a command button, please click Developer > Legacy Tools > Command Button(ActiveX Control), see screenshot:
2. Select the button, and click Properties under the Developer tab, in the Properties pane, type the caption text you need into the Caption field, see screenshot:
3. Then, close the Properties pane, now, right click the button, and choose View Code, see screenshot:
4. And then, in the displayed Microsoft Visual Basic for Applications window, copy and paste the below code between the original scripts, see screenshot:
Dim xOutlookObj As Object
Dim xEmail As Object
Dim xDoc As Document
Application.ScreenUpdating = False
Set xOutlookObj = CreateObject("Outlook.Application")
Set xEmail = xOutlookObj.CreateItem(olMailItem)
Set xDoc = ActiveDocument
xDoc.Save
With xEmail
.Subject = "Fax-data"
.Body = "This is a test email."
.To = "yy@addin99.com"
.Importance = olImportanceNormal
.Attachments.Add xDoc.FullName
.Display
End With
Set xDoc = Nothing
Set xEmail = Nothing
Set xOutlookObj = Nothing
Application.ScreenUpdating = True
Note: In the above code, you should change the subject, body text or sent address to your need.
5. Then, save and close this code, click Design Mode to turn off the design mode. Now, when clicking the command button you have created, an email will be created with the current Word document as attachment, see screenshot:
6. At last, you just need to click Send button to send this message.
Recommended Word Productivity Tools
Kutools For Word — More Than 100 Advanced Features For Word, Save Your 50% Time
- Complicated and repeated operations can be done one-time processing in seconds.
- Insert multiple images across folders into Word document at once.
- Merge and combine multiple Word files across folders into one with your desired order.
- Split the current document into separate documents according to heading, section break or other criteria.
- Convert files between Doc and Docx, Docx and PDF, collection of tools for common conversions and selection, and so on…
Comments (29)
No ratings yet. Be the first to rate!
Enabling “Send to Mail Recipient” option in Excel and Word will allow you to quickly access the default Email client on your computer and send Word Documents and Excel spreadsheets by Email.
Both Microsoft Word and Excel Programs are equipped with an in-built ability to open the default Email Client on your computer, directly from within Excel and Word files.
However, many users are unable to find “Send to Mail Recipient” option in Word and Excel as this feature is not enabled by default in Microsoft Excel and Word.
You will be able to see and access “Send to Mail Recipient” option in the Quick Access Toolbar only after going through the steps to enable this option in Excel and Word.
Once “Send to Mail Recipient” option is enabled, you will be able to access the Email Client on your computer, directly from within Microsoft Excel and Word files.
1. Enable Send to Mail Recipient Option in Microsoft Word
Follow the steps below to enable Send to Mail Recipient option in Microsoft Word program on your computer.
1. Open Microsoft Word program on your computer
2. Click on the small Down Arrow located at the upper left corner of your screen and click on More Commands.
3. On the Word Options screen, click on Quick Access Toolbar > choose All Commands > select Send to Mail Recipient and click on the Add button to add Send to Mail Recipient Option to Quick Access Toolbar in Word.
4. Click on OK to save this setting for all Word Files on your computer.
Now, you will be able to see the Send to Mail Recipient option in Quick Access Toolbar in Microsoft Word.
2. Enable Send to Mail Recipient Option in Excel
Follow the steps below to enable Send to Mail Recipient option in Microsoft Excel program on your computer.
1. Open Microsoft Excel Program on your computer.
2. Click on the small Down Arrow located at the upper left corner of your screen and click on More Commands.
3. On the next screen, select All Commands > Send to Mail Recipient and click on the Add button.
4. Make sure you click on OK to save this setting for all Excel Files on your computer.
After this, you will be able to see and access the Send to Mail Recipient option from the Quick Access Toolbar in Microsoft Office Program on your computer.
Send to Mail Recipient Option is Not working
If “Send to Mail Recipient” feature is not working, you will have to choose a default Email Client on your computer by going to Settings > Apps > Default Apps
Select your default Email Client under “Email” section of Choose default apps screen.
- How to Bypass Start Screen in Microsoft Word and Excel
- How to Delete Blank Pages in Microsoft Word Document
- Remove From My Forums
-
Question
-
Hi guys!
Is there anybody here who knows how to add a button in a Microsoft Word document? Then when I click the button it sends an email with the document as attachment.Thanks.
Answers
-
In the object model HELP files, look up the MailEnvelope object, with related topics. Note that this is an extension of *Outlook*. Any further questions on this topic you should pursue in an Outlook or Word programming group (or possibly a combination of the two).
All replies
-
Looks interesting! will give it a try and let you know.
Regards
Pavan -
This is actually very cool Kathleen! I mean if i had to do this without using VSTO appraoch i had to take care of a zillion things.
But i wonder why VSTO doesnt support Office 2k,XP and 12. Are there any plans for the same?
-
I’ve got it working this way using the .sendmail() method but can anyone tell me how to get the email system built into word 2003 working so that it sends the document as the email and not an attachment?
like>
http://www.boomspeed.com/dead_smed/doc10.jpeg
Many thanks for any help
-
Copied from the object model help for the sendmail() method:
Opens a message window for sending the specified document through Microsoft Exchange.
Note Use the SendMailAttach property to control whether the document is sent as text in the message window or as an attachment.
expression.SendMail
expression Required. An expression that returns a Document object.
Example
This example sends the active document as an attachment to a mail message.
Options.SendMailAttach = True ActiveDocument.SendMail -
that does use the document as the body instead of an attachment but looses the formatting and doesn’t use the email options that are built into Word, is it possible to use it like in the screenshot supplied?
-
In the object model HELP files, look up the MailEnvelope object, with related topics. Note that this is an extension of *Outlook*. Any further questions on this topic you should pursue in an Outlook or Word programming group (or possibly a combination of the two).
-
this.ActiveWindow.EnvelopeVisible = true;
seems to have cracked it, many thanks!
-
Is there a way to also set the MailTo: property, and subject using this method.
I am able to attach word doc but can’t get it to address the email for me.
I don’t want to have to use the mailmerge property as there is no datasource.
The document I am trying to email is a form template in word sent to same address everytime.
Если Вы предпочитаете писать электронные письма в Word, знайте, что их можно отправлять получателям прямо оттуда. Эта опция в Word 2013 скрыта, хотя её следовало бы добавить на ленту или панель быстрого доступа.
Мы покажем, как поместить инструмент Send to Mail Recipient (Отправить сообщение) на панель быстрого доступа Word и как с его помощью отправить электронное письмо из Word.
Запустите Word и откройте вкладку File (Файл).
В меню слева нажмите Options (Параметры).
В левой части диалогового окна Word Options (Параметры Word) есть список разделов. Отыщите Quick Access Toolbar (Панель быстрого доступа).
Справа появится окно настроек панели быстрого доступа. Слева вверху кликните по выпадающему списку Choose commands from (Выбрать команды из) и выберите Commands Not in the Ribbon (Команды не на ленте).
Пролистайте появившийся список команд и нажмите на Send to Mail Recipient (Отправить сообщение). Кликните по Add (Добавить), чтобы добавить эту команду в список команд панели быстрого доступа (справа).
Нажмите ОК, чтобы подтвердить изменения и закрыть диалоговое окно.
Теперь на панели быстрого доступа появилась кнопка, позволяющая отправить сообщение. Чтобы создать в текущем документе письмо, готовое к отправке по электронной почте, нажмите на эту кнопку.
Откроется панель с полями To (Кому), Cc (Копия), Subject (Тема) и Introduction (Введение). В поле To (Кому) введите адрес электронной почты адресата, в поле Subject (Тема) напишите тему письма. Поля Cc (Копия) и Introduction (Введение) заполните по желанию.
Если Вы хотите, чтобы Ваш адрес электронной почты отобразился у получателя, когда ему придёт письмо, нажмите Options (Параметры) и в выпадающем списке выберите From (От).
В появившемся поле From (От) введите свой адрес электронной почты.
Некоторые параметры можно настроить для всех электронных писем. Для доступа к ним кликните по Options (Параметры) и выберите одноименный пункт из выпадающего меню.
Настройте параметры безопасности, отправки и доставки в диалоговом окне Properties (Свойства). Чтобы изменить индивидуальные настройки безопасности для текущего письма, нажмите кнопку Security Settings (Параметры безопасности).
Примечание: Как и в Outlook 2013, в Word можно запросить уведомление о получении и прочтении письма.
Установите желаемые параметры в диалоговом окне Security Properties (Свойства безопасности) и нажмите ОК. В диалоговом окне Properties (Свойства) кликните по Close (Закрыть), чтобы вернуться к редактированию письма.
Для отправки письма нажмите кнопку Send a Copy (Отправить копию) или сочетание клавиш Alt+S.
Если Вы заполнили поле From (От), то именно этот адрес отобразится у адресата, когда он получит письмо.
Обратите внимание, что единственное подтверждение, которое останется после отправки письма – это исходный документ Word. Чтобы сохранить копию письма в почтовой программе (Outlook, Thunderbird и проч.), в выпадающем меню Options (Парметры) выберите Bcc (СК) и введите в это поле свой электронный адрес.
Оцените качество статьи. Нам важно ваше мнение:
Sometimes I write a short document or letter in Word which I like to be reviewed by someone else first.
While I could send it as an attachment, I’d rather send the contents of the document in the email itself as it often allows for quicker review and replies for the reviewer.
Is there a quick way to achieve this?

Sending the contents of your current document directly in the body of an email is one of those “hidden” commands.
Add “Send to Mail Recipient” command to the QAT
To use such a hidden command, you can still add it to the Quick Access Toolbar (QAT) the following way;
- Open Word Options; File-> Options.
- On the left, select; Quick Access Toolbar.
- Set the “Choose command from” drop down list to “Commands Not in the Ribbon”.
- Select “Send to Mail Recipient” and click the button “Add > >”
- Press OK to close the dialog.
- The command will now show up in the Quick Access Toolbar at the top of your Word window.
Excel and PowerPoint
Note that both Excel and PowerPoint also have the “Send to Mail Recipient” option available as a “hidden” option and can be added in the same way.
After adding the Send to Mail Recipient command to your QAT…
…you can directly turn a Word document into a mail messages.
Use «4PM76A8» to get a discount when ordering!