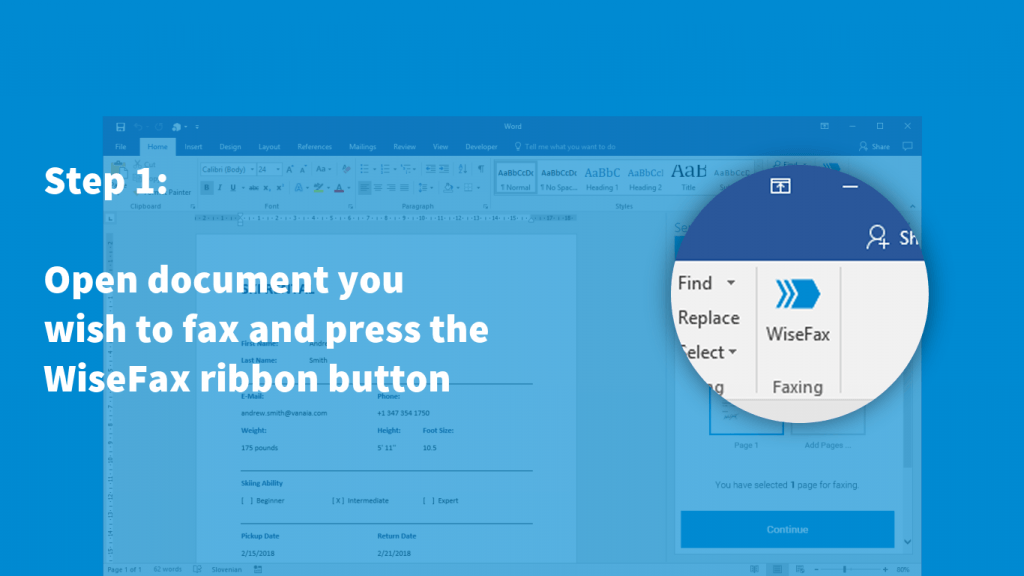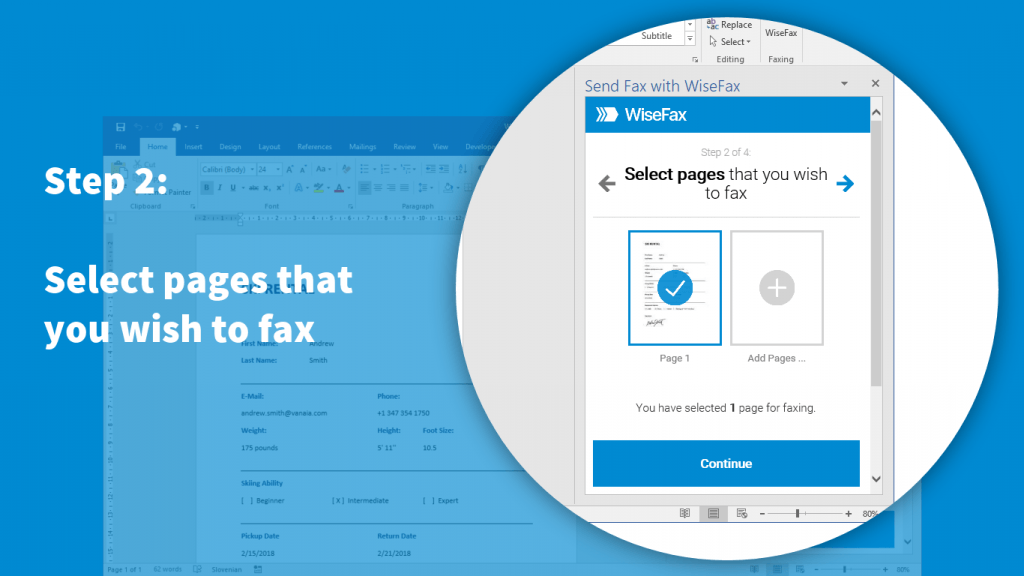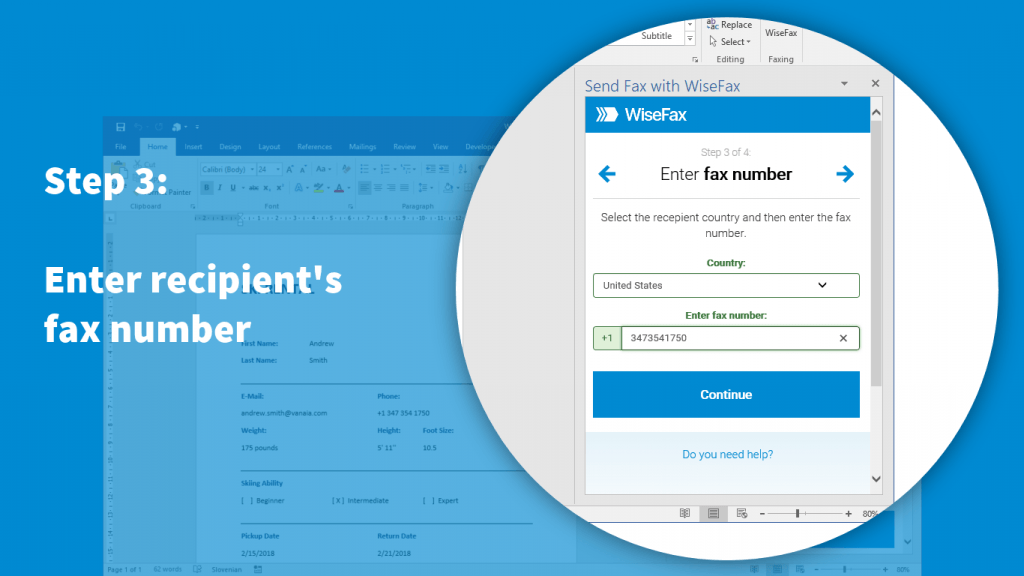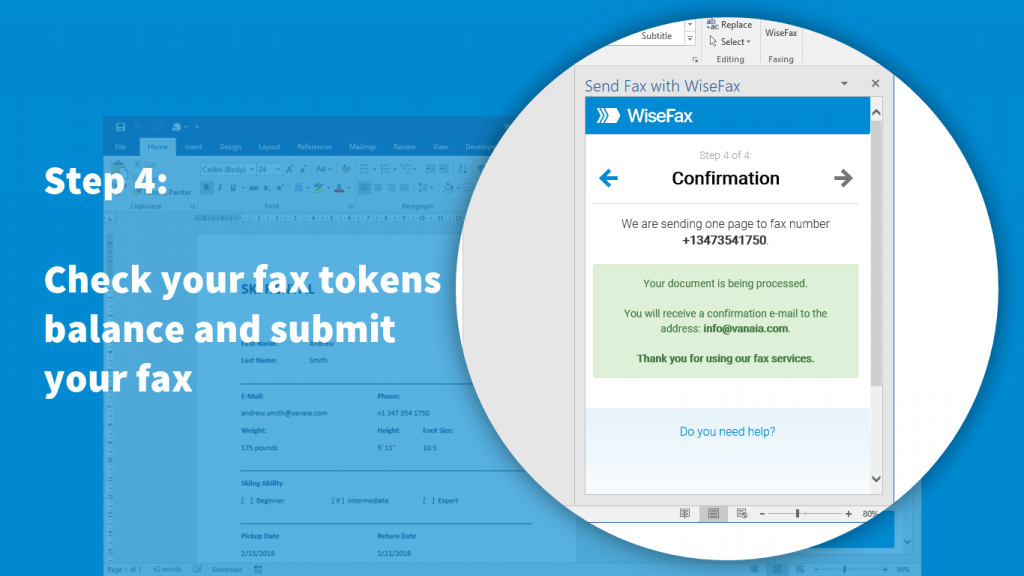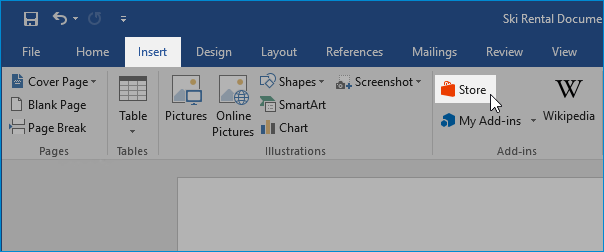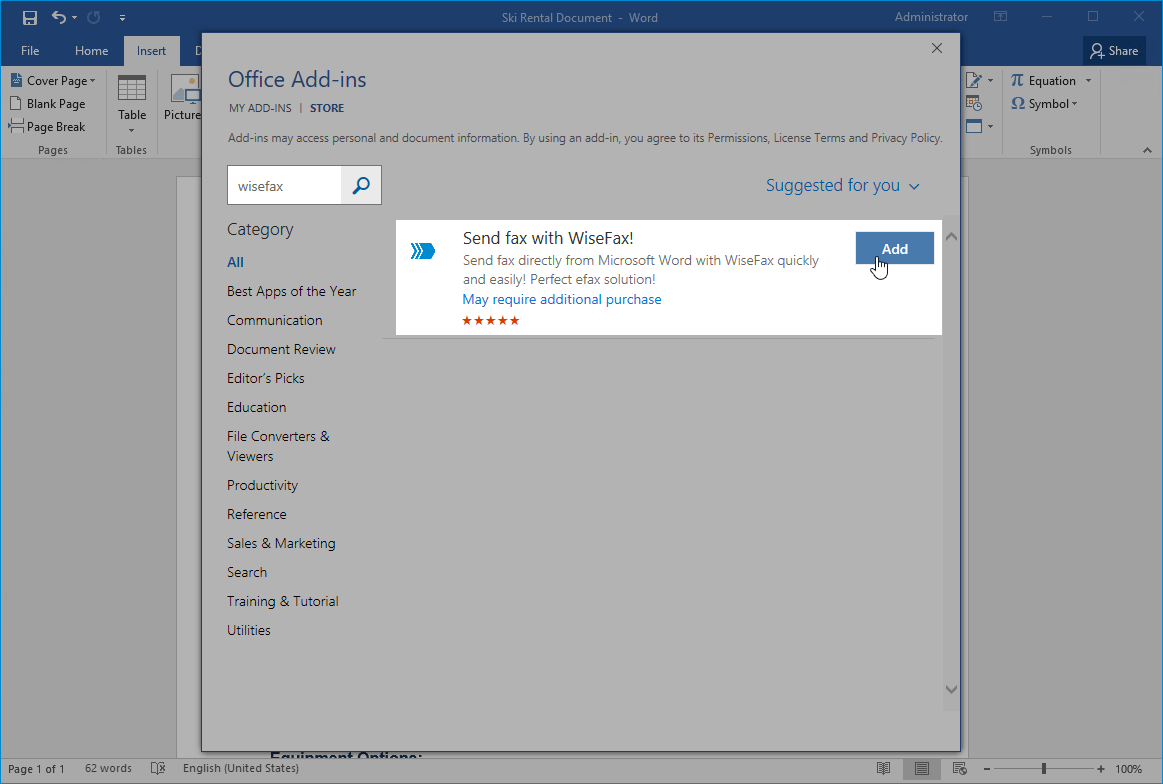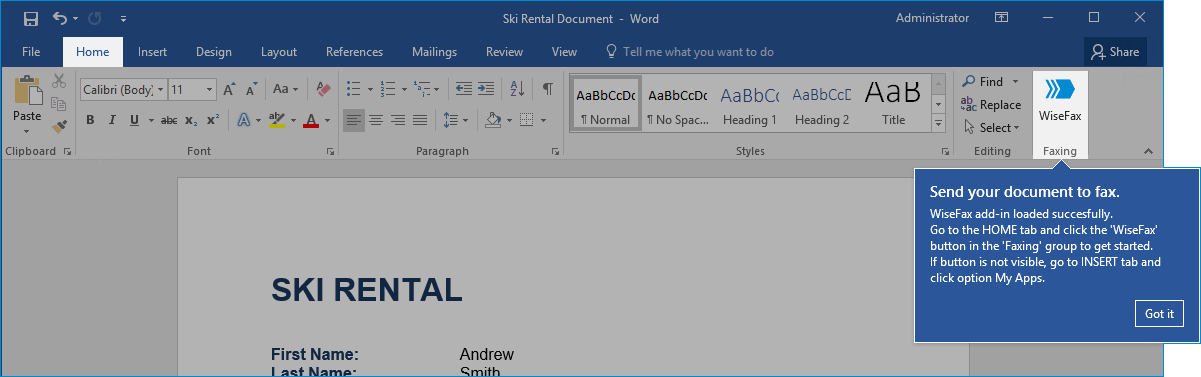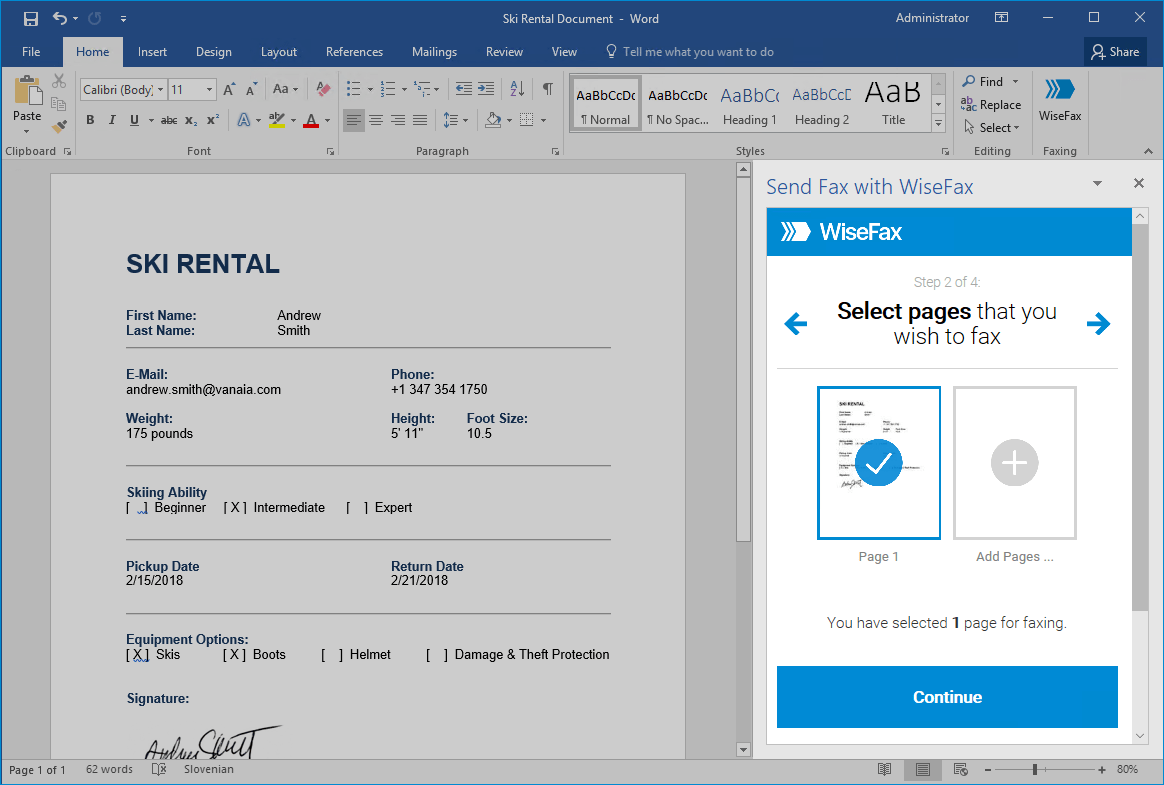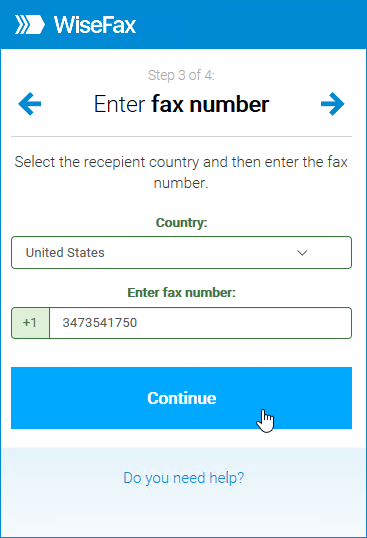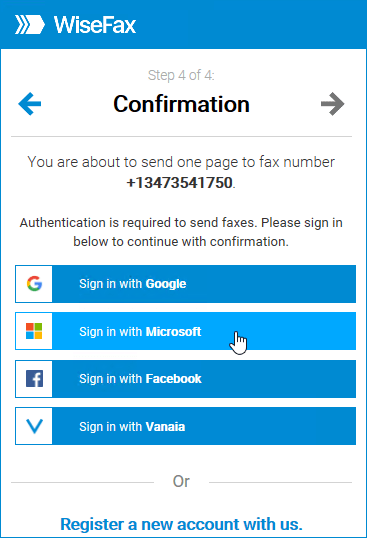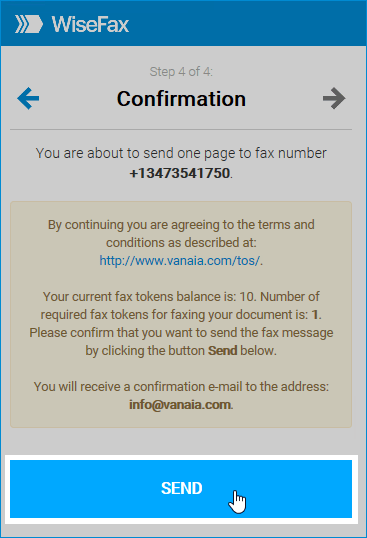Print to Fax a Word Document
- Open a Word document in Microsoft Word.
- Select Print – the Print Dialog Box will appear.
- Select eFax Messenger from the printer list and click Print (this will launch Messenger)
- Fill out the fax form in Messenger and click Send.
Contents
- 1 How do I send a fax from Microsoft Office?
- 2 Can you fax with Office 365?
- 3 Can I fax a document from my computer?
- 4 How do I send a document as a fax?
- 5 How do I send a fax from my Windows 10 computer?
- 6 Is fax a word in Scrabble?
- 7 Is eFax the same as fax?
- 8 Is Microsoft ifax free?
- 9 Can outlook send a fax?
- 10 How do I send a fax using Gmail?
- 11 Can I fax from my computer for free?
- 12 Can I send a PDF as a fax from my computer?
- 13 Does Microsoft have a fax service?
- 14 Is eFax still free?
- 15 How do I fax from Windows 10 without a phone line?
- 16 How can I send a fax through Outlook for free?
- 17 Is taxe a word?
- 18 Is LA a scrabble word?
- 19 Is Qi a valid scrabble word?
- 20 How can I send a fax online for free?
How do I send a fax from Microsoft Office?
Open your search bar and type in “fax” and it should be the first thing that pops up. With this method, all you need to do is open Windows Fax and Scan, which is the built-in faxing software in Windows. Open that software, click, “New Fax”, then attach your Microsoft Office document to the fax.
Can you fax with Office 365?
Fortunately, faxing from Office 365 is easy with the help of an online faxing service. These services are intuitive, cost-effective, and efficient — allowing you to send faxes straight from Office from anywhere.
Can I fax a document from my computer?
How to Fax From Windows 10: Windows Fax & Scan. Lastly, you can use integrated Windows 10 fax software to send or receive faxes quickly and easily. This software, called Windows Fax and Scan, allows you to send faxes from your computer using a fax modem.
How do I send a document as a fax?
Attach the document you wish to fax; FaxZero accepts Microsoft Word documents and PDF files. Add a cover page if needed, type the confirmation code displayed, and then send your fax. FaxZero will then email you a confirmation message with a URL to the fax.
How do I send a fax from my Windows 10 computer?
Follow these steps and send fax from Windows 10 online:
- Go to the FAX.
- Go to the Send Fax section to prepare your fax for transmission.
- Add the recipient’s fax number in the To field and attach the files to be faxed, including an optional fax cover sheet.
- Click on the Send button to transmit your fax.
Is fax a word in Scrabble?
Fax is valid Scrabble Word.
Is eFax the same as fax?
eFax is both a brand and a term used to describe online or “electronic” faxing. Both offer the same solution: faxing over the internet.You upload your document to your eFax account and send it using our custom-built online portal. This process means you don’t have to print off documents to fax them.
Is Microsoft ifax free?
Free unlimited outgoing fax! Free incoming fax number! Get your own local or toll-free inbound fax number in the US, Canada, UK & many other countries with a FREE 7 day trial.Fax is a go-to solution for effortless, lightning-fast online fax app that’s reliable, secure & at an incredibly low cost.
Can outlook send a fax?
Faxing from Outlook is possible with the help of fax software. Unlike regular faxing that operates through a phone line, fax software relies on the internet. Typically, the online faxing process goes like this: Click on the File tab in Microsoft Outlook.
How do I send a fax using Gmail?
Open your Gmail account and click on the Compose button to start a new email. Enter the recipient’s fax number followed by @fax. plus in the To field ([email protected]) Attach the document you wish to fax from Gmail.
Can I fax from my computer for free?
PamFax is free to join, and new users get three free fax pages. PamFax is available for the web, Windows, macOS, iPhone, iPad, and Android.Both the Basic and Professional plans include a personal fax number and allow you to send multiple documents in a single fax. This fax service offers Skype integration, as well.
Can I send a PDF as a fax from my computer?
Simply visit eFax.com, and sign up for an account. 02. Once you have an account, compose an email, attach your PDF, and send it to the designated recipient.eFax will convert the PDF so it is compatible with any fax machine in the world, delivering your document quickly and easily.
Does Microsoft have a fax service?
Microsoft Office has a feature that lets you send Outlook, Word, Excel, and PowerPoint files as Internet faxes.If the Windows Fax feature is not enabled for your version of Windows, you can enable it.
Is eFax still free?
Free for 14 Days. eFax lets you create, sign and send faxes from your email, through our website or the mobile app. No printing, scanning, or searching for a fax machine when you need to fax from the road. Save time, save the hassles, and fax when and where you need to.
How do I fax from Windows 10 without a phone line?
Send fax on your computer
- Sign up for an online fax service.
- Log into your account and click Send Fax.
- Enter the fax number of the recipient in the To field in the format of country code+fax number.
- Attach the document that needs to be faxed.
- Click Send and your fax will be faxed to the recipient’s fax machine.
How can I send a fax through Outlook for free?
Compose a new email message and select the shared email address as the From address. In the To field, type [email protected]. The phone number you are faxing to must always include the 1 and area code with the number. Attach a PDF or Word document that you want to fax.
Is taxe a word?
A burdensome or excessive demand; a strain.
Is LA a scrabble word?
La is valid Scrabble Word.
Is Qi a valid scrabble word?
About the Word:
Although it’s most commonly spelled CHI in standard usage, the variant form QI is the single most-played word in SCRABBLE tournaments, according to game records of the North American SCRABBLE Players Association (NASPA).
How can I send a fax online for free?
Download The Free Fax App for iPhone and Android
Fax from your phone for free using the MyFax app. You’ll be able to send, receive and review faxes from your smartphone in any location, so faxing is always nearby.
You can send fax from Word easily. You just need to install WiseFax add-in for Microsoft Word. Add-in is available in MS Word by selecting Insert > Store or Insert > Add-ins > Store ribbon button. Then search for WiseFax add-in in the store and add it to MS Word by clicking the Add button. You will find “WiseFax” button in the Home ribbon in Microsoft Office 2016, and “Send fax with WiseFax!” button under My Apps menu in the Insert ribbon in Microsoft Office 2013. You can use these two buttons to fax your currently opened document directly from MS Word to any fax number. You don’t need a subscription, because you only pay for the fax sending service as you go. With no hidden fees. Quick, simple and transparent.
It is quick and easy to send fax from Word
To send faxes from MS Word you just install the WiseFax add-in for MS Word, and you are ready to send faxes directly from your text editor. So, besides sending fax using an online service, you can easily send it also from Microsoft Word. Preview the document, select pages that you wish to send, add additional documents or picture material, enter fax number and press Send button. That’s it! WiseFax will do the rest for you. WiseFax also recognizes all most common file types like MS Word document, MS Excel spreadsheet, Adobe Acrobat PDF, OpenOffice and LibreOffice documents, ScanWritr documents and many others, so you can add additional documents to your fax. It also supports sending JPEG, GIF, PNG, HEIC, TIFF and BMP picture formats, therefore you can also easily add different pictures to the fax. WiseFax will automatically convert added documents to fax and optimize it before sending.
To send fax from Word you only need WiseFax add-in
WiseFax is a free add-in. You will be charged only for successfully sent internet faxes. There are no regular monthly costs and no hidden fees. WiseFax will calculate the price and present it to you before sending. So, you will always know the total cost before you approve it. Price calculation is based only on the number of pages and recipient’s location. After successful delivery you will get fax confirmation to your email address.
Install the WiseFax add-in for Word and start sending faxes directly from your favourite text editor
You can install WiseFax add-in from MS Word Store, so you are just steps away from faxing from your favourite text editor. In conclusion you will be able to send your previewed document directly from MS Word to any fax machine in the world. Try it now!
Last Update: August 9th, 2021
There are four ways to fax a word document:
- An online fax service (a virtual fax machine accessed through the internet).
- A fax machine (or multifunction printer/scanner/fax/copier) that connects to the computer and faxes through a landline phone line.
- With software (such as Windows 10’s included “fax and scan” program) which turns the computer into a direct replacement of a hardcopy fax machine.
- By printing the fax and sending it using a regular fax machine.
Method 1: Online fax service
An online fax service will let you fax a Word document very much the same way that you attach an email to a document.
What you’ll need
- An online fax service
- A Word document to fax
Sending a fax – through email
Most online fax services allow a user to send a fax through email. The Word document is attached.
The main body of the email becomes the cover sheet, and the email address is the fax number @ the email provider’s domain (for example [email protected]).
The online fax service converts all the information over to fax and sends it to the recipient’s fax machine.
Sending a fax – through the online system
Most online fax providers also have an online system that functions very much like a webmail program – the user logs onto the system (or accesses it through a software program installed on a computer).
The cover page information and fax number to send it are filled out, and the document is uploaded to the system.
The fax service does all the work of combining the information and sending the document to a fax machine.
Things to note
- With a fax service, there is no need to leave the computer on to send or receive a fax – the fax service manages all the fax infrastructure.
- If a fax encounters as a busy signal or a fax number without a fax machine, the fax service will email the sender letting them know the fax did not go through.
- An online fax service is accessible from different computers, smartphones, and tablets (anywhere an email address is available).
Method 2: Fax software
Fax software is available for Windows PCs (XP, Vista, 7, and 
With Windows PCs, the operating system includes Windows Fax and Scan (or Fax Console on Windows XP) for free. There is also other 3rd party software available.
What you’ll need
- A Word document
- A Windows PC or Linux computer with fax software installed on it
- A fax modem for the computer – either internal or USB
- An active land-line phone line (VoIP phone lines or a simple internet connection will not work)
How to send a fax
Most software needs to be set up and configured, as well as the land line phone line attached to the fax modem.
With fax software, faxes are sent very much like an email – the information for the cover page is filled in, the fax number entered, and the document uploaded or attached.
The software assembles the information and faxes it to the receiving fax machine when the “send” button is pressed.
Things to note
- The computer needs always to be on and the software program active to be able to receive a fax this way.
- This method has all the challenges of a traditional fax machine such as the line being interrupted or call quality issues.
- Only a landline phone line will work for this approach. Only an internet connection or a VoIP (internet-based) phone will not work.
Method 3: Fax machine or connected multifunction printer with fax from computer capability
Some fax machines and multifunction printers with fax capability will allow faxing through the machine from a computer without having to print and re-scan the document.
The steps mentioned here don’t apply to all fax and multifunction machines – only models that have this functionality.
What you’ll need
- A Word document
- A fax machine or multifunction printer (print / copy / scan / fax) that will let you fax from the computer.
- An active land-line phone line (to plug the fax machine into)
How to send a fax
The fax machine / multifunction printer will need to be set up and connected to the landline phone line, as well as the manufacturer’s software installed on the computer.
While the method varies by manufacturer and model, the steps would be:
Open the fax program and load the document to be sent as a fax, or open the print driver for the fax machine inside Word.
Enter the details of where the fax is going (cover page information as well as fax number).
Press send.
Things to be aware of
- The fax machine still needs an active land-line phone connection to work. A VoIP phone line (or only an internet connection) will not work.
- With this method, the fax machine is forwarding the message to or from the phone network.
Method 4: Print it out and fax it (the old fashioned way)
The “old fashioned” way of printing the document out and faxing it is a tried and true alternative.
This method also works the opposite way – when a printed fax arrives, it is scanned back into the computer.
What you’ll need
- A Word document
- A printer
- A working fax machine
How to send the fax
- Print out the document
- Take the printed document and put it into the document feeder on the fax machine
- Send it to the fax number
Things to be aware of
Image quality of both the sent and received fax is not as good as it would be through sending or receiving the fax through a computer. This is because of the loss of quality from the extra scan involved.
Sources and External Resources
More Resources
- Computer
- Windows 10
- Windows 7
- Windows Vista
- Windows XP
- Mac OS X
- Linux (Ubuntu, Mint, Chrome OS, and other Distributions)
- Fax Software
- Fax Modems
- Smartphone or Tablet
- iOS (iPhone, iPad, and iPod Touch)
- Android
- Windows Phone
- Blackberry
- How to email a fax
- How to fax a PDF
- How to fax from a VoIP phone (such as Vonage, Skype, Magic Jack, or Google Voice
- How to fax from Google (Gmail, Google Docs, and Drive)
- How to fax from Microsoft Office (Word, Excel, Outlook, and more)
- How to fax to an email address
- How to email a fax
You can easily send fax from Word. All you need is WiseFax add-in for Microsoft Word. This article will teach you how you can fax from Word with WiseFax.
The easiest way to fax your Microsoft Word document is with WiseFax add-in for Microsoft Word. You can begin faxing as soon as you have completed your document and added WiseFax add-in to Word. Here, we will explain how you can do it.
1. Add WiseFax add-in to Microsoft Word
To send fax from Word, first open your document in the Microsoft Word. Once you are ready to fax your document, click the Insert > Store ribbon button.
An Office Add-ins window will popup. Enter “WiseFax” in the search input box in the upper left corner of the window and press the Enter key on your keyboard. WiseFax add-in will appear on the list. Click the Add button that is displayed next to the WiseFax add-in, as shown in the image below. This will add WiseFax add-in to Microsoft Word.
2. Send fax from Word with WiseFax
WiseFax add-in for Word is available in the Home ribbon. To send fax from Word, click the WiseFax button in the Home ribbon.
WiseFax add-in will appear on the right side of your document. There, you can select pages that you wish to fax. Then press the Continue button, once you have selected the pages that you wish to fax.
Enter the recipient’s fax number in the next step, then click Continue.
Select an account that you wish to use to fax your Microsoft Word document. You can sign in with your Google, Microsoft Live, Facebook or Vanaia account.
If you don’t have enough fax tokens to send your fax yet, then click Buy required number of fax tokens button. It’s a blue button at the bottom of the page. Doing so opens a pop-up window, where you can enter your credit or debit card’s details or click Other methods link in the upper-right side of the window if you wish to use PayPal or Amazon as your payment method.
The last step is to click the Send button. You will receive an e-mail notification as soon as WiseFax will start processing your fax. This usually happens couple of minutes after you had pressed the Send button.
You will receive an e-mail confirmation as soon as your fax will be delivered to the recipient.
If for some reason WiseFax will be unable to fax your Word document (for example if the recipient’s line will be temporarily unreachable or busy), then you will also receive an e-mail notification from WiseFax. You will then be able to fax your document once again later without purchasing additional fax tokens.
More resources
How to send fax from Office 365?
WiseFax add-on for Google Docs
How to fax PDF document?
How to send fax online?
Many people don’t realize that you can fax from Microsoft Office software.
It’s true! Software programs like Outlook, Word, Excel, and others all have faxing built into them. Some of the software allows you to fax directly from the program itself – like faxing a document that’s already open in Microsoft Word.
If you need to send out a fax immediately, I would just sign up for an online fax service like RingCentral Fax.
RingCentral Fax is a computer service that offers a 30 day free trial and then its $17.99/mo. If you want to cancel, Ringcentral also provides a risk-free 30 day money-back guarantee.
In other cases, you might want to sign up for an online fax service and send an Office document – like selecting a Microsoft Word file and faxing it anywhere in the world.
We’re going to cover both of these methods today as we teach you how to fax from Microsoft Office.
Method 1) Use an Online Fax Service
Online faxing is usually the easiest way to fax from Microsoft Office. Virtually all online fax services support common Office document formats.
With online faxing, you don’t need a phone line or fax machine connected to your computer. All you need is an internet connection.
You send your Office document through the internet to your online fax service provider. That service provider converts the data from the Office document into a faxable format, then sends it to your intended address.
Most online fax services let you fax directly through Outlook as an email (they also support other email services).
When sending a fax through Outlook to your email fax provider, the main body of your email becomes the cover page. Then, your attached document is converted over to the main part of the fax.
Using Outlook, you send a fax to an email address that looks like this: 1234567891@myfaxprovider.com, where the numbers are your recipient’s fax number and myfaxprovider.com is whichever online fax service you’ve chosen to work with.
Technically, you’re just sending an email. But you’re really sending a fax.
Outlook is supported by virtually all online fax providers.
Microsoft Office documents, however, aren’t quite as widely supported. Some online fax services let you integrate with Office programs like Word and Excel.
Popular online fax service MyFax, for example, lets you fax Microsoft Outlook, Word, Excel, and PowerPoint documents.
MetroFax, another popular online fax service, actually has a Microsoft Office add-in. You can install that add-in software to fax directly from Office through your MetroFax account.
If your computer fax service lets you fax directly from Office programs, then it’s typically as easy as opening Word or Excel and clicking Send…and email directly from the file.
Online faxing comes with a wide range of other advantages for businesses and individuals: you can have your own fax number, for example, access faxes on your phones or tablets, and significantly reduce wasted paper and overhead expenses at your business.
Method 2) Connect a Fax Machine to your Computer
Microsoft’s built-in faxing function requires you to connect a fax machine to your computer.
Some models of fax machines can send faxes directly from Microsoft Office.
In this method, your fax machine needs to be connected to a land-line phone line. Then, you need to connect your fax machine to your computer. Some fax machines let you connect through USB or Bluetooth, while others require a phone line connection. You may also be able to connect to a fax server connected to your network.
After making sure everything is connected, you should be able to open your fax machine’s included software or driver. Windows should install those fax drivers automatically after you connect your fax machine to your PC.
In some cases, however, you’ll need to download that software manually from the fax machine maker’s official website.
Fax machine software varies between manufacturers but they all basically work the same way. You open the software, attach the Office documents you want to send, enter your recipient’s information, then let your fax machine send the fax.
Method 3) Computer Fax Software
Fax software can be found on all major computer operating systems except for Apple’s Mac OS. For whatever reason, faxing is not supported directly from Mac OS (you’ll need to use an online fax service or similar).
Here’s what you need to fax via your computer:
- Windows XP, Vista, 7, 8, or Linux (Mac OS is not supported for faxing)
- Fax model (internal or external)
- Landline phone line (VoIP lines won’t work)
- Fax software (pre-installed on Windows)
Windows has built-in fax software already installed. That software is called Windows Fax and Scan. Open your search bar and type in “fax” and it should be the first thing that pops up.
With this method, all you need to do is open Windows Fax and Scan, which is the built-in faxing software in Windows. Open that software, click, “New Fax”, then attach your Microsoft Office document to the fax. It’s that easy.
The software also comes with a fax setup wizard. You can use that wizard to connect to a fax modem (like a fax machine that is connected to your computer) or connect to a network fax server (in which case you need to know the server name, like \mycompanyfax
Windows Fax and Scan features a virtually identical interface to Microsoft Outlook. If you know how to send and receive emails through Outlook, then Fax and Scan will be easy to use.
If for some reason you don’t like Windows Fax and Scan, then you can find other third party faxing software available all over the internet – including free options like “Fax Machine”, available for download here.
Windows Fax and Scan doesn’t automatically sync your Outlook contacts with the program. You can, however, import them into the tool.
Method 4) Faxing Via the Office Print Menu
All Office software has a “Print” function. That print function actually has a fax option as well. It’s as easy as going to Print from Word or Excel and just selecting Fax from the drop down menu.
Here’s a step by step guide:
Step 1) In your Office program, select File > Print (or just press Ctrl + P)
Step 2) Click the dropdown menu under Print. By default, this menu should have a printer selected. Switch it to a fax machine (you may need to connect your fax machine)
Step 3) Click Print
That’s it! Your document or documents will automatically fax through the connected fax machine, at which point you can select your recipient and choose where those faxes are going.
Method 5) Printing Out Office Documents
Confused by all the steps listed above? Just want to send a quick and easy fax of your Office document? That’s okay!
Do Office faxing the old fashioned way by printing out your Office documents and sending it through your included fax machine.
For many people, this last method will be the easiest way to do it.
How to Connect a Fax Machine to your Computer
Many of the above instructions require you to first connect a fax machine to your computer. Microsoft has published a good tutorial on how to do that here.
First, you need to outfit your computer with a fax modem. A fax modem is a relatively cheap piece of hardware that lets your computer communicate with a fax machine over a standard phone line. There are internal and external fax modems available.
Internal fax modems are installed inside your computer – like by plugging directly into your computer’s motherboard.
External fax modems are typically plugged in via USB port.
In some cases, you might not need a fax modem: your workplace might have a fax server, which is a dedicated computer equipped with multiple fax modems. If that’s the case with your workplace, then all you need to do is setup a connection with the fax server and begin sending faxes immediately.
After connecting to your modem or fax server, plug that fax modem into a standard phone line, then proceed to complete any of the steps we’ve listed above – like opening Windows Fax and Scan or sending a fax directly through the Microsoft Office print function.
These are all the best ways to fax from Microsoft Office!