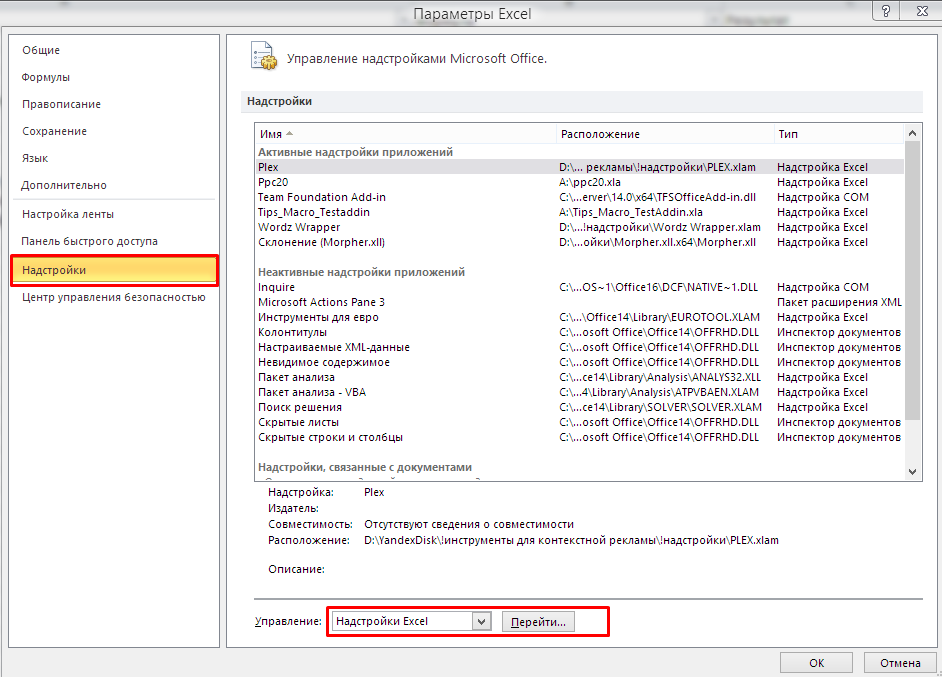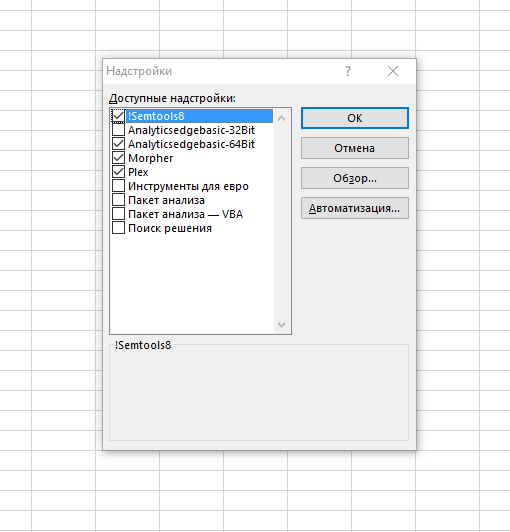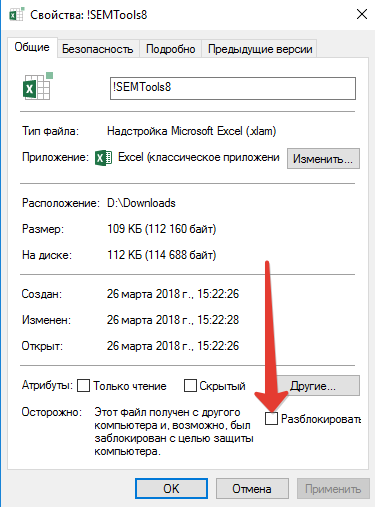Активация !SEMTools
Механизм активации нетипичен — нет серийных номеров, которые можно ввести в какие-нибудь поля. Активация не требует подключения к интернет и не слетает при переустановке. К компьютеру привязывается сам файл надстройки.
Во время оплаты лицензии вы передаёте код, идентифицирующий текущего пользователя вашего компьютера. Его можно получить, только если скачать и установить пробную версию надстройки.
Чтобы получить код, нужно нажать на панели !SEMTools «Проверить статус» в меню «Лицензия» (см. картинку ниже).
Вбить в поля выше (где оплата) данный код и ваш адрес электронной почты и произвести оплату. Лицензия активируется автором после принятия оплаты.
На указанный вами адрес электронной почты придёт письмо об успешной активации и ссылкой на обновлённый, привязанный к вашему устройству файл
После скачивания нужно заменить исходный файл надстройки скачанным и заработают все функции. При нажатии на «Проверить статус» отдаётся «Лицензия активирована!».
ВАЖНО: процедура активации лицензии может занять несколько часов, но не более 4!, т.к. производится вручную. Можно связаться со мной, чтобы ускорить процесс. Если в течение 4 часов письмо не пришло, проверьте папку «Спам» (туда иногда попадают письма, работаю над этим).
Около года назад я опубликовал первую версию своей надстройки !SEMTools для Excel. За минувший год было множество минорных обновлений, о которых я рассказывал только на своей странице в Facebook. Но сейчас версия претерпела значительные изменения и улучшения, что можно назвать мажорным обновлением, о чем и хочется рассказать.
Напомню, что эта надстройка расширяет возможности Excel функциями и макросами, которые позволяют специалисту по контекстной рекламе справляться с большинством насущных задач, не составляя громоздких формул и не ища дополнительных решений.
Перед прочтением статьи рекомендую скачать надстройку и установить по инструкции под катом.
1. При скачивании сохраните файл в директории, которую не планируете перемещать и точно не удалите (например, в отдельной папке прямо в корне диска). Не нужно открывать файл.
2. Перейдите в «Параметры Excel» и найдите пункт «Надстройки», нажмите на кнопку «Перейти».
В открывшемся окне через «Обзор» файлов найдите на компьютере скачанный файл надстройки, выберите его и нажмите «ОК». Он должен автоматически появиться в списке и быть с активным чекбоксом:
Жмите «ОК». Готово! Теперь все должно работать, при каждом запуске Excel будет загружаться и эта надстройка, и все функции и макросы в ней.
Если панель SEMTools не появляется, возможно, ее блокирует защита операционной системы. Чтобы исправить, нажмите на файл правой кнопкой мыши, откройте свойства и кликните на кнопку «Разблокировать»:
Начнем с визуальных отличий. Так надстройка после установки выглядела раньше:
Не буду углубляться в причины, но все связано с форматом надстройки — раньше это был XLA. Если у вас несколько надстроек XLA, то все они располагаются на одной и той же вкладке «Надстройки», надстройкам нельзя задать приоритет и гарантировать, что все разделы будут отображаться одинаково у разных пользователей.
Сейчас надстройка выглядит так:
У надстройки своя отдельная вкладка и значительно больше функций. Если навести мышь на кнопку или меню, теперь показывается всплывающее описание их функциональности. Изменился и формат надстройки — теперь это XLAM, именно он позволяет реализовывать эти возможности.
Я распределил макросы в разные блоки по методу взаимодействия с данными (мне это показалось наиболее подходящим).
Особенности, которые необходимо учитывать при работе с надстройкой:
- Все макросы ОБНАРУЖИТЬ, УДАЛИТЬ, ИЗМЕНИТЬ и ИЗВЛЕЧЬ, а также макрос лемматизации манипулируют исходным содержимым ячеек и могут изменить его (что практически всегда происходит), поэтому их нельзя исполнять на исходных данных. Их нужно копировать в отдельный столбец рядом и работать уже с ним.
- Природа всех макросов такова, что они стирают всю историю изменений, поэтому после выполнения макроса пути назад нет. Будьте осторожны
- Еще из особенностей (это касалось и предыдущей версии): макросы работают только с одним столбцом. Если выделить два и более столбца данных, как правило, макрос сработает только на данных из первого столбца. Но может выдать ошибку.
- Надстройка работает в Excel 2010 и позднее, как в 32-битной, так и в 64-битной версии. В Excel 2007 и ранее стабильная работа не гарантируется.
- С Excel for Mac совместимости нет и не будет.
Пробежимся по разделам.
Обнаружить
Все макросы на этой панели возвращают два значения — ИСТИНА или ЛОЖЬ — в зависимости от того, было обнаружено в строке искомое или нет. Ищут, соответственно, латинские буквы, цифры и украинские буквы и сочетания символов.
Удалить
Удаляют из фраз соответствующие элементы. Чтобы не загромождать панель, некоторые пункты собраны в меню, например, слова и символы.
Удаление символов и определенных типов слов нужно при анализе семантического ядра, бывает необходимо избавиться от лишних элементов, чтобы ускорить работу.
Какие символы можно удалить:
- Всю пунктуацию. Этот скрипт использует синтаксис регулярных выражений и поэтому может выполняться сравнительно долго на больших массивах данных (десятки-сотни тысяч строк);
- Лишние пробелы. Этот скрипт использует аналог функции «СЖПРОБЕЛЫ» в VBA и работает довольно шустро на любых объемах;
- Модификаторы у стоп-слов. Это исключительно про контекстную рекламу.
Какие слова можно удалить:
- слова, состоящие из одних цифр;
- стоп-слова;
- повторы слов.
Также в этом разделе остался макрос из предыдущей версии — удаление UTM-меток — и добавлен простенький макрос удаления формул из выделенного диапазона.
Изменить
Макросы преобразования данных. Теперь все операции работы с регистром и операторами соответствия собраны в меню.
В этот раздел добавлены:
-
Исправление заглавных букв у топонимов. Макрос обращается к данным из моего файла, лежащего в Google Документах и доступного по прямой ссылке. Это позволяет вносить в него изменения, не меняя код самой надстройки, и не утяжеляет ее на несколько мегабайт. Дело в том, что, чем легче надстройка, тем быстрее будет загружаться ваш Excel, так как все надстройки загружаются вместе с ним каждый раз при его открытии. Если есть что добавить в список — всегда готов!
-
Функции транслитерации и обратного преобразования.
-
Функция «Инвертировать». Она может понадобиться в тех редких случаях, когда необходимо определить и упорядочить фразы по их окончаниям.
Извлечь
Эти скрипты извлекают данные и возвращают пустоту, если искомое не найдено.
Из совершенно новых:
-
Макрос извлечения прилагательных (определяет и извлекает прилагательные по характерным для них окончаниям). Если хотите посмотреть, какие эпитеты использует ваша целевая аудитория при формировании поискового запроса, и на основе собранной статистики составить тексты или контент сайта — разработка для вас!
-
Длина текста в пикселях. Этот макрос разработан Евгением Юдиным, он помогает определять идеальную длину заголовков, которая позволила бы им обоим уместиться в рекламной выдаче на поиске Яндекса. Рекомендую почитать соответствующий его материал.
-
Извлечение гиперссылок. Макрос добавлен вскоре после написания первой статьи и соответствующие обновления я выкладывал на своей странице в Facebook, но, боюсь, не все об этом узнали.
Другое
Макрос составления частотного словаря и макрос генерации линейных комбинаций списков уже были в прежней версии.
Из новшеств для надстройки:
-
Перенесен из моего знакомого многим файла «Робот-распознаватель» макрос лемматизации по словарю. Это одно из немногих решений в открытом доступе, которое позволяет лемматизировать десятки и сотни тысяч фраз в считанные секунды. К сожалению, словарь лемматизации, как и словарь топонимов, тоже подгружается извне, так как весит 22 МБ и далеко не всегда может быть нужен. Подгружаемые данные открываются в отдельной книге.
-
Макрос «Развернуть кроссминусовку» преобразовывает однострочную минусовку в формате Яндекс.Директа в формат Google AdWords.
-
Макрос «Собрать столбцы» найден где-то в рунете. Замечательный скрипт, который собирает все данные на листе в один столбец в один клик. Иногда бывает очень необходимо.
-
Макрос переноса любого файла выгрузки Директа в формат AdWords, будь то XLS, XLSX или CSV. Вместе с кроссминусовкой на уровне кампаний и ключевых фраз.
Внешние данные
Здесь наиболее интересными станут скрипты сбора данных с бесплатного на текущий момент API Bukvarix, он позволяет собирать семантику по фразе и по домену. Сбор семантики становится прост как никогда.
Также добавлены ссылки на списки гео и тематических категорий AdWords, скачиваемые напрямую с серверов Google. Если у вас есть идеи, что еще добавить в этот раздел из открытых данных — пишите!
Ну и, чтобы не забыть, — ссылки на меня, мой канал, где иногда появляются обучающие видео, и вечная ссылка на папку со всеми инструментами, в которой находится и эта надстройка !SEMTools8.
Пользовательские функции (UDF)
Что такое UDF, описано в предыдущей статье. Функции, которые присутствовали в предыдущей версии, стройным рядом мигрировали в текущую. К ним добавлены некоторые новые. Итоговый список функций теперь таков (x означает ячейка или строковые данные, rng — выбираемый диапазон):
- УдалитьСловаИзСписка(ячейка; список 1 столбец)
- НайтиСловаИзСписка(ячейка; список 2 столбца)
- ЗаменитьСловаИзСписка(ячейка; список 2 столбца)
- УдалитьПовторы(x)
- слов(x)
- ТочноеДиректИлиФразовоеAdWords(x)
- ФразовоеДиректИлиТочноеAdWords(x)
- ЗакрепитьСловоформы(x)
- ТочноеСоСловоформами(x)
- ПроставитьМодификаторы(x)
- SentenceCase(x)
- ЕстьУкраинский(x)
- ЕстьЛатиница(x)
- БезПунктуации(x)
- БезМинусСлов(x)
- ИзвлечьЛатиницу(x)
- ИзвлечьЦифры(x)
- ВсеСБольшой(x)
- ЛатиницаСБольшой(x)
- ГородаСБольшой(x) — капитализация имен собственных (работает только, если подгружен файл словаря, который загружается при вызове макроса «Топонимы»).
- БезUTMметок(x)
- БезСловИзЦифр(x)
- СортироватьАЯВнутриЯчейки(x)
- НайтиАббревиатуры(x)
- Левенштейн(x1; x2) — расстояние Левенштейна между 2 фразами.
- ПохожиеФразы(x1; x2) — Истина или Ложь, в зависимости от того, насколько похожи фразы по чуть дополненному алгоритму подсчета расстояния Левенштейна.
- ДлинаТекстаВПикселях(x; опционально 1 или 0). Второй параметр отвечает за то, хотим мы посмотреть длину жирного или простого текста. Если не использовать параметр, по умолчанию используется вариант жирный.
- ReverseString(x) — строка наоборот.
- Прилагательные(rng) — все прилагательные из строки.
- Translit(x) — транслитерация строки.
- UnTranslit(x) — обратная транслитерация.
- Lemmatize(x) — лемматизация. Работает, если открыт и подгружен файл словаря, подгружается только макросом.
Планы по развитию надстройки
В ближайшее время я планирую:
- реализовать кластеризацию по частотному словарю и по произвольному списку фраз (как в «Роботе-распознавателе»);
- внедрить возможность проверять, появилась ли новая версия у надстройки, и получать ссылки на нее;
- подключить больше открытых полезных для контекстной рекламы данных.
Содержание
- Как установить надстройку для Excel 2003/2007/2010/2013/2016? Подключение надстроек в Excel
- Установка надстроек в Excel 2003
- Установка надстроек в Excel 2007
- Установка надстройки в Excel 2010
- Установка надстройки в Excel 2013
- Быстрая установка надстроек через вкладку «Разработчик»
- Установка, подключение и отключение надстроек в Excel 2016 и выше
- Скачать !SEMTools
- «Установка» !SEMTools
- Подключение !SEMTools
- «!SEMTools — Доступно в полной версии»
- После перезапуска Excel исчезает панель !SEMTools / не запускаются макросы
- Купить полную версию !SEMTools
- Различие версий
- Бесплатная версия
- Платная версия
- Активация !SEMTools
- Вопросы и ответы
Как установить надстройку для Excel 2003/2007/2010/2013/2016? Подключение надстроек в Excel
Установка надстроек в Excel 2003/2007/2010/2013/2016 процесс однотипный для всех версий, но имеет и некоторые различия. Условно можно разбить механизм установки надстроек в Excel на несколько шагов. Рассмотрим процедуру установки надстроек подробно для каждой из перечисленных версий Excel в отдельности. Для этого нам понадобится надстройка (чаще всего это файл с расширением .xla, но бывают и другие) и установленное приложение Excel со встроенным редактором Visual Basic.
Установка надстроек в Excel 2003
Шаг 1. Сохраняем файл надстройки на компьютер и запоминаем место его хранения (расположения).
Шаг 2. Запускаем приложение Excel 2003 и выбираем меню «Сервис»/»Надстройки. «
После выбора пункта меню «Надстройки. » появляется список доступных надстроек, которые можно подключать и отключать установкой и снятием галочек перед названиями соответствующих надстроек.
Шаг 3. Для добавления (подключения) новой надстройки, нажимаем кнопку «Обзор». При нажатии на эту кнопку, появляется вот такое окно «Обзор»:
Excel отправляет нас искать надстройки в папку с названием Addins и это не с проста. Именно здесь и должны располагаться файлы надстроек для максимально быстрого доступа к ним как приложения, так и самого пользователя. Размещение надстроек в папке Addins ускорит загрузку приложения Excel и подключение к ней надстройки (надстроек) при последующих запусках. Остается переместить файл надстройки с того места, которое мы запомнили в Шаге 1, в эту папку (можно и прямо в это окно, чтобы не искать саму папку на жестком диске). Если по каким-то причинам Вы не смогли, либо не захотели размещать свои надстройки в папке Addins, то через окно «Обзор» просто добираетесь до того места, куда сохранили файл надстройки. Дважды кликнув по выбранному файлу, Вы добавите его в список доступных надстроек. Вот собственно и все, надстройка установлена.
В случае установки готовых надстроек (макросов) для Excel 2003, взятых с этого сайта, по окончании установки будет сформирована новая панель инструментов с кнопками, запускающими макросы.
Установка надстроек в Excel 2007
Устанавливать надстройки в Excel 2007 не сложнее, чем в Excel 2003. Рассмотри по шагам.
Шаг 1. Сохраняем файл надстройки на компьютер и запоминаем место его хранения (расположения).
Шаг 2. Запускаем приложение Excel 2007, нажимаем кнопку «Office» 
Шаг 3. В появившемся окне «Параметры Excel» в поле «Управление:» выбираем «Надстройки Excel» и жмем кнопку «Перейти. «
Шаг 4. В очередном окне с названием «Надстройки» появляется список доступных надстроек, которые можно подключать и отключать установкой и снятием галочек перед названиями соответствующих надстроек. Для добавления (подключения) новых надстроек, нажимаем кнопку «Обзор».
Появляется окно «Обзор», которое отправляет нас искать надстройки в папку с названием Addins и это не случайно.

Если Вы устанавливали готовые надстройки для Excel 2007, взятые с этого сайта, то после окончания процесса установки на ленте будет сформирована новая вкладка «Надстройки». При этом в настраиваемой панели инструментов будут отображены кнопки, запускающие макросы.
Установка надстройки в Excel 2010
Стоит заметить, что в Excel 2010 редактор Visual Basic устанавливается как отдельный компонент пакета с наименованием «Общие средства Office» и называется «Visual Basic для приложений». Узнать установлен ли у Вас редактор Visual Basic — очень просто. Нужно его запустить! О том как это сделать, можно прочитать отдельно. Если редактор Visual Basic не запустился — доустанавливаем его. Итак, переходим непосредственно к установке надстроек в Эксель!
Установить надстройку в Excel 2010 можно аналогично тому как это делается в Excel 2007.
Шаг 1. Сохраняем файл надстройки на компьютер и запоминаем место его хранения (расположения).
Шаг 2. Запускаем приложение Excel 2010, выбираем вкладку «Файл», а затем «Параметры Excel» как показано на рисунке
Шаг 3. В появившемся окне «Параметры Excel» в поле «Управление:» выбираем «Надстройки Excel» и жмем кнопку «Перейти. «
Шаг 4. В очередном окне с названием «Надстройки» появляется список доступных надстроек, которые можно подключать и отключать установкой и снятием галочек перед названиями соответствующих надстроек. Для добавления (подключения) новых надстроек, нажимаем кнопку «Обзор».
Появляется окно «Обзор», которое отправляет нас искать надстройки в папку с названием Addins и это имеет свой смысл.

Если Вы устанавливали готовые надстройки для Excel 2010, взятые с этого сайта, то после окончания процесса установки на ленте будет сформирована новая вкладка «Надстройки». При этом в настраиваемой панели инструментов будут отображены кнопки, запускающие макросы.
Начиная с Excel 2010 появилась возможность установки надстроек на вкладке «Разработчик».
Установка надстройки в Excel 2013
Надстройки в Excel 2013 устанавливаются через Файл/Параметры/Надстройки после чего нажимается кнопка «Перейти» и в менеджере надстроек подключаются необходимые надстройки. Окно менеджера надстроек можно вызывать кнопкой, расположенной на вкладке «Разработчик».
Быстрая установка надстроек через вкладку «Разработчик»
Начиная с Excel 2010 на вкладку «Разработчик» добавлена новая группа кнопок «Надстройки». По умолчанию эта вкладка на ленте Excel отсутствует, для её отображения необходимо зайти в меню Файл/Параметры/Настройка ленты и в правой части диалогового окна установить флажок перед полем «Разработчик». После этого на ленте приложения появляется одноименная вкладка с группой кнопок «Надстройки». При помощи одной из них вызывается менеджер надстроек, в котором можно произвести выбор файла устанавливаемой надстройки.
При помощи кнопки, расположенной рядом, можно управлять COM-надстройками.
Установка, подключение и отключение надстроек в Excel 2016 и выше
Как и в более ранних версиях окно менеджера надстроек вызывается одним из двух способов, либо через меню Файл/Параметры/Надстройки/Перейти, либо через вкладку «Разработчик», которую предварительно необходимо отобразить на ленте.
Источник
Перед скачиванием настоятельно рекомендуется ознакомиться с инструкцией по установке ниже, а также посмотреть бесплатные возможности надстройки
Не трогая в браузере скачанный файл, открываем папку, куда он загрузился (по умолчанию это папка «Загрузки»).
Копируем или переносим файл в папку на компьютере, где он не потеряется и не будет случайно удалён, например, в корень диска «C», в папку «semtools». Файл не открываем (не запускаем).
По умолчанию Windows блокирует файлы, скачанные из интернета, и в некоторых случаях после подключения вкладка !SEMTools может не отобразиться на панели, поэтому нужно разблокировать файл, открыв его свойства правой кнопкой мыши.
Открываем Microsoft Excel. Выбираем пункт меню «Файл», далее слева внизу выбираем пункт «Параметры». В появившемся окне в левом вертикальном меню выбираем пункт «Надстройки». Внизу нажамаем кнопку «Перейти…»
В открывшемся окне жмём кнопку «Обзор…», находим на компьютере файл «!SEMToolsXru.xlam» и открываем двойным кликом, либо выделяем его и нажимаем кнопку «ОК».
Файл должен появиться в списке с установленной галочкой. Убеждаемся, что всё так и нажимаем кнопку «ОК».
Такой текст появляется в 1/3 ячеек, когда надстройка не активирована. Единственное лекарство — покупка лицензии, привязанной к текущему устройству. 2/3 данных при этом обрабатываются макросами, что позволяет протестировать работу надстройки и её возможности.
Если вы столкнулись с такими проблемами, 99% вероятности, что удаление и переустановка надстройки вам поможет. Просьба максимально точно воспроизвести шаги по переустановке, описанные в видео ниже. Проверено десятками пользователей — работает.
Источник
Процесс покупки абсолютно безопасен, иначе на сайте не было бы моих контактов (автор).
Чтобы оплатить картами VISA/Mastercard, выпущенными за пределами РФ, перейдите на английскую версию страницы покупки
Текущая форма оплаты предоставлена банком Тинькофф и оплата производится через шлюз Тинькофф, оплата возможна только с российских карт.
Различие версий
Если коротко, то разница лишь в том, что в бесплатной версии обрабатывается только 2/3 всех ячеек. В оставшейся 1/3 ячеек появится сообщение «!SEMTools — Доступно в полной версии».
Бесплатная версия
Строго рекомендуется не работать с ценными данными в бесплатной версии. Возврат в надстройке возможен только на 1 шаг!
Платная версия
Приобретая надстройку, вы получаете неограниченную по времени лицензию. Все обновления !SEMTools будут выполняться без необходимости повторной активации.
Механизм активации нетипичен — нет серийных номеров, которые можно ввести в какие-нибудь поля. Активация не требует подключения к интернет и не слетает при переустановке. К компьютеру привязывается сам файл надстройки.
Во время оплаты лицензии вы передаёте код, идентифицирующий текущего пользователя вашего компьютера. Его можно получить, только если скачать и установить пробную версию надстройки.
Чтобы получить код, нужно нажать на панели !SEMTools «Проверить статус» в меню «Лицензия» (см. картинку ниже).
Вбить в поля выше (где оплата) данный код и ваш адрес электронной почты и произвести оплату. Лицензия активируется автором после принятия оплаты.
На указанный вами адрес электронной почты придёт письмо об успешной активации и ссылкой на обновлённый, привязанный к вашему устройству файл
После скачивания нужно заменить исходный файл надстройки скачанным и заработают все функции. При нажатии на «Проверить статус» отдаётся «Лицензия активирована!».
ВАЖНО: процедура активации лицензии может занять несколько часов, но не более 4!, т.к. производится вручную. Можно связаться со мной, чтобы ускорить процесс. Если в течение 4 часов письмо не пришло, проверьте папку «Спам» (туда иногда попадают письма, работаю над этим).
Вопросы и ответы
При каких условиях меняется код лицензии?
- при смене имени текущего пользователя;
- при смене пользователя одного компьютера;
- при смене имени компьютера;
- (иногда) при смене версии MS Excel;
- при смене компьютерного железа (не системные HDD /SSD не влияют).
Я купил одну лицензию, но лицензия “слетела” по какой-то из причин (сменил компьютер/пользователя/слетела при переустановке Windows/Office). Можно ли осуществить перепривязку?
Нет, к сожалению, механизм лицензирования не даёт возможность отключить старую лицензию и подключить новую. Но это компенсируется скромной ценой лицензии.
У меня “бесплатная” взломанная версия Office (качал с торрентов / активировал “кряком”). Будет ли на ней работать надстройка?
Автор !SEMTools против использования чужой интеллектуальной собственности и труда без вознаграждения её создателя, даже если это огромная транснациональная корпорация. Однако код надстройки и код MS Office никак не взаимодействуют друг с другом и !SEMTools будет работать с любой версией MS Excel
Можно получить скидку?
Да, если приобрести надстройку для нескольких пользователей одновременно.
- от 6 до 10 лицензий — 20%;
- от 11 до 20 лицензий — 25%;
- 21 и более — 30%.
Для получения подробностей нужно связаться со мной.
Источник
Содержание
- Процедуры массового перевода
- Стоимость использования функции ПЕРЕВОД
- Получение ключа для использования функции
- Настройка Переводчика функций
- Бесплатная Функция GTranslate
- Область «Словарь»
- Таблица обозначений языков для перевода
- Область «Справочник»
Процедуры массового перевода
использовать процедуры немного удобнее, чем функции, потому что все действия выполняются парой щелчков мышью. Доступен перевод с русского на 5 популярных языков и наоборот:
Для редких случаев перевода из-за границы за границу может использоваться отдельная процедура с выбором языка. Он поддерживает выбор из 12 самых популярных языков.
Стоимость использования функции ПЕРЕВОД
Сервис Яндекс Переводчик платный, стоимость рассчитывается исходя из объема отправленного на перевод исходного текста.
Вы можете бесплатно протестировать эту функцию на небольшом объеме текста. Но при больших объемах потребуется оплата.
Стоимость перевода 1 млн знаков — 600 руб.
Количество символов в запросе определяется с учетом пробелов и служебных символов. Стоимость пустого запроса равна стоимости символа.
Средняя длина слова составляет 5,28 символа, т.е перевод 1000 слов обойдется примерно в 3 рубля.
Если вам просто нужна функция TRANSLATE из надстройки, то вам НЕ нужно платить за саму программу VBA-Excel!!!
Получение ключа для использования функции
Для использования вам необходимо получить API-ключ в личном кабинете на нашем сайте. Из-за этого:
- Зарегистрируйтесь и перейдите в личный кабинет на сайте. Зайдите в Яндекс Переводчик .
- Скопируйте ключ API, который будет выделен в синем поле.
- Вставьте указанный ключ в надстройку VBA-Excel.
Настройка Переводчика функций
После установки надстройки Feature Translator на вкладке «Главная» справа появляются две новые кнопки.
Открывает области «Справочник» и «Переводчик» в диалоговом окне «Переводчик функций» соответственно. Исключением является первый запуск надстройки транслятора функций — в этом случае открывается панель приветствия:
Рабочее пространство «Переводчик функций» всегда открывается в правой части Excel.
Вы можете перейти непосредственно к переводу, щелкнув ссылку «Пропустить>» в правом верхнем углу, но мы рекомендуем нажать кнопку «Приступить к работе», чтобы открыть диалоговое окно «Параметры языка». Здесь вы можете выбрать языки C и H по умолчанию (вы можете изменить их в любое время).
Здесь вы можете указать языковые параметры. Хотя переводчик функций поддерживает все языки, на которых локализованы функции Excel, вы все равно можете использовать только несколько из них. Доступна любая комбинация языков, и Excel запомнит ваш выбор. Вы можете изменить языковую пару в любое время в области «Настройки», которую можно открыть во всех основных областях переводчика функций.
По умолчанию языки «От» и «Кому» будут предварительно заполнены английским языком с языком «От» и языком установки Excel с языком «Кому». Если язык установки — один из языков, локализованных для Переводчика, пользовательский интерфейс будет отображаться на локализованных языках. Выберите языковую пару, нажав кнопку «Начать.
Переводчик использует параметры C и H. C — это язык, который вы знаете, To — язык, на который вы хотите перевести. Например, если вы используете английский язык для поиска функций, но хотите найти их имена на французском языке, выберите английский для параметра C и французский для параметра A.
Используйте зеленую кнопку со стрелкой вверх / вниз между вариантами «C» и «A», чтобы поменять местами языки C и A.
Вы можете открыть область настроек, щелкнув значок настроек в правом нижнем углу одной из трех основных областей.
Кроме того, вы можете в любой момент изменить языки «Кому» и «От», которые могут вас заинтересовать. Щелкнув стрелку влево вверху области, вы вернетесь на главную страницу.
Бесплатная Функция GTranslate
Эта функция доступна всем бесплатно — вам просто нужно скачать SEMTools и подключить надстройку к вашему Excel.
Синтаксис функции аналогичен Google Spreadsheets:
= GTranslate (A1; «en»; «ru»)
С помощью функций вы можете использовать любой язык, предлагаемый в службах.
Область «Словарь»
В области словаря вы можете искать любую часть имени функции, отображая все функции, содержащие введенные буквы. По соображениям производительности поиск не выдаст результаты, пока вы не введете хотя бы две буквы. Поиск будет искать в выбранной языковой паре и возвращать результаты для обоих языков.
Когда вы найдете имя нужной функции, вы можете щелкнуть по нему, чтобы увидеть языковую пару и определение функции. Щелчок по имени функции в справочной панели также открывает панель словаря с языковой парой и описанием функции.
Примечания:
-
Некоторые функции не имеют описания.
-
Описание функций предоставляется только на английском языке.
-
Чтобы получить локализованное описание, перейдите на вкладку «Формулы», щелкните нужную категорию функции и наведите указатель мыши на нужную функцию. Excel отображает описание функции на языке установки.
Щелкните лампочку в области словаря, чтобы открыть область комментариев к переводу, где вы можете оставить отзыв о конкретном переводе.
Таблица обозначений языков для перевода
| Африкаанс | аф | Галицкий | отлично | Латинский | там | Сесото | нс |
| Албанский | квадрат | Грузинский | ка | Латышский | lv | Шона | sn |
| Амхарский | я | Немецкий | де | Литовский язык | lt | Синдхи | sD |
| Арабский | ар | Греческий | эль | Люксембургский | фунт | Сингальский (сингальский) | да |
| Армянский | привет | Гуджарати | gU | Македонский | мк | Словацкий | sk |
| Азербайджанский | az | Гаитянский креольский | ht | Малагасийский | мг | Словенский | сл |
| Баскский | европейский Союз | Хауса | ах | Малазийский | см | Сомалийский | нравится |
| Белорусский | быть | Гавайский | как (ISO-639-2) | Малаялам | мл | Испанский | бывший |
| Бенгальский | млрд | Еврейский | он или я | Мальтийский | мт | Суданский | на |
| Боснийский | bs | Хинди | привет | Маори | меня | Суахили | sw |
| Болгарский | bg | Хмонг | hmn (ISO-639-2) | Маратхи | мистер | Шведский | св |
| Каталонский | примерно | Венгерский язык | хм | Монгольский | млн | Тагальский (филиппинский) | tl |
| Себуано | ceb (ISO-639-2) | Исландский | А также | Мьянма (бирманский) | мой | Таджикский | тг |
| Упрощенный китайский) | ж-ЦН или ж (БЦП-47) | Игбо | ig | Непальский | нет | Тамильский | та |
| Традиционный китайский) | ж-ТВ (БЦП-47) | Индонезийский | я бы | Норвежский | нет | Телугу | ты |
| Курс | co | Ирландский | га | Ньянджа (Чичева) | нет | Тайский | нс |
| Хорватский | теперь | Итальянский | это | Пушту | пс | Турецкий | настоящий |
| Чешский язык | cS | Японский | я | Персидский | делает | Украинец | соединенное Королевство |
| Датский | из | Яванский | сП | Польский | пожалуйста | Урду | ты |
| Голландский | нл | Каннада | кн | Португальский (Португалия, Бразилия) | точка | Узбекский | уз |
| Английский | rU | Казахский | кк | Пенджаби | папа | Вьетнамский | ты |
| Эсперанто | эо | Кхмерский | км | Румынский | ро | Валлийский | сай |
| Эстонский | et | Корейский язык | ко | Английский | rU | Коса | хх |
| Финский | фи | Курдский | ку | Самоанский | cmq | Идиш | да |
| Французкий язык | fR | Кыргызстан | ky | Шотландский гэльский | б-г | Йоруба | ты |
| Фризский | фу | Лаосский | смотреть | Сербский | sR | Зулусский | цу |
Область «Справочник»
В области «Справка» есть раскрывающийся список «Категория функции», в котором отображаются все функции в указанной категории для языков C (слева) и H (справа). Если вы не уверены, к какой категории принадлежит функция, вы можете использовать параметр «Все.
По умолчанию функции отсортированы в алфавитном порядке на языке C (в данном случае на английском языке) с небольшой стрелкой вниз рядом с ними. Вы можете отсортировать функции в обычном или обратном алфавитном порядке и выбрать язык сортировки (C или H). Просто щелкните название языка, по которому вы хотите отсортировать функции, и щелкните еще раз, чтобы отсортировать в обратном порядке. Стрелка указывает направление сортировки.
Щелкните имя функции в одном из столбцов, чтобы открыть область словаря с кратким описанием функции.
Источники
- https://SEMTools.guru/ru/change-replace-tools/change-cells/translator/
- https://support.microsoft.com/ru-ru/office/%D0%BF%D0%B5%D1%80%D0%B5%D0%B2%D0%BE%D0%B4%D1%87%D0%B8%D0%BA-%D1%84%D1%83%D0%BD%D0%BA%D1%86%D0%B8%D0%B9-%D0%B2-excel-f262d0c0-991c-485b-89b6-32cc8d326889
- https://micro-solution.ru/projects/addin_vba-excel/translate
- https://qna.habr.com/q/581880
Надстройка для Excel содержит большой набор полезных функций, с помощью которых вы значительно сократите время и увеличите скорость работы с программой. После установки надстройки на ленту Excel добавится новая вкладка — VBA-Excel. Цель данной программы — расширить стандартные возможности Excel, добавив в него дополнительное количество функций и команд, сократить время выполнения однотипных действий и автоматизировать рутинную работу. На любую команду вы сможете назначить горячую клавишу чтобы быстро ей пользоваться.
Системные требования:
Windows XP | Vista | 7 | 8.1 | 10
Excel 2007 | 2010 | 2013 | 2016 |2019
Торрент Надстройка для Excel — Надстройка VBA-Excel 2.1.00 подробно:
Состав надстройки:
На сегодняшний день надстройка Excel содержит более 80 пользовательских функций, и более 25 макросов.
Ячейки и диапазоны

Макросы

Работа с файлами

Текстовые функции

Логические функции

Финансовые функции

Функции даты и времени

Математические функции

Ссылки и массивы

Статистические функции

Информационные функции

Что нового в версии:
Версия: 2100 от 26.08.2018
+Написали собственную функцию для склонения произвольных фраз — СКЛОНЕНИЕ_ФРАЗ.
До этого вы использовали функцию СКЛОНЕНИЕ, которая работала от вэб сервиса Морфер.ру и имела ограничение на количество использований. Старая функция также будет поддерживаться. Будем рады отзывам и комментариям работы новой функции чтобы сделать ее лучше.
Версия: 2064 от 06.08.2018
-Исправлена ошибка открытия файлов
Версия: 2063 от 02.08.2018
+Усовершенствовали функционал объединения листов
+Добавили возможность импортирования листов из файлов CSV с сохранением столбцов
-Исправили ошибки функционала Применить формулу
-Восстановлена работа функции КУРС
+Мелкие улучшения и оптимизация
Версия: 2062 от 20.11.2017
+Сделали отдельную функцию для склонения фамилий СКЛОНЕНИЕ_ФИО
-Скорректировали работу функции СУММАПРОПИСЬЮ
-Исправили ошибки функционала Применить формулу
-Скорректировали работу функции КУРС
-Скорректировли функционал вставки даты из календаря
Версия: 2061 от 07.10.2017
-Мы переехали на новый сайт Micro-Solution.ru
-Для корректной работы всех функций просьба обновить программу до последней версии.
Версия: 2060 от 03.10.2017
+Добавили возможность редактировать API ключ сервиса Яндекс.Перевод
Версия: 2059 от 26.09.2017
Небольшое обновление
-Скорректировали работу функции СУММАПРОПИСЬЮ.
Версия: 2058 от 13.09.2017
-Скорректировали работу функции СКЛОНЕНИЕ.
-Спасибо, что относитесь с пониманием. Велик и могуч наш русский язык.
Функция будет работать в связке со сторонним сервисом Морфер.ру для подстраховки нашей функции. Поэтому возможно достижение ограничения на 1000 запросов в сутки с 1 компьютера.
Версия: 2057 от 11.09.2017
+Сделали собственную функцию СКЛОНЕНИЕ. Теперь нет ограничений по ее использованию. Пишите об ошибках или исключениях из правил, будем совершенствовать.
+Улучшили функцию СУММАПРОПИСЬЮ
-Поправили календарь и функционал вставки даты
-Починили игру Цветовое зрение
-Исправили мелкие ошибки
Установка:
1.Запустите Excel, перейдите в настройки безопасности, в параметрах макросов установите галочки: «Включить макросы» и «Доверять доступ к объектной модели проектов VBA»
2.Откройте в Excel файл VBA-Excel_Install_2.1.0.xlsm
3.Нажмите кнопку «Установить / обновить»
4.Заполните окно регистрации любыми данными (можно просто поставить нули), отметьте чекбокс «Я гуру Excel, мне это не интересно»
5.Нажмите «Установить»
Процедура лечения:
Лекарство создано пользователем Shamaneix с известного трекера, великая ему благодарность за великолепный труд.
Реакция антивирусов на кейген
Процедура лечения описана автором лекарства в текстовом файле в раздаче. Подробнее здесь.
После установки надстройки
(или до установки, но после открытия файла установки надстройки)
Нажимаем на кнопку с информацией — Справка — Активация.

Появляется окно активации с номером, сгенерированным конкретно для вашей копии офиса.

Копируем этот номер и закрываем окно активации.
Открываем через программу файл Keygen.xlsm, нажимаем на кнопку Keygen, в открывшемся поле в верхнюю ячейку вставляем скопированный номер и нажимаем Generate Key. Копируем из нижней ячейки сгенерированный номер.

Закрываем все открытые копии Excel.
Открываем блокнотом reg-файл VBA-Excel.reg и вместо XXXX-XXXX-XXXX-XXXX вставляем номер, сохраняем файл.

Запускаем рег файл и соглашаемся на внесение изменений в реестр.

Открываем Excel, переходим на закладку VBA-Excel, нажимаем на кнопку информации —Справка —Активация, убеждаемся, что надстройка активирована, закрываем и наслаждаемся новыми возможностями.
ВНИМАНИЕ!!! На официальном сайте лежит исправленная редакция этой же версии надстройки,
она не принимает данный метод активации. Не пытайтесь обновить.
Скриншоты Надстройка для Excel — Надстройка VBA-Excel 2.1.00 торрент:
Скачать Надстройка для Excel — Надстройка VBA-Excel 2.1.00 через торрент: