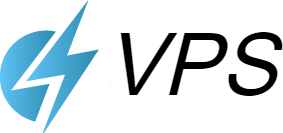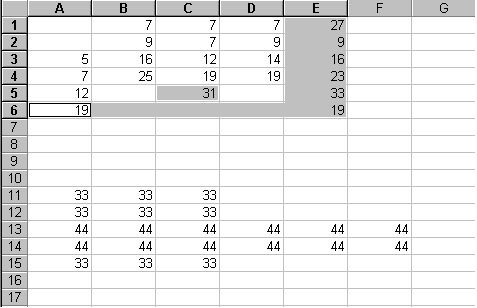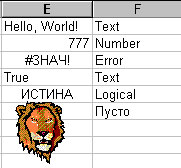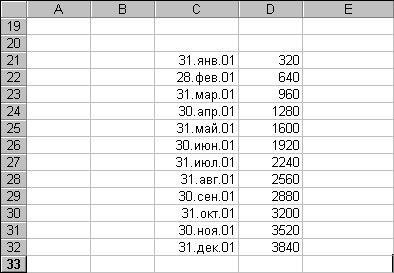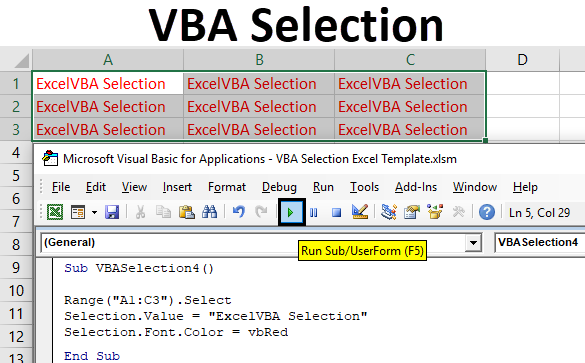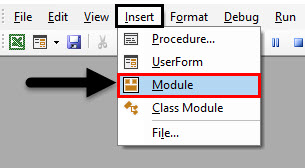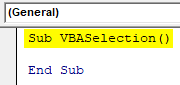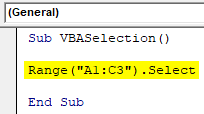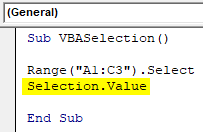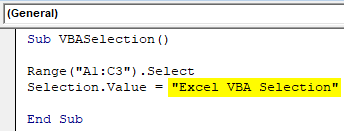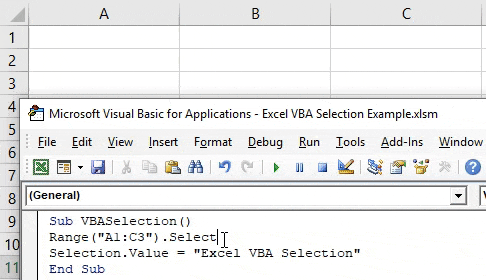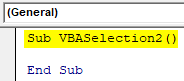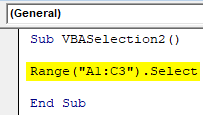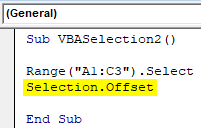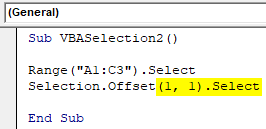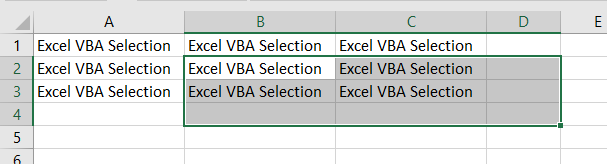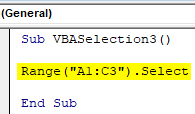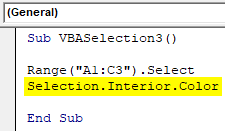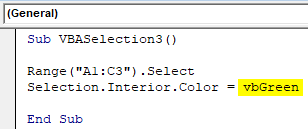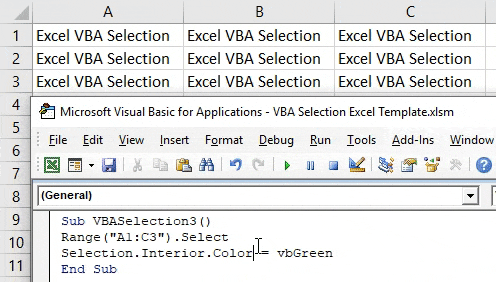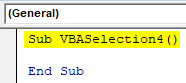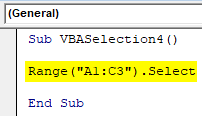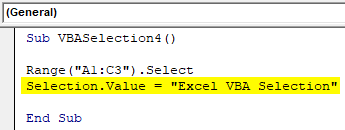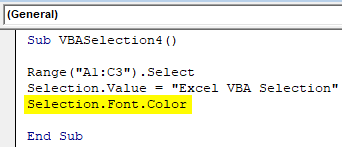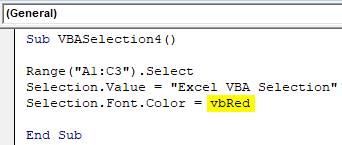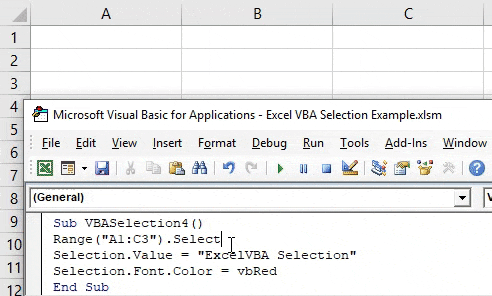Содержание
- Выбор и активация ячеек
- Использование метода Select и свойства Selection
- Выбор ячеек на активном листе
- Активация ячейки в выделенном фрагменте
- Поддержка и обратная связь
- Выбор ячеек и диапазонов с помощью процедур Visual Basic в Excel
- Выбор ячейки на активном листе
- Выбор ячейки на другом листе в той же книге
- Выбор ячейки на листе в другой книге
- Выбор диапазона ячеек на активном листе
- Выбор диапазона ячеек на другом листе в той же книге
- Выбор диапазона ячеек на листе в другой книге
- Выбор именованного диапазона на активном листе
- Выбор именованного диапазона на другом листе в той же книге
- Выбор именованного диапазона на листе в другой книге
- Выбор ячейки относительно активной ячейки
- Выбор ячейки относительно другой (не активной) ячейки
- Выбор смещения диапазона ячеек из указанного диапазона
- Выбор указанного диапазона и изменение его размера
- Выбор указанного диапазона, его смещение и изменение размера
- Выбор объединения двух или более указанных диапазонов
- Выбор пересечения двух или более указанных диапазонов
- Выбор последней ячейки столбца непрерывных данных
- Выбор пустой ячейки в нижней части столбца непрерывных данных
- Выбор целого диапазона смежных ячеек в столбце
- Как выбрать весь диапазон несмежных ячеек в столбце
- Выбор прямоугольного диапазона ячеек
- Выбор нескольких несмежных столбцов разной длины
- Примечания к примерам
- Объекты Range и Selection
- Адресация ячеек
- Задание групп строк и столбцов с помощью объекта Range
- Связь объекта Range и свойства Cells
- Свойства и методы объекта Range
Выбор и активация ячеек
В Microsoft Excel обычно выбирается ячейка или ячейки, а затем выполняется действие, например форматирование ячеек или ввод значений. В Visual Basic обычно не требуется выбирать ячейки перед их изменением.
Например, чтобы ввести формулу в ячейку D6 с помощью Visual Basic, не нужно выбирать диапазон D6. Просто возвратите объект Range для этой ячейки, а затем присвойте свойству Formula нужную формулу, как показано в следующем примере.
Дополнительные сведения и примеры использования других методов для управления ячейками без их выбора см. в разделе Практическое руководство. Ссылка на ячейки и диапазоны.
Использование метода Select и свойства Selection
Метод Select активирует листы и объекты на листах; свойство Selection возвращает объект, представляющий текущее выделение на активном листе в активной книге. Перед использованием свойства Selection необходимо активировать книгу, активировать или выбрать лист, а затем выбрать диапазон (или другой объект) с помощью метода Select.
Средство записи макросов часто создает макрос, использующий метод Select и свойство Selection. Следующая процедура Sub была создана с помощью средства записи макросов и показывает, как Select и Selection работают вместе.
В следующем примере выполняется та же задача без активации или выбора листа или ячеек.
Выбор ячеек на активном листе
Если для выбора ячеек используется метод Select, имейте в виду, что Select работает только на активном листе. Если выполнить процедуру Sub из модуля, метод Select завершится ошибкой, если процедура не активирует лист перед использованием метода Select для диапазона ячеек. Например, следующая процедура копирует строку из Листа1 в Лист2 в активной книге.
Активация ячейки в выделенном фрагменте
Используйте метод Activate для активации ячейки в выделенном фрагменте. Активной может быть только одна ячейка, даже если выделен диапазон ячеек. Следующая процедура выделяет диапазон и активирует ячейку в диапазоне, не изменяя выделенный фрагмент.
Поддержка и обратная связь
Есть вопросы или отзывы, касающиеся Office VBA или этой статьи? Руководство по другим способам получения поддержки и отправки отзывов см. в статье Поддержка Office VBA и обратная связь.
Источник
Выбор ячеек и диапазонов с помощью процедур Visual Basic в Excel
Корпорация Майкрософт предоставляет примеры программирования только в целях демонстрации без явной или подразумеваемой гарантии. Данное положение включает, но не ограничивается этим, подразумеваемые гарантии товарной пригодности или соответствия отдельной задаче. Эта статья предполагает, что пользователь знаком с представленным языком программирования и средствами, используемыми для создания и отладки процедур. Специалисты технической поддержки Майкрософт могут пояснить работу той или иной процедуры, но модификация примеров и их адаптация к задачам разработчика не предусмотрена. В примерах в этой статье используются методы Visual Basic, перечисленные в следующей таблице.
В примерах в этой статье используются свойства, приведенные в следующей таблице.
Выбор ячейки на активном листе
Чтобы выбрать ячейку D5 на активном листе, можно использовать один из следующих примеров:
Выбор ячейки на другом листе в той же книге
Чтобы выбрать ячейку E6 на другом листе в той же книге, можно использовать один из следующих примеров:
Кроме того, можно активировать лист, а затем выбрать ячейку с помощью метода 1, приведенного выше:
Выбор ячейки на листе в другой книге
Чтобы выбрать ячейку F7 на листе в другой книге, можно использовать один из следующих примеров:
Кроме того, можно активировать лист, а затем выбрать ячейку с помощью метода 1, приведенного выше:
Выбор диапазона ячеек на активном листе
Чтобы выбрать диапазон C2:D10 на активном листе, можно использовать любой из следующих примеров:
Выбор диапазона ячеек на другом листе в той же книге
Чтобы выбрать диапазон D3:E11 на другом листе в той же книге, можно использовать один из следующих примеров:
Кроме того, можно активировать лист, а затем выбрать диапазон с помощью метода 4, приведенного выше:
Выбор диапазона ячеек на листе в другой книге
Чтобы выбрать диапазон E4:F12 на листе в другой книге, можно использовать один из следующих примеров:
Кроме того, можно активировать лист, а затем выбрать диапазон с помощью метода 4, приведенного выше:
Выбор именованного диапазона на активном листе
Чтобы выбрать именованный диапазон «Тест» на активном листе, можно использовать один из следующих примеров:
Выбор именованного диапазона на другом листе в той же книге
Чтобы выбрать именованный диапазон «Тест» на другом листе в той же книге, можно использовать следующий пример:
Или можно активировать лист, а затем использовать метод 7 выше, чтобы выбрать именованный диапазон:
Выбор именованного диапазона на листе в другой книге
Чтобы выбрать именованный диапазон «Тест» на листе в другой книге, можно использовать следующий пример:
Или можно активировать лист, а затем использовать метод 7 выше, чтобы выбрать именованный диапазон:
Выбор ячейки относительно активной ячейки
Чтобы выбрать ячейку с пятью строками ниже и четырьмя столбцами слева от активной ячейки, можно использовать следующий пример:
Чтобы выбрать ячейку с двумя строками выше и тремя столбцами справа от активной ячейки, можно использовать следующий пример:
При попытке выбрать ячейку, которая находится вне листа, произойдет ошибка. Первый пример, показанный выше, вернет ошибку, если активная ячейка находится в столбцах A–D, так как перемещение четырех столбцов влево приведет к переходу активной ячейки на недопустимый адрес ячейки.
Выбор ячейки относительно другой (не активной) ячейки
Чтобы выбрать ячейку с пятью строками ниже и четырьмя столбцами справа от ячейки C7, можно использовать один из следующих примеров:
Выбор смещения диапазона ячеек из указанного диапазона
Чтобы выбрать диапазон ячеек того же размера, что и именованный диапазон «Тест», но сдвинув четыре строки вниз и три столбца вправо, можно использовать следующий пример:
Если именованный диапазон находится на другом (не активном) листе, сначала активируйте этот лист, а затем выберите диапазон, используя следующий пример:
Выбор указанного диапазона и изменение его размера
Чтобы выбрать именованный диапазон «База данных», а затем расширить выделение на пять строк, можно использовать следующий пример:
Выбор указанного диапазона, его смещение и изменение размера
Чтобы выбрать диапазон из четырех строк ниже и трех столбцов справа от именованного диапазона «База данных» и включить две строки и один столбец больше именованного диапазона, можно использовать следующий пример:
Выбор объединения двух или более указанных диапазонов
Чтобы выбрать объединение (то есть объединенную область) двух именованных диапазонов «Тест» и «Образец», можно использовать следующий пример:
Значение , чтобы оба диапазона были на одном листе для работы в этом примере. Обратите внимание, что метод Union не работает на разных листах. Например, эта строка работает нормально.
возвращает сообщение об ошибке:
Сбой метода Union класса приложения
Выбор пересечения двух или более указанных диапазонов
Чтобы выбрать пересечение двух именованных диапазонов «Тест» и «Образец», можно использовать следующий пример:
Обратите внимание, что для работы в этом примере оба диапазона должны находиться на одном листе.
Примеры 17–21 в этой статье относятся к следующему примеру набора данных. В каждом примере указывается диапазон ячеек в выборке данных, которые будут выбраны.
Выбор последней ячейки столбца непрерывных данных
Чтобы выбрать последнюю ячейку в непрерывном столбце, используйте следующий пример:
При использовании этого кода с образцом таблицы будет выбрана ячейка A4.
Выбор пустой ячейки в нижней части столбца непрерывных данных
Чтобы выбрать ячейку под диапазоном смежных ячеек, используйте следующий пример:
При использовании этого кода с образцом таблицы будет выбрана ячейка A5.
Выбор целого диапазона смежных ячеек в столбце
Чтобы выбрать диапазон смежных ячеек в столбце, используйте один из следующих примеров:
При использовании этого кода с образцом таблицы будут выделены ячейки A1–A4.
Как выбрать весь диапазон несмежных ячеек в столбце
Чтобы выбрать диапазон несмежных ячеек, используйте один из следующих примеров:
При использовании этого кода с образцом таблицы будут выделены ячейки A1–A6.
Выбор прямоугольного диапазона ячеек
Чтобы выбрать прямоугольный диапазон ячеек вокруг ячейки, используйте метод CurrentRegion. Диапазон, выбранный методом CurrentRegion, — это область, ограниченная любым сочетанием пустых строк и пустых столбцов. Ниже приведен пример использования метода CurrentRegion.
Этот код будет выбирать ячейки A1–C4. Ниже перечислены другие примеры выбора того же диапазона ячеек.
В некоторых случаях может потребоваться выбрать ячейки A1–C6. В этом примере метод CurrentRegion не будет работать из-за пустой строки в строке 5. В следующих примерах будут выделены все ячейки:
Выбор нескольких несмежных столбцов разной длины
Чтобы выбрать несколько несмежных столбцов разной длины, используйте следующий пример таблицы и макроса:
При использовании этого кода с образцом таблицы будут выбраны ячейки A1:A3 и C1:C6.
Примечания к примерам
Свойство ActiveSheet обычно можно опустить, так как оно подразумевается, если конкретный лист не называется. Например, вместо
вы можете использовать:
Свойство ActiveWorkbook также обычно можно опустить. Если не указано имя конкретной книги, она подразумевается.
При использовании метода Application.Goto, если вы хотите использовать два метода Cells в методе Range, если указанный диапазон находится на другом (не активном) листе, необходимо каждый раз включать объект Sheets. Например:
Для любого элемента в кавычках (например, именованного диапазона Test) можно также использовать переменную, значение которой является текстовой строкой. Например, вместо
Источник
Объекты Range и Selection
В иерархии Excel объект Range (диапазон) идет сразу после объекта worksheet. Объект Range является одним из ключевых объектов VBA. Объект Selection (выбор) возникает в VBA двояко — либо как результат работы метода Select, либо при вызове свойства selection. Тип получаемого объекта зависит от типа выделенного объекта. Чаще всего объект Selection принадлежит классу Range и при работе с ним можно использовать свойства и методы объекта Range. Интересной особенностью объектов Range и selection является то, что они не являются элементами никакого семейства объектов.
Адресация ячеек
При работе с объектом Range необходимо помнить, как в Excel ссылаются на ячейку рабочего листа. Имеются два способа ссылки на ячейки рабочего листа: относительная адресация (т. е. когда начало координат, задающее нумерацию строк и столбцов, связывается с объектом, вызвавшим Range) и абсолютная адресация.
Имя ячейки состоит из имени столбца (их 256 — А, В, . Z, АВ, . HZ, IA, . IV) и номера (1, . 16384).
Адресация задается индексом строки и индексом столбца. Например, R1C1, R2C3
Признаком абсолютной адресации является знак «$», предшествующий имени строки (абсолютной адресации на строку) или столбца (абсолютной адресации на столбец). Например, $А10, А$10 и $А$10 задают абсолютную адресацию на столбец А, строку 10 и ячейку А10 соответственно
Указывается смещение по отношению к активной ячейке. Смещение приводится в квадратных скобках, причем знак указывает на направление смещения. Например, если активной ячейкой является касз, то R[i]C[-1] дает ссылку на ячейку кзс2
Адресация ячейки рабочего листа является лишь частью полного адреса ячейки, который в общем случае включает имя рабочего листа и адрес книги. При задании полного адреса за именем листа следует знак «!», а адрес книги заключается в скобки. Например,
В первой строке данного примера дана относительная ссылка на ячейку AI активного рабочего листа, во второй — на ячейку AI рабочего листа листа активной книги, а в третьей на ячейку AI рабочего листа лист2 книги моякнига-xls текущего рабочего каталога.
Задание групп строк и столбцов с помощью объекта Range
Если в диапазоне указываются только имена столбцов или строк, то объект Range задает диапазон, состоящий из указанных столбцов или строк. Например, Range («А: с») задает диапазон, состоящий из столбцов А, в и с, а Range <«2: 2») — из второй строки. Другим способом работы со строками и столбцами являются методы ROWS (строки) и Columns (столбцы), возвращающие коллекции строк и столбцов. Например, столбцом А является columns (1), а второй строкой — ROWS (2).
Связь объекта Range и свойства Cells
Так как ячейка является частным случаем диапазона, состоящим только из единственной ячейки, объект Range также позволяет работать с ней. Объект cells (ячейки) — это альтернативный способ работы с ячейкой. Например, ячейка А2 как объект описывается Range («A2») или cells (1,2). В свою очередь объект ceils, вкладываясь в Range, также позволяет записывать диапа зон в альтернативном виде, который иногда удобен для работы, а именно,
Range («А2:C3») И Range(Cells(1,2), Cells(3,3))
Определяют один и тот же диапазон.
Свойства и методы объекта Range
Объект Range позволяет сочетать гибкость VBA и мощь рабочего листа Excel. Более 400 встроенных функций рабочего листа существенно упрощают и делают более наглядным программирование на VBA.
Далее приводятся наиболее часто используемые свойства и методы объекта
Перечислим основные свойства объекта Range.
Возвращает значение из ячейки или в ячейки диапазона. В данном примере переменной х присваивается значение из ячейки C1 :
х = Range («C1») .Value В следующем примере в диапазон AI : В2 введена 1 :
Range («A1:B2») .Value = 1
Возвращает имя диапазона. В данном примере диапазону А1:В2 присваивается имя итоги:
Range ( «Al :B2») .Name = «Итоги»
Возвращает число объектов в наборе. В данном примере переменной х присваивается значение, равное числу строк диапазона AI : В2 :
х = Range ( «Al :B2») .Rows . Count
Возвращает число строк текущего диапазона. Текущим является диапазон, ограниченный пустыми строками и столбцами и содержащий данный элемент. В следующем примере переменной у присваивается значение, равное числу строк в текущем диапазоне, содержащем ячейку AI :
у = Range ( «Al» ). CurrentRegion. Rows . Count
Позволяет переносить текст при вводе в диапазон. Допустимые значения True и False. В следующем примере в ячейку В2 вводится текст длинный текст и в этой ; ячейке устанавливается режим ввода текста с переносом: With Range («B2») .Value = «Длинный текст» .WrapText = True End With
Возвращает столбец и строку соответственно. В данном примере очищается содержимое строки и выделяется столбец с активной ячейкой:
ActiveCell . EntireRow. Clear ActiveCell .EntireColumn. Select
Возвращает ширину столбцов и высоту строк диапазона соответственно
Возвращает объект comment (примечание), который связан с левым верхним углом диапазона при отображении на экране. Объект comment является элементом семейства comments. Метод AddComment, примененный к диапазону, создает новое примечание. Среди методов объекта comment отметим только метод Text, который задает текст, выводимый в примечании. Синтаксис:
Text (Text, Start, Overwrite)
.Text Text:= «Чрезвычайно важно!» & Chr(10) & «Про это никак нельзя забыть ! «
.Visible = True End With
Рис. 2.1. Пример отображения примечания на рабочем листе
Возвращает объект Font (шрифт). Объект Font имеет следующие свойства:
Источник
Свойство Selection объекта Application, которое применяется в VBA для возвращения выбранного объекта на активном листе в активном окне приложения Excel.
Свойство Selection объекта Application возвращает выбранный в настоящее время объект на активном листе в активном окне приложения Excel. Если объект не выбран, возвращается значение Nothing.
Если выделить на рабочем листе диапазон «B2:E6», то обратиться к нему из кода VBA Excel можно через свойство Selection объекта Application, например, присвоить выбранный диапазон объектной переменной:
|
Sub Primer1() Dim myRange As Object Set myRange = Selection MsgBox myRange.Address End Sub |
При использовании свойства Selection в коде VBA Excel указывать объект Application не обязательно. Результат работы кода:
На рабочем листе Excel может быть выбран не только диапазон ячеек, но и другие объекты: рисунок, надпись, диаграмма, элемент управления формы и другие.
Применение функции TypeName
Для программного выбора объекта в VBA Excel используется метод Select, а для определения типа ранее выбранного объекта — функция TypeName.
TypeName — это функция, которая возвращает данные типа String, предоставляющие информацию о типе переменной или типе объекта, присвоенного объектной переменной.
Выберем диапазон «D5:K9» методом Select и определим тип данных выбранного объекта с помощью функции TypeName:
|
Sub Primer2() Range(«D5:K9»).Select MsgBox TypeName(Selection) End Sub |
В качестве переменной для функции TypeName здесь используется свойство Selection. Результат работы кода:
Следующий пример кода VBA Excel очень хорошо иллюстрирует определение типа выбранного объекта с помощью функции TypeName. Он взят с сайта разработчиков, только в блок Select Case добавлены еще два элемента Case:
|
1 2 3 4 5 6 7 8 9 10 11 12 13 14 15 16 17 18 |
Sub TestSelection() Dim str As String Select Case TypeName(Selection) Case «Nothing» str = «Объект не выбран.» Case «Range» str = «Выбран диапазон: « & Selection.Address Case «Picture» str = «Выбран рисунок.» Case «ChartArea» str = «Выбрана диаграмма.» Case «TextBox» str = «Выбрана надпись.» Case Else str = «Выбран объект: « & TypeName(Selection) & «.» End Select MsgBox str End Sub |
Если из предыдущей процедуры VBA Excel удалить переводы отдельных типов объектов и учесть, что рабочий лист без выбранного объекта встречается редко, то ее можно значительно упростить:
|
Sub TestSelection2() MsgBox «Выбран объект: « & TypeName(Selection) & «.» End Sub |
Пример рабочего листа без выбранного объекта: лист диаграммы, на котором диаграмма не выбрана (выделение снимается кликом по одному из полей вокруг диаграммы). Для такого листа в информационном окне MsgBox будет выведено сообщение: Выбран объект: Nothing.
Свойство Selection при выборе листа
Если метод Select применить к рабочему листу, то свойство Application.Selection возвратит объект, который ранее был выбран на данном листе. Проверить это можно с помощью следующего примера:
|
Sub Primer3() Worksheets(3).Select Select Case TypeName(Selection) Case «Range» MsgBox «Выбран диапазон: « & Selection.Address Case Else MsgBox «Выбран объект: « & TypeName(Selection) & «.» End Select End Sub |
Свойство Selection при выборе книги
Выбрать рабочую книгу Excel методом Select невозможно, так как у объекта Workbook в VBA нет такого метода. Но мы можем выбрать книгу, сделав ее активной с помощью метода Activate:
|
Sub Primer4() Workbooks(«Книга2.xlsx»).Activate Select Case TypeName(Selection) Case «Range» MsgBox «Выбран диапазон: « & Selection.Address Case Else MsgBox «Выбран объект: « & TypeName(Selection) & «.» End Select End Sub |
В данном случае, свойство Application.Selection возвратит объект, который ранее был выбран на активном листе активированной книги.
Обычно, свойство Application.Selection используется для работы с выделенным диапазоном ячеек, а для обращения к одной активной ячейке используется свойство Application.ActiveCell.
|
Программирование в Word |
217 |
Select() — позволяет просто выделить весь документ. Этот метод существует для очень большого количества объектов, в том числе для Selection
и Range.
TransformDocument() — исключительно мощный метод, но только для программистов, которые хорошо разбираются в XML и XSLT. Позволяет применить к документу таблицу преобразований стилей (Extensible Stylesheet Language Transformation, XSLT), при помощи которой можно поменять все, что угодно.
Undo() — отменяет определенное количество последних действий. По синтаксису и принципам работы — полный аналог метода Redo().
UndoClear() — очищает буфер отмены изменений, чтобы пользователь не смог откатить произведенные действия.
UnProtect() — снимает защиту с документа (определенную методом Protect() или в графическом интерфейсе). Может быть очень полезным перед программным внесением изменений в защищенный документ.
Часто используемых событий у объекта Document всего три: New (можно определить только для шаблона, срабатывает, когда на основе этого шаблона создается новый документ), Open и Close. Все эти события очевидны и изначально доступны в окне редактора кода Visual Basic.
10.5.1. Работа с объектом Selection
После того как мы запустили приложение, нашли и активизировали нужный нам файл, следующее действие, которое выполняется чаще всего, — ввод или редактирование текста в нужном месте. Для этого используются объекты Selection, Range и Bookmark. Каждое из них используется в своих ситуациях и для своих задач.
Первый объект, который мы рассмотрим, — это объект Selection.
Обычно перед тем, как что-либо сделать в окне документа Word, пользователь либо выделяет нужный фрагмент текста, либо переставляет указатель вставки текста в нужное место. Объект Selection представляет именно такой выделенный участок текста (а если ничего не выделено пользователем, то место, где находится указатель вставки). Именно этот объект обычно использует макрорекордер.
Создавать объект Selection и получать на него ссылку в переменную совершенно не нужно. Дело в том, что объект Selection в документе может быть
только один. Он создается автоматически при запуске Word и всегда доступен. Обращаться к нему можно так:
Application.Selection.Text = «Вставляемый текст»
или просто:
Selection.Text = «Вставляемый текст»
Обычно нам нужно правильно определить то место, на которое указывает объект Selection, чтобы выделить нужный нам участок текста или точку для ввода.
Существует несколько способов для настройки выделения в документе Word:
самый простой способ — положиться на выделение нужного текста пользователем. Обычно такой способ применяется для сложного редактирования или форматирования участков текста и для ввода информации в указанное пользователем место документа, когда в автоматическом режиме нужное место не найти;
воспользоваться методом Select(), который предусмотрен для огромного числа объектов (Document, Range, Bookmark, Table со всеми подобъектами типа столбцов и строк, PageNumber, Field и т. п.). Этот метод просто выделяет весь документ, закладку, таблицу и т. п.;
воспользоваться многочисленными методами объекта Selection, чтобы преобразовать уже существующее выделение;
воспользоваться объектом Find для поиска нужного фрагмента текста. Подробнее об этом объекте — в разд. 10.6.5;
если вам нужно ввести информацию в самое начало документа, можно вообще ничего не делать. По умолчанию указатель вставки устанавливается на начало документа. Только не забудьте сделать этот документ активным.
Если вы полагаетесь на выделение нужного места пользователем, то помните, что пользователь может ухитриться выделить одновременно несмежные участки текста (при помощи клавиши <Ctrl>) или выделить не текст, а часть таблицы, рисунок или другой нестандартный объект в документе. Чаще всего поведение программы, работающей с объектом Selection, в этом случае становится совершенно непредсказуемым, поэтому рекомендуется всегда использовать дополнительные проверки при помощи свойств Type и Information
объекта Selection.
Несмотря на то, что применение объекта Selection — самый простой и наглядный метод редактирования текста, и чаще всего именно он используется макрорекордером, на практике программисты применяют его редко. Объясняется это очень просто: при использовании этого объекта мы слишком зави-
|
Программирование в Word |
219 |
сим от действий пользователя. Если во время выполнения нашего кода пользователь проявит инициативу и начнет щелкать по документу мышью, результат может быть непредсказуемым. Защититься от вмешательства пользователя можно двумя способами:
работать со скрытым (т. е. невидимым) документом или, возможно, со скрытым экземпляром Word. Для включения и отключения видимости можно использовать свойство Visible объектов Document или Application;
более удобный способ — вместо объекта Selection использовать объекты Range и Bookmark, о которых будет рассказано в следующих разделах.
10.5.2. Свойства и методы объекта Selection
Вначале расскажем о самых часто используемых свойствах объекта
Selection.
Bookmarks — возвращает коллекцию Bookmarks, т. е. все закладки, которые имеются в выделенном фрагменте текста. Закладки — один из самых часто используемых объектов в приложениях VBA с использованием Word. Подробнее о них будет рассказано в разд. 10.5.
Start и End — свойства, которые определяют номера первого и последнего символа в выделении (по отношению к тексту документа или другим его частям, например, к сноске). Первая позиция в тексте документа — всегда 0. Если вы создаете документ из неизменяемого шаблона, можно использовать эти свойства, чтобы найти нужное место в документе для ввода текста (однако этот способ не очень рекомендуется, потому что при правке шаблона вам придется править много программного кода).
ExtendMode — переключает пользователя в режим выделения текста, когда нажатие клавиш со стрелками, <Home> и <End> приводит не к перемещению указателя ввода, а к изменению выделения.
Find — очень важное свойство, которое возвращает объект Find. Подробнее об этом объекте и о его вложенном объекте Replace будет рассказано в
разд. 10.6.5.
Flags — свойство, которое позволяет проверить или изменить некоторые моменты, связанные с выделением: является ли оно активным, находится ли в конце строки и т. п. Регулирует одновременно пять параметров при помощи битовой маски.
Font — возвращает объект Font, при помощи которого можно управлять оформлением текста в выделении. Доступны все возможности, которые есть на графическом интерфейсе в меню Формат | Шрифт. Например, чтобы назначить выделенному тексту шрифт Arial 10 pt, можно использовать код:
Selection.Font.Name = «Arial»
Selection.Font.Size = 10
Information — важнейшее свойство объекта Selection для целей проверок. Возвращает огромное количество информации о выделении (в какой части документа, внутри таблицы или нет, включены ли клавиши <CapsLock> и <NumLock>, включен ли режим «Замена» при вводе текста, на какой странице находится выделение и сколько страниц и т. п.).
IPAtEndOfLine — возвращает True, если курсор ввода текста (insertion point — IP) находится в конце строки (в крайнем правом положении при выравнивании).
LanguageId — позволяет пометить выделение, как написанное на определенном языке. Правильное определение языка позволяет избежать проблем при проверке орфографии.
NoProofing — отменяет для выделения проверку орфографии и грамматики. Очень рекомендуется помечать таким образом текст с программным кодом, списками фамилий, названиями фирм, специфическими терминами и т. п.
Range — создает из выделения объект Range.
StoryType — еще одно свойство для проверок. Определяет тип текста документа, в котором находится выделение.
Text — самое важное свойство объекта Selection. Позволяет ввести текст на месте выделения (или в том месте, где стоит указатель). Например, чтобы 100 раз напечатать текст «Привет!», можно воспользоваться кодом:
For i = 0 To 100
Selection.Text = «Привет!»
Selection.EndOf
Next
Метод EndOf() здесь позволяет перейти в конец текущего выделения. Он нужен здесь для того, чтобы не перезаписывать один и тот же текст 100 раз, поскольку после ввода текст остается выделенным.
Type — еще одно проверочное свойство, которое позволяет предупредить ошибку, если пользователь выделил что-то неположенное. Например, при обычном выделении значение этого свойства будет равно 1, а если выделены несмежные участки текста — 2.
Words — позволяет вернуть коллекцию Words. Эта коллекция состоит из набора объектов Range, каждому из которых соответствует слово в выделенном тексте.
|
Программирование в Word |
221 |
Методов у объекта Selection гораздо больше, чем свойств.
Calculate() — позволяет посчитать математическое выражение прямо в процессе ввода текста и вернуть его результат (используя только тип дан-
ных Single).
ClearFormatting() — очищает форматирование (и на уровне текста, и на уровне параграфа). Этот метод можно применять не только для объекта
Selection, но и для объектов Find и Replace.
Collapse() — превращает выделение в указатель вставки. Можно использовать два варианта: указатель вставки помещается на начало выделения или на конец выделения. Очень удобно, если вам требуется только вставить новый текст без удаления старого.
Copy(), CopyAsPicture(), Cut(), Paste() и Delete() — эти методы можно использовать для копирования выделенного участка документа, копирования и вставки в виде изображения, вырезания, вставки и удаления соответственно.
EndKey() — этот метод так называется, поскольку он очень похож по функциональности на нажатие клавиши <End>. Он позволяет (в зависимости от переданных параметров) перейти на конец строки, столбца или записи в таблице (по умолчанию на конец строки) и либо выделить до этого места, либо установить на нем указатель вставки. Чтобы перевести курсор вставки на конец текста документа, можно воспользоваться кодом:
Selection.EndKey Unit:=wdStory, Extend:=wdMove
Если же нужно перейти на начало элемента, используется аналогичный метод HomeKey().
EndOf() — по функциональности практически идентичен методу EndKey(). Он позволяет перейти на конец символа, слова, предложения, абзаца, секции, текста документа, таблицы и т. п. Различие между этими методами заключается в том, что EndKey() работает только с текущим элементом текста, а при помощи EndOf() можно, например, найти следующую таблицу в выделенной части документа и перейти на ее конец. Чтобы перейти на начало элемента текста, существует метод StartOf().
Expand() — расширяет выделение на слово, предложение, абзац и т. п., в зависимости от переданного параметра. Метод Extend() позволяет расширить выделение (вместо слова — предложение, вместо предложения — абзац и т. п.). Метод, обратный методу Expand(), — Shrink().
GoTo() — работает практически аналогично такому же методу объекта
Document.
Insert…
GotoNext() — перейти на следующую строку, страницу, закладку и т. п. Аналогично работает метод GotoPrevious() (переход на предыдущий элемент).
Назначение многочисленных методов с префиксом очевидно. Чаще всего используются методы InsertBefore() (вставить перед выделением) и InsertAfter() (вставить после выделения).
Методы с префиксом Move… также встречаются едва ли не в любой программе, связанной с вводом текста в Word. Самые важные и удобные из этих методов:
•MoveLeft(), MoveRight(), MoveUp(), MoveDown(), MoveEnd(), MoveStart() —
эти методы позволяют переместить выделение соответственно влево, вправо, вверх, вниз, к концу существующего выделения или к его началу. Каждый из этих методов принимает дополнительные параметры, при помощи которых можно определить, на сколько символов будет перемещаться указатель, будет ли двигаться выделение, распространяясь на новую область, и т. п.;
•MoveStartUntil(), MoveStartWhile(), MoveEndUntil(), MoveStartWhile() —
отличаются тем, что курсор вставки перемещается не на определенное количество символов, а пока не будет найдено (или пока встречается) определенная последовательность символов. Также очень удобно использовать эти методы для установки курсора в нужное место в документе для ввода текста;
•Move() — более гибкий метод. Он позволяет отсчитывать не только оп-
ределенное количество символов, но и слов, предложений, абзацев, разделов, столбцов и строк в таблице и т. п. Позволяет обойтись минимальным количеством изменений в коде, если изменился исходный шаблон для ввода данных.
Next() — позволяет перейти вперед на определенное количество символов, слов, предложений, абзацев, разделов, столбцов и строк в таблице и т. п. Переход назад осуществляет метод Previous().
NextField() — позволяет перейти на следующее поле в форме или проверить, не кончились ли поля (в этом случае метод вместо объекта Field возвратит Nothing). Есть также метод PreviousField().
SelectColumn(), SelectRow(), SelectCell() — очень удобные методы для выполнения различных операций в таблице Word.
SelectCurrentAlignment(), SelectCurrentFont(), SelectCurrentIndent(),
SelectCurrentColor() и т. п. — выделяют текст до изменения выравнивания, шрифта, отступа, цвета и т. п. Также очень удобно использовать эти
Соседние файлы в предмете [НЕСОРТИРОВАННОЕ]
- #
- #
- #
- #
- #
- #
- #
- #
- #
- #
- #
|
||||||||||||||||||||||||||||||||||||||||||||||||||||||||||||||||||||||||||||||||||||||||||||||||
Внимание! Любой из материалов, опубликованных на этом сервере, не может быть воспроизведен в какой бы то ни было форме и какими бы то ни было средствами без письменного разрешения владельцев авторских прав. Подробнее… |
Excel VBA Selection Property
VBA Selection is used for selecting the range from excel worksheet. We can do anything and whatever with the selected range. But while using VBA Selection, we will not be seeing the list of functions we want to perform from where we can choose any as per our need. For this, we need to type that thing manually and it should be correct. So while using VBA Selection, we have to make sure that we will be using the correct function to avoid any kind of error.
How to Use Selection Property in Excel VBA?
Below are the different examples to use Selection property in excel by using VBA code.
You can download this VBA Selection Excel Template here – VBA Selection Excel Template
Excel VBA Selection – Example #1
In this example, we will see a very simple method of applying VBA Selection. For this follow the below steps:
Step 1: Go to the VBA window and open a new Module from the list of Insert menu as shown below.
Step 2: Now in the newly opened module write the subcategory for VBA Selection as shown below.
Code:
Sub VBASelection() End Sub
Step 3: Select any range of cells. It can be any random or specific range of cells with the help of Select command.
Code:
Sub VBASelection() Range("A1:C3").Select End Sub
Step 4: Now, we would try to insert some text in the selected range of cell. For this in the next line of code write Selection.Value. This is used for selecting the cells for putting the value in.
Code:
Sub VBASelection() Range("A1:C3").Select Selection.Value End Sub
Step 5: At last, we will write any text which we would like to see in the selected range of cell. Let that text be “Excel VBA Selection”.
Code:
Sub VBASelection() Range("A1:C3").Select Selection.Value = "Excel VBA Selection" End Sub
Step 6: Now run the code by clicking on the Play button which is placed below the menu bar as shown below.
We will see, from cell A1 to C3, our selected text value has been inserted and the whole is selected as well.
Excel VBA Selection – Example #2
In this example we will see, how Offset function will work along with VBA Selection. For this, follow the below steps:
Step 1: Write the subcategory of VBA Selection as shown below.
Code:
Sub VBASelection2() End Sub
Step 2: Select the range of cell as per your need or else we can keep off using the same range of cells which we had seen in the above example.
Code:
Sub VBASelection2() Range("A1:C3").Select End Sub
Step 3: Now choose Offset function along with Selection as shown below. By this Offset function, we would try to offset or move the selection from the next matrix.
Code:
Sub VBASelection2() Range("A1:C3").Select Selection.Offset End Sub
Step 4: After that select the offset location where we want to move the selection box from range cells A1 to C3. Let’s try to move it by 1 row and 1 column away from the current position.
Code:
Sub VBASelection2() Range("A1:C3").Select Selection.Offset(1, 1).Select End Sub
Step 5: Now again run the code by pressing F5 key or by clicking on Play Button.
We will see, now our new selection will be from cell B2 to D4 as shown below. And we had used Select command so that range is in a current selected mode.
Excel VBA Selection – Example #3
In this example, we will see how could we use and change the cell’s interior color with the help of VBA Selection. For this, follow the below steps:
Step 1: Write the subcategory of VBA Selection or in any name as per your choice as shown below.
Code:
Sub VBASelection3() End Sub
Again, we will keep on using the same range of cells as we have seen previously with the same inserted text.
Step 2: Select the range of required cell, which is from cell A1 to C3 here.
Code:
Sub VBASelection3() Range("A1:C3").Select End Sub
Step 3: Now for changing the interior color of any cell, we need to use Interior.Color function together along with Selection. This will allow us to use all available vb Color we have in VBA.
Code:
Sub VBASelection3() Range("A1:C3").Select Selection.Interior.Color End Sub
Step 4: Here we have a variety of colors but all are BASE COLORS. To select any base color we will use vb followed by the name of the color. Let’s consider the interior color to be Green as shown below.
Code:
Sub VBASelection3() Range("A1:C3").Select Selection.Interior.Color = vbGreen End Sub
Step 5: Now again run the code by pressing F5 key or by clicking on the Play Button.
We will see, our selected range of cells are colored as Green.
Excel VBA Selection – Example #4
In this example, we will insert a text in any range of cells and simultaneously we will change the font color for those cell text as well. For this, follow the below steps:
Step 1: Write the subcategory of VBA Selection as shown below.
Code:
Sub VBASelection4() End Sub
Step 2: Again select the range of cells where we want to see all this happening. Here, we are again considering the same range.
Code:
Sub VBASelection4() Range("A1:C3").Select End Sub
Step 3: Again insert any text as we have seen in example-1. We will again use the same line of code here.
Code:
Sub VBASelection4() Range("A1:C3").Select Selection.Value = "Excel VBA Selection" End Sub
Step 4: Now with the help of Selection use Font.Color function together as shown below. By this, we would be able to select the color which we want to give to selected cell fonts.
Code:
Sub VBASelection4() Range("A1:C3").Select Selection.Value = "Excel VBA Selection" Selection.Font.Color End Sub
Step 5: Again, we will use VBA base colors for cell font colors. Let’s use Red color this time starting with vb as shown below.
Code:
Sub VBASelection4() Range("A1:C3").Select Selection.Value = "Excel VBA Selection" Selection.Font.Color = vbRed End Sub
Step 6: Now again run the code by pressing F5 key or by clicking on Play Button.
We will see, in the selected range of cells we will have our text inserted and the color those cells are now Red from default Black.
Pros & Cons of Excel VBA Selection
- This the direct way of selecting any function.
- This is applicable to all type of functions.
- VBA Selection is a much easier way of coding as compared to other forms.
- As it does not allow the list of possible functions after it, so it becomes little complex to use VBA Selection.
Things to Remember
- Make sure you use exact function after VBA Selection, to avoid getting error.
- It is easy and possible to use complex code structure VBA Selection.
- Once implementation is done, save the file in Macro enabled excel so that you will not lose written code ever.
Recommended Articles
This is a guide to VBA Selection. Here we discuss how to use selection property in Excel by using VBA code along with practical examples and downloadable excel template. You can also go through our other suggested articles –
- VBA Conditional Formatting
- VBA Get Cell Value
- VBA Named Range
- VBA RGB