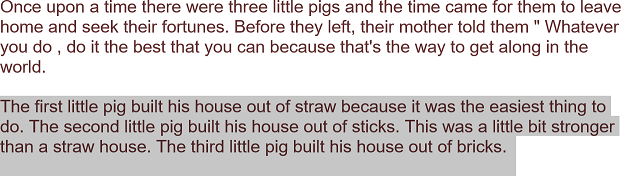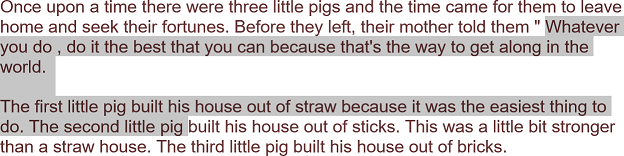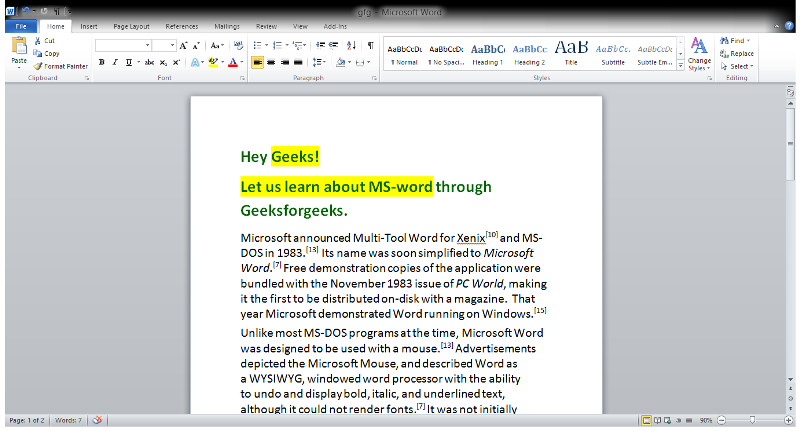In Word, you can select all text in a document (Ctrl+A), or select specific text or items in a table by using the mouse or keyboard. You can also select text or items that are in different places. For example, you can select a paragraph on one page and a sentence on a different page.
Select all text
-
Click anywhere within the document.
-
Press Ctrl+A on your keyboard to select all text in the document.
Select specific text
You can also select a specific word, line of text, or one or more paragraphs.
-
Place your cursor in front of the first letter of the word, sentence, or paragraphs you want to select.
-
Click and hold while you drag your cursor to select the text you want.
Other ways to select text
-
To select a single word, quickly double-click that word.
-
To select a line of text, place your cursor at the start of the line, and press Shift + down arrow.
-
To select a paragraph, place your cursor at the start of the paragraph, and press Ctrl + Shift + down arrow.
Select text by using the mouse
Select text in the body of a document
Notes: To select an entire document, do one of the following:
-
On the Home tab, in the Editing group, click Select, and then click Select All.
-
Move the pointer to the left of any text until it turns into a right-pointing arrow, and then triple-click.
|
To select |
Do this |
|---|---|
|
Any amount of text |
Click where you want to begin the selection, hold down the left mouse button, and then drag the pointer over the text that you want to select. |
|
A word |
Double-click anywhere in the word. |
|
A line of text |
Move the pointer to the left of the line until it changes to a right-pointing arrow, and then click. |
|
A sentence |
Hold down CTRL, and then click anywhere in the sentence. |
|
A paragraph |
Triple-click anywhere in the paragraph. |
|
Multiple paragraphs |
Move the pointer to the left of the first paragraph until it changes to a right-pointing arrow, and then press and hold down the left mouse button while you drag the pointer up or down. |
|
A large block of text |
Click at the start of the selection, scroll to the end of the selection, and then hold down SHIFT while you click where you want the selection to end. |
|
An entire document |
Move the pointer to the left of any text until it changes to a right-pointing arrow, and then triple-click. |
|
Headers and footers |
In Print Layout view, double-click the dimmed header or footer text. Move the pointer to the left of the header or footer until it changes to a right-pointing arrow, and then click. |
|
Footnotes and endnotes |
Click the footnote or endnote text, move the pointer to the left of the text until it changes to a right-pointing arrow, and then click. |
|
A vertical block of text |
Hold down ALT while you drag the pointer over the text. |
|
A text box or frame |
Move the pointer over the border of the frame or text box until the pointer becomes a four-headed arrow, and then click. |
Select items in a table
|
To select |
Do this |
|---|---|
|
The contents of a cell |
Click in the cell. Under Table Tools, click the Layout tab. In the Table group, click Select, and then click Select Cell. |
|
The contents of a row |
Click in the row. Under Table Tools, click the Layout tab. In the Table group, click Select, and then click Select Row. |
|
The contents of a column |
Click in the column. Under Table Tools, click the Layout tab. In the Table group, click Select, and then click Select Column. |
|
The contents of multiple cells, rows, or columns |
Click in a cell, a row, or a column and then hold the left mouse button down while you drag across all the cells, rows, or columns that contain the content that you want to select. To select the contents of cells, rows, or columns that are not next to each other, click in the first cell, row, or column, press CTRL, and then click the additional cells, rows, or columns that contain the content that you want to select. |
|
The contents of an entire table |
Click in the table. Under Table Tools, click the Layout tab. In the Table group, click Select, and then click Select Table. |
Select text in different places
You can select text or items in a table that are not next to each other. For example, you can select a paragraph on one page and a sentence on a different page.
-
Select some text or an item in a table.
-
Hold down CTRL while you select any additional text or item in a table that you want.
Select text in Outline view
To view your document in Outline view, click the View tab, and then click Outline in the Document Views group.
|
To select |
Move the pointer to |
|---|---|
|
A heading |
The left of the heading until it changes to a right-pointing arrow, and then click. |
|
A heading, its subheading, and body text |
The left of the heading until it changes to a right-pointing arrow, and then double-click. |
|
A paragraph of body text |
The left of the paragraph until it changes to a right-pointing arrow, and then click. |
|
Multiple headings or paragraphs of body text |
The left of the text until it changes to a right-pointing arrow, and then drag up or down. |
Notes:
-
In Outline view, clicking once to the left of a paragraph selects the entire paragraph instead of a single line.
-
If you select a heading that includes collapsed subordinate text, the collapsed text is also selected (even though it is not visible). Any changes that you make to the heading — such as moving, copying, or deleting it — also affect the collapsed text.
Select text by using the keyboard
Select text in the body of a document
Note: To select an entire document, press CTRL+A.
|
To select |
Do this |
|---|---|
|
One character to the right |
Press SHIFT+RIGHT ARROW. |
|
One character to the left |
Press SHIFT+LEFT ARROW. |
|
A word from its beginning to its end |
Place the insertion point at the beginning of the word, and then press CTRL+SHIFT+RIGHT ARROW. |
|
A word from its end to its beginning |
Move the pointer to the end of the word, and then press CTRL+SHIFT+LEFT ARROW. |
|
A line from its beginning to its end |
Press HOME, and then press SHIFT+END. |
|
A line from its end to its beginning |
Press END, and then press SHIFT+HOME. |
|
One line down |
Press END, and then press SHIFT+DOWN ARROW. |
|
One line up |
Press HOME, and then press SHIFT+UP ARROW. |
|
A paragraph from its beginning to its end |
Move the pointer to the beginning of the paragraph, and then press CTRL+SHIFT+DOWN ARROW. |
|
A paragraph from its end to its beginning |
Move the pointer to the end of the paragraph, and then press CTRL+SHIFT+UP ARROW. |
|
A document from its end to its beginning |
Move the pointer to the end of the document, and then press CTRL+SHIFT+HOME. |
|
A document from its beginning to its end |
Move the pointer to the beginning of the document, and then press CTRL+SHIFT+END. |
|
From the beginning of a window to its end |
Move the pointer to the beginning of the window, and then press ALT+CTRL+SHIFT+PAGE DOWN. |
|
The entire document |
Press CTRL+A. |
|
A vertical block of text |
Press CTRL+SHIFT+F8, and then use the arrow keys. Press ESC to turn off the selection mode. |
|
The nearest character |
Press F8 to turn on selection mode, and then press LEFT ARROW or RIGHT ARROW; press ESC to turn off the selection mode. |
|
A word, a sentence, a paragraph, or a document |
Press F8 to turn on selection mode, and then press F8 once to select a word, twice to select a sentence, three times to select a paragraph, or four times to select the document. Press ESC to turn off the selection mode. |
Select items in a table
|
To select |
Do this |
|---|---|
|
The contents of the cell to the right |
Press TAB. |
|
The contents of the cell to the left |
Press SHIFT+TAB. |
|
The contents of adjacent cells |
Hold down SHIFT while you repeatedly press the appropriate arrow key until you’ve selected the contents of all the cells that you want. |
|
The contents of a column |
Click in the column’s top or bottom cell. Hold down SHIFT while you repeatedly press the UP ARROW or DOWN ARROW key until you have selected the contents of the column. |
|
The contents of an entire table |
Click in the table, and then press ALT+5 on the numeric keypad (with NUM LOCK off). |
Stop selecting the entire word
-
Click the File tab, and then click Options.
-
Click Advanced.
-
Under Editing options, clear the checkbox next to When selecting, automatically select entire word.
Important:
Office 2007 is no longer supported. Upgrade to Microsoft 365 to work anywhere from any device and continue to receive support.
Upgrade now
Select text by using the mouse
Select text in the body of a document
Note: To select an entire document, do one of the following:
-
On the Home tab, in the Editing group, click Select, and then click Select All.
-
Move the pointer to the left of any text until it turns into a right-pointing arrow, and then triple-click.
|
To select |
Do this |
|---|---|
|
Any amount of text |
Click where you want to begin the selection, hold down the left mouse button, and then drag the pointer over the text that you want to select. |
|
A word |
Double-click anywhere in the word. |
|
A line of text |
Move the pointer to the left of the line until it changes to a right-pointing arrow, and then click. |
|
A sentence |
Hold down CTRL, and then click anywhere in the sentence. |
|
A paragraph |
Triple-click anywhere in the paragraph. |
|
Multiple paragraphs |
Move the pointer to the left of the first paragraph until it changes to a right-pointing arrow, and then press and hold down the left mouse button while you drag the pointer up or down. |
|
A large block of text |
Click at the start of the selection, scroll to the end of the selection, and then hold down SHIFT while you click where you want the selection to end. |
|
An entire document |
Move the pointer to the left of any text until it changes to a right-pointing arrow, and then triple-click. |
|
Headers and footers |
In Print Layout view, double-click the dimmed header or footer text. Move the pointer to the left of the header or footer until it changes to a right-pointing arrow, and then click. |
|
Footnotes and endnotes |
Click the footnote or endnote text, move the pointer to the left of the text until it changes to a right-pointing arrow, and then click. |
|
A vertical block of text |
Hold down ALT while you drag the pointer over the text. |
|
A text box or frame |
Move the pointer over the border of the frame or text box until the pointer becomes a four-headed arrow, and then click. |
Select items in a table
|
To select |
Do this |
|---|---|
|
The contents of a cell |
Click in the cell. Under Table Tools, click the Layout tab. In the Table group, click Select, and then click Select Cell. |
|
The contents of a row |
Click in the row. Under Table Tools, click the Layout tab. In the Table group, click Select, and then click Select Row. |
|
The contents of a column |
Click in the column. Under Table Tools, click the Layout tab. In the Table group, click Select, and then click Select Column. |
|
The contents of multiple cells, rows, or columns |
Click in a cell, a row, or a column and then hold the left mouse button down while you drag across all of the cells, rows, or columns that contain the content that you want to select. To select the contents of cells, rows, or columns that are not next to each other, click in the first cell, row, or column, press CTRL, and then click the additional cells, rows, or columns that contain the content that you want to select. |
|
The contents of an entire table |
Click in the table. Under Table Tools, click the Layout tab. In the Table group, click Select, and then click Select Table. |
Select text in different places
You can select text or items in a table that are not next to each other. For example, you can select a paragraph on one page and a sentence on a different page.
-
Select some text or an item in a table.
-
Hold down CTRL while you select any additional text or item in a table that you want.
Select text in Outline view
To view your document in Outline view, click the View tab, and then click Outline in the Document Views group.
|
To select |
Move the pointer to |
|---|---|
|
A heading |
The left of the heading until it changes to a right-pointing arrow, and then click. |
|
A heading, its subheading, and body text |
The left of the heading until it changes to a right-pointing arrow, and then double-click. |
|
A paragraph of body text |
The left of the paragraph until it changes to a right-pointing arrow, and then click. |
|
Multiple headings or paragraphs of body text |
The left of the text until it changes to a right-pointing arrow, and then drag up or down. |
Notes:
-
In Outline view, clicking once to the left of a paragraph selects the entire paragraph instead of a single line.
-
If you select a heading that includes collapsed subordinate text, the collapsed text is also selected (even though it’s not visible). Any changes that you make to the heading — such as moving, copying, or deleting it — also affect the collapsed text.
Select text by using the keyboard
Select text in the body of a document
Note: To select an entire document, press CTRL+A.
|
To select |
Do this |
|---|---|
|
One character to the right |
Press SHIFT+RIGHT ARROW. |
|
One character to the left |
Press SHIFT+LEFT ARROW. |
|
A word from its beginning to its end |
Place the insertion point at the beginning of the word, and then press CTRL+SHIFT+RIGHT ARROW. |
|
A word from its end to its beginning |
Move the pointer to the end of the word, and then press CTRL+SHIFT+LEFT ARROW. |
|
A line from its beginning to its end |
Press HOME, and then press SHIFT+END. |
|
A line from its end to its beginning |
Press END, and then press SHIFT+HOME. |
|
One line down |
Press END, and then press SHIFT+DOWN ARROW. |
|
One line up |
Press HOME, and then press SHIFT+UP ARROW. |
|
A paragraph from its beginning to its end |
Move the pointer to the beginning of the paragraph, and then press CTRL+SHIFT+DOWN ARROW. |
|
A paragraph from its end to its beginning |
Move the pointer to the end of the paragraph, and then press CTRL+SHIFT+UP ARROW. |
|
A document from its end to its beginning |
Move the pointer to the end of the document, and then press CTRL+SHIFT+HOME. |
|
A document from its beginning to its end |
Move the pointer to the beginning of the document, and then press CTRL+SHIFT+END. |
|
From the beginning of a window to its end |
Move the pointer to the beginning of the window, and then press ALT+CTRL+SHIFT+PAGE DOWN. |
|
The entire document |
Press CTRL+A. |
|
A vertical block of text |
Press CTRL+SHIFT+F8, and then use the arrow keys. Press ESC to turn off the selection mode. |
|
The nearest character |
Press F8 to turn on selection mode, and then press LEFT ARROW or RIGHT ARROW; press ESC to turn off the selection mode. |
|
A word, a sentence, a paragraph, or a document |
Press F8 to turn on selection mode, and then press F8 once to select a word, twice to select a sentence, three times to select a paragraph, or four times to select the document. Press ESC to turn off the selection mode. |
Select items in a table
|
To select |
Do this |
|---|---|
|
The contents of the cell to the right |
Press TAB. |
|
The contents of the cell to the left |
Press SHIFT+TAB. |
|
The contents of adjacent cells |
Hold down SHIFT while you press the appropriate arrow key repeatedly until you have selected the contents of all of the cells that you want. |
|
The contents of a column |
Click in the column’s top or bottom cell. Hold down SHIFT while you press the UP ARROW or DOWN ARROW key repeatedly until you have selected the contents of the column. |
|
The contents of an entire table |
Click in the table, and then press ALT+5 on the numeric keypad (with NUM LOCK off). |
Stop selecting the entire word
-
Click the Microsoft Office Button
, and then click Word Options.
-
Click Advanced.
-
Under Editing options, clear the check box next to When selecting, automatically select entire word.
To select a single word, quickly double-click that word. To select a line of text, place your cursor at the start of the line, and press Shift + down arrow. To select a paragraph, place your cursor at the start of the paragraph, and press Ctrl + Shift + down arrow.
Contents
- 1 How do you select a line?
- 2 How do I select a horizontal line in word?
- 3 How do I select a line in word using the keyboard?
- 4 How do you select a thin line in word?
- 5 Can’t select a line in Word?
- 6 How do I copy just one line in Word?
- 7 How do I draw a straight line in Word?
- 8 How can I draw a line in Microsoft Word?
- 9 What is Ctrl N?
- 10 What is Ctrl F in Word?
- 11 What is Ctrl W?
- 12 How do I type above a line in Word?
- 13 How do I edit lines in Word?
- 14 What is Ctrl Q?
- 15 How do you select the first byline in Word?
- 16 How do I get rid of the extra line in Word?
- 17 How do I selectively copy text?
- 18 How do I select text without clicking and dragging?
- 19 How do I select just one column in Word?
- 20 How do you draw a line in Word 2020?
How do you select a line?
Select one character at a time by holding down the “Shift” key and and using either arrow key (right or left). Select an entire line of text by holding down the “Shift” key and pressing “End”, if you are at the beginning of the line, or “Home” if you are at the end of the line.
How do I select a horizontal line in word?
Microsoft Word
- Put your cursor in the document where you want to insert the horizontal line.
- Go to Format | Borders And Shading.
- On the Borders tab, click the Horizontal Line button.
- Scroll through the options and select the desired line.
- Click OK.
How do I select a line in word using the keyboard?
To select by line, position the cursor where you want to start the selection and then press Shift + down arrow or Shift + up arrow.
How do you select a thin line in word?
Click before the first character in the line to place the insertion cursor, hold the “Shift” key and press the “Right Arrow” key until you select all characters in the line.
What you’ve experienced is the default behavior in Word that you can change. The easiest way to get rid of it is to use the Ctrl+Q combination on your keyboard. Simply move your cursor anywhere in the paragraph above the line that you want to delete, and then use Ctrl+Q.
How do I copy just one line in Word?
The commands for the Windows Clipboard are: CTRL+C to copy. CTRL+X to cut. CTRL+V to paste.
Windows Keystrokes for Selecting Text.
| Description | Command |
|---|---|
| To the beginning of a word | CTRL+SHIFT+LEFT ARROW |
| To the end of a line | SHIFT+END |
| To the beginning of a line | SHIFT+HOME |
| One line down | SHIFT+DOWN ARROW |
How do I draw a straight line in Word?
How to Add a Horizontal Line in Word
- Launch Word.
- Click the Insert tab, then click the “Shapes” button in the Illustrations group.
- Click the first line icon in the Lines menu that drops down.
- Press and hold down the “Shift” key to keep your line straight when you draw it.
- Format the line, if desired, by clicking it.
How can I draw a line in Microsoft Word?
On the Insert tab, in the Illustrations group, click Shapes. Under Lines, right-click the line or connector that you want to add, and then click Lock Drawing Mode. Click where you want to start the line or connector, and then drag the cursor to where you want the line or connector to end.
What is Ctrl N?
Alternatively referred to as Control+N and C-n, Ctrl+N is a keyboard shortcut most often used to create a new document, window, workbook, or other type of file.Ctrl+N in Word and other word processors.
What is Ctrl F in Word?
What is Ctrl-F?Also known as Command-F for Mac users (although newer Mac keyboards now include a Control key). Ctrl-F is the shortcut in your browser or operating system that allows you to find words or phrases quickly. You can use it browsing a website, in a Word or Google document, even in a PDF.
What is Ctrl W?
Alternatively referred to as Control+W and C-w, Ctrl+W is a keyboard shortcut most often used to close a program, window, tab, or document.Ctrl+W in Word and other word processors.
How do I type above a line in Word?
- Open the Word document and scroll to the section with the line.
- Click the Insert tab, then click the “Text Box” button.
- Click inside the text box to type any text you want above the line.
- Handwrite any text you want to appear above the line.
- Click the orange Text Box Tools tab, then click the “Shape Outline” menu.
How do I edit lines in Word?
Select the line that you want to change. If you want to change multiple lines, select the first line, and then press and hold Ctrl while you select the other lines. On the Format tab, click the arrow next to Shape Outline. Note: If you don’t see the Format tab, make sure you’ve selected the line.
What is Ctrl Q?
In Microsoft Word, Ctrl + Q removes all formatting from a highlighted paragraph. How to highlight or select text.
8. Select the first byline in the newsletter (By Ken Dishner). Point to the left margin next to the byline. When the cursor changes to a white arrow, click the mouse one time.
Click the line, connector, or shape that you want to delete, and then press Delete. Tip: If you want to delete multiple lines or connectors, select the first line, press and hold Ctrl while you select the other lines, and then press Delete.
How do I selectively copy text?
How to Copy and Paste Text from Multiple Locations in Microsoft…
- Select the block of text you want to copy.
- Press Ctrl+F3.
- Repeat the two steps above for each additional block of text to copy.
- Go to the document or location where you want to paste all of the text.
- Press Ctrl+Shift+F3.
How do I select text without clicking and dragging?
Click the “Select” drop-down menu in the Editing group on the ribbon and choose “Select All.” All of the body text on the pages will be highlighted. You can now format it, cut, copy, align the text and more. The keyboard shortcut “Ctrl-A” will accomplish the same result.
How do I select just one column in Word?
To select a column, move the mouse over the column until you see a black down arrow and then click to select that column. To select multiple columns, hold the mouse down when you click in the first column to be selected using the black arrow cursor and drag over the other columns to select them.
How do you draw a line in Word 2020?
How to draw in Word
- Click the ‘Shapes’ button and select ‘Scribble’ Open up your Microsoft Word document.
- Hold down your mouse to draw. Click and hold down your mouse to draw.
- Release the mouse. As soon as you release your mouse, the drawing will be finished.
- Edit your drawing. Double-click your drawing.
You may not have numbering enabled for all the lines in your Word document. Even so, Microsoft Word tracks all lines in a document with numbers. Thus, going to a specific line in your document is a very simple task for Word.
Most of us do not think of our document as containing a certain number of lines. We tend to look at documents as chapters, sections, pages, paragraphs, sentences, etc
But Word has a special feature that takes you to a specific line.
The feature allows you to jump not only to a specific line in your document. You can also use it to move backward or forward relative to your current position in the document. To select the line, you must use the mouse or a keyboard shortcut.
Furthermore, you may also want to select a specific line without knowing its line number. You can do this by using the keyboard. Thus, we can select a line in a Word document in one of two ways:
- Using the line number
- Without using a line number
Let us see how to do the above in simple steps.
Method #1: Selecting a Line using its Line Number
Note: This method is useful if you know the number of the line you want to select.
If you do not know the line number, proceed to method #2.
Step #1: Open the Word document
Open the Word document where you want to select a line using its line number.
Step #2: Use the Go To feature
Click on the Home tab in the top menu bar to change the ribbon.
Under section Editing, click on the Replace button.
The Find and Replace dialog box opens.
Click on the tab Go To.
Under the section Go to what, click on Line.
In the box under Enter line number: enter the number of the line you want to reach.
Here, you have a choice to move forward or backward from your current position.
- To move x number of lines forward, enter +x
- To move y number of lines backward enter -y
Click on the tab Go To at the bottom of the dialog box. Click on the Close tab to exit the dialog box.
Word moves the cursor to the beginning of the line you have indicated.
Step #3: Select the line using mouse
Position the mouse on the cursor.
Click and hold the left mouse button. Drag the mouse to the end of the line.
Release the mouse button. Word selects the line.
Step #3A: Select the line using keyboard shortcut
On your keyboard, press and hold the left or right Shift button.
Press the End button.
Word selects the line.
Method #2: Selecting a Line without using its Line Number
Note: This method is useful if you do not know the number of the line you want to select.
Step #1: Open the Word document
Open the Word document where you want to select a line.
Step #2: Select the line using mouse
Place the cursor at the beginning of the line you want to select.
Position the mouse on the cursor.
Click and hold the left mouse button. Drag the mouse to the end of the line.
Release the mouse button. Word selects the line.
Step #3A: Select the line using keyboard shortcut
Place the cursor at the beginning of the line you want to select.
On your keyboard, press and hold the left or right Shift button. Press the End button.
Word selects the line.
Conclusion
Follow our stepwise instructions here. You will learn various methods of selecting a line in your Word document.
If you plan on running or already run a small business, you will surely encounter documents created in Microsoft Office Word 2010; Word still reigns supreme as the word processor of choice for companies of all sizes. One of the most common tasks people perform in Microsoft Office Word 2010 is selecting a line. Whether you want to copy the line or edit it, you must first select it. Microsoft Word 2010 lets you to select a line using either your mouse or your keyboard.
-
Launch Microsoft Office Word 2010 and open the document.
-
Locate the line you want to select by browsing through the document. You can use the scroll bar at the right or your mouse wheel to browse through the document.
-
Place the mouse cursor before the first character in the line.
-
Click and hold the left mouse button and drag the mouse until you select the entire line.
Quickly Select Text in Word Documents Using a Mouse or Keyboard Shortcuts
by Avantix Learning Team | Updated May 17, 2021
Applies to: Microsoft® Word® 2010, 2013, 2016, 2019 or 365 (Windows)
You can use several keyboard or mouse shortcuts in Microsoft Word to select characters, words, lines, paragraphs and blocks of text in your documents.
Recommended article: 10 Microsoft Word Tips, Tricks and Shortcuts for Selecting in Tables
Do you want to learn more about Microsoft Word? Check out our virtual classroom or live classroom Word courses >
1. Select an entire document
Click in the document and then press Ctrl + A to select the entire document.
2. Select a word
To select a word, double-click the word.
3. Select a sentence
To select a sentence, Ctrl + click in the sentence.
4. Select a line using the invisible selection bar
To select a line using the invisible selection bar, move the pointer into the area to the left of the line and click (the pointer should turn into a right-pointing arrow).
5. Select a paragraph
To select a paragraph, triple-click in the paragraph.
6. Select a paragraph using the invisible selection bar
To select a paragraph using the invisible selection bar, move the pointer into the area to the left of the paragraph and double-click (the pointer should turn into a right-pointing arrow).
7. Select from the cursor to the end or beginning of the line
Press Shift + End to select from the cursor to the end of the line. If you press Shift + Home, Word will select from the cursor to the beginning of the line.
8. Select by word using arrow keys
To select by word, position the cursor where you want to start the selection and then press Ctrl + Shift + right arrow or Ctrl + Shift + left arrow.
9. Select by line using arrow keys
To select by line, position the cursor where you want to start the selection and then press Shift + down arrow or Shift + up arrow.
10. Select by paragraph using arrow keys
To select by paragraph, position the cursor where you want to start the selection and then press Ctrl + Shift + down arrow or Ctrl + Shift + up arrow.
11. Select by character using arrow keys
To select by character, position the cursor where you want to start the selection and then press Shift + right arrow or Shift + left arrow.
12. Select blocks of text by Shift-clicking
To select text blocks, position the cursor where you want to start the selection and then move or scroll to the location where you want to end the selection and Shift-click.
13. Select by screen
To select by screen, position the cursor where you want to start the selection and then press Ctrl + Shift + PgUp or Ctrl + Shift + PgDown.
14. Select vertically
To select vertically in a document, press Alt and drag up or down.
You can save lots of time in Word using shortcuts for selecting text.
Subscribe to get more articles like this one
Did you find this article helpful? If you would like to receive new articles, join our email list.
More resources
How to Clear Formatting in Word (with Shortcuts)
21 Microsoft Word Shortcuts for Faster Formatting
How to Create, Save, Use and Edit Templates in Microsoft Word
How to Extract All Pictures from a Microsoft Word Document (or One or Two)
10+ Great Microsoft Word Navigation Shortcuts for Moving Around Quickly in Your Documents
Related courses
Microsoft Word: Intermediate / Advanced
Microsoft Excel: Intermediate / Advanced
Microsoft PowerPoint: Intermediate / Advanced
Microsoft Word: Long Documents Master Class
Microsoft Word: Styles, Templates and Tables of Contents
Microsoft Word: Designing Dynamic Word Documents Using Fields
VIEW MORE COURSES >
Our instructor-led courses are delivered in virtual classroom format or at our downtown Toronto location at 18 King Street East, Suite 1400, Toronto, Ontario, Canada (some in-person classroom courses may also be delivered at an alternate downtown Toronto location). Contact us at info@avantixlearning.ca if you’d like to arrange custom instructor-led virtual classroom or onsite training on a date that’s convenient for you.
Copyright 2023 Avantix® Learning
Microsoft, the Microsoft logo, Microsoft Office and related Microsoft applications and logos are registered trademarks of Microsoft Corporation in Canada, US and other countries. All other trademarks are the property of the registered owners.
Avantix Learning |18 King Street East, Suite 1400, Toronto, Ontario, Canada M5C 1C4 | Contact us at info@avantixlearning.ca
Microsoft Word provides convenient mouse and keyboard methods to select common text elements: words, sentences, lines, or paragraphs.
To select a single word in the document Microsoft Word, do one of the following:
- Using the keyboard: place the cursor at the start of the word (at the end of the word) and then:
- Press Shift+ the right arrow (the left arrow) as many times as needed to select all the word letters.
- Press Ctrl+Shift+ the right arrow (the left arrow).
- Using the mouse:
- Click in front of the first letter of the word (after the last letter of the word) and hold while you drag your cursor to select the text you want,
- Double-click the word:

To select a sentence in the document Microsoft Word, do one of the following:
- Using the keyboard: place the cursor at the start of the first word of the sentence (at the end of the sentence, usually after a dot), and then:
- Press Shift+ the right arrow (the left arrow) as many times as needed to select all the sentence words.
- Press Ctrl+Shift+ the right arrow (the left arrow) as many times as many words in that sentence.
To select the line of text, press Shift+ the arrow down (the arrow up).
- Using the mouse:
- Click in front of the first letter of the first word of the sentence (after the last letter of the last word of the sentence) and hold while you drag your cursor to select the text you want,
- Hold Ctrl and click any place within the sentence:
To select a paragraph in the document Microsoft Word, do one of the following:
- Using the keyboard: place the cursor at the start of the paragraph (at the end of the paragraph, usually after a dot), press Ctrl+Shift+ the arrow down (the arrow up).
- Using the mouse:
- Click in front of the first letter of the first word of the paragraph (after the last letter of the last word of the paragraph) and hold while you drag your cursor to select the text you want,
- Triple-click the paragraph:
To select a fragment in the document Microsoft Word, do one of the following:
- Using the keyboard: place the cursor at the start of the fragment you want to select (at the end of the fragment), press Shift+ the right arrow (the left arrow).
To select the line, press Shift+ the arrow down (the arrow up).
- Using the mouse: click in front of the first letter of the fragment (after the last letter of the fragment), hold Shift, and then click after the last letter of the fragment you want to select (in front of the first letter of the fragment):
Please, disable AdBlock and reload the page to continue
Today, 30% of our visitors use Ad-Block to block ads.We understand your pain with ads, but without ads, we won’t be able to provide you with free content soon. If you need our content for work or study, please support our efforts and disable AdBlock for our site. As you will see, we have a lot of helpful information to share.

This article is written for users of the following Microsoft Word versions: 2007, 2010, 2013, 2016, 2019, Word in Microsoft 365, and 2021. If you are using an earlier version (Word 2003 or earlier), this tip may not work for you. For a version of this tip written specifically for earlier versions of Word, click here: Selecting a Line of Text.
Written by Allen Wyatt (last updated March 19, 2022)
This tip applies to Word 2007, 2010, 2013, 2016, 2019, Word in Microsoft 365, and 2021
If you are new to Word, coming from using a different type of word processor, you probably noticed that there is no command in Word to delete a line of text. You might view this as an oversight, but it really isn’t. Once you learn a very simple technique, you’ll find it very easy to delete a line (or more) of text.
Move the mouse pointer to the left of the line of text you want to select. Don’t move the mouse pointer into the style area (if you have the style area displayed), but just to the left of the left margin. The mouse pointer turns into an arrow pointing up and right. Click once on the left mouse button, and the entire line of text is selected. If you want, you can hold down the mouse button while the mouse pointer is pointing up and to the right, and you can select multiple lines of text by dragging up or down.
Once you’ve selected the line (or lines), you are then able to do any other editing function on that selection, including deleting it (by pressing Del or Ctrl+X).
WordTips is your source for cost-effective Microsoft Word training.
(Microsoft Word is the most popular word processing software in the world.)
This tip (117) applies to Microsoft Word 2007, 2010, 2013, 2016, 2019, Word in Microsoft 365, and 2021. You can find a version of this tip for the older menu interface of Word here: Selecting a Line of Text.
Author Bio
With more than 50 non-fiction books and numerous magazine articles to his credit, Allen Wyatt is an internationally recognized author. He is president of Sharon Parq Associates, a computer and publishing services company. Learn more about Allen…
MORE FROM ALLEN
Transposing Letters
My fat fingers sometimes result in typing letters in the wrong order. Here’s a quick tool that allows you to easily …
Discover More
Hiding a Hyperlink on a Printout
Hyperlinks can be real handy in a workbook, but you may not always want them visible when you send the workbook to the …
Discover More
Checking for Either of Two Text Values
Using a formula to find information in a text value is easy. Using a formula to find either of two text values within a …
Discover More
More WordTips (ribbon)
Getting the Proper Type of Ellipses
Type three periods in a row, and the AutoCorrect feature in Word kicks in to exchange that sequence for a special …
Discover More
Counting Document Lines
Need to know how many lines are in your document? Word provides a quick and easy way you can determine the information.
Discover More
Using the Object Browser
Efficiently navigating through a document, particularly as it gets longer, can be a perpetual challenge. One tool you can …
Discover More
MS-Word is a word processing application used for editing and creating documents or files. There are many features and tools provided in it, and it makes your work or task easier.
Selecting the Text
Selecting the text is a very common and frequently used operation. It is used many times and in many ways. For example, If you need to delete text (Specific or whole paragraph) then you need it to select first. Similarly, In many operations Selection of the text is the basic operation or minimum requirement first. So, In this article, we will see how to select the text in different ways:
- Single-word: For selecting a single word in MS-Word quickly double-click that word with mouse.
- Line of text: For selecting a line of text, place your cursor at the start of the line and then press “Shift + down arrow”.
- Paragraph: For selecting a whole paragraph, place your cursor at the start of the paragraph and then press “Ctrl + Shift + down arrow”.
Now, we will see the above-mentioned ways step-by-step with instructions and images:
Method 1: For Selecting a Single Word
Steps to follow:
Step 1: First open MS-Word on your PC.
Step 2: Now, Open the document or create a new one in which you want to perform this operation.
Step 3: Now, for selecting a single word, move the cursor to that word. (Here we will select the word “Geeksforgeeks”)
Step 4: Now, quickly double-click that word with the mouse.
Step 5: That word is selected successfully. (the selected word is highlighted in the below image.)
Method 2: For Selecting a Line of text
Steps to follow:
Step 1: First open MS-Word on your PC.
Step 2: Now, Open the document or create a new one in which you want to perform this operation.
Step 3: Now, for a selecting a line of text, move cursor to the start of line of you choice. (Here we will select the line “Let us learn about MS-word through Geeksforgeeks.”)
Step 4: Now, Press “Shift + down arrow” from the keyboard.
Step 5: That line is selected successfully. (the selected line is highlighted in the below image.)
Method 3: For Selecting a Paragraph
Steps to follow:
Step 1: First open MS-Word at your PC.
Step 2: Now, Open the document or create a new one in which you want to perform this operation.
Step 3: Now, for a selecting a paragraph, move cursor to the start of paragraph of you choice. (Here we will select the paragraph starting from “Microsoft announced Multi-Tool Word…….. ” to “…………demonstrated Word running on Windows.”)
Step 4: Now, Press “Ctrl + Shift + down arrow” from the keyboard.
Step 5: So, paragraph is selected successfully. (the selected paragraph is highlighted in the below image.)
There are also Some other ways for Selecting the text and these are discussed below:
Method 4: Selecting specific text
We can also select a specific word, line of text, or one or more paragraphs by just dragging the cursor with help of mouse. For this operation we will first place our cursor in front of the first letter of the word, sentence, or paragraphs which we want to select and then just click and hold while dragging your cursor to select the text you want, and it is done.
Now, let us see this operation step by step:
Steps to Follow:
Step 1: First open MS-Word at your PC.
Step 2: Now, Open the document or create a new one in which you want to perform this operation.
Step 3: Now, for a selecting a desired text, move cursor to the start of text which you want to choose. (Here we will select the text starting from “Geeks! Let us learn about MS-Word”)
Step 4: Now, just click and hold while dragging your cursor to select the text you want and drag it to cover the text you want to select.
Step 5: So, the desired text is selected successfully. (the selected text is highlighted in the below image.)
Method 5: Selecting all text
For Selecting all the text, we can simply select it by using the Key “Ctrl + A”. Just press this key and all the text is selected.
Let us also see this with help of images and instructions:
Steps to follow:
Step 1: First open MS-Word on your PC.
Step 2: Now, Open the document or create a new one in which you want to perform this operation.
Step 3: Now, to select whole text, first click anywhere in the document.
Step 4: Now, Just Press “Ctrl + A” and it is done.
Step 5: So, All the text is selected successfully.
So, This is all about Selecting Text in different ways.
Microsoft Word is the handy word processor for all of us. When working on a document, you can change the format of a text by changing the font family, font size or font color. However, in many cases you first need to select the specific text before applying the format change. Therefore, quickly selecting the text can improve your productivity. In this article, we will explain how to select text in Microsoft Word using different options.
Related: How to change default font in Word?
How Does Selection Work in Word?
Using mouse is the easiest way you can use for selecting text in Word. However, you can also use the keyboard and selection mode (F8) options. Here we will explain the possibilities with all three options. Word will highlight selected text content in gray color and apply the formatting changes only to the selected text.
1. Selecting Text with Mouse
This is a super easy option and all of us use frequently.
- Click before the text you want to select in your document.
- Hold the left mouse button and drag your selection until the end of text you want to select.
- Release the mouse button when you are done with the selection.
However, you have different other ways to select text using mouse.
- If you want to select a single word then simply double click on it.
- In order to select a single sentence, hold the control key and click anywhere on that sentence. Word will highlight the entire sentence in gray color.
- For selecting a single line (not a sentence), first move the mouse to the left margin of the document. You will notice the cursor changes into an arrow symbol. Now, click the line and Word will select the entire line. You can hold the left mouse button and move up or down to select multiple lines of text.
- Instead of selecting a single line, you can select a paragraph by double clicking on the left margin next to that paragraph. Alternatively, click three times on a paragraph text to select the entire paragraph.

- Sometimes, you may need to select the entire content on your document. You have two options for doing that with your mouse.
- Press control key and then click on the left margin of the document.
- Alternatively, click three times on the left of the text.
Using Key Combination and Mouse
- It is not necessarily, you always select consecutive words, lines or paragraphs. In order to select non-consecutive words, lines, sentences or paragraphs, select the first text element. Then hold the control key and select the next text element. Word will highlight all selected text content in gray color. Now, you can delete, copy, bold, italicize or do any other formatting with all selected content at once.
- Do you ever wonder, how to select text in a vertical block? Yes, you can easily do that in Word. First, hold one of the alt keys and select the text block using your mouse. This will select the text in a vertical block and you can apply colors and highlight that content. However, you can’t copy or cut the vertically selected text block.

- You can quit the vertically selected text block by clicking anywhere on the document or simply pressing one of the arrow keys.
2. Selecting with Keyboard
Don’t get panic when your mouse suddenly stopped working. Use the following shortcuts keys to select text content with your keyboard.
| Text Selection | Shortcut Keys |
|---|---|
| Characters right side of the cursor | Shift + Right Arrow |
| Characters left side of the cursor | Shift + Left Arrow |
| Words right side of the cursor | Control + Shift + Right Arrow |
| Word left side of the cursor | Control + Shift + Left Arrow |
| Words from cursor position to start of the line | Shift + Home |
| Words from cursor position to end of the line | Shift + End |
| Words from position of cursor to start of the text | Control + Shift + Home |
| Words from position of cursor to end of the text | Control + Shift + End |
| Entire paragraph starting from cursor position down | Control + Shift + Down Arrow |
| Entire paragraph starting from cursor position top | Control + Shift + Up Arrow |
| Select all text in the document | Control + A |
Related: How to disable startup screen in Word?
3. Selecting Text With Selection Mode
As part of using keyboard, you have another selection option using F8 key This will activate the selection mode in Microsoft Word document which you can use for text selection. First, move your cursor to the start of the text that you want to select and then press F8 key. You have the following options with the selection mode:
| F8 Selection Mode | What Happens? |
|---|---|
| Press F8 | Activates selection mode |
| Press F8 twice | Selects an individual word |
| Three times | Selects an individual sentence |
| Four times | Selects an entire paragraph |
| Five times | Selects the entire text |
- When you press F8 every time, Word will select another text passage and add to the previously selected content.
- In order to select text, first press F8 key to start the selection and use the mouse click to end of the selection. With this Word will select the text starting from the cursor position before activating the selection mode till the position where you have clicked using the mouse.
- Press the escape key to deactivate the selection mode. However, Word will continue to highlight the selected text content after deactivating selection mode.
- If you find the F8 selection mode is useful, you can add a shortcut in the status bar to disable it quickly. Right click on the status bar and enable “Selection Mode” option. Whenever, you press F8 key, Word will activate the selection mode and show the “Extended Selection” option in status bar. You can click on it to deactivate the selection mode. After deactivating the selection mode, the “Extended Selection” display on the status bar will also disappear.

Related: How to setup night light mode in Windows 10?
Select Text with Similar Formatting
Word also offers a quick solution to replace the formatting of similar text. Let us take an example that you have highlighted 10 words with bold in different places on your document. Suddenly, you feel that showing them in red makes sense. It is a tedious job to select all 10 words one by one and change the formatting. Word allows you to select all the instances of 10 bold formatted words in your document and change to another formatting.
- First, select a single formatted text (in our case it is a text with bold formatting).
- In order to select all similar bold formatted text, go to “Home” tab and click on the “Select” option under “Editing” group.
- Then select the option “Select All Text With Similar Formatting (No Date”.
- Now, Word will select all similar formatted text in your document.
- You can now assign new formatting to these selected text passages. For example, you can remove the bold formatting, apply red color, and italicize.

This is very useful function to correct formatting mistakes you have done on entire document.


 , and then click Word Options.
, and then click Word Options.