Sorting and filtering data by color is a great way to make data analysis easier and help the users of your worksheet see the highlights and data trends at a quick glance.
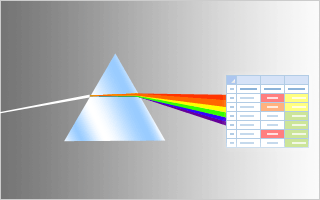
In this article
-
Overview of sorting and filtering data by color and icon set
-
Using color effectively when analyzing data
-
Choosing the best colors for your needs
-
Walking through some examples
Overview of sorting and filtering data by color and icon set
Sorting and filtering data, along with conditionally formatting data, are integral parts of data analysis and can help you answer questions such as the following:
-
Who has sold more than $50,000 worth of services this month?
-
Which products have greater than 10% revenue increases from year to year?
-
Who are the highest performing and lowest performing students in the freshman class?
-
Where are the exceptions in a summary of profits over the past five years?
-
What is the overall age distribution of employees?
You sort data to quickly organize your data and to find the data that you want. You filter data to display only the rows that meet criteria that you specify and hide rows that you do not want displayed, for one or more columns of data. You conditionally format data to help you visually explore and analyze data, detect critical issues, and identify patterns and trends. Together, sorting, filtering, and conditionally formatting data can help you and other people who use your spreadsheet make more effective decisions based on your data.
You can sort and filter by format, including cell color and font color, whether you have manually or conditionally formatted the cells.
This picture shows filtering and sorting based on color or icon on the Category, M/M Δ%, and Markup columns.

You can also sort and filter by using an icon set that you created through a conditional format. Use an icon set to annotate and classify data into three to five categories that are separated by a threshold value. Each icon represents a range of values. For example in the following table of icon sets, 3 Arrows icon set, the green arrow that points upward represents higher values, the yellow sideways arrow represents middle values, and the red arrow that points downward represents lower values.
Table of icon sets
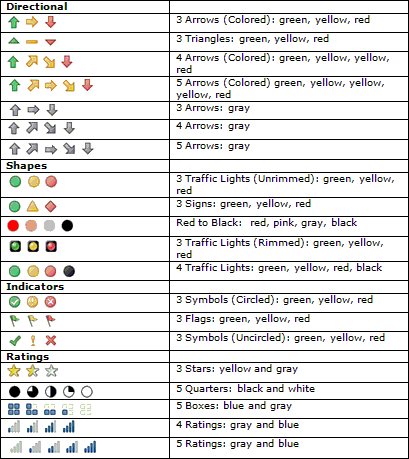
You can format cells by using a two-color scale, three-color scale, data bars, and icon sets; format cells that contain specific text, number, date or time values, top or bottom ranked values, above or below average, unique, or duplicate values; and create many rules and manage rules more easily.
Top of Page
Using color effectively when analyzing data
Almost everyone likes colors. The effective use of color in any document can dramatically improve the document’s attractiveness and readability. Good use of color and icons in your Excel reports improves decision making by helping to focus users’ attention on critical information and by helping users visually understand results. Good use of colors can provide a positive emotional feeling right from the start. On the other hand, bad use of color can distract users, and even cause fatigue if over-used. The following sections provide guidelines to help you make good use of colors, and to avoid bad use of colors.
More about document themes With Excel, it is easy to create consistent themes, and add custom styles and effects. Much of the thought that is required to combine colors effectively has already been done for you by the use of predefined document themes that use attractive color schemes. You can quickly and easily format an entire document to give it a professional and modern look by applying a document theme. A document theme is a set of formatting choices that includes a set of theme colors, a set of theme fonts (including heading and body text fonts), and a set of theme effects (including lines and fill effects).
Use standard colors and limit the number of colors
When you sort and filter by color, you might choose colors that you prefer, and the results may look good to you. But, a critical question that needs to be asked is, «Do your users prefer and see the same colors?» Your computer is capable of displaying 16,777,216 colors in 24-bit color mode. However, most users can distinguish only a tiny fraction of these colors. Furthermore, color quality can vary on computers. Room lighting, paper quality, screen and printer resolution, and browser settings can all be different. Up to 10% of the population has some difficulty distinguishing and seeing some colors. These are important variables that you probably don’t have control over.
But you do have control over such variables as color choice, the number of colors, and the worksheet or cell background. By making good choices based on fundamental research, you can help make your colors communicate the correct message and interpretation of your data. You can also supplement colors with icons and legends to help ensure that users understand your intended meaning.
Consider color contrast and background
In general, use colors with a high color saturation, such as bright yellow, medium green, or dark red. Make sure that the contrast is high between the background and the foreground. For example, use a white or gray worksheet background with cell colors, or a white or gray cell color with a font color. If you must use a background color or picture, make the color or picture as light as possible so that the cell or font color is not washed out. If you are relying just on font color, consider increasing the size of the font or setting the font in bold. The larger the font, the easier it is for a user to see or distinguish the color. If necessary, adjust or remove the banding on rows or columns because the banding color might interfere with the cell or font color. All of these considerations go a long way toward helping all users correctly understand and interpret color.
Avoid using color combinations that might decrease the color visibility or confuse the viewer. You don’t want to inadvertently create eye-popping art or an optical illusion. Consider using a cell border to distinguish problematic colors, such as red or green, if it is unavoidable to prevent the colors from being next to each other. Use complementary and contrasting colors to enhance contrast, and avoid using similar colors. It pays to know the basic color wheel and how to determine similar, contrasting, and complementary colors.
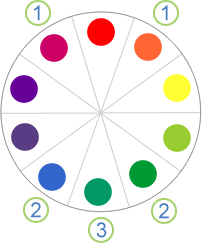
1. A similar color is one next to another color on the color wheel (for example, violet and orange are similar colors to red).
2. A contrasting color is three colors away from a color (for example, blue and green are contrasting colors to red).
3. Complementary colors are opposite each other on the color wheel (for example, blue-green is the complementary color of red).
If you have time, test out your colors, run them by a few colleagues, try them out in different lighting conditions, and experiment with different computer screen and printer settings.
Tip: If you print the document in color, double-check the cell color and cell font for readability. If the cell color is too dark, consider using a white font to improve readability.
Top of Page
Choosing the best colors for your needs
Need a quick summary? Use red, yellow, green, or blue, with a white or gray background.
Assign meaning to the colors that you choose based on your audience and intended purpose. If necessary, provide a legend to specifically clarify the meaning of each color. Most people can easily distinguish seven to ten colors in the same worksheet. Up to 50 colors are possible to distinguish, but would require specialized training, and is beyond the scope of this article.
The Top 10 colors
When you sort and filter data by color, use the following table to help you decide which colors to choose. These colors provide the most dramatic contrast, and, in general, are the easiest for most people to distinguish.

You can easily apply these colors to cells and fonts by using the Fill Color or Font Color buttons in the Font group on the Home tab.
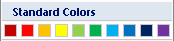
Using colors that naturally convey meaning
When reading financial data, numbers are either in the red (negative) or in the black (positive). A red color conveys meaning because it is an accepted convention. If you want to highlight negative numbers, red is a top color choice. Depending on what type of data that you have, you may be able to use specific colors because they convey meaning to your audience, or perhaps there is an accepted standard for their meaning. For example:
-
If our data is about temperature readings, we can use the warm colors (red, yellow, and orange) to indicate a hotter temperature, and the cool colors (green, blue, and violet) to indicate colder temperatures.
-
If our data is about topographical data, we can use blue for water, green for vegetation, brown for desert and mountains, and white for ice and snow.
-
If our data is about traffic and safety, we can use red for stopped or halted conditions, orange for equipment danger, yellow for caution, green for safety, and blue for general information.
-
If your data is about electrical resistors, you can use the standard color code of black, brown, red, orange, yellow, green, blue, violet, gray, and white.
Top of Page
Walking through some examples
Suppose you are preparing a set of reports on product descriptions, pricing, and inventory levels. The following sections illustrate questions that you typically ask about this data, and how you can answer each question by using color and icon sets.
Sample Data
The following sample data is used in the examples.
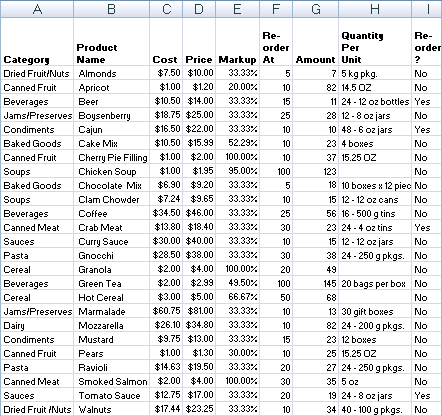
To copy the data to a blank workbook, do the following:
How to save the sample data as an .xlsx file
-
Start Microsoft Notepad.
-
Select the sample text, and then copy and paste the sample text to Notepad.
-
Save the file with a file name and extension such as Products.csv.
-
Exit Notepad.
-
Start Excel.
-
Open the file you saved from Notepad.
-
Save the file as an .xlsx file.
Sample data
Category,Product Name,Cost,Price,Markup,Reorder At,Amount,Quantity Per Unit,Reorder? Dried Fruit/Nuts,Almonds,$7.50,$10.00,"=(D2-C2)/C2",5,7,5 kg pkg.,"=IF(G2<=F2,""Yes"",""No"")" Canned Fruit,Apricot,$1.00,$1.20,"=(D3-C3)/C3",10,82,14.5 OZ,"=IF(G3<=F3,""Yes"",""No"")" Beverages,Beer,$10.50,$14.00,"=(D4-C4)/C4",15,11,24 - 12 oz bottles,"=IF(G4<=F4,""Yes"",""No"")" Jams/Preserves,Boysenberry,$18.75,$25.00,"=(D5-C5)/C5",25,28,12 - 8 oz jars,"=IF(G5<=F5,""Yes"",""No"")" Condiments,Cajun,$16.50,$22.00,"=(D6-C6)/C6",10,10,48 - 6 oz jars,"=IF(G6<=F6,""Yes"",""No"")" Baked Goods,Cake Mix,$10.50,$15.99,"=(D7-C7)/C7",10,23,4 boxes,"=IF(G7<=F7,""Yes"",""No"")" Canned Fruit,Cherry Pie Filling,$1.00,$2.00,"=(D8-C8)/C8",10,37,15.25 OZ,"=IF(G8<=F8,""Yes"",""No"")" Soups,Chicken Soup,$1.00,$1.95,"=(D9-C9)/C9",100,123,,"=IF(G9<=F9,""Yes"",""No"")" Baked Goods,Chocolate Mix,$6.90,$9.20,"=(D10-C10)/C10",5,18,10 boxes x 12 pieces,"=IF(G10<=F10,""Yes"",""No"")" Soups,Clam Chowder,$7.24,$9.65,"=(D11-C11)/C11",10,15,12 - 12 oz cans,"=IF(G11<=F11,""Yes"",""No"")" Beverages,Coffee,$34.50,$46.00,"=(D12-C12)/C12",25,56,16 - 500 g tins,"=IF(G12<=F12,""Yes"",""No"")" Canned Meat,Crab Meat,$13.80,$18.40,"=(D13-C13)/C13",30,23,24 - 4 oz tins,"=IF(G13<=F13,""Yes"",""No"")" Sauces,Curry Sauce,$30.00,$40.00,"=(D14-C14)/C14",10,15,12 - 12 oz jars,"=IF(G14<=F14,""Yes"",""No"")" Pasta,Gnocchi,$28.50,$38.00,"=(D15-C15)/C15",30,38,24 - 250 g pkgs.,"=IF(G15<=F15,""Yes"",""No"")" Cereal,Granola,$2.00,$4.00,"=(D16-C16)/C16",20,49,,"=IF(G16<=F16,""Yes"",""No"")" Beverages,Green Tea,$2.00,$2.99,"=(D17-C17)/C17",100,145,20 bags per box,"=IF(G17<=F17,""Yes"",""No"")" Cereal,Hot Cereal,$3.00,$5.00,"=(D18-C18)/C18",50,68,,"=IF(G18<=F18,""Yes"",""No"")" Jams/Preserves,Marmalade,$60.75,$81.00,"=(D19-C19)/C19",10,13,30 gift boxes,"=IF(G19<=F19,""Yes"",""No"")" Dairy,Mozzarella,$26.10,$34.80,"=(D20-C20)/C20",10,82,24 - 200 g pkgs.,"=IF(G20<=F20,""Yes"",""No"")" Condiments,Mustard,$9.75,$13.00,"=(D21-C21)/C21",15,23,12 boxes,"=IF(G21<=F21,""Yes"",""No"")" Canned Fruit,Pears,$1.00,$1.30,"=(D22-C22)/C22",10,25,15.25 OZ,"=IF(G22<=F22,""Yes"",""No"")" Pasta, Ravioli,$14.63,$19.50,"=(D23-C23)/C23",20,27,24 - 250 g pkgs.,"=IF(G23<=F23,""Yes"",""No"")" Canned Meat,Smoked Salmon,$2.00,$4.00,"=(D24-C24)/C24",30,35,5 oz,"=IF(G24<=F24,""Yes"",""No"")" Sauces,Tomato Sauce,$12.75,$17.00,"=(D25-C25)/C25",20,19,24 - 8 oz jars,"=IF(G25<=F25,""Yes"",""No"")" Dried Fruit/Nuts,Walnuts,$17.44,$23.25,"=(D26-C26)/C26",10,34,40 - 100 g pkgs.,"=IF(G26<=F26,""Yes"",""No"")"
What are the different types of product packaging?
Problem
You want to find out the different types of containers for your products, but there is no Container column. You can use the Quantity Per Unit column to manually color each cell, and then sort by color. You can also add a legend to clarify to the user what each color means.
Results
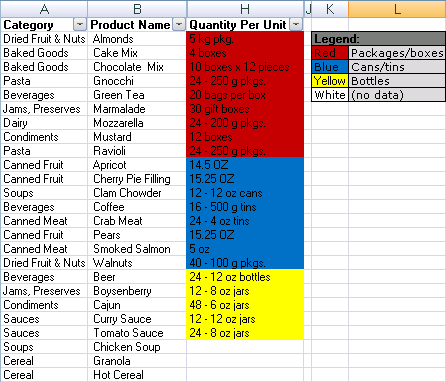
Solution
-
To manually color each cell according to the color scheme in the preceding table, click each cell, and then apply each color by using the Fill Color button in the Font group on the Home tab.
Tip: Use the Format Painter button in the Clipboard group on the Home tab to quickly apply a selected color to another cell.
-
Click a cell in the Quantity Per Unit column, and on the Home tab in the Editing group, click Sort & Filter, and then click Custom Sort.
-
In the Sort dialog box, select Quantity Per Unit under Column, select Cell Color under Sort On, and then click Copy Level twice.
-
Under Order, in the first row, select the red color, in the second row, select the blue color, and in the third row, select the yellow color.
If a cell does not contain any of the colors, such as the cells colored white, those rows remain in place.
Note: The colors that are listed are the available colors in the column. There is no default color sort order, and you cannot create a custom sort order by using a custom list.
-
Add a legend using cells on the side of the report by using the following table as a guide.
|
Legend: |
|
|
Red |
Packages and boxes |
|
Blue |
Cans and Tins |
|
Green |
Jars and Bottles |
|
White |
(Not sure) |
Which products have a markup above 67% or below 34%?
Problem
You want to quickly see the highest and lowest markup values at the top of the report.
Results
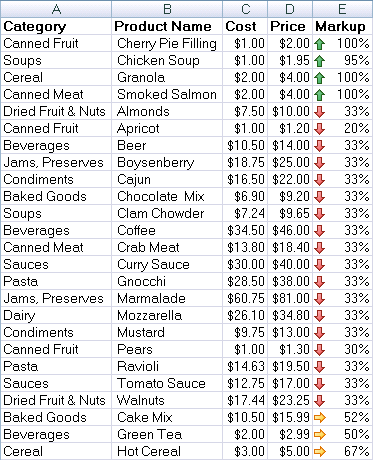
Solution
-
Select cells E2:E26, and on the Home tab, in the Style group, click the arrow next to Conditional Formatting, click Icon Set, and then select the Three Arrows (Colored) icon set.
-
Right-click a cell in the Markup column, point to Sort, and then click Custom Sort.
-
In the Sort dialog box, select Markup under Column, select Cell Icon under Sort On, and then click Copy Level.
-
Under Order, in the first row, select the green arrow that points upward, and in the second row, select the red arrow that points upward.
Which products need to be reordered right away?
Problem
You want to quickly generate a report of products that must be reordered right away, and then mail the report to your staff.
Results
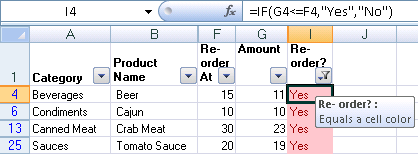
Solution
-
Select cells I2:I26, and on the Home tab, in the Style group, click the arrow next to Conditional Formatting, point to Highlight Cells Rules , and then click Equal To.
-
Enter Yes in the first box, and then select Light Red Fill with Dark Red Text from the second box.
-
Right-click any formatted cell in the column, point to Filter, and then select Filter By Selected Cell’s Color.
Tip: Hover over the Filter button in the column header to see how the column is filtered.
Which products have the highest and lowest prices and costs?
Problem
You want to see the highest and lowest prices and costs grouped together at the top of the report.
Results
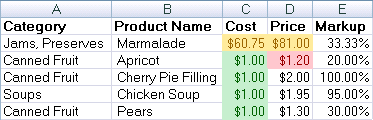
Solution
-
For cells C2:C26 and D2:D26, do the following:
-
On the Home tab, in the Style group, click the arrow next to Conditional Formatting, point to Top/Bottom Rules, and then click Top 10 Items.
-
Enter 1 in the first box, and then select Yellow Fill with Dark Yellow Text from the second box.
-
On the Home tab, in the Style group, click the arrow next to Conditional Formatting, point to Top/Bottom Rules, and then click Bottom 10 Items.
-
Enter 1 in the first box, and then select Green Fill with Dark Green Text from the second box.
-
-
For the Cost and Price columns, do the following:
-
Right-click the lowest value , point to Sort, and then select Sort By Selected Cell’s Color.
-
Right-click the highest value, point to Sort, and then select Sort By Selected Cell’s Color.
-
Top of Page
Do you need to organize an Excel sheet by its cell color?
You often use color in a table to indicate related data. A good example would be a table of consumers who each have a favorite vegetable.
You might want to color the cell to match the color of their vegetable. You could then sort the table by color so that all vegetables of the same color appear together!
This post uses will show you different ways to sort by color in Excel.
Sort by Color from the Data Tab
The general steps of any sort are to select the data you need sorted and then specify the sort details.
Follow these steps to sort by color using the Data tab.
- Select the cells you need to be sorted.
You can select either a single cell or a range within your table. Excel will try to guess what cells you want to be sorted if you select anything less than the full table.
- Go to the Data tab.
- Select the Sort command.
Select Expand the selection and click Sort… to sort the entire table. You will only get this prompt if Excel thinks you selected a partial table range.
By default, Excel assumes your topmost table row is a header. This example table has a header so ensure My data has headers is checked. Excel will exclude that row from sorting.
- Select your column in the Sort by dropdown.
- Select the Cell Color in the Sort On dropdown.
- Select green in the Order dropdown and ensure On Top is selected so that green cells will appear first.
- Click Add Level and select your column again in the new Sort by dropdown.
- Select Cell Color again in the new Sort On dropdown.
- This time select yellow in the Order dropdown so that yellow cells appear after green cells.
- Repeat the process to add any other colors you want to sort.
- Click OK when done.
💡 Tip: The order the rules appear in the Sort menu will be the order in which the colors are sorted. You can use the up and down arrow at the top of the menu to re-order the colors as needed.
Observe how your entire table gets sorted by green, yellow, and red in that order!
Sort by Color from Filter Toggles
You may already be using filter toggles in your table for reasons other than sorting. There is a sorting option on these toggles as well.
Follow these steps to apply the sort by color option from the filter toggles.
Ensure filter toggles are on by first selecting your table header.
Under the Data tab ensure the Filter option is toggled on.
Select the filter toggle of your colored cells column header.
Select the Sort by Color option and then choose the color to sort by. The selected color will appear at the top of the sorted data.
The Custom Sort selection is available if you want to sort by more than one color.
See how your whole table is now sorted with green cells on top! Notice too this basic sort leaves your other colors unsorted.
Sort by Color from the Right Click Menu
The right-click menu offers a quick way to access common Excel features like sorting.
These steps will allow you to sort by color with the right click menu.
- Right-click on a cell whose color you want to sort by.
- Select the Sort option.
- Select the Put Selected Cell Color On Top option from the submenu.
Note a more complex sort is available with the Custom Sort option.
Your table now gets re-sorted so that all your green cells appear at the top! Be aware that this type of sort leaves your cells of other colors unsorted.
Sort by Color with VBA
VBA is available in the Desktop versions of Excel and can be used to automate tasks like sorting. You can write VBA code to sort by color for any currently selected range!
Follow these steps to get started with VBA.
Select the Developer tab and select the Visual Basic command or press Alt + F11. You might need to show the Developer tab if it’s hidden from the ribbon.
Select the Insert menu followed by the Module option.
Sub SortByColor()
Dim ws As Worksheet
Dim tbl As Range
Dim col As Range
Set ws = ActiveSheet
Set tbl = ws.UsedRange
Set col = Intersect(Selection.EntireColumn, tbl)
With ws.Sort
.SortFields.Clear
.SortFields.Add(col, _
xlSortOnCellColor).SortOnValue.Color = vbGreen
.SortFields.Add(col, _
xlSortOnCellColor).SortOnValue.Color = vbYellow
.SortFields.Add(col, _
xlSortOnCellColor).SortOnValue.Color = vbRed
.SetRange tbl
.Header = xlYes
.Apply
End With
End SubDouble-click the new module and paste the above code into that module.
The code takes all the content of your active sheet as your table. Your active cell indicates the column of colors to sort.
The code first clears any previous sorting. The top-to-bottom sort priority is specified as green, yellow, and red. The code tells Excel to treat the top table row as a header and then applies the sort.
To run a the code you can select a cell within your colored column.
Go to the View tab and select Macros.
This will open the Macro menu where you can see all your available macros. Select your SortByColor macro and click the Run button.
Your table is now sorted by color!
Sort by Color with Office Scripts
Office Scripts is an scripting language that used to be only available in the online version of Excel under Microsoft 365 Business Plans. It has recently expanded into the beta channel of Desktop Excel as well.
You can sort by color using Office Scripts by following these steps.
Open your Excel workbook of table data.
Go to the Automate tab and select New Script.
If you don’t see the Automate tab, then your version of Excel might not support Office Scripts or you might need to enable this feature from the admin panel of your Microsoft 365 account.
function main(workbook: ExcelScript.Workbook) {
let ws = workbook.getActiveWorksheet();
let tbl = ws.getUsedRange();
let green: ExcelScript.SortField = {ascending: true, color: "00ff00", key: 1, sortOn: ExcelScript.SortOn.cellColor};
let yellow: ExcelScript.SortField = {ascending: true, color: "ffff00", key: 1, sortOn: ExcelScript.SortOn.cellColor};
let red: ExcelScript.SortField = { ascending: true, color: "ff0000", key: 1, sortOn: ExcelScript.SortOn.cellColor};
let hasHeaders = true;
tbl.getSort().apply([green, yellow, red], false, hasHeaders);
}Paste the above script into the Code Editor pane.
The script assumes your table is the only content on the active sheet.
The green, yellow, and red colors are assumed to be in the second column by specifying the key as 1.
The 00ff00, ffff00, and ff0000 values are the hex code representations of each color. Setting hasHeaders to true excludes your table header from sorting.
The line tbl.getSort().apply does the sort with green, yellow, and red sorted in that order.
Try your code by selecting anywhere in your sheet and clicking the Run button on the code editor.
You immediately see the results of your color sort!
Conclusions
This post described to you how to sort by color in several different ways.
The conventional Data tab method lets you do a comprehensive sort using the Sort menu options.
You can do a quick one-color sort by going through the filter toggle or right-click menu. Be aware a multi-color sort is only possible through the Custom Sort option.
You can always implement VBA code if you’ll be repeatedly re-sorting your data. This goes for Office Scripts as well with supported licensing. Office Scripts is an expanding presence in Excel and is a good route to take for automating your sorting!
Have you ever needed to sort by cell color in Excel? How did you get this done? Let me know in the comments below!
About the Author
Barry is a software development veteran with a degree in Computer Science and Statistics from Memorial University of Newfoundland. He specializes in Microsoft Office and Google Workspace products developing solutions for businesses all over the world.
Skip to content
Выделение ячеек в Excel по значению и по цвету
Найдите ячейки по вашим критериям
Используя этот простой инструмент для Excel, вы можете находить ячейки с одинаковыми данными, а также ячейки, содержащие формулы, комментарии, изображения или условные форматы. Вы также можете выделить уникальные записи и пустые ячейки, выбрать текстовые значения, числа или даты, соответствующие определенным критериям.
-
60-дневная безусловная гарантия возврата денег
-
Бесплатные обновления на 2 года
-
Бесплатная и бессрочная техническая поддержка
С помощью инструмента Select by Value & Color вы сможете:
Выделить все ячейки с одинаковым значением
Выберите интересующую вас ячейку и затем выделите все остальные ячейки, содержащие то же значение.
Выделить ячейки с числами и датами по различным условиям
Найдите числовые значения, которые равны или не равны, больше или меньше указанного вами числа; в пределах или за пределами определенного диапазона; минимальное, максимальное или уникальные.
Найти специальные ячейки
Ищите ячейки с константами или формулами, которые содержат текст, числа, логические значения или ошибки.
Найти ячейки с определенной заливкой или цветом шрифта
Выделите все ячейки, которые имеют тот же цвет фона или шрифта, что и выбранная ячейка.
Выделить текстовые ячейки по самым разным шаблонам
Найдите текстовые значения, которые начинаются, заканчиваются или содержат определенные символы; точно соответствует или не совпадает с вашим текстом, уникальными данными и многим другим.
Выбрать ячейки определенного типа
Выделите все ячейки с комментариями, константами, формулами, объектами, условными форматами или просто пустые.

Что такое инструмент «Select by Value/Color» и зачем он мне нужен?
Речь идет не только о поиске ячеек по цвету и значению. Этот инструмент предлагает много различных вариантов для быстрого выделения ячеек в соответствии с вашими критериями.
С помощью надстройки вы можете:
- Найти ячейки по цвету шрифта выбранной в данный момент ячейки.
- Выделить все ячейки тем же цветом фона, что и выбранная ячейка.
- Найдите ячейки с теми же данными, что и выбранная ячейка.
- Выделите ячейки, содержащие комментарии, значения, формулы, пробелы, объекты, условные форматы или просто пустые.
Кроме того, вы можете выбрать числа, даты или текстовые ячейки, которые:
- Больше или меньше указанного значения
- Равны или не равны заданному значению
- В пределах или за пределами определенного диапазона
- Текстовые строки, начинающиеся или заканчивающиеся определенными символами
- Текст, содержащий или не содержащий указанные символы
- Максимальные или минимальные значения
- Уникальные данные
Как найти одинаковые данные с помощью этой утилиты?
Выберите любую ячейку, содержащую данные, которые вы ищете, и выберите «Все ячейки с одинаковым значением» (All cells with the same value). Инструмент выделит все ячейки, содержащие те же данные, что и в выбранной ячейке.
Мне нужно выделить все ячейки с числами больше 100. Как я могу это сделать?
Это можно сделать с помощью опции «Выбрать по значению» (Select by Value). Укажите свой диапазон поиска и отметьте «Числа» (Numbers). Выберите пункт «Выбрать ячейки которые больше» (Select cells that are greater), введите 100 в соответствующее поле и нажмите «Выбрать» . Все ячейки, содержащие числа больше 100, будут выделены.
Могу ли я выделить все ячейки с условным форматированием?
Как найти в Excel ячейки, содержащие изображения?
Опция Select Special Cells поможет. Выберите Выбрать ячейки, содержащие объекты (Select cells containing objects), и все ячейки с изображениями будут найдены.
Может ли эта утилита помочь мне найти даты, попадающие в определенный диапазон?
Да, программа предлагает такую возможность. Выберите свою область поиска и запустите надстройку Select by Value. Отметьте пункт «Даты» (Date). Затем выберите «Выбрать ячейки, которые находятся в диапазоне» (Select cells that are in the range) , определите этот диапазон и нажмите «Выбрать» .
Таким же образом вы можете найти даты, выходящие за пределы вашего диапазона, и даты, которые больше или меньше определенных дат.
Скачать Ultimate Suite
Создатели Excel решили, начиная от 2007-ой версии ввести возможность сортировки данных по цвету. Для этого послужило поводом большая потребность пользователей предыдущих версий, упорядочивать данные в такой способ. Раньше реализовать сортировку данных относительно цвета можно было только с помощью создания макроса VBA. Создавалась пользовательская функция и вводилась как формула под соответствующим столбцом, по которому нужно было выполнить сортировку. Теперь такие задачи можно выполнять значительно проще и эффективнее.
Сортировка по цвету ячеек
Пример данных, которые необходимо отсортировать относительно цвета заливки ячеек изображен ниже на рисунке:
Чтобы расположить строки в последовательности: зеленый, желтый, красный, а потом без цвета – выполним следующий ряд действий:
- Щелкните на любую ячейку в области диапазона данных и выберите инструмент: «ДАННЫЕ»-«Сортировка и фильтр»-«Сортировка».
- Убедитесь, что отмечена галочкой опция «Мои данные содержат заголовки», а после чего из первого выпадающего списка выберите значение «Наименование». В секции «Сортировка» выберите опцию «Цвет ячейки». В секции «Порядок» раскройте выпадающее меню «Нет цвета» и нажмите на кнопку зеленого квадратика.
- Нажмите на кнопку «Копировать уровень» и в этот раз укажите желтый цвет в секции «Порядок».
- Аналогичным способом устанавливаем новое условие для сортировки относительно красного цвета заливки ячеек. И нажмите на кнопку ОК.

Ожидаемый результат изображен ниже на рисунке:
Аналогичным способом можно сортировать данные по цвету шрифта или типу значка которые содержат ячейки. Для этого достаточно только указать соответствующий критерий в секции «Сортировка» диалогового окна настройки условий.
Фильтр по цвету ячеек
Аналогично по отношению к сортировке, функционирует фильтр по цвету. Чтобы разобраться с принципом его действия воспользуемся тем же диапазоном данных, что и в предыдущем примере. Для этого:
- Перейдите на любую ячейку диапазона и воспользуйтесь инструментом: «ДАННЫЕ»-«Сортировка и фильтр»-«Фильтр».
- Раскройте одно из выпадающих меню, которые появились в заголовках столбцов таблицы и наведите курсор мышки на опцию «Фильтр по цвету».
- Из всплывающего подменю выберите зеленый цвет.
В результате отфильтруються данные и будут отображаться только те, которые содержать ячейки с зеленым цветом заливки:
Обратите внимание! В режиме автофильтра выпадающие меню так же содержит опцию «Сортировка по цвету»:
Как всегда, Excel нам предоставляет несколько путей для решения одних и тех же задач. Пользователь выбирает для себя самый оптимальный путь, плюс необходимые инструменты всегда под рукой.
Excel has a lot of options when it comes to sorting data.
And one of those options allows you to sort your data based on the color of the cell.
For example, in the below dataset, you can sort by color to get the names of all the students who scored above 80 together at the top and all the students who scored less than 35 together at the bottom.
With the sorting feature in Excel, you can sort based on the color in the cell.
In this tutorial, I will show you different scenarios where you can sort by color and the exact steps you need to do this.
Note that in this tutorial, I have taken examples where I am sorting based on numeric values. However, these methods work perfectly well even if you have text or dates instead of numbers.
Sort Based on a Single Color
If you only have a single color in your dataset, you can easily sort it based on it.
Below is a dataset where all the students who have scored more than 80 have been highlighted in green.
Here are the steps to sort by the color of the cells:
- Select the entire dataset (A1:B11 in this example)
- Click the Data tab
- Click on the ‘Sort’ option. This will open the Sort dialog box.
- In the Sort dialog box, make sure ‘My Data has headers’ is selected. In case your data doesn’t have headers, you can keep this option unchecked.
- Click the ‘Sort By’ drop down and select ‘Marks’. This is the column based on which we want the data to be sorted.
- In the ‘Sort On’ drop down, click on Cell Color.
- In the ‘Order’ drop-down, select the color based on which you want to sort the data. Since there is only one color in our dataset, it only shows one color (green)
- In the second drop-down in Order, select On-top. This is the place where you specify whether you want all the colored cells at the top of the dataset or at the bottom.
- Click OK.
The above steps would give you a dataset as shown below.
Keyboard Shortcut to Open the Sort Dialog box – ALT A S S (hold the ALT key then press A S S keys one by one)
Note that sorting based on color only rearranges the cells to bring together all the cells with the same color together. Rest of the cells remain as is.
This method works for cells that you have highlighted manually (by giving it a background color) as well as the ones where the cell color is because of conditional formatting rules.
Sort Based on Multiple Colors
In the above example, we only had cells with one color that needed to be sorted.
And you can use the same methodology to sort when you have cells with multiple colors.
For example, suppose you have a dataset as shown below where all the cell where the marks are more than 80 are in green color and the ones where marks are less than 35 are in red color.
And you want to sort this data so that you have all the cells with green at the top and all the ones with red at the bottom.
Below are the steps to sort by multiple colors in Excel:
- Select the entire dataset (A1:B11 in this example)
- Click the Data tab.
- Click on the Sort option. This will open the Sort dialog box.
- In the Sort dialog box, make sure ‘My Data has headers’ is selected. In case your data doesn’t have headers, you can keep this option unchecked.
- Click the ‘Sort By’ drop down and select ‘Marks’. This is the column based on which we want the data to be sorted.
- In the ‘Sort On’ drop down, click on Cell Color.
- In the ‘Order’ drop-down, select the first color based on which you want to sort the data. It will show all the colors that are there in the dataset. Select green.
- In the second drop-down in Order, select On-top.
- Click on Add Level button. This is done to add another condition of sorting (as we want to sort based on two colors). Clicking this button would add another set of sorting options.
- Click the ‘Then by’ drop-down and select ‘Marks’
- In the ‘Sort On’ drop down, click on Cell Color.
- In the ‘Order’ drop-down, select the second color based on which you want to sort the data. It will show all the colors that are there in the dataset. Select Red.
- In the second drop-down in Order, select On-Bottom.
- Click OK
The above steps would sort the data with all the green at the top and all the reds at the bottom.
Clarification: Sorting by color works with numbers as well as text data. You may be thinking that you can achieve the results shown above by just sorting the data based on the values. While, this will work in this specific scenario, imagine you have a huge list of clients/customers/products that you have manually highlighted. In that case, there is no numeric value, but you can still sort based on the color of the cells.
Sort Based on Font Color
Another amazing thing about sorting in Excel is that you can also sort by font color in the cells.
While this is not as common as getting data where cells are colored, this is still something a lot of people do. After all, it only takes one click to change the font color.
Suppose you have a dataset as shown below and you want to sort this data to get all the cells with the red color together.
Below are the steps to sort by font color in Excel:
- Select the entire dataset (A1:B11 in this example)
- Click the Data tab
- Click on the Sort option. This will open the Sort dialog box.
- In the Sort dialog box, make sure ‘My Data has headers’ is selected. In case your data doesn’t have headers, you can keep this option unchecked.
- Click the Sort By drop down and select ‘Marks’. This is the column based on which we want the data to be sorted.
- In the ‘Sort On’ drop down, click on Font Color.
- In the ‘Order’ drop-down, select the color based on which you want to sort the data. Since there is only one color in our dataset, it only shows one color (red)
- In the second drop-down in Order, select On-top. This is the place where you specify whether you want all the colored cells at the top of the dataset or at the bottom.
- Click OK.
The above steps would sort the data with all the cells with the font in red color at the top.
Sort Based on Conditional Formatting Icons
Conditional formatting allows you to add a layer of visual icons that can make your data or your reports/dashboards look a lot better and easy to read.
If you have such data with conditional formatting icons, you can also sort this data based on the icons
Suppose you have a dataset as shown below:
Below are the steps to sort by conditional formatting icons:
- Select the entire dataset (A1:B11 in this example)
- Click the Data tab
- Click on the Sort option. This will open the Sort dialog box.
- In the Sort dialog box, make sure ‘My Data has headers’ is selected. In case your data doesn’t have headers, you can keep this option unchecked.
- Click the ‘Sort By’ drop down and select ‘Marks’. This is the column based on which we want the data to be sorted.
- In the ‘Sort On’ drop down, click on ‘Conditional Formatting Icon’.
- In the ‘Order’ drop-down, select the icon based on which you want to sort the data. It will show all the icons that are there in the dataset. Select the green one first.
- In the second drop-down in Order, select On-top.
- Click on Add Level button. This is done to add another condition of sorting (as we want to sort based on three icons). Clicking this button would add another set of sorting options.
- Click the ‘Then by’ drop-down and select ‘Marks’
- In the ‘Sort On’ drop down, click on ‘Conditional Formatting Icons’.
- In the ‘Order’ drop-down, select the second icon based on which you want to sort the data. It will show all the icons that are there in the dataset. Select yellow.
- In the second drop-down in Order, select On-Top.
- Click on Add Level button. This is done to add another condition of sorting. Clicking this button would add another set of sorting options.
- Click the ‘Then by’ drop-down and select ‘Marks’
- In the ‘Sort On’ drop down, click on ‘Conditional Formatting Icons’.
- In the ‘Order’ drop-down, select the third icon based on which you want to sort the data. It will show all the icons that are there in the dataset. Select Red.
- In the second drop-down in Order, select On-Top.
- Click OK.
The above steps would sort the data set and give you all the similar icons together.
Note that sorting will follow the order in which you have it in the sorting dialog box. For example, if all the icons are set to sort and show at the top, first all the cells with green icons would be shown as it’s at the top in our three conditions. Then the resulting data would have the yellow icons and then the red icons.
Not Losing the Original Order of the Data
When you sort the data, you lose the original order of the dataset.
In case you want to keep the original dataset as well, it’s best to create a copy of the data and then perform the sorting on the copied data.
Another technique to make sure you can get back the original data is to insert a column with row numbers.
Once you have this column added, use this when sorting the data.
In case you need the original data order back at a later stage, you can easily sort this data based in the columns with the numbers.
Interested in learning more about sorting data in Excel. Here is a massive give on how to sort in Excel that covers a lot of topics such as sorting by text/dates/numbers, sorting from left-to-right, sorting based on partial text, case sensitive sorting, multi-level sorting and much more.
You May Also Like the Following Excel Tutorials:
- Highlight Rows Based on a Cell Value in Excel
- How to Sort by Length in Excel?
- How to Sum by Color in Excel (Formula & VBA)
- How to Count Colored Cells in Excel
- Search and Highlight Data Using Conditional Formatting
- Multiple Level Data Sorting in Excel
- Sort Data in Excel using VBA
- How to Move Rows and Columns in Excel
- Highlight the Active Row and Column in Excel
- How to Undo Sort in Excel
- Filter By Color in Excel





























