By clicking the sheet tabs at the bottom of the Excel window, you can quickly select one or more sheets. To enter or edit data on several worksheets at the same time, you can group worksheets by selecting multiple sheets. You can also format or print a selection of sheets at the same time.
|
To select |
Do this |
|---|---|
|
A single sheet |
Click the tab for the sheet you want to edit. The active sheet will be a different color than other sheets. In this case, Sheet4 has been selected.
If you don’t see the tab that you want, click the scrolling buttons to locate the tab. You can add a sheet by pressing the Add Sheet button to the right of the sheet tabs. |
|
Two or more adjacent sheets |
Click the tab for the first sheet, then hold down SHIFT while you click the tab for the last sheet that you want to select. By keyboard: First, press F6 to activate the sheet tabs. Next, use the left or right arrow keys to select the sheet you want, then you can use Ctrl+Space to select that sheet. Repeat the arrow and Ctrl+Space steps to select additional sheets. |
|
Two or more nonadjacent sheets |
Click the tab for the first sheet, then hold down CTRL while you click the tabs of the other sheets that you want to select. By keyboard: First, press F6 to activate the sheet tabs. Next, use the left or right arrow keys to select the sheet you want, then you can use Ctrl+Space to select that sheet. Repeat the arrow and Ctrl+Space steps to select additional sheets. |
|
All sheets in a workbook |
Right-click a sheet tab, and then click the Select All Sheets option. |
TIP: After choosing multiple sheets, [Group] appears in the title bar at the top of the worksheet. To cancel a selection of multiple worksheets in a workbook, click any unselected worksheet. If no unselected sheet is visible, right-click the tab of a selected sheet, and then click Ungroup Sheets on the shortcut menu.
NOTES:
-
Data that you enter or edit in the active worksheet will appear in all selected sheets. These changes might replace data on the active sheet and—perhaps unintentionally—on other selected sheets.
-
Data that you copy or cut in grouped sheets cannot be pasted onto another sheet, because the size of the copy area includes all layers of the selected sheets (which is different from the paste area in a single sheet). It’s important to ensure that only one sheet is selected before you copy or move data to another worksheet.
-
When you save a workbook that contains grouped sheets and then close the workbook, the sheets that you selected remain grouped when you reopen that workbook.
In Excel for the web you can’t select more than one sheet at a time, but it’s easy to find the sheet you want.
-
Select the All Sheets menu, then choose a sheet from the menu to open it.
-
From the sheets listed along the bottom, select a sheet name to open it. Use the arrows just beside the All Sheets menu to scroll forward and backward through sheets to review ones that aren’t currently visible.
See all How-To Articles
This tutorial demonstrates how to select multiple sheets in Excel and Google Sheets.
Select All Sheets
In Excel, you can select all sheets in a workbook and apply changes to all of them at once. If you select every sheet and change the value in one cell on one sheet, the new value is automatically entered in all selected sheets. For example, say you have a workbook with six sheets.
To select all sheets, right-click on any sheet’s tab (here, Sheet1), and choose Select All Sheets.
When sheets are selected, their color is changed to white, while unselected sheets have a gray background color.
Change Values in Selected Sheets
Now, to change the value of cell C36 in all sheets to 10, change the cell in any sheet in the workbook. Here, the value changed in Sheet1.
Now, switching to any tab (e.g., Sheet3) shows that the value of C36 is set to 10 in all worksheets.
Unselect All Sheets
To deselect all sheets, click on any of the selected tabs, and choose Ungroup Sheets.
Only the tab you right-clicked (here, Sheet1) is now selected.
Select Multiple Sheets at Once
You can also select multiple sheets at once without selecting them all. Use the CTRL button on the keyboard for the selection. Press and hold CTRL, then click on each tab (sheet name) you want to select.
To select consecutive sheets (e.g., Sheet2, Sheet3, Sheet4, and Sheet5), you could also use the SHIFT button. Select the first tab (here, Sheet2), press and hold SHIFT, and click on the last tab you want to select (here, Sheet5).
Now worksheets Sheet2 through Sheet5 are selected.
Note: To select worksheets without having to click each one, you can use a macro to select by tab name, index number, or VBA code name.
Select Multiple Sheets in Google Sheets
Google Sheets doesn’t have the Select All Sheets option, but you can use CTRL or SHIFT to select multiple or all sheets.
Содержание
- Select worksheets
- Need more help?
- Select Multiple (or All) Sheets in Excel & Google Sheets
- Select All Sheets
- Change Values in Selected Sheets
- Unselect All Sheets
- Select Multiple Sheets at Once
- Select Multiple Sheets in Google Sheets
- Excel VBA — Selecting Worksheets
- You are here
- Excel VBA — Selecting Worksheets
- Selecting a single Worksheet
- Selecting all Worksheets
- Selecting the Last Worksheet in a workbook
- How to Select Rows, Columns, or Worksheets in Excel
- What To Know
- Select Entire Rows in a Worksheet
- Select Entire Columns in a Worksheet
- Select All Cells in a Worksheet
- Select All Cells in a Table
- Select Multiple Worksheets
- Selecte Multiple Sheets
Select worksheets
By clicking the sheet tabs at the bottom of the Excel window, you can quickly select one or more sheets. To enter or edit data on several worksheets at the same time, you can group worksheets by selecting multiple sheets. You can also format or print a selection of sheets at the same time.
Click the tab for the sheet you want to edit. The active sheet will be a different color than other sheets. In this case, Sheet4 has been selected.
If you don’t see the tab that you want, click the scrolling buttons to locate the tab. You can add a sheet by pressing the Add Sheet button to the right of the sheet tabs.
Two or more adjacent sheets
Click the tab for the first sheet, then hold down SHIFT while you click the tab for the last sheet that you want to select.
By keyboard: First, press F6 to activate the sheet tabs. Next, use the left or right arrow keys to select the sheet you want, then you can use Ctrl+Space to select that sheet. Repeat the arrow and Ctrl+Space steps to select additional sheets.
Two or more nonadjacent sheets
Click the tab for the first sheet, then hold down CTRL while you click the tabs of the other sheets that you want to select.
By keyboard: First, press F6 to activate the sheet tabs. Next, use the left or right arrow keys to select the sheet you want, then you can use Ctrl+Space to select that sheet. Repeat the arrow and Ctrl+Space steps to select additional sheets.
All sheets in a workbook
Right-click a sheet tab, and then click the Select All Sheets option.
TIP: After choosing multiple sheets, [Group] appears in the title bar at the top of the worksheet. To cancel a selection of multiple worksheets in a workbook, click any unselected worksheet. If no unselected sheet is visible, right-click the tab of a selected sheet, and then click Ungroup Sheets on the shortcut menu.
Data that you enter or edit in the active worksheet will appear in all selected sheets. These changes might replace data on the active sheet and—perhaps unintentionally—on other selected sheets.
Data that you copy or cut in grouped sheets cannot be pasted onto another sheet, because the size of the copy area includes all layers of the selected sheets (which is different from the paste area in a single sheet). It’s important to ensure that only one sheet is selected before you copy or move data to another worksheet.
When you save a workbook that contains grouped sheets and then close the workbook, the sheets that you selected remain grouped when you reopen that workbook.
In Excel for the web you can’t select more than one sheet at a time, but it’s easy to find the sheet you want.
Select the All Sheets menu, then choose a sheet from the menu to open it.
From the sheets listed along the bottom, select a sheet name to open it. Use the arrows just beside the All Sheets menu to scroll forward and backward through sheets to review ones that aren’t currently visible.
Need more help?
You can always ask an expert in the Excel Tech Community or get support in the Answers community.
Источник
Select Multiple (or All) Sheets in Excel & Google Sheets
This tutorial demonstrates how to select multiple sheets in Excel and Google Sheets.
Select All Sheets
In Excel, you can select all sheets in a workbook and apply changes to all of them at once. If you select every sheet and change the value in one cell on one sheet, the new value is automatically entered in all selected sheets. For example, say you have a workbook with six sheets.
To select all sheets, right-click on any sheet’s tab (here, Sheet1), and choose Select All Sheets.
When sheets are selected, their color is changed to white, while unselected sheets have a gray background color.
Change Values in Selected Sheets
Now, to change the value of cell C36 in all sheets to 10, change the cell in any sheet in the workbook. Here, the value changed in Sheet1.
Now, switching to any tab (e.g., Sheet3) shows that the value of C36 is set to 10 in all worksheets.
Unselect All Sheets
To deselect all sheets, click on any of the selected tabs, and choose Ungroup Sheets.
Only the tab you right-clicked (here, Sheet1) is now selected.
Select Multiple Sheets at Once
You can also select multiple sheets at once without selecting them all. Use the CTRL button on the keyboard for the selection. Press and hold CTRL, then click on each tab (sheet name) you want to select.
To select consecutive sheets (e.g., Sheet2, Sheet3, Sheet4, and Sheet5), you could also use the SHIFT button. Select the first tab (here, Sheet2), press and hold SHIFT, and click on the last tab you want to select (here, Sheet5).
Now worksheets Sheet2 through Sheet5 are selected.
Note: To select worksheets without having to click each one, you can use a macro to select by tab name, index number, or VBA code name.
Select Multiple Sheets in Google Sheets
Google Sheets doesn’t have the Select All Sheets option, but you can use CTRL or SHIFT to select multiple or all sheets.
Источник
Excel VBA — Selecting Worksheets
You are here
Excel VBA — Selecting Worksheets
When writing VBA, there are a number of occasions when you will have to select a single or group of worksheets. In this blog, we will explore some of the ways we can do this.
Selecting a single Worksheet
The first method of selecting a sheet, uses the sheets name. The example below would select the sheet called Sheet 1.
The second method uses the sheets position in the workbook. The example below would select the first sheet in the workbook.
Both methods have negatives, and so you need to be aware, that if selecting a sheet with it’s name, the name must not be changed. If selecting a sheet by position, then the sheet must not be moved.
Selecting all Worksheets
Selecting all the sheets in the workbook can be done using the following code:
Some examples of why you may need to select all the worksheets at once include:
- Print Setup for the entire workbook
- Zoom in/out in all worksheets
- Colour all of the Worksheet tabs
- To run a Macro/VBA on all Worksheets
Selecting the Last Worksheet in a workbook
You are able to select the last sheet in a workbook, by using the following code:
By using sheets.count, you are counting how many sheets there are in the workbook. For example, If there were 3 sheets in your workbook, then you would be selecting the third sheet (from the left), and so the last sheet.
To learn more about Excel VBA, join us on our Introduction to Excel Macros/VBA Course.
Источник
How to Select Rows, Columns, or Worksheets in Excel
What To Know
- To highlight rows: Shift+Space. Arrows Up or Down for additional rows.
- To select columns: Ctrl+Space. Arrows Left or Right for additional columns.
- To highlight every cell in the sheet: Ctrl+A
This article explains how to change column/row dimensions, hiding columns/rows, inserting new columns/rows, and applying cell formatting in Excel, using a series of convenient hotkeys. Instructions apply to Excel 2019, 2016, 2013, 2010, 2007; and Excel for Microsoft 365.
Select Entire Rows in a Worksheet
Use Shortcut Keys to Select Rows
Click on a worksheet cell in the row to be selected to make it the active cell.
Press and hold the Shift key on the keyboard.
Press and release the Spacebar key on the keyboard.
Release the Shift key.
All cells in the selected row are highlighted; including the row header.
Use Shortcut Keys to Select Additional Rows
Press and hold the Shift key on the keyboard.
Use the Up or Down arrow keys on the keyboard to select additional rows above or below the selected row.
Release the Shift key when you’ve selected all the rows.
Use the Mouse to Select Rows
Place the mouse pointer on the row number in the row header. The mouse pointer changes to a black arrow pointing to the right.
Click once with the left mouse button.
Use the Mouse to Select Additional Rows
Place the mouse pointer on the row number in the row header.
Click and hold the left mouse button.
Drag the mouse pointer up or down to select the desired number of rows.
Select Entire Columns in a Worksheet
Use Shortcut Keys to Select Columns
Click on a worksheet cell in the column to be selected to make it the active cell.
Press and hold the Ctrl key on the keyboard.
Press and release the Spacebar key on the keyboard.
Release the Ctrl key.
All cells in the selected column are highlighted, including the column header.
Use Shortcut Keys to Select Additional Columns
To select additional columns on either side of the selected column:
Press and hold the Shift key on the keyboard.
Use the Left or Right arrow keys on the keyboard to select additional columns on either side of the highlighted column.
Use the Mouse to Select Columns
Place the mouse pointer on the column letter in the column header. The mouse pointer changes to a black arrow pointing down.
Click once with the left mouse button.
Use the Mouse to Select Additional Columns
Place the mouse pointer on the column letter in the column header.
Click and hold the left mouse button.
Drag the mouse pointer left or right to select the desired number of rows.
Select All Cells in a Worksheet
Use Shortcut Keys to Select All Cells
Click on a blank area of a worksheet that contains no data in the surrounding cells.
Press and hold the Ctrl key on the keyboard.
Press and release the letter A key on the keyboard.
Release the Ctrl key.
Use ‘Select All’ to Select All Cells
If you prefer not to use the keyboard, use Select All to quickly select all cells in a worksheet.
As shown in the image above, Select All is located in the top left corner of the worksheet where the row header and column header meet. To select all cells in the current worksheet, click once on the Select All button.
Select All Cells in a Table
Depending on the way the data in a worksheet is formatted, using the shortcut keys above will select different amounts of data. If the active cell is located within a contiguous range of data:
- Press Ctrl+A to select all the cells containing data in the range.
If the data range has been formatted as a table and has a heading row that contains drop-down menus:
- Press Ctrl+A a second time to select the heading row.
The selected area can then be extended to include all cells in a worksheet.
- Press Ctrl+A a third time to select the entire worksheet.
Select Multiple Worksheets
Not only is it possible to move between sheets in a workbook using a keyboard shortcut, but you can also select multiple adjacent sheets with a keyboard shortcut as well. Simply add the Shift key to the key combinations above.
To select pages to the left:
Ctrl+Shift+PgUp
To select pages to the right:
Ctrl+Shift+PgDn
Selecte Multiple Sheets
Using the mouse along with keyboard keys has one advantage over using just the keyboard. It allows you to select non-adjacent sheets as well as adjacent ones.
Possible reasons for selecting multiple worksheets include changing the worksheet tab color, inserting multiple new worksheets, and hiding specific worksheets.
Select Multiple Adjacent Sheets
Click on one sheet tab to select it.
Press and hold the Shift key on the keyboard.
Click on additional adjacent sheet tabs to highlight them.
Select Multiple Non-Adjacent Sheets
Click one sheet tab to select it.
Press and hold the Ctrl key on the keyboard.
Click on additional sheet tabs to highlight them.
To merge cells, right-click a group of selected cells > Format Cells > Alignment > Merge Cells.
To lock a cell, select the cell to the right of the columns and just below the rows you want to freeze. Select the View tab > Freeze Panes > Freeze Panes.
Источник
What To Know
- To highlight rows: Shift+Space. Arrows Up or Down for additional rows.
- To select columns: Ctrl+Space. Arrows Left or Right for additional columns.
- To highlight every cell in the sheet: Ctrl+A
This article explains how to change column/row dimensions, hiding columns/rows, inserting new columns/rows, and applying cell formatting in Excel, using a series of convenient hotkeys. Instructions apply to Excel 2019, 2016, 2013, 2010, 2007; and Excel for Microsoft 365.
Select Entire Rows in a Worksheet
Use Shortcut Keys to Select Rows
-
Click on a worksheet cell in the row to be selected to make it the active cell.
-
Press and hold the Shift key on the keyboard.
-
Press and release the Spacebar key on the keyboard.
Shift+Spacebar
-
Release the Shift key.
-
All cells in the selected row are highlighted; including the row header.
Use Shortcut Keys to Select Additional Rows
-
Press and hold the Shift key on the keyboard.
-
Use the Up or Down arrow keys on the keyboard to select additional rows above or below the selected row.
-
Release the Shift key when you’ve selected all the rows.
Use the Mouse to Select Rows
-
Place the mouse pointer on the row number in the row header. The mouse pointer changes to a black arrow pointing to the right.
-
Click once with the left mouse button.
Use the Mouse to Select Additional Rows
-
Place the mouse pointer on the row number in the row header.
-
Click and hold the left mouse button.
-
Drag the mouse pointer up or down to select the desired number of rows.
Select Entire Columns in a Worksheet
Use Shortcut Keys to Select Columns
-
Click on a worksheet cell in the column to be selected to make it the active cell.
-
Press and hold the Ctrl key on the keyboard.
-
Press and release the Spacebar key on the keyboard.
Ctrl+Spacebar
-
Release the Ctrl key.
-
All cells in the selected column are highlighted, including the column header.
Use Shortcut Keys to Select Additional Columns
To select additional columns on either side of the selected column:
-
Press and hold the Shift key on the keyboard.
-
Use the Left or Right arrow keys on the keyboard to select additional columns on either side of the highlighted column.
Use the Mouse to Select Columns
-
Place the mouse pointer on the column letter in the column header. The mouse pointer changes to a black arrow pointing down.
-
Click once with the left mouse button.
Use the Mouse to Select Additional Columns
-
Place the mouse pointer on the column letter in the column header.
-
Click and hold the left mouse button.
-
Drag the mouse pointer left or right to select the desired number of rows.
Select All Cells in a Worksheet
Use Shortcut Keys to Select All Cells
-
Click on a blank area of a worksheet that contains no data in the surrounding cells.
-
Press and hold the Ctrl key on the keyboard.
-
Press and release the letter A key on the keyboard.
Ctrl+A
-
Release the Ctrl key.
Use ‘Select All’ to Select All Cells
If you prefer not to use the keyboard, use Select All to quickly select all cells in a worksheet.
As shown in the image above, Select All is located in the top left corner of the worksheet where the row header and column header meet. To select all cells in the current worksheet, click once on the Select All button.
Select All Cells in a Table
Depending on the way the data in a worksheet is formatted, using the shortcut keys above will select different amounts of data. If the active cell is located within a contiguous range of data:
- Press Ctrl+A to select all the cells containing data in the range.
If the data range has been formatted as a table and has a heading row that contains drop-down menus:
- Press Ctrl+A a second time to select the heading row.
The selected area can then be extended to include all cells in a worksheet.
- Press Ctrl+A a third time to select the entire worksheet.
Select Multiple Worksheets
Not only is it possible to move between sheets in a workbook using a keyboard shortcut, but you can also select multiple adjacent sheets with a keyboard shortcut as well. Simply add the Shift key to the key combinations above.
To select pages to the left:
Ctrl+Shift+PgUp
To select pages to the right:
Ctrl+Shift+PgDn
Selecte Multiple Sheets
Using the mouse along with keyboard keys has one advantage over using just the keyboard. It allows you to select non-adjacent sheets as well as adjacent ones.
Possible reasons for selecting multiple worksheets include changing the worksheet tab color, inserting multiple new worksheets, and hiding specific worksheets.
Select Multiple Adjacent Sheets
-
Click on one sheet tab to select it.
-
Press and hold the Shift key on the keyboard.
-
Click on additional adjacent sheet tabs to highlight them.
Select Multiple Non-Adjacent Sheets
-
Click one sheet tab to select it.
-
Press and hold the Ctrl key on the keyboard.
-
Click on additional sheet tabs to highlight them.
FAQ
-
How do you merge cells in Excel?
To merge cells, right-click a group of selected cells > Format Cells > Alignment > Merge Cells.
-
How do you lock cells in Excel?
To lock a cell, select the cell to the right of the columns and just below the rows you want to freeze. Select the View tab > Freeze Panes > Freeze Panes.
Thanks for letting us know!
Get the Latest Tech News Delivered Every Day
Subscribe
Many users learn early on the “click + hold + drag” method for selecting a range of data using Microsoft Excel. If you have hundreds of rows of data, this method can be very tedious when needing to select all of the data within a worksheet.
3 Different Keyboard Shortcuts to Select “All” Data within a Worksheet
A much easier method to select an entire Excel worksheet is to use the shortcut key Ctrl+A (the “A” stands for “All”). However, your selection may vary:
- When you press Ctrl+A in a worksheet, you are selecting the current range. If there are any blank rows or columns separating the data, the selection area ends: Excel will not select a noncontiguous range.
- If you press Ctrl+A a second time, you’ll select your entire worksheet.
- NOTE: If your data is in a table format, you will need to press Ctrl+A a third time to select the entire worksheet.
Using Excel’s “Select All” Button to Select All Data
Yet another method for selecting all data in a spreadsheet is to click on the “select all” button at the top left corner of Excel. To the left of column A and above row 1, there is a grey half square looking button:
Using Your Selected Data
With all of your data selected you can:
- Copy and paste the content to a different location within the worksheet or move it to a different worksheet.
- Apply various formatting changes or clear formatting from cells.
- Modify the row height or column widths.
Bonus Tip: Absolute References vs. Relative References
Microassist’s lead instructor, Andy Weaver, talks about absolute and relative references in this virtual class.
Additional Microsoft Excel Resources
This just scratches the surface on what you can learn in Microsoft Excel! We offer multiple courses in Excel, from beginner introductions to Excel to advanced classes, to classes on Pivot Tables and more. Check out our Course Schedule to learn more.
Additional Microsoft Excel Tips
Excel Tip: Speed up Excel Data Entry by Changing Enter Key Behavior
Excel Tip: Highlight All Cells Referenced by a Formula
Excel 2013 Tip: Inserting Comments
NOTE: This post was originally published in December 2008 and has been revamped for currency and accuracy.
Subscribe to Monthly Training Updates
Receive monthly productivity and training insights, software tips, and notices of upcoming classes!

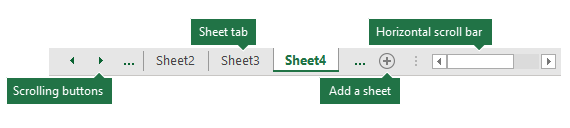
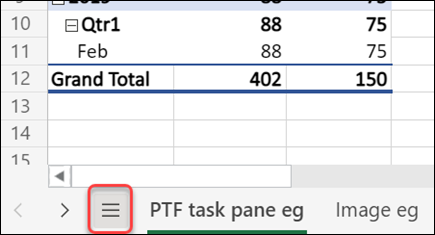
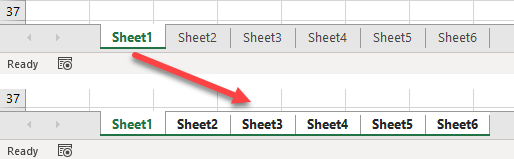



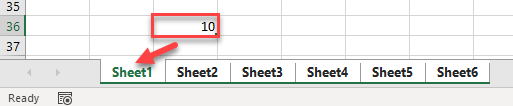
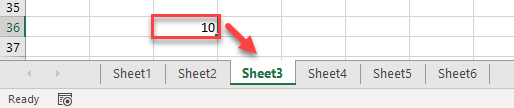




:max_bytes(150000):strip_icc()/WorkBadgePhoto-61c0b98ef5a74e4a85851a8f706dbd65.jpg)
:max_bytes(150000):strip_icc()/ExcelSelectRow-5bdf316dc9e77c00510333da.jpg)
:max_bytes(150000):strip_icc()/ExcelSelectColumn-5bdf317dc9e77c002660e7e7.jpg)
:max_bytes(150000):strip_icc()/ExcelSelectAll-5bdf3192c9e77c0051aed929.jpg)
:max_bytes(150000):strip_icc()/ExcelSelectTable-5bdf319ec9e77c0051182080.jpg)
:max_bytes(150000):strip_icc()/background-2f42505732064e408a0510d2e4f00f8f.png)

