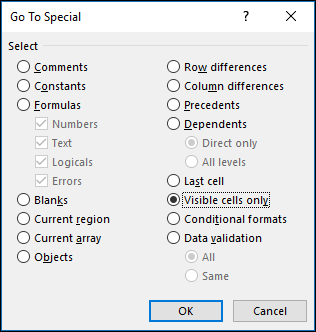Watch Video – 3 Ways to Select Visible Cells in Excel
What do you do when you have to copy a range of cells in Excel and paste it somewhere else?
In most cases, the below three steps get the work done:
- Select the cells that you want to copy.
- Copy the cells (Control + C).
- Select the destination cell and paste these cells (Control + V).
But what if you have some hidden cells in the dataset?
Then – these above three steps are not enough.
Let me show you what happens when you try to copy cells that have hidden rows/columns in it.
Suppose you have a dataset as shown below:
Note that there are hidden rows in this dataset (look at the row numbers).
Now see what happens when I try to copy these cells and paste it somewhere else.
In the above example, I selected the visible cells, but when I paste these cells into another location, it copied the visible as well as the hidden cells.
The workaround to this is to make sure that Excel only selects the visible cells. Then I can copy and paste these visible cells only.
In this tutorial, I will show you three ways to select visible cells only in Excel.
Select Visible Cells using a Keyboard Shortcut
The easiest way to select visible cells in Excel is by using the following keyboard shortcut:
- For windows: ALT + ; (hold the ALT key and then press the semicolon key)
- For Mac: Cmd+Shift+Z
Here is a screencast where I select only the visible cells, copy the visible cells (notice the marching ants around selection), and paste these:
Select Visible Cells using Go To Special Dialog Box
While using the keyboard shortcut is the fastest way to select visible cells, if you don’t want to use the keyboard or don’t remember the shortcut, there is another way.
You can use the ‘Go To Special’ dialog box to select visible cells in a dataset.
Here are the steps:
- Select the data set in which you want to select the visible cells.
- Go to the Home tab.
- In the Editing group, click on Find and Select.
- Click on Go To Special.
- In the ‘Go To Special’ dialog box, select ‘Visible cells only’.
- Click OK.
This would select all the visible cells in the dataset.
Also read: Select Till End of Data in a Column in Excel (Shortcuts)
Select Visible Cells using a QAT Command
Another great way to select visible cells in Excel is to add a command to the Quick Access Toolbar (QAT).
Once added, you can simply click this command in the QAT, and it will select visible cells in the dataset.
Here are the steps to add ‘Select Visible Cells’ command to the QAT:
- Click on the Customize Quick Access Toolbar icon.
- Select ‘More Commands’.
- In the ‘Excel Options’ dialogue box, from the ‘Choose command from’ drop-down, select ‘All Commands’.
- Scroll down the list and click on ‘Select Visible Cells’ option.
- Click on the Add button.
- Click OK.
The above steps would add the ‘Select Visible Cells’ command to the QAT.
Now you when you select a dataset and click on this command in the QAT, it will select visible cells only.
You May Also Like the Following Excel Tutorials:
- How to Deselect Cells in Excel
- How to Select Non-adjacent cells in Excel?
- Number Rows in Excel
- How to Hide a Worksheet in Excel (that can’t be unhidden).
- How to Select Every Third Row in Excel (or select every Nth Row).
- Highlight EVERY Other ROW in Excel (using Conditional Formatting).
- How to Quickly Select Blank Cells in Excel.
Содержание
- Выберите видимые ячейки с помощью сочетания клавиш
- Выберите видимые ячейки с помощью диалогового окна «Перейти к специальному»
- Выберите видимые ячейки с помощью команды QAT
Посмотреть видео — 3 способа выбора видимых ячеек в Excel
Что вы делаете, когда вам нужно скопировать диапазон ячеек в Excel и вставить его в другое место?
В большинстве случаев следующие три шага делают работу:
- Выделите ячейки, которые хотите скопировать.
- Скопируйте ячейки (Control + C).
- Выберите целевую ячейку и вставьте эти ячейки (Control + V).
Но что, если в наборе данных есть несколько скрытых ячеек?
Тогда — этих трех шагов недостаточно.
Позвольте мне показать вам, что происходит, когда вы пытаетесь скопировать ячейки, в которых есть скрытые строки / столбцы.
Предположим, у вас есть набор данных, как показано ниже:
Обратите внимание, что в этом наборе данных есть скрытые строки (посмотрите на номера строк).
Теперь посмотрим, что произойдет, когда я попытаюсь скопировать эти ячейки и вставить их в другое место.
В приведенном выше примере я выбрал видимые ячейки, но когда я вставляю эти ячейки в другое место, они копируют как видимые, так и скрытые ячейки.
Чтобы решить эту проблему, убедитесь, что Excel выбирает только видимые ячейки. Затем я могу скопировать и вставить только эти видимые ячейки.
В этом уроке я покажу вам три способа выбрать видимые ячейки только в Excel.
Выберите видимые ячейки с помощью сочетания клавиш
Самый простой способ выделить видимые ячейки в Excel — использовать следующую комбинацию клавиш:
- Для окон: ALT +; (удерживая клавишу ALT, нажмите клавишу с точкой с запятой)
- Для Mac: Cmd + Shift + Z
Вот скринкаст, где я выбираю только видимые ячейки, копирую видимые ячейки (обратите внимание на марширующих муравьев вокруг выделения) и вставляю их:
Выберите видимые ячейки с помощью диалогового окна «Перейти к специальному»
Хотя использование сочетания клавиш — самый быстрый способ выделить видимые ячейки, если вы не хотите использовать клавиатуру или не помните сочетание клавиш, есть другой способ.
Вы можете использовать диалоговое окно «Перейти к специальному», чтобы выбрать видимые ячейки в наборе данных.
Вот шаги:
- Выберите набор данных, в котором вы хотите выделить видимые ячейки.
- Перейдите на вкладку «Главная».
- В группе «Редактирование» нажмите «Найти и выбрать».
- Щелкните Перейти к специальному.
- В диалоговом окне «Перейти к специальному» выберите «Только видимые ячейки».
- Щелкните ОК.
Это выберет все видимые ячейки в наборе данных.
Выберите видимые ячейки с помощью команды QAT
Еще один отличный способ выделить видимые ячейки в Excel — добавить команду на панель быстрого доступа (QAT).
После добавления вы можете просто щелкнуть эту команду в QAT, и она выберет видимые ячейки в наборе данных.
Вот шаги, чтобы добавить команду «Выбрать видимые ячейки» в QAT:
- Щелкните значок «Настроить панель быстрого доступа».
- Выберите «Дополнительные команды».
- В диалоговом окне «Параметры Excel» в раскрывающемся списке «Выбрать команду из» выберите «Все команды».
- Прокрутите список вниз и нажмите «Выбрать видимые ячейки».
- Щелкните по кнопке Добавить.
- Щелкните ОК.
Вышеупомянутые шаги добавят команду «Выбрать видимые ячейки» в QAT.
Теперь, когда вы выбираете набор данных и нажимаете эту команду в QAT, он выбирает только видимые ячейки.
Вы поможете развитию сайта, поделившись страницей с друзьями
Select Only the Visible Cells with Alt+;
- Select the range of cells in your worksheet.
- Press Alt+; (hold down the Alt key and then press the semicolon key).
- Select the range of cells in your worksheet.
- Click the Find & Select button on the Home tab, then click Go to Special…
- Select Visible cells only…
- Click OK.
Contents
- 1 What is the shortcut to select visible cells in Excel?
- 2 How do I select filtered rows in Excel?
- 3 How do I copy and paste only visible cells?
- 4 How do you select all highlighted cells in Excel?
- 5 How do I select only visible cells?
- 6 How do I exclude filtered cells in Excel?
- 7 How do you paste into a filtered column skipping the hidden cells?
- 8 How do I paste into a filtered column?
- 9 How do I select visible cells in Excel for Mac?
- 10 How do I select certain cells in Excel by color?
- 11 How do I select highlighted cells only in sheets?
- 12 How do you select all non highlighted cells in Excel?
- 13 How do I only filter data in Excel?
- 14 How do I show only filtered data in Excel?
- 15 How do I delete a formula in visible cells only?
- 16 How do I paste in Excel with hidden filtered cells and rows?
- 17 Can you copy and paste filtered data in Excel?
- 18 How do I copy and paste filtered data from another sheet in Excel?
- 19 How do you add filtered cells in Excel?
- 20 What is the shortcut to copy filtered data in Excel?
What is the shortcut to select visible cells in Excel?
Like a lot of useful actions in Excel, there is a keyboard shortcut for this. After highlighting the entire range, press ALT + ; and only the visible cells will be selected. Once the visible cells have been selected, you can now copy just those cells.
How do I select filtered rows in Excel?
Filter a range of data
- Select any cell within the range.
- Select Data > Filter.
- Select the column header arrow .
- Select Text Filters or Number Filters, and then select a comparison, like Between.
- Enter the filter criteria and select OK.
How do I copy and paste only visible cells?
Re: Paste TO visible cells only in a filtered cells only
- copy the formula or value to the clipboard.
- select the filtered column.
- hit F5 or Ctrl+G to open the Go To dialog.
- Click Special.
- click “Visible cells only” and OK.
- hit Ctrl+V to paste.
How do you select all highlighted cells in Excel?
Click the Find All button in the Find and Replace dialog box. And it will filter all cells which have the same color as the selected cell. And then press Ctrl + A to select all cells.
How do I select only visible cells?
Select Only the Visible Cells with Alt+;
- Select the range of cells in your worksheet.
- Press Alt+; (hold down the Alt key and then press the semicolon key).
- Select the range of cells in your worksheet.
- Click the Find & Select button on the Home tab, then click Go to Special…
- Select Visible cells only…
- Click OK.
How do I exclude filtered cells in Excel?
In a blank cell, C13 for example, enter this formula: =Subtotal(109,C2:C12) (109 indicates when you sum the numbers, the hidden values will be ignored; C2:C12 is the range you will sum ignoring filtered rows.), and press the Enter key.
How do you paste into a filtered column skipping the hidden cells?
Here’s what you need to do:
- Select the visible rows that you want to copy.
- Press ALT+; (ALT key and semicolon key together).
- Press CTRL+C or right-click->Copy to copy these selected rows.
- Select the first cell where you want to paste the copied cells.
- Press CTRL+V or right-click->Paste to paste the cells.
How do I paste into a filtered column?
If you want to pasting cells into a hidden or filtered cells, you need to select the visible blank cells firstly with Alt + ; shortcut, and then just press Ctrl + C keys to copy the selected cells, and then press Ctrl + V to paste your data into the selected visible cells.
How do I select visible cells in Excel for Mac?
The easiest way to select visible cells in Excel is by using the following keyboard shortcut:
- For windows: ALT + ; (hold the ALT key and then press the semicolon key)
- For Mac: Cmd+Shift+Z.
How do I select certain cells in Excel by color?
On the Data tab, click Filter. in the column that contains the content that you want to filter. Under Filter, in the By color pop-up menu, select Cell Color, Font Color, or Cell Icon, and then click the criteria.
How do I select highlighted cells only in sheets?
The Google Sheets filter by color method is very similar to the sort by color method. With the filters added to your dataset, click one to bring up the menu. Select “Filter by color” and then select to filter on the background cell color or the text color.
How do you select all non highlighted cells in Excel?
Select all cells in the range you use, and click Kutools > Select > Select Cells with Format. 4. Click Ok > Yes, all non-highlighted cells have been selected. Press Delete key to remove them.
How do I only filter data in Excel?
Therefore, the solution is to use the Subtotal function, which only calculates the visible cells in a range.
- Display workbook in Excel containing data to be filtered.
- Click anywhere in the data set.
- Apply filter on data.
- Click below the data to sum.
- Enter the Subtotal formula to sum the filtered data.
How do I show only filtered data in Excel?
How to display only rows with certain text in Excel?
- In Excel, the Filter function is used widely in our daily work.
- Select the ranges you use, and click Data > Filter to enable the Filter function.
- Then click at the filter icon on the column you want to filter on, and select Text Filters > Contains.
How do I delete a formula in visible cells only?
To do that:
- Click a cell in the array formula.
- On the Home tab, in the Editing group, click Find & Select, and then click Go To.
- Click Special.
- Click Current array.
- Press DELETE.
How do I paste in Excel with hidden filtered cells and rows?
Highlight the range you want to copy, press Ctrl G, click “Special…”, select “Visible Cells Only”, and then press Ctrl C to copy. Now all hidden cells will be left behind when you paste.
Can you copy and paste filtered data in Excel?
Press CTRL C to copy the selected visible cells to the Clipboard. Select a destination cell (can be on the same sheet, a different sheet, or on a new workbook). Paste the range by pressing CTRL V. Excel copies only the subtotaled rows.
How do I copy and paste filtered data from another sheet in Excel?
To do this, open your Excel spreadsheet and select the filtered data. Press Ctrl + C to copy the data. Next, select the worksheet where you’d like to paste the data. Press Ctrl + V to paste the data into the new worksheet.
How do you add filtered cells in Excel?
Just organize your data in table (Ctrl + T) or filter the data the way you want by clicking the Filter button. After that, select the cell immediately below the column you want to total, and click the AutoSum button on the ribbon. A SUBTOTAL formula will be inserted, summing only the visible cells in the column.
What is the shortcut to copy filtered data in Excel?
To copy data into the same rows in a filtered list:
- Select the cells that you want to copy.
- Press Ctrl and select the cells where you want to paste (in the same rows)
- To select only the visible cells in the selection, press Alt + ; (the semi-colon)
- To copy to the right, press Ctrl + R.
Locate hidden cells
Follow these steps:
-
Select the worksheet containing the hidden rows and columns that you need to locate, then access the Special feature with one of the following ways:
-
Press F5 > Special.
-
Press Ctrl+G > Special.
-
Or on the Home tab, in the Editing group, click Find & Select>Go To Special.
-
-
Under Select, click Visible cells only, and then click OK.
All visible cells are selected and the borders of rows and columns that are adjacent to hidden rows and columns will appear with a white border.
Note: Click anywhere on the worksheet to cancel the selection of the visible cells. If the hidden cells that you need to reveal are outside the visible worksheet area, use the scroll bars to move through the document until the hidden rows and columns that contain those cells are visible.
This feature is not available in Excel for the web.
Do you want to select only the visible cells in a range from Excel?
Excel allows you to hide, filter, and group rows of data. But what happens when you only want to select the visible cells when these features are used?
For certain types of visible cells, selecting a range will select all of the range including the hidden cells. This might not be what you intend.
For example, a common requirement is to copy and paste only the visible values from a range. This can be done in a few ways.
This post will explore the various methods of selecting only the visible cells.
Select Visible Cells with a Keyboard Shortcut
Here is a small dataset of cars. You can see a few of the rows have been hidden. You can see this from the row headings, certain numbers are missing from the sequence.
When you select the visible range of data to copy and paste, this will include all the hidden cells. You will first need to select only the visible cells.
You can select cells manually, but it will be tedious. A better option is to use one of Excel’s built-in methods for selecting the cells.
The easiest way to select visible cells is with a keyboard shortcut. Here’s how.
- Select the full range of cells as you normally would do.
- Press the Alt + ; keyboard shortcut.
Notice the active range green border will disappear and the cells will appear as a disjointed set of light grey cells to indicate only the visible cells are selected.
When you press Ctrl + C to copy the visible cells, this becomes even more obvious as the green dashed border appears around each set of visible cells.
Select Visible Cells with the Go To Special Menu
Another way to select only the visible cells in your sheet is with the Go To menu.
The Go To menu allows you to select only cells whose content or properties meet certain criteria such as cells that are blank, contain formulas, or have notes attached. This includes the ability to select only visible cells.
- Select the full range of cells that contain the visible cells you want to select.
- Go to the Home tab.
- Click on the Find & Select command in the Editing section.
- Select the Go To Special option from the menu.
- Select the Visible cells only option from the Go To Special menu.
- Press the OK button.
This will select only the visible cells from your original selection.
You can also access the Got To menu with a keyboard shortcut. Press Ctrl + G to open the Go To menu and then click on the Special button to open the Go To Special menu.
Select Visible Cells with the Quick Access Toolbar
Selecting only the visible cells to copy and paste might be an action you frequently use.
If this is the case, you might want to add this command to the quick access toolbar. This way, it will always be easily available with a single click.
This isn’t a command that you can find in the ribbon, but it is available to add to the toolbar.
Here’s how you can add this command to the quick access toolbar.
- Right-click anywhere on the quick access toolbar.
- Select the Customize Quick Access Toolbar option from the menu. This will open the Excel Options menu on the Customize Toolbar section where you will be able to add new commands.
Now you will be able to add the command to your toolbar.
- Select the Commands Not in the Ribbon option.
- Scroll down the list and click on the Select Visible Cells option.
- Click on the Add button to add the command to your toolbar.
- Press the OK button.
Now you should see the command in your toolbar. You can now use this to select visible cells.
- Select the range of cells.
- Click on the Select Visible Cells command in the toolbar.
Now the visible cells are selected!
Select Visible Cells with VBA
Automation with VBA might be a big part of your work process.
Selecting visible cells with VBA is also possible and will only require a single line of code.
Selection.SpecialCells(xlCellTypeVisible).SelectThe above line of VBA code will select only the visible cells from the currently selected range.
Select Visible Cells with Office Scripts
If you are working with automating using Office Scripts, then you can also easily select visible cells with a line of code.
function main(workbook: ExcelScript.Workbook) {
let rng = workbook.getSelectedRange();
rng.getSpecialCells(ExcelScript.SpecialCellType.visible);
}The above Office Script code will get the selected range from your sheet and then select the visible cells using the getSpecialCells method.
Conclusions
Selecting only the visible cells from a range is an important first step if you want to copy and paste values from a range that contain hidden rows or columns.
You can quickly reduce your selected range to only the visible cells with a shortcut, the Go To menu, or the quick acess toolbar.
Selecting visible cells can also be incorporated into your automation with either VBA or Office Scripts.
Did you know you could easily select the visible cells in a range? Let me know in the comments below!
About the Author
John is a Microsoft MVP and qualified actuary with over 15 years of experience. He has worked in a variety of industries, including insurance, ad tech, and most recently Power Platform consulting. He is a keen problem solver and has a passion for using technology to make businesses more efficient.