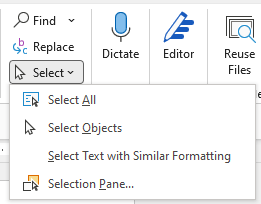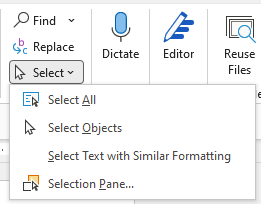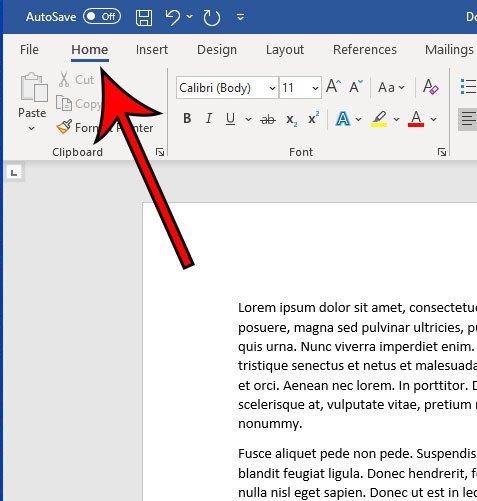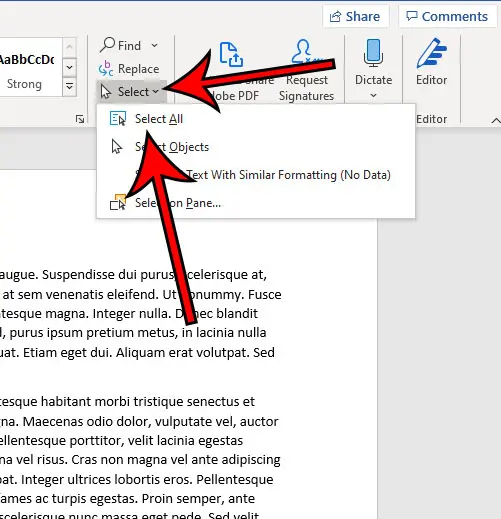In Word, you can select all text in a document (Ctrl+A), or select specific text or items in a table by using the mouse or keyboard. You can also select text or items that are in different places. For example, you can select a paragraph on one page and a sentence on a different page.
Select all text
-
Click anywhere within the document.
-
Press Ctrl+A on your keyboard to select all text in the document.
Select specific text
You can also select a specific word, line of text, or one or more paragraphs.
-
Place your cursor in front of the first letter of the word, sentence, or paragraphs you want to select.
-
Click and hold while you drag your cursor to select the text you want.
Other ways to select text
-
To select a single word, quickly double-click that word.
-
To select a line of text, place your cursor at the start of the line, and press Shift + down arrow.
-
To select a paragraph, place your cursor at the start of the paragraph, and press Ctrl + Shift + down arrow.
Select text by using the mouse
Select text in the body of a document
Notes: To select an entire document, do one of the following:
-
On the Home tab, in the Editing group, click Select, and then click Select All.
-
Move the pointer to the left of any text until it turns into a right-pointing arrow, and then triple-click.
|
To select |
Do this |
|---|---|
|
Any amount of text |
Click where you want to begin the selection, hold down the left mouse button, and then drag the pointer over the text that you want to select. |
|
A word |
Double-click anywhere in the word. |
|
A line of text |
Move the pointer to the left of the line until it changes to a right-pointing arrow, and then click. |
|
A sentence |
Hold down CTRL, and then click anywhere in the sentence. |
|
A paragraph |
Triple-click anywhere in the paragraph. |
|
Multiple paragraphs |
Move the pointer to the left of the first paragraph until it changes to a right-pointing arrow, and then press and hold down the left mouse button while you drag the pointer up or down. |
|
A large block of text |
Click at the start of the selection, scroll to the end of the selection, and then hold down SHIFT while you click where you want the selection to end. |
|
An entire document |
Move the pointer to the left of any text until it changes to a right-pointing arrow, and then triple-click. |
|
Headers and footers |
In Print Layout view, double-click the dimmed header or footer text. Move the pointer to the left of the header or footer until it changes to a right-pointing arrow, and then click. |
|
Footnotes and endnotes |
Click the footnote or endnote text, move the pointer to the left of the text until it changes to a right-pointing arrow, and then click. |
|
A vertical block of text |
Hold down ALT while you drag the pointer over the text. |
|
A text box or frame |
Move the pointer over the border of the frame or text box until the pointer becomes a four-headed arrow, and then click. |
Select items in a table
|
To select |
Do this |
|---|---|
|
The contents of a cell |
Click in the cell. Under Table Tools, click the Layout tab. In the Table group, click Select, and then click Select Cell. |
|
The contents of a row |
Click in the row. Under Table Tools, click the Layout tab. In the Table group, click Select, and then click Select Row. |
|
The contents of a column |
Click in the column. Under Table Tools, click the Layout tab. In the Table group, click Select, and then click Select Column. |
|
The contents of multiple cells, rows, or columns |
Click in a cell, a row, or a column and then hold the left mouse button down while you drag across all the cells, rows, or columns that contain the content that you want to select. To select the contents of cells, rows, or columns that are not next to each other, click in the first cell, row, or column, press CTRL, and then click the additional cells, rows, or columns that contain the content that you want to select. |
|
The contents of an entire table |
Click in the table. Under Table Tools, click the Layout tab. In the Table group, click Select, and then click Select Table. |
Select text in different places
You can select text or items in a table that are not next to each other. For example, you can select a paragraph on one page and a sentence on a different page.
-
Select some text or an item in a table.
-
Hold down CTRL while you select any additional text or item in a table that you want.
Select text in Outline view
To view your document in Outline view, click the View tab, and then click Outline in the Document Views group.
|
To select |
Move the pointer to |
|---|---|
|
A heading |
The left of the heading until it changes to a right-pointing arrow, and then click. |
|
A heading, its subheading, and body text |
The left of the heading until it changes to a right-pointing arrow, and then double-click. |
|
A paragraph of body text |
The left of the paragraph until it changes to a right-pointing arrow, and then click. |
|
Multiple headings or paragraphs of body text |
The left of the text until it changes to a right-pointing arrow, and then drag up or down. |
Notes:
-
In Outline view, clicking once to the left of a paragraph selects the entire paragraph instead of a single line.
-
If you select a heading that includes collapsed subordinate text, the collapsed text is also selected (even though it is not visible). Any changes that you make to the heading — such as moving, copying, or deleting it — also affect the collapsed text.
Select text by using the keyboard
Select text in the body of a document
Note: To select an entire document, press CTRL+A.
|
To select |
Do this |
|---|---|
|
One character to the right |
Press SHIFT+RIGHT ARROW. |
|
One character to the left |
Press SHIFT+LEFT ARROW. |
|
A word from its beginning to its end |
Place the insertion point at the beginning of the word, and then press CTRL+SHIFT+RIGHT ARROW. |
|
A word from its end to its beginning |
Move the pointer to the end of the word, and then press CTRL+SHIFT+LEFT ARROW. |
|
A line from its beginning to its end |
Press HOME, and then press SHIFT+END. |
|
A line from its end to its beginning |
Press END, and then press SHIFT+HOME. |
|
One line down |
Press END, and then press SHIFT+DOWN ARROW. |
|
One line up |
Press HOME, and then press SHIFT+UP ARROW. |
|
A paragraph from its beginning to its end |
Move the pointer to the beginning of the paragraph, and then press CTRL+SHIFT+DOWN ARROW. |
|
A paragraph from its end to its beginning |
Move the pointer to the end of the paragraph, and then press CTRL+SHIFT+UP ARROW. |
|
A document from its end to its beginning |
Move the pointer to the end of the document, and then press CTRL+SHIFT+HOME. |
|
A document from its beginning to its end |
Move the pointer to the beginning of the document, and then press CTRL+SHIFT+END. |
|
From the beginning of a window to its end |
Move the pointer to the beginning of the window, and then press ALT+CTRL+SHIFT+PAGE DOWN. |
|
The entire document |
Press CTRL+A. |
|
A vertical block of text |
Press CTRL+SHIFT+F8, and then use the arrow keys. Press ESC to turn off the selection mode. |
|
The nearest character |
Press F8 to turn on selection mode, and then press LEFT ARROW or RIGHT ARROW; press ESC to turn off the selection mode. |
|
A word, a sentence, a paragraph, or a document |
Press F8 to turn on selection mode, and then press F8 once to select a word, twice to select a sentence, three times to select a paragraph, or four times to select the document. Press ESC to turn off the selection mode. |
Select items in a table
|
To select |
Do this |
|---|---|
|
The contents of the cell to the right |
Press TAB. |
|
The contents of the cell to the left |
Press SHIFT+TAB. |
|
The contents of adjacent cells |
Hold down SHIFT while you repeatedly press the appropriate arrow key until you’ve selected the contents of all the cells that you want. |
|
The contents of a column |
Click in the column’s top or bottom cell. Hold down SHIFT while you repeatedly press the UP ARROW or DOWN ARROW key until you have selected the contents of the column. |
|
The contents of an entire table |
Click in the table, and then press ALT+5 on the numeric keypad (with NUM LOCK off). |
Stop selecting the entire word
-
Click the File tab, and then click Options.
-
Click Advanced.
-
Under Editing options, clear the checkbox next to When selecting, automatically select entire word.
Important:
Office 2007 is no longer supported. Upgrade to Microsoft 365 to work anywhere from any device and continue to receive support.
Upgrade now
Select text by using the mouse
Select text in the body of a document
Note: To select an entire document, do one of the following:
-
On the Home tab, in the Editing group, click Select, and then click Select All.
-
Move the pointer to the left of any text until it turns into a right-pointing arrow, and then triple-click.
|
To select |
Do this |
|---|---|
|
Any amount of text |
Click where you want to begin the selection, hold down the left mouse button, and then drag the pointer over the text that you want to select. |
|
A word |
Double-click anywhere in the word. |
|
A line of text |
Move the pointer to the left of the line until it changes to a right-pointing arrow, and then click. |
|
A sentence |
Hold down CTRL, and then click anywhere in the sentence. |
|
A paragraph |
Triple-click anywhere in the paragraph. |
|
Multiple paragraphs |
Move the pointer to the left of the first paragraph until it changes to a right-pointing arrow, and then press and hold down the left mouse button while you drag the pointer up or down. |
|
A large block of text |
Click at the start of the selection, scroll to the end of the selection, and then hold down SHIFT while you click where you want the selection to end. |
|
An entire document |
Move the pointer to the left of any text until it changes to a right-pointing arrow, and then triple-click. |
|
Headers and footers |
In Print Layout view, double-click the dimmed header or footer text. Move the pointer to the left of the header or footer until it changes to a right-pointing arrow, and then click. |
|
Footnotes and endnotes |
Click the footnote or endnote text, move the pointer to the left of the text until it changes to a right-pointing arrow, and then click. |
|
A vertical block of text |
Hold down ALT while you drag the pointer over the text. |
|
A text box or frame |
Move the pointer over the border of the frame or text box until the pointer becomes a four-headed arrow, and then click. |
Select items in a table
|
To select |
Do this |
|---|---|
|
The contents of a cell |
Click in the cell. Under Table Tools, click the Layout tab. In the Table group, click Select, and then click Select Cell. |
|
The contents of a row |
Click in the row. Under Table Tools, click the Layout tab. In the Table group, click Select, and then click Select Row. |
|
The contents of a column |
Click in the column. Under Table Tools, click the Layout tab. In the Table group, click Select, and then click Select Column. |
|
The contents of multiple cells, rows, or columns |
Click in a cell, a row, or a column and then hold the left mouse button down while you drag across all of the cells, rows, or columns that contain the content that you want to select. To select the contents of cells, rows, or columns that are not next to each other, click in the first cell, row, or column, press CTRL, and then click the additional cells, rows, or columns that contain the content that you want to select. |
|
The contents of an entire table |
Click in the table. Under Table Tools, click the Layout tab. In the Table group, click Select, and then click Select Table. |
Select text in different places
You can select text or items in a table that are not next to each other. For example, you can select a paragraph on one page and a sentence on a different page.
-
Select some text or an item in a table.
-
Hold down CTRL while you select any additional text or item in a table that you want.
Select text in Outline view
To view your document in Outline view, click the View tab, and then click Outline in the Document Views group.
|
To select |
Move the pointer to |
|---|---|
|
A heading |
The left of the heading until it changes to a right-pointing arrow, and then click. |
|
A heading, its subheading, and body text |
The left of the heading until it changes to a right-pointing arrow, and then double-click. |
|
A paragraph of body text |
The left of the paragraph until it changes to a right-pointing arrow, and then click. |
|
Multiple headings or paragraphs of body text |
The left of the text until it changes to a right-pointing arrow, and then drag up or down. |
Notes:
-
In Outline view, clicking once to the left of a paragraph selects the entire paragraph instead of a single line.
-
If you select a heading that includes collapsed subordinate text, the collapsed text is also selected (even though it’s not visible). Any changes that you make to the heading — such as moving, copying, or deleting it — also affect the collapsed text.
Select text by using the keyboard
Select text in the body of a document
Note: To select an entire document, press CTRL+A.
|
To select |
Do this |
|---|---|
|
One character to the right |
Press SHIFT+RIGHT ARROW. |
|
One character to the left |
Press SHIFT+LEFT ARROW. |
|
A word from its beginning to its end |
Place the insertion point at the beginning of the word, and then press CTRL+SHIFT+RIGHT ARROW. |
|
A word from its end to its beginning |
Move the pointer to the end of the word, and then press CTRL+SHIFT+LEFT ARROW. |
|
A line from its beginning to its end |
Press HOME, and then press SHIFT+END. |
|
A line from its end to its beginning |
Press END, and then press SHIFT+HOME. |
|
One line down |
Press END, and then press SHIFT+DOWN ARROW. |
|
One line up |
Press HOME, and then press SHIFT+UP ARROW. |
|
A paragraph from its beginning to its end |
Move the pointer to the beginning of the paragraph, and then press CTRL+SHIFT+DOWN ARROW. |
|
A paragraph from its end to its beginning |
Move the pointer to the end of the paragraph, and then press CTRL+SHIFT+UP ARROW. |
|
A document from its end to its beginning |
Move the pointer to the end of the document, and then press CTRL+SHIFT+HOME. |
|
A document from its beginning to its end |
Move the pointer to the beginning of the document, and then press CTRL+SHIFT+END. |
|
From the beginning of a window to its end |
Move the pointer to the beginning of the window, and then press ALT+CTRL+SHIFT+PAGE DOWN. |
|
The entire document |
Press CTRL+A. |
|
A vertical block of text |
Press CTRL+SHIFT+F8, and then use the arrow keys. Press ESC to turn off the selection mode. |
|
The nearest character |
Press F8 to turn on selection mode, and then press LEFT ARROW or RIGHT ARROW; press ESC to turn off the selection mode. |
|
A word, a sentence, a paragraph, or a document |
Press F8 to turn on selection mode, and then press F8 once to select a word, twice to select a sentence, three times to select a paragraph, or four times to select the document. Press ESC to turn off the selection mode. |
Select items in a table
|
To select |
Do this |
|---|---|
|
The contents of the cell to the right |
Press TAB. |
|
The contents of the cell to the left |
Press SHIFT+TAB. |
|
The contents of adjacent cells |
Hold down SHIFT while you press the appropriate arrow key repeatedly until you have selected the contents of all of the cells that you want. |
|
The contents of a column |
Click in the column’s top or bottom cell. Hold down SHIFT while you press the UP ARROW or DOWN ARROW key repeatedly until you have selected the contents of the column. |
|
The contents of an entire table |
Click in the table, and then press ALT+5 on the numeric keypad (with NUM LOCK off). |
Stop selecting the entire word
-
Click the Microsoft Office Button
, and then click Word Options.
-
Click Advanced.
-
Under Editing options, clear the check box next to When selecting, automatically select entire word.
It is fairly straightforward to quickly select all the text in MS Word documents. We will go over 3 ways to do it.
- Select All using a ShortCut Key
- Select All using Mouse
- Select all using the Select tool
Method 1: Select All Using a Shortcut Key
Step 1: Open an MS Word Document.
Step 2: Hit the keyboard shortcut keys.
- Click on any part of the page.
- Then, press the Ctrl + A keys on your keyboard.
- Right after that, you’ll notice that all of the text, including any object in your document, has been selected.
Method 2: Select All by Clicking and Dragging
Step 1: Open an MS Word Document.
Step 2: Highlight your content.
- Once your document is ready, move your mouse pointer to the very beginning of your file.
- Then, click and hold the left mouse button and drag it to the bottom of your window.
- This will allow MS Word to automatically scroll down the pages of your document. Hence, highlighting every line of the content.
Method 3: Select All Using the Select Tool
Step 1: Open an MS Word Document.
Step 2: Click the Select button.
- Go to the Home Tab and click the Select button.
- This will open a drop-down menu.
- Click on Select All.
- This will select all the text in the document.
Conclusion
You’ve finally arrived at the end of this article.
We hope you’ve found this article helpful!
Check Out These 6 Ways to Select All in Microsoft Word Documents
by Avantix Learning Team | Updated March 24, 2022
Applies to: Microsoft® Word® 2010, 2013, 2016, 2019, 2021 or 365 (Windows)
In Microsoft Word documents, you can select all using the Ribbon or keyboard shortcuts. You can select all text in a document, select from the cursor to the end or the beginning of the document, select all text with similar formatting or select all cells in a table.
Recommended article: 10 Microsoft Word Tips, Tricks and Shortcuts for Selecting in Tables
Do you want to learn more about Microsoft Word? Check out our virtual classroom or in-person Word courses >
When you select all using a keyboard shortcut or the Ribbon, the main content of the document is highlighted and headers and footers are selected only if there are section breaks in the document because headers and footers are attached to sections. Headers and footers for the last section are not included as the last section is not followed by a section break. If you are trying to select all to change the font and size for an entire document, a better strategy is to use themes and styles.
1. Select all using a keyboard shortcut
To select all using a keyboard shortcut, click in the document and then press Ctrl + A to select the entire document.
2. Select all using the Ribbon
To select all using the Ribbon:
- Click in the document.
- Click the Home tab in the Ribbon.
- In the Editing group, click Select. A drop-down menu appears.
- Click Select All.
Select All appears in the Select drop-down menu on the Home tab in the Ribbon:
3. Select all from the cursor to the end of the document
To select all from the cursor to the end of the document using a keyboard shortcut, position the cursor where you want to start the selection and then press Ctrl + Shift + End.
4. Select all from the cursor to the beginning of the document
To select all from the cursor to the beginning of the document, position the cursor where you want to start the selection and then press Ctrl + Shift + Home.
5. Select all text with similar formatting
To select all text with similar formatting:
- Select the text with the desired formatting.
- Click the Home tab in the Ribbon.
- In the Editing group, click Select. A drop-down menu appears.
- Click Select Text with Similar Formatting.
All text with the same formatting will be selected and you can clear the formatting or apply other formatting.
Select Text with Similar Formatting appears in the Select drop-down menu on the Home tab in the Ribbon:
6. Select all cells in a table
To select all cells in a table, click in the table, press Alt and then double-click. You can also click the four-arrow pointer on the top left of the table.
Subscribe to get more articles like this one
Did you find this article helpful? If you would like to receive new articles, join our email list.
More resources
How to Find and Replace in Word (and Use Wildcards)
How to Create, Save, Use and Edit Templates in Microsoft Word
How to Keep Text Together in Microsoft Word (Words, Lines or Paragraphs)
How to Insert a Check Mark in Word (5 Ways to Insert a Check or Tick Mark with Shortcuts)
10+ Great Microsoft Word Navigation Shortcuts for Moving Around Quickly in Your Documents
Related courses
Microsoft Word: Intermediate / Advanced
Microsoft Word: Designing Dynamic Word Documents Using Fields
Microsoft Word: Long Documents Master Class
Microsoft Excel: Intermediate / Advanced
Microsoft PowerPoint: Intermediate / Advanced
VIEW MORE COURSES >
Our instructor-led courses are delivered in virtual classroom format or at our downtown Toronto location at 18 King Street East, Suite 1400, Toronto, Ontario, Canada (some in-person classroom courses may also be delivered at an alternate downtown Toronto location). Contact us at info@avantixlearning.ca if you’d like to arrange custom instructor-led virtual classroom or onsite training on a date that’s convenient for you.
Copyright 2023 Avantix® Learning
Microsoft, the Microsoft logo, Microsoft Office and related Microsoft applications and logos are registered trademarks of Microsoft Corporation in Canada, US and other countries. All other trademarks are the property of the registered owners.
Avantix Learning |18 King Street East, Suite 1400, Toronto, Ontario, Canada M5C 1C4 | Contact us at info@avantixlearning.ca
Содержание
- Выделение всех страниц в Ворде
- Способ 1: Инструменты панели управления
- Способ 2: Комбинация клавиш
- Способ 3: Мышка
- Выделение одной страницы
- Выделение отдельных элементов на странице
- Заключение
- Вопросы и ответы
Если вы часто работаете с документами в Microsoft Word, наверняка хотя бы время от времени сталкиваетесь с необходимостью выделения текста для его дальнейшего копирования, перемещения или удаления. Для того чтобы «обвести» небольшой фрагмент, можно воспользоваться мышкой, но что делать, если требуется выделить сразу весь текст, который содержится в файле, а то и все входящие в него данные? Как раз об этом расскажем сегодня.
Выделение всех страниц в Ворде
Если в текстовом документе Microsoft Word содержатся данные разного типа (например, не только текст, но и таблица, объекты или графические файлы), выделить только текст не так уж и просто, но такая возможность есть. Однако, по нашему мнению, задавая вопрос «Как выделить весь текст в Ворде», большинство пользователей имеют в виду выделение всего содержимого файла. Непосредственно эта задача решается буквально в несколько кликов мышкой или нажатий клавиш на клавиатуре. Далее рассмотрим все возможные варианты решения задачи, озвученной в заголовке данной статьи, в том числе и ее буквальное трактование.
Способ 1: Инструменты панели управления
На верхней панели (ленте) MS Word представлены все те инструменты и функции, которые предоставляют возможность удобной и быстрой работы с текстовыми документами. Есть там и то, с помощью чего можно выделить весь текст.
Выделение всего содержимого
Находясь во вкладке «Главная», разверните выпадающее меню кнопки «Выделить» (расположена в группе инструментов «Редактирование»), нажав левой кнопкой мышки по небольшому указывающему вниз треугольнику. Из открывшегося списка опций выберите первый пункт – «Выделить все».
Это действие выделит все содержимое документа, и вы сможете его скопировать и переместить, вырезать для последующей вставки в другом месте/документе или попросту удалить.
Выделение только текста (в одном стиле)
Средства редактирования программы Майкрософт Ворд предоставляют и возможность выделения только текста, что будет полезно в случае, когда документ содержит объекты другого типа (фигуры, изображения и т.д.), которые требуется исключить. Правда, корректно эта функция работает только тогда, когда весь текст выполнен в одном стиле (имеется в виду группа инструментов «Стили», а не шрифты – они, как раз-таки, могут быть разными).
Пример для понимания: В тексте на скриншоте выше есть заголовки и подзаголовки, а также изображение. При выделении обычного текста нижеизложенным способом они выделены не будут.
- Установите указатель курсора в любом месте того текста, который необходимо выделить.
- Во вкладке «Главная» воспользуйтесь инструментом «Выделить» и выберите в его меню пункт «Выделить текст, имеющий такой же формат».
- Весь текст, выполненный в одном стиле, будет выделен, после чего вы сможете его скопировать или вырезать и, например, переместить. Если есть такая необходимость, можно его и удалить.
Все это делается с помощью все тех же инструментов на ленте, только обращаться уже необходимо к группе «Буфер обмена», расположенной в левой части вкладки «Главная».

Примечание: Если текстовый документ выполнен в более чем одном стиле, но это оформление не является принципиальным и в дальнейшем вы будете либо менять его, либо попросту сбрасывать, для того чтобы скопировать весь такой текст (без дополнительных объектов), сначала очистите форматирование, воспользовавшись соответствующей кнопкой в группе инструментов «Шрифт», а затем уже приступайте в выделению.
Читайте также:
Как очистить форматирование в Ворде
Форматирование текста в Ворд
Способ 2: Комбинация клавиш
Если же вы не хотите искать необходимые инструменты на ленте текстового редактора, выбирать подходящие для решения той или иной задачи пункты и кликать мышкой, можно пойти более простым путем – воспользоваться горячими клавишами.
Для того чтобы выделить документ, непосредственно все его содержимое, просто нажмите на клавиатуре «CTRL+A» — это универсальное сочетание работает не только в Word, и не только в других подобных программах, но и в целом в ОС Windows, где используется для выделения всего текста, файлов и прочих элементов. Сделав это, скопируйте текст («CTRL+C»), вырежьте («CTRL+X») его или удалите («DEL» или «BACKSPACE»), в зависимости от того, что вам необходимо.
Узнать о множестве других горячих клавиш, упрощающих работу с документами в текстовом редакторе от Майкрософт, можно из отдельной статьи на нашем сайте.
Подробнее: Сочетания клавиш для удобной работы в Word
Способ 3: Мышка
Наверняка вы понимаете, что для выделения всего документа можно просто нажать левую кнопку мышки в начале документа и, не отпуская ее, потянуть в самый низ. Как только содержимое файла будет «обведено», можно приступить к выполнению необходимых действий с ним. Такой подход хорош, если документ состоит из одной-двух страниц, но с многостраничными файлами он не особо удобен. К счастью, есть еще один вариант, не менее простой, чем рассмотренный выше.
Для того чтобы выделить весь документ с помощью мышки, наведите указатель курсора в самое его начало, но немного левее начала строки (примерно в то место, куда указывает красная стрелка на скриншоте выше) – привычная каретка при этом должна смениться на стрелку, наклоненную немного вправо. Удерживая курсор на уровне первой строки (обязательно) три раза подряд быстро нажмите левую кнопку мышки, то есть выполните тройной клик. Это действие выделит все содержимое текстового файла Ворд, от начала и до конца.
Примечание: Если выполнить аналогичное действие (3xЛКМ), но не в начале документа, а на любом абзаце, это полностью выделит именно его.
Читайте также: Как в Word выделять абзацы
Выделение одной страницы
В том случае, если вам необходимо выделить текстовое содержимое только одной страницы, а не всего документа, потребуется использовать по сути те же инструменты, что и в рассмотренных выше способах, только немного иным способом. В целом же выделить одну отдельную страницу (как и несколько таковых) можно как с помощью ленты MS Word, так и посредством горячих клавиш или мышки. Узнать более подробно о том, что необходимо делать в подобных случаях, можно из представленной по ссылке ниже статьи.
Подробнее: Как выделить одну страницу в Ворде
Выделение отдельных элементов на странице
Бывает и так, что в большом текстовом документе требуется выделить не весь текст, а отдельные его фрагменты. В таком случае необходимо прибегнуть к способу, который обычно используется для выделения файлов и других элементов в среде ОС Windows.
- С помощью мышки выделите первый фрагмент, а затем (отпустив, но пока что не нажимая ЛКМ) перейдите к следующему.
- Зажмите клавишу «CTRL» и таким же образом (мышкой), выделите следующий фрагмент. Сделав это, отпустите «CTRL».
- Аналогичным образом поступите с остальные фрагментами текстового документа, которые требуется выделить.
Примечание: Выделяя текст, в котором есть таблицы, маркированные или нумерованные списки, вы можете заметить, что эти элементы не выделяются, но это только выглядит так. На деле же, если скопированный текст, содержащий один из этих элементов или все их сразу, вставить в другую программу или в другое место текстового документа, вместе с самим текстом будут добавлены маркеры, цифры списка и/или таблицы. Это же касается графических файлов и фигур, правда, отображаться они будут только в совместимых программах.
Заключение
Ознакомившись с этой статьей, вы узнали, как можно выделить весь текст в документе Microsoft Word, отдельные его страницы или фрагменты/элементы. Как оказалось, даже такую простую задачу можно решить сразу несколькими способами.
While it’s easy and efficient to use your mouse when you want to highlight a word or sentence, it can get progressively more difficult when you need to select more text.
Things get even tougher when you want to select an entire document, especially if that document is several pages in length.
Luckily there are a couple of different methods you can use when you want to select all in Word.
How to Select All of Your Document in Microsoft Word
- Open your document in Word.
- Click the Home tab at the top of the window.
- Choose the Select option, then click Select All.
Our article continues below with additional information on selecting all in Microsoft Word, including pictures of these steps.
Using your mouse to highlight text in a document can be useful when you only need to select a word, sentence, or paragraph, but it can quickly become frustrating when you need to select more. And if you have ever found a need to highlight everything in a word processing application, then you may be wondering how to select all in Word.
Sometimes you will need to select everything in a document if you are copying it somewhere else, or if you need to change a font or formatting. Or maybe you have one large document that consists of data from several smaller documents, and the final submission needs all of the information from those smaller documents in one location.
If you’ve ever tried to manually select everything in a Microsoft Word document by clicking and dragging with your mouse, then you may be aware of how frustrating that can be. Sometimes selected text can be unselected if you accidentally click your mouse, or let go of the mouse button for a split second.
Luckily there is a way to quickly select all in Microsoft Word by using an option that you will find in the ribbon menu at the top of the window. There is also a keyboard shortcut that we will show at the end of the article.
Once you are familiar with how to select your entire document, you can use this option to change spacing in Word for a document that you have already written.
How to Select All in Microsoft Word (Guide with Pictures)
The steps in this article were performed in the Microsoft Word for Office 365 version of the application but will work in many other versions as well.
These steps will how you a quick way to select everything in your Microsoft Word document.
Step 1: Open your document in Microsoft Word.
Open the document where you wish to select all of the text.
Step 2: Select the Home tab at the top-left of the window.
Click the Home tab.
Step 3: Click the Select button in the Editing section of the ribbon, then choose the Select All option.
Choose Select, then click Select All.
Once you are comfortable with how to select all in Word it will make things much easier when you need to change a setting for your entire document, like the font, or a formatting option like bold or italic text.
Now any change that you make will be performed on everything in the document. This is a great way to change the spacing for an entire document, switch fonts, or change a formatting option.
More Information on Selecting All in a Microsoft Word Document or Other Microsoft Office Apps
You can also select all in Microsoft Word with the keyboard shortcut of Ctrl + A. To use this, simply click somewhere inside the document, then simultaneously press the Ctrl key and the A key on your keyboard. This is a really handy keyboard shortcut to memorize because it will work in many other applications as well.
The select all shortcut works in other word processing applications, too, such as Google Docs. Microsoft Office also allows these shortcuts, so you can also use it if you want to select every cell in a Microsoft Excel spreadsheet, or to select everything on a slide in Microsoft Powerpoint.
Personally I almost always use Ctrl + A to select the content in an entire document because it’s something that I became accustomed to with a job where I spent most of my day in Excel.
While choosing to select text manually, or from the options in the Editing group, are also effective, the option to press Ctrl and another letter just seemed faster, and it really helped me to improve my efficiency in Microsoft Office applications.
Selecting everything in a document also makes it easy to cut or copy everything from the document to another location.
You can do this by either using the Cut and Copy options on the Home tab of the ribbon, by right-clicking the selected text and choosing the appropriate option there or with some other handy keyboard shortcuts.
The keyboard shortcut to Copy is Ctrl + C, and the keyboard shortcut to Cut is Ctrl + X. That content is then saved to your clipboard and can be pasted with the Paste keyboard shortcut of Ctrl + V.
One final keyboard shortcut that you may find useful involves selecting everything from the current position in the document until the end of the document.
If you press Ctrl + Shift + End it will highlight everything from wherever your cursor is currently located in the document until the end of the document.
Alternatively, you could select everything from the current position to the end of the line with just Shift + End. The End button is usually found in a grouping of keys to the right of the Backspace key and is typically found with keys like Insert, Delete, Home, Page Up, and Page Down.
Frequently Asked Questions About the Select All Microsoft Word Option
What are the other options on the Select drop down menu in Microsoft Word?
When you click the Select button in one of your Microsoft Word documents, you will see the following options:
– Select All
– Select Objects
– Select All Text with Similar Formatting
– Selection Pane
Why don’t I see a “Select” button in the ribbon of my Word document?
Depending on the size of your screen and the other buttons that are in your ribbon, you might not see a “Select” button.
It’s still there, it’s just under the “Editing” heading.
If you click the Editing option it will expand another dropdown menu, where you will find the Select button.
How do I switch back to Print Layout view in Microsoft Word?
When you are trying to select all of the body text in your MS Word document it can be more difficult when you are in a different view mode, such as Read Mode or Web Layout.
You can switch back to Print Layout by selecting View at the top of the window, then choosing Editing Mode (if you are in Reading Mode.)
If you are in Web Layout view then you can select the View tab at the top of the window, then click the Print Layout button in the Views group in the ribbon.
Are there any shortcut keys to select the current word or an entire paragraph?
While there aren’t any keyboard shortcuts that can accomplish this, you can take advantage of a method that just involves the left mouse button.
If you click inside of a word in your document you can double click to select the entire word.
If you triple click instead, then it will select the entire paragraph instead.
Conclusion
Hopefully, this article has shown you how to select all in Word, either by using the option in the ribbon, or the keyboard shortcut. This can be a very handy thing to know, and it can save you time and frustration when you need to make a change that will affect everything in your document.
Additional Sources
- How to insert a check mark in Microsoft Word
- How to do small caps in Microsoft Word
- How to center text in Microsoft Word
- How to merge cells in Microsoft Word tables
- How to insert a square root symbol in Microsoft Word
Matthew Burleigh has been writing tech tutorials since 2008. His writing has appeared on dozens of different websites and been read over 50 million times.
After receiving his Bachelor’s and Master’s degrees in Computer Science he spent several years working in IT management for small businesses. However, he now works full time writing content online and creating websites.
His main writing topics include iPhones, Microsoft Office, Google Apps, Android, and Photoshop, but he has also written about many other tech topics as well.
Read his full bio here.


 , and then click Word Options.
, and then click Word Options.