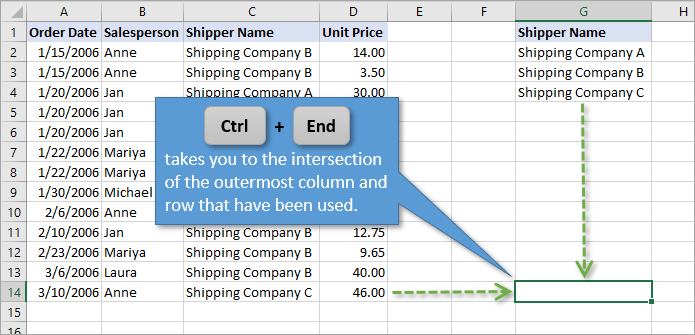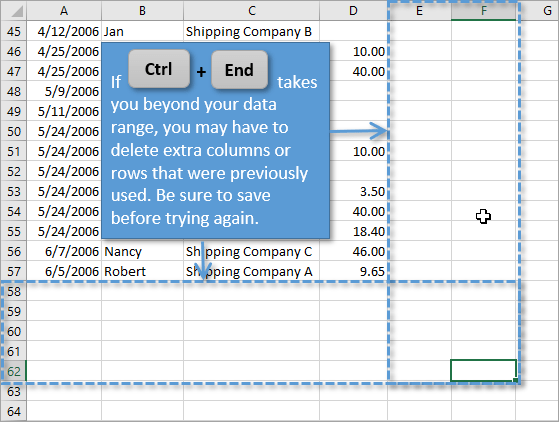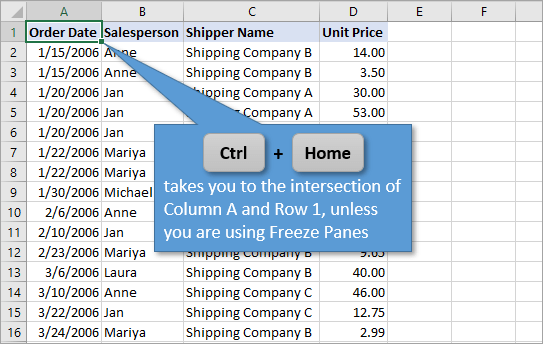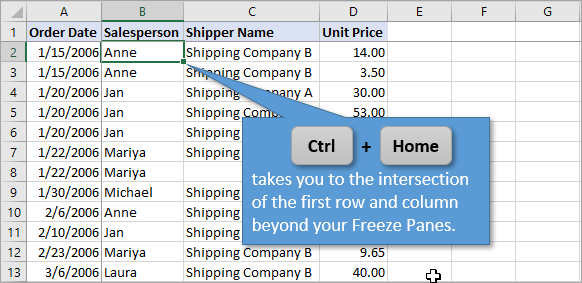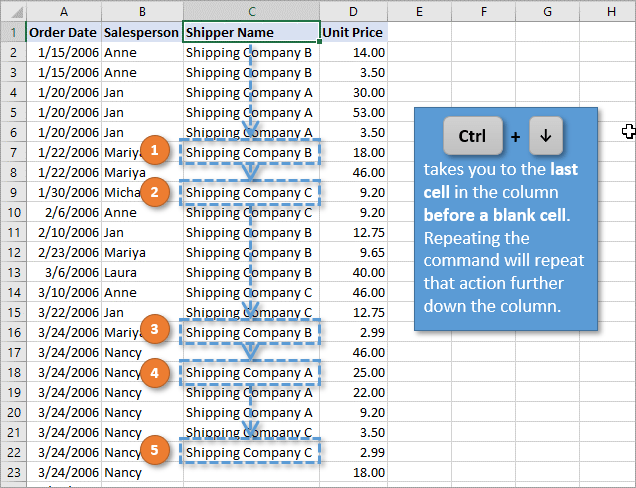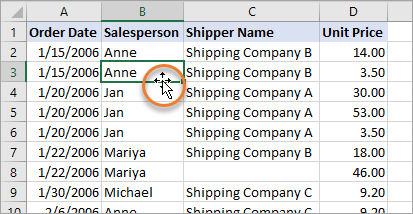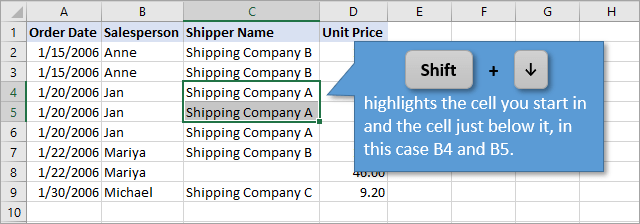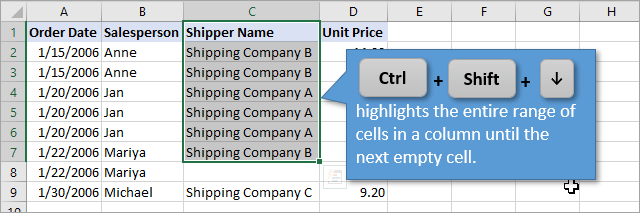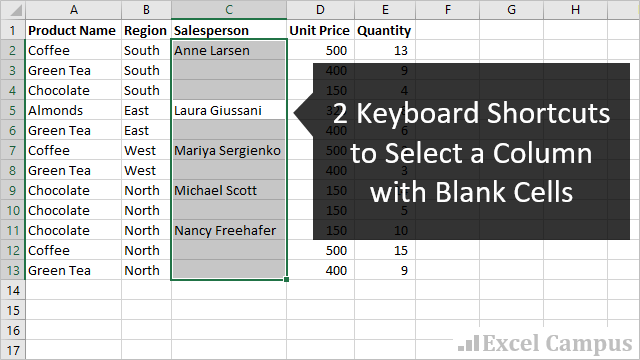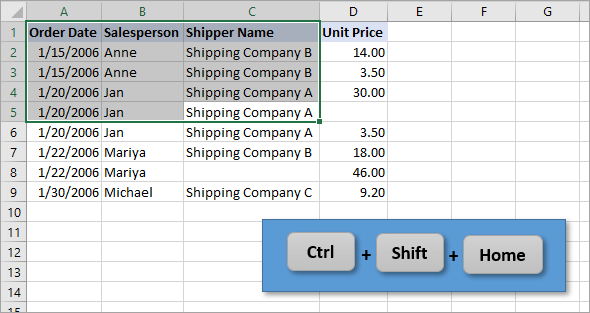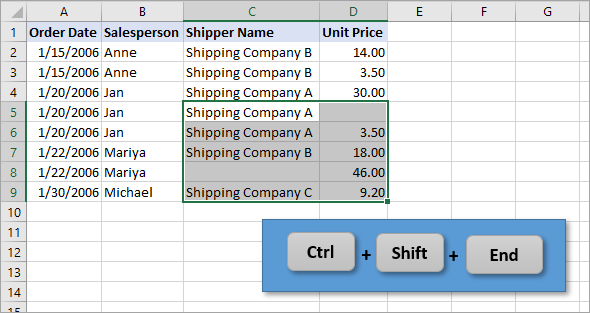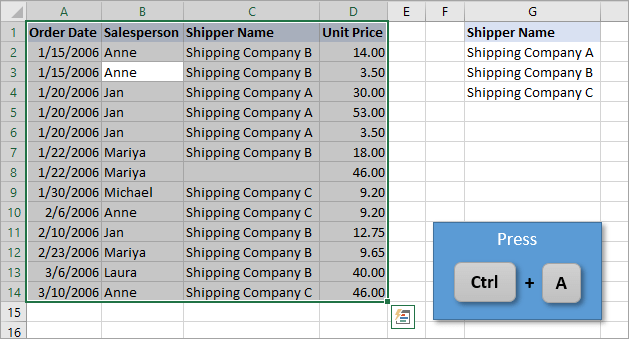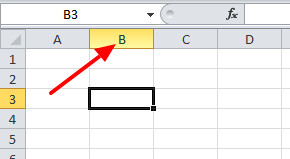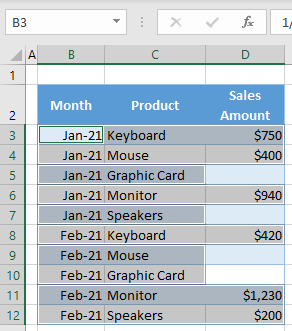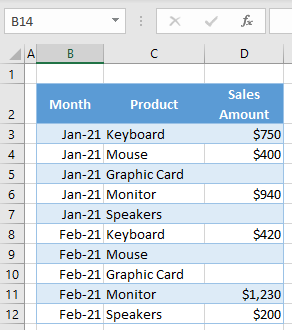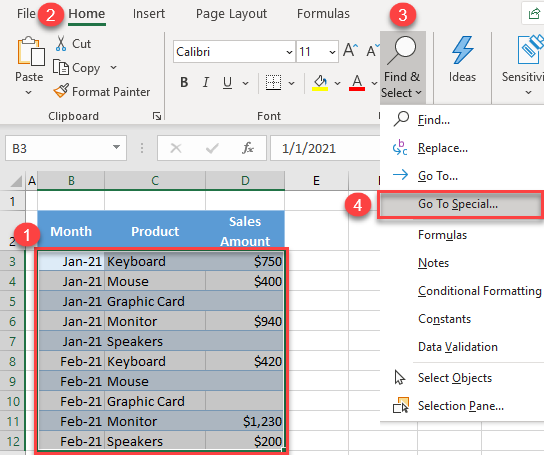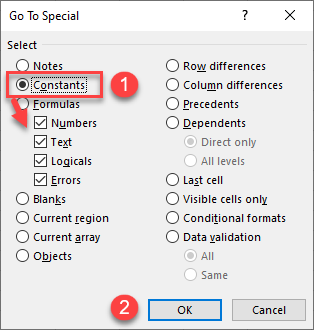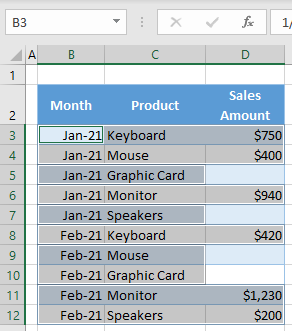Excel for Microsoft 365 Excel 2021 Excel 2019 Excel 2016 Excel 2013 Excel 2010 Excel 2007 More…Less
To select all cells on a worksheet, use one of the following methods:
-
Click the Select All button.
-
Press CTRL+A.
Note If the worksheet contains data, and the active cell is above or to the right of the data, pressing CTRL+A selects the current region. Pressing CTRL+A a second time selects the entire worksheet.
Tip If you want to select all cells in the active range, press CTRL+SHIFT+*.
Need more help?
Want more options?
Explore subscription benefits, browse training courses, learn how to secure your device, and more.
Communities help you ask and answer questions, give feedback, and hear from experts with rich knowledge.
Selecting a cell is one of the most basic things users do in Excel.
There are many different ways to select a cell in Excel – such as using the mouse or the keyboard (or a combination of both).
In this article, I would show you how to select multiple cells in Excel. These cells could all be together (contiguous) or separated (non-contiguous)
While this is quite simple, I’m sure you’ll pick up a couple of new tricks to help you speed up your work and be more efficient.
So let’s get started!
Select Multiple Cells (that are all contiguous)
If you know how to select one cell in Excel, I’m sure you also know how to select multiple cells.
But let me still cover this anyway.
Suppose you want to select cells A1:D10.
Below are the steps to do this:
- Place the cursor on cell A1
- Select cell A1 (by using the left mouse button). Keep the mouse button pressed.
- Drag the cursor till cell D10 (so that it covers all the cells between A1 and D10)
- Leave the mouse button
Easy-peasy, right?
Now let’s see some more cases.
Select Rows/Columns
A lot of times, you will be required to select an entire row or column (or even multiple rows or columns). These could be to hide or delete these rows/columns, move it around in the worksheet, highlight it, etc.
Just like you can select a cell in Excel by placing the cursor and clicking the mouse, you can also select a row or a column by simply clicking on the row number or column alphabet.
Let’s go through each of these cases.
Select a Single Row/Column
Here is how you can select an entire row in Excel:
- Bring the cursor over the row number of the row that you want to select
- Use the left mouse-click to select the entire row
When you select the entire row, you will see that the color of that selection changes (it becomes a bit darker as compared to the rest of the cell in the worksheet).
Just like we have selected a row in Excel, you can also select a column (where instead of clicking on the row number, you have to click on the column alphabet, which is at the top of the column).
Also read: Select Till End of Data in a Column in Excel (Shortcuts)
Select Multiple Rows/Columns
Now, what if you don’t want to select just one row.
What if you want to select multiple rows?
For example, let’s say that you want to select row number 2, 3, and 4 at the same time.
Here is how to do that:
- Place the cursor over row number 2 in the worksheet
- Press the mouse left button while your cursor is on row number two (keep the mouse button pressed)
- Keep the mouse left-button still pressed and drag the cursor down till row 4
- Leave the mouse button
You’ll see that this would select three adjacent rows that you covered through your mouse.
Just like we have selected three adjacent rows, you can follow the same steps to select multiple columns as well.
Select Multiple Non-Adjacent Rows/Columns
What if you want to select multiple rows, but these are not-adjacent.
For example, you may want to select row numbers 2, 4, 7.
In such a case you cannot use the mouse drag technique covered above because it would select all the rows in between.
To do this, you will have to use a combination of keyboard and mouse.
Here is how to select non-adjacent multiple rows in Excel:
- Place the cursor over row number 2 in the worksheet
- Hold the Control key on your keyboard
- Press the mouse left button while your cursor is on row number 2
- Leave the mouse button
- Place the cursor over the next row you want to select (row 4 in this case),
- Hold the Control key on your keyboard
- Press the mouse left button while your cursor is on row number 4. Once row 4 is also selected, leave the mouse button
- Repeat the same to select row 7 as well
- Leave the Control key
The above steps would select multiple non-adjacent rows in the worksheet.
You can use the same method to select multiple non-adjacent columns.
Select All the Cells in the Current Table/Data
Most of the time, when you have to select multiple cells in Excel, these would be the cells in a specific table or a dataset.
You can do this by using a simple keyboard shortcut.
Below are the steps to select all the cells in the current table:
- Select any cell within the data set
- Hold the Ctrl key and then press the A key
The above steps would select all the cells in the data set (where Excel considers this data set to extend until it encounters a blank row or column).
As soon as Excel encounters a blank row or blank column, it would consider this as the end of the data set (so anything beyond the blank row/column will not be selected)
Select All the Cells in the Worksheet
Another common task that is often done is to select all the cells in the worksheet.
I often work with data downloaded from different databases, and often this data is formatted in a certain way. And my first step as soon as I get this data is to select all the cells and remove all the formatting.
Here is how you can select all the cells in the active worksheet:
- Select the worksheet in which you want to select all the cells
- Click on the small inverted triangle at the top left part of the worksheet
This would instantly select all the cells in the entire worksheet (note that this would not select any object such as a chart or shape in the worksheet).
And if you are a keyboard shortcut aficionado, you can use the below shortcut:
Control + A + A (hold the control key and press the A key twice)
If you have selected a blank cell that does not have any data around it, you don’t need to press the A key twice (just use Control-A).
Select Multiple Non-Contiguous Cells
The more you work with Excel, the more you would have a need to select multiple non-contiguous cells (such as A2, A4, A7, etc.)
Below I have an example where I only want to select the records for the US. And since these are not adjacent to each other, I somehow need to figure out how to select all these multiple cells at the same time.
Again, you can do this easily using a combination of keyboard and mouse.
Below are the steps to do this:
- Hold the Control key on the keyboard
- One by one, select all the non-contiguous cells (or range of cells) that you want to remain selected
- When done, leave the Control key
The above technique also works when you want to select non-contiguous rows or columns. You can simply hold the Control key and select the non-adjacent rows/columns.
Select Cells Using Name Box
So far we have seen examples where we could manually select the cells because they were close by.
But in some cases, you may have to select multiple cells or rows/columns that are far off in the worksheet.
Of course, you can do that manually, but you’ll soon realize that it’s time-consuming and error-prone.
If it’s something you have to do quite often (that is, select the same cells or rows/columns), you can use the Name Box to do it a lot faster.
Name Box is the small field that you have on the left of the formula bar in Excel.
When you type a cell reference (or a range reference) in the name box, it selects all the specified cells.
For example, let’s say I want to select cell A1, K3, and M20
Since these are quite far off, if I try and select these using the mouse, I would have to scroll a little bit.
This may be justified if you only have to do it once in a while, but in case you have to say select the same cells often, you can use the name box instead.
Below are the steps to select multiple cells using the name box:
- Click on the name box
- Enter the cell references that you want to select (separated by comma)
- Hit the enter key
The above steps would instantly select all the cells that you have entered in the name box.
Of these selected cells, one would be the active cell (and the cell reference of the active cell would now be visible in the name box).
Select a Named Range
If you have created a named range in Excel, you can also use the Name Box to refer to the entire named range (instead of using the cell references as shown in the method above)
If you don’t know what a Named Range is, it’s when you assign a name to a cell or a range of cells and then use the name instead of the cell reference in formulas.
Below are the steps to quickly create a Named Range in Excel:
- Select the cells that you want to be included in the Named Range
- Click on the Name box (which is the field adjacent to the formula bar)
- Enter the name that you want to assign to the selected range of cells (you can’t have spaces in the name)
- Hit the Enter key
The above steps would create a Named Range for the cells that you selected.
Now, if you want to quickly select these same cells, instead of doing that manually you can simply go to the Name box and enter the name of the named range (or click on the dropdown icon and select the name from there)
This would instantly select all the cells that are part of that Named Range.
So, these are some of the methods that you can use to select multiple cells in Excel.
I hope you found this tutorial useful.
Other Excel tutorials you may like:
- How to Select Non-adjacent cells in Excel?
- How to Deselect Cells in Excel
- 3 Quick Ways to Select Visible Cells in Excel
- How to Select Every Third Row in Excel (or select every Nth Row)
- How to Quickly Select Blank Cells in Excel
- How to Select Entire Column (or Row) in Excel
- How to Select Every Other Row in Excel
Bottom Line: Save time by learning seven ways to select cells and ranges using keyboard shortcuts.
Skill Level: Beginner
Video Tutorial
Download the Excel File
If you’d like to follow along with the video using the same worksheet I’m using, you can download it here:
Keyboard Shortcuts to Select Cells
Who doesn’t love a keyboard shortcut to help make things faster and easier? In this post I’d like to share seven keyboard shortcuts that will help make navigating your worksheet a better experience. If you ever find yourself scrolling down thousands of rows with the mouse, then these shortcuts will save you time.
1. Select the Last Used Cell
The keyboard shortcut to select the last used cell on a sheet is: Ctrl+End
No matter where you start from in your worksheet, Ctrl+End will take you to the intersection of the last used column and last used row.
Sometimes, when you use this shortcut, Excel will move your selection so that is farther to the right or farther down than the data range you can see.
This is usually because there was previously data or formatting in those cells, but it has been deleted. You can clear that by deleting any of those previously used rows or columns and then saving your workbook. (Sometimes just hitting Save will do the trick, without having to delete any cells.)
Ctrl+End will select the last used cell on the sheet. However, there could be shapes (charts, slicers, etc.) on the sheet below or to the right of that cell. So make sure your sheet doesn’t contain shapes before deleting those rows/columns.
2. Select the First Visible Cell
The keyboard shortcut to select the first visible cell on a sheet is: Ctrl+Home
Using Ctrl+Home will always take you to the first visible cell (excluding hidden rows/columns) on the sheet, unless your sheet has Freeze Panes.
Freeze Panes lock rows and columns in place so that they are always visible, no matter where you scroll to in the worksheet. Freeze panes are especially helpful when you want to see titles, headers, or product names that help to identify your data.
If you are using Freeze Panes, the Ctrl+Home shortcut will take you to the first cell in your sheet that is beyond the Freeze Panes. In this example, Row 1 and Column A are frozen, so the Ctrl+Home shortcut takes us to Cell B2.
3. Select Last Cell in Contiguous Range
The keyboard shortcut to select the last cell in a contiguous range is:
Ctrl+Arrow Key
Using Ctrl along with your arrow keys allows you to move to the beginning or end of contiguous data in a row or column. For example, if you start at the top of a column and then press Ctrl+? you will jump to the last cell in that column before an empty cell. Repeating this process will move you further down the column to just before the next blank cell.
Ctrl+? will reverse that process in the upward direction. And of course, holding Ctrl while using the left or right arrow key accomplishes the same action horizontally instead of vertically.
An Alternative Using the Mouse
You can accomplish this same action using your mouse instead of the keyboard, if you like. Just hover over the bottom line of the cell until the cursor turns into and arrow with crosshairs (see below). Then double-click. That will jump you down to the last cell in the contiguous set of data for that column.
4. Add Cells to the Selected Range
The keyboard shortcut to add cells to the selected range is: Shift+Arrow Key
If you use Shift along with your arrow keys, you can select multiple cells, one at a time. For example, if you start in any cell and press Shift+?, it highlights the original cell and the cell just below it.
The same idea applies to the left, right, or up arrows. And if you keep the Shift key held down, you can continue to move over multiple cells in multiple directions to select an entire range of data.
5. Select Multiple Cells in Contiguous Range
The keyboard shortcut to select multiple cells in a contiguous range is:
Ctrl+Shift+Arrow Key
Using the same process as in Shortcut 3, but adding the Shift key, allows you to select multiple cells simultaneously. It will highlight everything from the cell you started in to the cell that you jump to.
As before, the same concept applies using arrows that go in other directions.
This process only selects cells that come before a blank cell. However, sometimes a column can have many blank cells. If so, this method may not be your best option. To select large amounts of data containing many blanks, I recommend checking out this post for some alternatives:
2 Keyboard Shortcuts to Select a Column with Blank Cells
6. Select All Cells to First or Last Cell
Shortcuts 1 and 2 taught us how to jump from whatever cell we are in to the beginning corner (Home) or ending corner (End) of our data range. Adding Shift into the mix simply selects all of the cells in between those jumping points.
So if, for example, we start in Cell C5 and Press Ctrl+Shift+Home, the following range will be selected.
The keyboard shortcut to all cells to from the active cell to the first visible cell is:
Ctrl+Shift+Home
If instead we were to begin at C5 and press Ctrl+Shift+End, this range of data will be selected:
The keyboard shortcut to all cells to from the active cell to the last used cell is:
Ctrl+Shift+End
7. Select All Cells
The keyboard shortcut to all cells in the current used range is: Ctrl+A
Press Ctrl+A a second time to select all cells on the sheet.
If your spreadsheet has multiple blocks of data, Excel does a pretty good job of selecting the block of data that is surrounding your cell when you press Ctrl+A. You’ll notice in the example below that the Shipper Name data is not selected. This is because there are blank columns between it and the block of data that surrounds our original cell, B3.
If your intention is to select all of the cells on the sheet, you simply press Ctrl+A a second time and your entire worksheet will be highlighted.
The keyboard shortcut to all cells on the sheet is: Ctrl+A,A
Better, Faster, Smarter
I hope you are able to commit some of these shortcuts to memory. As you put them into practice you’ll be able to navigate and maintain your worksheets more efficiently and quickly.
Have a keyboard shortcut that you want to share? Leave a comment below. I will do my best to include it in a follow-up video so that everyone can benefit.
In this tutorial, learn how to select all cells of a column fastly using keyboard or mouse. There are many shortcuts available in Excel to perform this task in seconds. You just have to press the shortcut key of the keyboard to instantly select the column cells.
Select the number of cells with the shortcuts and add your date in the cell. All different ways of selecting your required cells are given below.
Keyboard Shortcut to Select all Cells of a Column in Excel
The keyboard is the immediate way of selecting your column cells. The step-by-step process with screenshots is given below to follow.
Step 1: Visit Cell of a Column you Want to Select all Column Cell.
You have to first visit the cell of the column which you want to select all column cell. Use your keyboard left or right arrow key to press. Press them for many times until you reach the cell of the required column.
If you check the above example image, you can see that it selects the cell with the name C4. This is because you want to select all the cells of the column C. However, you can select any other cells as per your requirement of column.
Step 2: Final Step: Press ‘ctrl’ and ‘space bar’ Together to Select all Column Cell.
This is the final step where you have to just press the ‘ctrl’ + ‘space’. See the below image to get the combination of the shortcut to press.
You have to press and hold the ‘ctrl’ key and then press the ‘space bar’. After you press, you will get the selected column as given in the image below.
That’s all about selecting all cells of a single column. However, there are many other methods to select cells from the specified location. Read further to also get the method using only the mouse.
Using Mouse Shortcut to Make all Cell Selection in Excel
The mouse use for the selection is also the fastest method. This method required only the single click of the column name to select all cell. All you have to do is the check the below single step method.
Step 1: Click the Name of the Column for Selecting all Cell
In this step, you have to click the requirement column name. Check the image below which select the single column cells. This method selects all the cells for the column you click.
The above image showing cell B which you want to select all cells. It selects all the cells immediately on click of the column name.
Selection From Specified Cell to All other Cells in a Column Using Excel
If you want to start the selection from the specified cell. You have to follow the below-given steps.
Step 1: Go to The Cell from Where you Want to Select all Below Cells of a Column.
You have to first click the start cell from where you want to start selection. The below image showing that you want to start the selection from cell B4.
You can use either mouse or arrow key of the keyboard to visit the cell B4.
Step 2: Press ‘ctrl’, ‘shift’ and ‘down Arrow’
After you visit the starting cell, you have to press the shortcut key ‘ctrl’ + ‘shift’ + ‘down arrow’. If you have any doubt about the keys, you can check the below image showing the required key press.
After the pressing of the above keys in combination. You will get the selected cells with B4 as the starting cell as given in the below image.
You may also like to read
- Insert New Column In Excel Using Keyboard
- Add New Row Using Keyboard In MS Excel
- Delete Selected Rows In Excel Using Keyboard
Reference
- MS Office Support Docs
See all How-To Articles
In this tutorial, you will learn how to select all cells with values in Excel.
Select All Cells With Values
In Excel, it’s easy to select all cells in a sheet or range, but it’s also possible to select all cells containing values at once with just a little more work. Say you have the data set below, with some values missing for Sales Amount (Column D). The following example will show how to select all cells in the range at once, excluding those without values.
- Select the entire range (e.g., B3:D12) and in the Ribbon, go to Home > Find & Select > Go To Special.
- In the Go To Special window, select Constants and click OK.
When you select Constants, Numbers, Text, Logicals, and Errors are all checked by default. This means that all four types of data will be selected. If there are some types you don’t want to include, uncheck them.
As a result, cells that are not empty are selected, while empty cells (D5, D7, D9, and D10) are not.
See also
- Excel Go To Shortcut
- Using Find and Replace in Excel VBA
- Use Go To Command to Jump to Cell
- Go To Cell, Row, or Column Shortcuts