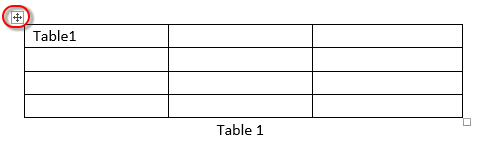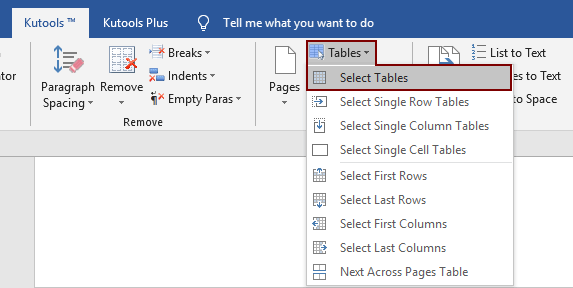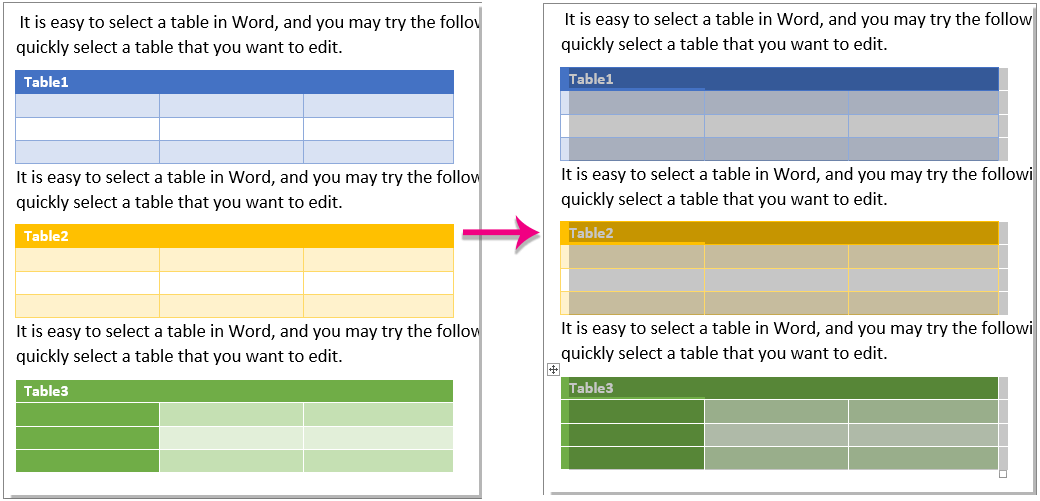It is easy to select a table in Word by clicking the button on the upper left corner of the table as below screenshot shown. You can also select a table with the Select Table feature. However, is there any way to quickly select all tables at once in Word document? The methods in this article will help you to get through it.
Select all tables in Word with VBA code
Easily select all tables in Word with Kutools for Word
Select all tables in Word with VBA code
1. Press Alt + F11 keys to open the Microsoft Visual Basic for Application window.
2. In the opening Microsoft Visual Basic for Applications window, click Insert > Module, Then copy and paste the following VBA code into the Module window;
VBA code: Select all tables in current document:
Sub selecttables()
Dim mytable As Table
For Each mytable In ActiveDocument.Tables
mytable.Range.Editors.Add wdEditorEveryone
Next
ActiveDocument.SelectAllEditableRanges (wdEditorEveryone)
ActiveDocument.DeleteAllEditableRanges (wdEditorEveryone)
End Sub3. Press the F5 key to run the code
Then all tables are selected in current document immediately.
Easily select all tables in Word with Kutools for Word
Comparing with using a VBA code to select all tables in a document, Kutools for Word’s Select Tables utility is quite handy. You can use this feature to select tables in a selection or the whole document. Please do as follows:
Kutools for Word : With more than 100 handy Word add-ins, free to try with no limitation in 60 days.
Click Kutools > Tables > Select Tables. See screenshot:
Note: For selecting tables in selection, you need to select the range firstly and then apply the feature.
Then you can see the results as follows.
Select tables in selection:
Select tables in the whole document:
If you want to have a free trial of this utility, please go to free download the software first, and then go to apply the operation according above steps.
Demo: Easily select all tables in Word with Kutools for Word
Recommended Word Productivity Tools
Kutools For Word — More Than 100 Advanced Features For Word, Save Your 50% Time
- Complicated and repeated operations can be done one-time processing in seconds.
- Insert multiple images across folders into Word document at once.
- Merge and combine multiple Word files across folders into one with your desired order.
- Split the current document into separate documents according to heading, section break or other criteria.
- Convert files between Doc and Docx, Docx and PDF, collection of tools for common conversions and selection, and so on…
Comments (10)
No ratings yet. Be the first to rate!
Hi,
In Word, there is no such settings or button to directly select all tables at once.
Maybe some codes can be used for your requirement. I found the following article provide a code about select all tables in a document:
https://www.extendoffice.com/documents/word/639-word-select-all-tables.html
Note: Microsoft is providing this information as a convenience to you. The sites are not controlled by Microsoft. Microsoft cannot make any representations regarding the quality, safety, or suitability of any software or information found there. Please
make sure that you completely understand the risk before retrieving any suggestions from the above link.
It indicates that we can use a VBA code to select all tables in the document :
Step 1: Press “Alt-F11” to open the Microsoft Visual Basic for Application window;
Step 2: Click Module on the Insert tab, copy and paste the following VBA code into the Module window;
Sub selecttables()
Dim mytable As Table
Application.ScreenUpdating = False
For Each mytable In ActiveDocument.Tables
mytable.Range.Editors.Add wdEditorEveryone
Next
ActiveDocument.SelectAllEditableRanges (wdEditorEveryone)
ActiveDocument.DeleteAllEditableRanges (wdEditorEveryone)
Application.ScreenUpdating = True
End Sub
Step 3: Save the VBA file and then close the Module window;
Step 4: Click Run Macro on the Run tab;
Step 5: Select the saved VBA file and click Run button.
If you still have any further issue about it, it is better to ask a question in
Word for Developers forum for more help.
Regards,
Winnie Liang
Please remember to
mark the replies as an answers if they help and unmark them if they provide no help.
If you have feedback for TechNet Subscriber Support, contact
tnmff@microsoft.com.
-
Proposed as answer by
Monday, October 10, 2016 2:50 AM
-
Marked as answer by
Winnie LiangMicrosoft contingent staff
Tuesday, October 11, 2016 10:02 AM
To select an entire table, move your mouse over the table until you see the table selection icon in the upper-left corner of the table and click on it to select the table. When working within a table, the Table Tools tab appears in the Ribbon, and includes the Design and Layout tabs.
Contents
- 1 What is the shortcut key to select a table?
- 2 What is the table selector handle in Word?
- 3 How do you adjust a table in Word?
- 4 How do you select multiple tables in Word?
- 5 What does Alt n do?
- 6 What is the function of Alt A to Z?
- 7 How do I enable CTRL Shift V in Word?
- 8 How do I move a table up in Word?
- 9 Why can’t I move the table in Word?
- 10 How do I move a table in Word using the keyboard?
- 11 Where is table Tools Layout tab in Word?
- 12 How do you select a table row or column in Word?
- 13 Can I select all tables in Word?
- 14 How do I format a table in Word to all tables?
- 15 What does Ctrl Alt F11 do?
- 16 What does Alt 14 do?
- 17 What is Ctrl L used for?
- 18 What are the Ctrl Alt commands?
- 19 What are the 20 shortcut keys?
- 20 What does Ctrl k do in Word?
What is the shortcut key to select a table?
To select an entire table using a keyboard, position the cursor in the first cell of the table. Press Alt + Shift + End on your keyboard to select to the end of the first row and then press Alt + Shift + Page Down to select to the last cell.
What is the table selector handle in Word?
The Table Move handle, shown below, appears in the upper-left corner anytime the mouse passes over the table or you actually select something in the table. Using this handle, you can quickly complete the following tasks: Click the Table Move handle to select the table so you can apply formatting to the entire table.
How do you adjust a table in Word?
To adjust table row and column size in Word:
- Click anywhere in the table.
- In “Table Tools” click the [Layout] tab > locate the “Cell Size” group and choose from of the following options: To fit the columns to the text (or page margins if cells are empty), click [AutoFit] > select “AutoFit Contents.”
How do you select multiple tables in Word?
To select a row in a table, move the cursor to the left of the row until it turns into a white arrow pointing up and to the right, as shown in the following image. To select multiple rows this way, drag the mouse down over the other rows once you’ve selected one row.
What does Alt n do?
Alt+N is a keyboard shortcut most often used to open the Insert option in a file menu or the Ribbon.
What is the function of Alt A to Z?
Alt+Z is a keyboard shortcut most often used to access the GeForce Experience in-game overlay.
How do I enable CTRL Shift V in Word?
Choose Macro in the Categories box and choose PasteSpecial in the Macros box. In Press new shortcut key box, enter ctrl + shift + V , then click Assign. Click OK to close the Word Options dialog.
How do I move a table up in Word?
Drag a table to a new location
- In Print Layout view, rest the pointer on the table until the table move handle. appears.
- Rest the pointer over the table move handle until the pointer becomes a four-headed arrow, and then click the table move handle.
- Drag the table to a new location.
Why can’t I move the table in Word?
Right-click the table and select Table Properties. In the Table tab, under Text Wrapping, click Around. Click the Positioning button.If necessary, clear the Move With Text check box, then click OK twice.
How do I move a table in Word using the keyboard?
Moving Table Rows Quickly
- Position the insertion point in the row you want to move or select the rows you want to move.
- While holding down the Shift and Alt keys, press the Up Arrow or Down Arrow to move the row.
Where is table Tools Layout tab in Word?
The Layout tab appears under the Table Tools heading on the far right of the Ribbon. Click the Layout tab under the Table Tools heading.
How do you select a table row or column in Word?
Selecting a Column or Row in a Table
- Position the insertion point in any cell within the row, display the Layout tab of the ribbon, then click Select | Select Row.
- Move the mouse cursor just to the left of the row you want to select, and then click on the left mouse button.
Can I select all tables in Word?
In Word, there is no such settings or button to directly select all tables at once.
How do I format a table in Word to all tables?
Word will automatically apply the style to every new table you create in your document.
Set a table format for your entire Word document
- Go to Table | Table AutoFormat.
- Select the table style and special formats you want to use.
- Click the Default button.
- Click OK.
What does Ctrl Alt F11 do?
Ctrl + Alt + F11 sort of puts the GUI to sleep, and puts you into a virtual terminal mode, something like the old fashion ttys. Once in this mode you can choose between 6 different tty input screens. Each acting like it is an old-fashion tty. The different ttys can be chosen with Alt + F1 up to Alt + F7 .
What does Alt 14 do?
Just about everyone knows that Alt+Ctrl+Del interrupts the operating system, but most people don’t know that Alt+F4 closes the current window. So if you had pressed Alt+F4 while playing a game, the game window would have closed. It turns out there are several other handy keystrokes like that built into Windows.
What is Ctrl L used for?
In Microsoft Word, Ctrl+L is used to left align a paragraph. Also referred to as Control L and C-l, Ctrl+L is a shortcut key that varies depending on the program being used. In Microsoft Word, Ctrl+L is used to left align a paragraph. On Apple computers, the shortcut to copy is the Command key+L keys.
What are the Ctrl Alt commands?
Ctrl + Alt + Del — Reboot/Windows task manager. Ctrl + Esc — Bring up the start menu. Alt + Esc — Switch between applications on the taskbar. F2 — Rename selected icon.
What are the 20 shortcut keys?
Basic Windows keyboard shortcuts
- Ctrl+Z: Undo. No matter what program you’re running, Ctrl+Z will roll back your last action.
- Ctrl+W: Close.
- Ctrl+A: Select all.
- Alt+Tab: Switch apps.
- Alt+F4: Close apps.
- Win+D: Show or hide the desktop.
- Win+left arrow or Win+right arrow: Snap windows.
- Win+Tab: Open the Task view.
What does Ctrl k do in Word?
In Microsoft Word and other word processors, pressing Ctrl + K inserts a hyperlink at the text cursor’s current location.
In this post, we will look at 2 useful ways to apply the same style to all tables in your Word document.
Every so often, we need to create tables in our Word document to place and arrange various data. And if there are a number of tables, it would be better to apply the same style to them so as to make the file appear more professional. For this reason, we’d like to exhibit you 2 methods in the coming texts.
Method 1: Apply the Same Style to a Table Individually
Once you insert a table in document, put cursor inside the table to trigger the “Table Tools” tab. Then click “Design” and choose a table style in the “Table Styles” library.
However, in case you may want a novel style for your tables, you are fine to customize a new one by following the succeeding steps.
- Firstly, click the “More” button in “Table Styles” group.
- Then choose “New Table Style”.
- Now in the “Create New Style from Formatting” dialog box, name the new style first.
- Next set such formatting as font, font size, borders, Fill Color, etc.
- And select the “New documents based on this template” option.
- Lastly, click “OK”.
If you want to format the table template in a more unique way, take a glance at this article: 2 Methods to Alternate Row or Column Colors in Your Word Table
Method 2: Manipulate Tables in Batches
In method 2, we have a macro for you to select all existing tables in an active document. Once tables are selected, you can apply whatever style for them in batches.
- First off, click “Developer” tab in the Ribbon.
- Then click “Visual Basic” to trigger the VBA editor.
- Next insert a new module by click “Normal” and then “Insert”.
- On the drop-down menu, choose “Module”.
- Double click new module to open coding area and paste the codes:
'Select all tables in a Word document.
Sub SelectAllTables()
Dim objDoc As Document
Dim objTable As Table
Application.ScreenUpdating = False
'Initialization
Set objDoc = ActiveDocument
'Set each table in document as a range editable to everyone.
With objDoc
For Each objTable In .Tables
objTable.Range.Editors.Add wdEditorEveryone
Next
objDoc.SelectAllEditableRanges wdEditorEveryone
objDoc.DeleteAllEditableRanges wdEditorEveryone
Application.ScreenUpdating = True
End With
End Sub
- Finally, hit “Run” button.
Now all tables shall be selected already. You can apply a built-in or newly created style to all tables in the current document.
Cope with Word Data Loss
Loss of critical data can be a bane of people’s digital life. What’s sarcastic is we feel regret only after what’s done has been done. Since there is no use of mourning for the loss, we suggest you to get a tool to recover Word docx document error as soon as possible.
Author Introduction:
Vera Chen is a data recovery expert in DataNumen, Inc., which is the world leader in data recovery technologies, including Excel xls recovery product and pdf repair software products. For more information visit www.datanumen.com
Just like selecting text and images in Word is a very common task in Word, so is selecting content in a table. There may be times you want to select a single cell, an entire row or column, multiple rows or columns, or an entire table.
Selecting an Individual Cell
To select an individual cell, move the mouse to the right side of the cell until you see it turn into a black arrow that points up and to the right. Click in the cell at that point to select it.
To use the keyboard to select a cell, put the cursor anywhere in the cell. Press “Shift” and then press the right arrow key until the whole cell is selected including the end-of-cell marker to the right of the content in the cell as shown in the following image.
Selecting a Row or Column
To select a row in a table, move the cursor to the left of the row until it turns into a white arrow pointing up and to the right, as shown in the following image. To select multiple rows this way, drag the mouse down over the other rows once you’ve selected one row.
NOTE: The plus icon that displays is used to insert a row at that location in the table so do not click that icon to select the row.
You can also use the mouse to select multiple, non-contiguous rows, or rows that are not connected. To do this, select one row using the mouse, press “Ctrl”, and then click on each row you want to add to the selection.
NOTE: This is similar to selecting multiple, non-contiguous files in or File Explorer (Windows 8 and 10) or Windows Explorer (Windows 7).
To select a row using the keyboard, select the first cell in the row using the keyboard as described above and then press the “Shift” key. While the “Shift” key is pressed, keep pressing the right arrow key to select each cell in the row until you’ve selected all the cells in the row and the end-of-row marker as shown in the following image.
To select multiple rows using the keyboard, keep the “Shift” pressed and press the down arrow key once for each subsequent row you want to select.
NOTE: When using the keyboard to select rows, you cannot select non-contiguous rows.
To select a column, move the mouse over the column until you see a black down arrow and then click to select that column.
To select multiple columns, hold the mouse down when you click in the first column to be selected using the black arrow cursor and drag over the other columns to select them.
To select non-contiguous columns, select one column using the mouse, press “Ctrl”, and then click on the other columns using the black arrow cursor.
To use the keyboard to select a column, select the first cell in the column using the keyboard as described above and then press the “Shift” key. While the “Shift” key is pressed, keep pressing the down arrow key to select each cell in the column until you’ve selected all the cells in the column, as shown in the following image.
Selecting multiple columns using the keyboard is done in a similar way to selecting multiple rows. Once you select one column, keep the “Shift” key pressed while you press the right or left arrow key for each subsequent column you want to select. You cannot select non-contiguous columns using the keyboard.
Selecting an Entire Table
To select an entire table, move your mouse over the table until you see the table selection icon in the upper-left corner of the table.
Click the table selection icon to select the entire table.
Using the Ribbon to Select All or Part of a Table
You can also use the ribbon to select any part of a table or an entire table. Put the cursor in any cell in the table and click the “Layout” tab under “Table Tools”.
In the “Table” section, click “Select” and select an option from drop-down menu, depending on what part of the table you want to select.
NOTE: The “Select” button on the “Layout” tab will only select the one cell, row, or column where the cursor is currently located.
The entire table can also be selected by holding down the “Alt” key and double-clicking on the table. Note that this also opens the “Research” pane and searches for the word on which you double-clicked.
READ NEXT
- › How to Adjust Cell Spacing for a Table in Microsoft Word
- › How to Nest a Table Within a Table in Word
- › How to Convert a Table to an Image in Microsoft Word
- › How to Convert Text to a Table in Microsoft Word
- › How to Convert a Row to a Column in a Microsoft Word Table
- › How to Automatically Resize a Table in Microsoft Word
- › How to Create a Table Template in Microsoft Word
- › HoloLens Now Has Windows 11 and Incredible 3D Ink Features