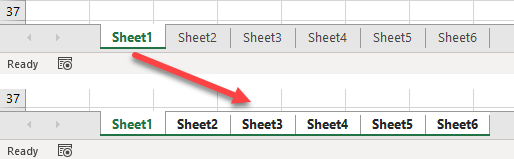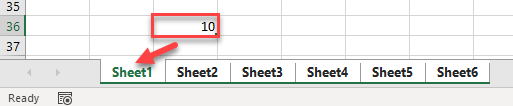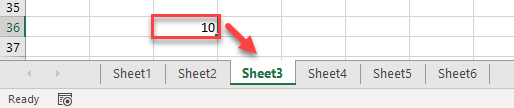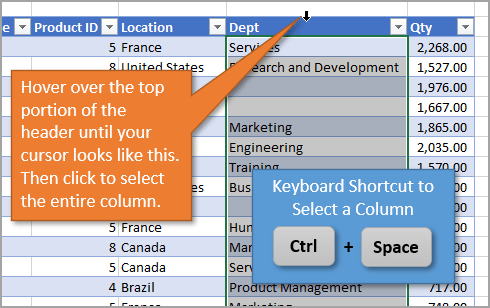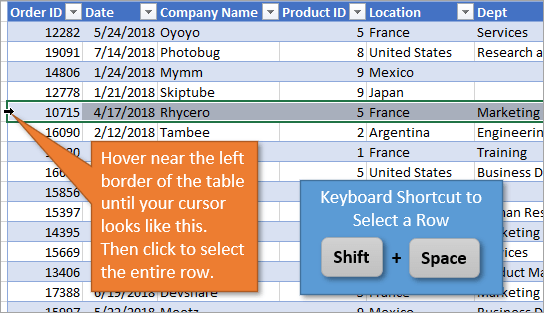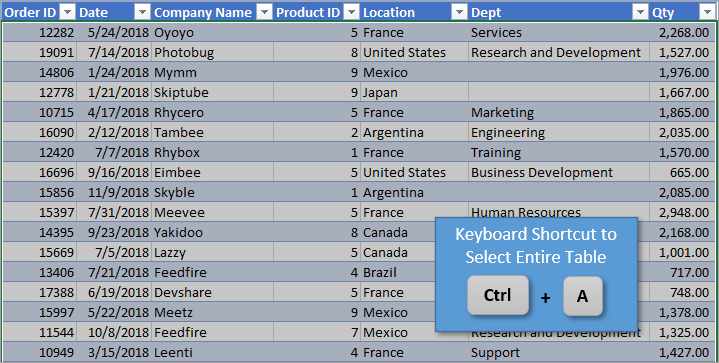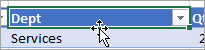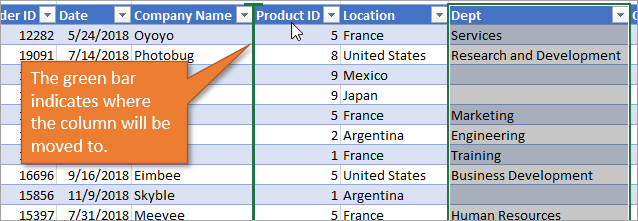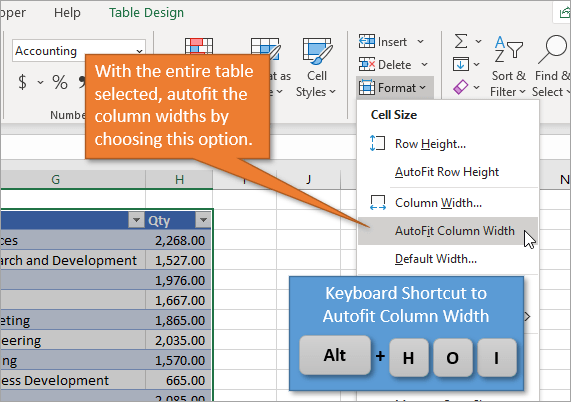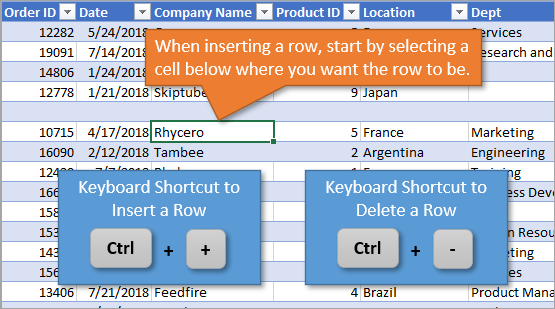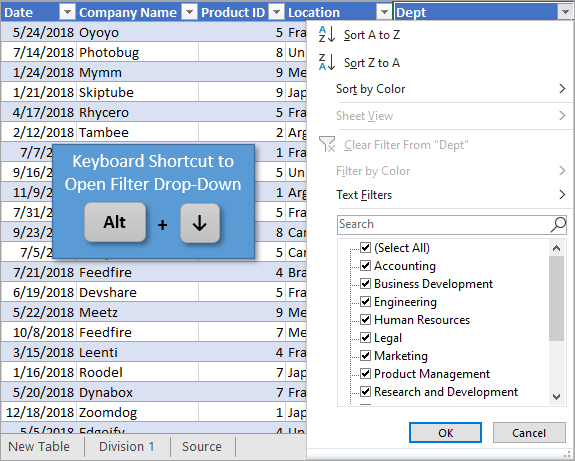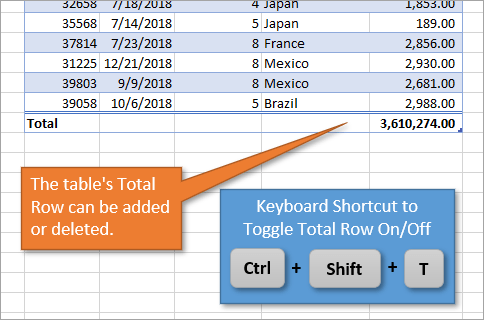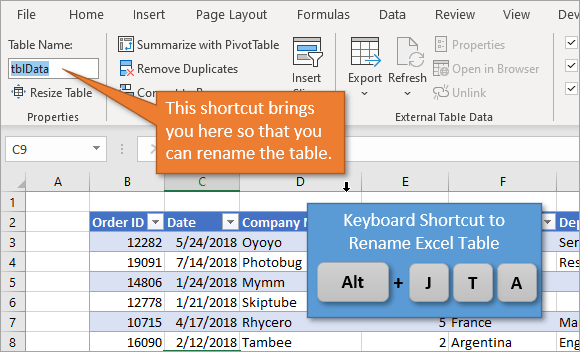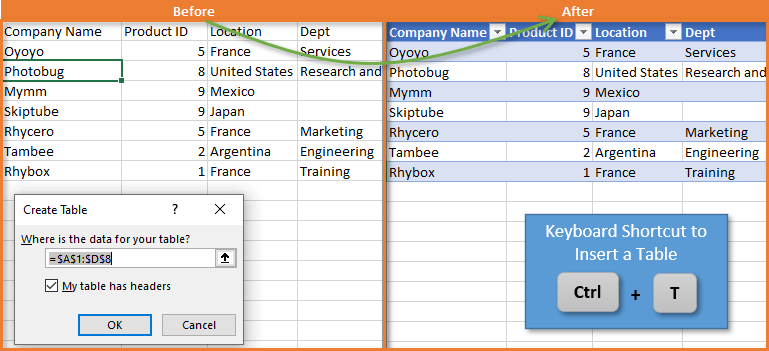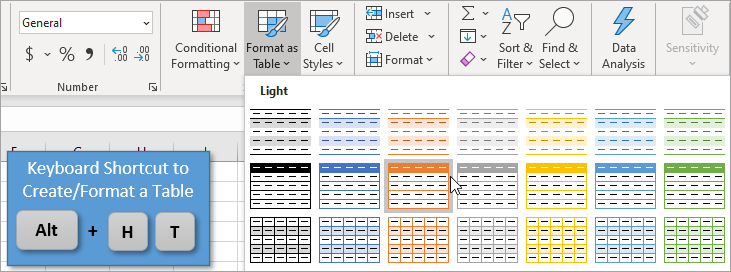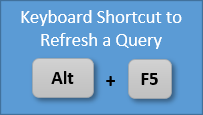Excel for Microsoft 365 Excel 2021 Excel 2019 Excel 2016 Excel 2013 Excel 2010 Excel 2007 More…Less
To select all cells on a worksheet, use one of the following methods:
-
Click the Select All button.
-
Press CTRL+A.
Note If the worksheet contains data, and the active cell is above or to the right of the data, pressing CTRL+A selects the current region. Pressing CTRL+A a second time selects the entire worksheet.
Tip If you want to select all cells in the active range, press CTRL+SHIFT+*.
Need more help?
See all How-To Articles
This tutorial demonstrates how to select multiple sheets in Excel and Google Sheets.
Select All Sheets
In Excel, you can select all sheets in a workbook and apply changes to all of them at once. If you select every sheet and change the value in one cell on one sheet, the new value is automatically entered in all selected sheets. For example, say you have a workbook with six sheets.
To select all sheets, right-click on any sheet’s tab (here, Sheet1), and choose Select All Sheets.
When sheets are selected, their color is changed to white, while unselected sheets have a gray background color.
Change Values in Selected Sheets
Now, to change the value of cell C36 in all sheets to 10, change the cell in any sheet in the workbook. Here, the value changed in Sheet1.
Now, switching to any tab (e.g., Sheet3) shows that the value of C36 is set to 10 in all worksheets.
Unselect All Sheets
To deselect all sheets, click on any of the selected tabs, and choose Ungroup Sheets.
Only the tab you right-clicked (here, Sheet1) is now selected.
Select Multiple Sheets at Once
You can also select multiple sheets at once without selecting them all. Use the CTRL button on the keyboard for the selection. Press and hold CTRL, then click on each tab (sheet name) you want to select.
To select consecutive sheets (e.g., Sheet2, Sheet3, Sheet4, and Sheet5), you could also use the SHIFT button. Select the first tab (here, Sheet2), press and hold SHIFT, and click on the last tab you want to select (here, Sheet5).
Now worksheets Sheet2 through Sheet5 are selected.
Note: To select worksheets without having to click each one, you can use a macro to select by tab name, index number, or VBA code name.
Select Multiple Sheets in Google Sheets
Google Sheets doesn’t have the Select All Sheets option, but you can use CTRL or SHIFT to select multiple or all sheets.
Bottom Line: Learn mouse and keyboard shortcuts to save time when working with Excel Tables. These shortcuts are for both Windows and Mac versions of Excel.
Skill Level: Beginner
Watch the Tutorial
Download the Excel File
If you’d like to use the example Excel workbook from the video, you can download it here:
Master Excel Tables With These 10 Shortcuts
If you work with Excel Tables often, you’re going to want to memorize several of the following shortcuts to make your life easier. These shortcuts are for both mouse and keyboard and can be used on Windows or Mac.
1. Selecting Rows and Columns
To select a column in an Excel Table, hover over the top half of column’s header cell, until your cursor becomes a down arrow. Then left-click and it will select all of the cells in that column. (If you left-click a second time, it will include the header cell in your selection.)
The keyboard shortcut for selecting a column in Excel tables is Ctrl + Space.
In the video above I mention a small nuance with Ctrl + Space. If you have the cell in the first row of the body of the table selected, Ctrl + Space will scroll down to the bottom of the table. You can press Ctrl + Backspace to scroll up and activate the first cell in the selection/column. If you have a cell in any subsequent row selected, Ctrl + Space will NOT scroll down. Another weird but possibly useful quirk of Excel tables…
To select a row, hover your cursor near the left border of the table until it becomes a right-pointing arrow; then left-click.
The keyboard shortcut is Shift + Space.
2. Selecting the Entire Table
To select the data for the entire table, you can press Ctrl + A. This highlights everything except the header and total rows. If you’d like to include those rows as well, simply press Ctrl + A a second time.
3. Moving Columns
To move a column, select the header cell in the column that you want to move. Then hover your cursor over the border of that cell until the cursor becomes a crosshairs.
Then drag it to where you want it to go, keeping the cursor in the header row. A vertical green bar will appear between columns as you drag the cursor to indicate where the column will end up when you release the mouse.
Moving rows is similar. Essentially, you follow the same process, but you drag your row (or rows) up or down instead of left/right.
4. Autofitting Column Widths
To resize the widths of the columns so that the cells in the table display all of the contents, use this shortcut. First select all of the table contents (see Shortcut 2 above), including the header and total rows. Then select Autofit Column Width in the Format drop-down menu on the Home tab.
The keyboard shortcut for this is Alt + H O I.
Autofitting is a great technique to use after you have inserted, deleted, or moved columns in a table, since the column widths do not automatically resize.
I don’t know of a Mac equivalent for this keyboard shortcut, so you’ll have to use the Format menu option on the Home tab.
5. Inserting/Deleting Rows and Columns
To insert a row, start by selecting any cell in the table. The inserted row will be above that cell. Then type Ctrl + +. (If you are using a laptop, you may need to hit Ctrl + Shift + +.)
Deleting a row is similar. Start by selecting any cell in the row you want to delete and then hit Ctrl + -.
For inserting or deleting columns, the commands are the same. However, you first start by selecting two or more cells in the same column, then press Ctrl + + or Ctrl + -.
You can also select the entire row or column before pressing the shortcuts, but it is not required.
6. Open the Filter Drop-Down Menu
To open the filter drop-down menu, press Alt + ↓ if your cursor is on the header cell.
If you have a cell selected further down the column, just hit Shift + Alt + ↓. This will open the filter drop-down menu without having to scroll back up to the header cell.
7. Toggle the Total Row
On an Excel Table, you can add or delete a Total Row at the bottom really easily. To toggle the row on and off, just hit Ctrl + Shift + T.
8. Renaming a Table
To rename a table, just use keyboard shortcut Alt + J T A. That will set the focus on the Table Name box in the ribbon so that you can update the name.
This shortcut is only available on Windows.
9. Insert a Table
Turning your data into an Excel Table is really easy when you use the shortcut Ctrl + T. This will bring up the Create Table window, including what Excel assumes the boundaries for your table should be. If those look right, you can just hit OK, and it will format your data as a table.
If you’d like to select different formatting for your table when inserting it, you can instead use the shortcut Alt + H T. (This shortcut is only for Windows.) This brings up a menu of formatting options and you can select whichever you like best.
Checkout this post & video on Tips & Shortcuts for Inserting Excel Tables to learn more.
10. Refresh a Query
If your table is connected to a query through Power Query, you can refresh it by hitting Alt + F5.
You can also right-click the table and select Refresh.
Related Posts
Want to see more shortcuts? Check out these tutorials!
- 7 Keyboard Shortcuts for the Filter Drop Down Menus
- Excel Keyboard Shortcuts List
Conclusion
I hope these shortcuts help to save you time and add to your reputation of Excel wizard in your workplace. Let me know if you have any questions or if you find these types of post helpful by leaving a comment below. See you next time!
Click the upper-left corner of the table twice to select the entire table, including the table headers. You can also click anywhere in the table, and then press CTRL+A to select the table data in the entire table, or you can click the top-left most cell in the table, and then press CTRL+SHIFT+END.
Contents
- 1 How do I select a table range in Excel?
- 2 How do I select and copy a table in Excel?
- 3 How do I select data in Excel without dragging?
- 4 How do you paste a table in Excel?
- 5 How do I copy a table style in Excel?
- 6 How do I select one column in Excel?
- 7 How do you select a large range of cells in Excel without scrolling?
- 8 How do I extract specific columns in Excel?
- 9 How do you isolate a cell in Excel?
- 10 What is the fastest way to select data in Excel?
- 11 How do I select specific text in a cell in Excel?
- 12 What is an Xlookup in Excel?
- 13 How do I select a large table in Excel?
- 14 How do I select all data in a cell in Excel?
- 15 What is the shortcut key to select a column in Excel?
- 16 How do you copy a table?
- 17 How do I paste Excel table and make table contents fit to page?
- 18 How do I copy a table in Excel and keep formatting?
- 19 How do I copy a table style?
- 20 How do I create a dynamic table in Excel?
How do I select a table range in Excel?
To select a range, select a cell, then with the left mouse button pressed, drag over the other cells. Or use the Shift + arrow keys to select the range. To select non-adjacent cells and cell ranges, hold Ctrl and select the cells.
How do I select and copy a table in Excel?
Copy a table or spreadsheet from Word or Excel
- Open the table or spreadsheet you want to copy.
- Select the cells you want, and then press CTRL+C to copy them.
- Open Publisher.
- Press CTRL +V to paste the cells. The copied table or spreadsheet appears in Publisher as a table.
How do I select data in Excel without dragging?
Select a Large Range of Cells With the Shift Key
Click the first cell in the range you want to select. Scroll your sheet until you find the last cell in the range you want to select. Hold down your Shift key, and then click that cell. All the cells in the range are now selected.
How do you paste a table in Excel?
Copy a Word table into Excel
- In a Word document, select the rows and columns of the table that you want to copy to an Excel worksheet.
- To copy the selection, press CTRL+C.
- In the Excel worksheet, select the upper-left corner of the worksheet area where you want to paste the Word table.
- Press CRL+V.
How do I copy a table style in Excel?
To do this, you can hover over the upper left corner until you see the diagonal arrow. Or, you select any cell in the table, and use the shortcut control + A twice. Now I can just copy to the clipboard, and paste the table into the original workbook. Again, the style is automatically imported.
How do I select one column in Excel?
Excel Tips: Select an Entire Row or Column
- To select an entire row, click the row number or press Shift+spacebar on your keyboard.
- To select an entire column, click the column letter or press Ctrl+spacebar.
- To select multiple rows or columns, click and drag over several row numbers or column letters.
How do you select a large range of cells in Excel without scrolling?
You can do this two ways:
- Click into the cell in the upper left corner of the range.
- Click into the Name Box and type the cell in the lower right corner of the range.
- Press SHIFT + Enter.
- Excel will select the entire range.
How do I extract specific columns in Excel?
Press Ctrl-m and choose the Extract Columns from Data Range option. Fill in the dialog box that appears with the Input Range and Output Range as shown in Figure 1 and then click on the OK button.
How do you isolate a cell in Excel?
Place your mouse pointer on “Highlight Cell Rules” and review the list of options. Choose the one most appropriate for your purpose and click on it to open the rules dialog box. For example, select “equal to” to isolate a specific value or “duplicate values” to find duplicate data entries.
What is the fastest way to select data in Excel?
The first one is CTRL + ARROW KEYS. This will allow you to quickly jump around your spreadsheet by moving your cursor to the next available Excel Cell of your next data range. if you press and hold your control key (CTRL) down and then press your Down Arrow, you will immediately move your active cell to cell D6.
How do I select specific text in a cell in Excel?
Depending on where you want to start an extraction, use one of these formulas:
- LEFT function – to extract a substring from the left.
- RIGHT function – to extract text from the right.
- MID function – to extract a substring from the middle of a text string, starting at the point you specify.
What is an Xlookup in Excel?
Use the XLOOKUP function to find things in a table or range by row.With XLOOKUP, you can look in one column for a search term, and return a result from the same row in another column, regardless of which side the return column is on.
How do I select a large table in Excel?
Click the upper-left corner of the table twice to select the entire table, including the table headers. You can also click anywhere in the table, and then press CTRL+A to select the table data in the entire table, or you can click the top-left most cell in the table, and then press CTRL+SHIFT+END.
How do I select all data in a cell in Excel?
Click the Select All button. Press CTRL+A. Note If the worksheet contains data, and the active cell is above or to the right of the data, pressing CTRL+A selects the current region. Pressing CTRL+A a second time selects the entire worksheet.
What is the shortcut key to select a column in Excel?
How to Select Column in Excel Using Keyboard Shortcuts (CTRL+SPACE)
- Select any cell in any column.
- Press Ctrl + Space shortcut keys on the keyboard. The whole column will be highlighted in excel to show the selected column, as shown below in the picture.
How do you copy a table?
To copy the table, press CTRL+C. To cut the table, press CTRL+X.
How do I paste Excel table and make table contents fit to page?
Right-click the table handle to display a Context menu. (The table handle is at the top-left corner of the table; it looks like a small box containing a four-headed arrow.) Choose AutoFit | AutoFit to Contents. Word adjusts the columns widths, as necessary, to fit the data within the margins of the page.
How do I copy a table in Excel and keep formatting?
Using Copy and Paste for Formatting
- Select the cell or cells whose format you wish to copy.
- Press Ctrl+C or press Ctrl+Insert.
- Select the cell or cell range into which you want the formats pasted.
- Choose Paste Special from the Edit menu.
- Choose the Formats radio button.
- Click on OK.
How do I copy a table style?
Save/create table style from existing table in Word
- Open the source document whose table you will save as table style, select the whole table, and press Ctrl + C keys together to copy it.
- Put cursor at blank paragraph, press Ctrl + V keys to paste it, and then press Delete key to clear all table content.
How do I create a dynamic table in Excel?
#1 – Using Tables to create Dynamic Tables in Excel
- Select the data, i.e., A1:E6.
- In the Insert tab, click on Tables under the tables section.
- A dialog box pops up.
- Our Dynamic Range is created.
- Select the data and in the Insert Tab under the excel tables section, click on pivot tables.
What To Know
- To highlight rows: Shift+Space. Arrows Up or Down for additional rows.
- To select columns: Ctrl+Space. Arrows Left or Right for additional columns.
- To highlight every cell in the sheet: Ctrl+A
This article explains how to change column/row dimensions, hiding columns/rows, inserting new columns/rows, and applying cell formatting in Excel, using a series of convenient hotkeys. Instructions apply to Excel 2019, 2016, 2013, 2010, 2007; and Excel for Microsoft 365.
Select Entire Rows in a Worksheet
Use Shortcut Keys to Select Rows
-
Click on a worksheet cell in the row to be selected to make it the active cell.
-
Press and hold the Shift key on the keyboard.
-
Press and release the Spacebar key on the keyboard.
Shift+Spacebar
-
Release the Shift key.
-
All cells in the selected row are highlighted; including the row header.
Use Shortcut Keys to Select Additional Rows
-
Press and hold the Shift key on the keyboard.
-
Use the Up or Down arrow keys on the keyboard to select additional rows above or below the selected row.
-
Release the Shift key when you’ve selected all the rows.
Use the Mouse to Select Rows
-
Place the mouse pointer on the row number in the row header. The mouse pointer changes to a black arrow pointing to the right.
-
Click once with the left mouse button.
Use the Mouse to Select Additional Rows
-
Place the mouse pointer on the row number in the row header.
-
Click and hold the left mouse button.
-
Drag the mouse pointer up or down to select the desired number of rows.
Select Entire Columns in a Worksheet
Use Shortcut Keys to Select Columns
-
Click on a worksheet cell in the column to be selected to make it the active cell.
-
Press and hold the Ctrl key on the keyboard.
-
Press and release the Spacebar key on the keyboard.
Ctrl+Spacebar
-
Release the Ctrl key.
-
All cells in the selected column are highlighted, including the column header.
Use Shortcut Keys to Select Additional Columns
To select additional columns on either side of the selected column:
-
Press and hold the Shift key on the keyboard.
-
Use the Left or Right arrow keys on the keyboard to select additional columns on either side of the highlighted column.
Use the Mouse to Select Columns
-
Place the mouse pointer on the column letter in the column header. The mouse pointer changes to a black arrow pointing down.
-
Click once with the left mouse button.
Use the Mouse to Select Additional Columns
-
Place the mouse pointer on the column letter in the column header.
-
Click and hold the left mouse button.
-
Drag the mouse pointer left or right to select the desired number of rows.
Select All Cells in a Worksheet
Use Shortcut Keys to Select All Cells
-
Click on a blank area of a worksheet that contains no data in the surrounding cells.
-
Press and hold the Ctrl key on the keyboard.
-
Press and release the letter A key on the keyboard.
Ctrl+A
-
Release the Ctrl key.
Use ‘Select All’ to Select All Cells
If you prefer not to use the keyboard, use Select All to quickly select all cells in a worksheet.
As shown in the image above, Select All is located in the top left corner of the worksheet where the row header and column header meet. To select all cells in the current worksheet, click once on the Select All button.
Select All Cells in a Table
Depending on the way the data in a worksheet is formatted, using the shortcut keys above will select different amounts of data. If the active cell is located within a contiguous range of data:
- Press Ctrl+A to select all the cells containing data in the range.
If the data range has been formatted as a table and has a heading row that contains drop-down menus:
- Press Ctrl+A a second time to select the heading row.
The selected area can then be extended to include all cells in a worksheet.
- Press Ctrl+A a third time to select the entire worksheet.
Select Multiple Worksheets
Not only is it possible to move between sheets in a workbook using a keyboard shortcut, but you can also select multiple adjacent sheets with a keyboard shortcut as well. Simply add the Shift key to the key combinations above.
To select pages to the left:
Ctrl+Shift+PgUp
To select pages to the right:
Ctrl+Shift+PgDn
Selecte Multiple Sheets
Using the mouse along with keyboard keys has one advantage over using just the keyboard. It allows you to select non-adjacent sheets as well as adjacent ones.
Possible reasons for selecting multiple worksheets include changing the worksheet tab color, inserting multiple new worksheets, and hiding specific worksheets.
Select Multiple Adjacent Sheets
-
Click on one sheet tab to select it.
-
Press and hold the Shift key on the keyboard.
-
Click on additional adjacent sheet tabs to highlight them.
Select Multiple Non-Adjacent Sheets
-
Click one sheet tab to select it.
-
Press and hold the Ctrl key on the keyboard.
-
Click on additional sheet tabs to highlight them.
FAQ
-
How do you merge cells in Excel?
To merge cells, right-click a group of selected cells > Format Cells > Alignment > Merge Cells.
-
How do you lock cells in Excel?
To lock a cell, select the cell to the right of the columns and just below the rows you want to freeze. Select the View tab > Freeze Panes > Freeze Panes.
Thanks for letting us know!
Get the Latest Tech News Delivered Every Day
Subscribe