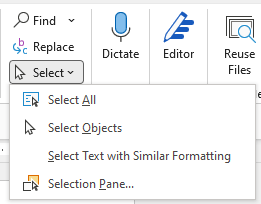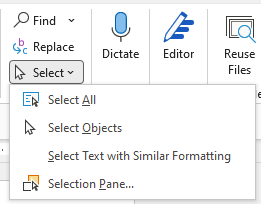Press Ctrl+A to select all of the content in a Word for the web document.
Contents
- 1 How do you select multiple pages?
- 2 How do you select all on a page?
- 3 How do you select and copy multiple pages in Word?
- 4 How do I delete a whole page in Word?
- 5 How do I delete multiple pages at a time in Word?
- 6 How do I select all in a list?
- 7 How do you select specific pages in Word?
- 8 How do I select all text without clicking and dragging?
- 9 How do I paste on every page in Word?
- 10 Can you copy and paste a whole page in Word?
- 11 How do you paste all in Word?
- 12 Why is it so hard to delete a page in Word?
- 13 How do I delete a blank page in Word 2021?
- 14 Why can’t I delete an empty page in Word?
- 15 How do I delete all pages except one in Word?
- 16 How do I delete all the words in a Word document?
- 17 How do I select all in Windows 10?
- 18 How do I select multiple pages quickly in Word?
- 19 How do you select a large amount of text in Word?
- 20 How do I select all text matching in Word?
How do you select multiple pages?
To select more than one page, hold down the SHIFT or CTRL keys. SHIFT will select multiple pages in consecutive order whereas CTRL will allow you to pick and choose pages from anywhere in the document.
How do you select all on a page?
Select all of the text in your document or on your screen by holding down the “Ctrl” key and pressing the letter “A”. 18 Tech Support Reps Are Online! Microsoft Answers Today: 65. Remember the “Select All” shortcut (“Ctrl+A”) by associating the letter “A” with the word “All”.
How do you select and copy multiple pages in Word?
Copy a page in a multiple-page document
- Place your cursor at the beginning of the page you want to copy.
- Click and drag the cursor to the bottom of the page you want to copy.
- Press Ctrl + C on your keyboard. Tip: Another way to copy your highlighted text is to click Home > Copy.
How do I delete a whole page in Word?
Delete a page in Word
- Click or tap anywhere in the page you want to delete, press Ctrl+G.
- In the Enter page number box, type page.
- Press Enter on your keyboard, and then select Close.
- Verify that a page of content is selected, and then press Delete on your keyboard.
How do I delete multiple pages at a time in Word?
1. How to Delete Extra Pages in Word (Blank Pages)
- Open the Word document which you want to remove the excessive page from the end of the content.
- On your keyboard, press Ctrl + End buttons at the same time.
- Now just long-press the Backspace button for a while, then the excessive page will be removed from your Word.
How do I select all in a list?
To select all items in a list, hold down the Control (Ctrl) key on your keyboard and then hold down the “A” key.
How do you select specific pages in Word?
Click on the start of the specific page, then hold Shift button and click on the end of the page to select this page.
How do I select all text without clicking and dragging?
Click the “Select” drop-down menu in the Editing group on the ribbon and choose “Select All.” All of the body text on the pages will be highlighted. You can now format it, cut, copy, align the text and more. The keyboard shortcut “Ctrl-A” will accomplish the same result.
How do I paste on every page in Word?
‘You can insert a text box, format and position it and add default text to it. Then select it and save to the Text Box Gallery (on the Insert tab, in the Text group, click Text Box > Save Selection to Text Box Gallery). You can then insert a copy on every page by selecting it on the Text Box drop-down.
Can you copy and paste a whole page in Word?
You can do this manually using your mouse or by pressing Ctrl+A to select everything on the page. You’ll next need to copy the contents of your page. Press Ctrl+C on your keyboard or right-click the selected contents and hit “Copy” instead.
How do you paste all in Word?
How to Copy and Paste Text from Multiple Locations in Microsoft…
- Select the block of text you want to copy.
- Press Ctrl+F3.
- Repeat the two steps above for each additional block of text to copy.
- Go to the document or location where you want to paste all of the text.
- Press Ctrl+Shift+F3.
Why is it so hard to delete a page in Word?
Unwanted blank pages are usually caused by manual page breaks. In the default view, Word hides the appropriate control characters, so it’s difficult to spot the correct place to delete the page. It’s easier if you adjust the view. The function Show/hide paragraph marks helps you with that.
How do I delete a blank page in Word 2021?
Simplest Way to Delete Blank Pages in Word
The simplest way to delete a page in Word involves cursor placement and the delete button. For Windows, place your cursor at the very end of the document, after any full stops or pictures, and press the “Delete” key until the blank page(s) disappear.
Why can’t I delete an empty page in Word?
Next Page, Odd Page, and Even Page section breaks may create a new page in Word. If your empty page occurs at the end of your document and you have a section break there, you can place your cursor directly before the section break and press Delete to delete it. That should remove the blank page.
How do I delete all pages except one in Word?
Select multiple sepecific pages and then delete them at once: If you want to delete multiple specifiic pages from a large Word document, Kutools for Word’s Select Pages feature can help you to select any pages first as you need, and then press Delete key to delete them at once.
How do I delete all the words in a Word document?
You can also select multiple words by holding down the Ctrl key while clicking on additional words and then press delete and all the selected words will be deleted.
How do I select all in Windows 10?
To select multiple files on Windows 10 from a folder, use the Shift key and select the first and last file at the ends of the entire range you want to select. To select multiple files on Windows 10 from your desktop, hold down the Ctrl key as you click on each file until all are selected.
How do I select multiple pages quickly in Word?
Select a range of pages with holding Shift in Word
Click on the start of the page and hold Shift, scroll to the end of the page and click on the end of the content of this page. Now the pages are selected.
How do you select a large amount of text in Word?
The F8 key
- Position the insertion pointer at the beginning of the block of text. The pointer becomes anchored.
- Press the F8 key. One end of the block is marked for selection.
- Use the keyboard’s cursor keys to select the block of text.
- Do something with the selected block of text.
How do I select all text matching in Word?
MICROSOFT WORD
- Highlight some text with the formatting you want to change.
- Go to the Editing group and click on Select.
- From the dropdown list choose Select all text with similar formatting.
- Then you can change all the selected text as you wish.
Содержание
- Выделяем всю страницу в Ворде
- Способ 1: Средства быстрого поиска и перехода
- Способ 2: Горячие клавиши
- Способ 3: Мышка
- Заключение
- Вопросы и ответы
Активные пользователи офисного комбайна MS Word наверняка знают о том, как в этой программе выделить текст. Вот только далеко не каждый знает о том, как выделить одну страницу документа целиком. Собственно, именно о том, как это сделать мы расскажем ниже.
Выделяем всю страницу в Ворде
Даже такую простую процедуру, как выделение страницы, в Microsoft Word можно выполнить несколькими способами. Какими именно, расскажем далее.
Способ 1: Средства быстрого поиска и перехода
Этот метод может показаться наиболее удобным для многих пользователей. К тому же его куда эффективнее использовать в случаях, когда на странице, которую необходимо выделить, помимо текста содержатся и различные объекты (изображения, фигуры, таблицы и т.д.).
- Установите указатель курсора в начале страницы, которую нужно выделить.
- Во вкладке «Главная», расположенной на панели быстрого доступа, в группе инструментов «Редактирование» разверните меню кнопки «Найти», нажав на небольшую стрелку справа от нее.
- Выберите пункт «Перейти».
- В открывшемся окне убедитесь в том, что в разделе «Объект перехода» выбрана «Страница». В разделе «Введите номер страницы» укажите команду
page. - Нажмите «Перейти», после чего все содержимое страницы будет выделено. Теперь окно «Найти и заменить» можно закрыть.
Читайте также: Функция поиска и замены в Word
Скопируйте или вырежьте выделенную страницу. Если ее необходимо вставить в другое место документа, в другой файл или любую другую программу. Сделав это, кликните в нужном месте и нажмите «CTRL+V».
Способ 2: Горячие клавиши
Несмотря на то что большинство инструментов и функций, необходимых для комфортной работы с текстовыми документами, расположены на верхней панели Ворд, многие из них можно вызывать/выполнять при помощи горячих клавиш. Зачастую это делается быстрее и просто удобнее, чем при использовании мышки.
То, какие комбинации клавиш будут использоваться для выделения страницы, определяется в первую очередь направлением выделения – сверху вниз или наоборот, то есть снизу вверх по странице. Кроме того, для выполнения практически одних и тех же действий можно использовать разные хоткеи.
- Установите указатель курсора (каретку) в начало страницы, которую требуется выделить.
- Зажмите клавишу SHIFT и несколько раз (обычно требуется 2-3 нажатия) нажмите клавишу PageDown до тех пор, пока не будет выделена вся страница.
- Аналогичное можно сделать и в обратном направлении, то есть установив каретку в самый конец выделяемого документа.
Только вместо клавиши PageDown потребуется несколько раз нажать противоположную ей PageUp.


Существует и другой вариант выделения всей страницы в документе Word с помощью горячих клавиш.
- Установите указатель курсора в начало или конец страницы.
- Зажмите клавиши CTRL+SHIFT и, в зависимости от того, в каком направлении осуществляется выделение (вверх или вниз) нажимайте указывающую в нужную сторону стрелку (вверх или вниз) на клавиатуре несколько раз, пока не будет выделена вся страница.
Примечание: Одно нажатие CTRL+SHIFT+Стрелка выделяет один текстовый (или любой другой) блок, то есть один абзац или отдельную строку, или подзаголовок.
- Когда содержимое страницы будет выделено, сделайте с ним то, что планировали – скопируйте, вырежьте или переместите.


Дополнительно
Если требуется выделить весь документ или он просто состоит из одной страницы, логичнее всего будет воспользоваться общеизвестной комбинацией клавиш CTRL+A.
Комбинации CTRL+SHIFT+END или CTRL+SHIFT+HOME можно использовать для выделения как всего документа, так и его части. Первая отвечает за выделение всего, что находится за кареткой, то есть все содержимое документа, расположенное сразу за и ниже области, в которую установлен курсор. Второе сочетание клавиш делает обратное – выделяет все то, что идет перед и выше обозначенного кареткой места.
Пример для понимания. Допустим, у нас есть документ, состоящий из трех страниц, и нам нужно выделить последнюю.
- Устанавливаем указатель курсора в самом начале третьей страницы.
- Зажимаем горячие клавиши CTRL+SHIFT+END.
- В результате получаем полностью выделенную страницу.

Если бы аналогичным образом нам с вами требовалось выделить, например, первую или вторую и первую страницу, мы бы установили каретку в самый конец последней из выделяемого диапазона и нажали бы CTRL+SHIFT+HOME, после чего произошло бы выделение обозначенной области в направлении снизу вверх.
Читайте также: Горячие клавиши в Ворде
Способ 3: Мышка
Большинство пользователей наверняка сочтут наиболее простым способом выделения всей страницы текстового документа использование мышки. Все что потребуется в данном случае – это зажать левую кнопку мышки (ЛКМ) в начале или конце страницы и повести выделение вниз или вверх соответственно, пока не будет достигнут желаемый результат. Как только все содержимое одной страницы будет выделено, отпустите ЛКМ и выполните то, что планировали делать с отмеченной областью (копирование, перемещение и т.п.)
Заключение
Как видите, выделить страницу в Word очень просто. Выберите способ, который более удобен для вас, и используйте его, когда это необходимо.
Еще статьи по данной теме:
Помогла ли Вам статья?
It is fairly straightforward to quickly select all the text in MS Word documents. We will go over 3 ways to do it.
- Select All using a ShortCut Key
- Select All using Mouse
- Select all using the Select tool
Method 1: Select All Using a Shortcut Key
Step 1: Open an MS Word Document.
Step 2: Hit the keyboard shortcut keys.
- Click on any part of the page.
- Then, press the Ctrl + A keys on your keyboard.
- Right after that, you’ll notice that all of the text, including any object in your document, has been selected.
Method 2: Select All by Clicking and Dragging
Step 1: Open an MS Word Document.
Step 2: Highlight your content.
- Once your document is ready, move your mouse pointer to the very beginning of your file.
- Then, click and hold the left mouse button and drag it to the bottom of your window.
- This will allow MS Word to automatically scroll down the pages of your document. Hence, highlighting every line of the content.
Method 3: Select All Using the Select Tool
Step 1: Open an MS Word Document.
Step 2: Click the Select button.
- Go to the Home Tab and click the Select button.
- This will open a drop-down menu.
- Click on Select All.
- This will select all the text in the document.
Conclusion
You’ve finally arrived at the end of this article.
We hope you’ve found this article helpful!
Check Out These 6 Ways to Select All in Microsoft Word Documents
by Avantix Learning Team | Updated March 24, 2022
Applies to: Microsoft® Word® 2010, 2013, 2016, 2019, 2021 or 365 (Windows)
In Microsoft Word documents, you can select all using the Ribbon or keyboard shortcuts. You can select all text in a document, select from the cursor to the end or the beginning of the document, select all text with similar formatting or select all cells in a table.
Recommended article: 10 Microsoft Word Tips, Tricks and Shortcuts for Selecting in Tables
Do you want to learn more about Microsoft Word? Check out our virtual classroom or in-person Word courses >
When you select all using a keyboard shortcut or the Ribbon, the main content of the document is highlighted and headers and footers are selected only if there are section breaks in the document because headers and footers are attached to sections. Headers and footers for the last section are not included as the last section is not followed by a section break. If you are trying to select all to change the font and size for an entire document, a better strategy is to use themes and styles.
1. Select all using a keyboard shortcut
To select all using a keyboard shortcut, click in the document and then press Ctrl + A to select the entire document.
2. Select all using the Ribbon
To select all using the Ribbon:
- Click in the document.
- Click the Home tab in the Ribbon.
- In the Editing group, click Select. A drop-down menu appears.
- Click Select All.
Select All appears in the Select drop-down menu on the Home tab in the Ribbon:
3. Select all from the cursor to the end of the document
To select all from the cursor to the end of the document using a keyboard shortcut, position the cursor where you want to start the selection and then press Ctrl + Shift + End.
4. Select all from the cursor to the beginning of the document
To select all from the cursor to the beginning of the document, position the cursor where you want to start the selection and then press Ctrl + Shift + Home.
5. Select all text with similar formatting
To select all text with similar formatting:
- Select the text with the desired formatting.
- Click the Home tab in the Ribbon.
- In the Editing group, click Select. A drop-down menu appears.
- Click Select Text with Similar Formatting.
All text with the same formatting will be selected and you can clear the formatting or apply other formatting.
Select Text with Similar Formatting appears in the Select drop-down menu on the Home tab in the Ribbon:
6. Select all cells in a table
To select all cells in a table, click in the table, press Alt and then double-click. You can also click the four-arrow pointer on the top left of the table.
Subscribe to get more articles like this one
Did you find this article helpful? If you would like to receive new articles, join our email list.
More resources
How to Find and Replace in Word (and Use Wildcards)
How to Create, Save, Use and Edit Templates in Microsoft Word
How to Keep Text Together in Microsoft Word (Words, Lines or Paragraphs)
How to Insert a Check Mark in Word (5 Ways to Insert a Check or Tick Mark with Shortcuts)
10+ Great Microsoft Word Navigation Shortcuts for Moving Around Quickly in Your Documents
Related courses
Microsoft Word: Intermediate / Advanced
Microsoft Word: Designing Dynamic Word Documents Using Fields
Microsoft Word: Long Documents Master Class
Microsoft Excel: Intermediate / Advanced
Microsoft PowerPoint: Intermediate / Advanced
VIEW MORE COURSES >
Our instructor-led courses are delivered in virtual classroom format or at our downtown Toronto location at 18 King Street East, Suite 1400, Toronto, Ontario, Canada (some in-person classroom courses may also be delivered at an alternate downtown Toronto location). Contact us at info@avantixlearning.ca if you’d like to arrange custom instructor-led virtual classroom or onsite training on a date that’s convenient for you.
Copyright 2023 Avantix® Learning
Microsoft, the Microsoft logo, Microsoft Office and related Microsoft applications and logos are registered trademarks of Microsoft Corporation in Canada, US and other countries. All other trademarks are the property of the registered owners.
Avantix Learning |18 King Street East, Suite 1400, Toronto, Ontario, Canada M5C 1C4 | Contact us at info@avantixlearning.ca
Skip to main content
Support
Support
Sign in
Sign in with Microsoft
Sign in or create an account.
Hello,
Select a different account.
You have multiple accounts
Choose the account you want to sign in with.
Word for the web More…Less
Press Ctrl+A to select all of the content in a Word for the web document.
Tip: For more keyboard shortcuts, see the complete list of Keyboard shortcuts in Word.
Need more help?
Want more options?
Discover
Community
Explore subscription benefits, browse training courses, learn how to secure your device, and more.

Microsoft 365 subscription benefits

Microsoft 365 training

Microsoft security

Accessibility center
Communities help you ask and answer questions, give feedback, and hear from experts with rich knowledge.

Ask the Microsoft Community

Microsoft Tech Community

Windows Insiders

Microsoft 365 Insiders
Was this information helpful?
(The more you tell us the more we can help.)
(The more you tell us the more we can help.)
What affected your experience?
Resolved my issue
Clear instructions
Easy to follow
No jargon
Pictures helped
Other
Didn’t match my screen
Incorrect instructions
Too technical
Not enough information
Not enough pictures
Other
Any additional feedback? (Optional)
Thank you for your feedback!
×