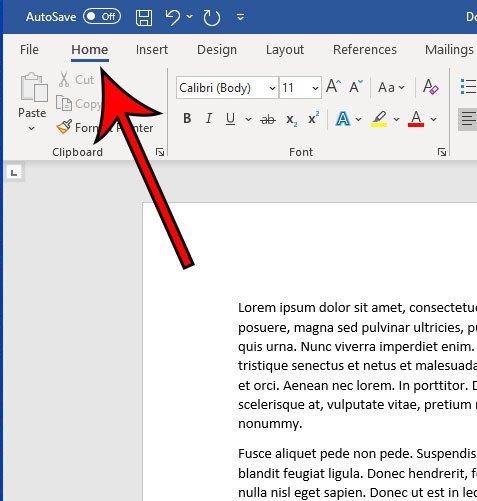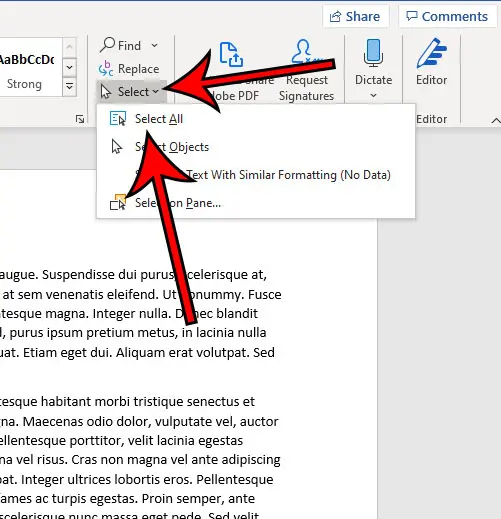It is fairly straightforward to quickly select all the text in MS Word documents. We will go over 3 ways to do it.
- Select All using a ShortCut Key
- Select All using Mouse
- Select all using the Select tool
Method 1: Select All Using a Shortcut Key
Step 1: Open an MS Word Document.
Step 2: Hit the keyboard shortcut keys.
- Click on any part of the page.
- Then, press the Ctrl + A keys on your keyboard.
- Right after that, you’ll notice that all of the text, including any object in your document, has been selected.
Method 2: Select All by Clicking and Dragging
Step 1: Open an MS Word Document.
Step 2: Highlight your content.
- Once your document is ready, move your mouse pointer to the very beginning of your file.
- Then, click and hold the left mouse button and drag it to the bottom of your window.
- This will allow MS Word to automatically scroll down the pages of your document. Hence, highlighting every line of the content.
Method 3: Select All Using the Select Tool
Step 1: Open an MS Word Document.
Step 2: Click the Select button.
- Go to the Home Tab and click the Select button.
- This will open a drop-down menu.
- Click on Select All.
- This will select all the text in the document.
Conclusion
You’ve finally arrived at the end of this article.
We hope you’ve found this article helpful!
- Status
- Not open for further replies.
Guest
Guest
-
#1
Although, at the same time, all shortcuts are working properly in Excel or Powerpoint.
I tried reseting the custom shortcuts but the button is greyed out, so there must have not been made any changes there.
Then I copied fresh all the templates (norma.dot, normal.dotm etc.)
The last thing was to uninstall Office completely, follow the steps for manual uninstall and deleted all files/registry keys relevant to office and reinstalled but still the problem remains.
Any suggestions plz?
Guest
Guest
-
#2
-
- Apr 12, 2010
-
- 1
-
- 0
-
- 18,510
- 0
-
#3
Go to word options (small arrow down at the top> more commands)
Then go to Customize> Keyboard shortcuts Customize
In the left windows, find All Commands.
Then, in the right one find copy text
Assign to it the keys Ctrl+C and then save changes and close word.
Reopen the program and unless all the shortcuts not yet working, go back to the same place and press the button on the top to reset all assignments.
Restart word again and it made the trick for me.
-
- Feb 23, 2010
-
- 171
-
- 0
-
- 18,660
- 12
-
#4
Guest
Guest
-
#5
Hi, I do have the same problem. Can anybody help solving it?
Just has the same problem on my acer laptop (Timeline 3820T). I changed the keyboard and it works, so it might be that the wrong drivers are installed for the keyboard. Acer support sucks bigtime, it works much much slower than my older HP. Terribly disappointed with the Acer.
-
- Mar 12, 2012
-
- 1
-
- 0
-
- 10,510
- 0
-
#6
Just has the same problem on my acer laptop (Timeline 3820T). I changed the keyboard and it works, so it might be that the wrong drivers are installed for the keyboard. Acer support sucks bigtime, it works much much slower than my older HP. Terribly disappointed with the Acer.
» Terribly disappointed with the Acer «
That probably makes a few millions of us
«Acer support sucks bigtime»
Couldn’t have said it better..
-
#7
-
#8
Go to word options (small arrow down at the top> more commands)
Then go to Customize> Keyboard shortcuts Customize
In the left windows, find All Commands.
Then, in the right one find copy text
Assign to it the keys Ctrl+C and then save changes and close word.
Reopen the program and unless all the shortcuts not yet working, go back to the same place and press the button on the top to reset all assignments.
Restart word again and it made the trick for me.
Also I would suggest to check all key combinations such as ctrl+c, v, z, y etc.
All of them are listed starting with Edit…. so you should be looking for EditCopy, EditPaste, EditUndo, EditRedo, EditSelectAll and so on. Hope that helps ^^
PS: Applicable to MS Word 2007, 2010 and 2013
-
#9
I’ll have to find out if it reset any other custom presets, though.
Hope that helps.
Regards,
Streifhorn
-
#10
Go to word options (small arrow down at the top> more commands)
Then go to Customize> Keyboard shortcuts Customize
In the left windows, find All Commands.
Then, in the right one find copy text
Assign to it the keys Ctrl+C and then save changes and close word.
Reopen the program and unless all the shortcuts not yet working, go back to the same place and press the button on the top to reset all assignments.
Restart word again and it made the trick for me.
-
#11
Thanks
-
#12
Although, at the same time, all shortcuts are working properly in Excel or Powerpoint.
I tried reseting the custom shortcuts but the button is greyed out, so there must have not been made any changes there.
Then I copied fresh all the templates (norma.dot, normal.dotm etc.)
The last thing was to uninstall Office completely, follow the steps for manual uninstall and deleted all files/registry keys relevant to office and reinstalled but still the problem remains.
Any suggestions plz?
I had a situation for about a week or so where CTRL+ALT+G, which usually brings up Word Count Statistics, was graying my screen and I would have to use the mouse and click on Exit. I found that if I existed out of Word 2010, and went to Control Panel and selected Region, and selected Format, and picked English (United States), it fixed my problem. I hope this helps someone else. I was beginning to think there was no solution especially since it worked about a week or two ago. Very frustrating. I hope this helps someone else. I sure wasted a lot of time trying to find a solution.
-
#13
Go to word options (small arrow down at the top> more commands)
Then go to Customize> Keyboard shortcuts Customize
In the left windows, find All Commands.
Then, in the right one find copy text
Assign to it the keys Ctrl+C and then save changes and close word.
Reopen the program and unless all the shortcuts not yet working, go back to the same place and press the button on the top to reset all assignments.
Restart word again and it made the trick for me.
Oh! Thank you soooo much for that! I almost went crazy trying to work on word and then trying to fix this shortcut mess! Yuor solution worked perfect (till now at least)
Thank you!
-
#14
«Go to word options (small arrow down at the top> more commands)
Then go to Customize
In the left side of windows, find «customize the Ribbon»
Then, just scroll straight down to select Reset.
And then choose «reset all customizations a=on the drop down menu»
Having done that, select ok…. and you are done.
Cheers!
- Status
- Not open for further replies.
| Thread starter | Similar threads | Forum | Replies | Date |
|---|---|---|---|---|
|
S
|
Solved! RGB Sync across everything | Apps General Discussion | 1 | Feb 4, 2019 |
|
M
|
Solved! Just got a FX-3850 and windows crashes after 5 mins | Apps General Discussion | 6 | Jan 2, 2019 |
|
O
|
Software that replicates mouse/keyboard presses ? | Apps General Discussion | 3 | Dec 26, 2018 |
|
A
|
Using Python to output keyboard strokes and mouse movement | Apps General Discussion | 5 | Dec 22, 2018 |
|
H
|
Solved! FL Studio Midi Keyboard Question | Apps General Discussion | 1 | Nov 26, 2018 |
|
O
|
Solved! RF keyboard to Galaxy S9+ possible | Apps General Discussion | 1 | Nov 13, 2018 |
|
F
|
Solved! Program that checks interval between clicks for a periode of time? | Apps General Discussion | 7 | Oct 13, 2018 |
|
A
|
Getting keyboard input through microfone | Apps General Discussion | 3 | Jul 4, 2018 |
|
E
|
Solved! can sharpkeys remap wii danc mat’s and wiiMote ? | Apps General Discussion | 1 | May 25, 2018 |
|
R
|
Simulate velocity sensitivity using pc keyboard | Apps General Discussion | 2 | May 13, 2018 |
|
M
|
using a laptops keyboard with android | Apps General Discussion | 1 | Mar 12, 2018 |
|
S
|
How do i use my keyboard if my laptop screen will not work | Apps General Discussion | 1 | Nov 3, 2017 |
|
P
|
1st question : 210 points. Write a program to simulate a keyboard with given keys and their operation. You need to print the f | Apps General Discussion | 1 | Sep 13, 2017 |
|
C
|
Audio player software with balance control assignable to keyboard shortcuts | Apps General Discussion | 1 | Mar 20, 2016 |
|
C
|
Keyboard shortcut to «activate» program not start it? | Apps General Discussion | 2 | Sep 8, 2015 |
|
W
|
Macros or shortcuts attached to RIGHT ALT | Apps General Discussion | 6 | Jul 15, 2015 |
|
|
Create Keyboard Shortcuts for Apps | Apps General Discussion | 0 | Nov 28, 2014 |
|
G |
Advanced Excel Keyboard Shortcuts | Apps General Discussion | 0 | Dec 30, 2013 |
|
G |
Basic Excel Keyboard Shortcuts | Apps General Discussion | 1 | Dec 27, 2013 |
|
|
Photoshop CS6 (Win7x64) — Keyboard Shortcuts Stop Working | Apps General Discussion | 13 | Nov 6, 2013 |
- Advertising
- Cookies Policies
- Privacy
- Term & Conditions
- Topics
I’m not asking for «select All» texts in MS Word! neither using «CTRL» to select! or Even «Find». Ok?
My Question is : How Can I select all the words having e.g. «Home»
e.g.
I’m Going Home. I’m Coming Home. I love My Home.
I want to select all these «Home» and change their colors to RED (e.g.).
In My Case, The word I’ve been working on is repeated 1000 times. I can’t select them one by one!
If this is not Possible, Is there a word processor can solve my problem?
I Need Your Help! Thanks A lot
asked Nov 21, 2016 at 17:19
You can use find and replace all for that. Click the More > > button, which will then turn into less, and you can click on format which will allow you to adjust the font and its color then hit replace all.
answered Nov 21, 2016 at 17:23
NeoNeo
3,2897 gold badges35 silver badges44 bronze badges
2
You want «Find and Replace»: CTRL-H.
https://support.office.com/en-us/article/Find-and-replace-text-and-other-data-in-a-Word-document-c6728c16-469e-43cd-afe4-7708c6c779b7
«To search for text with specific formatting, type the text in the Find what box. To find formatting only, leave the box blank.
Click Format, and then select the formats that you want to find and replace. For example, to find highlighted text, click Format > Highlight; to find bold text, click Format > Font, and then in the Find Font dialog box, select Bold in the Font style list.
Click the Replace with box, click Format, and then select the replacement formats.
NOTE: If you also want to replace the text, type the replacement text in the Replace with box.
To find and replace each instance of the specified formatting, click Find Next, and then click Replace. To replace all instances of the specified formatting, click Replace All.»
answered Nov 21, 2016 at 17:23
meatspacemeatspace
85916 silver badges25 bronze badges
1
on
May 24, 2010, 9:48 AM PDT
Can’t find Select All in Word 2007?
Word [Ctrl]+A keyboard shortcut still works in Word 2007, but you might have to hunt a bit to find the Select All menu command.
Most Office users learn about the [Ctrl]+A keyboard shortcut quickly. This shortcut selects everything in the current document. It’s the shortcut counterpart to the Select All command on the Edit menu.
If you like the menu route, it’s a bit harder to find in Office 2007—but not terribly. It’s on the Home tab in the Editing group. Click the Editing dropdown arrow, then click the Select dropdown arrow to find Select All.
Equally as interesting are the new selection items:
- The Select Objects command lets you select all the objects in the current document, and it’s a good thing it’s there as grouping objects no longer works consistently. There’s a long boring technical excuse and knowing it really won’t help you get your work done, but in a nutshell (I knew you’d ask) Word 2007 simply didn’t get all the new bells and whistles that come with the new graphics engine. You can still group objects to select them all, but this editing option is quicker than the grouping alternatives.
- The third option, Select Text With Similar Formatting is another option that you might look for elsewhere, but you won’t find it in the Styles group. Actually, this placement in the Editing group makes good sense, but it’s one of those options that could belong to either area.
-
Software
While it’s easy and efficient to use your mouse when you want to highlight a word or sentence, it can get progressively more difficult when you need to select more text.
Things get even tougher when you want to select an entire document, especially if that document is several pages in length.
Luckily there are a couple of different methods you can use when you want to select all in Word.
How to Select All of Your Document in Microsoft Word
- Open your document in Word.
- Click the Home tab at the top of the window.
- Choose the Select option, then click Select All.
Our article continues below with additional information on selecting all in Microsoft Word, including pictures of these steps.
Using your mouse to highlight text in a document can be useful when you only need to select a word, sentence, or paragraph, but it can quickly become frustrating when you need to select more. And if you have ever found a need to highlight everything in a word processing application, then you may be wondering how to select all in Word.
Sometimes you will need to select everything in a document if you are copying it somewhere else, or if you need to change a font or formatting. Or maybe you have one large document that consists of data from several smaller documents, and the final submission needs all of the information from those smaller documents in one location.
If you’ve ever tried to manually select everything in a Microsoft Word document by clicking and dragging with your mouse, then you may be aware of how frustrating that can be. Sometimes selected text can be unselected if you accidentally click your mouse, or let go of the mouse button for a split second.
Luckily there is a way to quickly select all in Microsoft Word by using an option that you will find in the ribbon menu at the top of the window. There is also a keyboard shortcut that we will show at the end of the article.
Once you are familiar with how to select your entire document, you can use this option to change spacing in Word for a document that you have already written.
How to Select All in Microsoft Word (Guide with Pictures)
The steps in this article were performed in the Microsoft Word for Office 365 version of the application but will work in many other versions as well.
These steps will how you a quick way to select everything in your Microsoft Word document.
Step 1: Open your document in Microsoft Word.
Open the document where you wish to select all of the text.
Step 2: Select the Home tab at the top-left of the window.
Click the Home tab.
Step 3: Click the Select button in the Editing section of the ribbon, then choose the Select All option.
Choose Select, then click Select All.
Once you are comfortable with how to select all in Word it will make things much easier when you need to change a setting for your entire document, like the font, or a formatting option like bold or italic text.
Now any change that you make will be performed on everything in the document. This is a great way to change the spacing for an entire document, switch fonts, or change a formatting option.
More Information on Selecting All in a Microsoft Word Document or Other Microsoft Office Apps
You can also select all in Microsoft Word with the keyboard shortcut of Ctrl + A. To use this, simply click somewhere inside the document, then simultaneously press the Ctrl key and the A key on your keyboard. This is a really handy keyboard shortcut to memorize because it will work in many other applications as well.
The select all shortcut works in other word processing applications, too, such as Google Docs. Microsoft Office also allows these shortcuts, so you can also use it if you want to select every cell in a Microsoft Excel spreadsheet, or to select everything on a slide in Microsoft Powerpoint.
Personally I almost always use Ctrl + A to select the content in an entire document because it’s something that I became accustomed to with a job where I spent most of my day in Excel.
While choosing to select text manually, or from the options in the Editing group, are also effective, the option to press Ctrl and another letter just seemed faster, and it really helped me to improve my efficiency in Microsoft Office applications.
Selecting everything in a document also makes it easy to cut or copy everything from the document to another location.
You can do this by either using the Cut and Copy options on the Home tab of the ribbon, by right-clicking the selected text and choosing the appropriate option there or with some other handy keyboard shortcuts.
The keyboard shortcut to Copy is Ctrl + C, and the keyboard shortcut to Cut is Ctrl + X. That content is then saved to your clipboard and can be pasted with the Paste keyboard shortcut of Ctrl + V.
One final keyboard shortcut that you may find useful involves selecting everything from the current position in the document until the end of the document.
If you press Ctrl + Shift + End it will highlight everything from wherever your cursor is currently located in the document until the end of the document.
Alternatively, you could select everything from the current position to the end of the line with just Shift + End. The End button is usually found in a grouping of keys to the right of the Backspace key and is typically found with keys like Insert, Delete, Home, Page Up, and Page Down.
Frequently Asked Questions About the Select All Microsoft Word Option
What are the other options on the Select drop down menu in Microsoft Word?
When you click the Select button in one of your Microsoft Word documents, you will see the following options:
– Select All
– Select Objects
– Select All Text with Similar Formatting
– Selection Pane
Why don’t I see a “Select” button in the ribbon of my Word document?
Depending on the size of your screen and the other buttons that are in your ribbon, you might not see a “Select” button.
It’s still there, it’s just under the “Editing” heading.
If you click the Editing option it will expand another dropdown menu, where you will find the Select button.
How do I switch back to Print Layout view in Microsoft Word?
When you are trying to select all of the body text in your MS Word document it can be more difficult when you are in a different view mode, such as Read Mode or Web Layout.
You can switch back to Print Layout by selecting View at the top of the window, then choosing Editing Mode (if you are in Reading Mode.)
If you are in Web Layout view then you can select the View tab at the top of the window, then click the Print Layout button in the Views group in the ribbon.
Are there any shortcut keys to select the current word or an entire paragraph?
While there aren’t any keyboard shortcuts that can accomplish this, you can take advantage of a method that just involves the left mouse button.
If you click inside of a word in your document you can double click to select the entire word.
If you triple click instead, then it will select the entire paragraph instead.
Conclusion
Hopefully, this article has shown you how to select all in Word, either by using the option in the ribbon, or the keyboard shortcut. This can be a very handy thing to know, and it can save you time and frustration when you need to make a change that will affect everything in your document.
Additional Sources
- How to insert a check mark in Microsoft Word
- How to do small caps in Microsoft Word
- How to center text in Microsoft Word
- How to merge cells in Microsoft Word tables
- How to insert a square root symbol in Microsoft Word
Matthew Burleigh has been writing tech tutorials since 2008. His writing has appeared on dozens of different websites and been read over 50 million times.
After receiving his Bachelor’s and Master’s degrees in Computer Science he spent several years working in IT management for small businesses. However, he now works full time writing content online and creating websites.
His main writing topics include iPhones, Microsoft Office, Google Apps, Android, and Photoshop, but he has also written about many other tech topics as well.
Read his full bio here.