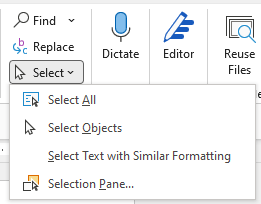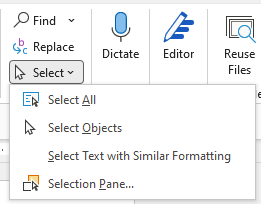In Word, you can select all text in a document (Ctrl+A), or select specific text or items in a table by using the mouse or keyboard. You can also select text or items that are in different places. For example, you can select a paragraph on one page and a sentence on a different page.
Select all text
-
Click anywhere within the document.
-
Press Ctrl+A on your keyboard to select all text in the document.
Select specific text
You can also select a specific word, line of text, or one or more paragraphs.
-
Place your cursor in front of the first letter of the word, sentence, or paragraphs you want to select.
-
Click and hold while you drag your cursor to select the text you want.
Other ways to select text
-
To select a single word, quickly double-click that word.
-
To select a line of text, place your cursor at the start of the line, and press Shift + down arrow.
-
To select a paragraph, place your cursor at the start of the paragraph, and press Ctrl + Shift + down arrow.
Select text by using the mouse
Select text in the body of a document
Notes: To select an entire document, do one of the following:
-
On the Home tab, in the Editing group, click Select, and then click Select All.
-
Move the pointer to the left of any text until it turns into a right-pointing arrow, and then triple-click.
|
To select |
Do this |
|---|---|
|
Any amount of text |
Click where you want to begin the selection, hold down the left mouse button, and then drag the pointer over the text that you want to select. |
|
A word |
Double-click anywhere in the word. |
|
A line of text |
Move the pointer to the left of the line until it changes to a right-pointing arrow, and then click. |
|
A sentence |
Hold down CTRL, and then click anywhere in the sentence. |
|
A paragraph |
Triple-click anywhere in the paragraph. |
|
Multiple paragraphs |
Move the pointer to the left of the first paragraph until it changes to a right-pointing arrow, and then press and hold down the left mouse button while you drag the pointer up or down. |
|
A large block of text |
Click at the start of the selection, scroll to the end of the selection, and then hold down SHIFT while you click where you want the selection to end. |
|
An entire document |
Move the pointer to the left of any text until it changes to a right-pointing arrow, and then triple-click. |
|
Headers and footers |
In Print Layout view, double-click the dimmed header or footer text. Move the pointer to the left of the header or footer until it changes to a right-pointing arrow, and then click. |
|
Footnotes and endnotes |
Click the footnote or endnote text, move the pointer to the left of the text until it changes to a right-pointing arrow, and then click. |
|
A vertical block of text |
Hold down ALT while you drag the pointer over the text. |
|
A text box or frame |
Move the pointer over the border of the frame or text box until the pointer becomes a four-headed arrow, and then click. |
Select items in a table
|
To select |
Do this |
|---|---|
|
The contents of a cell |
Click in the cell. Under Table Tools, click the Layout tab. In the Table group, click Select, and then click Select Cell. |
|
The contents of a row |
Click in the row. Under Table Tools, click the Layout tab. In the Table group, click Select, and then click Select Row. |
|
The contents of a column |
Click in the column. Under Table Tools, click the Layout tab. In the Table group, click Select, and then click Select Column. |
|
The contents of multiple cells, rows, or columns |
Click in a cell, a row, or a column and then hold the left mouse button down while you drag across all the cells, rows, or columns that contain the content that you want to select. To select the contents of cells, rows, or columns that are not next to each other, click in the first cell, row, or column, press CTRL, and then click the additional cells, rows, or columns that contain the content that you want to select. |
|
The contents of an entire table |
Click in the table. Under Table Tools, click the Layout tab. In the Table group, click Select, and then click Select Table. |
Select text in different places
You can select text or items in a table that are not next to each other. For example, you can select a paragraph on one page and a sentence on a different page.
-
Select some text or an item in a table.
-
Hold down CTRL while you select any additional text or item in a table that you want.
Select text in Outline view
To view your document in Outline view, click the View tab, and then click Outline in the Document Views group.
|
To select |
Move the pointer to |
|---|---|
|
A heading |
The left of the heading until it changes to a right-pointing arrow, and then click. |
|
A heading, its subheading, and body text |
The left of the heading until it changes to a right-pointing arrow, and then double-click. |
|
A paragraph of body text |
The left of the paragraph until it changes to a right-pointing arrow, and then click. |
|
Multiple headings or paragraphs of body text |
The left of the text until it changes to a right-pointing arrow, and then drag up or down. |
Notes:
-
In Outline view, clicking once to the left of a paragraph selects the entire paragraph instead of a single line.
-
If you select a heading that includes collapsed subordinate text, the collapsed text is also selected (even though it is not visible). Any changes that you make to the heading — such as moving, copying, or deleting it — also affect the collapsed text.
Select text by using the keyboard
Select text in the body of a document
Note: To select an entire document, press CTRL+A.
|
To select |
Do this |
|---|---|
|
One character to the right |
Press SHIFT+RIGHT ARROW. |
|
One character to the left |
Press SHIFT+LEFT ARROW. |
|
A word from its beginning to its end |
Place the insertion point at the beginning of the word, and then press CTRL+SHIFT+RIGHT ARROW. |
|
A word from its end to its beginning |
Move the pointer to the end of the word, and then press CTRL+SHIFT+LEFT ARROW. |
|
A line from its beginning to its end |
Press HOME, and then press SHIFT+END. |
|
A line from its end to its beginning |
Press END, and then press SHIFT+HOME. |
|
One line down |
Press END, and then press SHIFT+DOWN ARROW. |
|
One line up |
Press HOME, and then press SHIFT+UP ARROW. |
|
A paragraph from its beginning to its end |
Move the pointer to the beginning of the paragraph, and then press CTRL+SHIFT+DOWN ARROW. |
|
A paragraph from its end to its beginning |
Move the pointer to the end of the paragraph, and then press CTRL+SHIFT+UP ARROW. |
|
A document from its end to its beginning |
Move the pointer to the end of the document, and then press CTRL+SHIFT+HOME. |
|
A document from its beginning to its end |
Move the pointer to the beginning of the document, and then press CTRL+SHIFT+END. |
|
From the beginning of a window to its end |
Move the pointer to the beginning of the window, and then press ALT+CTRL+SHIFT+PAGE DOWN. |
|
The entire document |
Press CTRL+A. |
|
A vertical block of text |
Press CTRL+SHIFT+F8, and then use the arrow keys. Press ESC to turn off the selection mode. |
|
The nearest character |
Press F8 to turn on selection mode, and then press LEFT ARROW or RIGHT ARROW; press ESC to turn off the selection mode. |
|
A word, a sentence, a paragraph, or a document |
Press F8 to turn on selection mode, and then press F8 once to select a word, twice to select a sentence, three times to select a paragraph, or four times to select the document. Press ESC to turn off the selection mode. |
Select items in a table
|
To select |
Do this |
|---|---|
|
The contents of the cell to the right |
Press TAB. |
|
The contents of the cell to the left |
Press SHIFT+TAB. |
|
The contents of adjacent cells |
Hold down SHIFT while you repeatedly press the appropriate arrow key until you’ve selected the contents of all the cells that you want. |
|
The contents of a column |
Click in the column’s top or bottom cell. Hold down SHIFT while you repeatedly press the UP ARROW or DOWN ARROW key until you have selected the contents of the column. |
|
The contents of an entire table |
Click in the table, and then press ALT+5 on the numeric keypad (with NUM LOCK off). |
Stop selecting the entire word
-
Click the File tab, and then click Options.
-
Click Advanced.
-
Under Editing options, clear the checkbox next to When selecting, automatically select entire word.
Important:
Office 2007 is no longer supported. Upgrade to Microsoft 365 to work anywhere from any device and continue to receive support.
Upgrade now
Select text by using the mouse
Select text in the body of a document
Note: To select an entire document, do one of the following:
-
On the Home tab, in the Editing group, click Select, and then click Select All.
-
Move the pointer to the left of any text until it turns into a right-pointing arrow, and then triple-click.
|
To select |
Do this |
|---|---|
|
Any amount of text |
Click where you want to begin the selection, hold down the left mouse button, and then drag the pointer over the text that you want to select. |
|
A word |
Double-click anywhere in the word. |
|
A line of text |
Move the pointer to the left of the line until it changes to a right-pointing arrow, and then click. |
|
A sentence |
Hold down CTRL, and then click anywhere in the sentence. |
|
A paragraph |
Triple-click anywhere in the paragraph. |
|
Multiple paragraphs |
Move the pointer to the left of the first paragraph until it changes to a right-pointing arrow, and then press and hold down the left mouse button while you drag the pointer up or down. |
|
A large block of text |
Click at the start of the selection, scroll to the end of the selection, and then hold down SHIFT while you click where you want the selection to end. |
|
An entire document |
Move the pointer to the left of any text until it changes to a right-pointing arrow, and then triple-click. |
|
Headers and footers |
In Print Layout view, double-click the dimmed header or footer text. Move the pointer to the left of the header or footer until it changes to a right-pointing arrow, and then click. |
|
Footnotes and endnotes |
Click the footnote or endnote text, move the pointer to the left of the text until it changes to a right-pointing arrow, and then click. |
|
A vertical block of text |
Hold down ALT while you drag the pointer over the text. |
|
A text box or frame |
Move the pointer over the border of the frame or text box until the pointer becomes a four-headed arrow, and then click. |
Select items in a table
|
To select |
Do this |
|---|---|
|
The contents of a cell |
Click in the cell. Under Table Tools, click the Layout tab. In the Table group, click Select, and then click Select Cell. |
|
The contents of a row |
Click in the row. Under Table Tools, click the Layout tab. In the Table group, click Select, and then click Select Row. |
|
The contents of a column |
Click in the column. Under Table Tools, click the Layout tab. In the Table group, click Select, and then click Select Column. |
|
The contents of multiple cells, rows, or columns |
Click in a cell, a row, or a column and then hold the left mouse button down while you drag across all of the cells, rows, or columns that contain the content that you want to select. To select the contents of cells, rows, or columns that are not next to each other, click in the first cell, row, or column, press CTRL, and then click the additional cells, rows, or columns that contain the content that you want to select. |
|
The contents of an entire table |
Click in the table. Under Table Tools, click the Layout tab. In the Table group, click Select, and then click Select Table. |
Select text in different places
You can select text or items in a table that are not next to each other. For example, you can select a paragraph on one page and a sentence on a different page.
-
Select some text or an item in a table.
-
Hold down CTRL while you select any additional text or item in a table that you want.
Select text in Outline view
To view your document in Outline view, click the View tab, and then click Outline in the Document Views group.
|
To select |
Move the pointer to |
|---|---|
|
A heading |
The left of the heading until it changes to a right-pointing arrow, and then click. |
|
A heading, its subheading, and body text |
The left of the heading until it changes to a right-pointing arrow, and then double-click. |
|
A paragraph of body text |
The left of the paragraph until it changes to a right-pointing arrow, and then click. |
|
Multiple headings or paragraphs of body text |
The left of the text until it changes to a right-pointing arrow, and then drag up or down. |
Notes:
-
In Outline view, clicking once to the left of a paragraph selects the entire paragraph instead of a single line.
-
If you select a heading that includes collapsed subordinate text, the collapsed text is also selected (even though it’s not visible). Any changes that you make to the heading — such as moving, copying, or deleting it — also affect the collapsed text.
Select text by using the keyboard
Select text in the body of a document
Note: To select an entire document, press CTRL+A.
|
To select |
Do this |
|---|---|
|
One character to the right |
Press SHIFT+RIGHT ARROW. |
|
One character to the left |
Press SHIFT+LEFT ARROW. |
|
A word from its beginning to its end |
Place the insertion point at the beginning of the word, and then press CTRL+SHIFT+RIGHT ARROW. |
|
A word from its end to its beginning |
Move the pointer to the end of the word, and then press CTRL+SHIFT+LEFT ARROW. |
|
A line from its beginning to its end |
Press HOME, and then press SHIFT+END. |
|
A line from its end to its beginning |
Press END, and then press SHIFT+HOME. |
|
One line down |
Press END, and then press SHIFT+DOWN ARROW. |
|
One line up |
Press HOME, and then press SHIFT+UP ARROW. |
|
A paragraph from its beginning to its end |
Move the pointer to the beginning of the paragraph, and then press CTRL+SHIFT+DOWN ARROW. |
|
A paragraph from its end to its beginning |
Move the pointer to the end of the paragraph, and then press CTRL+SHIFT+UP ARROW. |
|
A document from its end to its beginning |
Move the pointer to the end of the document, and then press CTRL+SHIFT+HOME. |
|
A document from its beginning to its end |
Move the pointer to the beginning of the document, and then press CTRL+SHIFT+END. |
|
From the beginning of a window to its end |
Move the pointer to the beginning of the window, and then press ALT+CTRL+SHIFT+PAGE DOWN. |
|
The entire document |
Press CTRL+A. |
|
A vertical block of text |
Press CTRL+SHIFT+F8, and then use the arrow keys. Press ESC to turn off the selection mode. |
|
The nearest character |
Press F8 to turn on selection mode, and then press LEFT ARROW or RIGHT ARROW; press ESC to turn off the selection mode. |
|
A word, a sentence, a paragraph, or a document |
Press F8 to turn on selection mode, and then press F8 once to select a word, twice to select a sentence, three times to select a paragraph, or four times to select the document. Press ESC to turn off the selection mode. |
Select items in a table
|
To select |
Do this |
|---|---|
|
The contents of the cell to the right |
Press TAB. |
|
The contents of the cell to the left |
Press SHIFT+TAB. |
|
The contents of adjacent cells |
Hold down SHIFT while you press the appropriate arrow key repeatedly until you have selected the contents of all of the cells that you want. |
|
The contents of a column |
Click in the column’s top or bottom cell. Hold down SHIFT while you press the UP ARROW or DOWN ARROW key repeatedly until you have selected the contents of the column. |
|
The contents of an entire table |
Click in the table, and then press ALT+5 on the numeric keypad (with NUM LOCK off). |
Stop selecting the entire word
-
Click the Microsoft Office Button
, and then click Word Options.
-
Click Advanced.
-
Under Editing options, clear the check box next to When selecting, automatically select entire word.
It is fairly straightforward to quickly select all the text in MS Word documents. We will go over 3 ways to do it.
- Select All using a ShortCut Key
- Select All using Mouse
- Select all using the Select tool
Method 1: Select All Using a Shortcut Key
Step 1: Open an MS Word Document.
Step 2: Hit the keyboard shortcut keys.
- Click on any part of the page.
- Then, press the Ctrl + A keys on your keyboard.
- Right after that, you’ll notice that all of the text, including any object in your document, has been selected.
Method 2: Select All by Clicking and Dragging
Step 1: Open an MS Word Document.
Step 2: Highlight your content.
- Once your document is ready, move your mouse pointer to the very beginning of your file.
- Then, click and hold the left mouse button and drag it to the bottom of your window.
- This will allow MS Word to automatically scroll down the pages of your document. Hence, highlighting every line of the content.
Method 3: Select All Using the Select Tool
Step 1: Open an MS Word Document.
Step 2: Click the Select button.
- Go to the Home Tab and click the Select button.
- This will open a drop-down menu.
- Click on Select All.
- This will select all the text in the document.
Conclusion
You’ve finally arrived at the end of this article.
We hope you’ve found this article helpful!
Check Out These 6 Ways to Select All in Microsoft Word Documents
by Avantix Learning Team | Updated March 24, 2022
Applies to: Microsoft® Word® 2010, 2013, 2016, 2019, 2021 or 365 (Windows)
In Microsoft Word documents, you can select all using the Ribbon or keyboard shortcuts. You can select all text in a document, select from the cursor to the end or the beginning of the document, select all text with similar formatting or select all cells in a table.
Recommended article: 10 Microsoft Word Tips, Tricks and Shortcuts for Selecting in Tables
Do you want to learn more about Microsoft Word? Check out our virtual classroom or in-person Word courses >
When you select all using a keyboard shortcut or the Ribbon, the main content of the document is highlighted and headers and footers are selected only if there are section breaks in the document because headers and footers are attached to sections. Headers and footers for the last section are not included as the last section is not followed by a section break. If you are trying to select all to change the font and size for an entire document, a better strategy is to use themes and styles.
1. Select all using a keyboard shortcut
To select all using a keyboard shortcut, click in the document and then press Ctrl + A to select the entire document.
2. Select all using the Ribbon
To select all using the Ribbon:
- Click in the document.
- Click the Home tab in the Ribbon.
- In the Editing group, click Select. A drop-down menu appears.
- Click Select All.
Select All appears in the Select drop-down menu on the Home tab in the Ribbon:
3. Select all from the cursor to the end of the document
To select all from the cursor to the end of the document using a keyboard shortcut, position the cursor where you want to start the selection and then press Ctrl + Shift + End.
4. Select all from the cursor to the beginning of the document
To select all from the cursor to the beginning of the document, position the cursor where you want to start the selection and then press Ctrl + Shift + Home.
5. Select all text with similar formatting
To select all text with similar formatting:
- Select the text with the desired formatting.
- Click the Home tab in the Ribbon.
- In the Editing group, click Select. A drop-down menu appears.
- Click Select Text with Similar Formatting.
All text with the same formatting will be selected and you can clear the formatting or apply other formatting.
Select Text with Similar Formatting appears in the Select drop-down menu on the Home tab in the Ribbon:
6. Select all cells in a table
To select all cells in a table, click in the table, press Alt and then double-click. You can also click the four-arrow pointer on the top left of the table.
Subscribe to get more articles like this one
Did you find this article helpful? If you would like to receive new articles, join our email list.
More resources
How to Find and Replace in Word (and Use Wildcards)
How to Create, Save, Use and Edit Templates in Microsoft Word
How to Keep Text Together in Microsoft Word (Words, Lines or Paragraphs)
How to Insert a Check Mark in Word (5 Ways to Insert a Check or Tick Mark with Shortcuts)
10+ Great Microsoft Word Navigation Shortcuts for Moving Around Quickly in Your Documents
Related courses
Microsoft Word: Intermediate / Advanced
Microsoft Word: Designing Dynamic Word Documents Using Fields
Microsoft Word: Long Documents Master Class
Microsoft Excel: Intermediate / Advanced
Microsoft PowerPoint: Intermediate / Advanced
VIEW MORE COURSES >
Our instructor-led courses are delivered in virtual classroom format or at our downtown Toronto location at 18 King Street East, Suite 1400, Toronto, Ontario, Canada (some in-person classroom courses may also be delivered at an alternate downtown Toronto location). Contact us at info@avantixlearning.ca if you’d like to arrange custom instructor-led virtual classroom or onsite training on a date that’s convenient for you.
Copyright 2023 Avantix® Learning
Microsoft, the Microsoft logo, Microsoft Office and related Microsoft applications and logos are registered trademarks of Microsoft Corporation in Canada, US and other countries. All other trademarks are the property of the registered owners.
Avantix Learning |18 King Street East, Suite 1400, Toronto, Ontario, Canada M5C 1C4 | Contact us at info@avantixlearning.ca
While using your mouse to highlight a word or sentence is simple and effective, it might get more complex as you need to pick more information.
Things become considerably more difficult when you wish to choose a complete document, especially if it is many pages long.
When you wish to select all in Word, there are a couple of various strategies you might utilize.
In Microsoft Word, how do you select all of your document?
- Open your Word document.
- At the top of the window, select the Home tab.
- Choose the Editing option, then Select, then click Select All.
Our post continues below with further information on how to select all in Word documents, as well as screenshots of these processes.
When you only need to choose a word, sentence, or paragraph, using your mouse to highlight text in a document might be handy, but it can soon become annoying when you need to select more. And if you’ve ever needed to highlight everything in a word processing program, you might be asking how to select all in Word.
Whether you are copying a document or changing the font or formatting, you may need to select everything in the document. Or perhaps you have one large document that contains data from numerous smaller papers, and the final submission requires all of the information from those smaller documents to be in one place.
You may be aware of how irritating it may be to manually select everything in a Microsoft Word document by clicking and dragging with your mouse. When you mistakenly click your mouse or let go of the mouse button for a single second, chosen text can get unselected.
Fortunately, there is a way to swiftly select all in Microsoft Word by selecting an option from the ribbon menu at the top of the window. We’ll also show you a keyboard shortcut at the end of the post.
Once you understand how to pick your complete document, you may use this option to adjust the spacing in Word for a previously created document.
Related: Our guide on adding your last name and page number to every page in Word can be useful if that’s a requirement for a document that you are writing.
With Microsoft Word, how do you select all? (Guide with Pictures)
The methods in this post were completed in the Microsoft Word for Office 365 application, but they will also work in many other versions.
These methods will show you how to select everything in your Microsoft Word document quickly.
Step 1: Launch Microsoft Word and open your document.
Step 2: Click the Home tab in the upper-left corner of the window.
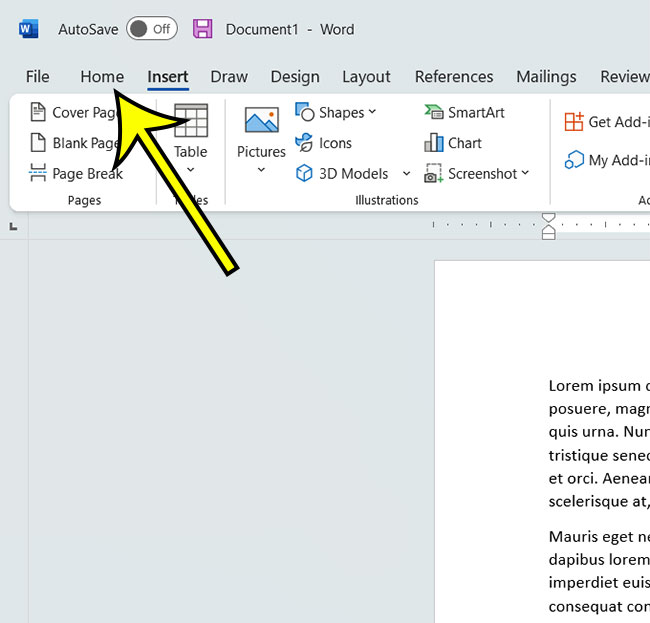
Step 3: Under the Editing part of the ribbon, click the Select button, then choose the Select All option.
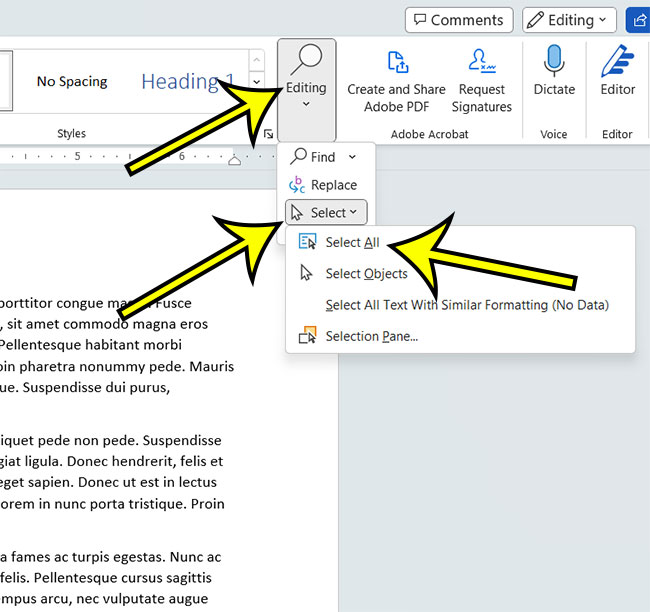
Once you understand how to select all in Word, it will be much easier to alter a setting for your entire document, such as the font, or a formatting choice, such as bold or italic text.
Any changes you make will now be applied to the entire document. This is an excellent method for changing the spacing of an entire page, switching fonts, or changing a formatting setting.
More on How to Choose All in a Microsoft Word Document or Other Microsoft Office Applications
In Microsoft Word, use the keyboard shortcut Ctrl + A to select all. To use this, simply click any place within the document, then hit the Ctrl and A keys on your keyboard at the same time. This is a great keyboard shortcut to remember because it will function in a variety of other programs.
The select all shortcut also works in other word processing programs, such as Google Docs. Because Microsoft Office supports these shortcuts, you can use them to select every cell in a Microsoft Excel spreadsheet or every slide in Microsoft Powerpoint.
Personally, I almost usually use Ctrl + A to pick the content of a complete document because it’s something I acquired accustomed to while working in Excel.
While manually selecting text or using the Editing group options are both useful, the ability to press Ctrl and another letter just looked faster, and it truly helped me enhance my efficiency in Microsoft Office apps.
When you select everything in a document, you may easily cut or copy everything from the document to another location.
This can be accomplished by utilizing the Cut and Copy choices on the Home tab of the ribbon, right-clicking the selected text and selecting the appropriate option, or by using some other useful keyboard shortcuts.
Ctrl + C is the keyboard shortcut for Copy, whereas Ctrl + X is the keyboard shortcut for Cut. The material is then copied to your clipboard and can be pasted using the Ctrl + V keyboard shortcut.
Another handy keyboard shortcut is to select everything from the present place in the document until the conclusion of the document.
If you hit Ctrl + Shift + End, everything from where your cursor is presently situated in the page until the end of the document will be highlighted.
You may also use Shift + End to select everything from the current location to the end of the line. The End button is commonly found in a cluster of keys to the right of the Backspace key, along with keys such as Insert, Delete, Home, Page Up, and Page Down.
Commonly Asked Questions About the Microsoft Word Choose All Option
What are the other options in Microsoft Word’s Choose drop down menu?
When you select the Select button on one of your Microsoft Word documents, the following alternatives will appear:
- Select All
- Select Objects
- Select All Text with Similar Formatting
- Selection Pane
Why don’t I see a “Select” button in the Word document’s ribbon?
You may not notice a “Select” button depending on the size of your screen and the other buttons in your ribbon.
It’s still there, but now it’s under the “Editing” tab.
When you select the Editing option, another dropdown menu appears, with the Select button.
How can I return to Microsoft Word’s Print Layout view?
When you try to select all of the body text in your MS Word document while in a different view mode, such as Read Mode or Web Layout, it can be more challenging.
Return to Print Layout by selecting View at the top of the window, then Editing Mode (if you are in Reading Mode.)
If you’re in Web Layout view, go to the View tab at the top of the window and then click the Print Layout button in the Views group on the ribbon.
Is it possible to use a shortcut key to pick the current word or a full paragraph?
While there are no keyboard shortcuts available for this, you can utilize a way that only requires the left mouse button.
If you double-click inside a word in your document, you can select the full word.
If you triple-click instead, the entire paragraph will be selected.
Conclusion
This article should have shown you how to select all in Word, either by using the ribbon option or the keyboard shortcut. This is a highly useful skill to have, and it can save you time and irritation when you need to make a change that will affect the entire page.
Kermit Matthews is a freelance writer based in Philadelphia, Pennsylvania with more than a decade of experience writing technology guides. He has a Bachelor’s and Master’s degree in Computer Science and has spent much of his professional career in IT management.
He specializes in writing content about iPhones, Android devices, Microsoft Office, and many other popular applications and devices.
Read his full bio here.
PDNob Users Worldwide
2,582,819
by Rachel Jones|2023-01-29 |
3 min read
When using Microsoft word and creating different reports and files, you may need to select all the words on a document to copy or delete it, but it may be challenging for the people who are new to Microsoft word. If you are one of them, then here is a quick guide for you that will help you select all on word whether you are using Windows or Mac computer.
So, let’s get started.
-
1. Select All Word Shortcut
- How to Select All on Windows
- How to Select All on Mac
- 2. How to Select with Mouse
- 3. How to Select with Select Tool
1. Select All Word Shortcut
Selecting all words or an entire document using Microsoft Word is easy if you know the right way. There are some shortcut keys that you can use to do that, depending on your computer’s operating system. Besides that, there are also some other ways which can help you select all on MS Word.
Let’s get to know each method.
How to Select All on Windows
If you are a windows user and using Microsoft Word to create or edit documents, then selecting all would be so much easy for you. Because Windows have already given a select all shortcut which is Ctrl + A. You can use this shortcut key, which will select all words on the file in a matter of seconds.
But, if you don’t want to use this shortcut key or it is not convenient for you, then there is also another way which could be helpful for you. You can use PDNob Shortcut to create a custom button and select everything on a document.
Let’s learn how to select all using the PDNob Shortcut tool.
-
Download and Install PDNob Shortcut
-
Press the middle mouse button to open the panel. Click on the empty space and select Stimulate Keystrokes. Save Ctrl + A as the stimulated keys. This will successfully create the shortcut button to select all or everything on Microsoft Word.
-
Open the MS Word file. Hit the middle mouse button to open the panel and click on the created shortcut key. This will automatically select everything on the document, making it easier to select all without touching the keyboard with just a single click.
How to Select All on Mac
If you are using a MacBook or running MacOS on your computer, the method mentioned above will not work for you. The reason is: that MacOS is way different from how to select all on Windows, which is why Mac has its own shortcut to select all in MS Word document.
Besides, you also can’t use PDNob Software on Mac because it is only available for Windows Computers.
So, the question is how to select all on Mac or what is the select all shortcut for MacOS?
You will have to press the Command + A button together. It will select everything on your MS Word document, making it easier for you to Copy, Delete, or Replace anything on the file.
2. How to Select with Mouse
Select with mouse is also great if you don’t want to use any of the above methods. All you have to do is click and hold on the start of the Word Document and then drag your cursor to the downside to the end of the document.
This will select everything on the file.
3. How to Select with Select Tool
There is another way to select everything on MS Word. Microsoft Word comes with a built-in tool named Select. You can use that tool in order to select all on the file.
For this, look at the top right corner of the Word document; here, you will find an option Select. You will have to click on it and then click on the Select All button that appears below.
It will immediately select everything on the document, making it convenient for you to modify the document.
Conclusion
So, this is how to select all in the MS Word document. You can use any of the above-given methods according to your computer’s operating system. But, the recommended one is select all using PDNob Shortcut. By following this method, you can easily select everything on the document without even touching the keyboard.
You can also create other shortcuts using PDNob, making your user experience better.
PDNob Windows Shortcuts
Discover how PDNob can improve your productivity.


 , and then click Word Options.
, and then click Word Options.