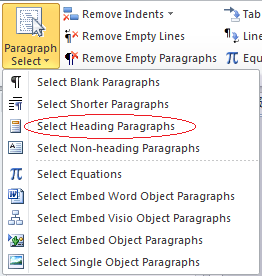In Word, you can select all text in a document (Ctrl+A), or select specific text or items in a table by using the mouse or keyboard. You can also select text or items that are in different places. For example, you can select a paragraph on one page and a sentence on a different page.
Select all text
-
Click anywhere within the document.
-
Press Ctrl+A on your keyboard to select all text in the document.
Select specific text
You can also select a specific word, line of text, or one or more paragraphs.
-
Place your cursor in front of the first letter of the word, sentence, or paragraphs you want to select.
-
Click and hold while you drag your cursor to select the text you want.
Other ways to select text
-
To select a single word, quickly double-click that word.
-
To select a line of text, place your cursor at the start of the line, and press Shift + down arrow.
-
To select a paragraph, place your cursor at the start of the paragraph, and press Ctrl + Shift + down arrow.
Select text by using the mouse
Select text in the body of a document
Notes: To select an entire document, do one of the following:
-
On the Home tab, in the Editing group, click Select, and then click Select All.
-
Move the pointer to the left of any text until it turns into a right-pointing arrow, and then triple-click.
|
To select |
Do this |
|---|---|
|
Any amount of text |
Click where you want to begin the selection, hold down the left mouse button, and then drag the pointer over the text that you want to select. |
|
A word |
Double-click anywhere in the word. |
|
A line of text |
Move the pointer to the left of the line until it changes to a right-pointing arrow, and then click. |
|
A sentence |
Hold down CTRL, and then click anywhere in the sentence. |
|
A paragraph |
Triple-click anywhere in the paragraph. |
|
Multiple paragraphs |
Move the pointer to the left of the first paragraph until it changes to a right-pointing arrow, and then press and hold down the left mouse button while you drag the pointer up or down. |
|
A large block of text |
Click at the start of the selection, scroll to the end of the selection, and then hold down SHIFT while you click where you want the selection to end. |
|
An entire document |
Move the pointer to the left of any text until it changes to a right-pointing arrow, and then triple-click. |
|
Headers and footers |
In Print Layout view, double-click the dimmed header or footer text. Move the pointer to the left of the header or footer until it changes to a right-pointing arrow, and then click. |
|
Footnotes and endnotes |
Click the footnote or endnote text, move the pointer to the left of the text until it changes to a right-pointing arrow, and then click. |
|
A vertical block of text |
Hold down ALT while you drag the pointer over the text. |
|
A text box or frame |
Move the pointer over the border of the frame or text box until the pointer becomes a four-headed arrow, and then click. |
Select items in a table
|
To select |
Do this |
|---|---|
|
The contents of a cell |
Click in the cell. Under Table Tools, click the Layout tab. In the Table group, click Select, and then click Select Cell. |
|
The contents of a row |
Click in the row. Under Table Tools, click the Layout tab. In the Table group, click Select, and then click Select Row. |
|
The contents of a column |
Click in the column. Under Table Tools, click the Layout tab. In the Table group, click Select, and then click Select Column. |
|
The contents of multiple cells, rows, or columns |
Click in a cell, a row, or a column and then hold the left mouse button down while you drag across all the cells, rows, or columns that contain the content that you want to select. To select the contents of cells, rows, or columns that are not next to each other, click in the first cell, row, or column, press CTRL, and then click the additional cells, rows, or columns that contain the content that you want to select. |
|
The contents of an entire table |
Click in the table. Under Table Tools, click the Layout tab. In the Table group, click Select, and then click Select Table. |
Select text in different places
You can select text or items in a table that are not next to each other. For example, you can select a paragraph on one page and a sentence on a different page.
-
Select some text or an item in a table.
-
Hold down CTRL while you select any additional text or item in a table that you want.
Select text in Outline view
To view your document in Outline view, click the View tab, and then click Outline in the Document Views group.
|
To select |
Move the pointer to |
|---|---|
|
A heading |
The left of the heading until it changes to a right-pointing arrow, and then click. |
|
A heading, its subheading, and body text |
The left of the heading until it changes to a right-pointing arrow, and then double-click. |
|
A paragraph of body text |
The left of the paragraph until it changes to a right-pointing arrow, and then click. |
|
Multiple headings or paragraphs of body text |
The left of the text until it changes to a right-pointing arrow, and then drag up or down. |
Notes:
-
In Outline view, clicking once to the left of a paragraph selects the entire paragraph instead of a single line.
-
If you select a heading that includes collapsed subordinate text, the collapsed text is also selected (even though it is not visible). Any changes that you make to the heading — such as moving, copying, or deleting it — also affect the collapsed text.
Select text by using the keyboard
Select text in the body of a document
Note: To select an entire document, press CTRL+A.
|
To select |
Do this |
|---|---|
|
One character to the right |
Press SHIFT+RIGHT ARROW. |
|
One character to the left |
Press SHIFT+LEFT ARROW. |
|
A word from its beginning to its end |
Place the insertion point at the beginning of the word, and then press CTRL+SHIFT+RIGHT ARROW. |
|
A word from its end to its beginning |
Move the pointer to the end of the word, and then press CTRL+SHIFT+LEFT ARROW. |
|
A line from its beginning to its end |
Press HOME, and then press SHIFT+END. |
|
A line from its end to its beginning |
Press END, and then press SHIFT+HOME. |
|
One line down |
Press END, and then press SHIFT+DOWN ARROW. |
|
One line up |
Press HOME, and then press SHIFT+UP ARROW. |
|
A paragraph from its beginning to its end |
Move the pointer to the beginning of the paragraph, and then press CTRL+SHIFT+DOWN ARROW. |
|
A paragraph from its end to its beginning |
Move the pointer to the end of the paragraph, and then press CTRL+SHIFT+UP ARROW. |
|
A document from its end to its beginning |
Move the pointer to the end of the document, and then press CTRL+SHIFT+HOME. |
|
A document from its beginning to its end |
Move the pointer to the beginning of the document, and then press CTRL+SHIFT+END. |
|
From the beginning of a window to its end |
Move the pointer to the beginning of the window, and then press ALT+CTRL+SHIFT+PAGE DOWN. |
|
The entire document |
Press CTRL+A. |
|
A vertical block of text |
Press CTRL+SHIFT+F8, and then use the arrow keys. Press ESC to turn off the selection mode. |
|
The nearest character |
Press F8 to turn on selection mode, and then press LEFT ARROW or RIGHT ARROW; press ESC to turn off the selection mode. |
|
A word, a sentence, a paragraph, or a document |
Press F8 to turn on selection mode, and then press F8 once to select a word, twice to select a sentence, three times to select a paragraph, or four times to select the document. Press ESC to turn off the selection mode. |
Select items in a table
|
To select |
Do this |
|---|---|
|
The contents of the cell to the right |
Press TAB. |
|
The contents of the cell to the left |
Press SHIFT+TAB. |
|
The contents of adjacent cells |
Hold down SHIFT while you repeatedly press the appropriate arrow key until you’ve selected the contents of all the cells that you want. |
|
The contents of a column |
Click in the column’s top or bottom cell. Hold down SHIFT while you repeatedly press the UP ARROW or DOWN ARROW key until you have selected the contents of the column. |
|
The contents of an entire table |
Click in the table, and then press ALT+5 on the numeric keypad (with NUM LOCK off). |
Stop selecting the entire word
-
Click the File tab, and then click Options.
-
Click Advanced.
-
Under Editing options, clear the checkbox next to When selecting, automatically select entire word.
Important:
Office 2007 is no longer supported. Upgrade to Microsoft 365 to work anywhere from any device and continue to receive support.
Upgrade now
Select text by using the mouse
Select text in the body of a document
Note: To select an entire document, do one of the following:
-
On the Home tab, in the Editing group, click Select, and then click Select All.
-
Move the pointer to the left of any text until it turns into a right-pointing arrow, and then triple-click.
|
To select |
Do this |
|---|---|
|
Any amount of text |
Click where you want to begin the selection, hold down the left mouse button, and then drag the pointer over the text that you want to select. |
|
A word |
Double-click anywhere in the word. |
|
A line of text |
Move the pointer to the left of the line until it changes to a right-pointing arrow, and then click. |
|
A sentence |
Hold down CTRL, and then click anywhere in the sentence. |
|
A paragraph |
Triple-click anywhere in the paragraph. |
|
Multiple paragraphs |
Move the pointer to the left of the first paragraph until it changes to a right-pointing arrow, and then press and hold down the left mouse button while you drag the pointer up or down. |
|
A large block of text |
Click at the start of the selection, scroll to the end of the selection, and then hold down SHIFT while you click where you want the selection to end. |
|
An entire document |
Move the pointer to the left of any text until it changes to a right-pointing arrow, and then triple-click. |
|
Headers and footers |
In Print Layout view, double-click the dimmed header or footer text. Move the pointer to the left of the header or footer until it changes to a right-pointing arrow, and then click. |
|
Footnotes and endnotes |
Click the footnote or endnote text, move the pointer to the left of the text until it changes to a right-pointing arrow, and then click. |
|
A vertical block of text |
Hold down ALT while you drag the pointer over the text. |
|
A text box or frame |
Move the pointer over the border of the frame or text box until the pointer becomes a four-headed arrow, and then click. |
Select items in a table
|
To select |
Do this |
|---|---|
|
The contents of a cell |
Click in the cell. Under Table Tools, click the Layout tab. In the Table group, click Select, and then click Select Cell. |
|
The contents of a row |
Click in the row. Under Table Tools, click the Layout tab. In the Table group, click Select, and then click Select Row. |
|
The contents of a column |
Click in the column. Under Table Tools, click the Layout tab. In the Table group, click Select, and then click Select Column. |
|
The contents of multiple cells, rows, or columns |
Click in a cell, a row, or a column and then hold the left mouse button down while you drag across all of the cells, rows, or columns that contain the content that you want to select. To select the contents of cells, rows, or columns that are not next to each other, click in the first cell, row, or column, press CTRL, and then click the additional cells, rows, or columns that contain the content that you want to select. |
|
The contents of an entire table |
Click in the table. Under Table Tools, click the Layout tab. In the Table group, click Select, and then click Select Table. |
Select text in different places
You can select text or items in a table that are not next to each other. For example, you can select a paragraph on one page and a sentence on a different page.
-
Select some text or an item in a table.
-
Hold down CTRL while you select any additional text or item in a table that you want.
Select text in Outline view
To view your document in Outline view, click the View tab, and then click Outline in the Document Views group.
|
To select |
Move the pointer to |
|---|---|
|
A heading |
The left of the heading until it changes to a right-pointing arrow, and then click. |
|
A heading, its subheading, and body text |
The left of the heading until it changes to a right-pointing arrow, and then double-click. |
|
A paragraph of body text |
The left of the paragraph until it changes to a right-pointing arrow, and then click. |
|
Multiple headings or paragraphs of body text |
The left of the text until it changes to a right-pointing arrow, and then drag up or down. |
Notes:
-
In Outline view, clicking once to the left of a paragraph selects the entire paragraph instead of a single line.
-
If you select a heading that includes collapsed subordinate text, the collapsed text is also selected (even though it’s not visible). Any changes that you make to the heading — such as moving, copying, or deleting it — also affect the collapsed text.
Select text by using the keyboard
Select text in the body of a document
Note: To select an entire document, press CTRL+A.
|
To select |
Do this |
|---|---|
|
One character to the right |
Press SHIFT+RIGHT ARROW. |
|
One character to the left |
Press SHIFT+LEFT ARROW. |
|
A word from its beginning to its end |
Place the insertion point at the beginning of the word, and then press CTRL+SHIFT+RIGHT ARROW. |
|
A word from its end to its beginning |
Move the pointer to the end of the word, and then press CTRL+SHIFT+LEFT ARROW. |
|
A line from its beginning to its end |
Press HOME, and then press SHIFT+END. |
|
A line from its end to its beginning |
Press END, and then press SHIFT+HOME. |
|
One line down |
Press END, and then press SHIFT+DOWN ARROW. |
|
One line up |
Press HOME, and then press SHIFT+UP ARROW. |
|
A paragraph from its beginning to its end |
Move the pointer to the beginning of the paragraph, and then press CTRL+SHIFT+DOWN ARROW. |
|
A paragraph from its end to its beginning |
Move the pointer to the end of the paragraph, and then press CTRL+SHIFT+UP ARROW. |
|
A document from its end to its beginning |
Move the pointer to the end of the document, and then press CTRL+SHIFT+HOME. |
|
A document from its beginning to its end |
Move the pointer to the beginning of the document, and then press CTRL+SHIFT+END. |
|
From the beginning of a window to its end |
Move the pointer to the beginning of the window, and then press ALT+CTRL+SHIFT+PAGE DOWN. |
|
The entire document |
Press CTRL+A. |
|
A vertical block of text |
Press CTRL+SHIFT+F8, and then use the arrow keys. Press ESC to turn off the selection mode. |
|
The nearest character |
Press F8 to turn on selection mode, and then press LEFT ARROW or RIGHT ARROW; press ESC to turn off the selection mode. |
|
A word, a sentence, a paragraph, or a document |
Press F8 to turn on selection mode, and then press F8 once to select a word, twice to select a sentence, three times to select a paragraph, or four times to select the document. Press ESC to turn off the selection mode. |
Select items in a table
|
To select |
Do this |
|---|---|
|
The contents of the cell to the right |
Press TAB. |
|
The contents of the cell to the left |
Press SHIFT+TAB. |
|
The contents of adjacent cells |
Hold down SHIFT while you press the appropriate arrow key repeatedly until you have selected the contents of all of the cells that you want. |
|
The contents of a column |
Click in the column’s top or bottom cell. Hold down SHIFT while you press the UP ARROW or DOWN ARROW key repeatedly until you have selected the contents of the column. |
|
The contents of an entire table |
Click in the table, and then press ALT+5 on the numeric keypad (with NUM LOCK off). |
Stop selecting the entire word
-
Click the Microsoft Office Button
, and then click Word Options.
-
Click Advanced.
-
Under Editing options, clear the check box next to When selecting, automatically select entire word.
Sometimes we need to delete or edit all heading paragraphs. The first step is to select all heading paragraphs. This tutorial will teach you following methods to how to select all heading paragraphs.
Select all heading paragraphs with the Find and Replace
Select all heading paragraphs with the VBA
Select all heading paragraphs with the Kutool for Word
 Select all heading paragraphs with the Find and Replace
Select all heading paragraphs with the Find and Replace
Amazing! Use Efficient Tabs in Word (Office) like Chrome, Firefox and New Internet Explorer!
Read more Free download
The Find and Replace function in word is the most commonly way to select all heading paragraphs.
Step 1: Click Home >Find and select the Advance Find mark
Step 2:Click More button to bring up more Search Options;
Step 3: Click Format mark pop up options below.
Step 4: Click the Style to select the heading style you have used in Find what style dialog box.
Note: this method can only select one heading paragraph each time. It is time consuming to edit all heading paragraphs.
 Select all heading paragraphs with the VBA
Select all heading paragraphs with the VBA
Alternatively we can use the VBA to select all headings paragraphs.
Step 1: Press “Alt-F11” to open the Microsoft Visual Basic for Application window;
Step 2: Click Module on the Insert tab, copy and paste the following VBA code into the Module window;
Step 3: Then click Run button to apply the VBA.
The VBA code to select all heading paragraphs:
Sub SelectHeadingParagraphs()
Dim tempTable As Paragraph
Application.ScreenUpdating = False
ActiveDocument.DeleteAllEditableRanges wdEditorEveryone
For Each tempTable In ActiveDocument.Paragraphs
‘Debug.Print tempTable.Range.Style & » » & wdStyleHeading2
If tempTable.Style = ActiveDocument.Styles(wdStyleHeading2) Then
‘Debug.Print «aaa»
tempTable.Range.Editors.Add wdEditorEveryone
End If
Next
ActiveDocument.SelectAllEditableRanges wdEditorEveryone
ActiveDocument.DeleteAllEditableRanges wdEditorEveryone
Application.ScreenUpdating = True
End Sub
Note : this method takes Heading2 as an example. Heading2 can change to another heading styles.
 Select all heading paragraphs with the Kutool for Word
Select all heading paragraphs with the Kutool for Word
Is there an easier way to select all heading paragraphs? Kutool for Word is your best choice. After you have installed the Kutool for Word, you can select all headings (heading paragraphs) with one click.
Kutools for Word, a handy add-in, includes groups of tools to ease your work and enhance your ability of processing word document. Free Trial for 45 days! Get It Now!
Click Kutools >Paragraph Select on the Paragraph Select group. See screenshot
For more detailed information about Select Heading Paragraphs of Kutools for Word, please visit: Paragraph Select feature description
Recommended Word Productivity Tools
Kutools For Word — More Than 100 Advanced Features For Word, Save Your 50% Time
- Complicated and repeated operations can be done one-time processing in seconds.
- Insert multiple images across folders into Word document at once.
- Merge and combine multiple Word files across folders into one with your desired order.
- Split the current document into separate documents according to heading, section break or other criteria.
- Convert files between Doc and Docx, Docx and PDF, collection of tools for common conversions and selection, and so on…
Comments (3)
No ratings yet. Be the first to rate!
You mean like this createOutline function (which actually copy all headings from a source word document into a new word document):
(I believe the astrHeadings = docSource.GetCrossReferenceItems(wdRefTypeHeading) function is the key in this program, and should allow you to retrieve what you are asking for)
Public Sub CreateOutline()
Dim docOutline As Word.Document
Dim docSource As Word.Document
Dim rng As Word.Range
Dim astrHeadings As Variant
Dim strText As String
Dim intLevel As Integer
Dim intItem As Integer
Set docSource = ActiveDocument
Set docOutline = Documents.Add
' Content returns only the main body of the document, not the headers/footer.
Set rng = docOutline.Content
' GetCrossReferenceItems(wdRefTypeHeading) returns an array with references to all headings in the document
astrHeadings = docSource.GetCrossReferenceItems(wdRefTypeHeading)
For intItem = LBound(astrHeadings) To UBound(astrHeadings)
' Get the text and the level.
strText = Trim$(astrHeadings(intItem))
intLevel = GetLevel(CStr(astrHeadings(intItem)))
' Add the text to the document.
rng.InsertAfter strText & vbNewLine
' Set the style of the selected range and
' then collapse the range for the next entry.
rng.Style = "Heading " & intLevel
rng.Collapse wdCollapseEnd
Next intItem
End Sub
Private Function GetLevel(strItem As String) As Integer
' Return the heading level of a header from the
' array returned by Word.
' The number of leading spaces indicates the
' outline level (2 spaces per level: H1 has
' 0 spaces, H2 has 2 spaces, H3 has 4 spaces.
Dim strTemp As String
Dim strOriginal As String
Dim intDiff As Integer
' Get rid of all trailing spaces.
strOriginal = RTrim$(strItem)
' Trim leading spaces, and then compare with
' the original.
strTemp = LTrim$(strOriginal)
' Subtract to find the number of
' leading spaces in the original string.
intDiff = Len(strOriginal) - Len(strTemp)
GetLevel = (intDiff / 2) + 1
End Function
UPDATE by @kol on March 6, 2018
Although astrHeadings is an array (IsArray returns True, and TypeName returns String()) I get a type mismatch error when I try to access its elements in VBScript (v5.8.16384 on Windows 10 Pro 1709 16299.248). This must be a VBScript-specific problem, because I can access the elements if I run the same code in Word’s VBA editor. I ended up iterating the lines of the TOC, because it works even from VBScript:
For Each Paragraph In Doc.TablesOfContents(1).Range.Paragraphs
WScript.Echo Paragraph.Range.Text
Next
How do I select headings in Word?
- Posted on December 10, 2021
- Laura Bush
- December 10, 2021
- 0 comments
How do I select headings in Word?
Follow these steps:
- Select the first section heading.
- Go to View | Task Pane; click the drop-down arrow at the top of the pane, and select Styles And Formatting.
- Right-click the highlighted style for the selection (in this example, Heading 1 is highlighted.)
- Click Select All xx Instance(s).
How do I not put page numbers in table of contents?
Figure A
- Position your cursor within the document where you want the TOC to be.
- Click the References tab.
- In the Table of Contents group, click Table of Contents, and choose Custom Table of Contents from the dropdown.
- To add the annotations to the TOC, click Options.
- Uncheck the Show page numbers option (Figure D).
How do I show the table of contents on the left side in Word?
In Windows, go to the References tab on the ribbon, click the Table of Contents button on the left, then choose one of the two built-in tables from the list.
What is the Navigation pane?
The Navigation Pane lists all of the drives, history, desktop, and downloads that used to be on the Places bar. Below is an example of the Windows Navigation Pane. Other programs, like Microsoft Word, feature a Navigation Pane that allows users to find words or other content in a document.
How do I move a header in Word for Mac?
Click on the page heading in the Navigation Pane you want to move. Holding the mouse button down, move the heading up or down in the Navigation Pane. You will be moving everything between the selected heading and the next heading of that level.
How do you fix the headings in the navigation pane?
In the Navigation pane, click the Browse the headings in your document tab. Do any of the following: To move part of the document, click the heading and drag it to a new location. To change the heading to a higher or lower heading level, right-click the heading, and then click Promote or Demote.
How do I edit a table of contents in pages?
Generate a table of contents
- Place the pointer where you want the table of contents to appear.
- Choose Insert > Table of Contents (from the Insert menu at the top of your computer screen), then choose an option:
- In the Table of Contents pane of the Format inspector, select the paragraph styles you want to include.
How do I fix the navigation pane in Word?
To open the Navigation Pane, click the Find button in the Editing group on the Home tab, or press Ctrl + F. The Navigation pane opens on the left side of the Word window, by default. In the edit box at the top of the pane, enter the word or phrase you want to find.
Why is my heading not showing in the navigation pane?
To have a header style show up in the navigation pane, you need to make sure that the style is marked as “Outline Level 1.” This is because the navigation pane uses the outline levels to mark content. In Word 2010: Open up the “Styles” menu so that it on the right side of your window.
How do I add a table of contents to the navigation pane?
You can add the TOC’s heading to the Navigation pane as follows: Click in the Table of Contents heading and press Ctrl+Shift+S to open the Apply Style dialog. By default, the References > Table of Contents command applies the TOC Heading style to that heading.
How do I remove the header from the navigation pane in Word?
Apply Normal Style
- Step 2: Select the Heading. Here, you need to select the text or the portion that you want to change from heading to normal.
- Step 3: Go to Styles.
- Step 2: Open Styles Dialog Box.
- Step 3: Clear All Headings.
- Step 1: Getting Navigation Pane.
- Step 2: Go through Headings Option.
- Step 3: Delete Heading.
How do I show the header in the Navigation pane?
To open the Navigation pane, press Ctrl+F, or click View > Navigation Pane. If you’ve applied heading styles to the headings in the body of your document, those headings appear in the Navigation pane. The Navigation pane doesn’t display headings that are in tables, text boxes, or headers or footers.
How do I open the navigation pane in Word for Mac?
To use the navigation pane To show or hide the navigation pane (on the left side of the document window), choose View > Navigation Pane or click the Navigation Pane icon on the Standard toolbar.
How do I copy the navigation pane in Word?
Now the Outline is displaying on the Navigation Pane. Place cursor at the Navigation Pane, press Ctrl + A keys to select all outline content, and then press Ctrl + C keys to copy them.
How do I add a heading to the navigation pane in Word 2013?
To go to a page or heading
- To go to a page, click the Pages tab in the Navigation Pane. Click the thumbnail of the destination page .
- To go to a heading, click the Headings tab in the Navigation Pane. In the list that appears. , click the desired heading. You can jump to any heading by clicking it.
How do I make the header appear in the navigation pane?
Making Custom Heading Styles Appear in the Navigation Pane
- Display the Home tab of the ribbon.
- Click the small icon at the bottom-right of the Styles group.
- At the bottom of the Styles task pane there are three small tool buttons.
- Make sure the Style Based On drop-down list is set to whatever heading level you want to base your custom heading upon.
How do I select header and contents in Word?
The simplest way to add headings is to use heading styles.
- Select the text you want to use as a heading.
- On the Home tab, click the heading style you want to use. If you don’t see the style you want, click a left, right, or down arrow to see more available styles.
How do you link a heading and table of contents in Word?
Add the link
- Select the text or object you want to use as a hyperlink.
- Right-click and then click Hyperlink .
- Under Link to, click Place in This Document.
- In the list, select the heading or bookmark that you want to link to.
How do I pin the navigation pane in Word?
Left-click and drag the pane toward and beyond the left edge of the Word window (as it you were trying to drag it outside the window). It will snap in place, docked.
How do I change the font size in the navigation pane in Word?
Zoom to increase the font size
- Place the cursor in a comment you can see in the Reviewing Pane. (That’s on the left-hand Sidebar. Read below for how to open the Sidebar.)
- From the View menu, select Zoom, then click 200% and OK.
-
Home
-
Popular
- how to select all headings at once in word
2339 results for
how to select all headings at once in word
- All Tutorials
- Video Tutorials
- Quick Tutorials
- All
- Spreadsheet
- Presentation
- Writer
2339 results for
how to select all headings at once in word
How to use the read mode of PDF files
02:09
How to use the read mode of PDF files
With WPS PDF, you can read, take annotation, compress, convert PDF to jpg, highlight, search, process&edit pdf documents on both windows, mac pc and android mobiles.Today, We will learn how to use PDF read mode.Click the Home tab before clicking the read mode, then the page will automatically hide other irrelevant function buttons, enabling users’ immersive reading. · BookmarksWhen the e-book is too lengthy to read all at once, we can add a Bookmark and name it.1. Right-click the b….
PDF
7.4K
views


 , and then click Word Options.
, and then click Word Options.