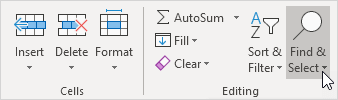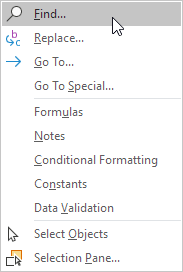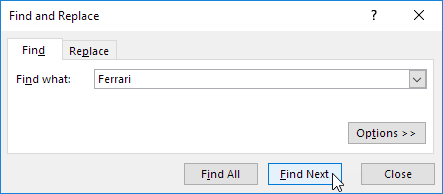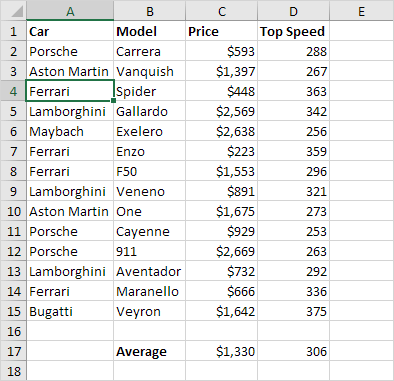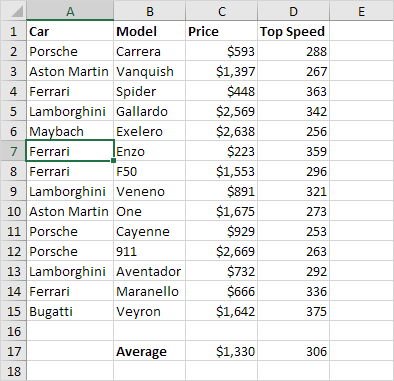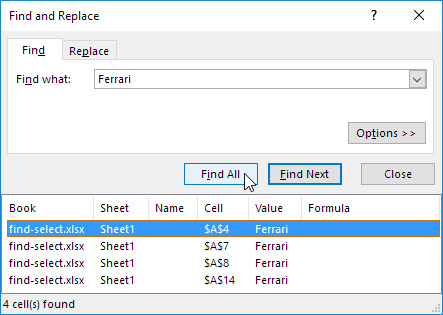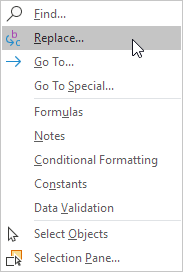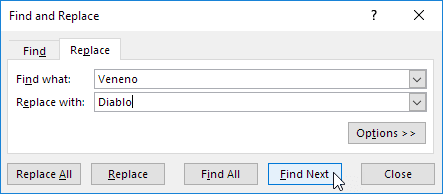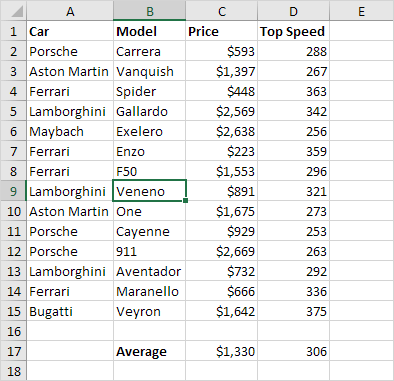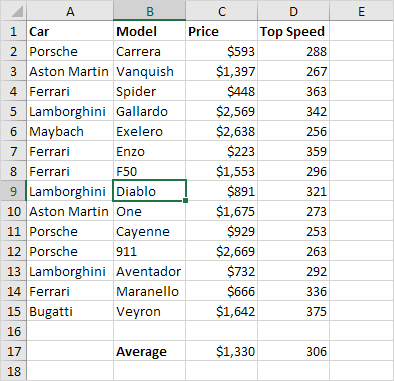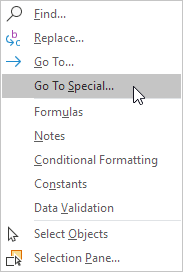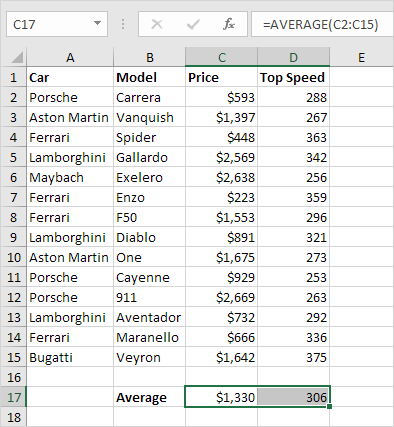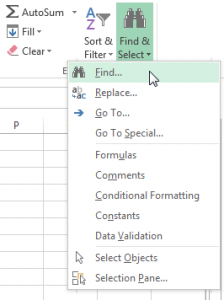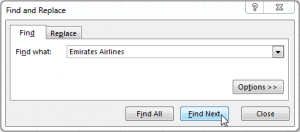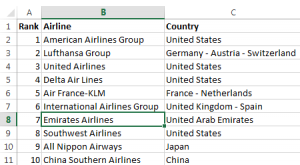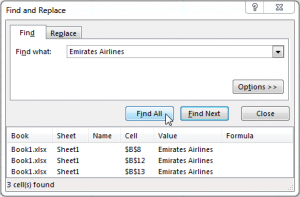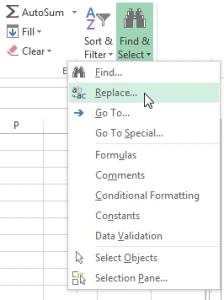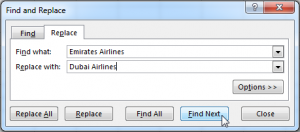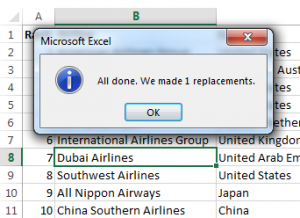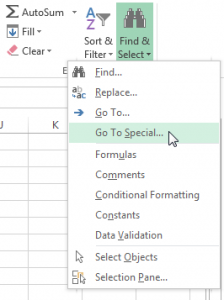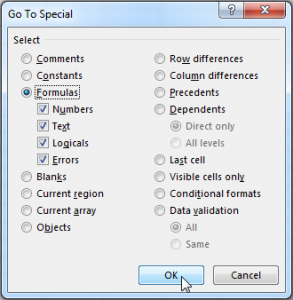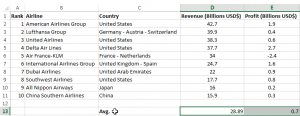Use the Find and Replace features in Excel to search for something in your workbook, such as a particular number or text string. You can either locate the search item for reference, or you can replace it with something else. You can include wildcard characters such as question marks, tildes, and asterisks, or numbers in your search terms. You can search by rows and columns, search within comments or values, and search within worksheets or entire workbooks.
Find
To find something, press Ctrl+F, or go to Home > Editing > Find & Select > Find.
Note: In the following example, we’ve clicked the Options >> button to show the entire Find dialog. By default, it will display with Options hidden.

-
In the Find what: box, type the text or numbers you want to find, or click the arrow in the Find what: box, and then select a recent search item from the list.
Tips: You can use wildcard characters — question mark (?), asterisk (*), tilde (~) — in your search criteria.
-
Use the question mark (?) to find any single character — for example, s?t finds «sat» and «set».
-
Use the asterisk (*) to find any number of characters — for example, s*d finds «sad» and «started».
-
Use the tilde (~) followed by ?, *, or ~ to find question marks, asterisks, or other tilde characters — for example, fy91~? finds «fy91?».
-
-
Click Find All or Find Next to run your search.
Tip: When you click Find All, every occurrence of the criteria that you are searching for will be listed, and clicking a specific occurrence in the list will select its cell. You can sort the results of a Find All search by clicking a column heading.
-
Click Options>> to further define your search if needed:
-
Within: To search for data in a worksheet or in an entire workbook, select Sheet or Workbook.
-
Search: You can choose to search either By Rows (default), or By Columns.
-
Look in: To search for data with specific details, in the box, click Formulas, Values, Notes, or Comments.
Note: Formulas, Values, Notes and Comments are only available on the Find tab; only Formulas are available on the Replace tab.
-
Match case — Check this if you want to search for case-sensitive data.
-
Match entire cell contents — Check this if you want to search for cells that contain just the characters that you typed in the Find what: box.
-
-
If you want to search for text or numbers with specific formatting, click Format, and then make your selections in the Find Format dialog box.
Tip: If you want to find cells that just match a specific format, you can delete any criteria in the Find what box, and then select a specific cell format as an example. Click the arrow next to Format, click Choose Format From Cell, and then click the cell that has the formatting that you want to search for.
Replace
To replace text or numbers, press Ctrl+H, or go to Home > Editing > Find & Select > Replace.
Note: In the following example, we’ve clicked the Options >> button to show the entire Find dialog. By default, it will display with Options hidden.

-
In the Find what: box, type the text or numbers you want to find, or click the arrow in the Find what: box, and then select a recent search item from the list.
Tips: You can use wildcard characters — question mark (?), asterisk (*), tilde (~) — in your search criteria.
-
Use the question mark (?) to find any single character — for example, s?t finds «sat» and «set».
-
Use the asterisk (*) to find any number of characters — for example, s*d finds «sad» and «started».
-
Use the tilde (~) followed by ?, *, or ~ to find question marks, asterisks, or other tilde characters — for example, fy91~? finds «fy91?».
-
-
In the Replace with: box, enter the text or numbers you want to use to replace the search text.
-
Click Replace All or Replace.
Tip: When you click Replace All, every occurrence of the criteria that you are searching for will be replaced, while Replace will update one occurrence at a time.
-
Click Options>> to further define your search if needed:
-
Within: To search for data in a worksheet or in an entire workbook, select Sheet or Workbook.
-
Search: You can choose to search either By Rows (default), or By Columns.
-
Look in: To search for data with specific details, in the box, click Formulas, Values, Notes, or Comments.
Note: Formulas, Values, Notes and Comments are only available on the Find tab; only Formulas are available on the Replace tab.
-
Match case — Check this if you want to search for case-sensitive data.
-
Match entire cell contents — Check this if you want to search for cells that contain just the characters that you typed in the Find what: box.
-
-
If you want to search for text or numbers with specific formatting, click Format, and then make your selections in the Find Format dialog box.
Tip: If you want to find cells that just match a specific format, you can delete any criteria in the Find what box, and then select a specific cell format as an example. Click the arrow next to Format, click Choose Format From Cell, and then click the cell that has the formatting that you want to search for.
There are two distinct methods for finding or replacing text or numbers on the Mac. The first is to use the Find & Replace dialog. The second is to use the Search bar in the ribbon.
Find & Replace dialog
Search bar and options
-
Press Ctrl+F or go to Home > Find & Select > Find.
-
In Find what: type the text or numbers you want to find.
-
Select Find Next to run your search.
-
You can further define your search:
-
Within: To search for data in a worksheet or in an entire workbook, select Sheet or Workbook.
-
Search: You can choose to search either By Rows (default), or By Columns.
-
Look in: To search for data with specific details, in the box, click Formulas, Values, Notes, or Comments.
-
Match case — Check this if you want to search for case-sensitive data.
-
Match entire cell contents — Check this if you want to search for cells that contain just the characters that you typed in the Find what: box.
-
Tips: You can use wildcard characters — question mark (?), asterisk (*), tilde (~) — in your search criteria.
-
Use the question mark (?) to find any single character — for example, s?t finds «sat» and «set».
-
Use the asterisk (*) to find any number of characters — for example, s*d finds «sad» and «started».
-
Use the tilde (~) followed by ?, *, or ~ to find question marks, asterisks, or other tilde characters — for example, fy91~? finds «fy91?».

-
Press Ctrl+F or go to Home > Find & Select > Find.
-
In Find what: type the text or numbers you want to find.
-
Select Find All to run your search for all occurrences.
Note: The dialog box expands to show a list of all the cells that contain the search term, and the total number of cells in which it appears.
-
Select any item in the list to highlight the corresponding cell in your worksheet.
Note: You can edit the contents of the highlighted cell.
-
Press Ctrl+H or go to Home > Find & Select > Replace.
-
In Find what, type the text or numbers you want to find.
-
You can further define your search:
-
Within: To search for data in a worksheet or in an entire workbook, select Sheet or Workbook.
-
Search: You can choose to search either By Rows (default), or By Columns.
-
Match case — Check this if you want to search for case-sensitive data.
-
Match entire cell contents — Check this if you want to search for cells that contain just the characters that you typed in the Find what: box.
Tips: You can use wildcard characters — question mark (?), asterisk (*), tilde (~) — in your search criteria.
-
Use the question mark (?) to find any single character — for example, s?t finds «sat» and «set».
-
Use the asterisk (*) to find any number of characters — for example, s*d finds «sad» and «started».
-
Use the tilde (~) followed by ?, *, or ~ to find question marks, asterisks, or other tilde characters — for example, fy91~? finds «fy91?».
-
-
-
In the Replace with box, enter the text or numbers you want to use to replace the search text.
-
Select Replace or Replace All.
Tips:
-
When you select Replace All, every occurrence of the criteria that you are searching for is replaced.
-
When you select Replace, you can replace one instance at a time by selecting Next to highlight the next instance.
-
-
Select any cell to search the entire sheet or select a specific range of cells to search.
-
Press Command + F or select the magnifying glass to expand the Search bar and type the text or number you want to find in the search field.
Tips: You can use wildcard characters — question mark (?), asterisk (*), tilde (~) — in your search criteria.
-
Use the question mark (?) to find any single character — for example, s?t finds «sat» and «set».
-
Use the asterisk (*) to find any number of characters — for example, s*d finds «sad» and «started».
-
Use the tilde (~) followed by ?, *, or ~ to find question marks, asterisks, or other tilde characters — for example, fy91~? finds «fy91?».
-
-
Press return.
Notes:
-
To find the next instance of the item you are searching for, press return again or use the Find dialog box and select Find Next.
-
To specify additional search options, select the magnifying glass and select Search in Sheet or Search in Workbook. You can also select the Advanced option, which launches the Find dialog.
Tip: You can cancel a search in progress by pressing ESC.
-
Find
To find something, press Ctrl+F, or go to Home > Editing > Find & Select > Find.
Note: In the following example, we’ve clicked > Search Options to show the entire Find dialog. By default, it will display with Search Options hidden.

-
In the Find what: box, type the text or numbers you want to find.
Tips: You can use wildcard characters — question mark (?), asterisk (*), tilde (~) — in your search criteria.
-
Use the question mark (?) to find any single character — for example, s?t finds «sat» and «set».
-
Use the asterisk (*) to find any number of characters — for example, s*d finds «sad» and «started».
-
Use the tilde (~) followed by ?, *, or ~ to find question marks, asterisks, or other tilde characters — for example, fy91~? finds «fy91?».
-
-
Click Find Next or Find All to run your search.
Tip: When you click Find All, every occurrence of the criteria that you are searching for will be listed, and clicking a specific occurrence in the list will select its cell. You can sort the results of a Find All search by clicking a column heading.
-
Click > Search Options to further define your search if needed:
-
Within: To search for data within a certain selection, choose Selection. To search for data in a worksheet or in an entire workbook, select Sheet or Workbook.
-
Direction: You can choose to search either Down (default), or Up.
-
Match case — Check this if you want to search for case-sensitive data.
-
Match entire cell contents — Check this if you want to search for cells that contain just the characters that you typed in the Find what box.
-
Replace
To replace text or numbers, press Ctrl+H, or go to Home > Editing > Find & Select > Replace.
Note: In the following example, we’ve clicked > Search Options to show the entire Find dialog. By default, it will display with Search Options hidden.

-
In the Find what: box, type the text or numbers you want to find.
Tips: You can use wildcard characters — question mark (?), asterisk (*), tilde (~) — in your search criteria.
-
Use the question mark (?) to find any single character — for example, s?t finds «sat» and «set».
-
Use the asterisk (*) to find any number of characters — for example, s*d finds «sad» and «started».
-
Use the tilde (~) followed by ?, *, or ~ to find question marks, asterisks, or other tilde characters — for example, fy91~? finds «fy91?».
-
-
In the Replace with: box, enter the text or numbers you want to use to replace the search text.
-
Click Replace or Replace All.
Tip: When you click Replace All, every occurrence of the criteria that you are searching for will be replaced, while Replace will update one occurrence at a time.
-
Click > Search Options to further define your search if needed:
-
Within: To search for data within a certain selection, choose Selection. To search for data in a worksheet or in an entire workbook, select Sheet or Workbook.
-
Direction: You can choose to search either Down (default), or Up.
-
Match case — Check this if you want to search for case-sensitive data.
-
Match entire cell contents — Check this if you want to search for cells that contain just the characters that you typed in the Find what box.
-
Need more help?
You can always ask an expert in the Excel Tech Community or get support in the Answers community.
Recommended articles
Merge and unmerge cells
REPLACE, REPLACEB functions
Apply data validation to cells
Find | Replace | Go To Special
You can use Excel’s Find and Replace feature to quickly find specific text and replace it with other text. You can use Excel’s Go To Special feature to quickly select all cells with formulas, notes, conditional formatting, constants, data validation, etc.
Find
To quickly find specific text, execute the following steps.
1. On the Home tab, in the Editing group, click Find & Select.
2. Click Find.
The ‘Find and Replace’ dialog box appears.
3. Type the text you want to find. For example, type Ferrari.
4. Click ‘Find Next’.
Excel selects the first occurrence.
5. Click ‘Find Next’ to select the second occurrence.
6. To get a list of all the occurrences, click ‘Find All’.
Replace
To quickly find specific text and replace it with other text, execute the following steps.
1. On the Home tab, in the Editing group, click Find & Select.
2. Click Replace.
The ‘Find and Replace’ dialog box appears (with the Replace tab selected).
3. Type the text you want to find (Veneno) and replace it with (Diablo).
4. Click ‘Find Next’.
Excel selects the first occurrence. No replacement has been made yet.
5. Click ‘Replace’ to make a single replacement.
Note: use ‘Replace All’ to replace all occurrences.
Go To Special
You can use Excel’s Go To Special feature to quickly select all cells with formulas, notes, conditional formatting, constants, data validation, etc. For example, to select all cells with formulas, execute the following steps.
1. Select a single cell.
2. On the Home tab, in the Editing group, click Find & Select.
3. Click Go To Special.
Note: Formulas, Notes, Conditional formatting, Constants and Data Validation are shortcuts. They can also be found under Go To Special.
4. Select Formulas and click OK.
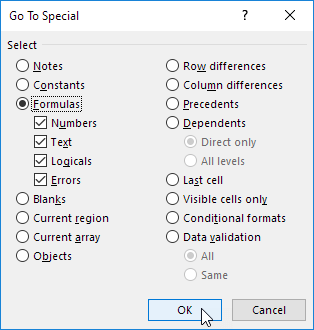
Note: you can search for cells with formulas that return Numbers, Text, Logicals (TRUE and FALSE) and Errors. These check boxes are also available if you select Constants.
Excel selects all cells with formulas.
General note: if you select a single cell before you click Find, Replace or Go To Special, Excel searches the entire worksheet. To search a range of cells, first select a range of cells.
What is Find and Select Tool In Excel?
The Find and Select in Excel tool are useful for finding data as required. Along with the FIND function, the Replace function in excelThe Replace function is a text function that replaces an old string with a new one. The input required is the old text, new text, and the starting and ending numbers of the characters that need to be replaced.read more is also handy, which helps find the specific text and replace it with other text(s).
You can download this Find Excel Template here – Find Excel Template
Table of contents
- What is Find and Select Tool In Excel?
- How to use Find and Select in Excel?
- Things to remember
- Recommended Articles
How to use Find and Select in Excel?
Let us follow the below steps:
- First, under the Home tab is the Find Select Excel section.
- Suppose we want to find a credit card from the data given. First, we need to go to the Find section and type credit card.
- When we press Find Next, we get the following result where there is a credit card.
- The find also works with fuzzy logic. For example, suppose we give cre in the find section. It will find the relevant words that contain cre.
- To find the given text in all places of the worksheet, click Find All. As a result, it will highlight the keyword present everywhere in the worksheet.
- We can match cases also within the worksheet to find case search sensitive data. First, we must click on Options, then select the Match case option.
- To find cells containing just the characters typed in the Find what box, we must select the Match entire cell contents checkbox.
- We can also find it through an excel keyboard shortcut. First, we need to press CTRL + F and then the Find Replace tab will appear.
- If we want to replace something, we can use the Replace tab. For example, we want to replace credit with online payment. Then, we must click Replace All.
- As a result, it will replace all the cells containing credit with online payment.
- Then, we must go to Excel’s Go to Special feature.
- This feature can quickly select all that contains formulas, conditional formatting, constant, data validation, etc.
Things to remember
- Excel saves formatting that is defined. If one searches the worksheet for data again and cannot find the characters, they must clear the formatting options from the previous search.
- In the above case, first, we need to go to the “Find and Replace” dialog box, click the “Find” tab, and click “Options” to display options for formatting. Then, we must click the arrow next to “Format” and click “Clear Find Format.”
- There is no option to replace the value in a cell comment.
Recommended Articles
This article is a guide to Find and Select in Excel. We discuss using Excel Find and Select tool and an example and downloadable template here. You may also look at these useful functions in Excel: –
- Apply Conditional Formatting for Dates
- How to Find Duplicates in Excel?
- Find and Replace in Excel
- Fill Down in Excel
Reader Interactions
How to select all objects (pictures and charts) easily in Excel?
How do you select all objects, such as all pictures, and all charts? This article is going to introduce tricky ways to select all objects, to select all pictures, and to select all charts easily in active worksheet in Excel.
Select all objects in active worksheet
Select all pictures in active worksheet
Select all charts in active worksheet
Delete all objects/ pictures/ charts/ shapes in active/selected/all worksheets
Easily insert multiple pictures/images into cells in Excel
Normally pictures are inserted above cells in Excel. But Kutools for Excel’s Import Pictures utility can help Excel users batch insert each picture/image into a single cell as below screenshot shown:
Go to Download Free Trial 60 daysPurchasePayPal / MyCommerce
Recommended Productivity Software
Office Tab: Use tabbed interface in Office as the use of web browser Chrome, Firefox and Internet Explorer.Kutools for Excel: Adds 120 powerful new features to Excel. Increase your productivity in 5 minutes. Save two hours every day!Classic Menu for Office: Brings back your familiar menus to Office 2007, 2010, 2013 and 2016 (includes Office 365).
 Select all objects in active worksheet
Select all objects in active worksheet
Amazing! Using Tabs in Excel like Firefox, Chrome, Internet Explore 10!
How to be more efficient and save time when using Excel?
You can apply the Go To command to select all objects easily. You can do it with following steps:
Step 1: Press the F5 key to open the Go To dialog box.
Step 2: Click the Special button at the bottom to open the Go To Special dialog box.
Step 3: In the Go To Special dialog box, check the Objects option.
Step 4: Click OK. Then it selects all kinds of objects in active worksheet, including all pictures, all charts, all shapes, and so on.
 Select all pictures in active worksheet
Select all pictures in active worksheet
It seems no easy way to select all pictures except manually selecting each one. Actually, VB macro can help you to select all pictures in active worksheet quickly.
Step 1: Hold down the ALT + F11 keys, and it opens the Microsoft Visual Basic for Applications window.
Step 2: Click Insert > Module, and paste the following macro in the Module Window.
VBA: Select all pictures in active worksheet
1
2
3
Public Sub SelectAllPics()
ActiveSheet.Pictures.Select
End Sub
Step 3: Press the F5 key to run this macro. Then it selects all pictures in active worksheet immediately.
 Select all charts in active worksheet
Select all charts in active worksheet
VB macro can also help you to select all charts in active worksheet too.
Step 1: Hold down the ALT + F11 keys, and it opens the Microsoft Visual Basic for Applications window.
Step 2: Click Insert > Module, and paste the following macro in the Module Window.
VBA: Select all charts in active worksheet
1
2
3
Public Sub SelectAllCharts()
ActiveSheet.ChartObjects.Select
End Sub
Step 3: Press the F5 key to run this macro. This macro will select all kinds of charts in active worksheet in a blink of eyes.
 Quickly delete all objects/ pictures/ charts/ shapes in active/selected/all worksheets
Quickly delete all objects/ pictures/ charts/ shapes in active/selected/all worksheets
Sometimes, you may need to delete all pictures, charts, or shapes from current worksheet, current workbook or specified worksheets. You can apply Kutools for Excel’s Delete Illustrations & Objects utility to archive it easily.
Kutools for Excel — Combines More Than 120 Advanced Functions and Tools for Microsoft Excel
Go to DownloadFree Trial 60 daysPurchasePayPal / MyCommerce
1. Click Kutools > Delete > Delete Illustrations & Objects.
2. In the opening dialog box, you need to:
(1) In the Delete section, please specify the types of objects you want to delete.
In our case, we want to remove charts and pictures, therefore we check the Charts option and Pictures option.
(2) In the Look in section, specify the deleting scope.
In our case, we want to remove charts and pictures from several specified sheets, therefore we check the Selected Sheets option, and then check the specified worksheet in the right box. See left screenshot:
Free Download Kutools for Excel Now
3. Click the Ok button.
Then all charts and pictures are removed from the specified worksheets.
 Related Articles
Related Articles
Delete all Pictures easily
Delete all charts Workbooks
Delete all Auto Shapes quickly
Delete all Text Boxes quickly
Is your problem solved?
Yes, I want to be more efficiency and save time when using Excel No, the problem persists and I need further support
Recommended Productivity Tools
The following tools will greatly save your time and effort, which one do you prefer?Office Tab: Using handy tabs in your Office, as the way of Chrome, Firefox and New Internet Explorer.Kutools for Excel: 120 powerful new functions for Excel, Increase your productivity in 5 minutes. Save two hours every day!Classic Menu for Office: Bring back familiar menus to Office 2007, 2010, 2013 and 365, as if it were Office 2000 and 2003.
Kutools for Excel


- Merge Cell/Rows/Columns without Losing Data.
- Combine and Consolidate Multiple Sheets and Workbooks.
- Compare Ranges, Copy Multiple Ranges, Convert Text to Date, Unit and Currency Conversion.
- Count by Colors, Paging Subtotals, Advanced Sort and Super Filter,
- More Select/Insert/Delete/Text/Format/Link/Comment/Workbooks/Worksheets Tools…
Excel Find and Select is a feature that enables you to quickly find specific text, and to replace it with other text. This is useful when you’re checking a large spreadsheets or when you need to change certain text repeatedly.
How to use Find in Excel
Complete the following steps in order to easily find specific text in your spreadsheet.
1. Click Find & Select, which is located on the far-right corner of the Home tab, and click Find.
A dialog box will appear.
2. Insert the text that you want to find in the spreadsheet in the blank space provided and click Find Next. (In my example I will type ‘Emirates Airlines’)
Excel will select the first cell with ‘Emirates Airlines’ as entry.
3. Click Find Next for Excel to find the next cell with ‘Emirates Airlines’ as entry.
4. If you want to see the list of all cells with ‘Emirates Airlines’ as entry, click Find All.
How to use Find and Replace to replace text in Excel
After you’ve found some text, oftentimes you want to replace it with something else. To do this simply do the following:
1. Click Find & Select, which is located on the far-right corner of the Home tab, and click Replace.
2. In the dialog box that appears, insert the text that you want to find (Emirates Airlines) and replace it with (Dubai Airlines) in the Find What and Replace With tabs in the dialog box, and click Find Next.
Excel will select the first cell with ‘Emirates Airlines’ as entry. Note that the replacement has not yet been made.
3. Click Replace to make a single replacement to the selected cell. Select Replace All to replace all cells with the specific entry (Emirates Airlines) to your new value.
How to use Go To Special to select specific cells
Another feature under Find & Select is Go To Special. It’s a tool in Excel that enables you to quickly select all cells with certain characteristics, such as cells containing formulas, comments, conditional formatting, constants and data validation among others.
For example, to select all cells with formulas complete the following steps.
1. Select a single cell.
2. Click Find & Select, which is located on the far-right corner of the Home tab, and select Go To Special.
In the drop-down list under Go To Special there are the following options: Formulas, Comments, Conditional Formatting, Constant and Data Validation. These are shortcuts and can also be accessed via the Go To Special option.
3. Select Formulas in the Go To Special dialog box and click OK.
It is important to note that it is possible to search for cells with formulas that return numbers, text, logicals and errors. These check boxes can also be accessed via the shortcut found in the drop-down list called Constants.
If you select a single cell before clicking Find, Replace or Go To Special, Excel will search the entire worksheet. If you want to search only in a specific range, you need to select that range before you start searching and replacing.
If you have any questions or doubts, let me know in the comment section below.