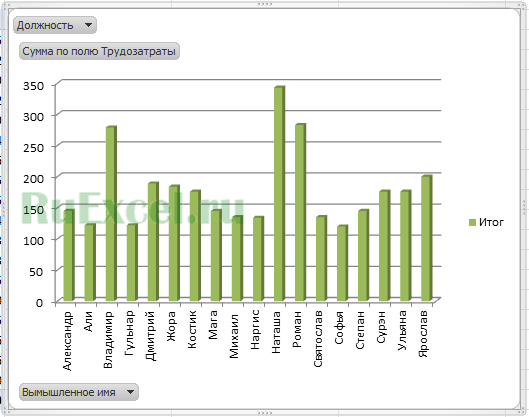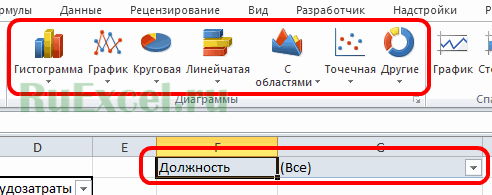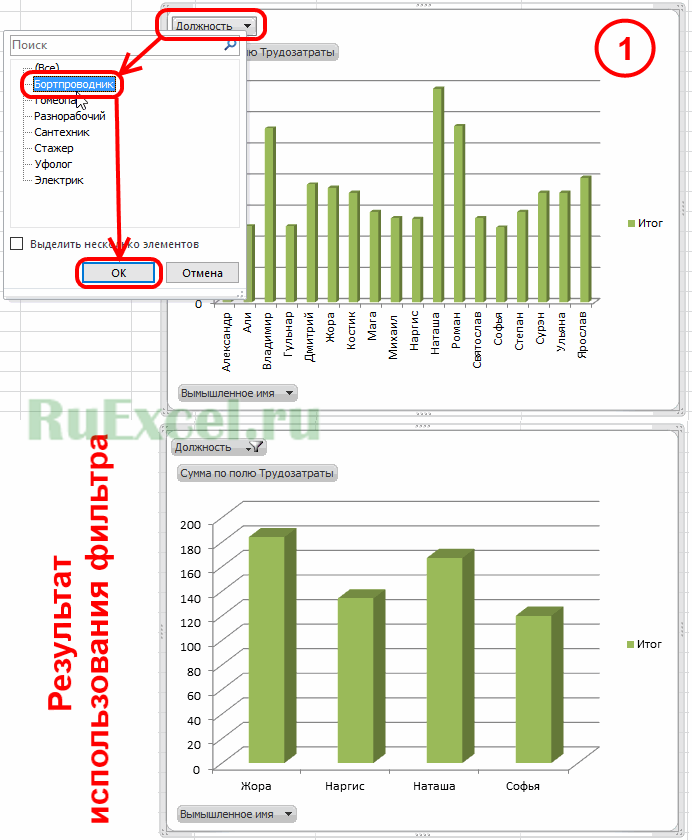Секционные диаграммы
Простая секционная диаграмма
Представьте, что вам нужно наглядно визуализировать для отчета или презентации вот такую таблицу с данными по продажам в разных регионах-филилах компании:
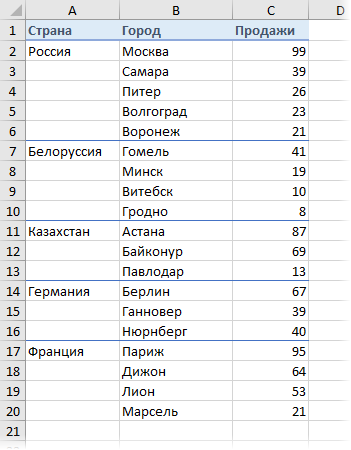
Первой мыслью обычно бывает, особо не заморачиваясь, выделить столбцы с городами и числами и построить обычную гистограмму. Получается обычно что-то такое:
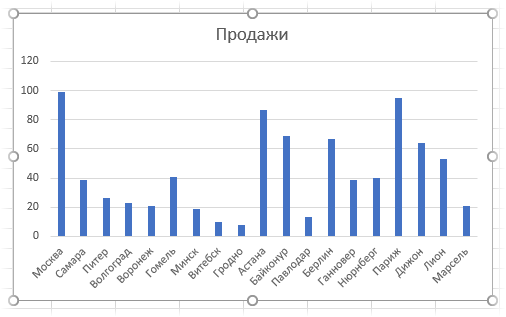
Результат, как легко сообразить, не блещет наглядностью. Города сливаются в единое целое, сильно затрудняя восприятие и сравнение стран между собой. Как же улучшить картину?
Для начала исходную таблицу лучше немного преобразовать:
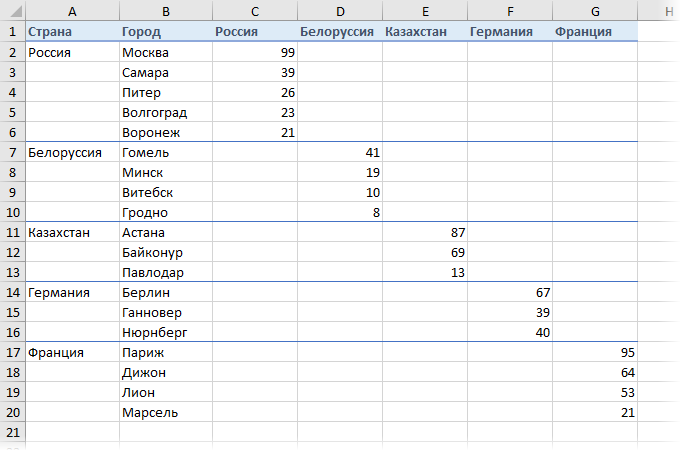
Что изменилось:
- Названия стран из колонки А копируются в заголовки столбцов
- Данные из одного общего столбца разносятся по разным — каждая страна теперь отдельно
Вроде бы, мелочи, но если теперь выделить всю таблицу (A1:G20) и построить гистограмму с накоплением на вкладке Вставка — Гистограмма (Insert — Stacked Chart), то картина на выходе получается совсем другая:

Столбцы-города каждой страны теперь являются для диаграммы разными рядами данных и отображаются, соответственно, разными цветами. А выделение стран вместе с городами дает нам красивые сгруппированные двухуровневые подписи к оси X.
Диаграмма с горизонтально расположенными столбцами (Линейчатая или Bar Chart) тоже в таком варианте смотрится приятно:
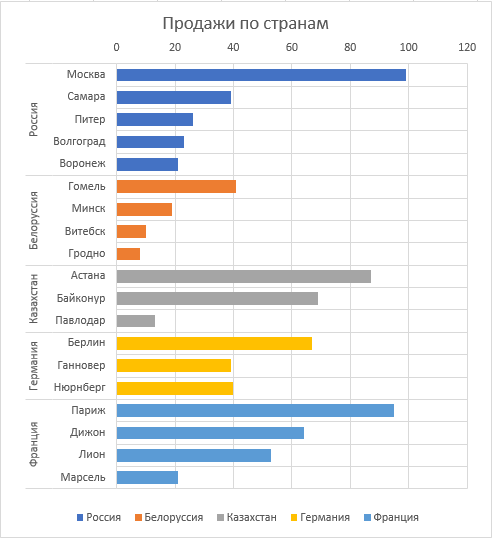
Аналогичным образом можно легко визуализировать и динамику, например, по годам для разных товаров:
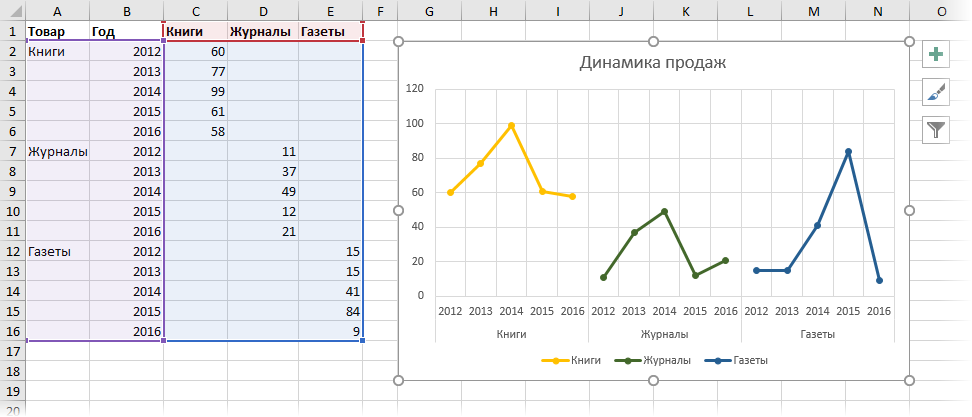
Сводная секционная диаграмма
Если ваша исходная таблица содержит не финальные итоговые цифры, а отдельные сделки и больше похожа на такую:
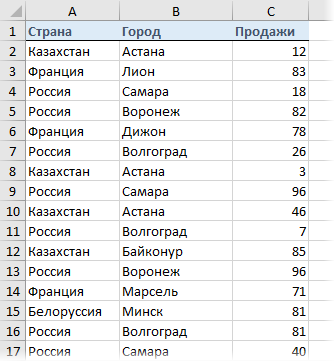
… то нужно будет сначала построить сводную таблицу аналогичного вида, а уж потом по ней строить диаграмму.
Пойдем на небольшую хитрость: продублируем столбец со странами и дадим ему имя, например, Страна2 (т.к. Excel не позволяет использовать одинаковые имена столбцов при построении отчетов сводных таблиц, чтобы отличать столбцы друг от друга):
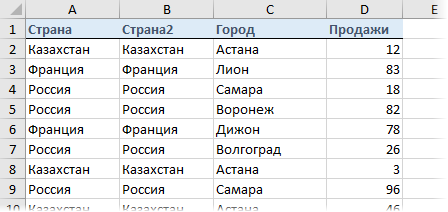
Теперь построим по нашим данным сводную таблицу на вкладке Вставка — Сводная таблица (Insert — Pivot Table):
- Страну и Город закинем в область строк (Row Labels)
- Страну2 в область столбцов (Column Labels)
- Продажи — в область значений (Values)
Как легко догадаться, на выходе мы получаем тот же необходимый нам вид таблицы со «ступеньками» данных по каждой стране. Останется перейти на вкладку Параметры (Options) или Анализ (Analyze) и построить гистограмму с накоплением, аналогичную описанным выше:
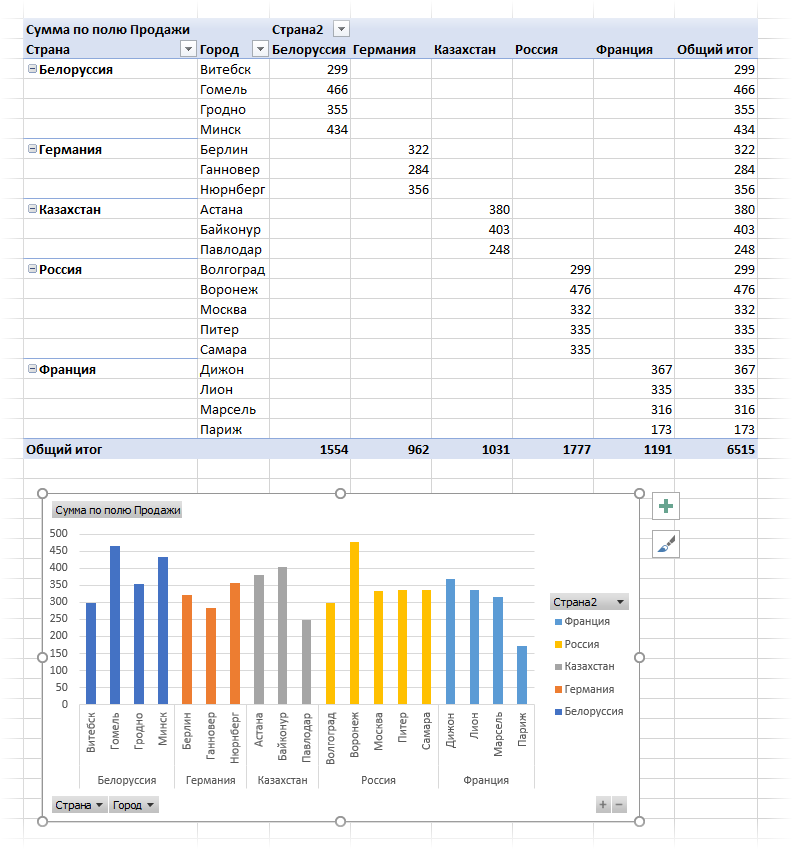
Ссылки по теме
- Как построить гистограмму с переменной шириной столбцов
- Что такое диаграмма-торнадо и как ее построить в Excel
- Несколько вариантов построения диаграмм «план-факт»
Если вы только начинаете осваивать Excel, и вам нужно визуализировать информацию либо наглядно представить её в презентации, вы попали точно по адресу. В этом руководстве по работе с секторными графиками мы расскажем, как рисовать, разрезать и вращать диаграммы, добавлять и редактировать подписи, показывать процентные значения, а также множество других хитростей по работе в Excel.
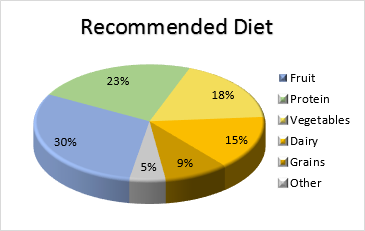
Пользователи просто обожают вставлять графики и диаграммы в презентации, однако, эксперты по визуализации данных придерживаются обратного мнения. Дело в том, что человеческое зрение неспособно правильно оценивать углы, что делает секторные графики гораздо менее наглядными.
Однако, достойной замены диаграммам человечество еще не придумало, потому единственный выход – это научиться правильно их составлять. Нарисовать секторный график с нуля с сохранением всех углов и процентных соотношений довольно трудно. Но, к счастью, Excel позволяет сделать это за считанные минуты, и на выходе мы получаем привлекательно и профессионально выглядящий результат.
Содержание
- Как нарисовать диаграмму в Excel
- 1. Оформление данных для диаграммы
- 2. Вставьте секторную диаграмму в рабочую таблицу
- 3. Подберите стиль графика (не обязательно)
- Типы секторных графиков и их применение
- Двухмерные круговые графики
- Трехмерные секторные диаграммы
- Вспомогательные диаграммы
- Кольцевые графики
- Внутренний диаметр кольцевого графика
- Персонализация секторных графиков
- Как подписать отдельные сектора
- Отображение категорий на фрагментах графика
- Отображение процентных соотношений на секторном графике
- Разрезание диаграммы и извлечение индивидуальных секторов
- Разрезание секторного графика
- Как отрезать от графика одиночный сектор
- Вращение секторной диаграммы
- Вращение объемных диаграмм
- Сортировка фрагментов графика по размеру
- Цветовая палитра графика
- Изменение цветовой палитры всей диаграммы
- Выбор цвета для индивидуальных фрагментов
- Верстка секторных графиков
Как нарисовать диаграмму в Excel
Формирование диаграммы в Excel – предельно простой процесс, требующий лишь пару кликов мышью. От пользователя понадобится лишь удачно распределить информацию в ячейках Excel и подобрать наиболее оптимальный вид графика для её отображения.
1. Оформление данных для диаграммы
Для формирования секторного графика необходимо сперва собрать данные в ячейках, расположенных в один ряд, то есть находящихся в общем столбике или строчке. Дело в том, что Excel позволяет перевести в график только 1 ряд данных.
Кроме столбца с исходной информацией для составления графика также используется колонка либо строчка с наименованиями категорий данных. Это нужно для того, чтобы подписи категории данных появились прямо на графике.
В основном, секторные диаграммы смотрятся более презентабельно, когда:
- Для их создания использовался лишь 1 ряд ячеек с информацией.
- Все числовые значения > 0.
- Нет незаполненных колонок или строк без информации.
- График делится не более чем на 8 категорий данных. Если частей чересчур много, диаграмму будет тяжело воспринимать.
В этом руководстве мы составим круговой график на основе следующей исходной информации:
2. Вставьте секторную диаграмму в рабочую таблицу
Собрав необходимую информацию и вставив её в рабочую таблицу, выделите её и перейдите на вкладку «Вставка». Там будут представлены несколько вариантов графиков. Выберите наиболее подходящий вашим целям (более подробно о разновидностях круговых графиков мы расскажем дальше).
В этом примере давайте сосредоточимся на простом двухмерном варианте.
Совет: Кроме столбцов или строчек с числовыми показателями и названиями категорий также захватите их заголовки (напр., как «Recommended diet» на скриншоте выше). В таком случае, заголовок столбца и строки превратится в заголовок графика.
3. Подберите стиль графика (не обязательно)
Нарисовав круговой график, выберите пункт панели инструментов «Конструктор», где доступно несколько разных стилей диаграмм на выбор. Подберите стиль, хорошо сочетающийся с вашими исходными данными.
Стандартная плоская диаграмма имеет следующий вид:
Согласитесь, смотрится довольно скучно. Ей не помешают заголовок, подписи и гармоничная цветовая палитра. Об этом мы поговорим немного позже, а пока сосредоточимся на доступных типах секторных диаграмм.
Типы секторных графиков и их применение
Всего программа предлагает несколько типов секторных графиков:
- двухмерный;
- трехмерный;
- вспомогательный круговой или линейный.
Двухмерные круговые графики
Это типовой и наиболее часто используемый график. Нужный инструмент для его формирования расположен во вкладке «Вставка».
Трехмерные секторные диаграммы
Объемные графики практически идентичны плоским. Единственное отличие заключается в том, что трехмерная диаграмма имеет ось Z и визуально отображается не сверху, а со стороны.
Нарисовав объемный секторный график, вы можете свободно вращать его вдоль осей координат, а также задавать перспективу.
Вспомогательные диаграммы
Если ваш график состоит из массы узких фрагментов, ради удобства просмотра имеет смысл создать вспомогательный график и отобразить на нем наименее значительные куски диаграммы.
Вспомогательный линейный график выполняет ту же функцию, что и секторный, однако, отображает выбранные сектора не кругом, а колонкой.
Вспомогательные диаграммы создаются из трех последних фрагментов исходного графика. И так как это не всегда оптимально, решение проблемы следующее:
- Распределите данные от больших к меньшим, чтобы ячейки с наименьшими значениями всегда находились внизу списка и, таким образом, отображались во вспомогательном графике.
- Вручную выберите сектора для выведения во вспомогательный график.
Выбор фрагментов для вспомогательного графика
Для выбора секторов с целью переноса во вспомогательный график выполните следующее:
- Клик ПКМ на произвольный сектор, а затем ЛКМ — на пункт «Формат ряда данных».
- В появившемся боковом меню найдите «Параметры ряда» и выпадающее меню «Разделить ряд». Разделение происходит по таким критериям:
- Положение – перемещает во вспомогательный график фрагменты, которые располагаются последними.
- Значение – задает числовой порог для фрагментов. Все фрагменты основного графика, которые не достигают указанного порога, будут перенесены во вторичный график.
- Процент – во многом идентичен Значению, но позволяет задавать только минимальное процентное соотношение сектора относительно всего графика.
- Другое – позволяет вручную выбирать любой сектор графика и указывать их принадлежность к главной или вспомогательной диаграмме.
В подавляющем большинстве случаев, процентный порог – самый оптимальный вариант сортировки. Но это зависит от исходной информации графика, а также от личных предпочтений пользователя. На изображении ниже фрагменты отсортированы по проценту:
Кроме того, при создании вспомогательного графика настройке подлежат следующие параметры:
- Расстояние между графиками. Процентный показатель под этим параметром отображает ширину вспомогательного графика. Чтобы увеличить зазор, перетащите ползунок параметра вправо.
- Размер вспомогательного графика. Этот параметр отвечает за диаметр вторичной диаграммы. Перетаскивайте ползунок влево или вправо для изменения размера графика, либо же введите точный процентный показатель напрямую.
Кольцевые графики
При работе с несколькими рядами данных, которые вместе составляют нечто целое, кольцевой график сможет отобразить их лучше кругового. Проблема заключается в том, что в кольцевых графиках сложнее оценить пропорции между фрагментами из разных рядов, так что, если нужно нарисовать диаграмму максимально наглядно, стоит обратиться к другим типам графиков, таким как гистограмма или линейная диаграмма.
Внутренний диаметр кольцевого графика
При формировании секторного графика Excel дает возможность регулировать размер его внутреннего отверстия. Сделать это можно следующим образом:
- Кликните ПКМ на любой фрагмент графика и выберите пункт «Формат точки данных».
- В появившемся боковом меню найдите секцию «Параметры ряда» и измените диаметр внутреннего отверстия с помощью соответствующего ползунка, либо введя нужное процентное значение самостоятельно.
Персонализация секторных графиков
Если график нужен вам, только чтобы быстро оценить определенные тренды в имеющихся данных, для этой цели подойдет и самый обычный плоский график. Однако, если визуализация нужна для презентации, не будет лишним её немного облагородить, добавив к ней несколько деталей.
Как подписать отдельные сектора
Попробуем добавить подписи ко всем секторам графика. Чтобы это сделать, кликните на значок «+» справа от графика, а потом — на стрелочку напротив «Подписей данных». По сравнению с прочими графиками, круговые имеют наибольшее количество доступных вариантов оформления подписей:
Если нужно отобразить подписи снаружи секторов, выберите соответствующий пункт в списке «Выноска данных».
Совет: Если внести подписи внутрь фрагментов графика, стандартный черный текст будет плохо читаться на темных фрагментах (см. на одном из скриншотов выше). Для лучшей читабельности смените цвет текста в таких секторах на более светлый (перейдите в «Формат» и найдите там «Заливку текста»). Оттенки самих секторов графика тоже настраиваются.
Отображение категорий на фрагментах графика
Если секторный график состоит из 3 фрагментов и больше, то имеет смысл подписать категории прямо на них, чтобы в дальнейшем людям не приходилось постоянно сверяться с легендой.
Простейший способ подписать категории на секторах – выбрать готовый макет во вкладке «Конструктор», пункте меню «Экспресс-макет». Первые 4 макета в списке включают подписи категорий, и потому добавлять их вручную не придется:
Для дополнительных вариантов оформления кликните «+» справа от графика, а затем — на стрелочку напротив «Подписей данных» и выберите «Доп. параметры». Это откроет боковое меню с правой стороны экрана. Перейдите на «Параметры подписей» и поставьте флажок напротив «Имя категории».
Ещё вам могут пригодиться следующие хитрости:
- В списке «Включать в подпись» выберите данные, которые хотите отображать в подписях (например, имя или значение категории).
- В графе «Разделитель» отметьте желаемый способ разделения данных (например, новой строкой или точкой с запятой).
- В «Положении метки» выберите желаемое расположение подписей (снаружи или внутри диаграммы).
Совет. Когда вы добавите подписи категорий к секторам, необходимость в легенде отпадет. Её можно отключить, кликнув «+» справа от графика и сняв флажок с пункта «Легенда».
Отображение процентных соотношений на секторном графике
Если данные, на основе которых формируется график, указаны в процентных значениях, то значок % отобразится автоматически, если включить «Подписи данных» в «Элементах графика», либо же поставить флажок напротив пункта «Значение» в уже хорошо знакомом вам подменю «Формате подписи данных».
Если исходные данные представлены в виде чисел, то вы можете подписать сектора как числовыми, так и процентными значениями (или и теми, и другими одновременно):
- Нажмите ПКМ на произвольный сектор и выберите пункт «Формат подписи данных».
- В боковом меню поставьте флажок на пунктах «Значение» или «Доли», либо же обоих пунктах одновременно, как на скриншоте далее. Программа рассчитает доли самостоятельно с общей суммой процентов, равной 100%.
Разрезание диаграммы и извлечение индивидуальных секторов
Чтобы визуально выделить сектора диаграммы Excel, её можно «разрезать», т. е. удалить сектора на одинаковое расстояние от центра диаграммы. Либо можно выделить отдельные сектора, «отрезав» их от основной массы диаграммы.
Разрезать можно как плоские, так и объемные круговые и кольцевые диаграммы:
Разрезание секторного графика
Проще всего разрезать график целиком можно, выделив все сектора одним кликом, а затем передвинув их подальше от центра, не отпуская левую кнопку мыши.
Для точного разрезания графика, выполните следующие шаги:
- Нажмите ПКМ на произвольный сектор и выберите пункт «Формат ряда данных».
- В открывшейся боковой панели найдите «Параметры ряда» и воспользуйтесь ползунком «Разрезанный круговой график» для увеличения или уменьшения зазора между секторами. Либо, как вариант, введите нужное процентное значение вручную.
Как отрезать от графика одиночный сектор
Чтобы акцентировать внимание на одном определенном секторе, отрежьте его от основного тела графика. Как и в предыдущем случае, это легко сделать, оттянув сектор мышкой. Просто нажмите ЛКМ на фрагмент, а потом кликните на него еще раз, чтобы выделить только его, и потяните его мышкой от подальше центра.
Ещё можно выделить нужный фрагмент, затем нажать на него ПКМ и выбрать пункт «Формат ряда данных», где можно поменять значение параметра «Точечное вырезание»:
Отметьте: Если выделить необходимо несколько фрагментов, то описанный выше процесс придется повторить для каждого отдельного сектора. Excel не дает возможности выделить и вырезать несколько отдельных секторов одновременно. Можно либо разрезать всю диаграмму сразу, либо вырезать один сектор за раз.
Вращение секторной диаграммы
При создании круговой диаграммы Excel порядок секторов напрямую зависит от расположения исходных данных в таблице. Однако, при необходимости диаграмму можно свободно вращать для обзора под разными углами. Обычно круговые диаграммы смотрятся более выигрышно, когда узкие сектора расположены на переднем плане.
Для вращения круговой диаграммы в Excel, выполните такие действия:
- Нажмите правой кнопкой мыши на любой сектор диаграммы и выберите в выпадающем меню пункт «Формат ряда данных».
- В открывшемся боковом меню найдите раздел «Параметры ряда», а в нем – ползунок «Угол поворота первого сектора». Перемещайте ползунок для вращения по или против часовой стрелки, либо же введите необходимое процентное значение вручную.
Вращение объемных диаграмм
3-D диаграммы имеют больше функций вращения по сравнению с двухмерными. Чтобы перейти в меню вращения, нажмите на диаграмму правой кнопкой мыши и выберите пункт «Поворот объемной фигуры».
Это действие вызовет боковое меню «Формат объемной фигуры» со следующими функциями:
- Вращение по осям координат X и Y.
- Регулировка перспективы.
Важно: Трехмерные диаграммы можно вращать по оси X и Y, но не по оси Z. Потому задать произвольное значение для оси Z вручную невозможно.
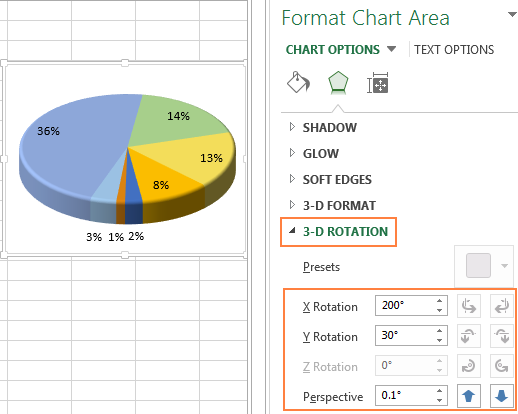
Сортировка фрагментов графика по размеру
Круговые графики становятся проще для восприятия, если сектора в них расположены по порядку от широких к узким. Если распределить сектора по убыванию нет возможности, то сделать это вручную можно следующим образом:
- Создайте сводную таблицу (как это можно сделать, смотрите в соответствующем руководстве на нашем сайте).
- Впишите наименования в «Названия строк», а числовые данные — в «Значения». Полученная таблица будет иметь такой вид:
- Нажмите кнопку «Автоматическая сортировка» напротив поля «Названия строк», а затем выберите пункт «Дополнительные опции сортировки».
- В открывшемся окне выберите сортировку данных по убыванию или по возрастанию:
- Создайте новый график на основе сводной таблицы.
Цветовая палитра графика
Если вы по какой-либо причине недовольны раскраской получившейся круговой диаграммы, исправить это можно следующими двумя способами.
Изменение цветовой палитры всей диаграммы
Выберите новую цветовую тему, кликнув «Стили…» справа от графика. Перейдите на вкладку «Цвет» и примените любую понравившуюся тему.
Как вариант, кликните на произвольный фрагмент графика для активации вкладки «Работа с диаграммами» в панели инструментов. Перейдите во вкладку «Конструктор» и найдите панель «Стили диаграмм». Слева от неё находится инструмент «Изменить цвета»:
Выбор цвета для индивидуальных фрагментов
Как видно по скриншоту выше, Excel предлагает довольно ограниченный выбор цветовых тем. Потому, если вы хотите сделать свою диаграмму максимально информативной и привлекательной, неплохим решением станет ручная окраска каждого сектора. Кроме того, такой подход будет оправдан, когда нужно разместить подписи внутри фрагментов графика.
Чтобы поменять оттенок конкретного сектора, кликните на него два раза для выделения, перейдите на вкладку «Формат», найдите там «Заливку фигуры» и подберите нужный оттенок:
Совет: Если график включает несколько узких фрагментов, то пометьте их оттенками серого, чтобы подчеркнуть их малозначительность относительно крупных секторов.
Верстка секторных графиков
Перед использованием графиков в презентациях или экспортированием в сторонние программы их стоит привести в максимально презентабельный вид.
Чтобы перейти к инструментам форматирования, нажмите ПКМ на произвольный фрагмент графика и выберите «Формат ряда данных». В боковом меню перейдите в раздел «Эффекты» (второй по счету). Там поиграйте с настройками тени, сглаживания и рельефа фигуры.
Больше инструментов форматирования доступно во вкладке Формат:
- Регулировка ширины и высоты.
- Заливка.
- Эффекты фигуры (тень, рельеф и т. д.).
Для использования инструментов форматирования выберите нужный фрагмент графика и перейдите на вкладку «Формат». Применимые инструменты активируются автоматически, а неактивные будут отмечены серым цветом.
Давайте подытожим основные «да» и «нет», которые помогут вашим диаграммам выглядеть максимально информативно и презентабельно.
-
- Сортируйте фрагменты графика по размеру. Чтобы информация воспринималась проще, расположите сектора от крупнейшего к самому маленькому.
- Группируйте элементы. Если график состоит из множества мелких секторов, объедините их в осмысленные группы, а также используйте цвета похожих оттенков для их обозначения.
-
- Окрашивайте незначительные фрагменты в серый. Если в состав графика входит несколько секторов, занимающих 2% от общей площади или меньше, то объедините их в одну «серую» категорию (как вариант, пометив её «Другое»).
- Поверните диаграмму таким образом, чтобы мелкие сектора находились на переднем плане.
- Не используйте чересчур много категорий. Это превратит график в нечитабельную кашу. Если у вас получилось больше 7 категорий, нарисуйте вспомогательную диаграмму и перенесите все узкие фрагменты графика в неё.
- Откажитесь от легенды. Взамен, пометьте категории прямо на секторах графика, чтобы его было удобно читать без необходимости постоянно сверяться с легендой.
- Не злоупотребляйте эффектами. Переизбыток «красивых» эффектов существенно снижает информативность графика.
Поздравляем, теперь вы умеете рисовать круговые графики любой сложности! В следующей части руководства мы рассмотрим работу с гистограммами. Спасибо, что дочитали, и до скорых встреч!
Оцените качество статьи. Нам важно ваше мнение:
Сводная диаграмма в Excel похожа на сводную таблицу. Несколько отличаются режимы отображения. В сводную таблицу программа помещает подробные сведения. В диаграмму – итоги или сводки. Вместо строк и столбцов – ряды и категории. Каждый ряд имеет определенный цвет и представляет собой связанные точки данных. Категория – это одна точка с каждого ряда (на оси Х).
Как создать сводную диаграмму в Excel из нескольких таблиц
На разных листах одной книги находятся отчеты по продажам в нескольких магазинах:
Они имеют одинаковую структуру и одинаковые способы представления данных.
Прежде чем делать сводную диаграмму в Экселе, добавим на панель быстрого доступа кнопку «Мастера сводных таблиц и диаграмм». Через «Офис» заходим в «Параметры Excel» — «Настройка». Выбираем «Все команды». Находим инструмент «Мастер сводных таблиц и диаграмм». Жмем «Добавить».
На панели появится такой значок:
Переходим на новый лист. Вызываем «Мастера»:
- Первый шаг. Указываем, что будем создавать «сводную диаграмму со сводной таблицей» на основе данных, которые находятся «в нескольких диапазонах консолидации».
- Второй шаг. Меняем настройку по умолчанию – «создать поля страницы». Если оставить параметр «создать одно поле страницы», данные отобразятся путано.
- Третий шаг. Формируем список диапазонов, на основании которых будет построена сводная диаграмма. Сначала переходим на лист с первой таблицей – выделяем ее – жмем добавить. Переходим на лист со второй таблицей – повторяем все те же процедуры. Указываем количество полей – 1. Становится активным окошко «Первое поле». Даем ему название – «2013». Повторяем эту же операцию для каждого диапазона – названия «2014», «2015».
- Четвертый шаг. Переходим на лист, где будет находиться сводная диаграмма. Ставим курсор в первую ячейку диапазона для сводной таблицы (весь диапазон Excel сформирует самостоятельно).
После нажатия кнопки «Готово» получаем сводную диаграмму и таблицу следующего вида:
Пока на этом остановимся и рассмотрим другой метод создания сводной диаграммы.
Сводная диаграмма в Экселе на основе готовой сводной таблицы
Выбираем сводную таблицу, щелкнув в любом месте мышкой. После чего переходим на вкладку «Вставка-Гистограмма».
Выбираем простую гистограмму. В результате появляется диаграммы с данными из сводной таблицы и область фильтра. Зададим фильтр для значений в столбцах – отобразить продажи за 1 квартал 2013, 2014, 2015 гг.
Окно «Область фильтра сводной таблицы» не предназначено для изменения условий построения диаграммы. Гистограмма формируется только на основе данных в сводной таблице. Внести сюда значения из основных таблиц невозможно. Но добавленные в сводную таблицу новые значения отражаются в графике.
С помощью окна «Область фильтра» можно управлять сводной таблицей и диаграммой.
Сравнение продаж по кварталам за анализируемый период:
Анализ продаж в магазине «Серебрянка»:
Если для удобства необходимо переместить диаграмму на новый лист, щелкаем правой кнопкой по области построения и нажимаем «Переместить диаграмму».
В первом примере мы объединяли в одну диаграмму сразу несколько диапазонов. Но можно построить график и на основе одной базовой таблицы. Выделить ее – перейти на вкладку «Вставка».
Программа создаст одновременно сводную таблицу и диаграмму. Настраивайте поля – и анализируйте.
Создание сводной диаграммы
-
Выделите ячейку в таблице.
-
Выберите элементы Вставка > Сводная диаграмма
.
-
Выберите, где вы хотите, чтобы сводная диаграмма отображалась.
-
Нажмите кнопку ОК.
-
Выберите поля для отображения в меню.
|
Данные о расходах семьи |
Соответствующая сводная диаграмма |
|
|
|
Создание диаграммы на основе сводной таблицы
-
Выделите ячейку в таблице.
-
Выберите элементы Работа со сводными таблицами > Анализ > Сводная диаграмма.
-
Выберите диаграмму.
-
Нажмите кнопку ОК.
Чтобы создать сводную диаграмму на Mac, необходимо сначала создать сводную таблицу, а затем вставить диаграмму. После этого диаграмма будет вести себя как сводная диаграмма при изменении полей в списке полей сводной таблицы.
-
Создайте сводную таблицу.
-
Выберите любую ячейку в сводной таблице.
-
На вкладке Вставка нажмите кнопку для вставки гистограммы, графика, круговой или лепестковой диаграммы. Обратите внимание на то, что другие типы диаграмм в настоящее время не поддерживают сводные таблицы. Например, диаграммы «дерево», а также статистические и комбинированные диаграммы использовать нельзя.
-
После вставки гистограммы, графика, круговой или лепестковой диаграммы вы сможете сводить данные в ней путем изменения или перемещения полей в списке полей сводной таблицы.
-
Вы также можете фильтровать данные в сводной таблице и использовать срезы. При этом также фильтруются данные в диаграмме.
Чтобы создать сводную диаграмму в Excel в Интернете, вам сначала нужно создать сводную таблицу. Для этого см. раздел «Создание сводной таблицы для анализа данных листа».
-
Выделите ячейку в сводной таблице.
-
На вкладке Вставка выберите Вставить диаграмму из раскрывающегося менюи затем выберите любой вариант диаграммы.
Теперь диаграмма появится на рабочем листе. Если щелкнуть в любом месте диаграммы, на ленте появится вкладка Диаграмма. Вы можете использовать любой из параметров на вкладке Диаграмма, чтобы изменить диаграмму.
См. также
Добавление названий осей на диаграмму
Изменение подписей осей на диаграмме
Перейти к содержимому
В программе «Excel» существует такое понятие, как сводная диаграмма.
Этот вид диаграмм строится на основании данных полученных из сводных таблиц.
Основным преимуществом таких диаграмм является их динамичность — возможность менять вид диаграммы в зависимости от отображенных полей сводной таблицы.
Например, установив фильтр в сводной таблице, мы можем выбирать (фильтровать) интересующие нас данные по заданным критериям и получать индивидуальную диаграмму (график) для каждого результата фильтрации.
Рассмотрим пример построения динамичной сводной диаграммы (графика).
Для начала следует создать сводную таблицу. Порядок создания сводных таблиц в статье:
Как делать сводные таблицы в программе Excel и для чего они нужны.
Далее для построения сводной диаграммы нужно выполнить следующую последовательность действий:
- Поставить курсор на поле сводной таблицы.
- Войти во вкладку панели инструментов «Вставка».
- На вкладке «Вставка» выбрать тип диаграммы(Гистограмма, График, Круговая, Линейчатая, Точечная и т.д.)
Выбор типа диаграммы - После создания диаграммы в конструкторе (на вкладке «Конструктор») можно настроить ее внешний вид.
Конструктор Диаграмм
Теперь, когда у нас построена сводная диаграмма, мы можем менять параметры сводной таблицы. При изменении вида графика (диаграммы) будет изменяться сводная таблица. И наоборот при фильтрации данных в сводной таблице будет меняться диаграмма.
Использование таких диагармм удобно тем, что Вам не нужно строить множество графиков при подготовке отчета или презентации. Достаточно построить одну диаграмму, привязанную к сводной таблице, которую можно будет менять в процессе презентации использованием встроенных в «Excel» фильтров.
Надеюсь, данная статья будет Вам полезна и позволит и позволит уменьшить трудозатраты на создание массивных отчетов и презентаций.
Содержание
- 1 Как создать сводную диаграмму в Excel из нескольких таблиц
- 2 Сводная диаграмма в Экселе на основе готовой сводной таблицы
- 3 Создаём сводную диаграмму
- 3.1 Вариант 1: Создаём сводную диаграмму при помощи инструмента «Рекомендуемые диаграммы»
| Автор: | Индык Игорь Викторович |
| e-mail: | exelentc@yandex.ru |
СМОТРЕТЬ УКРАИНОЯЗЫЧНЫЙ ВАРИАНТ СТАТЬИ
В этой статье мы рассмотрим методы создания и использования сводной диаграммы.
Сводная диаграмма — это диаграмма, которая автоматически объединяет и обобщает большие массивы данных. Построить сводную диаграмму можно как на основе простой, так и сводной таблицы.
Первым мы рассмотрим способ создания сводной диаграммы на основе сводной таблицы. Для практической тренировки Вы можете воспользоваться нашим примером, загрузив его по ссылке (простая таблица.xlsx).
Для создания сводной таблицы на основании данных уже готовой диаграммы, выполните следующие действия:
1. Выберите необходимую Вам сводную таблицу, кликнув по ней;
2. На вкладке Вставка в группе Диаграммы выберите необходимый тип диаграммы.
Мы выбрали простой линейный график. В результате появился готовый график, содержащий данные сводной таблицы, а так же окно Область фильтра сводной таблицы:
Обратите внимание, окно Область фильтра сводной таблицы не позволяет изменить условия построения диаграммы — то есть, нельзя построить график по столбцам основной таблицы (например — по столбцу Объем продаж, шт.), которые не включены в сводную таблицу. И наоборот — включение данных в сводную таблицу одновременно отражается на сводной диаграмме:
Окно Область фильтра сводной таблицы предназначено для удобного управления сводной таблицей и диаграммой, построенной на её основе:
Изменяя значения фильтров и полей оси, можно отображать интересующий сегмент данных для определённых значений осей координат. Например, очень удобно анализировать данные о продажах в отдельных магазинах за последнюю неделю:
По умолчанию, сводная диаграмма создаётся на том же листе, где находится сводная таблица. Это не всегда удобно, поэтому Вы можете переместить сводную диаграмму на новый лист с помощью команды Переместить диаграмму из контекстного меню. Настройка формата сводной диаграммы проводится так же как и обычной, но с использованием команд из группы вкладок Работа со сводными диаграммами, которые открываются после клика по сводной диаграмме.
Как Вы уже поняли, сводная диаграмма, построенная на основании существующей сводной таблицы, тесно с ней связана. Это не всегда удобно, поэтому зачастую имеет смысл сразу строить сводную диаграмму на основании базовой таблицы. Для этого необходимо:
1. Выделить нужный нам диапазон данных (или установить курсор на нужную нам таблицу — тогда Excel автоматически подставит всю таблицу в диапазон данных);
2. На вкладке Вставка в группе Таблицы выбрать раздел Сводная таблица, а затем пункт Сводная диаграмма.
3. В открывшемся окне Создать сводную таблицу и сводную диаграмму, задать диапазон или источник данных, и место размещения таблицы и диаграммы, и нажать Ок.
Excel создаст новую сводную таблицу и сводную диаграмму:
Вам остается только настроить поля и условия сводной таблицы с помощью окна Список полей сводной таблицы (как это сделать). Все изменения будут отображаться и на диаграмме.
В начало страницы
В начало страницы
Сводная диаграмма в Excel похожа на сводную таблицу. Несколько отличаются режимы отображения. В сводную таблицу программа помещает подробные сведения. В диаграмму – итоги или сводки. Вместо строк и столбцов – ряды и категории. Каждый ряд имеет определенный цвет и представляет собой связанные точки данных. Категория – это одна точка с каждого ряда (на оси Х).
На разных листах одной книги находятся отчеты по продажам в нескольких магазинах:
Они имеют одинаковую структуру и одинаковые способы представления данных.
Прежде чем делать сводную диаграмму в Экселе, добавим на панель быстрого доступа кнопку «Мастера сводных таблиц и диаграмм». Через «Офис» заходим в «Параметры Excel» — «Настройка». Выбираем «Все команды». Находим инструмент «Мастер сводных таблиц и диаграмм». Жмем «Добавить».
На панели появится такой значок:
Переходим на новый лист. Вызываем «Мастера»:
- Первый шаг. Указываем, что будем создавать «сводную диаграмму со сводной таблицей» на основе данных, которые находятся «в нескольких диапазонах консолидации».
- Второй шаг. Меняем настройку по умолчанию – «создать поля страницы». Если оставить параметр «создать одно поле страницы», данные отобразятся путано.
- Третий шаг. Формируем список диапазонов, на основании которых будет построена сводная диаграмма. Сначала переходим на лист с первой таблицей – выделяем ее – жмем добавить. Переходим на лист со второй таблицей – повторяем все те же процедуры. Указываем количество полей – 1. Становится активным окошко «Первое поле». Даем ему название – «2013». Повторяем эту же операцию для каждого диапазона – названия «2014», «2015».
- Четвертый шаг. Переходим на лист, где будет находиться сводная диаграмма. Ставим курсор в первую ячейку диапазона для сводной таблицы (весь диапазон Excel сформирует самостоятельно).
После нажатия кнопки «Готово» получаем сводную диаграмму и таблицу следующего вида:
Пока на этом остановимся и рассмотрим другой метод создания сводной диаграммы.
Сводная диаграмма в Экселе на основе готовой сводной таблицы
Выбираем сводную таблицу, щелкнув в любом месте мышкой. После чего переходим на вкладку «Вставка-Гистограмма».
Выбираем простую гистограмму. В результате появляется диаграммы с данными из сводной таблицы и область фильтра. Зададим фильтр для значений в столбцах – отобразить продажи за 1 квартал 2013, 2014, 2015 гг.
Окно «Область фильтра сводной таблицы» не предназначено для изменения условий построения диаграммы. Гистограмма формируется только на основе данных в сводной таблице. Внести сюда значения из основных таблиц невозможно. Но добавленные в сводную таблицу новые значения отражаются в графике.
С помощью окна «Область фильтра» можно управлять сводной таблицей и диаграммой.
Сравнение продаж по кварталам за анализируемый период:
Анализ продаж в магазине «Серебрянка»:
Если для удобства необходимо переместить диаграмму на новый лист, щелкаем правой кнопкой по области построения и нажимаем «Переместить диаграмму».
В первом примере мы объединяли в одну диаграмму сразу несколько диапазонов. Но можно построить график и на основе одной базовой таблицы. Выделить ее – перейти на вкладку «Вставка».
Программа создаст одновременно сводную таблицу и диаграмму. Настраивайте поля – и анализируйте.
Проблема: Имеются данные по нескольким тысячам жертвователей и их ежегодным пожертвованиям. Сводная таблица, построенная по этим данным, не сможет дать ясной картины, кто из жертвователей вносит больше всех или сколько жертвователей вносит пожертвования в той или иной категории.
Решение: Нужно построить сводную диаграмму. Графическое представление информации, которая собрана в сводной таблице, может пригодиться для презентации в PowerPoint, использования на собрании, в отчёте или для быстрого анализа. Сводная диаграмма даёт снимок интересующих данных (как и обычная диаграмма), но вдобавок она снабжена интерактивными фильтрами непосредственно из сводной таблицы, которые позволяют быстро анализировать различные срезы данных.
Создаём сводную диаграмму
В Excel 2013 можно создать сводную диаграмму двумя способами. В первом случае мы используем достоинства инструмента «Рекомендуемые диаграммы» в Excel. Работая с этим инструментом, нам не потребуется сначала создавать сводную таблицу, чтобы далее из неё построить сводную диаграмму.
Второй способ – создать сводную диаграмму из существующей сводной таблицы, используя для этого уже созданные фильтры и поля.
Вариант 1: Создаём сводную диаграмму при помощи инструмента «Рекомендуемые диаграммы»
- Выделите данные, которые нужно показать на диаграмме.
- На вкладке Вставка (Insert) в разделе Диаграммы (Charts) нажмите кнопку Рекомендуемые диаграммы (Recommended Charts), чтобы открыть диалоговое окно Вставка диаграммы (Insert Chart).
- Диалоговое окно откроется на вкладке Рекомендуемые диаграммы (Recommended Charts), где в меню слева приведён список подходящих шаблонов диаграмм. В правом верхнем углу миниатюры каждого шаблона есть иконка сводной диаграммы:
- Кликните по любой диаграмме из списка рекомендованных, чтобы увидеть результат в области предварительного просмотра.
- Выберите, подходящий (или почти подходящий) тип диаграммы и нажмите ОК.
Слева от листа с данными будет вставлен новый лист, на котором будет создана сводная диаграмма (и сопутствующая сводная таблица).
Если ни одна из рекомендованных диаграмм не подходит, закройте диалоговое окно Вставка диаграммы (Insert Chart) и выполните шаги из Варианта 2, чтобы создать сводную диаграмму с чистого листа.
Вариант 2: Создаём сводную диаграмму из существующей сводной таблицы
- Кликните в любом месте сводной таблицы, чтобы на Ленте меню появилась группа вкладок Работа со сводными таблицами (PivotTable Tools).
- На вкладке Анализ (Analyze) нажмите кнопку Сводная диаграмма (Pivot Chart), при этом откроется диалоговое окно Вставка диаграммы (Insert Chart).
- В левой части диалогового окна выберите подходящий тип диаграммы. Далее выберите подтип диаграммы в верхней части окна. Будущая сводная диаграмма будет показана в области предварительного просмотра.
- Нажмите ОК, чтобы вставить сводную диаграмму на тот же лист, где находится исходная сводная таблица.
- После того, как сводная диаграмма создана, можно заняться настройкой её элементов и цветов при помощи списка полей на Ленте меню или иконок Элементы диаграммы (Chart Elements) и Стили диаграмм (Chart Styles).
- Посмотрите на получившуюся сводную диаграмму. Вы можете управлять фильтрами прямо на диаграмме, чтобы увидеть различные срезы данных. Здорово, правда!
Урок подготовлен для Вас командой сайта office-guru.ru
Источник: /> Перевел: Антон Андронов
Правила перепечаткиЕще больше уроков по Microsoft Excel
Оцените качество статьи. Нам важно ваше мнение:

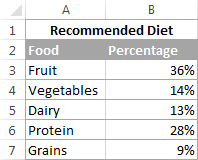
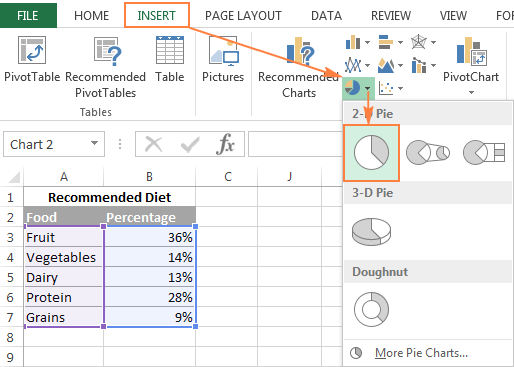
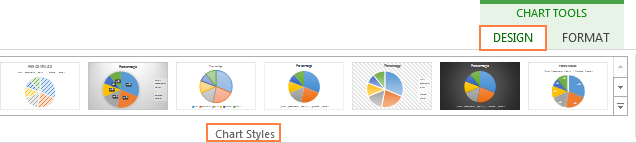
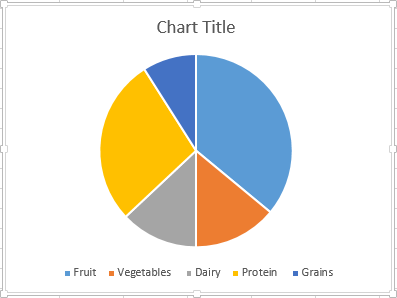
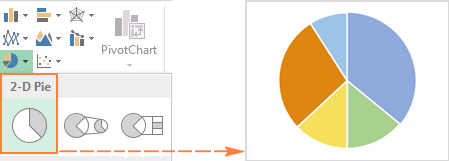
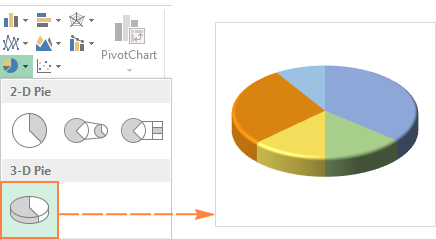
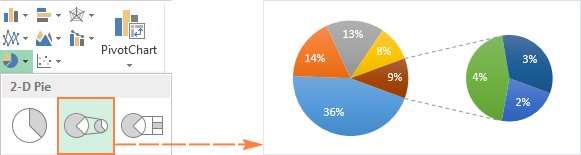
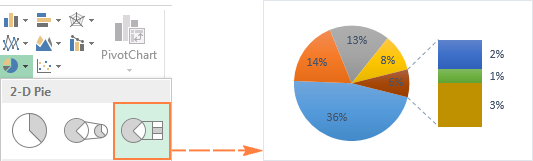
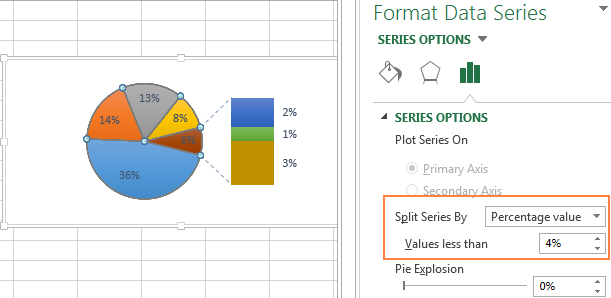
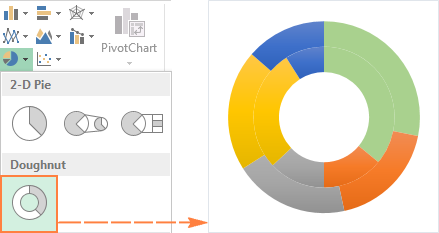
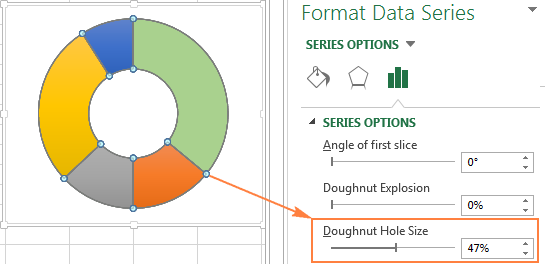
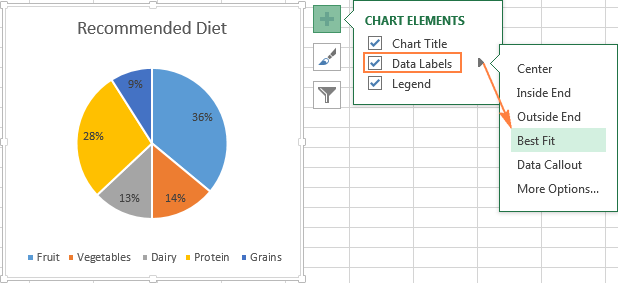
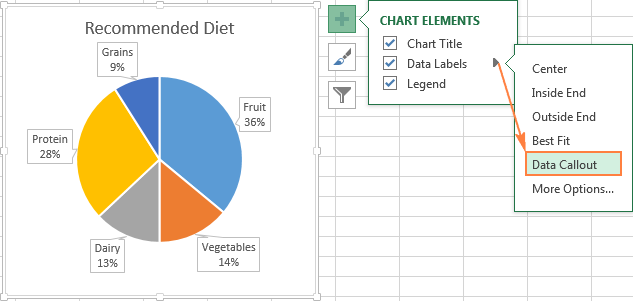
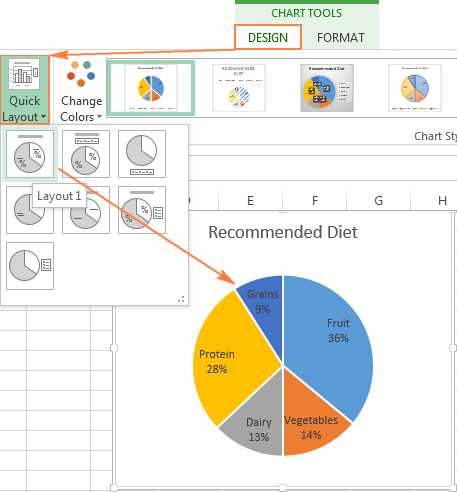
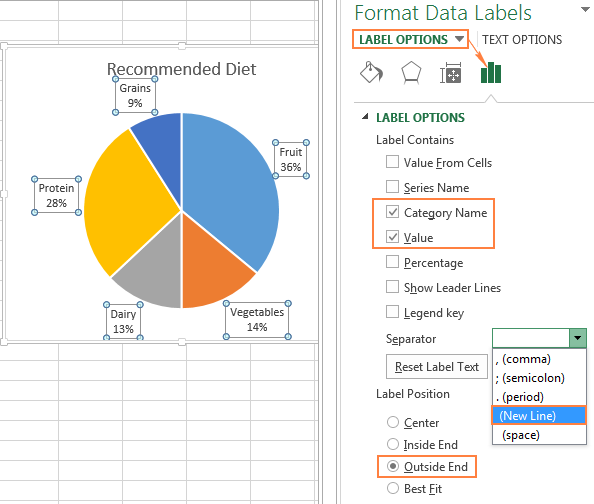
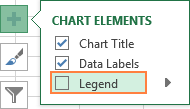
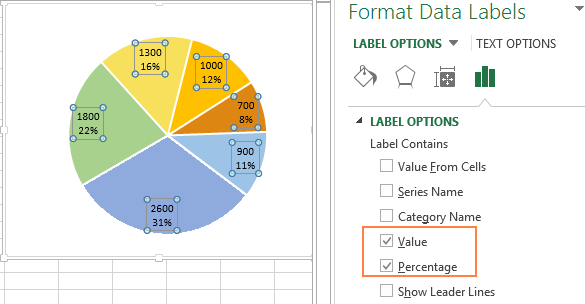
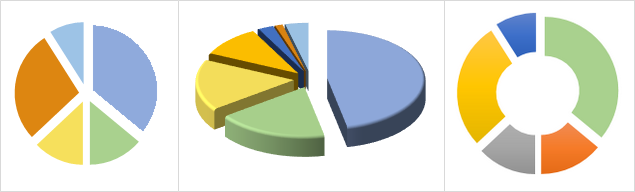
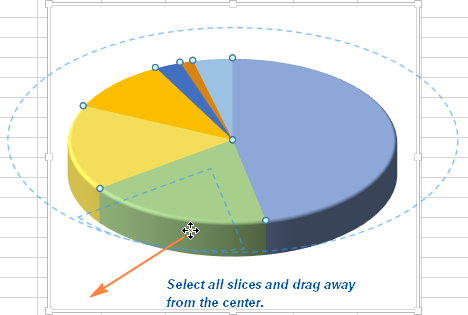
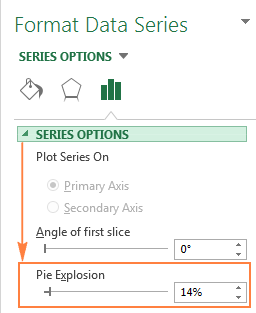
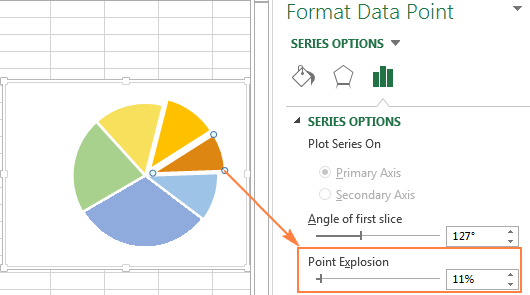
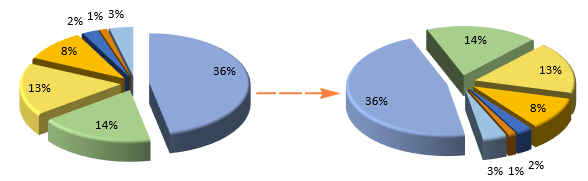
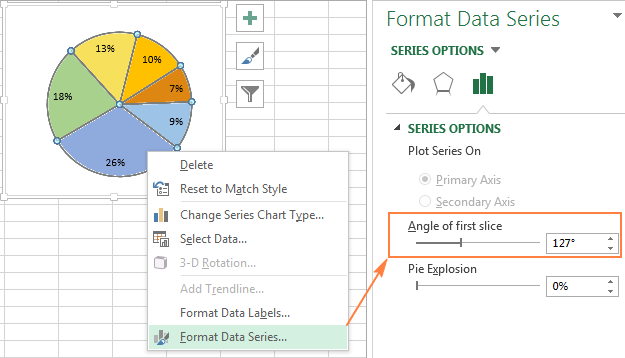
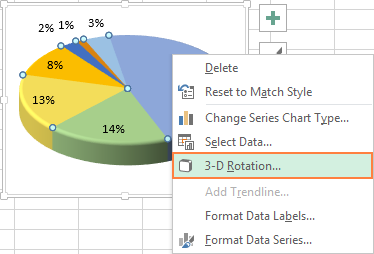
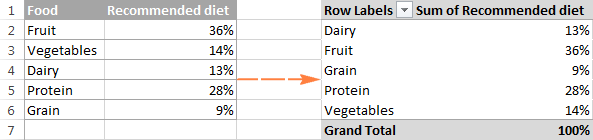
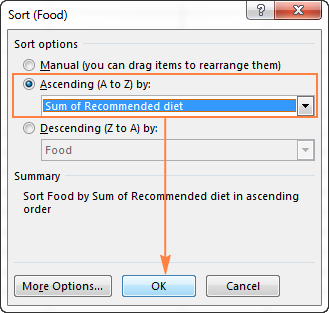
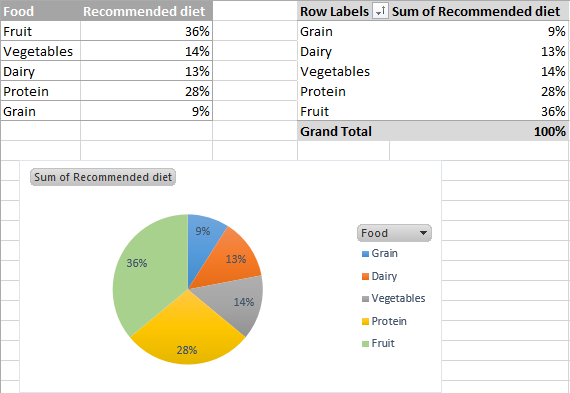
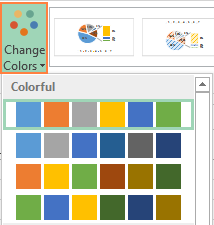
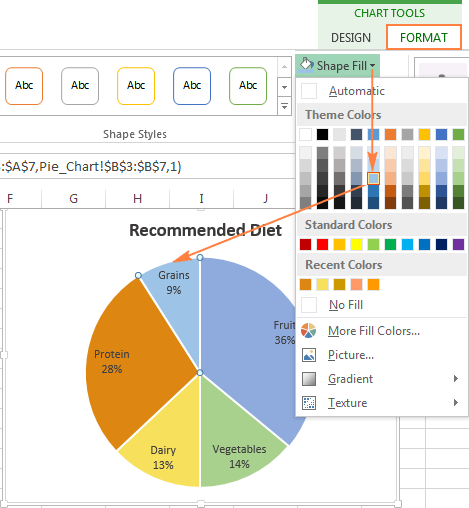
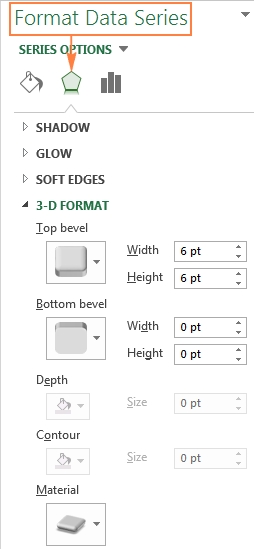
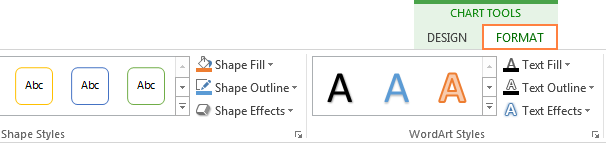
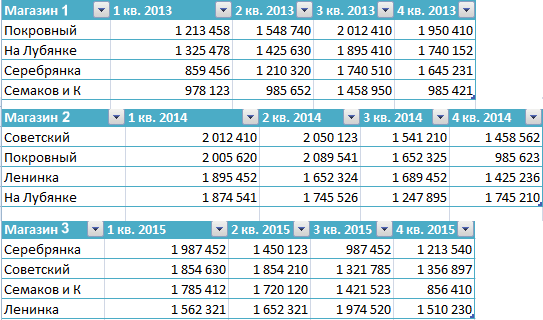

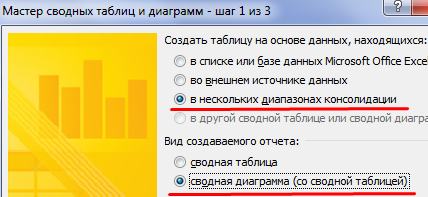
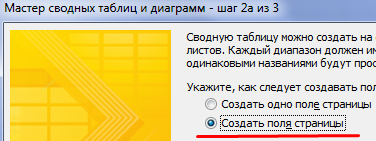
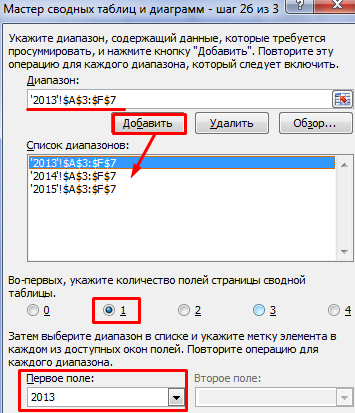
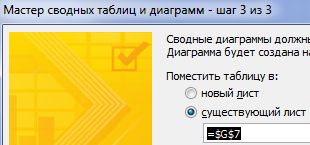
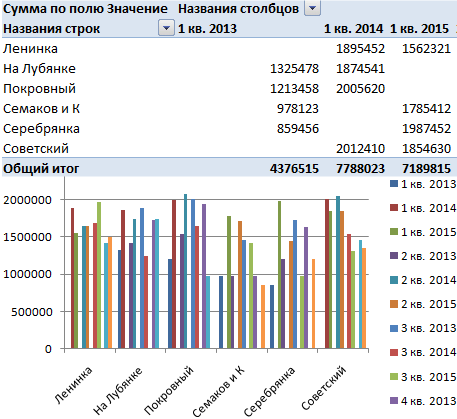
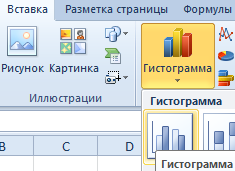
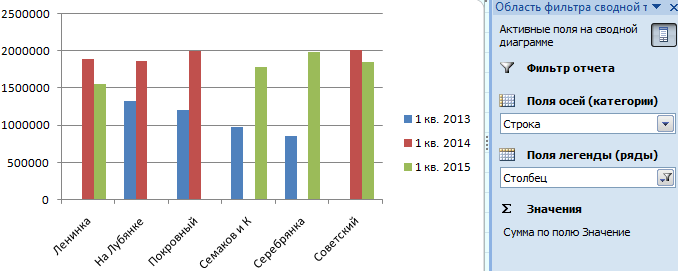
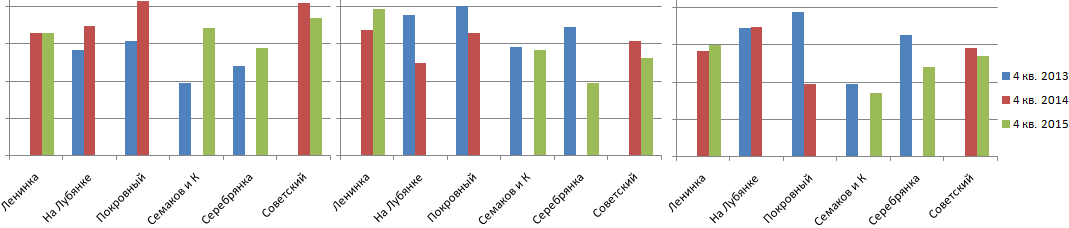
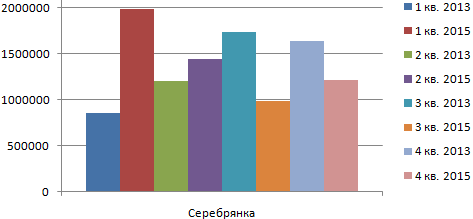
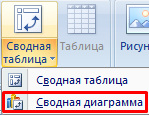

 .
.