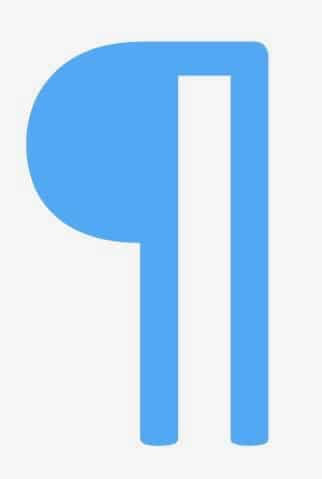Download Article
Download Article
Instead of wading through every Microsoft Word paragraph style just to find the one you need, try viewing only the styles used in the current document. You’ll need a version of Word installed on a Windows or macOS device, as this option is not yet available for Android, iOS, and Office Online.
-
1
Open your document in Word.
-
2
Click the Home tab. This is the first tab in the toolbar at the top of the screen.
Advertisement
-
3
Click the Styles Pane icon on the right side of the toolbar. The Styles pane will appear on the ride side of the screen, displaying a list of every style in Word.[1]
-
4
Place a checkmark next to “Show Styles Guides.” Now the Styles toolbox lists only the styles used in the current document. To view a style’s details (such as font size, color, etc.), hover your mouse over its name.
- Each style name is preceded by a colored box containing a number.
- Colored boxes now also appear along the left side of your document.
-
5
Compare the colored boxes in the Styles toolbox to those in your document.
- For example, if the style “Normal” shows a blue box with a 1, each paragraph using that style will also show a blue box with a 1.
- To assign a different style to a paragraph, highlight that paragraph and then click a style in the Styles toolbox.
Advertisement
-
1
Open your document in Word.
-
2
Click the View menu at the top of the screen.[2]
-
3
Click Print Layout.
-
4
Click Show or hide the toolbox on the toolbar. The button may appear as an icon of a square containing three horizontal lines with a smaller red square at its top. Once clicked, the “Styles” toolbox will appear.[3]
-
5
Click the ¶ at the top left corner of the toolbox. The Styles toolbox will now show a list of all available styles in Word.
-
6
Place a checkmark next to “Show Styles Guides.” Now the Styles toolbox lists only the styles used in the current document. To view a style’s details (such as font size, color, etc.), hover your mouse over its name.
- Each style name is preceded by a colored box containing a number.
- Colored boxes now also appear along the left side of your document.
-
7
Compare the colored boxes in the Styles toolbox to those in your document.
- For example, if the style “Normal” shows a blue box with a 1, each paragraph using that style will also show a blue box with a 1.
- To assign a different style to a paragraph, highlight that paragraph and then click a style in the Styles toolbox.
Advertisement
-
1
Open your document in Word.
-
2
Click the Home tab.
-
3
Press Alt+⇧ Shift+Ctrl+S. The Styles pane will open on the right side of the screen, displaying the list of all styles in Word.[4]
- You can also open the Styles pane by clicking the tiny arrow at the bottom right corner of the “Styles” toolbar at the top of the screen.
-
4
Click the Options link at the bottom of the Styles pane.
-
5
Click the dropdown menu beneath “Select Styles to Show.”
-
6
Select In Current Document from the dropdown menu.
-
7
Place a check next to “Paragraph Level Formatting.” The other check boxes should remain blank.
-
8
Click OK. Now the Styles pane will only show the paragraph styles used in the current document.
-
9
Click anywhere in your document to see which style is used. The style used in the paragraph you clicked will now appear highlighted in the Styles pane.
- Hover your mouse over the name of the style in the Styles pane to see its details, such as font size, face, and color.
- To modify a Style, hover the mouse over its name and click the small arrow.
- To change the style of part of your document, highlight the part you want to change, then click a style in the Styles pane.
Advertisement
Ask a Question
200 characters left
Include your email address to get a message when this question is answered.
Submit
Advertisement
-
To find out which style is being used in a paragraph in Word for Windows, click the document and press Ctrl+⇧ Shift+S. This opens the “Apply Styles” box, which displays the currently-selected style.
Thanks for submitting a tip for review!
Advertisement
References
About This Article
Thanks to all authors for creating a page that has been read 17,144 times.
Is this article up to date?
Introduction
There are a number of built-in capabilities in Word that can help you add structure to your document. By using styles you can more easily navigate your document and move things around. For years you have been able to save Word documents as PDF, and in Word 2013 you can now also edit PDF documents. Let me show you.
How to apply styles to Word documents?
I’m going to write a new script for one of our videos. I’ll open up a blank document and start with the title, “Keep your contacts up to date”. To make it easier to format and navigate the document I’m going to apply styles. To apply a style to the title I’ll mark the title and click on the “Title” style.
I’m not thrilled about the formatting applied, but I’m going to leave it for now and change the look and feel of the entire document when I’ve finished writing all the text.
Next, I’ll write the outline for the script. The outline will also work as the headings for each paragraph. When I’ve written all the headings I’ll mark them and apply the “Heading 1” style. Now I’ll just write the text for each section and finally, I’ll add information about the video at the top. I’ll mark the informative text at the top and select to apply the “Subtle Emphasis” style.
How to manage paragraphs in Word?
By applying heading styles it is much easier to navigate and work with the document. In Word 2013 I can get a good overview of the contents by collapsing and expanding the paragraphs. To collapse a paragraph place your cursor on the heading, right-click and select Expand/Collapse – Collapse Heading.
This option will only be available if you have applied a heading style. Another, quicker way to collapse the paragraph is to click the little grey triangle to the left of the heading. If you want to collapse all paragraphs right-click any heading and select Expand/Collapse – “Collapse all headings”.
Now you can focus your attention better by only expanding a single paragraph. To go back to the original layout right-click and select Expand/Collapse – “Expand all headings” and the full document will show.
How to arrange paragraphs in Word?
To quickly re-arrange paragraphs in your document, click the “VIEW” tab and then mark the “Navigation Pane”.
Here you can see all the paragraphs in your document if you have applied styles. You can easily navigate your document by just marking a heading to go to that paragraph. To change the order of a paragraph just grab it by holding down the left mouse button and then drag and drop it, and the whole paragraph is moved. To go to the beginning of the document click the little arrow which takes you back to the first page.
How to change styles in Word?
I’ll close down the “Navigation Pane”, and now I want to work on the look and feel of the document. To make it easier to change formatting, Word has a number of built-in style sets that you can use. To apply a style set to your document, click the “DESIGN” tab and select a style from the style set gallery.
A style set is a combination of fonts, colors, and layouts. You get a live preview of what your document will look like using different style sets. I’ll select this “Shaded” style set. This is a good start but I want to make some changes. To change the colors used in the style, click “Colors”, and see which color combination you prefer.
How to create numbered headings in Word?
I can continue to tweak the formatting until it’s exactly the way I want it. For example, I want to add some more space between the lines of the text. I’ll mark the first paragraph by double-clicking in the margin next to the paragraph. I’ll go to the “HOME” tab and click the Line and Paragraph Spacing” button and change the line spacing to 1.5.
To apply this change to the entire document, I’ll right-click the “Normal” style used for the text and select “Update Normal to Match Selection”.
There, now more space is added to the entire document. This looks fine, however, I want the video information at the top to be more compressed. Click the Show/Hide paragraph button on the “HOME” tab to see all paragraph ending marks.
I’ll remove the one at the very top by just pressing delete on my keyboard. To remove the space after the paragraphs and make the text more compressed mark the text, click on the “Line and Paragraph spacing” button and click “Remove Space After Paragraph”.
To make it even more compact I’ll click again and select “Remove Space Before Paragraph”. If I want it even tighter I can decrease the line spacing, but I prefer to have a bit more space so I’ll click undo twice. To save these changes to the style I’ll right-click the “Subtle emphasis” style and select to “Update Subtle Emphasis to Match Selection”.
To hide the paragraph marks again click the “Show/Hide” paragraph button.
How to create numbered headings in Word?
Next, I want to add heading numbers. To add numbers to your heading style, mark a heading and click “Numbering” in the Paragraph section of the “HOME” tab. Select a number format of your choice.
By default, Word indents numbered lists. To remove the indent click the “Decrease Indent” button. To apply this change to the heading style, right-click the “Heading 1” style and select “Update Heading 1 to Match Selection”.
As you can see all the headings are automatically numbered.
How to save a new style set in Word 2013?
Now that I’m happy with all the formatting I want to save this style for future video scripts so that I don’t have to make the changes all over again. To save a style set go to the “DESIGN” tab, open up the Style Set Gallery and click “Save as a New Style Set”.
Give it a name, I’ll name this “Video Script Design”. If you open up the Style Set Gallery, you will see the newly created Video Script Design style in the “Custom” section. By saving your style sets you don’t have to waste time formatting your documents over and over again.
How to create a template in Word?
In addition to the formatting, this video script follows a certain text pattern. It has the article number at the top followed by the video length, keywords a description and then the actual script starts off with an introduction. A Style Set only saves the design, not the contents of the document. If you want to keep some of the text in your document it’s better to save it as a document template. To make sure I don’t overwrite my script by mistake I’ll close down the document. I’ll open up Word again and in the “Recent document” section I’ll right-click and select “Open a copy”.
Now I’ll remove all the specific text and make it more generic. To save it as a template I’ll click “FILE”, “Save As” and then I’ll select “Word Template” in the file type drop down. I’ll give it a name, “Video Script Template”.
Next time I open up Word, my template is available under the “PERSONAL” section on the start page.
How to save Word documents as PDF
Let’s go back to my initial video script again. I’ll open it up from my “Recent documents”. When I’m done with the final script I want to save it as a PDF document. To save a document as a PDF click “FILE” and then “Export”, “Create PDF/XPS” and then click ”Publish”.
Your document is exported into a PDF document that you can easily share with others.
Edit PDF documents in Word 2013
Sometimes you need to make changes to PDF documents. Here I have some other scripts I have written that I would like to apply my newly created style too. The problem is I only have them as PDF documents. In Word 2013 you can open up and edit PDF documents. To open up a PDF document in Word, right-click the PDF document and select to “Open with” Word.
You’ll get a warning that the document might not look the same in Word as in Adobe. Click “OK” to open up the document. The PDF document opens up and as you can see in this case the formatting looks quite alright. So now I can continue to work on this script and apply my newly created style set in Word.
Closing
By knowing how to add structure to your documents using styles you’ll be able to save a lot of time when it comes to navigating and formatting documents.
Leave a Comment
TheTechieSenior.com is reader supported. We may earn a commission if you buy through links on this site. As an Amazon Associate, we earn from qualifying purchases. Learn more here.
Have you ever wondered how to see exactly how many blank lines your Microsoft Word document has between the fifth and sixth paragraph? Maybe you’d like to see your document in a more structural way—where the tabs are, whether there are any double spaces in a section of writing. Perhaps your short story has a strange spot in it where the writing suddenly jumps to the top of the next page. The hidden paragraph marks button could be just what you need.
Table of Contents
If this describes you, that strange looking little symbol—the one that looks like reversed uppercase P—just might be your new best friend. It has a name. It is a pilcrow. But to the average MS Word user, it’s more likely to be known as the paragraph button.
If you mouse over the icon, the tooltip label will say Show/Hide. That’s because its purpose is to show and hide the non-printing characters in your document. Those are line returns, paragraph endings, spaces between characters, tabs, page breaks, section breaks, and more.
This feature is also available in Microsoft Word alternatives such as LibreOffice, OpenOffice, and others and should work similarly in all those apps. (Note: These instructions are based on Microsoft 365 Word, but should be similar in the past several versions.)
If you want to see paragraphs marks, etc. in your document temporarily, you’ll want to use the Show/Hide icon in the ribbon of the Home tab.
You’ll find it under the Home tab of the ribbon. Look in the third set of icons from the left—the same set of icons we used above to set line spacing. You’ll see an icon that looks like a reversed uppercase P, the pilcrow.
When you click that icon, you’ll see a variety of marks inserted into your document. Those marks will include new paragraphs, spaces, and tabs, line breaks, page breaks, etc..
Turn on paragraph marks permanently in MS Word
You can also set Microsoft Word to always display paragraph, space, and tab marks. When the feature is turned on, you will see the marks in any document you work on, but they won’t be present in the printed document.
I personally see marks being on full-time as a major distraction, but you may find them useful. Some editors insist on working with them on. If you want or need to have them on all the time, here’s how to turn them on.
To show paragraph marks in Microsoft Word for Windows:
• Open the File menu at the very top left.
• In the left section of the menu, look toward the bottom for Options.
• In the Options screen, choose Display from the left side menu.
• On the options page that opens, one section will be labeled, “Always show these formatting marks on the screen.” You can check tab, space, paragraph marks, and a few others.
• Alternatively, you can select “Show all formatting marks.”
Keep in mind that this setting will cause every document you write in Microsoft Word to display those marks. To change them, just uncheck what you don’t want to be displayed.
To show paragraph marks on in Microsoft Word for Mac:
• Click Word in the top menu.
• From the Word menu, choose Preferences.
• Choose the View icon.
• In the section labeled “Show non-printing characters,” you’ll see all the same options as were available in the MS Word for Windows instructions above.
The only difference is the arrangement and instead of “Show all formatting marks” as in the Windows version, the first box in the Mac version is simply labeled “All.”
How to delete extra lines, line breaks, and page or section breaks.
My personal preference is show the hidden characters only when I have an issue I’m trying to resolve such as an unexplained extra blank line. I also use them in long-form fiction writing to adjust page breaks when needed. It’s much easier to see exactly where the page break was inserted when you can see the hidden page break marks.
You can delete a page break very easily with the hidden marks displayed. Page breaks are easily recognized because they are actually represented by the words Page Break with a dotted line on either side that looks similar to this:
……………Page Break……………….
Delete the page break by placing the cursor before it and deleting forward or placing the cursor after it and deleting it normally.
Use the same method to delete unwanted line breaks, spaces, and more. Just place your cursor after the offending mark and use the delete key. You may also place the cursor before the mark you want to delete and delete forward. (To delete forward on a Mac keyboard, hold the fn key while you hit the delete key.)
One word of caution: Don’t go crazy deleting the hidden marks. They are there for a reason. They can show you exactly where an errant line break is and allow you to fix it. But if you look at the marks, don’t understand their function, and go through your document deleting all those weird looking marks, you can totally wreck the presentation of your work. Those marks, in addition to being a visual indicator, also hold information that is vital to how MS Word, or whatever app you are using, formats your work.
One way to make Microsoft Word easier to use is through keyboard shortcuts. You can learn about them in our article, 14 Easy Things You Can Do With Keyboard Shortcuts in MS Word.
You’ll find more Microsoft Word tips here.
Please do as follows:
- Click File > Options to open the Word Options dialog box.
- In the Word Options dialog box, please click Display in left bar, and then check Paragraph marks option in the Always show these formatting marks on the screen section. See screenshot:
- Click the OK button to save the configuring.
Contents
- 1 How do you turn on paragraphs?
- 2 How do I show formatting marks in Word?
- 3 How do you show Paragraph marks in Word for Mac?
- 4 Where is the Paragraph marker in Word?
- 5 How do you insert Paragraph marks?
- 6 How do I turn off Paragraph marks in Word?
- 7 How do I display non printing formatting marks?
- 8 How do you show and hide formatting marks?
- 9 Why is there a paragraph symbol on my Word document?
- 10 Where is the Paragraph dialog box?
- 11 How do I turn off Paragraph marks in Word for Mac?
- 12 How do you apply paragraph shading in Word?
- 13 How do I turn on paragraph marks in Outlook?
- 14 What are paragraph markers?
- 15 What is the keyboard shortcut for paragraph symbol?
- 16 What is the symbol for new paragraph?
- 17 How do I get rid of paragraph markers?
- 18 How do I fix paragraphs in Word?
- 19 How do you manage paragraphs in Word?
How do you turn on paragraphs?
Locate the ‘Paragraph’ group of the toolbar. Identify the ‘Show/Hide Formatting Marks’ button which looks like this – ‘¶’. To activate the ‘Paragraph Symbol’ click on the Formatting Marks button.
How do I show formatting marks in Word?
If you always want to see the formatting marks in your Word documents, there’s a setting for that.
- Click File.
- Click Options.
- Click Display.
- Check the formatting marks you want always shown.
- Click OK.
How do you show Paragraph marks in Word for Mac?
Word for Mac OS X
Select View. In the section titled “Nonprinting characters“, check or uncheck the appropriate boxes to view the marks of your choice. Check All to see all formatting marks. To save your changes, click OK.
Where is the Paragraph marker in Word?
To view paragraph marks in Word, click on the Home tab in the ribbon and then click on the paragraph mark in the Paragraph section.
How do you insert Paragraph marks?
You can also insert a paragraph mark as a special character into the text of your document. Click the “Insert” tab, the “Symbol” button in the Symbols group and then “More Symbols…” Click on the “Special Characters” tab, select “Paragraph” under Character, click “Insert” and then “Close.”
Have you ever opened up a Word document to find it full of paragraph marks and other symbols?
- From the File tab, select Options.
- Click the Display tab.
- In the section Always show these formatting marks on the screen, un-check everything except Object Anchors.
- Press OK.
How do I display non printing formatting marks?
To show non-printing characters in Word, click the “Home” tab in the Ribbon. Then click the “Show/Hide Non-Printing Characters” button in the “Paragraph” button group. The face of the button looks like the paragraph mark (“¶”).
How do you show and hide formatting marks?
Press Ctrl + * to display or hide the formatting symbols.
Show or Hide Formatting Symbols
- Click Home tab.
- Click Show/Hide ¶ button. The hidden formatting symbols are now shown. These symbols represent spaces, new paragraphs, page breaks, and other bits of text and page formatting.
- Click Show/Hide ¶ button again.
Why is there a paragraph symbol on my Word document?
Also known as a pilcrow or paragraph mark, the paragraph symbol (¶) is a type of formatting mark in Microsoft Word. When you have paragraph marks switched on, a paragraph symbol appears at the end of each paragraph when you hit return. They won’t appear on your document when you print it.
Where is the Paragraph dialog box?
To open the Paragraph dialog box, click on the small button in the Paragraph group, found on the Home tab. In the Paragraph dialog box, the top set of options pertains to text alignment: Choose left, center, right, or justified alignment, and then select “OK” to apply the new setting.
How do I turn off Paragraph marks in Word for Mac?
How to get rid of paragraph symbol in Word for Mac OS X
- Select Preferences in the Word menu.
- Select View.
- You will see a section titled Nonprinting characters, check or uncheck the appropriate boxes to view the marks of your choice.
- Click OK to save your changes.
How do you apply paragraph shading in Word?
Apply shading to words or paragraphs
- Select the word or paragraph that you want to apply shading to.
- On the Home tab, in the Paragraph group, click the arrow next to Shading.
- Under Theme Colors, click the color that you want to use to shade your selection.
How do I turn on paragraph marks in Outlook?
To turn it on,
- Create a “New Email”.
- Click “File” and choose “Options”.
- Choose “Mail” and click “Editor Options” under Compose messages.
- Select “Display” and Check “Paragraph marks” option.
- Click “OK” on the dialog boxes to change the setting. To turn off the paragraph marks, please uncheck “Paragraph marks” option.
What are paragraph markers?
The pilcrow, ¶, also called the paragraph mark (or sign or symbol), paraph, or blind P, is a typographical character marking the start of a paragraph.
What is the keyboard shortcut for paragraph symbol?
Keyboard shortcuts for Legal Symbols: Windows and Macs
| Symbol | Use | Windows Shortcut |
|---|---|---|
| § | Section | Alt + 0167 |
| ¶ | Paragraph | Alt + 0182 |
| © | Copyright | Alt + 0169 |
| ™ | Trademark | Alt + 0153 |
What is the symbol for new paragraph?
Pilcrow
Symbols
| Symbol Name | Image | Meaning |
|---|---|---|
| Pilcrow (Unicode U+00B6) | ¶ | Begin new paragraph |
| Pilcrow (Unicode U+00B6) | ¶ no | Remove paragraph break |
| Caret (Unicode U+2038, 2041, 2380) | ‸ ⁁ ⎀ | Insert |
| # | Insert space |
How do I get rid of paragraph markers?
Click on Word Options. In the left pane of the Word Options dialog, click on Display. Locate the Paragraph marks option under the Always show these formatting marks on the screen section and uncheck the checkbox beside it to have Word hide the symbols.
How do I fix paragraphs in Word?
Reset the paragraph settings
On the Home tab or on the Page Layout tab, click the Paragraph Dialog Box Launcher in the Paragraph group. On the Indents and Spacing tab, change the Indent settings to the indentation settings that you want for the document.
How do you manage paragraphs in Word?
This will make it a little easier to read.
- Select the paragraph or paragraphs you want to format.
- On the Home tab, click the Line and Paragraph Spacing command. Click Add Space Before Paragraph or Remove Space After Paragraph from the drop-down menu.
- The paragraph spacing will change in the document.
Quickly Select Text in Word Documents Using a Mouse or Keyboard Shortcuts
by Avantix Learning Team | Updated May 17, 2021
Applies to: Microsoft® Word® 2010, 2013, 2016, 2019 or 365 (Windows)
You can use several keyboard or mouse shortcuts in Microsoft Word to select characters, words, lines, paragraphs and blocks of text in your documents.
Recommended article: 10 Microsoft Word Tips, Tricks and Shortcuts for Selecting in Tables
Do you want to learn more about Microsoft Word? Check out our virtual classroom or live classroom Word courses >
1. Select an entire document
Click in the document and then press Ctrl + A to select the entire document.
2. Select a word
To select a word, double-click the word.
3. Select a sentence
To select a sentence, Ctrl + click in the sentence.
4. Select a line using the invisible selection bar
To select a line using the invisible selection bar, move the pointer into the area to the left of the line and click (the pointer should turn into a right-pointing arrow).
5. Select a paragraph
To select a paragraph, triple-click in the paragraph.
6. Select a paragraph using the invisible selection bar
To select a paragraph using the invisible selection bar, move the pointer into the area to the left of the paragraph and double-click (the pointer should turn into a right-pointing arrow).
7. Select from the cursor to the end or beginning of the line
Press Shift + End to select from the cursor to the end of the line. If you press Shift + Home, Word will select from the cursor to the beginning of the line.
8. Select by word using arrow keys
To select by word, position the cursor where you want to start the selection and then press Ctrl + Shift + right arrow or Ctrl + Shift + left arrow.
9. Select by line using arrow keys
To select by line, position the cursor where you want to start the selection and then press Shift + down arrow or Shift + up arrow.
10. Select by paragraph using arrow keys
To select by paragraph, position the cursor where you want to start the selection and then press Ctrl + Shift + down arrow or Ctrl + Shift + up arrow.
11. Select by character using arrow keys
To select by character, position the cursor where you want to start the selection and then press Shift + right arrow or Shift + left arrow.
12. Select blocks of text by Shift-clicking
To select text blocks, position the cursor where you want to start the selection and then move or scroll to the location where you want to end the selection and Shift-click.
13. Select by screen
To select by screen, position the cursor where you want to start the selection and then press Ctrl + Shift + PgUp or Ctrl + Shift + PgDown.
14. Select vertically
To select vertically in a document, press Alt and drag up or down.
You can save lots of time in Word using shortcuts for selecting text.
Subscribe to get more articles like this one
Did you find this article helpful? If you would like to receive new articles, join our email list.
More resources
How to Clear Formatting in Word (with Shortcuts)
21 Microsoft Word Shortcuts for Faster Formatting
How to Create, Save, Use and Edit Templates in Microsoft Word
How to Extract All Pictures from a Microsoft Word Document (or One or Two)
10+ Great Microsoft Word Navigation Shortcuts for Moving Around Quickly in Your Documents
Related courses
Microsoft Word: Intermediate / Advanced
Microsoft Excel: Intermediate / Advanced
Microsoft PowerPoint: Intermediate / Advanced
Microsoft Word: Long Documents Master Class
Microsoft Word: Styles, Templates and Tables of Contents
Microsoft Word: Designing Dynamic Word Documents Using Fields
VIEW MORE COURSES >
Our instructor-led courses are delivered in virtual classroom format or at our downtown Toronto location at 18 King Street East, Suite 1400, Toronto, Ontario, Canada (some in-person classroom courses may also be delivered at an alternate downtown Toronto location). Contact us at info@avantixlearning.ca if you’d like to arrange custom instructor-led virtual classroom or onsite training on a date that’s convenient for you.
Copyright 2023 Avantix® Learning
Microsoft, the Microsoft logo, Microsoft Office and related Microsoft applications and logos are registered trademarks of Microsoft Corporation in Canada, US and other countries. All other trademarks are the property of the registered owners.
Avantix Learning |18 King Street East, Suite 1400, Toronto, Ontario, Canada M5C 1C4 | Contact us at info@avantixlearning.ca