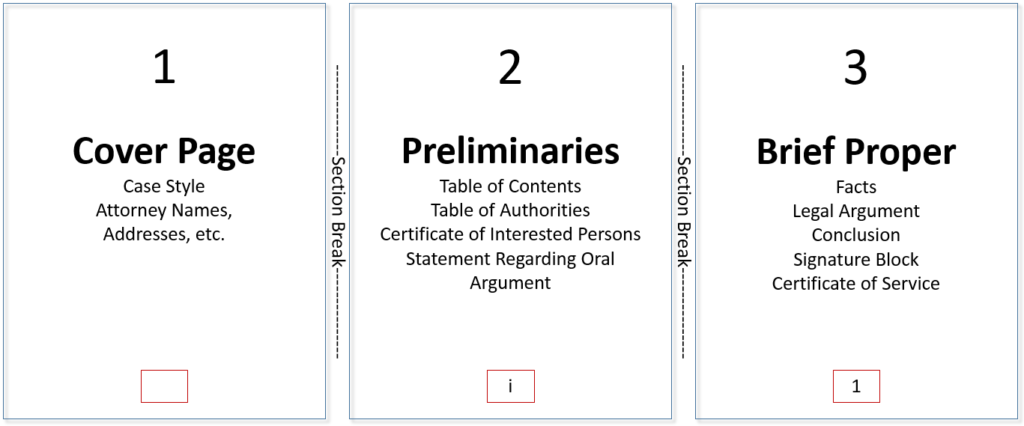The following shows an intro with lower case Roman numerals. You can use any other format instead.
-
Select between the intro and the body of the document and go to Layout > Breaks > Next Page.
Tip: To see section breaks and other formatting marks, go to Home and select Show/Hide (¶) to turn on the display of formatting marks.
-
In the header for the body section, deselect Link to Previous. If Link to Previous is dimmed, check to make sure a section break was created.
-
In the intro section select Page Number and choose a location and style. If your change only affects the first page of your section, make sure Different First Page is not selected.
-
To choose a format or to control the starting number, select Page Number > Format Page Numbers.
-
Do either or both of the following:
-
Select Number format to select the format for the numbering, such as a, b, c or i, ii, iii for the intro.
-
Under Page numbering, choose Start at and type a number that you want to start the section with. For example, restart numbering at the beginning of the body section.
-
-
Select Close Header and Footer, or double-click anywhere outside the header or footer area to exit.
The following shows an intro with lower case Roman numerals. You can use any other format instead.
-
Select between the intro and the body of the document and go to Layout > Breaks > Next Page.
-
In the header for the body section, deselect Link to Previous. If Link to Previous is dimmed, check to make sure a section break was created.
Note: Headers and footers are linked separately, so if your page number is in the header, turn off linking for headers. If your page number is in the footer, turn off linking for footers.
-
Go to Header & Footer > Page Number, and then click Page Number.
-
Choose the position and alignment of page numbers. If you don’t want a page number to appear on the first page, clear Show number on first page.
-
To choose a format or to control the starting number, go to Header & Footer > Page Number > Format Page Numbers.
-
To change the numbering style, select a different style in Number format.
-
To change the starting page number of the newly created section, select Start at, and then enter a number.
-
Select OK.
-
Select Close Header and Footer, or double-click outside of the header or footer to exit.
on
September 23, 2010, 2:41 AM PDT
10 steps to setting up page numbering in Word sections
If you’ve ever been outfoxed by Word’s page numbering options in a multiple-section document, here’s good news: Controlling how the pages in each section are numbered is actually pretty easy. Susan Harkins demystifies this Word feature.
We may be compensated by vendors who appear on this page through methods such as affiliate links or sponsored partnerships. This may influence how and where their products appear on our site, but vendors cannot pay to influence the content of our reviews. For more info, visit our Terms of Use page.
According to Microsoft, a section is “a portion of a document in which you set certain page formatting options.” It might help to think of sections as rooms in a house. They’re all part of the same dwelling, but each room has its own purpose and décor. This autonomy lends flexibility, but it can lead to questions about numbering pages — where do you start numbering, does each section start over with page 1, and so on.
SEE: Download: Build your Excel skills with these 10 power tips (TechRepublic)
Fortunately, adding sections actually makes complex page numbering schemes easier, not more difficult.
1: Determine page numbering needs for each section
Before you can number anything, you have to discern what each section comprises. The results will be specific to each document. For instance, a book can have several elements, or sections: a title page, a table of contents, numerous chapters, and so on. Sections allow you to treat each of these elements as a single unit.
Once you identify the sections, you must decide how you want to number each one: Where is page 1, will each section begin with page 1, and so on.
2: Create the sections
Figure A
- Position the insertion point between the two elements. If there’s a page break between them, it’s often easier to insert the section break at the end of the preceding page. Click Show/Hide to display formatting marks, if necessary (in the Paragraph group on the Home tab in Word 2007 and 2010).
- From the Insert menu, choose Break and choose Next Page in the Section Break Types section, as shown in Figure B. In Word 2007 and 2010, click the Page Layout tab | Breaks in the Page Setup group | Next Page.
- Click OK.
Figure A
You can treat each of these elements as a section.
Figure B
Enter a section break.
3: Check for extra pages
beforeFigure C
Figure C
Print Preview shows a new blank and unnecessary page between the table of contents and the first page of chapter 1.
This is one time when planning comes in handy. If you know you’re going to divide the document into sections, insert section breaks instead of page breaks. On the other hand, it’s easy to delete the extra pages.
4: Add a header or footer — maybe
Most page numbers appear in a document’s header or footer section (although that’s not strictly necessary). To add a header, choose Header And Footer from the View menu. In Word 2007 and 2010, double-click above the top margin or click the Insert tab | Header (in the Header & Footer group) | Blank.
5: Enable page numbering
As mentioned, page numbering doesn’t always begin with the first page. For instance, in the example book document, you might want to avoid page numbering until the first page of chapter 1. In this case, you’d select the first page of chapter 1 — that’s also the first page of section 2. Then, to enable page numbering for chapter 1 and beyond, you’d open the header (or footer, depending on where you want the page number to appear). On the Header And Footer toolbar (that Word launches when you open a header or footer), click Insert Page Number. In Word 2007 and 2010, click the Design context tab | Page Number (in the Header & Footer group) | Top of Page | Plain Number 1. (The last two options are preferential.)
Figure D
Figure D
By default, page number continuous from section to section.
6: Break the connection
As you just learned in the previous step, page numbering isn’t autonomous in sections by default. You must break the connection between the two sections. To break the connection between the first and second sections, click Link To Previous on the Header And Footer toolbar. (If you closed the header in the last step, reopen it and Word will display the Header And Footer toolbar.) In Word 2007 and 2010, click the Design context tab | Link To Previous (in the Navigation group).
The page number is still 3, but don’t worry.
7: Reset page numbering
Breaking the connection isn’t enough; you must also reset the page numbering option, as follows:
- On the Header And Footer toolbar, click Format Page Number. In Word 2007 and 2010, click the Design context tab | Page Number (in the Header & Footer group) | Format Page Number.
- n the resulting dialog box, select the Start At option in the Page Number section. Enter 1, as shown in Figure E.
- Click OK. As you can see in Figure F, the page number is now 1, even though this page is actually the third page in the document.
Figure E
Reset page number for the current section.
Figure F
After resetting the section’s page number, the first page of the section is 1.
8: Disable page numbering for the title page
Chapter 1 begins with the page number 1 — that’s good. But the first two pages of the document, the title page and table of contents page, still display page numbers 1 and 2, respectively. Fortunately, you can easily inhibit this legacy numbering as follows:
- Go to the first page and open the header (if necessary).
- Highlight the page number.
- Press Delete.
Notice that deleting the page number field on page 1 also deletes the page number field on page 2. That’s because these two pages are both part of the same section.
9: Number the appendix
If you check the appendix page (page 4 in the document), you’ll see that it displays the page number 2. Similarly, the last page, the index, displays the number 3. As far as Word is concerned, the appendix and index pages are part of the second section, which begins with chapter 1. Right now, there’s only one section break in the document.
There’s an easy fix for this situation. Simply add a section break after the chapter 1 section. Position the insertion point at the end of the chapter and repeat the steps in #2. Unlike before, you don’t have to break the connection and reset the page number, because you changed those default settings earlier.
10: Number the index
You’ll probably want the index page to have its own page numbering, similar to the chapter and appendix section. The easy answer is to make a section for the index by repeating the process in #9. Position the insertion point at the end of the appendix and insert a section break.
Also See
- How to highlight rows in Excel with conditional formatting (TechRepublic)
- 10 time-saving tips to speed your work in Excel (TechRepublic)
-
Microsoft
-
Software
By default, all pages in a Microsoft Word document are numbered
sequentially. However, there are times when we want to change the numbering sequence
or style assigned to particular sections.
For example, in a book or a manual:
- Cover page and the page after it have no numbers
- The Table of Contents uses roman numerals as
page numbers and is numbered from 1 - The first page of the first chapter has numbers
starting from 1 - The index uses roman numerals as page numbers
and is numbered from 1
If you want to change the numbering style or format or the
numbering sequence, you have to use sections. Each part of the document that
has a unique numbering style or sequence will be in a section by itself.
You can read more about the overall use of sections at Complex Document Layouts with Sections in Microsoft Word and Using Sections to Change Page Layout in a Word Document.
The Tutorial
Download the sample file Sample_Doc_Changing_Numbering_v1.docx. We will be using this file as the sample in this tutorial.
What We Will Be Doing in This Tutorial
We will create three (3) sections:
- The first section will be the Table of Contents that will use roman numerals and will start at 1.
- The second section will the main content of the document that will use decimal numbers starting at 1.
- The third section will be the
In addition, observe that in any book or manual, the Table of Contents or chapters are always start on the right page or the odd page. When we create sections, we will ensure that our Table of Contents and Content pages start of the right page (odd page) as well.
The First Steps
- Open Sample_Doc_Changing_Numbering_v1.docx.
- Observe that:
- Table of Contents is page 1
- Contents start from page 2
- Index starts from page 13
Now we want to create 3 sections containing:
- The Table of Contents
- The Main Content
- The Index
Creating Sections
To designate a part of the document as a section, we need to insert section breaks to mark the start and at the end of the section.
Note that:
- the Table of Contents starts on the first page of the document, so we do not have to give a section break to indicate where it starts.
- the index is at the end of the document, so we do not have to give a section break to indicate where it ends.
- First let us separate the Table of Contents into a separate section:
- On page 2, click before the U of Using AutoText Effectively.
- On the Layout tab, in the Page Setup group, click Breaks, and in the displayed list, click Odd Page. We are using an odd page section break because we want the new section (the contents) to start on an odd page.
- Observe that:
- document contents start from page 3
- Index starts on page 14
- To separate the index into a separate section:
- On page 14, click before the I of Index.
- On the Layout tab, in the Page Setup group, click Breaks, and in the displayed list, click Odd Page. We are using an odd page section break because we want the index to start on an odd page.
After these two section breaks:
- The Table of Contents in now in section 1
- The main body of the document is section 2
- The index is section 3
Changing the Numbering Sequence
- To start the numbering for the Table of Contents from 1 and display page numbers as roman numerals:
- Double-click the footer area. The footer now becomes editable.
- Click in the footer area of Section 2. This section contains the Table of Contents.
- On the Header & Footer tab, in the Header & Footer group, click Page Number, and from the displayed menu, select Format Page Numbers.
- In the Page Number Format:
- From the Number format list, select i, ii, iii….
- Under the Page numbering group, select Start at and type 1.
- Click OK. The page number for the table of contents page changes to i.
- To start the numbering for the main part of the document from 1:
- Ensure that the footer is editable.
- Click in the footer area of Section 3. This section contains contents of the document.
- On the Header & Footer tab, in the Header & Footer group, click Page Number, and from the displayed menu, select Format Page Numbers.
- In the Page Number Format, under the Page numbering group, select Start at and type 1.
- Click OK. The page number for the main part of the document changes to 1.
- To start the numbering for the index from 1 and use the roman numeral format:
- Double-click the footer area. The footer now becomes editable.
- Click in the footer area of Section 3. This section contains the Table of Contents.
- On the Header & Footer tab, in the Header & Footer group, click Page Number, and from the displayed menu, select Format Page Numbers.
- In the Page Number Format:
- From the Number format list, select i, ii, iii….
- Under the Page numbering group, select Start at and type 1.
- Click OK. The page number for the index page changes to i.
- Update the Table of Contents. The page numbers are now updated to reflect the new numbering.
Download the formatted document Sample_Doc_Changing_Numbering_v1_Solution with sections and numbering as explained in the tutorial.
What if you need to use different page number formats (1, 2,….or I, II, …. or A, B, C,….etc.) in different sections of a document? Many writers follow this convention of using Roman numerals in the initial few pages and continue with integer numbers for the rest of the pages of the document.
To achieve such page numbering style in MS Word, we need to use Section Breaks. Each document section can have unique page number format.
The following procedure shows how to insert Roman numerals on the Footer section of the first three pages of a document and then integers for the rest of the document.
THE PROCEDURE
Firstly, will divide the document into two sections by applying a Section Break. The first section will consist of the first three pages of the document.
To apply a section break
- Place mouse cursor at the bottom of the third page of the document.
- From the Ribbon, under the tab Page Layout, within the group Page Setup, click Breaks. A drop-down list appears.
- From the list, select option Next Page available under Section Breaks.
See the following image:
Word inserts a Section Break at the end of the third page. If you are unable to view the Section Break, click Ctrl+Shift+8. With a Section break, Word divides the document into two logical sections.
To enable the Footer section of the document
- Right-click at the bottom of the document and then click Edit Footer. Word enables the Footer section.
- Place cursor at the Footer section of the third page (where you are going to insert page number). Now, we are going to insert page number in the footer.
To insert page number
- On the Insert tab, within the group Header & Footer, click the Page Number drop-down and then point to Current Position. From the Current Position sub menu, select Plain Number (see below image). Word inserts a page number at the cursor position for the first three pages.
- Subsequently, change the page number format to Roman numbers.
- Select the page number that has been inserted.
- On the Insert tab, within the group Header & Footer group, click Page Number and then navigate to Format Page Numbers.
- On the Format Page Numbers dialog box, select Roman numerals from the Number Format drop-down list.
- Word replaces the integer numbers with Roman numerals as pages i, ii and iii.
See the following image:
3. Now, place cursor at the Footer section of the fourth page. Then, on the Insert tab, within the group Header & Footer, click the Page Number drop-down and then click Current Position drop-down list and select Plain Number format. Word will insert page number starting with number.
Note: If you do not want your cover page to have the page number, do the following:
- On the Page Layout tab, in the Page Setup group, click the arrow button on the right bottom corner. The Page Setup window appears.
- Select the Different First Page check box.
- Click OK.
About wordknowhowhttp://wordknowhow.comThis blog site was started to help people with Microsoft Word. I use Word a lot at work, and I understand that some features are difficult to use. There were no simplified instructions online to help me use these features. It is for this reason that this site exists; to make your life easier with Word.
Feel free to post your comments, queries, suggestions, etc. I will do my best to help you!
Ever needed to be able to change the page numbers in the middle of a Microsoft Word document (an appellate brief, for example)? Like, switching from Roman numerals to Arabic numerals or just not having page numbers at all?
Don’t tear your hair out, my pretty. Help is here!
The secret to doing this is found in the Word feature called Sections. Sections will (among other things) allow you to have distinct headers and footers on different pages of the document. So, using that appellate brief as an example, you can have no page numbers showing up on your cover page, those little lower-case Roman numerals (you know, i, iv, ix, etc.) on the pages with the table of authorities, etc., and start yet again with regular Arabic numbers (1, 2, 3, etc.) when the main part of the brief starts.
More…
It’s exhausting to even think about, isn’t it? But, as I say, it’s easy … when you know how. And this is a trick that will serve you in good stead in other situations. For instance, ever have one of those long agreements where everybody gets their own signature page because they’ve got to execute the agreement in subparts and send the pages back? And of course, somebody (I won’t name any names) wants each signature page to have its own customized header. Well, the next time you’re asked, «Can we do that?» you can answer confidently, «Yes, we can!» (Where have I heard that phrase before?)
Okay, this is such a cool trick that the video gets divided into two parts: one for setting up the sections correctly, and one for setting up the footers and the page numbers.
Whew! Okay, that seems like a lot of steps, but there are really only three:
- Insert section breaks between the pages where the pagination style will change. In the demonstration brief, there was one section break between the title page and the first page of the Tables of Contents/Authorities, and another section break between the Tables of Contents/Authorities section and the main body of the brief.
- Break the link between the Section 1 footer and the Section 2 footers by toggling off the Same As Previous button/checkbox so you can insert distinct page numbers in each section
- Insert the appropriate style of page number in each distinct footer, remembering to not only format the style of the page number, but also to start page numbering again at «1» (or «i») at the beginning of each new section.
Now, I know this seems complicated, but I promise, once you get the hang of it, you’ll understand the logic behind the use of sections to control distinct headers/footers. (And for those of you missing the «Suppress Header/Footer» and «Header/Footer A/B» feature in WordPerfect, here’s your compensation: this allows you to have infinite sets of headers and footers in your document, not just two!)
Note: If Section numbers, etc., are not showing up in your Status Bar at the bottom of your screen in Word, click here for the tutorial on customizing the Status Bar.
This content is part of a course
What you’ve learned here is just a small part of my Brief Builder’s Workshop course, where you can learn all sorts of skills for building better briefs, such as creating a Table of Authorities and configuring a Table of Contents (two ways). Click here for more information.
About the author