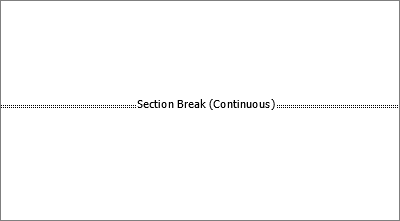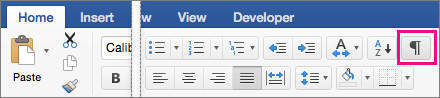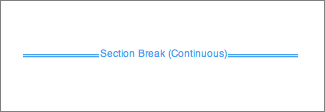-
If not showing, select Home > Show/Hide
to show section breaks.
Section breaks look like this:
Note: The type of section break shown above is a Continuous section break; there are other types of section breaks.
-
Place your cursor just before the section break and press Delete.
Delete a section break
If you added section breaks to your document, the easiest way to see where they begin and end is to show formatting marks.
-
Go to Home, and select Show all nonprinting characters.
-
The section breaks look similar to this:
-
Select the section break and then press Delete.
Word for the web does not support section breaks, though it does display them. Use Word desktop to remove unwanted section breaks.
How to Remove a Section Break in a Word Document
Microsoft Word provides many tools that allow you to format the text that you have added to a document. But it also includes some formatting options for the document itself. This can range from things like columns, to other features like section breaks.
A section break in a Word document lets you split up your document into separate parts, which you can then format without affecting the rest of the document. A common use for this is to change the orientation for a single page of your document, while leaving the rest of the document in the current orientation.
But if you have previously created a section break that you no longer need, or if you are editing someone else’s document and wish to remove one of the section breaks they’ve added, then our guide below will show you how.
How to Delete a Section Break in Microsoft Word
The steps in this article were performed in the Microsoft Word for Office 365 version of the application, but will also work in most other recent versions of Word. The first section of this article provides a quick overview of how to remove a Word section break, but you can continue scrolling to see the full guide with pictures, or you can click here to jump to that section.
How to Delete a Section Break in Word
Learn how to locate a section break in a Word document and delete that break if you no longer wish to include it in your document.
Как убрать разрыв страницы в Ворде
Удобной функцией форматирования документа Microsoft Word является «разрыв страницы» — переброс курсора на новый лист с любого места на предыдущем листе. Он часто появляется при копировании текста из интернета, других документов или случайном нажатии клавиш Ctrl+Enter. Рассмотрим разные способы, как убрать разрыв страницы в Ворде в документах любой величины.
Способ 1: удаление разрыва страницы
Разрыв страницы дает пустое пространство на листе, куда не устанавливается курсор. Поэтому и возникает сложность с удалением свободного места.
Чтобы убрать разрыв страницы, проделайте следующее:
- Зайдите на вкладку «Главная» документа.
- В третьем блоке слева «Абзац» активируйте кнопку «Отобразить все знаки».
На листе появятся знаки абзацев, пробелы и другие символы, включая пунктирную линию перед пустым блоком со словами «Разрыв страницы».
Текст со следующего листа автоматически заполнит пустое пространство. Если перед предыдущим абзацем и следующим образовались пустые строчки, удалите их нажатием Delete.
Способ 2: удаление разрывов страницы во всем документе
Если в файле 2-5 страниц, убрать разрывы стандартным методом будет несложно. Но если документ содержит свыше 20 страниц, их просмотр и редактирование займет массу времени. Чтобы облегчить процедуру, можно воспользоваться опцией «Найти и Заменить». Ее можно вызвать одновременным нажатием клавиш Ctrl+H с клавиатуры или через меню блока «Редактирование» во вкладке «Главная».
Удалите страничные разрывы, проделав следующее:
- Вызовите окно «Найти и Заменить».
- Кликните по кнопке «Больше …».
Установите курсор в поле «Найти» и кликните по кнопке «Специальный».
Выберите из перечня опцию «Разрыв страницы».
Кликните по кнопки «Заменить все».
При работе с окном «Найти и Заменить» поле «Заменить на» необходимо оставить пустым. Функция редактирования в автоматическом режиме отыщет все разрывы во всем документе, удалит их ничем не заменяя. Если после операции окажется, что между абзацами подтянутого на лист текста образовались пустые строчки, их нужно удалить.
Способ 3: работа с интервалами в меню «Абзац»
Причиной большого отступа между абзацами, который нельзя удалить нажатием Delete, может быть отредактированный интервал. В этом случае при активации кнопки «Отобразить все знаки» на листе не появится пунктирная линия со словами «Разрыв страницы». Расстояние между абзацами не будет заполнено даже знаками абзаца.
Для того, чтобы убрать разрыв страницы в Ворде, сделанный интервалом, проделайте следующее:
- Выделите пустой промежуток между абзацами, захватив и сами абзацы.
- По выделенному фрагменту кликните правой клавишей мыши.
- Укажите в списке «Абзац».
Разорванные абзацы текста автоматически подтянутся друг к другу. Свободное поле удалится.
Способ 4: удаление разрывов таблицы
Разрывы используют и для редактирования таблиц на листе. Если свободное место после использования Ctrl+Enter никак не задействовано, его лучше удалить. Особенно если в дальнейшем таблица пойдет на печать.
Действуем так:
- Включите в документе «Отобразить все знаки».
- Найдите на странице признак разрыва с пунктирной линией.
- Установите курсор перед пунктиром.
- Нажмите клавишу Delete с клавиатуры.
Удаление автоматически склеит две части таблицы в одну. Текст будет выглядеть цельным. Если в документе несколько таких разорванных таблиц, используйте опцию «Найти и Заменить». Так не придется все операции удаления выполнять вручную. Это займет много времени.
Удаление разрыва страницы очень простая процедура, которая не влияет на читабельность текста. Но после нажатия кнопки Delete восприятие документа может измениться в худшую сторону. Если так случилось, нажмите с клавиатуры Ctrl+Z для отмены действия. Также при работе с «Найти и Заменить» перепроверяйте установку команд из «Специальные». Если она была выбрана неправильно, используйте Ctrl+Z.
Перед применением инструкции, сохраните документ в текущем виде, это поможет избежать потери данных.
Ворд объединил в себе много удобных функций и инструментов, с помощью которых можно создавать тексты с любым форматированием и стилизацией. Это мощный редактор, но чтобы использовать всю его силу, необходимо знать, как пользоваться его инструментарием.
Довольно часто пользователи, толком не разобравшись во всем, форматируют документ наугад и в итоге сталкиваются со множеством проблем, среди которых особое место занимают лишние разрывы разделов. Давайте попробуем разобраться, что это такое и как можно его убрать.
Удаление разрыва раздела в Word
Разрывы разделов в текстовом редакторе Ворд используются для изменения форматирования в документе. Соответственно, удаление разрывов разделов приводит к тому, что документ приобретает один стиль и одно форматирование. Если вам необходимо это сделать, воспользуйтесь одним из этих способов.
Способ 1: Клавиша «Delete»
В данном случае все очень просто – необходимо разместить курсор мыши непосредственно перед символом разрыва раздела и нажать на клавиатуре «Delete». Стоит заметить, что после этой операции следующий после удаленного разрыва раздел будет иметь то же форматирование, что и предыдущий.
Важно! Если вы не видите в документе знаков разрыва и других непечатных символов, нужно на вкладке «Главная» кликнуть по кнопке «Отобразить все знаки» (группа «Абзац»).
Способ 2: Окно «Найти и заменить»
Удалить разрыв раздела в документе также можно с использованием диалогового окна «Найти и заменить». Достоинство этого метода в том, что с его помощью можно удалить как один элемент, так и несколько сразу.
- В окне текстового редактора Ворд нужно перейти на начало документа и нажать сочетание клавиш «Ctrl+H». Затем перейдите на вкладку «Заменить» в диалоговом окне.
- Наберите символы «^b» в поле «Найти».
- Оставьте пустым поле «Заменить на».
Вот такими простыми способами можно удалить разрыв раздела в Ворде. Пользуйтесь этими знаниями для форматирования документа.
Содержание
- Способ 1: Удаление вручную
- Способ 2: Использование средства замены
- Способ 3: Создание макроса
- Вопросы и ответы
Способ 1: Удаление вручную
Любой раздел в Word можно удалить вручную – делается это по следующей инструкции:
- Перейдите в раздел меню «Главная», нажмите на кнопку «Отобразить все знаки» в блоке «Абзац». Все пробелы, разрывы, табуляции, переносы строк и прочие невидимые символы должны отобразиться.
- Найдите строку «Разрыв раздела», установите курсор перед ней, нажмите на клавишу «Del».
Обратите внимание! После избавления от разрыва объединённый раздел примет форматирование части текста, последующей за удалённым разрывом.
Способ 2: Использование средства замены
Если нужно удалить сразу все разрывы в объёмном документе, можно воспользоваться функцией «Найти и заменить»:
- Кликните по кнопке «Заменить» во вкладке «Главная» или воспользуйтесь сочетанием клавиш Ctrl + H.
- В графу «Найти» вставьте набор символов «^b», поле «Заменить на» оставьте пустым. Нажмите на кнопку «Заменить все».
После завершения работы Word выведет информацию о количестве удалённых разделов.
Способ 3: Создание макроса
Для ускорения процедуры удаления разделов можно создать специальный макрос, который в дальнейшем будет доступен для использования в любом документе:
- Перейдите во вкладку «Вид», нажмите на кнопку «Макросы». Задайте имя макроса, нажмите на «Создать». Для быстрого доступа можно использовать комбинацию клавиш Alt + F11.
- Вставьте предложенный ниже код в область редактирования макроса, сохраните изменения нажатием на соответствующую кнопку.
Sub DeleSectionBreaks()
Selection.Find.ClearFormatting
Selection.Find.Replacement.ClearFormatting
With Selection.Find
.Text = "^b"
.Replacement.Text = ""
.Forward = True
.Wrap = wdFindContinue
.Format = False
.MatchCase = False
.MatchWholeWord = False
.MatchByte = False
.MatchAllWordForms = False
.MatchSoundsLike = False
.MatchWildcards = False
.MatchFuzzy = False
End With
Selection.Find.Execute Replace:=wdReplaceAll
End Sub - Воспользуйтесь комбинацией клавиш Alt + F8 для вызова окна работы с макросами. Выберите только что созданную задачу, нажмите на «Выполнить» — все разделы автоматически удалятся.
Читайте также:
Как удалить разрыв страницы в Word
Как в Ворде убрать интервал между абзацами
Еще статьи по данной теме:
Помогла ли Вам статья?
Как удалить разрыв раздела в Ворде
15.02.2018
Ворд объединил в себе много удобных функций и инструментов, с помощью которых можно создавать тексты с любым форматированием и стилизацией. Это мощный редактор, но чтобы использовать всю его силу, необходимо знать, как пользоваться его инструментарием.
Довольно часто пользователи, толком не разобравшись во всем, форматируют документ наугад и в итоге сталкиваются со множеством проблем, среди которых особое место занимают лишние разрывы разделов. Давайте попробуем разобраться, что это такое и как можно его убрать.
Удаление разрыва раздела в Word
Разрывы разделов в текстовом редакторе Ворд используются для изменения форматирования в документе. Соответственно, удаление разрывов разделов приводит к тому, что документ приобретает один стиль и одно форматирование. Если вам необходимо это сделать, воспользуйтесь одним из этих способов.
Способ 1: Клавиша «Delete»
В данном случае все очень просто – необходимо разместить курсор мыши непосредственно перед символом разрыва раздела и нажать на клавиатуре «Delete». Стоит заметить, что после этой операции следующий после удаленного разрыва раздел будет иметь то же форматирование, что и предыдущий.
Важно! Если вы не видите в документе знаков разрыва и других непечатных символов, нужно на вкладке «Главная» кликнуть по кнопке «Отобразить все знаки» (группа «Абзац»).
Способ 2: Окно «Найти и заменить»
Удалить разрыв раздела в документе также можно с использованием диалогового окна «Найти и заменить». Достоинство этого метода в том, что с его помощью можно удалить как один элемент, так и несколько сразу.
- В окне текстового редактора Ворд нужно перейти на начало документа и нажать сочетание клавиш «Ctrl+H». Затем перейдите на вкладку «Заменить» в диалоговом окне.
- Наберите символы «^b» в поле «Найти».
- Оставьте пустым поле «Заменить на».
- Щелкните по кнопке «Заменить все» для удаления всех разрывов раздела сразу или «Найти далее», чтобы отыскать нужное вхождение этого элемента, а потом «Заменить».
Вот такими простыми способами можно удалить разрыв раздела в Ворде. Пользуйтесь этими знаниями для форматирования документа.
Расскажи друзьям в социальных сетях
Download Article
Download Article
This wikiHow teaches you how to remove a section break from a document in any word processor program. Section breaks are used to control page layout, page numbering, column layout etc. You can usually show non-printing characters on the document, and delete the break immediately. It may affect how your document looks so be ready to undo your deletion and find another way to fix your issue.
-
1
Open the document you want to edit. Find and double-click the document to open it in your word processor program. If your document has a lot of complex formatting, you may want to save a recovery version of it before you start deleting section breaks.[Image:Delete a Section Break Step 1.jpg|center]]
-
2
Find and click the ¶ button on the toolbar. You can usually find this button on the toolbar at the top of your document in any word processor. It will show the non-printing characters on the document.
- This will only enable the non-printing characters in the document, such as paragraphs marks, page breaks and section breaks. This punctuation will not print out.
- In Microsoft Word, you can find it on the Home toolbar.
Advertisement
-
3
Click the section break you want to delete. Find the section break on the document, and click on it. Your cursor will start flashing on the section break.
- A section break is usually shown as a horizontal line. Make sure you find and click the correct section break. Don’t delete any page breaks you do want by mistake.
-
4
Press the Delete key on your keyboard. This will delete the selected section break from your document.
Advertisement

Ask a Question
200 characters left
Include your email address to get a message when this question is answered.
Submit
Advertisement
Thanks for submitting a tip for review!
About This Article
Article SummaryX
1. Open the document.
2. Click the Show Non-printing Characters button.
3. Click the section break.
4. Press Delete on your keyboard.
Did this summary help you?
Thanks to all authors for creating a page that has been read 31,424 times.

 to show section breaks.
to show section breaks.