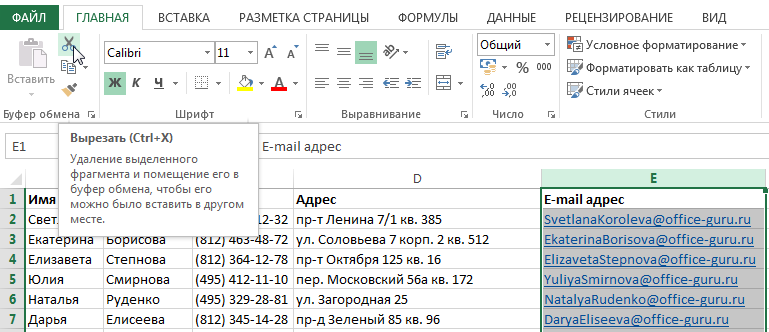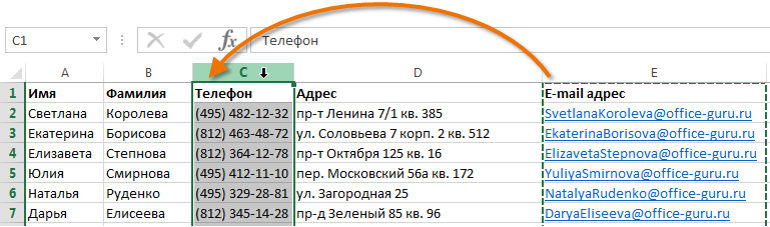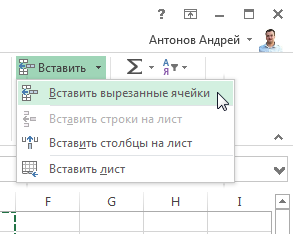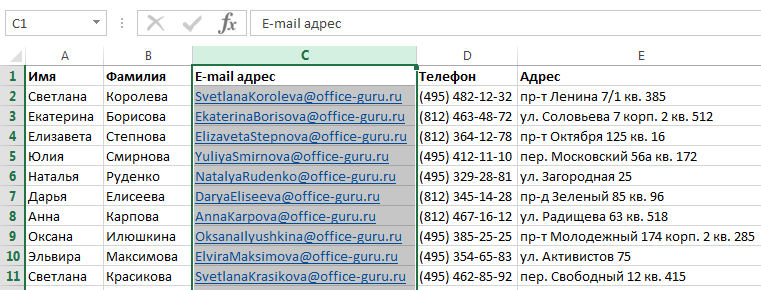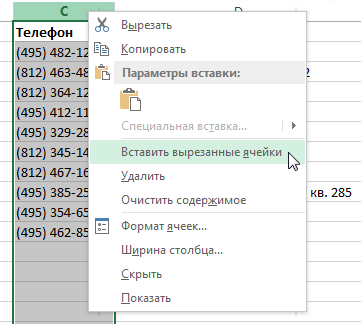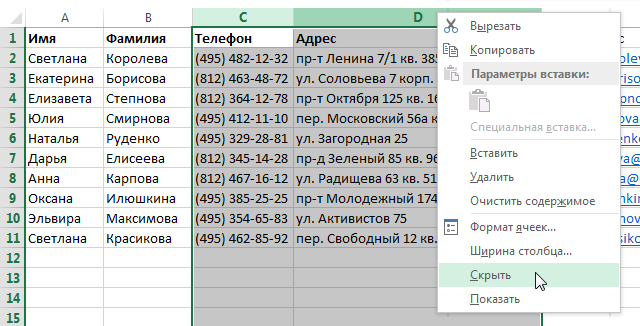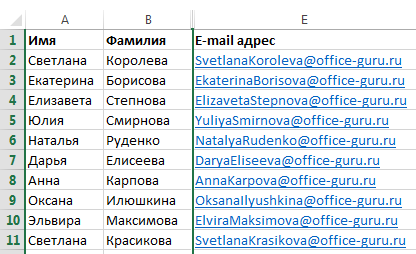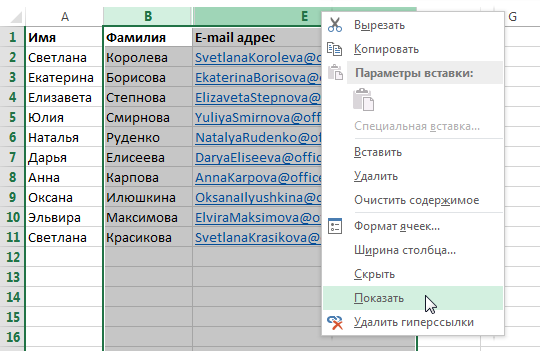Для перемещения строки в Excel, можно подвести курсор мыши к границе маркера выделения до появления маленьких стрелок в четыре разные стороны, нажать левую кнопку мыши и удерживая её переместить строку вверх либо вниз. В этом случае содержимое конечных ячеек будет заменено. Осуществить такое перемещение можно только в пределах активного листа.
В общем же случае, чтобы переместить строку, необходимо её вырезать и вставить уже в нужном месте. Для этого необходимо:
1) выделить перемещаемую строку (подвести курсор мыши к номеру строки и кликнуть на нем левой кнопкой);
2) вырезать выделенную строку любым удобным способом (через главное меню, через контекстное меню, горячими клавишами Ctrl+X)
3) на нужном листе выделить строку, либо самую левую ячейку строки, в которую будет произведена вставка;
Здесь следует заметить, что в контекстном меню (по нажатию правой кнопки мыши) доступны два пункта, связанные со вставкой — «Вставить» и «Вставить вырезанные ячейки».
При выборе первого из этих пунктов вырезанная строка будет помещена поверх строки, выбранной для вставки, а при выборе пункта второго, строка будет помещена между строк, то есть без потери каких-либо данных.
В случае, если выделено несколько несмежных между собой строк, то граница маркера выделения исчезает и такой набор строк переместить уже не удастся. Кроме того, при попытке вырезать несколько несмежных строк одновременно, приложение выдает сообщение «Данная команда неприменима для несвязных диапазонов. Выберите один диапазон и снова выберите команду.»
Аналогичное сообщение появляется при попытке одновременно вырезать группу ячеек, не входящих в один диапазон.
После получения такого сообщения остается либо таскать строки по одной, либо искать другие инструменты.
Как создать “умную” таблицу
Для удобства работы в программе Эксель можно сразу использовать “умные” таблицы. Данная таблицы легко растягиваются, поэтому можно не переживать, если вы вдруг сразу не добавили нужное количество строк. Также, при растягивании из таблицы не “выпадают” уже введенные формулы.
- Выделяем область ячеек, которые должны войти в “умную” таблицу. Далее переходим во вкладку «Главная» и нажимаем «Форматировать как таблицу». Нам будет предложено много вариантов дизайна. Можно выбрать любой понравившийся, так как в практическом функционале они все одинаковы.
- После того, как мы выбрали стиль, перед нами откроется окно с координатами выбранного ранее диапазона. Если он нас устраивает, и мы не хотим внести в него какие-либо изменения, нажимаем кнопку «OK». Также, стоит оставить галочку “Таблица с заголовками”, если в действительности так и есть.
- Наша «умная” таблица готова для дальнейшей работы с ней.
Перемещение и копирование ячеек, строк и столбцов
Примечание:
Мы стараемся как можно оперативнее обеспечивать вас актуальными справочными материалами на вашем языке. Эта страница переведена автоматически, поэтому ее текст может содержать неточности и грамматические ошибки. Для нас важно, чтобы эта статья была вам полезна. Просим вас уделить пару секунд и сообщить, помогла ли она вам, с помощью кнопок внизу страницы. Для удобства также приводим ссылку на оригинал (на английском языке).
При перемещении или копировании строк и столбцов приложение Excel перемещает или копирует все содержащиеся в них данные, в том числе формулы и значения их результатов, примечания, форматы ячеек и скрытые ячейки.
Если ячейка имеет формулу, ссылка на ячейку не изменяется. Таким образом, содержимое перемещенной или скопированной ячейки и ячеек, указывающих на них, может отобразить #REF! значение ошибки #ЗНАЧ!. В этом случае вам придется настроить ссылки вручную. Дополнительные сведения можно найти в разделе Обнаружение ошибок в формулах
Вы можете использовать команду Вырезать
или
Копировать
для перемещения или копирования выделенных ячеек, строк и столбцов, но вы также можете перемещать или копировать их с помощью мыши.
Чтобы переместить или скопировать ячейки, сделайте следующее:
Выделите ячейку, строку или столбец , которые нужно переместить или скопировать.
Имя Элемента управления
У каждого Элемента управления есть имя. Чтобы его узнать нужно выделить Полосу прокрутки , в Поле имя будет отображено ее имя. Чтобы изменить имя Полосы прокрутки — в Поле имя введите новое имя и нажмите клавишу ENTER . Также имя можно изменить в Области выделения ( Главная / Редактирование/ Найти и выделить/ Область выделения ).
Зачем нам знать имя элемента управления? Если Вы не планируете управлять Полосой прокрутки
из программы VBA, то имя может потребоваться только для настройки его отображения на листе. Об этом читайте ниже.
Перемещение строк в Microsoft Excel
Работая в Эксель, иногда можно столкнуться с необходимостью поменять строки местами. Для этого существует несколько проверенных способов. Одни из них выполняют перемещение буквально в пару кликов, а другие требуют на эту процедуру значительных затрат времени. К сожалению, далеко не все пользователи знакомы со всеми этими вариантами, а поэтому иногда тратят много времени на те процедуры, которые можно было бы выполнить гораздо быстрее другими способами. Давайте рассмотрим различные возможности поменять строчки местами в Excel.
Смена положения строк
Поменять строчки местами можно с помощью нескольких вариантов действий. Одни из них более прогрессивны, но алгоритм других интуитивно понятнее.
Способ 1: процедура копирования
Наиболее интуитивно понятным способом поменять строки местами является создание нового пустого ряда с добавлением в него содержимого другого, с последующим удалением исходника. Но, как мы позже установим, хотя этот вариант сам собой напрашивается, он далеко не самый быстрый и не самый простой.
- Выделяем любую ячейку в строке, непосредственно над которой собираемся поднять другую строчку. Выполняем щелчок правой кнопкой мышки. Происходит запуск контекстного меню. Выбираем в нем пункт «Вставить…».
В открывшемся небольшом окошке, которое предлагает выбрать, что именно нужно вставить, перемещаем переключатель в позицию «Строку». Щелкаем на кнопку «OK».
Устанавливаем курсор в самую левую ячейку пустой строки, которая была добавлена ранее, и жмем на кнопку «Вставить», находящуюся во вкладке «Главная» в группе настроек «Буфер обмена». В качестве альтернативы существует возможность набрать комбинацию клавиш Ctrl+V.
После того, как строка вставлена, для завершения процедуры нужно удалить первичный ряд. Кликаем по любой ячейке данной строчки правой кнопкой мыши. В контекстном меню, которое появится после этого, выбираем пункт «Удалить…».
После этих действий ненужный элемент будет удален. Таким образом, будет проведена перестановка строк местами.
Способ 2: процедура вставки
Как видим, процедура замены строк местами тем способом, который был описан выше, довольно сложная. На её выполнение потребуется относительно большое количество времени. Полбеды, если нужно поменять местами два ряда, но если требуется поменять местами десяток или более строчек? В этом случае, на помощь придет более простой и быстрый метод вставки.
Способы переноса текста
Некоторые пользователи пытаются перенести текст внутри ячейки нажатием на клавиатуре кнопки Enter. Но этим они добиваются только того, что курсор перемещается на следующую строку листа. Мы же рассмотрим варианты переноса именно внутри ячейки, как очень простые, так и более сложные.
Способ 1: использование клавиатуры
Самый простой вариант переноса на другую строку, это установить курсор перед тем отрезком, который нужно перенести, а затем набрать на клавиатуре сочетание клавиш Alt+Enter.
В отличие от использования только одной кнопки Enter, с помощью этого способа будет достигнут именно такой результат, который ставится.
Способ 2: форматирование
Если перед пользователем не ставится задачи перенести на новую строку строго определенные слова, а нужно только уместить их в пределах одной ячейки, не выходя за её границы, то можно воспользоваться инструментом форматирования.
- Выделяем ячейку, в которой текст выходит за пределы границ. Кликаем по ней правой кнопкой мыши. В открывшемся списке выбираем пункт «Формат ячеек…».
После этого, если данные будут выступать за границы ячейки, то она автоматически расширится в высоту, а слова станут переноситься. Иногда приходится расширять границы вручную.
Чтобы подобным образом не форматировать каждый отдельный элемент, можно сразу выделить целую область. Недостаток данного варианта заключается в том, что перенос выполняется только в том случае, если слова не будут вмещаться в границы, к тому же разбитие осуществляется автоматически без учета желания пользователя.
Способ 3: использование формулы
Также можно осуществить перенос внутри ячейки при помощи формул. Этот вариант особенно актуален в том случае, если содержимое выводится с помощью функций, но его можно применять и в обычных случаях.
- Отформатируйте ячейку, как указано в предыдущем варианте.
- Выделите ячейку и введите в неё или в строку формул следующее выражение:
Вместо элементов «ТЕКСТ1» и «ТЕКСТ2» нужно подставить слова или наборы слов, которые хотите перенести. Остальные символы формулы изменять не нужно.
Главным недостатком данного способа является тот факт, что он сложнее в выполнении, чем предыдущие варианты.
В целом пользователь должен сам решить, каким из предложенных способов оптимальнее воспользоваться в конкретном случае. Если вы хотите только, чтобы все символы вмещались в границы ячейки, то просто отформатируйте её нужным образом, а лучше всего отформатировать весь диапазон. Если вы хотите устроить перенос конкретных слов, то наберите соответствующее сочетание клавиш, как рассказано в описании первого способа. Третий вариант рекомендуется использовать только тогда, когда данные подтягиваются из других диапазонов с помощью формулы. В остальных случаях использование данного способа является нерациональным, так как имеются гораздо более простые варианты решения поставленной задачи.
Добавление ячеек
Самый трудоемкий метод — это смещение области таблицы вниз с добавлением ячеек в верхнюю часть рабочего листа. Реализуется он следующим образом:
- Выделите ячейки А1:К6 (диапазон, отвечающий области ввода).
- Нажмите правую кнопку мыши и в контекстном меню активизируйте команду Добавить ячейки
. - В открывшемся диалоговом окне Добавление ячеек
(рис. 3.9) выберите переключатель
ячейки, со сдвигом вниз
и нажмите кнопку
ОК
.
Данное диалоговое окно также вызывается посредством команды Вставка/ Ячейки.
Вставка Полосы прокрутки
Через меню Разработчик/ Элементы управления/ Вставить выберем левой клавишей мыши элемент Полоса прокрутки .
После этого выпадающее меню закроется, а курсор вместо обычного толстого крестика
превратится в тонкий крестик.
Кликнув левой клавишей мыши в нужное место на листе, элемент Полоса прокрутки
будет помещен на лист (вертикально).
Чтобы при вставке элемента поместить Полосу прокрутки горизонтально, кликните и удерживайте левую клавишу мыши, затем переместите мышь вправо и чуть вниз.
Excel для чайников — изменение столбцов, строк и ячеек
Когда вы открываете новую книгу, то все ячейки в ней имеют размер по умолчанию. У вас есть возможность изменять ячейки, вставлять и удалять столбцы, строки и ячейки, если это необходимо.
В этом уроке вы узнаете, как изменять высоту строк и ширину столбцов, вставлять и удалять строки и столбцы, переносить текст в ячейке и объединять ячейки.
Работа со строками, столбцами и ячейками
По умолчанию, каждая строка и каждый столбец новой книги имеют одинаковую высоту и ширину. Excel позволяет вам изменять ширину столбцов и высоту строк разными способами.
Чтобы изменить ширину столбца:
- Установите курсор на линию столбца в заголовке столбца так, чтобы курсор из белого креста стал двойной стрелкой.
- Нажмите левую кнопку мыши и тяните столбец вправо, чтобы увеличить его ширину, и влево, чтобы ее уменьшить.
- Отпустите кнопку мыши. Ширина столбца на листе будет изменена.
Если отображаются знаки (#######) в ячейке, это означает что столбец недостаточно широк, чтобы отобразить содержимое ячейки. Просто увеличьте ширину столбца, чтобы отобразить содержимое ячейки.
Заполнение пустых ячеек значениями из соседних ячеек
4447 30.10.2012
Как известно, для полноценной работы с данными (фильтрации, сортировки, подведения итогов и т.д.) нужен непрерывный список, т.е. таблица без разрывов (пустых строк и ячеек — по возможности). На практике же часто мы имеем как раз таблицы с пропущенными пустыми ячейками — например после копирования результатов сводных таблиц или выгрузок в Excel из внешних программ. Таким образом, возникает необходимость заполнить пустые ячейки таблицы значениями из верхних ячеек, то бишь…
В общем случае, может возникнуть необходимость делать такое заполнение не только вниз, но и вверх, вправо и т.д. Давайте рассмотрим несколько способов реализовать такое.
Способ 1. Без макросов
Выделяем диапазон ячеек в первом столбце, который надо заполнить (в нашем примере, это A1:A12).
Нажимаем клавишу F5 и затем кнопку Выделить (Special) и в появившемся окне выбираем Выделить пустые ячейки (Blanks):
Не снимая выделения, вводим в первую ячейку знак «равно» и щелкаем по предыдущей ячейке или жмём стрелку вверх (т.е. создаем ссылку на предыдущую ячейку, другими словами):
И, наконец, чтобы ввести эту формулу сразу во все выделенные (пустые) ячейки нажимаем Ctrl + Enter вместо обычного Enter. И все! Просто и красиво.
В качестве завершающего мазка я советовал бы заменить все созданные формулы на значения, ибо при сортировке или добавлении/удалении строк корректность формул может быть нарушена. Выделите все ячейки в первом столбце, скопируйте и тут же вставьте обратно с помощью Специальной вставки (Paste Special) в контекстом меню, выбрав параметр Значения (Values). Так будет совсем хорошо.
Способ 2. Заполнение пустых ячеек макросом
Если подобную операцию вам приходится делать часто, то имеем смысл сделать для неё отдельный макрос, чтобы не повторять всю вышеперечисленную цепочку действий вручную. Для этого жмём Alt+F11 или кнопку Visual Basic
на вкладке
Разработчик (Developer)
, чтобы открыть редактор VBA, затем вставляем туда новый пустой модуль через меню
Insert — Module
и копируем или вводим туда вот такой короткий код:
Sub Fill_Blanks() For Each cell In Selection If IsEmpty(cell) Then cell.Value = cell.Offset(-1, 0).Value Next cell End Sub
Как легко можно сообразить, этот макрос проходит в цикле по всем выделенным ячейкам и, если они не пустые, заполняет их значениями из предыдущей ячейки.
Для удобства, можно назначить этому макросу сочетание клавиш или даже поместить его в Личную Книгу Макросов (Personal Macro Workbook), чтобы этот макрос был доступен при работе в любом вашем файле Excel.
Способ 3. Power Query
Power Query — это очень мощная бесплатная надстройка для Excel от Microsoft, которая может делать с данными почти всё, что угодно — в том числе, легко может решить и нашу задачу по заполнению пустых ячеек в таблице. У этого способа два основных преимущества:
- Если данных много, то ручной способ с формулами или макросы могут заметно тормозить. Power Query сделает всё гораздо шустрее.
- При изменении исходных данных достаточно будет просто обновить запрос Power Query. В случае использования первых двух способов — всё делать заново.
Для загрузки нашего диапазона с данными в Power Query ему нужно либо дать имя (через вкладку Формулы — Диспетчер имен
), либо превратить в «умную» таблицу командой
Главная — Форматировать как таблицу (Home — Format as Table)
или сочетанием клавиш Ctrl+T:
После этого на вкладке Данные (Data)
нажмем на кнопку
Из таблицы / диапазона (From Table/Range)
. Если у вас Excel 2010-2013 и Power Query установлена как отдельная надстройка, то вкладка будет называться, соответственно,
Power Query
.
В открывшемся редакторе запросов выделим столбец (или несколько столбцов, удерживая Ctrl) и на вкладке Преобразование
выберем команду
Заполнить — Заполнить вниз (Transform — Fill — Fill Down)
:
Вот и всё 
В дальнейшем, при изменении исходной таблицы, можно просто обновлять запрос правой кнопкой мыши или на вкладке Данные — Обновить всё (Data — Refresh All)
.
Ссылки по теме
- Объединение двух столбцов с данными
- Быстрое выделение всех ячеек с формулами или константами
- Быстрое заполнение пустых ячеек макросом из надстройки PLEX
Екатерина
30.10.2012 16:32:12
Отличная подсказка. Теперь то, что я делала часами (более 2000 строк) — делаю за 2 минуты. Спасибо большое!!!!!!!!! Ссылка
Катя
30.10.2012 16:34:02
низкий поклон до земли!!!! страшно вспомнить сколько времени было потрачено на рабский механический труд!!! спасибо!!! Ссылка
Samir
30.10.2012 16:34:28
Николай вы настоящая находка! Спасибо вам и вашим родителям за вас! Ссылка
Fellini
30.10.2012 16:35:07
потрясающе!!! у меня список из 60 населенных пунктов в каждом по 50-100 значений… долго гемороился…. спасибо!. Ссылка
Максим
30.10.2012 16:36:54
Спасибо автору! Сегодня мне нужно было сделать то же самое, но заполненные строки стояли ниже пустых, а не выше как в примере. В этом случае прием тот же, но после выделения пустых ячеек нужно выбрать «= ссылка на последующую ячейку» => Ctrl + Enter. И так тоже работает.. Ссылка
Максим
30.10.2012 16:37:45
Вот уж порадовали:) Супер….спасли мое драгоценное время:) руками на это я тратила каждый день по 4-5 часов…Спасибо человеческое. В 2007 у меня работает Ctrl+G….Ура…можно теперь ехать спокойно в отпуск . Ссылка
val
30.10.2012 16:39:41
Sub Macro1() Selection.SpecialCells(xlCellTypeBlanks).Select Selection.FormulaR1C1 = «=R[-1]C» End Sub
Ссылка
userbook
15.02.2013 03:18:30
Спасибо Вам за труды. К сожалению мне данный способ не подошел после пункта «.. выбираем Выделить пустые ячейки (Blanks)
:» выдается ошибка «Не найдено ни одной ячейки, ….» ячейки визуально пустые, но функция «ЕПУСТО» выдает значение Ложь при этом фильтр по столбцу спокойно фильтрует пустые ячейки. Удалить значения из всех отобранных фильтром «пустых» ячеек не получается. Выдается сообщение об ошибке «Невозможно создать или использовать ссылку на диапазон данных, так как она слишком сложна. …» Думаю это из-за того, что обрабатываемый файл (XML) и в нем около 200 000 строк. Подскажите как можно решить проблему в моем случае ? Можно ли решить штатными способами или придется писать макрос. Ссылка
Николай Павлов
17.02.2013 09:26:11
Значит ячейки в вашем случае не пустые, а чем-то заполнены — пробелами, непечатаемыми знаками и т.п. Попробуйте выделить мышью этот невидимый символ, скопировать его (Ctrl+C), затем использовать замену (Ctrl+H), чтобы найти эти символы и удалить их (заменить на пустоту). Родитель Ссылка
netud
11.03.2013 23:43:38
Уважаемые всё намного проще! В любом свободном столбце, в нашем примере столбец C, строка 2 написать формулу =Если(A2=»»;C1;A2), и протянуть на все строчки, нужно учесть, что в первой строчке должна быть шапка таблицы Ссылка
Николай Павлов
14.03.2013 22:14:23
Я бы не сказал, что это сильно проще (да еще и отдельный столбец нужен), но — тоже вариант. Родитель Ссылка
Ром
05.10.2016 13:48:55
<�удалено> Родитель Ссылка
Semen Manuilov
15.04.2013 09:57:53
Спасибо Вам огромное! Благодаря Вам изучение excel ‘я и работа в нем становится намного проще!!! Ссылка
Мария Ниж
12.05.2013 18:31:37
Огромное спасибо, эта подсказка «спасла» кучу времени Ссылка
Дмитрий Дмитриев
23.10.2013 12:01:39
Добрый день Николай. Скажите можно сделать все тоже самое только не заполняя последнюю ячейку (ваш пример: москва заполняется до 3 вкл ячейки, 4-ая пустая; питер заполняется до 6 вкл, 7-ая пустая и т.д.) Спасибо. Ссылка
Светлана Макарова
02.07.2014 16:41:20
Супер! Так просто! Ссылка
Николай Павлов
07.07.2014 06:24:48
Ага Сам радуюсь, каждый раз когда использую или показываю эту фишку на тренингах. Родитель Ссылка
Денис Денис
19.11.2014 13:31:26
Ух, спасибо а то я уже в макросы полез , здоровская штука8) Ссылка
Денис
09.03.2015 22:32:08
Спасибо за прекрасный совет! Реально экономит время!!! Ссылка
Катя П.
01.04.2015 10:55:32
Спасибо! Вот честно, просто огромное человеческое Спасибо!!!!! Родитель Ссылка
Jack Famous
21.05.2015 10:10:16
Просто и прекрасно))) огромное спасибо, Николай Владимирович!!! И ненужно ничего придумывать, записывать и попросту тратить драгоценное время…. Потом только выделить диапазон и преобразовать в значения на всякий P.S.: Найдя решение этой проблемы сначала в сторонних НАДСТРОЙКАХ, а потом здесь (гениально и просто), лишний раз убедился в уникальности и универсальности Вашей надстройки PLEX — ничего лишнего, что можно быстрее сделать без макросов, удобная навигация, справка по каждому инструменту и возможность отмены большинства действий (это очень нечасто в надстройках) и, конечно, место №1 — работа с текстом))))) Ссылка
Jack Famous
01.09.2015 09:02:35
Объединил макрос заполнения от VAL и преобразование формул в значения от Николая Владимировича. Теперь достаточно выделить диапазон столбцов (или 1 столбец) и нажать кнопку. Вставленные ссылки на верхние непустые ячейки сразу преобразовываются в значения.
Sub FillEmpty() Dim smallrng As Range Selection.SpecialCells(xlCellTypeBlanks).Select Selection.FormulaR1C1 = «=R[-1]C» For Each smallrng In Selection.Areas smallrng.Value = smallrng.Value Next smallrng End Sub
Ссылка
Машака
16.06.2016 10:28:29
Это гениально, то что искала! СПАСИБО!!! Ссылка
Виктор Стволонский
22.06.2016 10:08:08
Здравствуйте. Уважаемые ученые Экселя прошу помочь с решением проблемы: по факту в каждой строке нужно найти значения первого и последнего числами и если между ними есть пустые ячейки, то заменить на ноль. Обыскал все поисковики, но не смог найти даже подобного. Прошу помочь. Строк очень много и вручную (через замену) буду делать неделю( Пример ниже: где стоят красные нули, их по факту нет, но должны появится (цвет не важен)
| Т | 01.15 | 02.15 | 03.15 | 04.15 | 05.15 | 06.15 | 07.15 | 08.15 | 09.15 |
| 1 | 11 | 2 | 0 | 6 | 8 | 0 | 9 | ||
| 2 | 1 | 0 | 0 | 0 | 8 | ||||
| 3 | 33 | 22 | 0 | 11 | |||||
| 4 | 6 |
Ссылка
Евгений Горельский
30.06.2016 17:41:58
- Выделите диапазон, содержащий пустые ячейки.
- Нажмите Ctrl+H
, чтобы появилось диалоговое окно
Find & Replace
(Найти и заменить). - Перейдите на вкладку Replace
(Заменить). - Оставьте поле Find what
(Найти) пустым и введите нужное значение в поле
Replace with
(Заменить на). - Нажмите кнопку Replace All
(Заменить все).
Родитель Ссылка
Eldar 1966
25.04.2017 15:55:04
Добрый день !!! Конечно же спасибо за Ваш труд. Выручает только так. А есть ли вариант этого же «фокуса», но с цветами ячеек? Спасибо Ссылка
Николай Павлов
16.12.2018 13:35:37
Эльдар, можно во втором способе заменить в коде Value на Interior.Color — и получится то, что вы хотите. Родитель Ссылка
Алекскй Иванов
11.01.2019 22:21:08
Циклом , если ячеек больше 100 — анрил , Vba очень долго все заполняет … Ссылка
InExSu
31.01.2019 08:22:05
Попробуйте заменить
If IsEmpty(cell) Then cell.Value = cell.Offset(-1, 0).Value
на
If IsEmpty(cell) Then With cell .Value = .Offset(-1, 0).Value End With End If
Родитель Ссылка
ixet
04.02.2019 21:03:58
Вариант, которым постоянно пользуюсь. Для столбца.
Public Sub Заполнение_столбец() ‘заполнить столбец пропущенными данными Application.ScreenUpdating = False Dim x As Long x = ActiveSheet.UsedRange.Row + ActiveSheet.UsedRange.Rows.Count — 1 ‘определяем количество строк r = ActiveCell.Row ‘MsgBox (r) c = ActiveCell.Column ‘MsgBox (c) For i = r To x If Cells(i, c) = «» Then Cells(i, c) = Cells(i — 1, c) End If Next i End Sub
Ссылка
ssverka
14.02.2019 13:33:01
Николай, Вас надо к лику святых причислить Ссылка
Николай Павлов
18.02.2019 20:57:48
Упаси боже Родитель Ссылка
Serj
26.03.2019 12:54:59
Спасибо ! А, не подскажите ли, как затем обратно с пустыми ячейками список сдалать ? Ссылка
Михаил
12.02.2020 15:46:31
так же найти все ячейки только с формулами и удалить значения Родитель Ссылка
Ираклий
12.09.2020 15:56:49
Это конечно не по теме, но как можно просуммировать значения в столбце B по каждому городу, чтобы сумма была напротив каждого города? Ссылка
DAVUD group
22.03.2021 21:42:03
Здравствуйте Николай. Имеется список из Наим./модель/габариты/составные части/цена. И вот, когда выбираете Наименование из выпадающего списка, все остальные из этой строки должны автозаполнятся. Просвятите пожалуйста. Спасибо Ссылка
Как переместить строки в Excel? Выборочное перемещение строк по условию
Разложить табличные данные в Excel на составляющие части и разнести их по разным листам рабочей книги можно при помощи перемещения строк. Проблемы начинаются при попытке перенести несколько строк одновременно, но обо всем попорядку.
Как переместить строку в Excel?
Для перемещения строки в Excel, можно подвести курсор мыши к границе маркера выделения до появления маленьких стрелок в четыре разные стороны, нажать левую кнопку мыши и удерживая её переместить строку вверх либо вниз. В этом случае содержимое конечных ячеек будет заменено. Осуществить такое перемещение можно только в пределах активного листа.
В общем же случае, чтобы переместить строку, необходимо её вырезать и вставить уже в нужном месте. Для этого необходимо:
1) выделить перемещаемую строку (подвести курсор мыши к номеру строки и кликнуть на нем левой кнопкой);
2) вырезать выделенную строку любым удобным способом (через главное меню, через контекстное меню, горячими клавишами Ctrl+X)
3) на нужном листе выделить строку, либо самую левую ячейку строки, в которую будет произведена вставка;
4) вставить вырезанные ячейки.
Здесь следует заметить, что в контекстном меню (по нажатию правой кнопки мыши) доступны два пункта, связанные со вставкой — «Вставить» и «Вставить вырезанные ячейки».
При выборе первого из этих пунктов вырезанная строка будет помещена поверх строки, выбранной для вставки, а при выборе пункта второго, строка будет помещена между строк, то есть без потери каких-либо данных.
В случае, если выделено несколько несмежных между собой строк, то граница маркера выделения исчезает и такой набор строк переместить уже не удастся. Кроме того, при попытке вырезать несколько несмежных строк одновременно, приложение выдает сообщение «Данная команда неприменима для несвязных диапазонов. Выберите один диапазон и снова выберите команду.»
Аналогичное сообщение появляется при попытке одновременно вырезать группу ячеек, не входящих в один диапазон.
После получения такого сообщения остается либо таскать строки по одной, либо искать другие инструменты.
Как быстро переместить строки на новый лист Excel?
Одним из таких инструментов является надстройка для Excel на основе Visual Basic for Application.
При использовании надстройки, однообразный ручной труд заменяется программной обработкой данных. Поиском нужных строк, проверкой на соответствие заданным условиям и перемещением строк на новый лист занимается уже сама вычислительная техника, что быстрее и удобнее.
Перемещение и копирование ячеек, строк и столбцов
Примечание: Мы стараемся как можно оперативнее обеспечивать вас актуальными справочными материалами на вашем языке. Эта страница переведена автоматически, поэтому ее текст может содержать неточности и грамматические ошибки. Для нас важно, чтобы эта статья была вам полезна. Просим вас уделить пару секунд и сообщить, помогла ли она вам, с помощью кнопок внизу страницы. Для удобства также приводим ссылку на оригинал (на английском языке).
При перемещении или копировании строк и столбцов приложение Excel перемещает или копирует все содержащиеся в них данные, в том числе формулы и значения их результатов, примечания, форматы ячеек и скрытые ячейки.
Если ячейка имеет формулу, ссылка на ячейку не изменяется. Таким образом, содержимое перемещенной или скопированной ячейки и ячеек, указывающих на них, может отобразить #REF! значение ошибки #ЗНАЧ!. В этом случае вам придется настроить ссылки вручную. Дополнительные сведения можно найти в разделе Обнаружение ошибок в формулах
Вы можете использовать команду Вырезать или Копировать для перемещения или копирования выделенных ячеек, строк и столбцов, но вы также можете перемещать или копировать их с помощью мыши.
Чтобы переместить или скопировать ячейки, сделайте следующее:
Выделите ячейку, строку или столбец , которые нужно переместить или скопировать.
Выполните одно из следующих действий.
Чтобы переместить строки или столбцы, на вкладке Главная в группе Буфер обмена нажмите кнопку Вырезать .
Сочетание клавиш: CTRL+X.
Чтобы скопировать строки или столбцы, на вкладке Главная в группе Буфер обмена нажмите кнопку Копировать .
Сочетание клавиш: CTRL+C.
Щелкните правой кнопкой мыши строку или столбец снизу или справа от того места, куда необходимо переместить или скопировать выделенный элемент, а затем выполните одно из указанных ниже действий.
Чтобы переместить строки или столбцы, выберите в контекстном меню команду Вставить вырезанные ячейки.
Чтобы скопировать строки или столбцы, выберите в контекстном меню команду Вставить скопированные ячейки.
Примечание: Если вместо выбора команды в контекстном меню нажать кнопку Вставить на вкладке Главная в группе Буфер обмена (или нажать клавиши CTRL+V), содержимое конечных ячеек будет заменено.
Перемещение и копирование строк и столбцов с помощью мыши
Выделите строки или столбцы, которые вы хотите переместить или скопировать.
Выполните одно из указанных ниже действий.
Чтобы переместить строки или столбцы, наведите указатель мыши на границу выделения. Когда указатель примет вид указателя перемещения , перетащите строки или столбцы в нужное место.
Чтобы скопировать строки или столбцы, нажмите клавишу CTRL и, удерживая ее, наведите указатель мыши на границу выделения. Когда указатель мыши примет вид указателя копирования , перетащите строки или столбцы в нужное место.
Важно: При перетаскивании удерживайте клавишу CTRL нажатой. Если отпустить клавишу CTRL раньше кнопки мыши, строки или столбцы будут перемещены, а не скопированы.
Если вставка скопированных или вырезанных столбцов или строк выполняется с помощью мыши, содержимое конечных ячеек заменяется. Чтобы вставить скопированные или вырезанные строки или столбцы без замены содержимого ячеек, щелкните правой кнопкой мыши строку или столбец снизу или справа от того места, куда требуется переместить или скопировать выделенный элемент, а затем в контекстном меню выберите команду Вставить вырезанные ячейки или Вставить скопированные ячейки.
Примечание: С помощью мыши невозможно переместить или скопировать несмежные строки или столбцы.
Перемещение и копирование ячеек
Выделите ячейки или диапазон ячейки, которые вы хотите переместить или скопировать.
Наведите указатель мыши на границу выбранной ячейки или диапазона.
Когда указатель превратится в , выполните одно из следующих действий:
Перетащите ячейки в другое место.
Удерживая нажатой клавишу OPTION, перетащите ячейки в другое место.
Примечание: При перетаскивании или вставке ячеек в новое место исходные данные будут перезаписаны в Excel.
Перемещение и копирование строк и столбцов
Выделите строки или столбцы, которые вы хотите переместить или скопировать.
Наведите указатель мыши на границу выбранной ячейки или диапазона.
Когда указатель превратится в , выполните одно из следующих действий:
Перемещение строк и столбцов
Перетащите строки или столбцы в другое место.
Копирование строк и столбцов
Удерживая нажатой клавишу OPTION, перетащите строки или столбцы в другое место.
Перемещение и копирование данных между существующими строками и столбцами
Перетащите строку или столбец между существующими строками или столбцами, удерживая нажатой клавишу SHIFT. В Excel пространство для новой строки или столбца становится недоступным.
Преобразование столбцов в строки и строки в столбцы
Скопируйте строки или столбцы, которые вы хотите транспонировать.
Выберите конечную ячейку (первую ячейку строки или столбца, в которую нужно вставить данные) для строк или столбцов, которые вы хотите переадресовать.
На вкладке Главная в группе Правкащелкните стрелку рядом с кнопкой Вставитьи выберите пункт транспонировать.
Примечание: Столбцы и строки не могут перекрываться. Например, если выбрать значения в столбце C и попробовать вставить их в строку, которая перекрывает столбец C, в Excel появится сообщение об ошибке. Конечная область вставленного столбца или строки должна находиться за пределами исходных значений.
Вставка ячеек со сдвигом вниз в отформатированную таблицу
Как вставить в отформатированную таблицу ячейки со сдвигом вниз, равно как и со сдвигом влево, если контекстное меню предлагает вставить только строку? В случае выбора *Строки таблицы выше* уходят вниз все ячейки, а речь именно о сдвиге части ячеек, а остальные из этой строки таблицы должны остаться на месте.
Сведения о вопросе
Ответы (7)
Это помогло устранить вашу проблему?
К сожалению, это не помогло.
Великолепно! Спасибо, что пометили это как ответ.
Насколько Вы удовлетворены этим ответом?
Благодарим за отзыв, он поможет улучшить наш сайт.
Насколько Вы удовлетворены этим ответом?
Благодарим за отзыв.
Это помогло устранить вашу проблему?
К сожалению, это не помогло.
Великолепно! Спасибо, что пометили это как ответ.
Насколько Вы удовлетворены этим ответом?
Благодарим за отзыв, он поможет улучшить наш сайт.
Насколько Вы удовлетворены этим ответом?
Благодарим за отзыв.
-пошагово, как Вы пытаетесь вставить ячейки;
-установлены ли в Excel, сторонние Надстройки.
Это помогло устранить вашу проблему?
К сожалению, это не помогло.
Великолепно! Спасибо, что пометили это как ответ.
Насколько Вы удовлетворены этим ответом?
Благодарим за отзыв, он поможет улучшить наш сайт.
Насколько Вы удовлетворены этим ответом?
Благодарим за отзыв.
Вы, похоже, не совсем разобрались в сути проблемы, раз на своих скриншотах приводите пример со вставкой диапазона скопированых ячеек в существующую ОБЫЧНУЮ, не отформатированную таблицу.
Ну, посмОтрите, я все подробно описал.
Действия с обычным диапазоном — создали ряд данных, выделили ячейки, правая кнопка мыши-вставить.
Щёлкнули мышью, результат:
Выбрали сдвиг вниз, ОК, результат:
Действия с диапазоном, отформатированным, как таблица — создали ряд данных, на ленте кликаем Форматировать, как таблицу, тут же выделили нужный формат.
Щёлкаем его, Excel определяет диапазон данных, просит подтвердить:
Подтверждаем, через ОК, результат — отформатированная таблица:
Выделяем диапазон ячеек, правая кнопка мыши-Вставить (видим, что пункт меню другой, уже без многоточия), открывается скользящее подменю, а там. выбирать нечего! И нигде больше нет предложения «Вставить. » — «Добавить_________ ячейки, со сдвигом вниз»
Надстройки есть: Acrobat и Cradle, их вкладки видны на скриншотах. Думаю, это здесь не причём.
Перемещение и скрытие строк и столбцов в Excel
Со временем в Вашей рабочей книге Excel появляется все большее количество строк с данными, с которыми становится все сложнее работать. Поэтому возникает острая необходимость скрыть часть заполненных строк и тем самым разгрузить рабочий лист. Скрытые строки в Excel не загромождают лист ненужной информацией и при этом участвуют во всех вычислениях. В данном уроке Вы научитесь скрывать и отображать скрытые строки и столбцы, а также перемещать их в случае необходимости.
Перемещение строк и столбцов в Excel
Иногда возникает необходимость переместить столбец или строку для реорганизации листа. В следующем примере мы научимся перемещать столбец, но вы точно таким же способом можете переместить и строку.
- Выделите столбец, который требуется переместить, щелкнув по его заголовку. Затем нажмите команду Вырезать на вкладке Главная или комбинацию клавиш Ctrl+X на клавиатуре.
- Выделите столбец справа от предполагаемого места вставки. Например, если Вы хотите поместить перемещаемый столбец между столбцами B и С, выделите столбец C.
- На вкладке Главная из раскрывающегося меню команды Вставить выберите пункт Вставить вырезанные ячейки.
- Столбец будет перемещен в выбранное место.
Вы можете воспользоваться командами Вырезать и Вставить, щелкнув правой кнопкой мыши и выбрав необходимые команды из контекстного меню.
Скрытие строк и столбцов в Excel
Временами возникает необходимость скрыть некоторые строки или столбцы, например, чтобы сравнить их, если они расположены далеко друг от друга. Excel позволяет скрывать строки и столбцы по мере необходимости. В следующем примере мы скроем столбцы C и D, чтобы сравнить A, B и E. Точно таким же способом Вы можете скрыть и строки.
- Выделите столбцы, которые необходимо скрыть. Затем щелкните правой кнопкой мыши по выделенному диапазону и из контекстного меню выберите команду Скрыть.
- Выделенные столбцы будут скрыты. Зеленая линия показывает местоположение скрытых столбцов.
- Чтобы отобразить скрытые столбцы, выберите столбцы слева и справа от скрытых (другими словами по обе стороны от скрытых). В нашем примере это столбцы B и E.
- Щелкните правой кнопкой мыши по выделенному диапазону, затем из контекстного меню выберите пункт Показать. Скрытые столбцы снова появятся на экране.
Щелкни правой кнопкой мыши ячейку, в которой нужно использовать перенос текста, и выбери пункт Формат ячеек. На вкладке Выравнивание установи флажок Переносить по словам и нажми кнопку ОК. Да, текст переносится по словам.
Как сместить текст в ячейке Excel?
Перенос текста в ячейке
- Выделите на листе ячейки, которые требуется отформатировать.
- На вкладке Главная в группе Выравнивание выберите пункт Переносить текст. (В Excel для рабочего стола можно также выбрать ячейку и нажать ALT+H+W.) Примечания:
Как сдвинуть строки в Excel?
Перемещение и копирование строк и столбцов
Перетащите строки или столбцы в другое место. Удерживая на удержании option, перетащите строки или столбцы в другое место. Удерживая на удержании shift, перетащите строку или столбец между существующими строками или столбцами. Excel выделяет место для новой строки или столбца.
Как в Excel опустить строку вниз?
Для перемещения строки в Excel, можно подвести курсор мыши к границе маркера выделения до появления маленьких стрелок в четыре разные стороны, нажать левую кнопку мыши и удерживая её переместить строку вверх либо вниз.
Как разместить текст в две строки в одной ячейке?
Кликните по ячейке, в которую нужно ввести несколько строк текста. Введите первую строку. Нажмите сочетание Alt+Enter, чтобы создать ещё одну строку в ячейке. Нажмите Alt+Enter ещё несколько раз, чтобы переместить курсор в то место, где Вы хотите ввести следующую строку текста.
Как в Экселе растянуть текст на всю строку?
Выберите строку или строки, высоту которых требуется изменить. На вкладке Главная в группе Ячейки нажмите кнопку Формат . В разделе Размер ячейки выберите пункт Высота строки . Введите значение в поле Высота строки и нажмите кнопку ОК .
Как в Excel сделать высоту ячейки по тексту?
Изменение высоты строки в соответствии с содержимым ячеек
- Выберите строку или строки, высоту которых требуется изменить.
- На вкладке Главная в группе Ячейки нажмите кнопку Формат.
- В разделе Размер ячейки выберите пункт Автоподбор высоты строки.
Как в excel перенести строку вверх?
Если вы хотите переместить строку вверх, вы можете выбрать строку и перетащить ее с помощью Shift нажмите клавишу вверх в строке, которую вы хотите переместить. Чаевые: Вы можете одновременно перемещать несколько соседних строк или столбцов.
Как в excel перенести строку вниз?
Как перенести текст в ячейке Excel на следующую строку
- Установите курсор в то место строки, где должен быть перенос
- Переключитесь на английскую раскладку клавиатуры
- Нажмите Alt+Enter для вставки переноса
- Нажмите Enter для завершения редактирования
Как продублировать каждую строку в Excel?
Скопируйте и вставьте каждую строку несколько раз на основе определенного числа с потрясающей функцией
- Введите повторяющиеся числа, которые вы хотите дублировать строки в списке ячеек рядом с вашими данными, см. …
- Нажмите Kutools > Вставить > Повторяющиеся строки / столбцы на основе значения ячейки, см.
Как сместить столбец вниз?
Перемещение строк и столбцов в Excel
- Выделите столбец, который требуется переместить, щелкнув по его заголовку. …
- Выделите столбец справа от предполагаемого места вставки. …
- На вкладке Главная из раскрывающегося меню команды Вставить выберите пункт Вставить вырезанные ячейки.
- Столбец будет перемещен в выбранное место.
Как сместить ячейки вниз?
Перемещение ячеек путем перетаскивания
- Выделите ячейки или диапазон ячеек, которые требуется переместить или скопировать.
- Наведите указатель мыши на границу выделенной области.
- Когда указатель примет вид указателя перемещения , перетащите ячейку или диапазон ячеек в другое место.
Как сдвинуть ячейку вниз?
Нажмите правую кнопку мыши и в контекстном меню активизируйте команду Добавить ячейки. В открывшемся диалоговом окне Добавление ячеек (рис. 3.9) выберите переключатель ячейки, со сдвигом вниз и нажмите кнопку ОК.
Как сделать несколько строк в одной ячейке Excel?
При необходимости ввода в одну ячейку двух или более строк текста, начните ввод текста и в конце строки нажмите сочетание клавиш [Alt] + [Enter]. После этого в этой же ячейке можно начинать вторую строку текста.
Как разбить ячейку на 2 строки в Excel?
- В таблице щелкните ячейку, которую нужно разделить.
- Перейдите на вкладку макет.
- В группе Объединение нажмите кнопку Разделить ячейки.
- В диалоговом оке Разделить ячейки выберите нужное количество столбцов и строк и нажмите кнопку ОК.
Как в Excel сделать так чтобы текст не вылазил за ячейку?
Для этого нужно кликнуть правой кнопкой мыши по нужной ячейке или группе ячеек и в открывшемся меню выбрать “Формат ячеек”. В появившемся окне на вкладке “Выравнивание” устанавливаем флажок “Переносить по словам”.
Как сдвинуть ячейки в Excel вправо?
Как сдвинуть на одну ячейку в Excel?
Перемещение и копирование строк и столбцов с помощью мыши
, перетащите строки или столбцы в нужное место. , перетащите строки или столбцы в нужное место. Важно: При перетаскивании удерживайте клавишу CTRL нажатой. Если отпустить клавишу CTRL раньше кнопки мыши, строки или столбцы будут перемещены, а не скопированы.
Как двигать таблицу?
- В Режим разметки наведите указатель мыши на таблицу, пока не отобразится маркер перемещения таблицы.
- Удерживайте указатель на маркере перемещения таблицы, пока он не примет вид крестообразной стрелки, а затем щелкните его.
- Перетащите таблицу в новое место.
Как в Excel перенести таблицу ниже?
Для этого нужно просто нажать на клавиатуре сочетание клавиш «Ctrl+». Открывается диалоговое окно, которое предлагает нам вставить в таблицу ячейки со сдвигом вниз, ячейки со сдвигом вправо, столбец, и строку. Устанавливаем переключатель в позицию «Строку», и жмем на кнопку «OK».
Как в Excel копировать только значения?
Выделите желаемую ячейку с скопируйте ее содержимое. Теперь нажмите правой кнопкой мыши на ту область, куда вы хотите перенести данные, и в контекстном меню выберите опцию «Параметры вставки». Под этим значением выберите значек с командой «Значения».
Как опустить ячейку в Excel?
Перемещение ячеек путем перетаскивания
- Выделите ячейки или диапазон ячеек, которые требуется переместить или скопировать.
- Наведите указатель мыши на границу выделенной области.
- Когда указатель примет вид указателя перемещения , перетащите ячейку или диапазон ячеек в другое место.
Как сдвинуть строку вниз в Excel?
Как переместить строку в Excel? Для перемещения строки в Excel, можно подвести курсор мыши к границе маркера выделения до появления маленьких стрелок в четыре разные стороны, нажать левую кнопку мыши и удерживая её переместить строку вверх либо вниз. В этом случае содержимое конечных ячеек будет заменено.
Как двигать границы таблицы в Word?
- Щелкните таблицу, которую нужно переместить.
- Навести указатель мыши на крайнюю границу таблицы (но не на точки), а когда указатель мыши станет , щелкните и перетащите границу, чтобы переместить таблицу.
Как опустить таблицу?
Выделите диапазон ячеек, где расположена таблица. Подведите курсор к краю диапазона и, когда курсор примет форму стрелки, перетяните таблицу вниз, удерживая нажатой левую кнопку мыши.
Как подтянуть таблицу в ворде?
- Выделите столбцы или строки, которым вы хотите придать одинаковый размер и нажмите вкладку Макет таблицы .
- В разделе Ячейки, щелкните Выровнять высоту строк или Выровнять ширину столбцов.
Как в Excel скопировать значение ячейки формулой?
Чтобы скопировать фактическое значение, а не формулу из ячейки на другой сайт или в другую книгу, можно преобразовать формулу в ее ячейке в значение следующим образом:
- Нажмите F2, чтобы изменить ячейку.
- Нажмите F9, а затем ввод.
Как в Excel перенести данные из одного файла в другой?
Автоматический перенос данных из одной таблицы в другую в программе Excel.
- Поставить курсор в первую (левую верхнюю) ячейку таблицы и выбрать в меню «Вставка» пункт «Вставить связь». …
- После выбора области данных появится окно настройки вида новой таблицы.
Как в Excel вставить таблицу с сохранением размеров?
Способ1:Используем специальную вставку
- Выделяем исходную таблицу, которую нам необходимо скопировать, нажимаем на Ctrl+C.
- Выделяем новую (уже скопированную) таблицу, куда нам необходимо формат ширины столбцов и нажимаем на ячейку правой кнопкой мыши, после чего в выпадающем меню находим раздел «Специальная вставка».
Как в Excel убрать формулы и оставить только значения?
Выберем ячейку или диапазон ячеек, содержащих формулу. Нажмите клавишу DELETE.
…
Для этого:
- Щелкните ячейку в формуле массива.
- На вкладке Главная в группе Редактирование нажмите кнопку Найти и выделить, а затем выберите команду Перейти.
- Нажмите кнопку Дополнительный.
- Щелкните «Текущий массив».
- Нажмите клавишу DELETE.
Как в Экселе скопировать таблицу и вставить в другой лист?
Щелкните ярлычок листа правой кнопкой мыши и выберите команду Переместить или скопировать. Установите флажок Создать копию. В разделе перед листом укажите, куда вы хотите поместить копию. Нажмите кнопку ОК.
Excel для Microsoft 365 Excel для Microsoft 365 для Mac Excel для Интернета Excel 2021 Excel 2021 для Mac Excel 2019 Excel 2019 для Mac Excel 2016 Excel 2016 для Mac Excel 2013 Excel 2010 Excel 2007 Excel для Mac 2011 Excel Starter 2010 Еще…Меньше
В этой статье описаны синтаксис формулы и использование функции СМЕЩ в Microsoft Excel.
Описание
Данная функция возвращает ссылку на диапазон, отстоящий от ячейки или диапазона ячеек на заданное число строк и столбцов. Возвращаемая ссылка может быть отдельной ячейкой или диапазоном ячеек. Можно задавать количество возвращаемых строк и столбцов.
Синтаксис
СМЕЩ(ссылка;смещ_по_строкам;смещ_по_столбцам;[высота];[ширина])
Аргументы функции СМЕЩ описаны ниже.
-
Ссылка — обязательный аргумент. Ссылка, от которой вычисляется смещение. Аргумент «ссылка» должен быть ссылкой на ячейку или на диапазон смежных ячеек, в противном случае функция СМЕЩ возвращает значение ошибки #ЗНАЧ!.
-
Смещ_по_строкам Обязательный. Количество строк, которые требуется отсчитать вверх или вниз, чтобы левая верхняя ячейка результата ссылалась на нужную ячейку. Например, если в качестве значения аргумента «смещ_по_строкам» задано число 5, это означает, что левая верхняя ячейка возвращаемой ссылки должна быть на пять строк ниже, чем указано в аргументе «ссылка». Значение аргумента «смещ_по_строкам» может быть как положительным (для ячеек ниже начальной ссылки), так и отрицательным (выше начальной ссылки).
-
Смещ_по_столбцам Обязательный. Количество столбцов, которые требуется отсчитать влево или вправо, чтобы левая верхняя ячейка результата ссылалась на нужную ячейку. Например, если в качестве значения аргумента «смещ_по_столбцам» задано число 5, это означает, что левая верхняя ячейка возвращаемой ссылки должна быть на пять столбцов правее, чем указано в аргументе «ссылка». Значение «смещ_по_столбцам» может быть как положительным (для ячеек справа от начальной ссылки), так и отрицательным (слева от начальной ссылки).
-
Высота Необязательный. Высота (число строк) возвращаемой ссылки. Значение аргумента «высота» должно быть положительным числом.
-
Ширина Необязательный. Ширина (число столбцов) возвращаемой ссылки. Значение аргумента «ширина» должно быть положительным числом.
Примечания
-
Если аргументы «смещ_по_строкам» и «смещ_по_столбцам» выводят ссылку за границы рабочего листа, функция СМЕЩ возвращает значение ошибки #ССЫЛ!.
-
Если высота или ширина опущена, то предполагается, что используется та же высота или ширина, что и в аргументе «ссылка».
-
Функция СМЕЩ фактически не передвигает никаких ячеек и не меняет выделения; она только возвращает ссылку. Функция СМЕЩ может использоваться с любой функцией, в которой ожидается аргумент типа «ссылка». Например, с помощью формулы СУММ(СМЕЩ(C2;1;2;3;1)) вычисляется суммарное значение диапазона, состоящего из трех строк и одного столбца и расположенного одной строкой ниже и двумя столбцами правее ячейки C2.
Пример
Скопируйте образец данных из следующей таблицы и вставьте их в ячейку A1 нового листа Excel. Чтобы отобразить результаты формул, выделите их и нажмите клавишу F2, а затем — клавишу ВВОД. При необходимости измените ширину столбцов, чтобы видеть все данные.
|
Формула |
Описание |
Результат |
|---|---|---|
|
=СМЕЩ(D3;3;-2;1;1) |
Отображает значение ячейки B6 (4) |
4 |
|
=СУММ(СМЕЩ(D3:F5;3;-2;3;3)) |
Суммирует диапазон B6:D8. |
34 |
|
=СМЕЩ(D3;-3;-3) |
Возвращает ошибку, так как ссылка указывает на несуществующий диапазон листа. |
#ССЫЛ! |
|
Данные |
Данные |
|
|
4 |
10 |
|
|
8 |
3 |
|
|
3 |
6 |
Нужна дополнительная помощь?
Приложение Excel — один из компонентов пакета Microsoft Office. Большинство пользователей использует ее для работы в электронных таблицах, анализа и визуализации данных. По умолчанию в каждой секции отображается только одна строка с текстом, цифрами и другими сведениями.
У длинных предложений в этом случае отобразится только начало, а остальную часть можно увидеть, лишь дважды щелкнув мышкой по конкретному окошку. Изменение ширины столбца не всегда помогает решить задачу, так как это нецелесообразно при большом объеме данных на 1 листе. Если же поставить Enter в ячейке Excel, то курсор попадет на соседнюю секцию снизу. Рассмотрим, как можно перенести строку в ячейке Excel.
Содержание
- 4 варианта как перейти на новую строку в ячейке в Excel
- Вариант 1: Сочетание клавиш
- Вариант 2: Формат ячеек
- Вариант 3: Через формулу
- Вариант 4: Найти и заменить
- Возможные проблемы
4 варианта как перейти на новую строку в ячейке в Excel
Слишком длинная строчка в Экселе выходит за границы окна, если соседняя секция пустая. В обратном случае фраза отсекается на границе между клетками. Сделать перенос текста в ячейке Excel, чтобы данные отображались компактно, можно четырьмя способами. Ниже для каждого из них представлены пошаговые инструкции.
Вариант 1: Сочетание клавиш
Перейти в Excel на новую строку проще всего, используя горячие клавиши.
Для этого следует:
- Перейти в режим правок, дважды кликнув левой кнопкой мышки по ячейке, нажав кнопку F2 либо щелкнув по строке ввода функций. Таким образом указывается начало абзаца в ячейке Excel.
- Поставить курсор в то место, где планируется переход на следующую строку.
- Нажать одновременно клавиши Enter и Alt (слева) на клавиатуре.
Часть предложения, находящаяся после курсора, будет перенесена в строке на один уровень вниз.
Перенос текста включается автоматически, когда разрыв строки вставляется вручную. Этого можно избежать, увеличив ширину столбца. Режим перевода при работе с ячейкой должен быть включен, поскольку если этого не сделать, все данные так и будут отображаться в одной строчке, а разрывы будут видны лишь в строке формул.
Комбинацию клавиш часто применяют, чтобы длинная формула стала компактной и читаемой. Так с ней гораздо проще работать.
Вариант 2: Формат ячеек
Если необходимо сделать перенос текста в Excel, при этом нет строгих ограничений по переводу конкретных слов, также используется функция форматирования. Она позволяет уместить текст в диапазоне одной секции без пересечения границ.
Инструкция состоит из следующих действий:
- Выделяем окно, которое нужно отредактировать. Затем нажимаем на нем правой клавишей мышки. В списке меню переходим к пункту «Формат ячеек».
- Откроется окно настроек. Там нужно перейти на вкладку «Выравнивание», затем в разделе «Отображение» ставим галочку напротив пункта «Переносить» и подтверждаем выбор, нажав клавишу «ОК».
Теперь при выступе данных за пределы секции, высота автоматически увеличится, а текст будет переноситься по словам внутри ячейки Excel.
Еще можно попасть в настройки формата через верхнюю ленту. Для этого нужно открыть вкладку «Главная» и в разделе «Выравнивание» нажать на знак в виде стрелки.
Вариант 3: Через формулу
Формула СИМВОЛ переноса строки применяется в Excel также, чтобы переносить текст. Этот способ особенно полезен для объединения разных позиций с разрывом строки. При этом каждая из частей занимает отдельную строку.
Для переноса с помощью функции следует:
- Включить в настройках формата перенос строки в ячейке.
- Выделить клетку и напечатать в ней либо строке функций выражение: =СЦЕПИТЬ(“ПОЗИЦИЯ1″;СИМВОЛ(10);”ПОЗИЦИЯ2”). Вместо «ПОЗИЦИИ» 1 и 2 нужно прописать слово или фразу, с которых необходимо начать новую строку. Функция печатается без пробелов.
- Больше в формуле изменять ничего не нужно. Чтобы увидеть результат, следует нажать клавишу Enter.
Этот вариант позволяет перенести текст, как и предыдущие, но выполняется сложнее.
Вариант 4: Найти и заменить
Существует еще один способ сделать отступ и переместить слова на следующий абзац, начиная его вместо запятой.
Инструкция состоит из следующих шагов:
- Выделяем секции, в которых нужно вставить разрыв на месте запятых. Далее на вкладке «Главная» находим пункт «Найти и заменить», нажимаем на него и открываем «Заменить».
- Создаем условия в диалоговом окне, чтобы перемещать слова на новый абзац. Для этого прописываем в поле «Найти» знак запятой (,), затем устанавливаем курсор в строчку «Заменить» и нажимаем одновременно на клавиатуре кнопки Crtl и J. Если все сделано верно, появится мигающая точка в месте ввода комбинации. Снизу выбираем «Заменить все».
Чтобы программа могла автоматически перенести текст, перенос должен быть включен в настройках.
Если нужен двойной интервал между словосочетаниями, можно ввести в строку замены комбинацию CTRL + J дважды. Вместо запятой в условиях поиска допускается указать любой символ.
Возможные проблемы
В случае отсутствия результатов при использовании любого из описанных способов, проблема может заключаться в следующем:
Ширины столбца достаточно. Когда предложения или слова умещаются в пределах секций без дополнительных действий, то разрыв поставить не получится. При уменьшении ширины ситуация не изменится. Для принудительного перевода необходимо сначала отключить, а затем повторно настроить перевод по словам в меню формата.
Определенная высота клеток. Когда для окна задается конкретная высота, содержимое может отображаться лишь частично. В такой ситуации необходимо изменить настройки формата на вкладке «Главная», выбрав «Автоподбор».
Объединение ячеек. Если несколько клеток объединены в одну, перемещать текст не получится. При условии, что разделение секций невозможно, единственный вариант полного отображения данных — увеличение ширины столбца. Иначе нужно разъединить окошки в разделе «Выравнивание», который находится на вкладке «Главная».