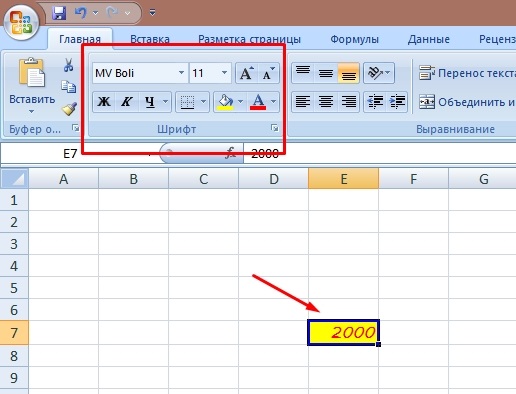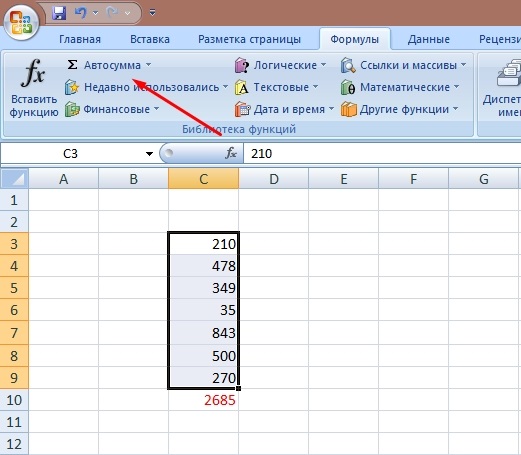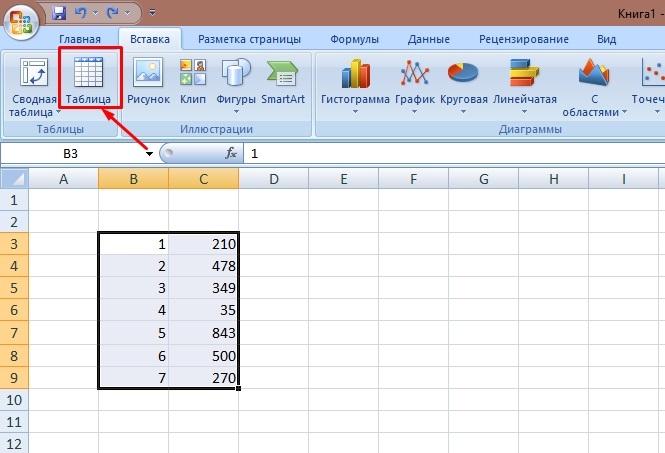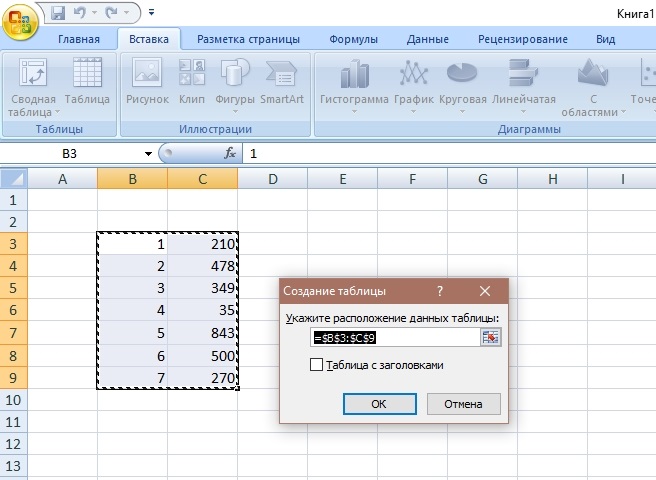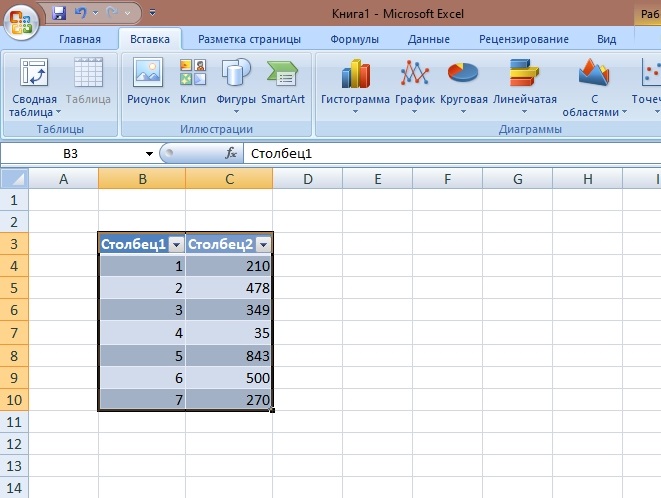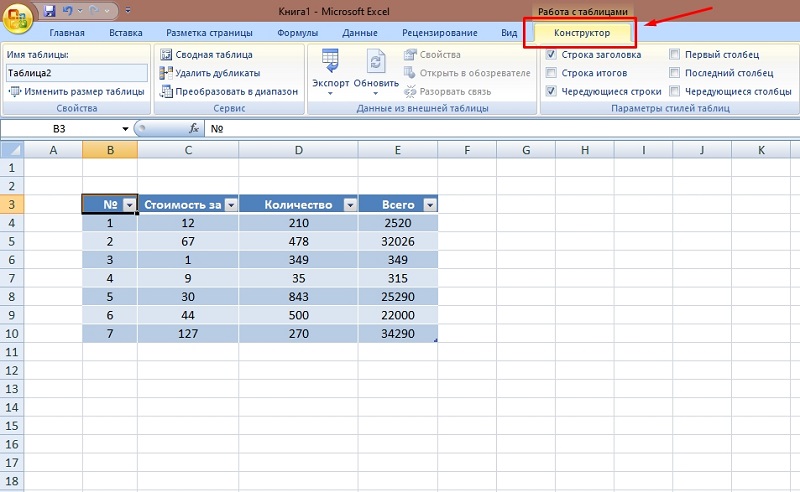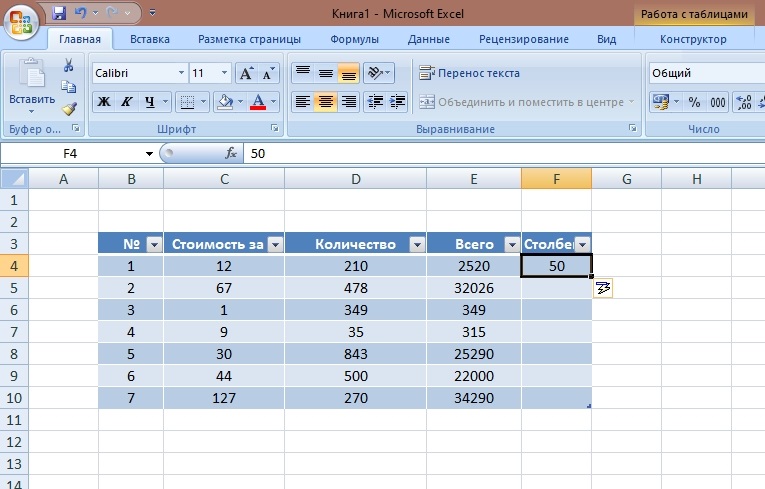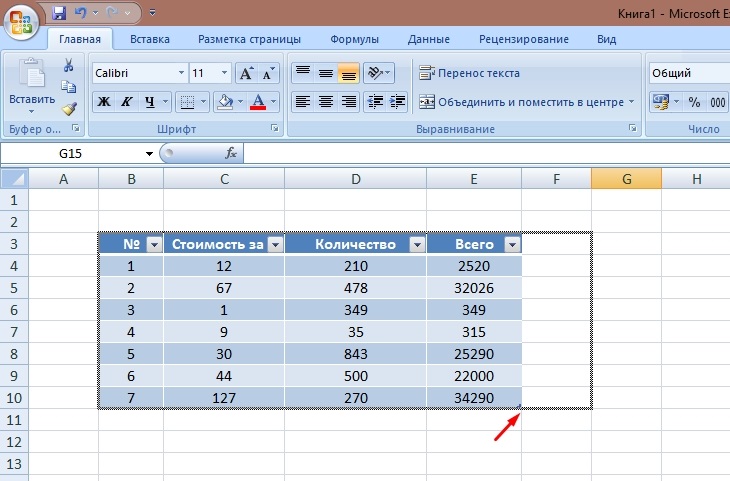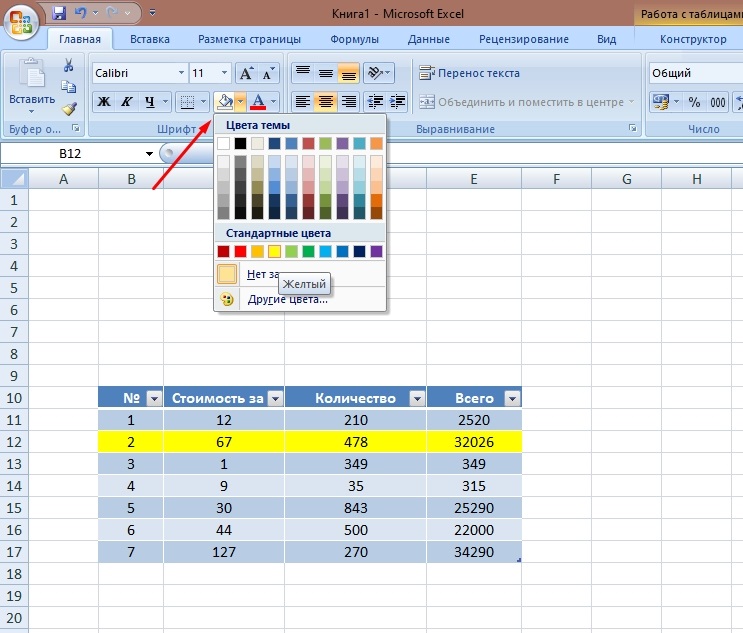За долгие годы своего существования Microsoft Excel стал незаменимой «рабочей лошадкой» для многих миллионов прикованных к стулу тружеников. Зачастую в головах пользователей Excel является синонимом самой работы. Давайте сломаем стереотипы и возьмём на вооружение 10 отличных шаблонов Excel на каждый день.
Отрадно, что корпорация Microsoft всеми силами идёт нам навстречу, предоставляя абсолютно бесплатный доступ к своей офисной продукции для мобильных устройств. Поэтому вы можете вполне удобно использовать мощный инструментарий Excel на своём рослом iPhone, на iPad и на Android-гаджетах с крупной диагональю.
Не забывайте и о том, что предлагаемые шаблоны могут быть доработаны с учётом ваших пожеланий, а также распечатаны, если экрану вы предпочитаете бумагу. Но прежде чем браться за коррективы, почитайте об эффективных приёмах, секретах и распространённых ошибках работы в Excel. С таким багажом знаний вам не страшен этот могучий монстр!
1. Список задач
Даже самая светлая голова при ясном уме и твёрдой памяти однажды даст сбой, и вы что-то забудете. Хорошо, если это будет покупка корма для рыбок, поздравление тёщи с Днём матери или поливка фиалки вашей второй половинки. Они побулькают, пошипят и поквакают, а ваша совесть останется чистой. Но вдруг вы не оплатите предмет первой необходимости — интернет? Вам будет стыдно смотреть на себя в зеркало. И в тот злополучный день вы сломаетесь и пообещаете составлять списки дел. А пока вы будете мучиться выбором среди электронных планировщиков, попробуйте начать с простого перечня задач.
Назначайте задания, устанавливайте им приоритет, задавайте дедлайн, выбирайте ответственное лицо, следите за прогрессом выполнения и оставляйте заметки, не выходя из Excel. Шаблон уже настроен на быструю сортировку по дате, важности, статусу и другим параметрам.
2. Бюджет путешествия
Теоретически даже самое нереальное (и при этом полноценное) путешествие может обойтись вообще без финансовых вложений с вашей стороны. Для этого необходимо заручиться поддержкой на краудфандинговой площадке, найти бесплатные места для посещения и немного поработать за еду и койко-место. Такие успехи сопутствуют лишь прожжённым путешественникам с изрядной долей везения. Хотя чего таить, даже им приходится искать пару монет на звонок, чтобы отчитаться маме о своём здравии. Поэтому любое перемещение за границы места проживания сопровождается предварительным планированием и составлением сметы. И дабы вам не пришлось марать листки бумаги и без конца крутить-вертеть цифры, предлагаем обратиться за помощью к калькулятору поездки.
Помимо самого расчёта, шаблон умеет отображать предполагаемые траты в виде круговой диаграммы. Разбиение денежек на категории в процентном отношении даст понять, какая статья расходов наиболее прожорлива.
3. Инвентарный список
Что объединяет пожар, потоп, кражу и приезд родни погостить «на недельку»? Правильно, высокая вероятность утраты целостности вашего имущества.
Уж такова человеческая натура, что жаба душит не за сам факт утери бабушкиных носков, а за то, что вы вообще не можете припомнить весь свой накопленный скарб. При таких неблагоприятных раскладах вас выручит опись домашней утвари. А в дополнение к ней не лишним будет и сфотографировать свои хоромы со всем содержимым.
Отставив шутки, можно посоветовать шаблон тем людям, которые сдают жильё. Принимая постояльцев на долгий срок заселения, не забудьте ознакомить их под роспись с актом проведённой инвентаризации. Он сослужит вам добрую службу при выселении арендаторов.
4. Список контактов
Как бы ни старался технический прогресс, но он не в силах победить «динозавров», не желающих знать о существовании удобных инструментов организации ваших контактов. Дневники, записные книжки и просто клочки бумаги — их всё. Обычно в таких случаях говорят, что горбатого могила исправит (привет, жена!). Но не будем опускать руки и найдём компромиссный вариант — блокнот.
Электронный лист ваших знакомств хорош как минимум по двум причинам: им легко делиться и просто сортировать силами Excel. Поэтому не лишним будет заиметь его резервный вариант даже тем, кто всецело доверяет Google Contacts.
5. Диаграмма Ганта
Добрая русская традиция ударить по рукам, прогулять аванс, расслабиться и выполнить работу в ночь перед днём отчётности — довольно рискованная бизнес-техника, существенно влияющая на качество. Только планирование, разбиение задач на этапы и твёрдое следование графику способно спасти вашу репутацию.
Диаграмма Ганта — это популярный тип столбчатых диаграмм (гистограмм), который используется для иллюстрации плана, графика работ по какому-либо проекту.
Разумеется, мощности Excel позволяют создавать эти самые диаграммы. Их конёк — наглядность и доступность.
И даже если у вас нет собственного дела, попробуйте спланировать ремонт в квартире, подготовку к поступлению или марафону по методике Ганта. Вы оцените силу инструмента.
6. Семейное древо
Венец свадебного торжества — мордобой — пойдёт по правильному сценарию лишь в том случае, если вы чётко разделяете противоборствующие стороны на «своих» и «чужих». А помешать вам разобраться в ситуации может не только алкоголь, но и банальное незнание своей родни.
Конечно, повод для создания генеалогического древа выбран не самый лучший, есть куда более веская причина. Если шаблон покажется вам непонятным, переключитесь на лист Example, где представлено семейное древо Кеннеди.
7. График дежурств
«Провалы в памяти» сопровождают человечество с тех пор, как появилось распределение обязанностей. Недуг особо характерен для детского возраста. Именно малявки чаще своих мам и пап забывают помыть посуду, убрать игрушки и вынести мусор. Болезнь лечится без применения медицинских препаратов: достаточно распечатать недельный график работ и написать под ним предполагаемые карательные меры.
Впишите имена домочадцев в ячейки шаблона, распределив работы по дням недели до и после полудня. И не забудьте повесить распечатку на самое популярное место в квартире — холодильник. Теперь никто не сошлётся на свою забывчивость.
8. Журнал техобслуживания
Однажды, после долгих лет эксплуатации автомобиля, у вас может сложиться впечатление, что в машине не осталось ни одной родной детали. Кроме дворника, естественно, — он свят и неприкосновенен. Так ли это на самом деле? Ответ может быть получен лишь в том случае, если при покупке авто вы завели себе привычку записывать каждый акт его технического обслуживания в специальный журнал. В дополнение шаблон предоставляет возможность подсчитать общую сумму трат, связанных с ремонтом транспортного средства.
9. Журнал пробега
Родись Илон Маск на просторах советского пространства, мы бы с вами уже сейчас катались на электромашинах с низким уровнем затрат на проезд. Хотя кого я обманываю, не случилось бы такого. Илон разбил бы лоб о стену бюрократии и давно спился.
Поэтому владельцы авто по старинке прокручивают перед глазами утекающие доллары под мелькание цифр бензоколонки. Но природа человека склонна быстро забывать всё плохое, оберегая вас от мыслей о мыле и верёвке. Конечно, я утрирую, но почему бы не узнать, сколько денег вы тратите на постоянные дозаправки? А сделать это легко при помощи журнала пробега.
Внесите в форму показания одометра, количество залитых литров и их стоимость, и вы оцените стоимость одного километра пробега. Схожая функциональность реализована и в мобильных приложениях, например Car Logbook для Android.
10. Ежедневник
Только у членов общества, живущих по принципу «с утра выпил — день свободен», перечень дел заканчивается с открытием близлежащего магазина. Остальным же приходится крутиться порой не хуже, чем белке в колесе, упорно укладываясь в ограниченные временные рамки. И дабы не забыть в суматохе свой список планов, люди предпочитают фиксировать его в ежедневниках. Предложенный шаблон хорош тем, что позволяет разбивать каждый трудовой час на 15-минутные отрезки.
Содержание
- 1 Как вести складской учет в Excel?
- 2 Таблица Excel «Складской учет»
- 3 Кому могут помочь электронные таблицы
- 4 Несколько важных правил
- 5 Складской учет в Excel: общие рекомендации
- 6 Создаем справочники
- 7 Собственная программа «Склад»: создаем лист «Приход»
- 8 Автоматизация учета
- 9 «Оборотная ведомость»
- 10 Что такое Excel?
- 11 Области применения Excel
- 12 Как начать вести складской учет в Excel
- 13 Проблемы с excel, которые могут возникнуть
Складской учет в Excel подходит для любой торговой или производственной организации, где важно учитывать количество сырья и материалов, готовой продукции. С этой целью предприятие ведет складской учет. Крупные фирмы, как правило, закупают готовые решения для ведения учета в электронном виде. Вариантов сегодня предлагается масса, для различных направлений деятельности.
На малых предприятиях движение товаров контролируют своими силами. С этой целью можно использовать таблицы Excel. Функционала данного инструмента вполне достаточно. Ознакомимся с некоторыми возможностями и самостоятельно составим свою программу складского учета в Excel.
В конце статьи можно скачать программу бесплатно, которая здесь разобрана и описана.
Любое специализированное решение для складского учета, созданное самостоятельно или приобретенное, будет хорошо работать только при соблюдении основных правил. Если пренебречь этими принципами вначале, то впоследствии работа усложнится.
- Заполнять справочники максимально точно и подробно. Если это номенклатура товаров, то необходимо вносить не только названия и количество. Для корректного учета понадобятся коды, артикулы, сроки годности (для отдельных производств и предприятий торговли) и т.п.
- Начальные остатки вводятся в количественном и денежном выражении. Имеет смысл перед заполнением соответствующих таблиц провести инвентаризацию.
- Соблюдать хронологию в регистрации операций. Вносить данные о поступлении продукции на склад следует раньше, чем об отгрузке товара покупателю.
- Не брезговать дополнительной информацией. Для составления маршрутного листа водителю нужна дата отгрузки и имя заказчика. Для бухгалтерии – способ оплаты. В каждой организации – свои особенности. Ряд данных, внесенных в программу складского учета в Excel, пригодится для статистических отчетов, начисления заработной платы специалистам и т.п.
Однозначно ответить на вопрос, как вести складской учет в Excel, невозможно. Необходимо учесть специфику конкретного предприятия, склада, товаров. Но можно вывести общие рекомендации:
- Для корректного ведения складского учета в Excel нужно составить справочники. Они могут занять 1-3 листа. Это справочник «Поставщики», «Покупатели», «Точки учета товаров». В небольшой организации, где не так много контрагентов, справочники не нужны. Не нужно и составлять перечень точек учета товаров, если на предприятии только один склад и/или один магазин.
- При относительно постоянном перечне продукции имеет смысл сделать номенклатуру товаров в виде базы данных. Впоследствии приход, расход и отчеты заполнять со ссылками на номенклатуру. Лист «Номенклатура» может содержать наименование товара, товарные группы, коды продукции, единицы измерения и т.п.
- Поступление товаров на склад учитывается на листе «Приход». Выбытие – «Расход». Текущее состояние – «Остатки» («Резерв»).
- Итоги, отчет формируется с помощью инструмента «Сводная таблица».
Чтобы заголовки каждой таблицы складского учета не убегали, имеет смысл их закрепить. Делается это на вкладке «Вид» с помощью кнопки «Закрепить области».
Теперь независимо от количества записей пользователь будет видеть заголовки столбцов.
Таблица Excel «Складской учет»
Рассмотрим на примере, как должна работать программа складского учета в Excel.
Делаем «Справочники».
Для данных о поставщиках:
* Форма может быть и другой.
Для данных о покупателях:
* Обратите внимание: строка заголовков закреплена. Поэтому можно вносить сколько угодно данных. Названия столбцов будут видны.
Для аудита пунктов отпуска товаров:
Еще раз повторимся: имеет смысл создавать такие справочники, если предприятие крупное или среднее.
Можно сделать на отдельном листе номенклатуру товаров:
В данном примере в таблице для складского учета будем использовать выпадающие списки. Поэтому нужны Справочники и Номенклатура: на них сделаем ссылки.
Диапазону таблицы «Номенклатура» присвоим имя: «Таблица1». Для этого выделяем диапазон таблицы и в поле имя (напротив строки формул) вводим соответствующие значение. Также нужно присвоить имя: «Таблица2» диапазону таблицы «Поставщики». Это позволит удобно ссылаться на их значения.
Для фиксации приходных и расходных операций заполняем два отдельных листа.
Делаем шапку для «Прихода»:
Следующий этап – автоматизация заполнения таблицы! Нужно сделать так, чтобы пользователь выбирал из готового списка наименование товара, поставщика, точку учета. Код поставщика и единица измерения должны отображаться автоматически. Дата, номер накладной, количество и цена вносятся вручную. Программа Excel считает стоимость.
Приступим к решению задачи. Сначала все справочники отформатируем как таблицы. Это нужно для того, чтобы впоследствии можно было что-то добавлять, менять.
Создаем выпадающий список для столбца «Наименование». Выделяем столбец (без шапки). Переходим на вкладку «Данные» — инструмент «Проверка данных».
В поле «Тип данных» выбираем «Список». Сразу появляется дополнительное поле «Источник». Чтобы значения для выпадающего списка брались с другого листа, используем функцию: =ДВССЫЛ(«номенклатура!$A$4:$A$8»).
Теперь при заполнении первого столбца таблицы можно выбирать название товара из списка.
Автоматически в столбце «Ед. изм.» должно появляться соответствующее значение. Сделаем с помощью функции ВПР и ЕНД (она будет подавлять ошибку в результате работы функции ВПР при ссылке на пустую ячейку первого столбца). Формула: .
По такому же принципу делаем выпадающий список и автозаполнение для столбцов «Поставщик» и «Код».
Также формируем выпадающий список для «Точки учета» — куда отправили поступивший товар. Для заполнения графы «Стоимость» применяем формулу умножения (= цена * количество).
Формируем таблицу «Расход товаров».
Выпадающие списки применены в столбцах «Наименование», «Точка учета отгрузки, поставки», «Покупатель». Единицы измерения и стоимость заполняются автоматически с помощью формул.
Делаем «Оборотную ведомость» («Итоги»).
На начало периода выставляем нули, т.к. складской учет только начинает вестись. Если ранее велся, то в этой графе будут остатки. Наименования и единицы измерения берутся из номенклатуры товаров.
Столбцы «Поступление» и «Отгрузки» заполняется с помощью функции СУММЕСЛИМН. Остатки считаем посредством математических операторов.
Скачать программу складского учета (готовый пример составленный по выше описанной схеме).
Вот и готова самостоятельно составленная программа.
Складской учет в Excel — это прекрасное решение для любой торговой компании или производственной организации, которым важно вести учет количество материалов, используемого сырья и готовой продукции.
Кому могут помочь электронные таблицы
Крупные фирмы приобретают для этих целей готовые решения в электронном формате. Однако они стоят достаточно дорого, а некоторые сложные программы требуют привлекать к работе на складе квалифицированного сотрудника с высокой зарплатой. Это не под силу начинающим или небольшим компаниям. К счастью, выход есть, и можно использовать таблицы Excel. Этот электронный инструмент, который уступает по популярности только офисной программе Word, имеет функционал, вполне достаточный для решения задач складского учета.
Несколько важных правил
Те, кого интересует вопрос о том, как вести складской учет, должны с самого начала серьезно подойти к вопросу создания собственной компьютерной программы. При этом следует с самого начала придерживаться следующих правил:
- Все справочники должны изначально создаваться максимально точно и подробно. В частности, нельзя ограничиваться простым указанием названий товаров и следует также указывать артикулы, коды, сроки годности (для определенных видов) и пр.
- Начальные остатки обычно вводятся в таблицы в денежном выражении.
- Следует соблюдать хронологию и вносить данные о поступлении тех или иных товаров на склад раньше, чем об отгрузке покупателю.
- Перед заполнением таблиц Excel необходимо обязательно провести инвентаризацию.
- Следует предусмотреть, какая дополнительная информация может понадобиться, и вводить и ее, чтобы в дальнейшем не пришлось уточнять данные для каждого из товаров.
Складской учет в Excel: общие рекомендации
Перед тем как приступить к разработке электронной таблицы для обеспечения нормального функционирования вашего склада, следует учесть его специфику. Общие рекомендации в таком случае следующие:
- Необходимо составить справочники: «Покупатели», «Поставщики» и «Точки учета товаров» (небольшим компаниям они не требуются).
- Если перечень продукции относительно постоянный, то можно порекомендовать создать их номенклатуру в виде базы данных на отдельном листе таблицы. В дальнейшем расход, приход и отчеты требуется заполнять со ссылками на нее. Лист в таблице Excel с заголовком «Номенклатура» должен содержать наименование товара, коды продукции, товарные группы, единицы измерения и т.п.
- Отчет формируется посредством инструмента «Сводная таблица».
- Поступление товаров (продукции) на склад должно учитываться на листе «Приход».
- Требуется создать листы «Расход» и «Остатки» для отслеживания текущего состояния.
Создаем справочники
Чтобы разработать программу, чтобы вести складской учет в Excel, создайте файл с любым названием. Например, оно может звучать, как «Склад». Затем заполняем справочники. Они должны иметь примерно следующий вид:
|
A |
B |
C |
D |
E |
|
|
Поставщики |
|||||
|
Наименьшее |
Код |
Юридический адрес |
Комментарий |
||
|
ООО «Москва» |
12-01 |
||||
|
ООО «Лето-3» |
12-02 |
||||
|
ЗАО «Утро» |
12-03 |
Чтобы заголовки не «убегали», их требуется закрепить. С этой целью на вкладке «Вид» в Excel нужно сделать клик по кнопке «Закрепить области».
Точно так же выглядит таблица «Покупатели».
Обеспечить удобный и частично автоматизированный складской учет программа бесплатная сможет, если создать в ней вспомогательный справочник пунктов отпуска товаров. Правда, он потребуется только в том случае, если компания имеет несколько торговых точек (складов). Что касается организаций, имеющих один пункт выдачи, то такой справочник для них создавать нет смысла.
|
A |
B |
C |
D |
E |
|
|
Точки учета |
|||||
|
Наименьшее |
Код |
Комментарий |
|||
|
С-210 |
Склад 1 |
||||
|
М-15 |
Магазин 1 |
||||
|
Б-1 |
Брак |
||||
|
Б-2 |
Брак |
Собственная программа «Склад»: создаем лист «Приход»
Прежде всего, нам понадобится создать таблицу для номенклатуры. Ее заголовки должны выглядеть как «Наименование товара», «Сорт», «Единица измерения», «Характеристика», «Комментарий».
Затем:
- Выделяем диапазон этой таблицы.
- В поле «Имя», расположенном прямо над ячейкой с названием «А», вводят слово «Таблица1».
- Так же поступают с соответствующим диапазоном на листе «Поставщики». При этом указывают «Таблица2».
- Фиксации приходных и расходных операций производится на двух отдельных листах. Они помогут вести складской учет в Excel.
Для «Прихода» таблица должна иметь вид, как на рисунке ниже.
|
A |
B |
C |
D |
E |
F |
G |
H |
J |
|
|
Приход товаров |
Дата |
N наклад- ной |
Поставщик |
Код |
Точка учета |
Ед. измер. |
Кол.-во |
Цена |
|
Автоматизация учета
Складской учет в Excel можно сделать более удобным, если пользователь сможет сам выбирать из готового списка поставщика, наименование товара и точку учета.
При этом:
- единица измерения и код поставщика должны отображаться в таблице автоматически, без участия оператора;
- номер накладной, дата, цена и количество вносятся вручную;
- программа «Склад» (Excel) рассчитывает стоимость автоматически, благодаря математическим формулам.
Для этого все справочники требуется отформатировать в виде таблицы и для столбца «Наименование» создать выпадающий список. Для этого:
- выделяем столбец (кроме шапки);
- находим вкладку «Данные»;
- нажимаем на иконку «Проверка данных»;
- в поле «Тип данных» ищем «Список»;
- в поле «Источник» указываем функцию «=ДВССЫЛ(«номенклатура!$A$4:$A$8»)».
- выставляем галочки напротив «Игнорировать пустые ячейки» и «Список допустимых значений».
Если все сделано правильно, то при заполнении 1-го столбца можно просто выбирать название товара из списка. При этом в столбце «Ед. изм.» появится соответствующее значение.
Точно так же создаются автозаполнение для столбцов «Код» и «Поставщик», а также выпадающий список.
Для заполнения графы «Стоимость» используют формулу умножения. Она должна иметь вид — «= цена * количество».
Нужно также сформировать выпадающий список под названием «Точки учета», который будет указывать, куда был отправлен поступивший товар. Это делается точно так же, как в предыдущих случаях.
«Оборотная ведомость»
Теперь, когда вы почти уже создали удобный инструмент, позволяющий вашей компании вести складской учет в Excel бесплатно, осталось только научить нашу программу корректно отображать отчет.
Для этого начинаем работать с соответствующей таблицей и в начало временного периода выставляем нули, так как складской учет вести еще только собираемся. Если же его осуществляли и ранее, то в этой графе должны будут отображаться остатки. При этом единицы измерения и наименования товаров должны браться из номенклатуры.
Чтобы облегчить складской учет, программа бесплатная должна заполнять столбцы «Отгрузки» и «Поступление» посредством функции СУММЕСЛИМН.
Остатки товаров на складе считаем, используя математические операторы.
Вот такая у нас получилась программа «Склад». Со временем вы можете самостоятельно внести в нее коррективы, чтобы сделать учет товаров (вашей продукции) максимально удобным.
На свете нет такого финансиста или экономиста, который в своей повседневной рабочей деятельности не использовал бы Excel. Сначала может показаться, что эта программа идеальна для ведения учета. Именно поэтому она используется значительной частью компаний не только малого, но и среднего бизнеса.
Что такое Excel?
Excel — это программа, входящая в состав Microsoft Office и предназначенная для работы с электронными таблицами. Она способна красиво и профессионально отображать данные, изменять, отслеживать и анализировать их.
Области применения Excel
- Учет. Подходит для ведения финансовой документации.
- Бюджетирование. Возможно создание как личного бюджета, так и бюджета компании.
- Продажи и выставление счетов. Excel удобен для создания форм документов, полезен для управления данными о продажах и выставлении счетов.
- Формирование отчетов.
- Планирование.
- Отслеживание данных в листах учета.
- Работа с календарями различных видов.
Как начать вести складской учет в Excel
Дать однозначный ответ на этот вопрос невозможно, так как нужно учитывать специфику конкретного склада. Однако можно вывести несколько рекомендаций.
Для ведения полноценного складского учета в Excel достаточно рабочей книги, состоящей всего из 2 – 3 листов.
1-й лист: «Приход». Здесь учитывается поступление объектов на склад.
2-й лист: «Расход». Учитывается выбытие объектов со склада.
3-й лист (не обязательно): «Текущее состояние». Здесь могут отображаться все товары, имеющиеся на складе в данный момент времени.
На каждом листе нужно создать заголовки и закрепить их. Как закрепить область в excel 2010 и других версиях догадаться не сложно. Достаточно зайти во вкладку «вид» и выбрать соответствующий пункт.
Далее можно приступать к ведению учета, то есть внесению записей.
Работа в excel удобна, только если число операций в организации небольшое. Свою роль играет и выбранная учетная политика, неудобство может быть особенно ощутимо для предприятий среднего бизнеса. Складской учет в excel проще вести методом средневзвешенной стоимости, нежели методом ФИФО, который предполагает внесение записей о каждом объекте отдельно.
Не забывайте, что Excel – это не база данных. Он не предназначен для многопользовательской работы. Использование excel в качестве автоматизированной системы для управления финансами чревато множеством проблем. Это может сильно осложнять жизнь пользователям.
Проблемы с excel, которые могут возникнуть
Люди, имеющие дело с excel, периодически сталкиваются со следующими проблемами:
- — из-за одной маленькой ошибки нужно вручную перепроверять все значения огромных таблиц;
- — иногда после редактирования своего файла одним пользователем исчезают данные у другого;
- — выполнение вручную трудоемких операций;
- — колоссальные затраты сил и энергии на проверку правильности данных и на приведение файлов в нужный вид;
- — трудности со сверкой достоверности данных, собранных из нескольких файлов.
От этих проблем не застрахован никто, они возникают часто и неожиданно, отнимая много рабочего времени. Ведь без проверки данных, вынужденных ручных операций и устранения ошибок программы работа не сдвинется дальше.
Учитывая возможные риски, целесообразно использование специальных программ для управления финансами. Отличный вариант – это применение 1С, но можно обойтись и проще, приобретя программу на платформе excel, которых сейчас очень много.
Основные возможности, предлагаемые ими:
- Функция формирования диапазона цен;
- Редактирование уровня цен;
- Заполнение заявки покупателя;
- Возможность редактирования заявки;
- Учет отгрузки товара;
- Прием товара;
- Статистика;
- Счета;
- Автосохранение накладных;
- Клиентская база;
- Автонаценка;
- Поиск по наименованию;
- Печать накладных.
Возможности очень сильно меняются и варьируются в зависимости от конкретной программы и её версии.
Более 70% этих программ примитивные и неудачные, но в любом случае рабочие, так как Excel – это мощная платформа, способная обрабатывать большие объемы данных.
Вам понравился материал?
Поделитeсь:
Поставьте оценку:
(
из 5, оценок:
)
Вернуться в начало статьи Складской учет в Excel
Таблицы – важный инструмент в работе пользователя Excel. Как в Экселе сделать таблицу и автоматизиро…
Таблицы – важный инструмент в работе пользователя Excel. Как в Экселе сделать таблицу и автоматизировать этот процесс, ответит наша статья.
Советы по структурированию информации
Перед тем, как создать таблицу в Excel, предлагаем изучить несколько общих правил:
- Сведения организуются по колонкам и рядам. Каждая строка отводится под одну запись.
- Первый ряд отводится под так называемую «шапку», где прописываются заголовки столбцов.
- Нужно придерживаться правила: один столбец – один формат данных (числовой, денежный, текстовый и т.д.).
- В таблице должен содержаться идентификатор записи, т.е. пользователь отводит один столбец под нумерацию строк.
- Структурированные записи не должны содержать пустых колонок и рядов. Допускаются нулевые значения.
Как создать таблицу в Excel вручную
Для организации рабочего процесса пользователь должен знать, как создать таблицу в Экселе. Существуют 2 метода: ручной и автоматический. Пошаговая инструкция, как нарисовать таблицу в Excel вручную:
- Открыть книгу и активировать нужный лист.
- Выделить необходимые ячейки.
- На панели инструментов найти пиктограмму «Границы» и пункт «Все границы».
- Указать в таблице имеющиеся сведения.
II способ заключается в ручном рисовании сетки таблицы. В этом случае:
- Выбрать инструмент «Сетка по границе рисунка» при нажатии на пиктограмму «Границы».
- При зажатой левой кнопке мыши (ЛКМ) перетащить указатель по обозначенным линиям, в результате чего появляется сетка. Таблица создается, пока нажата ЛКМ.
Как создать таблицу в Excel автоматически
Опытные пользователи рекомендуют прибегнуть к изучению вопроса, как создать таблицу в Excel
автоматически. С использованием встроенного инструментария процесс создания табличной формы происходит в разы быстрее.
Область таблицы
Перед тем, как составить таблицу в Excel, пользователю нужно определить, какой интервал ячеек ему понадобится:
- Выделить требуемый диапазон.
- В MS Excel 2013-2019 на вкладке «Главная» кликнуть на пиктограмму «Форматировать как таблицу».
- При раскрытии выпадающего меню выбрать понравившийся стиль.
Кнопка «Таблица» на панели быстрого доступа
На панели инструментов находится пиктограмма для создания табличного объекта. Чтобы воспользоваться функционалом табличного процессора, пользователь использует следующий алгоритм:
- Активировать интервал ячеек, необходимых для работы.
- Перейти в меню «Вставка».
- Найти пиктограмму «Таблицы»:
- В MS Excel 2007 кликнуть на пиктограмму. В появившемся диалоговом окне отметить или убрать переключатель пункта «Таблица с заголовками». Нажать ОК.
- В MS Excel 2016 нажать пиктограмму и выбрать пункт «Таблица». Указать диапазон ячеек через выделение мышкой или ручное прописывание адресов ячеек. Нажать ОК.
Примечание: для создания объекта используют сочетание клавиш CTRL + T.
4. Для изменения названия столбца перейти на строку формул или дважды кликнуть на объекте с заголовком.
Диапазон ячеек
Работа с числовой информацией подразумевает применение функций, в которых указывается интервал (диапазон ячеек). Под диапазоном справочная литература определяет множество клеток электронной таблицы, в совокупности образующих единый прямоугольник (А1:С9).
Активированная вкладка «Конструктор» раскрывает инструментарий, облегчающий процесс редактирования объекта. Для автоматизации работы пользователь устанавливает переключатели на инструментах «Строка заголовка» и «Строка итогов». Последняя опция позволяет провести расчеты по выбранной формуле. Для этого пользователь раскрывает список посредством нажатия на стрелку в итоговой ячейке и выбирает функцию.
Заполнение данными
Работа со структурированной информацией возможна, если ячейки заполнены текстовой, численной и иной информацией.
- Для заполнения необходимо активировать ячейку и начать вписывать информацию.
- Для редактирования ячейки дважды кликнуть на ней или активировать редактируемую ячейку и нажать F2.
- При раскрытии стрелок в строке заголовка структурированной информации MS Excel можно отфильтровать имеющуюся информацию.
- При выборе стиля форматирования объекта MS Excel автоматически выбрать опцию черезстрочного выделения.
- Вкладка «Конструктор» (блок «Свойства») позволяет изменить имя таблицы.
- Для увеличения диапазона рядов и колонок с последующим наполнением информацией: активировать кнопку «Изменить размер таблицы» на вкладке «Конструктор», новые ячейки автоматически приобретают заданный формат объекта, или выделить последнюю ячейку таблицы со значением перед итоговой строкой и протягивает ее вниз. Итоговая строка останется неизменной. Расчет проводится по мере заполнения объекта.
- В заголовках должны отсутствовать числовые форматы, поскольку при создании таблицы они преобразуются в текст. Если формула содержит в качестве аргумента ссылку на ячейку заголовка, где предполагалось число, то функция может не сработать.
Сводная таблица
Сводка используется для обобщения информации и проведения анализа, не вызывает трудностей при создании и оформлении. Для создания сводной таблицы:
- Структурировать объект и указать сведения.
- Перейти в меню «Вставка» и выбрать пиктограмму: в MS Excel 2007 – «Сводная таблица»; в MS Excel 2013-2019 – «Таблицы – Сводная таблица».
- При появлении окна «Создание сводной таблицы» активировать строку ввода диапазона, устанавливая курсор.
- Выбрать диапазон и нажать ОК.
Примечание: Если сводка должна находиться после создания на этом же листе, пользователь устанавливает переключатель на нужную опцию.
5. При появлении боковой панели для настройки объекта перенести категории в нужные области или включить переключатели («галочки»).
Созданная сводка автоматически подсчитывает итоги по каждому столбцу.
Рекомендуемые сводные таблицы
Поздние версии MS Excel предлагают воспользоваться опцией «Рекомендуемые сводные таблицы». Подобная вариация анализа информации применяется в случаях невозможности правильного подбора полей для строк и столбцов.
Для применения рекомендуемых сводных таблиц:
- Выделить ячейки с введенной информацией.
- При клике на пиктограмму «Таблицы» выбрать пункт «Рекомендуемые сводные таблицы».
- Табличный процессор автоматически анализирует информацию и предлагает оптимальные варианты решения задачи.
- В случае выбора подходящего пункта таблицы и подтверждения через ОК получить сводную таблицу.
Готовые шаблоны в Excel 2016
Табличный процессор MS Excel 2016 при запуске предлагает выбрать оптимальный шаблон для создания таблицы. В офисном пакете представлено ограниченное количество шаблонов. В Интернете пользователь может скачать дополнительные образцы.
Чтобы воспользоваться шаблонами:
- Выбирать понравившийся образец.
- Нажать «Создать».
- Заполнить созданный объект в соответствии с продуманной структурой.
Оформление
Экстерьер объекта – важный параметр. Поэтому пользователь изучает не только, как построить таблицу в Excel, но и как акцентировать внимание на конкретном элементе.
Создание заголовка
Дана таблица, нарисованная посредством инструмента «Границы». Для создания заголовка:
Выделить первую строку, кликнув ЛКМ по численному обозначению строки.
На вкладке «Главная» найти инструмент «Вставить».
Активировать пункт «Вставить строки на лист».
После появления пустой строки выделить интервал клеток по ширине таблицы.
Нажать на пиктограмму «Объединить» и выбрать первый пункт.
Задать название в ячейке.
Изменение высоты строки
Обычно высота строки заголовка больше первоначально заданной. Корректировка высоты строки:
- Нажать правой кнопкой мыши (ПКМ) по численному обозначению строки и активировать «Высота строки». В появившемся окне указать величину строки заголовка и нажать ОК.
- Или перевести курсор на границу между первыми двумя строками. При зажатой ЛКМ оттянуть нижнюю границу ряда вниз до определенного уровня.
Выравнивание текста
Если пользователь предполагает расположение текста в ячейке иное, нежели по умолчанию, то пользуется пиктограммами «Выравнивание» относительно горизонтали и вертикали, а также кнопкой «Ориентация». Выбор пунктов выпадающего списка позволит расположить текст по вертикали или диагонали.
Изменение стиля
Изменение размера шрифта, начертания и стиля написания осуществляется вручную. Для этого пользователь пользуется инструментами блока «Шрифт» на вкладке «Главная» или вызывает диалоговое окно «Формат ячеек» через ПКМ.
Пользователь может воспользоваться пиктограммой «Стили». Для этого выбирает диапазон ячеек и применяет понравившийся стиль.
Как вставить новую строку или столбец
Для добавления строк, столбцов и ячеек:
- выделить строку или столбец, перед которым вставляется объект;
- активировать пиктограмму «Вставить» на панели инструментов;
- выбрать конкретную опцию.
Удаление элементов
Для удаления объектов на листе MS Excel пользователь активирует аналогичную кнопку на панели инструментов, предварительно выделив строку, столбец, ячейку.
Заливка ячеек
Для задания фона ячейки, строки или столбца:
- выделить диапазон;
- найти на панели инструментов пиктограмму «Цвет заливки»;
- выбрать понравившийся цвет.
II способ
- вызвать «Формат ячеек» через ПКМ;
- перейти на вкладку «Заливка»;
- выбрать цвет, способы заливки, узор и цвет узора.
III способ
- щелкнуть на стрелочку в блоке «Шрифт»;
- перейти на вкладку «Заливка»;
- выбрать понравившийся стиль.
Формат элементов
На панели инструментов находится пиктограмма «Формат». Опция помогает задать размер ячеек, видимость, упорядочить листы и защитить лист.
Формат содержимого
Последний пункт из выпадающего списка «Формат» на панели быстрого доступа позволяет назначить тип данных или числовые форматы, задать параметры внешнего вида и границы объекта, установить фон и защитить лист.
Использование формул в таблицах
Табличный процессор пользуется успехом благодаря возможности применения математических, статистических, логических и т.п. функций.
Ознакомиться с полным списком и вписываемыми аргументами пользователь может, нажав на ссылку «Справка по этой функции».
Для задания формулы:
- активировать ячейку, где будет рассчитываться формула;
- открыть «Мастер формул»;
или
- написать формулу самостоятельно в строке формул и нажимает Enter;
или
- применить и активирует плавающие подсказки.
На панели инструментов находится пиктограмма «Автосумма», которая автоматически подсчитывает сумму столбца. Чтобы воспользоваться инструментом:
- выделить диапазон;
- активировать пиктограмму.
Использование графики
Для вставки изображения в ячейку:
- Выделить конкретную ячейку.
- Перейти в меню «Вставка – Иллюстрации – Рисунки» или «Вставка – Рисунок».
- Указать путь к изображению.
- Подтвердить выбор через нажатие на «Вставить».
Инструментарий MS Excel поможет пользователю создать и отформатировать таблицу вручную и автоматически.
В пакете приложений Microsoft Office отдельного внимания заслуживает программа Excel, знакомая каждому пользователю. Многие по достоинству смогли оценить тот уровень удобств, который она приносит при работе с цифрами и массивами данных. Это огромная таблица, которая способна облегчить решение математических и коммерческих задач, а состоит она из ячеек, столбцов и отдельных листов.
Как создать таблицу в Excel вручную
Начинающим пользователям будет полезна пошаговая инструкция, как создать в Excel таблицу и сделать это своими руками, не прибегая к помощи сторонних специалистов. Обычно сначала создают и оформляют заголовок, который ещё именуют шапкой файла. В заголовке указывается тема таблицы, которая часто выглядит как категория товара или предмета. Это может быть наименование продукции или тому подобное.
Нередко именно этот столбец или строку делают заметным. Это легко удастся при помощи курсива или жирного шрифта. Также в Excel предусмотрено выделение ячейки цветом. Это позволит нарисовать таблицу более яркой, а информацию сделать более запоминающейся. Такая ячейка будет более заметной на фоне других, а это зачастую необходимо для усвоения содержащихся данных. Для этого пользователю нужно перейти в раздел «Панель инструментов», а уже в нём отыскать вкладку «Шрифт». Здесь будут предложены разнообразные инструменты, позволяющие делать ячейку или их блок более запоминающимися.
Если касательно шапки и заголовка всё понятно, то необходимо перейти к заполнению других столбцов или колонок. Это самая сложная процедура с точки зрения затраченного времени. После внесения сведений, таблицу для чайников следует обозначить границами. В противном случае она будет плохо смотреться, а при распечатке будет и вовсе не похожа на таблицу. Делается это следующим образом: курсором выделяются необходимые поля массива данных, а потом в разделе «Шрифт» выбираются границы такие, какие необходимы пользователю.
Не секрет, что Microsoft Excel разрабатывался и поддерживается преимущественно для работы с цифрами и является аналитическим приложением. Он может не только создавать табличный вариант представления данных. В большей степени это программа для работы с формулами, и она рассчитана на решение задач, связанных с вычислениями. Чтобы научиться этим навыкам, можно начать с самой несложной функции — расчёта суммы колонки. Для этого необходимо выделить нужный массив данных и нажать на значок «Автосумма». Excel автоматически сложит все числа из выделенного массива.
Как создать таблицу в Excel автоматически
Чтобы работать в Excel с таблицами ещё более эффективно, нужно уметь создавать их в автоматическом режиме. Для этого приложение оснащено необходимым функционалом. Из обычного диапазона данных можно создать полноценный и взаимосвязанный объект со своим заголовком, структурой. По сравнению с простым массивом данных он будет обладать множеством преимуществ.
Итак, для того чтобы составить автоматическую таблицу, сперва необходимо заполнить данными определённое количество ячеек и в требуемой нам последовательности. Теперь заполненный диапазон будем преобразовывать в табличный формат. Делается это по следующему сценарию:
- Выделяем диапазон ячеек при помощи курсора мыши.
- Ищем в меню «Вставка» раздел «Таблицы». В нём еще раз выбираем пункт «Таблица». Чтобы упростить этот алгоритм, можно воспользоваться комбинацией горячих клавиш «Ctrl + T».
- Далее на экране возникнет компактное диалоговое окно. В нём есть возможность подкорректировать выбранную область таблицы. Необходимо отметить заголовки, которые находятся в первой строке (обычно верхней).
- Если внешний вид нас устраивает, нажимаем на клавишу «Ок». Заданный массив ячеек автоматически переформатируется в табличку.
Как видим, сделать таблицу в Excel можно за считанные минуты времени. По умолчанию приложение само устанавливает названия типа Таблица 1, 2 и так далее. Его можно изменить на желаемый заголовок. Особенно полезно это бывает, когда требуется несколько листов табличного вида. Это облегчит поиск требуемых сведений.
Интересно, что можно не только оформить табличный вариант, но и удалить его. Для этого выделяем группу ячеек и идём на закладку «Конструктор». Ищем раздел с названием «Сервис», а в нём нам понадобится команда «Преобразовать в диапазон». Осталось нажать «Да» в возникшем диалоговом окне. Вместо таблички мы получим диапазон ячеек, однако все данные в нём сохранятся и будут доступны к редактированию.
Оформление
Готовую таблицу всегда можно отформатировать или корректировать, чтобы сделать её вид более презентабельным. Итак, начнём с вкладки «Конструктор», в которой есть немало полезных инструментов для работы.
Здесь реально выполнить следующие операции:
- добавить строчку с заглавием или удалить как ненужную;
- формат расположения строк сделать чередующимся;
- зафиксировать шапку;
- нужный столбец выделить жирным шрифтом;
- убрать автофильтр и т. д.
Неплохие результаты получаются, если пользователь решит произвести изменение стиля. Во вкладке «Конструктор» находим группу действий под названием «Стили таблиц». Все возможные стили можно отыскать, нажав на «Дополнительные параметры». Выбираем желаемый стиль или формат содержимого и применяем его ко всему файлу.
В процессе работы может возникнуть необходимость добавить строку или столбец. Сделать это можно одним из 2-х следующих методов:
- Найти пустой ближайший столбец либо строчку, непосредственно примыкающий к табличке. После того, как в него будут добавлена любая информация, он автоматически присоединится.
- Подцепить курсором правый нижний угол очерченного диапазона и расширить его. В этом случае также можно будет добавить новый столбец или строку.
Также у пользователя может возникать необходимость удаления элементов в виде отдельных ячеек, строк либо столбцов. Чтобы убрать данные из ячейки, достаточно стать на неё курсором и нажать на клавишу Delete на клавиатуре. Если требуется убрать несколько строк или колонок, то они выделяются курсором, а затем при помощи щелчка правой клавишей мышки выбирается команда «Удалить строку или столбец».
Очень удобна при оформлении функция «заливка ячеек». Найти соответствующий цвет можно во вкладке «Шрифты» — здесь представлено множество основных цветов и их оттенков. Такая операция позволит сделать более узнаваемым любой блок, столбец, строчку в таблице. Например, хорошо помогает заливка цветом строки с итоговыми значениями подсчётов.
Таким образом, создать и оформить таблицу в Excel вовсе несложно, если иметь немного терпения и желания открывать для себя новые знания. С его помощью можно значительно упростить работу. Математические опции позволяют облегчить ведение учёта, а это бывает крайне важно для складских и бухгалтерских операций. Функциональность приложения настолько велика, что оно за считанные секунды совершит подсчёты любой сложности. Постоянное изучение Excel и его возможностей будет полезно бухгалтерам, экономистам, аналитикам широкого профиля.
В последнее время во многих детских садах стало обязательным ведение журналов-фильтров утреннего приема детей, в которых указывается температура тела, состояние зева, состояние кожи и т. д. ребенка при приеме сутра в детский сад. Читать далее «Журнал — фильтр для утреннего приема детей в детском саду в таблице Excel. Файл для скачивания.»
Таблица Менделеева для скачивания в формате Excel.
Добрый день.
Дмитрий Иванович Менделеев родился в г. Тобольск Тобольской губернии Российской империи 8 февраля 1834 года в семье директора тобольской гимназии. Читать далее «Таблица Менделеева для скачивания в «Excel»»
Таблица (смета) образец расходов на охрану труда.
Таблица –калькуляция расходов на охрану труда состоит из следующих пунктов: Читать далее «Таблица (смета) образец расходов на охрану труда. Скачать бесплатно. Ссылка»
Таблицы Шульте. (архив для скачивания).
Таблицы Шульте (Горбова) представляют собой небольшие таблицы с различными элементами в ячейках (цифры, буквы, численно-буквенные коды, картинки). Читать далее «Таблицы Шульте. (Ссылка на архив для скачивания).»
Универсальный передаточный документ (УПД) форма с формулами в «Excel».
Универсальный передаточный документ применяется для документооборота между компаниями и может объединить в себе элементы счета-фактуры и иных первичных документов(накладная, акт выполненных работ и т.д.). Читать далее «Скачать универсальный передаточный документ (УПД) в формате «Excel».»
Форма коммерческого предложения (КП) в Excel
Добрый день.
Одним из основных способов заявить потенциальному клиенту или партнеру о своем товаре или услуге является формирование и отправка Коммерческого предложения или просто КП. Читать далее «Форма (бланк) коммерческого предложения (КП) в таблице Excel (Файл для бесплатного скачивания)»
На этой странице можно бесплатно скачать бланк (шаблон) товарной накладной в файле «Excel».
Товарная накладная относится к первичным бухгалтерским документам и предназначена, для документального оформления изменения права собственности (путем продажи, отпуска) на товар или иные материальные ценности. Читать далее «Бланк (шаблон) накладной для бесплатного скачивания.»
Как выполнить поиск значений в программе «Excel» .
Далее описаны несколько вариантов поиска и фильтрации данных в таблице «Эксель». Читать далее «Поиск значений в таблице «Excel» . Макрос.»
«Журнал учета и содержания средств защиты»
На данной странице нашего сайта RuExcel.ru Вы можете скачать шаблон документа «Журнал учета и содержания средств защиты» в формате Excel. Читать далее ««Журнал учета и содержания средств защиты» в файле «Excel»»
Как сделать план рассадки гостей в Excel по размерам.
При планировании важных мероприятий с большим количеством гостей не обойтись без плана рассадки.
На плане желательно не просто указать кто и где сидит, но и соблюсти требуемые расстояния, чтобы гости не мешали друг дугу и могли свободно перемещается при необходимости. Читать далее «Создание плана рассадки гостей в Excel по размерам.»
Как переносить табличные данные с сайта в «Excel».
Если вы обладаете достаточным количеством времени и ресурсов перенести данные с сайта в таблицу «Excel» можно в «ручном режиме». Тот случай, когда таблица на сайте выделяется курсором мыши, копируется и вставляется в файл «Эксель». Естественно, этот способ долог и неудобен.
Я хочу рассказать Вам о другом, автоматизированном способе переноса данных с сайта в программу «Excel». Читать далее «Как переносить табличные данные с сайта в «Excel». Порядок действий для импорта таблицы из интернет-сайта»
О том, что такое надстройка «Power Query».
В данной статье я расскажу Вам о возможностях надстройки «Power Query».
Насколько мне известно, эта чудесная надстройка была разработана сторонними программистами (не Microsoft) несколько лет назад для программы «Эксель» версий 2013 и выше. Читать далее ««Power Query» в «Excel» — что это?»
Создание акта выполненных работ в «Excel». (Скачать пример).
Акт выполненных работ один из самых часто используемых первичных документов.
Читать далее «Как создать акт выполненных работ в «Excel». (Скачать пример)»
Как сделать своими руками или скачать готовый генератор хештегов для соц. сетей: youtube, ВК, одноклассники и т.д.
Скачать генератор хештегов.
***
Скачать генератор хештегов НА Андроид.
Хештеги (хэштеги) — это слова (метки), обозначенные специальным символом «#» (решетка) отображающие содержание публикуемого Вами контента (наполнения): видео, картинок, текста. Читать далее «Генератор хештегов — как сделать своими руками или скачать готовый (хештеги в соцсети)»
Вопрос том, где скачать график работы и ответ на него.
Добрый день.
Одним из часто задаваемых вопросов является вопрос: «Где можно скачать готовый график работы в файле формата Excel?». «Экселевский» график работ удобен тем, что его можно заполнять на компьютере, редактировать, корректировать и вносить различные правки. Читать далее «Скачать график работы в Excel файле»
О том, как оставлять комментарии в формуле Excel для других пользователей.
Самый простой и известный всем способ оставить комментарий к ячейке – это опция «примечание». Читать далее «Как оставлять комментарии в формуле Excel»
Для примера представим, что у нас есть 3 магазина со складами. На складах этих магазинов хранится товар в разных количествах, который периодически продается или списывается. Читать далее «Определение наличия товара на складах магазинов при помощи таблицы Excel»
Как увеличить производительность труда подчиненных в программе Excel при помощи таблицы сочетания горячих клавиш.
Если вы являетесь руководителем подразделения, в котором основное рабочее время тратится на обработку таблиц в Excel, Вы можете увеличить производительность своих подчиненных, потратив несколько минут на доведение до подчиненных основных сочетаний горячих клавиш. Объясните один раз, как пользоваться сочетаниями клавиш. Раздайте своим людям материал, приведенный ниже, и через пару-тройку недель проверьте, насколько хорошо они его усвоили. При усвоении даже 30-40% информации из приведенной ниже таблицы производительность персонала увеличивается на 20-25% , вместо 30 минут на заполнение таблицы уходит 22-23 минуты. Читать далее «Как увеличить производительность труда или Таблица: Сочетание горячих клавиш в «Эксель»:»
Простейший кредитный калькулятор или как посчитать кредит в Excel самостоятельно.
Читать далее «Простой расчет кредита в программе Excel.»
Суммирование значений по модулю (абсолютных величин чисел) без учета знака «минус».
Порой при обработке данных возникает потребность в суммировании модулей чисел, то есть суммировании числовых значений из ячеек без учета знаков минус . Читать далее «Как суммировать значения ячеек без учета знака — по модулю. Абсолютные величины — ABS.»
Составления графика проведения футбольных матчей совмещенного с турнирной таблицей в Excel.
Читать далее «График — турнирная таблица по футболу в программе Excel.»
Навыки работы с электронными таблицами Microsoft Excel важны в любой сфере деятельности. Но с информатикой в школе или институте дружили не все. Это руководство подходит как для начинающих пользователей, так и для тех, кто хочет вспомнить забытое. Итак, как сделать таблицу в Excel с помощью готового шаблона и с нуля, как ее заполнить, отредактировать, настроить подсчет данных и отправить на печать.
Содержание
- Создание таблицы по шаблону
- Создание таблицы с нуля
- Рисуем обрамление таблицы
- Редактирование данных в ячейках
- Добавление и удаление строк и столбцов
- Объединение ячеек
- Выбор стиля для таблиц
- Сортировка и фильтрация данных в таблице
- Как посчитать итог в таблице
- Как закрепить шапку
- Как настроить автоподсчет
- Как сохранить и распечатать таблицу
Создание таблицы по шаблону
Преимущество использования шаблонов Excel — это минимизация рутинных действий. Вам не придется тратить время на построение таблицы и заполнение ячеек заголовков строк и столбцов. Все уже сделано за вас. Многие шаблоны оформлены профессиональными дизайнерами, то есть таблица будет смотреться красиво и стильно. Ваша задача – лишь заполнить пустые ячейки: ввести в них текст или числа.
В базе Excel есть макеты под разные цели: для бизнеса, бухгалтерии, ведения домашнего хозяйства (например, списки покупок), планирования, учета, расписания, организации учебы и прочего. Достаточно выбрать то, что больше соответствует вашим задачам.
Как пользоваться готовыми макетами:
- Запустите программу Excel. Откройте вкладку «Файл» в верхнем меню. Перейдите в раздел «Создать».
- Выберите категорию, к которой относится будущая таблица.
- Выделите левой кнопкой мыши шаблон, который вам подходит.
- Нажмите на кнопку «Загрузить» на панели справа.
- Откроется новый файл Excel с выбранным шаблоном. Заполните его поля. Чтобы ввести текст в ячейку, выделите ее левой кнопкой мыши и начните набирать на клавиатуре.
- При необходимости меняйте размер и тип шрифта, цвет текста и ячейки. Все инструменты для форматирования находятся во вкладке «Главная».
Создание таблицы с нуля
Если ни один шаблон не подошел, у вас есть возможность составить таблицу самостоятельно. Я расскажу, как сделать это правильно, проведу вас по основным шагам – установке границ таблицы, заполнению ячеек, добавлению строки «Итог» и автоподсчету данных в колонках.
Рисуем обрамление таблицы
Работа в Эксель начинается с выделения границ таблицы. Когда мы запускаем программу, перед нами открывается пустой лист. В нем серыми линиями расчерчены строки и столбцы. Но это просто ориентир. Наша задача – построить рамку для будущей таблицы (нарисовать ее границы).
Создать обрамление можно двумя способами. Более простой – выделить мышкой нужную область на листе. Как это сделать:
- Кликните мышкой первую ячейку А1 и, не отпуская кнопку, доведите курсор до последней – нижней правой ячейки. По мере продвижения курсора область будет выделяться синим цветом.
- Раскройте выпадающий список «Границы» на верхней панели (вкладка «Главная»).
- Выберите тип выделения: все границы, только нижняя, только верхняя, левая или правая. Можно оставить таблицу без границы или установить только внешние контуры.
- На пустом листе появится черная рамка для будущей таблицы. Теперь можно приступить к ее редактированию – вносить информацию в ячейки.
Второй способ обрамления таблиц – при помощи одноименного инструмента верхнего меню. Как им воспользоваться:
- Откройте вкладку «Вставка». Нажмите кнопку «Таблица».
- Укажите адрес начальной и конечной ячейки вручную в специальном поле. Адрес ячейки – это сочетание буквы столбца и номера строки. Либо выделите таблицу курсором мыши. Выделенная область обрамляется пунктирной линией.
- При необходимости поставьте галочку «Таблица с заголовками».
- Нажмите «ОК». В результате появится таблица с синими ячейками и заголовками столбцов (если ставили галочку).
На одном листе Эксель можно построить несколько таблиц, а в одном документе — создать сколько угодно листов. Вкладки с листами отображаются в нижней части программы.
Редактирование данных в ячейках
Чтобы ввести текст или числа в ячейку, выделите ее левой кнопкой мыши и начните печатать на клавиатуре. Информация из ячейки будет дублироваться в поле сверху.
Чтобы вставить текст в ячейку, скопируйте данные. Левой кнопкой нажмите на поле, в которое нужно вставить информацию. Зажмите клавиши Ctrl + V. Либо выделите ячейку правой кнопкой мыши. Появится меню. Щелкните по кнопке с листом в разделе «Параметры вставки».
Еще один способ вставки текста – выделить ячейку левой кнопкой мыши и нажать «Вставить» на верхней панели.
С помощью инструментов верхнего меню (вкладка «Главная») отформатируйте текст. Выберите тип шрифта и размер символов. При желании выделите текст жирным, курсивом или подчеркиванием. С помощью последних двух кнопок в разделе «Шрифт» можно поменять цвет текста или ячейки.
В разделе «Выравнивание» находятся инструменты для смены положения текста: выравнивание по левому, правому, верхнему или нижнему краю.
Если информация выходит за рамки ячейки, выделите ее левой кнопкой мыши и нажмите на инструмент «Перенос текста» (раздел «Выравнивание» во вкладке «Главная»).
Размер ячейки увеличится в зависимости от длины фразы.
Также существует ручной способ переноса данных. Для этого наведите курсор на линию между столбцами или строками и потяните ее вправо или вниз. Размер ячейки увеличится, и все ее содержимое будет видно в таблице.
Если вы хотите поместить одинаковые данные в разные ячейки, просто скопируйте их из одного поля в другое. Как это сделать:
- Выделите ячейку с уже введенными данными левой кнопкой мыши.
- Наведите курсор на правый нижний угол ячейки. Появится значок в виде черного плюса. Либо нажмите кнопку «Копировать» на верхней панели (вкладка «Главная»).
- Удерживая палец на мышке, перетащите данные на соседние ячейки. Они будут выделены пунктирной линией.
- Отпустите мышку – данные из одной ячейки скопируются в другие.
- При желании нажмите на меню со стрелкой и выберите формат автозаполнения: копировать ячейки полностью, копировать только значения или только форматы (параметры шрифта).
Чтобы быстро удалить текст из какой-то ячейки, нажмите на нее правой кнопкой мыши и выберите «Очистить содержимое».
Добавление и удаление строк и столбцов
Чтобы добавить новую строку или столбец в готовую таблицу, нажмите на ячейку правой кнопкой мыши. Выделенная ячейка будет находиться снизу или справа от строки или столбца, который вы добавите. В меню выберите опцию «Вставить».
Укажите элемент для вставки – строка или столбец. Нажмите «ОК».
Еще одна функция, доступная в этом же окошке,– это добавление новой ячейки справа или снизу от готовой таблицы. Для этого выделите правой кнопкой ячейку, которая находится в одном ряду/строке с будущей.
Если у вас таблица с заголовками, ход действий будет немного другим: выделите ячейку правой кнопкой мыши. Затем наведите курсор на кнопку «Вставить» и выберите объект вставки: столбец слева или строку выше.
Чтобы убрать ненужную ячейку, строку или столбец, нажмите на любое поле в ряду. В меню выберите «Удалить» и укажите, что именно. Нажмите «ОК».
Объединение ячеек
Если в нескольких соседних ячейках размещены одинаковые данные, вы можете объединить поля.
Рассказываю, как это сделать:
- Выделите ячейки с одинаковым содержимым левой кнопкой мыши. Они подсветятся синим цветом.
- Нажмите на стрелку на кнопке «Объединить ячейки». Она находится в разделе «Выравнивание» во вкладке «Главная».
- Выберите действие: объединить и поместить данные по центру, объединить по строкам или объединить ячейки. В этом же меню можно отменить объединение, если что-то пошло не так.
Выбор стиля для таблиц
Если вас не устраивает синий цвет фона, нажмите на кнопку «Форматировать как таблицу» в разделе «Стили» (вкладка «Главная») и выберите подходящий оттенок.
Затем выделите мышкой таблицу, стиль которой хотите изменить. Нажмите «ОК» в маленьком окошке. После этого таблица поменяет цвет.
С помощью следующего инструмента в разделе «Стили» можно менять оформление отдельных ячеек.
Список стилей таблицы доступен также во вкладке «Конструктор» верхнего меню. Если такая вкладка отсутствует, просто выделите левой кнопкой любую ячейку в таблице. Чтобы открыть полный перечень стилей, нажмите на стрелку вниз. Для отключения чередования цвета в строчках/колонках снимите галочку с пунктов «Чередующиеся строки» и «Чередующиеся столбцы».
С помощью этого же средства можно включить и отключить строку заголовков, выделить жирным первый или последний столбец, включить строку итогов.
В разделе «Конструктор» можно изменить название таблицы, ее размер, удалить дубликаты значений в столбцах.
Сортировка и фильтрация данных в таблице
Сортировка отличается от фильтрации тем, что в первом случае количество строк и столбцов таблицы сохраняется, во втором – не обязательно. Просто ячейки выстраиваются в другом порядке: от меньшего к большему или наоборот. При фильтрации некоторые ячейки могут удаляться (если их значения не соответствуют заданным фильтрам).
Чтобы отсортировать данные столбцов, нажмите стрелку на ячейке с заголовком. Выберите тип сортировки: по возрастанию, по убыванию (если в ячейках цифры), по цвету, по числам. В меню также будет список цифровых значений во всех полях. Вы можете отключить ячейку с определенными числами – для этого просто уберите галочку с номера.
Если вы выбрали пункт «Числовые фильтры», то в следующем окне укажите значения ячеек, которые нужно отобразить на экране. Я выбрала значение «больше». Во второй строке указала число и нажала «ОК». Ячейки с цифрами ниже указанного значения в итоге «удалились» (не навсегда) из таблицы.
Чтобы вернуть «потерянные» ячейки на место, откройте то же меню с помощью стрелки на заголовке. Выберите «Удалить фильтр». Таблица вернется в исходное состояние.
Если в ячейках текст, в меню будут текстовые фильтры и сортировка по алфавиту.
Еще один способ включить сортировку: во вкладке «Главная» нажмите кнопку «Сортировка и фильтры». Выберите параметр сортировки в меню.
Если у вас таблица без заголовков, включите сортировку или фильтрацию через контекстное меню ячейки. Для этого нажмите на нее правой кнопкой мыши и выберите «Фильтр» или «Сортировка». Укажите вид сортировки.
Как посчитать итог в таблице
Чтобы вывести некий итог значений в столбце, нажмите на любую ячейку правой кнопкой мыши. Наведите стрелку на пункт «Таблицы». Выберите значение «Строка итогов».
Под таблицей появится новая строка «Итог». Чтобы узнать сумму для конкретного столбца, нажмите на ячейку под ним (в строке «Итог»). Появится список возможных итогов: среднее значение чисел в столбце, общая сумма, количество чисел, минимальное или максимальное значение в столбце и т. д. Выберите нужный параметр – таблица посчитает результат.
Как закрепить шапку
Если у вас большая таблица, при ее прокрутке названия колонок исчезнут и вам будет трудно ориентироваться в них. Чтобы избежать такой проблемы, закрепите шапку таблицы — первую строку с заголовками столбцов.
Для этого откройте вкладку «Вид» на верхней панели. Нажмите кнопку «Закрепить области» и выберите второй пункт «Закрепить верхнюю строку».
С помощью этого же меню можно закрепить некоторые другие области таблицы (выделенные ячейки) и первый столбец.
Как настроить автоподсчет
Табличные данные иногда приходится менять. Чтобы не пришлось редактировать таблицу целиком и вручную высчитывать результат для каждой строки, настройте автозаполнение ячеек с помощью формул.
Вы можете ввести формулу вручную либо использовать «Мастер функций», встроенный в Excel. Я рассмотрю оба способа.
Ручной ввод формул:
- Создайте таблицу и заполните заголовки для столбцов. Добавьте форматирование таблицы через раздел «Стили», иначе этот способ может не сработать. В некоторые ячейки впишите данные, которые хотите посчитать (узнать сумму, умножить или разделить числа и т. д.). В моем случае это цена и количество килограмм фруктов, проданных за день.
- Чтобы узнать выручку, которую мы получили по каждому виду фруктов, я задам формулу для последнего столбца. Для этого выделю первую пустую ячейку колонки и введу в нее знак «=». Так программа Excel поймет, что мы хотим установить формулу для столбца.
- Затем я поставлю знак «[» и введу название первой колонки, данные которой должны учитываться при расчете. У меня это столбец «Цена». Название также закрою квадратной скобкой.
- Заданная колонка подсветится синим цветом. Теперь поставим знак математического действия: «+», «*» (умножить), «-», «/» или «:» (разделить).
- Снова откроем квадратную скобку «[» и напишем название второй колонки, которая должна участвовать в расчете.
- Закроем скобку. Второй учтенный столбец подсветится зеленым цветом. При нажатии на «Enter» в колонке появится произведение выбранных столбцов. Результат будет индивидуальным для каждой строки в зависимости от данных.
Если какие-то строки остались незаполненными, в столбце с формулой будет пока стоять 0 (ноль). При вводе новых данных в ячейки «Цена» и «Количество» будет происходить автоматический перерасчет данных.
Нажатие на иконку с молнией рядом с ячейкой открывает меню, где можно отменить выполнение формулы для выделенной ячейки или для столбца целиком. Также здесь можно открыть параметры автозамены и настроить процесс вычисления более тонко.
Вместо названия столбцов в формулу иногда вводят адреса ячеек. Порядок настройки функции при этом такой же. Поставьте знак «=» и напишите адрес первой ячейки столбца (в моем примере это «С2», а название — «Цена»). Далее поставьте знак математического действия и укажите адрес первой ячейки другого столбца. У меня это «D2». Нажмите на «Enter», после этого Excel выполнит расчет для всех строк.
Использование «Мастера функций»:
- Создайте таблицу, заполните ее заголовки и некоторые поля.
- Выделите первую пустую ячейку столбца, для которого хотите установить формулу. Нажмите на кнопку «Вставить функцию». Она находится слева от строки, в которой дублируется информация из выделенной ячейки.
- Выберите функцию в новом окошке. С помощью меню «Категория» можно открыть список математических и других функций. Через поисковую строку сверху можно найти определенное математическое действие. В моем случае это произведение. Введите запрос – название действия. У меня это «ПРОИЗВЕД». Нажмите «Найти». В списке ниже появятся результаты поиска. Выделите левой кнопкой нужную функцию и нажмите «ОК».
- В следующем окне в строчках «Число1» и «Число2» укажите адреса ячеек, которые нужно перемножить. В моем случае это C2 и D2. Вместо ручного ввода адреса можно выделять нужные ячейки мышью – в строчках будут появляться заголовки соответствующих столбцов. При необходимости можно добавить строчки для третьего, четвертого числа и т. д. Нажмите «ОК».
- Excel посчитает все строки и выведет результат в каждую ячейку столбца. На верхней строке, которая дублирует информацию, будет указана формула: =ПРОИЗВЕД(С2;D2).
- Если программа посчитала только одну строчку, нажмите на иконку «Параметры автозамены». Выберите опцию «Заполнить все ячейки данного столбца указанной формулой».
Как сохранить и распечатать таблицу
Чтобы таблица сохранилась на жестком диске ПК в отдельном файле, сделайте следующее:
- Нажмите на иконку в виде дискеты слева вверху либо перейдите во вкладку «Файл» и кликните «Сохранить как».
- Выберите папку для размещения документа. Введите его название.
- Кликните «Сохранить».
Чтобы распечатать готовую таблицу на принтере, выполните такие действия:
- Перейдите во вкладку «Файл». Откройте раздел «Печать».
- Справа появится лист бумаги, на котором находится созданная вами таблица. Именно так будет выглядеть распечатанный лист. Страниц для печати может быть несколько. Для того, чтобы их просмотреть, нажимайте на кнопку со стрелкой.
- При необходимости настройте параметры печати и укажите количество копий, которые нужно распечатать. Выберите подключенный к компьютеру принтер в следующем меню.
- В разделе «Настройка» отметьте листы книги, которые хотите распечатать (если их несколько).
- Далее выберите альбомную или книжную ориентацию листа и формат бумаги (чаще всего это А4).
- Настройте поля – от них зависит расположение таблицы на листе. В меню можно выбрать обычные, широкие, узкие либо настраиваемые поля.
- В новом окне укажите желаемое расстояние от нижнего, верхнего, левого и правого краев. Если нужно поместить таблицу в центр листа, поставьте галочки «горизонтально» и «вертикально» в блоке «Центрировать». Щелкните «ОК».
- Когда выставите все необходимые параметры, нажмите «Печать».
Работать в Эксель не так тяжело, как кажется на первый взгляд. С помощью этой программы можно посчитать итог каждого столбца, настроить автоподсчет (ячейки будут заполняться без вашего участия) и сделать многое другое. Вам даже не придется создавать таблицы с нуля – в базе Excel много готовых шаблонов для разных сфер жизни: бизнес, образование, ведение домашнего хозяйства, праздники и т. д.
Microsoft Excel
трюки • приёмы • решения
Как при помощи средств Excel создать простую блок-схему
Блок-схемы являются визуальными представлениями отдельных этапов, из которых состоит тот или иной процесс. Они могут представлять особый интерес с точки зрения процесса оценки качества, поскольку графическое отображение процесса зачастую помогает выявить «узкие места», которые могут создавать проблемы с качеством.
Блок-схемы также можно строить в Excel, хотя сам по себе процесс построения является несколько запутанным. Если вам придется строить очень сложную блок-схему, мы рекомендуем воспользоваться одним из специализированных программных пакетов, предназначенных для этой цели. Если же вам нужна относительно простая блок-схема, подобная той, которая изображена на рис. 1, тогда вы вполне можете обойтись средствами Excel.
Рис. 1. Пример блок-схемы
Небольшие блок-схемы в программе Excel можно создавать с помощью кнопки Shapes (Фигуры), которая расположена в группе Illustrations (Иллюстрации) вкладки Insert (Вставка) (рис. 2).
Рис. 2. Обширный перечень разнообразных фигур
Щелкните на кнопке Shapes (Фигуры), чтобы открыть меню с обширным перечнем фигур, имеющихся в вашем распоряжении. Как показано на рис. 3, группа фигур Flowchart (Блок-схема) — седьмая сверху. В группе Flowchart (Блок-схема) предусмотрено несколько нужных нам форм. Щелкните на значке требуемой формы, а затем перетащите указатель мыши в пределах рабочего листа для ее создания.
Рис. 3. Группа фигур Flowchart (Блок-схема)
После создания фигуры в правой части ленты Microsoft Excel появится вкладка Format (Формат). Параметры этой вкладки предназначены для изменения формата выделенной в данной момент фигуры. Например, для изменения цвета выделенной фигуры достаточно щелкнуть на кнопке Shape Fill (Заливка фигуры), а затем — на образце интересующего вас цвета, как показано на рис. 4 (не забывайте, что наш рисунок — черно-белый).
Рис. 4. Изменение цвета фигуры с помощью меню кнопки Shape Fill (Заливка фигуры)
Щелкните внутри выбранной вами фигуры, введите требуемый текст. Аналогичным образом создайте еще несколько фигур для вашей блок-схемы. Отдельные блоки блок-схемы можно соединять между собой линиями и стрелками, которые в меню кнопки Shapes (Фигуры) расположены в группе Lines (Линии) (см. рис. 4).
Создание блок-схемы с помощью SmartArt
Блок-схема представляет последовательные этапы задачи или процесса. Существует много разных макетов SmartArt, которые можно использовать для представления этапов процесса, в том числе макеты, в которые можно добавить рисунки.
В этой статье объясняется, как создавать блок-схемы, которые могут содержать рисунки. Методы, описанные в этой статье, можно использовать для создания или изменения практически любых графических элементов SmartArt. Для достижения нужного результата попробуйте использовать различные макеты.
В этой статье
Создание блок-схемы с рисунками
На вкладке Вставка в группе Иллюстрации нажмите кнопку SmartArt.
В коллекции Выбор рисунка SmartArt выберите элемент Процесс, а затем дважды щелкните Процесс со смещенными рисунками.
В фигуре, в которую вы хотите добавить рисунок, щелкните значок рисунка 
Для ввода текста выполните одно из следующих действий:
В области текста щелкните элемент [Текст] и введите содержимое.
Примечание: Если область текста не отображается, на вкладке Конструктор нажмите кнопку Область текста.
Скопируйте текст из другого места или программы, в области текста щелкните элемент [Текст], а затем вставьте скопированное содержимое.
Щелкните поле в графическом элементе SmartArt и введите свой текст.
Примечание: Для достижения наилучших результатов используйте это действие после добавления всех необходимых полей.
Добавление или удаление полей блок-схемы
Щелкните графический элемент SmartArt, в который нужно добавить поле.
Щелкните существующее поле, ближайшее к месту вставки нового поля.
На вкладке Конструктор в группе Создание рисунка щелкните стрелку рядом с кнопкой Добавить фигуру.
Если вы не видите вкладку Конструктор, убедитесь, что выбрали графический элемент SmartArt.
Выполните одно из указанных ниже действий.
Чтобы вставить поле на том же уровне, что и выбранное поле, но после него, выберите команду Добавить фигуру после.
Чтобы вставить поле на том же уровне, что и выбранное поле, но перед ним, выберите команду Добавить фигуру перед.
Если необходимо добавить поле в блок-схему, попробуйте добавить его перед выбранной фигурой или после нее, чтобы определить подходящее место.
Добавление поля из области текста
Поместите курсор в начало текста, куда вы хотите добавить фигуру.
Введите нужный текст в новой фигуре и нажмите клавишу ВВОД. Чтобы добавить отступ для фигуры, нажмите клавишу TAB, а чтобы сместить ее влево — клавиши SHIFT+TAB.
Чтобы удалить поле, щелкните его границу и нажмите клавишу DELETE.
Перемещение фигуры в блок-схеме
Чтобы переместить фигуру, щелкните ее и перетащите на новое место.
Чтобы фигура перемещалась с очень маленьким шагом, удерживайте нажатой клавишу CTRL и нажимайте клавиши со стрелками.
Изменение цветов блок-схемы
Чтобы быстро придать графическому элементу SmartArt профессиональный вид, можно изменить цвета блок-схемы или применить к ней стиль SmartArt. Вы также можете добавить эффекты, такие как свечение, сглаживание или объемные эффекты. Кроме того, в презентациях PowerPoint можно анимировать блок-схему.
Применение цветов темы
Щелкните графический элемент SmartArt, цвет которого нужно изменить.
На вкладке Конструктор в группе Стили SmartArt нажмите кнопку Изменить цвета.
Если вы не видите вкладку Конструктор, убедитесь, что выбрали графический элемент SmartArt.
Выберите нужную комбинацию цветов.
Совет: (ПРИМЕЧАНИЕ.) При наведении указателя мыши на эскиз можно просмотреть, как изменяются цвета в графическом элементе SmartArt.
Изменение цвета или стиля фона поля блок-схемы
В графическом элементе SmartArt щелкните правой кнопкой мыши фигуру, которую вы хотите изменить, и выберите пункт Формат фигуры.
Чтобы изменить стиль заливки, в области Формат фигуры щелкните стрелку рядом с заголовком Заливка, чтобы развернуть список, и выберите один из следующих вариантов:
Рисунок или текстура
Нажмите кнопку Цвет 
Чтобы указать степень прозрачности фонового цвета, переместите ползунок Прозрачность или введите число в поле рядом с ним. Значение прозрачности можно изменять от 0 (полная непрозрачность, значение по умолчанию) до 100 % (полная прозрачность).
Изменение типа или цвета границы
В графическом элементе SmartArt щелкните правой кнопкой мыши фигуру, которую вы хотите изменить, и выберите пункт Формат фигуры.
Чтобы изменить цвет границы, в области Формат фигуры щелкните стрелку рядом с заголовком Линия, чтобы развернуть список, и выберите один из следующих вариантов:
«Нет линий», «Сплошная линия» или «Градиентная линия»
Прозрачность (используйте ползунок или введите процентное значение)
Ширина (в пикселях)
Применение стиля SmartArt к блок-схеме
Стиль SmartArt — это сочетание различных эффектов, например стилей линий, рамок или трехмерных эффектов, которые можно применить к полям графического элемента SmartArt для придания им профессионального, неповторимого вида.
Щелкните графический элемент SmartArt, стиль SmartArt которого нужно изменить.
На вкладке Конструктор в группе Стили SmartArt выберите нужный стиль.
Чтобы просмотреть другие стили SmartArt, нажмите кнопку Дополнительные параметры 
Если вы не видите вкладку «Конструктор», убедитесь, что выбрали графический элемент SmartArt.
Если навести указатель мыши на эскиз, можно увидеть, как изменяется стиль графического элемента SmartArt.
Кроме того, вы можете перемещать фигуры или изменять их размер, а также добавлять заливку, эффекты и рисунки.
Анимация блок-схемы
Если вы используете PowerPoint, можно анимировать блок-схему, чтобы привлечь внимание к отдельным фигурам.
Щелкните графический элемент SmartArt, который вы хотите анимировать.
На вкладке Анимация в группе Анимация щелкните Параметры эффектов и выберите параметр Последовательно.
Примечание: Если скопировать блок-схему с примененным к ней эффектом анимации на другой слайд, эффект также будет скопирован.
Как в excel рисовать схемы

Некоторым работникам каждодневно приходится сталкиваться со следующей задачей – как изобразить схему стратегию вашей мысли на бумаге. Многие рисуют схемы в программе paint но жалко до слез наблюдать за теми людьми, которые данную задачу выполняют в этой программе. И многие, кстати, не догадываются, что именно такие задачи могут выполнять в Word 2010 и Excel 2010. Итак, давайте вместе разгадаем, как это делается.
На нижеследующе скриншоте мы видим, как именно выполнена схема в программе Microsoft excel 2010.
Дело в том, что практически ни одна программа не умеет рисовать схемы именно таким образом и тем боле paint. Microsoft Office был специально разработан для профессионалов и поэтому вы сможете рисовать схемы любой сложности. Хотя на первый взгляд вам покажется, что схема имеет неприглядный внешний вид, но на самом деле это не так – Word и Excel дает возможность пользователя редактировать схемы очень детально, например, Вы можете изменить цвет фона или толщину. Эти возможности позволяют сделать схему более презентабельней и интересней.
Итак, давайте с вами приступим к практике рисования нашей схемы.
В данном уроке мы более детально попытаемся разобраться с алгоритмами рисования схем в Word 2010 и Excel 2010.
Итак, открываем вкладку «Вставка». Там мы с Вами видим кнопочку «Фигуры» нажимаем ее.
В данном меню выбираем понравившеюся нам фигуру, и на пустом месте нашего документа наводим курсор мышки, где необходимо расположить фигуру.
Теперь нажимаем правую кнопку нашей мышки, и начинаем растягивать фигуру, удерживая правую кнопку.
Далее переходим к выделению нашей нарисованной фигуры. Делаем фигуру активной, то бишь выделяем ее, далее должна открыться закладка «Формат», средства рисования, и нажимаем на наиболее необходимом для нас эффекте.
Так, теперь перейдем к средствами рисования схем в Excel 2010.
Принцип рисования практически такой же, как и Word, есть только небольшое отличие, кнопочка «Фигуры» выглядит немножко иначе. На картинке вы более подробно сможете увидеть весь принцип процесса рисования схемы. Совет по рисованию схем.Схема будет иметь более аккуратный и эстетический вид, если Вы будете повторяющиеся элементы делать идентичными друг другу.
Создание дерева решений (блок-схемы) в Excel
Добрый день.
Как Вы наверняка знаете «Excel» — это не только инструмент для математических расчетов и аналитики числовых данных, но и прекрасный инструмент для оформления документов и создания схем взаимодействия (бизнес-схем).
В поздних версиях программы «Excel» созданы специальные опции для создания и редактирования древовидных схем (план-схем, алгоритмов). Таких как, так называемое, дерево решений.
Дерево решений – это схема, представляющая собой набор связанных между собой в виде дерева блоков. Каждому из блоков в дереве решений присваивается действие (решение). Соответственно, при выполнении того или иного действия появляются несколько вариантов новых решений и т.д.
Пример дерева решений: «Поход в магазин за покупками»

Создать такое дерево решений довольно просто при помощи кнопки SmartArt («умное творчество»).
Кнопка SmartArt находится во вкладке «Вставка». После клика по указанной кнопке появляется окно, в котором предложены десятки готовых решений (структур) схемы.
Для дерева решений оптимально подходят готовые структуры и раздела «Иерархия».
Выбрав понравившуюся структуру, при помощи опций из вкладки «Конструктор» можно сформировать необходимой дерево действия.
При помощи кнопки «Добавить фигуру» можно добавлять новые блоки.
Кнопками «повысить уровень» и «понизить уровень» можно менять место блока в структуре.
Кнопка «Область текста» открывает окно для работы с надписями в блоках.
Так же раздел «конструктор» позволяет редактировать внешний вид блоков:
Цвета схемы
Способ отображения блоков, в том числе и 3D вид дерева решений.
Как в Excel создать блок-схему
Приходилось ли Вам когда-либо создавать блок-схему документа или бизнес-процесса? Некоторые компании покупают дорогое специализированное программное обеспечение, используя которое можно создавать блок-схемы при помощи нескольких кликов мышью. Другие компании выбирают иной путь: они используют инструмент, который у них уже есть и в котором их сотрудники умеют работать. Думаю, Вы догадались, что речь идет о Microsoft Excel.
Составьте план
Цель блок-схемы – показать логическую структуру событий, которые должны случиться, решений, которые должны быть приняты, и последствий этих решений. Поэтому, несомненно, построить блок-схему будет проще, если предварительно уделить несколько минут тому, чтобы привести в порядок свои мысли. Блок-схема, составленная из беспорядочных, тщательно не продуманных шагов, принесёт мало пользы.
Поэтому выделите несколько минут на то, чтобы сделать заметки. Не важно в каком формате, главное – запишите каждый шаг процесса и зафиксируйте каждое решение с возможными следствиями.
Настройте элементы
Для каждого шага структуры добавьте в Excel элементы блок-схемы.
- На вкладке Вставка (Insert) нажмите Фигуры (Shapes).
- Открывшийся список фигур разделён на основные группы. Пролистайте вниз до группы Блок-схема (Flowchart).
- Выберите элемент.
- Чтобы добавить к элементу текст, кликните по нему правой кнопкой мыши и в появившемся меню выберите Изменить текст (Edit text).
- На вкладке Формат (Format) Ленты меню выберите стиль и цветовую схему для элемента.
Закончив с одним элементом, добавляйте следующий элемент для очередного пункта намеченной структуры, затем следующий, и так до тех пор, пока вся структура не появится на экране.
Обратите внимание на форму каждого элемента блок-схемы. Форма сообщает читателю, какая функция выполняется на каждом шаге структуры. Рекомендую использовать все формы в соответствии с их общепринятым назначением, так как нестандартное использование форм может запутать читателей.
Вот несколько самых часто встречающихся элементов:
Упорядочьте элементы
После того, как все элементы вставлены на лист:
Настройте линии связей
На вкладке Вставка (Insert) кликните Фигуры (Shapes) и выберите прямую стрелку или уступ со стрелкой.
- При помощи прямой стрелки соединяйте два элемента, находящиеся в прямой последовательности.
- Используйте уступ со стрелкой, когда соединительная линия должна быть изогнута, например, если нужно вернуться к предыдущему шагу после элемента принятия решения.
Дальнейшие действия
Excel предлагает множество дополнительных элементов для создания блок-схем и бесконечное разнообразие настраиваемых параметров форматирования. Смелее экспериментируйте и пробуйте все доступные возможности!
Microsoft Office Excel – это программа, предназначенная для работы данными. Из-за того что данных очень много, а работать с ними необходимо максимально быстро, информацию нужно как-то структурировать. И удобнее всего сделать это при помощи таблиц. А таблицы, в свою очередь, состоят из ячеек, с которыми и приходится работать непосредственно.
Ячейка – это место для хранения данных. Но данные бывают разные: текстовые, целочисленные, дробные, процентные и многие-многие другие.
Около 80% работы в программе Microsoft Office Excel занимает время работы с самими ячейками, с заполнением данных в них, с их настройкой, форматированием и так далее.
В этой статье мы подробно разберём различные виды работы с ячейками: заполнение данных, настройка ячеек и их форматирование.
Содержание
- Основные настройки ячейки
- Делаем одинаковые ячейки
- Шрифты
- Выбор формата ячейки
- Создание таблицы
- Другие возможности
- Фото советы как сделать ячейки в экселе
Основные настройки ячейки
Начать изучение ячеек лучше всего с их основных свойств и настроек. В этом разделе мы разберёмся, как сделать одинаковые ячейки в Excel, как отредактировать их размеры и другие опции.
Для того, чтобы настроить удобные размеры ячеек, пользователю нужно кликнуть ПКМ на одном из столбцов и выбрать из выпадающего меню опцию «ширина столбца».
После этого откроется небольшое диалоговое окно, в котором следует указать нужные пользователю размеры ячеек.
Для выбора высоты строки нужно выполнить аналогичные действия: кликнуть ПКМ на одной из строк, выбрать «высота строки», указать значение и подтвердить выполненные изменения.
Делаем одинаковые ячейки
Теперь, после того, как мы изучили редактирование размеров столбца или строки, можно освоить следующую настройку – как сделать ячейки одинаковыми.
Существуют разные способы это осуществить, но наиболее простым является копирование. Для того, чтобы сделать ячейки одинаковыми, нужно выбрать одну или сразу несколько ячеек ЛКМ, нажать комбинацию клавиш «Ctrl + C», выбрать область для копирования данных и нажать «Ctrl + V».
После этого общие настройки новых и исходных ячеек совпадут. Размеры вставленных и скопированных областей можно отредактировать вручную.
Шрифты
Microsoft Office Excel поддерживает огромное количество различных шрифтов. В настройки шрифта входят тип, цвет, размер и вид.
Сам раздел настроек можно найти на верхней панели инструментов (главная вкладка)
Выбор формата ячейки
Формат ячейки содержит в себе много ключевой информации: что за данные хранятся в ячейке, как они выводятся на экран, как ячейка отображается, как ориентирован в ней текст и так далее.
Все настройки, рассматриваемые в этом разделе можно найти, выделив одну или несколько ячеек, кликнув ПКМ, и выбрав из меню «Формат ячеек».
Первое, что мы разберём в данном разделе – это тип (формат ячеек). Формат ячеек говорит нам о том, какая информация в нём содержится. В Microsoft Excel есть следующие форматы:
- Общий
- Числовой
- Денежный
- Дата
- Время
- Процентный
- Дробный
- Экспоненциальный
- Текстовый
Выбрать нужный пользователю формат можно, исходя из функций, выполняемых ячейкой.
Следующие настройки – объединение ячеек и перенос текста.
Для того, чтобы объединить несколько ячеек, находящихся в одном ряду или столбце в одну, необходимо во вкладке «Выравнивание» поставить галочку «Объединение ячеек», предварительно выбрав область в таблице.
Перенос слов в ячейке – это очень полезная функция, способная самостоятельно выбирать нужную высоту строки. Но как сделать перенос в ячейке Excel?
Иногда в разных местах таблицы содержится различная по объёму информация – от пары символов до небольшого текста из нескольких предложений.
В таких случаях ручная настройка ширины не подходит: это будет слишком долго. Будет более рационально включить опцию «Автоподбор ширины» или «Перенос». Делается это во вкладке «Выравнивание».
Ориентация текста. Данная опция является более продвинутой, но, пользоваться ею приходится часто, особенно при создании компактных таблиц.
Чтобы перевернуть текст в ячейке от 1 до 360 градусов, необходимо воспользоваться группой опций «Ориентация» во вкладке «Выравнивание».
Создание таблицы
Для того, чтобы ещё быстрее и эффективнее работать с данными, нужно занести их в таблицу. Удобнее всего настроить таблицу вручную.
Для этого нужно выбрать область на листе Excel, на главной вкладке выбрать сетку в панели инструментов, а затем – окантовку таблицы (в той же настройке).
Есть способ немного сложнее, но с его помощью у Вас получится сделать выпадающие ячейки в Excel. Для начала выберите область на листе.
Затем во вкладке «Вставка» выберите таблицу. Автоматическая таблица позволит делать вам выпадающие списки. А со сводной таблицей (в том же разделе), Вы сможете даже сделать список в ячейке Excel.
Другие возможности
В программе Microsoft Office Excel можно делать не только то, что мы перечислили выше.
Программа открывает пользователю широкие возможности, среди которых есть создание ссылок на ячейки Excel, построение графиков и диаграмм, вычисление функций и расчёт по формулам.
Фото советы как сделать ячейки в экселе
Microsoft Excel отлично подходит для чисел, конечно, он отлично справляется с этой задачей. Но если вы хотите представить свои данные в привлекательной форме, позволяющей легко визуализировать и анализировать их, то в этом удивительном продукте могут отсутствовать некоторые функции. Это требует некоторой поддержки — попробуйте надстройку визуализатора данных для Excel.
Надстройка визуализатора данных для Excel — это новая рука в Excel, которая может преобразовывать рабочий лист Excel 365 в диаграмму Visio. Эта надстройка позволяет пользователям автоматически создавать высококачественные блок-схемы, многофункциональные блок-схемы и организационные диаграммы — все формы, соединения и связывание данных — из данных в таблицах Excel. Пользователям не нужно покупать Visio, чтобы использовать визуализатор данных Microsoft Visio в его простой форме, просто Excel 365 для Windows / Mac или в Интернете. Это интересный инструмент, и его стоит попробовать, если вы часто делаете блок-схемы или диаграммы.
Все, что вам нужно для начала, — это подписка на Office 365 — дополнительная подписка на Visio НЕ требуется.
Визуализатор данных использует лучшее из Excel и Visio; вы вводите данные в книгу Excel, и Visio автоматически создает схему. Любой, у кого есть подписка на Office 365, может использовать надстройку визуализатора данных для создания схем Visio; использовать базовые данные Excel для изменения диаграмм; а также просматривать, распечатывать и публиковать диаграммы.
Этот инструмент является альтернативой уже имеющимся в Office параметрам диаграмм, который предлагает ограниченные возможности и может сильно раздражать.
Создавайте блок-схемы и организационные диаграммы в Excel
Надстройка визуализатора данных для Excel доступна для:
- Excel в Windows
- Excelon Mac и
- Excel в Интернете с рабочей или учебной учетной записью
Чтобы установить визуализатор данных на любой из вышеперечисленных, вам нужно будет выполнить следующие действия:
1]Откройте «Excel» и создайте новую «Пустую» книгу.
2]Нажмите «Вставить», а затем «Получить надстройки».
3]В Магазине надстроек Office найдите «Визуализатор данных Visio» и нажмите кнопку «Добавить».
4]Теперь «Войдите», используя свою учетную запись, связанную с вашей подпиской на Office 365 / рабочей / учебной учетной записью Microsoft 365.
Примечание. Для использования надстройки подписка на Visio не требуется. Однако, если у вас есть соответствующая лицензия Visio, выберите «Войти» или «Войти позже». В этом случае будет немного функций, которые будут разблокированы только после входа в систему.
Создавайте диаграммы / блок-схемы из данных в Excel
Надстройка визуализатора данных для Excel оснащена множеством редактируемых примеров таблиц данных в Excel. В настоящее время визуализатор данных предлагает три типа вариантов диаграмм, включая базовую блок-схему, многофункциональную блок-схему и организационную диаграмму. Эти примеры отлично подходят для начала работы, они позволяют пользователям:
- Добавить этапы процесса
- Изменить соединители
- Создать зависимости
- Вставить владельцев
- И многое другое
Этот образец рабочего листа — только отправная точка. Вы можете добавить больше строк, изменить типы фигур и переключать их. Есть еще много вариантов.
Вы даже можете расширить этот рабочий лист, добавив больше столбцов. Эти столбцы не изменяют основную схему Visio, но позволяют вам использовать лист в более широком анализе.
Пользователи могут легко заменить образцы данных своими собственными, и после этого просто нажмите «Обновить диаграмму», чтобы увидеть, как изменения синхронизируются с диаграммой, связанной с данными, точно на листе Excel.
Просматривайте, распечатывайте и делитесь своими схемами / блок-схемами
Поскольку ваши схемы Visio создаются в Интернете (по умолчанию сохраняются в OneDrive или SharePoint), просмотр, печать и совместное использование с другими пользователями Office 365 становится невообразимо простым. Если вы хотите открыть схему в Visio в Интернете, выберите «Открыть в Интернете» из многоточия (•••) в строке меню надстройки.
Примечание: Если вы еще не вошли в систему, вам будет предложено войти в свою рабочую или учебную учетную запись Microsoft 365 или Office 365. Выберите «Войти», а затем «Разрешить» или «Принять любые запросы разрешений».
После создания файла Visio выберите «Открыть файл». Отсюда:
- Чтобы распечатать — в Visio в Интернете выберите многоточие (…)> Печать, чтобы распечатать схему.
- Чтобы поделиться — нажмите кнопку «Поделиться», чтобы создать ссылку или ввести адреса электронной почты тех, с кем вы хотите поделиться.
Настраивать и редактировать диаграммы / блок-схемы с помощью надстройки визуализатора данных
Кнопка «Изменить» не работает для тех, у кого нет отдельной полной лицензии Visio. Без лицензии Visio вы застрянете с исходной цветовой схемой, и настройки будут ограничены.
С лицензией Visio Online (план 1) или Visio Online (план 2) пользователи могут многое сделать со своими диаграммами визуализатора данных и сделать свои презентации более интересными. Они могут добавлять текст или изображения, применять темы дизайна и вносить другие изменения для настройки схем в Visio или Visio Online.
Суть — Единственные возможные изменения схемы — из исходного листа, если у вас нет доступа к полной версии Visio.
Помощь и поддержка
Пользователи могут получить дополнительную поддержку и отправить свой отзыв непосредственно в Microsoft из надстройки, щелкнув многоточие и нажав «Справка» или «Отправить отзыв».
Надстройка Data Visualizer для Excel стоит попробовать!
Вам следует попробовать надстройку визуализатора данных Visio для Excel. Откройте образец рабочего листа и поиграйте с блок-схемами, чтобы увидеть, как все работает.
Источник: Microsoft.com.
.