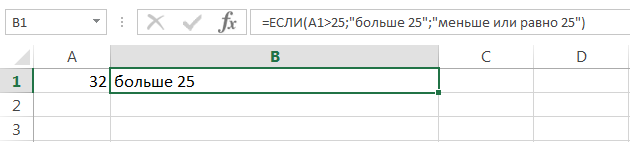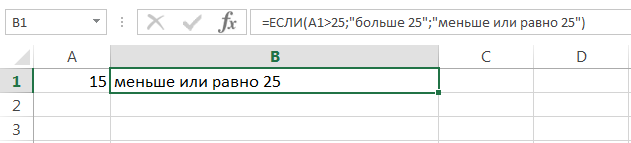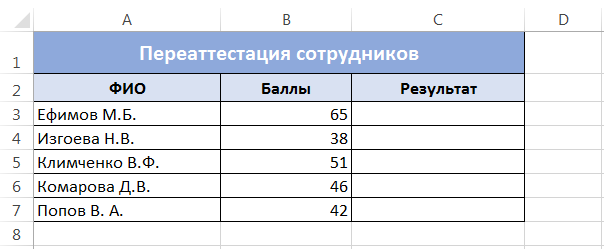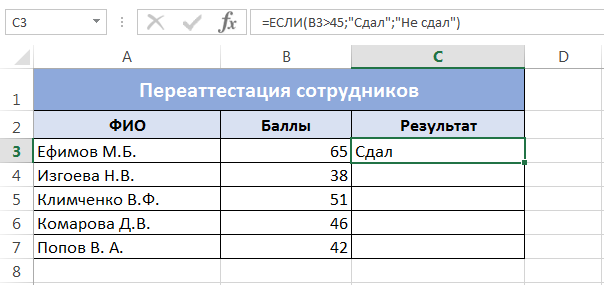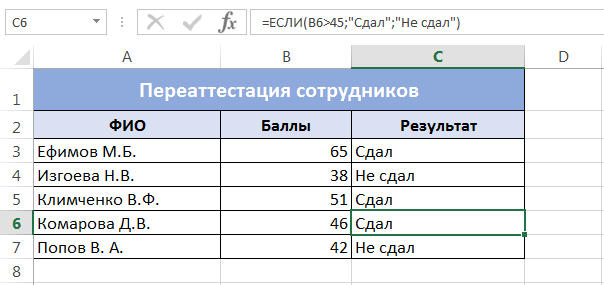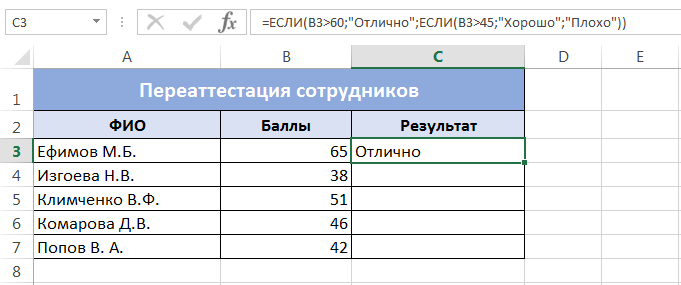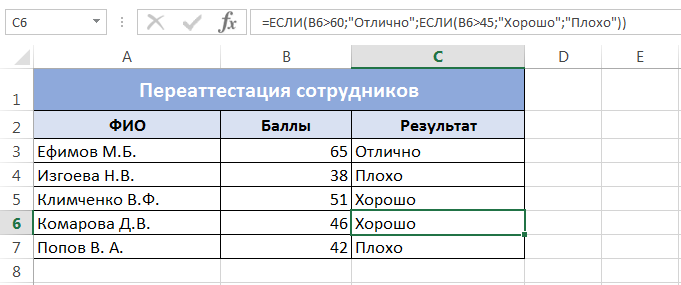На чтение 4 мин Опубликовано 23.01.2015
Функция ЕСЛИ одна из самых популярных и часто используемых функций Excel. Используя ее совместно с операторами сравнения и другими логическими функциями Excel, можно решать достаточно сложные задачи. В этом уроке мы попробуем разобрать ее действие на простых примерах, а также научимся использовать сразу несколько функций ЕСЛИ в одной формуле.
Содержание
- Коротко о синтаксисе
- Пример 1
- Пример 2
- Функция ЕСЛИ и несколько условий
Коротко о синтаксисе
Функция ЕСЛИ имеет всего три аргумента:
=ЕСЛИ(заданное_условие; значение_если_ИСТИНА; значение_если_ЛОЖЬ)
Первый аргумент – это условие, благодаря которому формула может принимать решения. Условие проверяется в самую первую очередь и способно вернуть всего два значения – ИСТИНА или ЛОЖЬ. Если условие истинно, то формула вернет второй аргумент, в противном случае третий.
О том, как задавать условия в Excel, читайте статьи: Как задать простое логическое условие в Excel и Используем логические функции Excel для задания сложных условий.
Пример 1
Обратимся к примеру, приведенному на рисунках ниже. В данном примере функция ЕСЛИ в первую очередь проверят условие A1>25. Если это так, то формула возвратит текстовую строку «больше 25», в любом другом случае — «меньше или равно 25».
Пример 2
Функция ЕСЛИ является очень гибкой и ее можно применять в различных ситуациях. Рассмотрим еще один пример. В таблице ниже приведены результаты переаттестации сотрудников фирмы:
В столбец C нам необходимо выставить результат экзамена, который должен содержать всего два варианта: Сдал или Не сдал. Те, кто набрал более 45 баллов – сдали экзамен, остальные нет.
- Выделите ячейку, в которую необходимо ввести формулу. В нашем случае это ячейка C3.
- Введите в нее выражение: =ЕСЛИ(B3>45; «Сдал»; «Не сдал») и нажмите Enter.
- Данная формула сравнивает значение в ячейке B3 с числом 45, если значение больше 45, то возвращает строку «Сдал», иначе «Не сдал».
- Скопировав формулу в остальные ячейки таблицы, можно увидеть, что 2 человека из 5 не прошли переаттестацию.
Функция ЕСЛИ и несколько условий
Функции ЕСЛИ можно вкладывать друг в друга, если необходимо расширить варианты принятия решений в Excel. Например, для рассмотренного ранее случая переаттестации сотрудников, требуется проставить не результат, а оценку из ряда: Отлично, Хорошо и Плохо. Оценка Отлично ставится при количестве баллов более 60, оценка Хорошо при более 45 и оценка Плохо в остальных случаях.
- Чтобы решить эту задачу, введем в ячейку C3 следующую формулу:=ЕСЛИ(B3>60;»Отлично»;ЕСЛИ(B2>45;»Хорошо»;»Плохо»)) и нажмем Enter.
- Данная формула обрабатывает сразу два условия. Сначала проверяется первое условие: B3>60. Если оно истинно, то формула возвращает значение «Отлично», а остальные условия не обрабатываются. Если первое условие ложно, то функция ЕСЛИ переходит ко второму: B2>45. Если второе условие истинно, то формула возвращает значение «Хорошо», а если ложно, то «Плохо».
- Скопировав формулу в остальные ячейки таблицы, можно увидеть, что на отлично сдал один человек, а на оценки хорошо и плохо по два человека.
Как видите, вместо второго и третьего аргументов функции ЕСЛИ можно подставлять новые функции ЕСЛИ, тем самым расширяя число условий, которое формула может обработать. Таким образом, Вы можете создать нужное количество вложений. Правда есть очевидный недостаток такой конструкции, после 3-5 вложений формула станет нечитаемой и громоздкой, и с ней будет невозможно работать.
В Excel существуют более благородные инструменты для обработки большого количества условий, например, функция ВПР или ПРОСМОТР.
Итак, в этом уроке мы рассмотрели логическую функцию ЕСЛИ во всей ее красе и примерах, а также разобрали простой пример с использованием сразу нескольких функций ЕСЛИ в одной формуле. Надеюсь, что эта информация была для Вас полезной. Удачи Вам и больших успехов в изучении Microsoft Excel!
Оцените качество статьи. Нам важно ваше мнение:
Теоретический урок по информатике
Логические функции предназначены для проверки условий
Логические функции предназначены для проверки условий
Результатом выполнения является возвращение значения ИСТИНА или ЛОЖЬ.
Значение ИСТИНА соответствует 1
Значение ЛОЖЬ соответствует 0
Основные логические функции
Основные логические функции
- ЕСЛИ — Выполняет проверку условия
- И — Возвращает значение ИСТИНА, если все аргументы имеют значение ИСТИНА
- ИЛИ — Возвращает значение ИСТИНА, если хотя бы один аргумент имеет значение ИСТИНА
- НЕ — Меняет логическое значение своего аргумента на противоположное
Синтаксис логических функций
Синтаксис логических функций
- ЕСЛИ(лог_выражение;значение_если_истина;значение_если_ложь)
- И(логическое_значение1, [логическое_значение2], …)
- ИЛИ(логическое_значение1;логическое_значение2;…)
- НЕ(логическое_значение)
Аргументы логической функции
Аргументы логической функции
- Логическое_значение1. Обязательный аргумент. Первое проверяемое условие, вычисление которого дает значение ИСТИНА или ЛОЖЬ.
- Логическое_значение2, … Необязательный аргумент. Дополнительные проверяемые условия, вычисление которых дает значение ИСТИНА или ЛОЖЬ. Условий может быть не более 255.
- Логическое_значение — величина или выражение, которые могут принимать два значения: ИСТИНА или ЛОЖЬ.
- Лог_выражение — любое значение или выражение, принимающее значения ИСТИНА или ЛОЖЬ.
При создании Логического выражения можно использовать операторы сравнения (Формулы Excel)
Примеры использования логических функций
Примеры использования логических функций
Ученики сдают экзамен. Учитель выставляет оценку по пятибалльной шкале. Условием сдачи экзамена является оценка, большая 2 баллов.
В ячейке электронной таблицы А1 у нас будет написано Балл. Внесем в ячейку таблицы А2 полученный учеником балл. Пусть для начала это будет значение 1.
В ячейке В1 напишем Проверка. В ячейке В2 будем вводить функцию.
Так выглядит наша проверка
Теперь посмотрим условие. Оно звучит так: если ученик получил оценку выше 2 баллов, то он сдал экзамен. Если меньше — не сдал.
=ЕСЛИ(А2>2;»сдал»;»не сдал»)
В примере функция состоит из:
- Логическое выражение: А2>2
- Значение если истина: «сдал»
- Значение если ложь: «не сдал»
Все баллы, которые больше 2, приводят к истинному значению «сдал». Все остальные — «не сдал».
Обратите внимание: если в функцию внедряется текст, его следует брать в кавычки.
Проверим:
В ячейке А2 содержится значение 1, то есть можно мысленно представить функцию в виде:
Обратите внимание: в ячейке уже содержится функция. Под словом «представить» подразумевается или фантазия, или запись на листе в клеточку.
=ЕСЛИ(1>2;»сдал»;»не сдал»)
Так как 1 явно меньше 2, то будет возвращено значение если ложь: «не сдал».
Введём в ячейку А2 другое значение: 3
Проверим:
=ЕСЛИ(3>2;»сдал»;»не сдал»)
Так как 3 больше 2, то будет возвращено значение если истина. В нашем случае — «сдал».
Усложним задачу:
- Ученики сдают экзамен. Учитель выставляет оценку по пятибалльной шкале. Условием сдачи экзамена является оценка, большая 2 баллов.
- Учесть возможные ошибочные вводы данных в ячейку А2.
Необходимо проверить, попал ли учитель с выставляемым баллом в пределы пятибалльной шкалы (1, 2, 3, 4, 5).
В процессе выставления баллов он мог ошибочно ввести число 10 или -3. Если не проверять вводимые значения, то возможно получение не верного результата. Если в ячейку А2 ввести значение 7, то будет возвращено значение «сдал», а должно выводиться сообщение об ошибке.
Функция вида: =ЕСЛИ(А2>2;»сдал»;»не сдал») не учитывает ввод ошибочных значений. Любое число больше 2 будет приводить к результату «сдал», меньше — «не сдал», в том числе и отрицательные.
Для решения необходимо ввести дополнительную функцию ЕСЛИ, усилив её функцией ИЛИ.
Представим себе (лучше — нарисуем на листе) шкалу оценок:
Красным цветом выделены баллы, соответствующие значению «не сдал», зелёным — «сдал», синим — «ошибка».
Нам необходимо в функции указать значения, которые соответствуют «ошибке», затем — «сдал». Все остальные будут соответствовать «не сдал».
Так как значения, отмеченные синим цветом не пересекаются (расположены слева и справа от шкалы), то они одновременно не смогут приводить к истине.
При выполнении функции мы будем получать результат ИСТИНА в каждом случае, когда введено значение, находящееся в синей зоне шкалы.
К примеру, в ячейку А2 введено значение 15: выполняя проверку, мы получим ИСТИНУ:
Слева-направо будут проверены утверждения. Первое — ЛОЖЬ. Второе приводит к ИСТИНЕ, значит результат — ИСТИНА.
Встроим полученную функцию ИЛИ в функцию ЕСЛИ, значение_если_истина определим как «ошибка», а на место значение_если_ложь поместим функцию из первой задачи :
=ЕСЛИ(ИЛИ(А2<1;А2>5);»ошибка»;ЕСЛИ(А2>2;»сдал»;»не сдал»))
При выполнении полученной функции сперва будет проверяться наличие ошибок ввода данных (соответствие их пятибалльной шкале оценок).
В случае получения результата ИСТИНА будет выводиться надпись «ошибка».
Когда выполнение приведет к результату ЛОЖЬ, в дело вступит вторая функция ЕСЛИ, которая проверит: значение в ячейке А2 больше или меньше 2.
В случае, когда значение в А2 больше 2, выведется надпись «сдал», во всех остальных случаяx — «не сдал».
Эта же задача с использованием функции И может быть решена так:
Сначала проверяем наше нахождение в пятибалльной шкале:
Значение_если_истина в этом случае: уже ранее использовавшаяся функция:
ЕСЛИ(А2>2;»сдал»;»не сдал»)
Далее определяем, что будет, если не попали в пятибалльную шкалу — значение_если_ложь:
В итоге, полученная логическая функция:
= ЕСЛИ(И(А2>0;А2<6);ЕСЛИ(А2>2;»сдал»;»не сдал»);»вне диапазона»)
Если мы попали в пятибалльную шкалу (1-5), то значение_если_истина проверяет сдачу или не сдачу экзамена (когда оценка больше 2 баллов). Если не попали в шкалу -выводится сообщение «вне диапазона».
Как видите, задачи с использованием логических функций можно решить несколькими способами, манипулируя логическими выражениями, истинными и ложными значениями.
На чтение 3 мин Просмотров 4.3к. Опубликовано 07.12.2021
Эта функция проверяет, правильно ли заданное в аргументах утверждение, если да то выполняет указанное действие. Например, можно просто вывести ИСТИНА или ЛОЖЬ.
Содержание
- Результат функции
- Формула
- Аргументы функции
- Важная информация
- Примеры
- Проверяем соответствует ли число заданным критериям с помощью функции ЕСЛИ в Excel
- Проверяем сразу несколько критериев
- Вычисляем комиссию
- Пример 4: Использование логических операторов (AND/OR) в функции IF в Excel
- Как убрать ошибки при использовании функции ЕСЛИ в Excel
Результат функции
Результатом функции будет указанное вами значение, указать это самое значение можно для двух исходов(истина или ложь)
Формула
=ЕСЛИ(проверяемый_аргумент; значение_если_истина; значение_если_ложь)
Аргументы функции
- проверяемый аргумент — аргумент, который, в результате выполнения функции, будет проверен. Результатом будет ИСТИНА либо ЛОЖЬ;
- значение_если_истина — значение, которое вернет функция ЕСЛИ в случае, если проверяемый аргумент оказался истиной.
- значение_если_ложь — значение, которое вернет функция ЕСЛИ в случае, если проверяемый аргумент оказался ложью.
Важная информация
- Максимум проверяемых аргументов может быть 64;
- В случае, когда вы используете функцию для проверки каких-либо условий относительно массива, будет проверено каждое значение этого самого массива;
- Если вместо аргумента вы оставите пустое место, результатом выполнения функции будет 0, то есть.
На картинке ниже, мы оставили пустое место для значения, которое будет результатом, если проверяемый аргумент оказался ложью:
Тоже самое, но для аргумента «Истины»:
Примеры
Итак, давайте рассмотрим различные ситуации.
Проверяем соответствует ли число заданным критериям с помощью функции ЕСЛИ в Excel
В проверяемом аргументе функции, при работе с обычными числами, вы указываете оператор(или операторы) чтобы проверить, соответствует ли число каким-либо критериям. Вот список этих операторов:
Сразу же рассмотрим такую ситуацию:
Если число в столбце A больше либо равно 35, то результатом выполнения функции будет «Сдал», если же нет, то «Не сдал».
Проверяем сразу несколько критериев
Итак, давайте рассмотрим ситуацию, когда вам нужно проверить, соответствует ли число сразу нескольким критериям. Мы помним, что максимальное число проверяемых аргументов — 64. Давайте попробуем проверить хотя бы 2 критерия.
В приведенном ниже примере мы проверяем два условия.
- Меньше ли значение в ячейке чем число 35;
- В случае, когда в результате первой проверки возвращается ЛОЖЬ, проверяется больше или равно значение в ячейке чем число 75.
Вычисляем комиссию
Итак, с помощью этой функции мы можем даже посчитать комиссию, которую забирает себе конкретный продавец.
В ситуации описанной ниже, продавец не получает комиссию, если у него меньше 50-ти продаж. Если первое проверочное условие он прошел, тогда проверяем второе. Если у продавца меньше 100 продаж, его комиссия будет продажи*2%, а если больше, то — продажи*4%
Пример 4: Использование логических операторов (AND/OR) в функции IF в Excel
Также, мы можем использовать функции И и ИЛИ для проверки по сразу нескольким критериям.
Допустим, как указано на картинке ниже, мы имеем такую табличку:
Наша задача — рассчитать у кого из студентов будет стипендия. Данные для выдачи стипендии будут сразу же в формуле:
=ЕСЛИ(И(B2>80;C2>80%); "Да"; "Нет")Как убрать ошибки при использовании функции ЕСЛИ в Excel
Теперь давайте разберемся как мы можем фильтровать ошибки при использовании функции.
Формула:
=ЕСЛИ(ЕСЛИОШИБКА(A1);0;A1)Теперь, если в результате выполнения функции мы получим ошибку, она будет отфильтрована и превращена в 0. А если ошибки не произойдет — мы просто получим значение.
Точно также можно использовать функцию ЕПУСТО:
=ЕСЛИ(ЕПУСТО(A1);0;A1)Функция СЧЁТЕСЛИ в Excel используется для подсчета количества ячеек в рассматриваемом диапазоне, содержащиеся данные в которых соответствуют критерию, переданному в качестве второго аргумента данной функции, и возвращает соответствующее числовое значение.
Функция СЧЁТЕСЛИ может быть использована для анализа числовых значений, текстовых строк, дат и данных другого типа. С ее помощью можно определить количество неповторяющихся значений в диапазоне ячеек, а также число ячеек с данными, которые совпадают с указанным критерием лишь частично. Например, таблица Excel содержит столбец с ФИО клиентов. Для определения количества клиентов-однофамильцев с фамилией Иванов можно ввести функцию =СЧЁТЕСЛИ(A1:A300;”*Иванов*”). Символ «*» указывает на любое количество любых символов до и после подстроки «Иванов».
Примеры использования функции СЧЁТЕСЛИ в Excel
Пример 1. В таблице Excel содержатся данные о продажах товаров в магазине бытовой техники за день. Определить, какую часть от проданной продукции составляет техника фирмы Samsung.
Вид исходной таблицы данных:
Для расчета используем формулу:
=СЧЁТЕСЛИ(C3:C17;»Samsung»)/A17
Описание аргументов:
- C3:C17 – диапазон ячеек, содержащих названия фирм проданной техники;
- «Samsung» – критерий поиска (точное совпадение);
- A17 – ячейка, хранящая номер последней продажи, соответствующий общему числу продаж.
Результат расчета:
Доля проданной продукции техники фирмы Samsung в процентах составляет – 40%.
Подсчет количества определенного значения ячейки в Excel при условии
Пример 2. По итогам сдачи экзаменов необходимо составить таблицу, в которой содержатся данные о количестве студентов, сдавших предмет на 5, 4, 3 балла соответственно, а также тех, кто не сдал предмет.
Вид исходной таблицы:
Предварительно выделим ячейки E2:E5, введем приведенную ниже формулу:
=СЧЁТЕСЛИ(B3:B19;D2:D5)
Описание аргументов:
- B3:B19 – диапазон ячеек с оценками за экзамен;
- D2:D5 – диапазон ячеек, содержащих критерии для подсчета числа совпадений.
В результате получим таблицу:
Статистический анализ посещаемости с помощью функции СЧЁТЕСЛИ в Excel
Пример 3. В таблице Excel хранятся данные о просмотрах страниц сайта за день пользователями. Определить число пользователей сайта за день, а также сколько раз за день на сайт заходили пользователи с логинами default и user_1.
Вид исходной таблицы:
Поскольку каждый пользователь имеет свой уникальный идентификатор в базе данных (Id), выполним расчет числа пользователей сайта за день по следующей формуле массива и для ее вычислений нажмем комбинацию клавиш Ctrl+Shift+Enter:
Выражение 1/СЧЁТЕСЛИ(A3:A20;A3:A20) возвращает массив дробных чисел 1/количество_вхождений, например, для пользователя с ником sam это значение равно 0,25 (4 вхождения). Общая сумма таких значений, вычисляемая функцией СУММ, соответствует количеству уникальных вхождений, то есть, числу пользователей на сайте. Полученное значение:
Для определения количества просмотренных страниц пользователями default и user_1 запишем формулу:
В результате расчета получим:
Особенности использования функции СЧЁТЕСЛИ в Excel
Функция имеет следующую синтаксическую запись:
=СЧЕТЕСЛИ(диапазон; критерий)
Описание аргументов:
- диапазон – обязательный аргумент, принимающий ссылку на одну либо несколько ячеек, в которых требуется определить число совпадений с указанным критерием.
- критерий – условие, согласно которому выполняется расчет количества совпадений в рассматриваемом диапазоне. Условием могут являться логическое выражение, числовое значение, текстовая строка, значение типа Дата, ссылка на ячейку.
Примечания:
- При подсчете числа вхождений в диапазон в соответствии с двумя различными условиями, диапазон ячеек можно рассматривать как множество, содержащее два и более непересекающихся подмножеств. Например, в таблице «Мебель» необходимо найти количество столов и стульев. Для вычислений используем выражение =СЧЁТЕСЛИ(B3:B200;»*стол*»)+СЧЁТЕСЛИ(B3:B200;»*стул*»).
- Если в качестве критерия указана текстовая строка, следует учитывать, что регистр символов не имеет значения. Например, функция СЧЁТЕСЛИ(A1:A2;»Петров») вернет значение 2, если в ячейках A1 и A2 записаны строки «петров» и «Петров» соответственно.
- Если в качестве аргумента критерий передана ссылка на пустую ячейку или пустая строка «», результат вычисления для любого диапазона ячеек будет числовое значение 0 (нуль).
- Функция может быть использована в качестве формулы массива, если требуется выполнить расчет числа ячеек с данными, удовлетворяющим сразу нескольким критериям. Данная особенность будет рассмотрена в одном из примеров.
- Рассматриваемая функция может быть использована для определения количества совпадений как по одному, так и сразу по нескольким критериям поиска. В последнем случае используют две и более функции СЧЁТЕСЛИ, возвращаемые результаты которых складывают или вычитают. Например, в ячейках A1:A10 хранится последовательность значений от 1 до 10. Для расчета количества ячеек с числами больше 3 и менее 8 необходимо выполнить следующие действия:
Скачать примеры функции СЧЁТЕСЛИ для подсчета ячеек в Excel
- записать первую функцию СЧЁТЕСЛИ с критерием «>3»;
- записать вторую функцию с критерием «>=8»;
- определить разницу между возвращаемыми значениями =СЧЁТЕСЛИ(A1:10;»>3″)-СЧЁТЕСЛИ(A1:A10;»>=8″). То есть, вычесть из множества (3;+∞) подмножество [8;+∞).
Содержание
- Функция ЕСЛИ в Excel
- Результат функции
- Формула
- Аргументы функции
- Важная информация
- Примеры
- Проверяем соответствует ли число заданным критериям с помощью функции ЕСЛИ в Excel
- Проверяем сразу несколько критериев
- Вычисляем комиссию
- Пример 4: Использование логических операторов (AND/OR) в функции IF в Excel
- Как убрать ошибки при использовании функции ЕСЛИ в Excel
- Использование ЕСЛИ с функциями И, ИЛИ и НЕ
- Примеры
- Использование операторов И, ИЛИ и НЕ с условным форматированием
- Дополнительные сведения
- См. также
- Функция ЕСЛИ в Excel с примерами нескольких условий
- Синтаксис функции ЕСЛИ с одним условием
- Функция ЕСЛИ в Excel с несколькими условиями
- Расширение функционала с помощью операторов «И» и «ИЛИ»
- Как сравнить данные в двух таблицах
Функция ЕСЛИ в Excel
Эта функция проверяет, правильно ли заданное в аргументах утверждение, если да то выполняет указанное действие. Например, можно просто вывести ИСТИНА или ЛОЖЬ.
Результат функции
Результатом функции будет указанное вами значение, указать это самое значение можно для двух исходов(истина или ложь)
Формула
Аргументы функции
- проверяемый аргумент — аргумент, который, в результате выполнения функции, будет проверен. Результатом будет ИСТИНА либо ЛОЖЬ;
- значение_если_истина — значение, которое вернет функция ЕСЛИ в случае, если проверяемый аргумент оказался истиной.
- значение_если_ложь — значение, которое вернет функция ЕСЛИ в случае, если проверяемый аргумент оказался ложью.
Важная информация
- Максимум проверяемых аргументов может быть 64;
- В случае, когда вы используете функцию для проверки каких-либо условий относительно массива, будет проверено каждое значение этого самого массива;
- Если вместо аргумента вы оставите пустое место, результатом выполнения функции будет 0, то есть.
На картинке ниже, мы оставили пустое место для значения, которое будет результатом, если проверяемый аргумент оказался ложью:
Тоже самое, но для аргумента «Истины»:
Примеры
Итак, давайте рассмотрим различные ситуации.
Проверяем соответствует ли число заданным критериям с помощью функции ЕСЛИ в Excel
В проверяемом аргументе функции, при работе с обычными числами, вы указываете оператор(или операторы) чтобы проверить, соответствует ли число каким-либо критериям. Вот список этих операторов:
Сразу же рассмотрим такую ситуацию:
Если число в столбце A больше либо равно 35, то результатом выполнения функции будет «Сдал», если же нет, то «Не сдал».
Проверяем сразу несколько критериев
Итак, давайте рассмотрим ситуацию, когда вам нужно проверить, соответствует ли число сразу нескольким критериям. Мы помним, что максимальное число проверяемых аргументов — 64. Давайте попробуем проверить хотя бы 2 критерия.
В приведенном ниже примере мы проверяем два условия.
- Меньше ли значение в ячейке чем число 35;
- В случае, когда в результате первой проверки возвращается ЛОЖЬ, проверяется больше или равно значение в ячейке чем число 75.
Вычисляем комиссию
Итак, с помощью этой функции мы можем даже посчитать комиссию, которую забирает себе конкретный продавец.
В ситуации описанной ниже, продавец не получает комиссию, если у него меньше 50-ти продаж. Если первое проверочное условие он прошел, тогда проверяем второе. Если у продавца меньше 100 продаж, его комиссия будет продажи*2%, а если больше, то — продажи*4%
Пример 4: Использование логических операторов (AND/OR) в функции IF в Excel
Также, мы можем использовать функции И и ИЛИ для проверки по сразу нескольким критериям.
Допустим, как указано на картинке ниже, мы имеем такую табличку:
Наша задача — рассчитать у кого из студентов будет стипендия. Данные для выдачи стипендии будут сразу же в формуле:
Как убрать ошибки при использовании функции ЕСЛИ в Excel
Теперь давайте разберемся как мы можем фильтровать ошибки при использовании функции.
Теперь, если в результате выполнения функции мы получим ошибку, она будет отфильтрована и превращена в 0. А если ошибки не произойдет — мы просто получим значение.
Точно также можно использовать функцию ЕПУСТО:
Источник
Использование ЕСЛИ с функциями И, ИЛИ и НЕ
Функция ЕСЛИ позволяет выполнять логические сравнения значений и ожидаемых результатов. Она проверяет условие и в зависимости от его истинности возвращает результат.
=ЕСЛИ(это истинно, то сделать это, в противном случае сделать что-то еще)
Но что делать, если необходимо проверить несколько условий, где, допустим, все условия должны иметь значение ИСТИНА или ЛОЖЬ ( И), только одно условие должно иметь такое значение ( ИЛИ) или вы хотите убедиться, что данные НЕ соответствуют условию? Эти три функции можно использовать самостоятельно, но они намного чаще встречаются в сочетании с функцией ЕСЛИ.
Используйте функцию ЕСЛИ вместе с функциями И, ИЛИ и НЕ, чтобы оценивать несколько условий.
ЕСЛИ(И()): ЕСЛИ(И(лог_выражение1; [лог_выражение2]; …), значение_если_истина; [значение_если_ложь]))
ЕСЛИ(ИЛИ()): ЕСЛИ(ИЛИ(лог_выражение1; [лог_выражение2]; …), значение_если_истина; [значение_если_ложь]))
ЕСЛИ(НЕ()): ЕСЛИ(НЕ(лог_выражение1), значение_если_истина; [значение_если_ложь]))
Условие, которое нужно проверить.
Значение, которое должно возвращаться, если лог_выражение имеет значение ИСТИНА.
Значение, которое должно возвращаться, если лог_выражение имеет значение ЛОЖЬ.
Общие сведения об использовании этих функций по отдельности см. в следующих статьях: И, ИЛИ, НЕ. При сочетании с оператором ЕСЛИ они расшифровываются следующим образом:
И: =ЕСЛИ(И(условие; другое условие); значение, если ИСТИНА; значение, если ЛОЖЬ)
ИЛИ: =ЕСЛИ(ИЛИ(условие; другое условие); значение, если ИСТИНА; значение, если ЛОЖЬ)
НЕ: =ЕСЛИ(НЕ(условие); значение, если ИСТИНА; значение, если ЛОЖЬ)
Примеры
Ниже приведены примеры распространенных случаев использования вложенных операторов ЕСЛИ(И()), ЕСЛИ(ИЛИ()) и ЕСЛИ(НЕ()). Функции И и ИЛИ поддерживают до 255 отдельных условий, но рекомендуется использовать только несколько условий, так как формулы с большой степенью вложенности сложно создавать, тестировать и изменять. У функции НЕ может быть только одно условие.
Ниже приведены формулы с расшифровкой их логики.
=ЕСЛИ(И(A2>0;B2 0;B4 50);ИСТИНА;ЛОЖЬ)
Если A6 (25) НЕ больше 50, возвращается значение ИСТИНА, в противном случае возвращается значение ЛОЖЬ. В этом случае значение не больше чем 50, поэтому формула возвращает значение ИСТИНА.
Если значение A7 («синий») НЕ равно «красный», возвращается значение ИСТИНА, в противном случае возвращается значение ЛОЖЬ.
Обратите внимание, что во всех примерах есть закрывающая скобка после условий. Аргументы ИСТИНА и ЛОЖЬ относятся ко внешнему оператору ЕСЛИ. Кроме того, вы можете использовать текстовые или числовые значения вместо значений ИСТИНА и ЛОЖЬ, которые возвращаются в примерах.
Вот несколько примеров использования операторов И, ИЛИ и НЕ для оценки дат.
Ниже приведены формулы с расшифровкой их логики.
Если A2 больше B2, возвращается значение ИСТИНА, в противном случае возвращается значение ЛОЖЬ. В этом случае 12.03.14 больше чем 01.01.14, поэтому формула возвращает значение ИСТИНА.
=ЕСЛИ(И(A3>B2;A3 B2;A4 B2);ИСТИНА;ЛОЖЬ)
Если A5 не больше B2, возвращается значение ИСТИНА, в противном случае возвращается значение ЛОЖЬ. В этом случае A5 больше B2, поэтому формула возвращает значение ЛОЖЬ.
Использование операторов И, ИЛИ и НЕ с условным форматированием
Вы также можете использовать операторы И, ИЛИ и НЕ в формулах условного форматирования. При этом вы можете опустить функцию ЕСЛИ.
На вкладке Главная выберите Условное форматирование > Создать правило. Затем выберите параметр Использовать формулу для определения форматируемых ячеек, введите формулу и примените формат.

Вот как будут выглядеть формулы для примеров с датами:
Если A2 больше B2, отформатировать ячейку, в противном случае не выполнять никаких действий.
=И(A3>B2;A3 B2;A4 B2)
Если A5 НЕ больше B2, отформатировать ячейку, в противном случае не выполнять никаких действий. В этом случае A5 больше B2, поэтому формула возвращает значение ЛОЖЬ. Если изменить формулу на =НЕ(B2>A5), она вернет значение ИСТИНА, а ячейка будет отформатирована.
Примечание: Распространенной ошибкой является ввод формулы в условное форматирование без знака равенства (=). В этом случае вы увидите, что диалоговое окно Условное форматирование добавит знак равенства и кавычки в формулу — =»OR(A4>B2,A4
Дополнительные сведения
См. также
Вы всегда можете задать вопрос специалисту Excel Tech Community или попросить помощи в сообществе Answers community.
Источник
Функция ЕСЛИ в Excel с примерами нескольких условий
Логический оператор ЕСЛИ в Excel применяется для записи определенных условий. Сопоставляются числа и/или текст, функции, формулы и т.д. Когда значения отвечают заданным параметрам, то появляется одна запись. Не отвечают – другая.
Логические функции – это очень простой и эффективный инструмент, который часто применяется в практике. Рассмотрим подробно на примерах.
Синтаксис функции ЕСЛИ с одним условием
Синтаксис оператора в Excel – строение функции, необходимые для ее работы данные.
Разберем синтаксис функции:
Логическое_выражение – ЧТО оператор проверяет (текстовые либо числовые данные ячейки).
Значение_если_истина – ЧТО появится в ячейке, когда текст или число отвечают заданному условию (правдивы).
Значение,если_ложь – ЧТО появится в графе, когда текст или число НЕ отвечают заданному условию (лживы).
Оператор проверяет ячейку А1 и сравнивает ее с 20. Это «логическое_выражение». Когда содержимое графы больше 20, появляется истинная надпись «больше 20». Нет – «меньше или равно 20».
Внимание! Слова в формуле необходимо брать в кавычки. Чтобы Excel понял, что нужно выводить текстовые значения.
Еще один пример. Чтобы получить допуск к экзамену, студенты группы должны успешно сдать зачет. Результаты занесем в таблицу с графами: список студентов, зачет, экзамен.
Обратите внимание: оператор ЕСЛИ должен проверить не цифровой тип данных, а текстовый. Поэтому мы прописали в формуле В2= «зач.». В кавычки берем, чтобы программа правильно распознала текст.
Функция ЕСЛИ в Excel с несколькими условиями
Часто на практике одного условия для логической функции мало. Когда нужно учесть несколько вариантов принятия решений, выкладываем операторы ЕСЛИ друг в друга. Таким образом, у нас получиться несколько функций ЕСЛИ в Excel.
Синтаксис будет выглядеть следующим образом:
Здесь оператор проверяет два параметра. Если первое условие истинно, то формула возвращает первый аргумент – истину. Ложно – оператор проверяет второе условие.
Примеры несколько условий функции ЕСЛИ в Excel:
Таблица для анализа успеваемости. Ученик получил 5 баллов – «отлично». 4 – «хорошо». 3 – «удовлетворительно». Оператор ЕСЛИ проверяет 2 условия: равенство значения в ячейке 5 и 4.
В этом примере мы добавили третье условие, подразумевающее наличие в табеле успеваемости еще и «двоек». Принцип «срабатывания» оператора ЕСЛИ тот же.
Расширение функционала с помощью операторов «И» и «ИЛИ»
Когда нужно проверить несколько истинных условий, используется функция И. Суть такова: ЕСЛИ а = 1 И а = 2 ТОГДА значение в ИНАЧЕ значение с.
Функция ИЛИ проверяет условие 1 или условие 2. Как только хотя бы одно условие истинно, то результат будет истинным. Суть такова: ЕСЛИ а = 1 ИЛИ а = 2 ТОГДА значение в ИНАЧЕ значение с.
Функции И и ИЛИ могут проверить до 30 условий.
Пример использования оператора И:
Пример использования функции ИЛИ:
Как сравнить данные в двух таблицах
Пользователям часто приходится сравнить две таблицы в Excel на совпадения. Примеры из «жизни»: сопоставить цены на товар в разные привозы, сравнить балансы (бухгалтерские отчеты) за несколько месяцев, успеваемость учеников (студентов) разных классов, в разные четверти и т.д.
Чтобы сравнить 2 таблицы в Excel, можно воспользоваться оператором СЧЕТЕСЛИ. Рассмотрим порядок применения функции.
Для примера возьмем две таблицы с техническими характеристиками разных кухонных комбайнов. Мы задумали выделение отличий цветом. Эту задачу в Excel решает условное форматирование.
Исходные данные (таблицы, с которыми будем работать):
Выделяем первую таблицу. Условное форматирование – создать правило – использовать формулу для определения форматируемых ячеек:
В строку формул записываем: =СЧЕТЕСЛИ (сравниваемый диапазон; первая ячейка первой таблицы)=0. Сравниваемый диапазон – это вторая таблица.
Чтобы вбить в формулу диапазон, просто выделяем его первую ячейку и последнюю. «= 0» означает команду поиска точных (а не приблизительных) значений.
Выбираем формат и устанавливаем, как изменятся ячейки при соблюдении формулы. Лучше сделать заливку цветом.
Выделяем вторую таблицу. Условное форматирование – создать правило – использовать формулу. Применяем тот же оператор (СЧЕТЕСЛИ).
Здесь вместо первой и последней ячейки диапазона мы вставили имя столбца, которое присвоили ему заранее. Можно заполнять формулу любым из способов. Но с именем проще.
Источник
Содержание
- 1 Синтаксис функции ЕСЛИ с одним условием
- 2 Функция ЕСЛИ в Excel с несколькими условиями
- 3 Расширение функционала с помощью операторов «И» и «ИЛИ»
- 4 Как сравнить данные в двух таблицах
- 5 Функция ЕСЛИ
- 5.1 Использование условия «И»
- 5.2 Использование условия «ИЛИ»
- 6 СУММЕСЛИ
- 7 СУММЕСЛИМН
- 8 СЧЕТЕСЛИ
- 9 СЧЕТЕСЛИМН
- 10 Функция ПОИСКПОЗ
- 11 Использование условий в VBA
- 12 Заключение
- 13 Видеоинструкция
- 14 Как использовать функцию
- 14.1 Пример №1
- 14.2 Пример №2
- 15 Используем несколько условий
- 16 Другие варианты использования функции
- 16.1 Находим сумму столбцов или ячеек
- 16.2 Количество повторений элементов на листе
- 16.3 Используем СЧЕТЕСЛИ и СУММЕСЛИ при подсчете данных
- 16.4 Поиск нескольких вхождений элемента в списке
- 16.5 Как сократить количество вложений ЕСЛИ
Логический оператор ЕСЛИ в Excel применяется для записи определенных условий. Сопоставляются числа и/или текст, функции, формулы и т.д. Когда значения отвечают заданным параметрам, то появляется одна запись. Не отвечают – другая.
Логические функции – это очень простой и эффективный инструмент, который часто применяется в практике. Рассмотрим подробно на примерах.
Синтаксис функции ЕСЛИ с одним условием
Синтаксис оператора в Excel – строение функции, необходимые для ее работы данные.
=ЕСЛИ (логическое_выражение;значение_если_истина;значение_если_ложь)
Разберем синтаксис функции:
Логическое_выражение – ЧТО оператор проверяет (текстовые либо числовые данные ячейки).
Значение_если_истина – ЧТО появится в ячейке, когда текст или число отвечают заданному условию (правдивы).
Значение,если_ложь – ЧТО появится в графе, когда текст или число НЕ отвечают заданному условию (лживы).
Пример:
Оператор проверяет ячейку А1 и сравнивает ее с 20. Это «логическое_выражение». Когда содержимое графы больше 20, появляется истинная надпись «больше 20». Нет – «меньше или равно 20».
Внимание! Слова в формуле необходимо брать в кавычки. Чтобы Excel понял, что нужно выводить текстовые значения.
Еще один пример. Чтобы получить допуск к экзамену, студенты группы должны успешно сдать зачет. Результаты занесем в таблицу с графами: список студентов, зачет, экзамен.
Обратите внимание: оператор ЕСЛИ должен проверить не цифровой тип данных, а текстовый. Поэтому мы прописали в формуле В2= «зач.». В кавычки берем, чтобы программа правильно распознала текст.
Часто на практике одного условия для логической функции мало. Когда нужно учесть несколько вариантов принятия решений, выкладываем операторы ЕСЛИ друг в друга. Таким образом, у нас получиться несколько функций ЕСЛИ в Excel.
Синтаксис будет выглядеть следующим образом:
=ЕСЛИ(логическое_выражение;значение_если_истина;ЕСЛИ(логическое_выражение;значение_если_истина;значение_если_ложь))
Здесь оператор проверяет два параметра. Если первое условие истинно, то формула возвращает первый аргумент – истину. Ложно – оператор проверяет второе условие.
Примеры несколько условий функции ЕСЛИ в Excel:
Таблица для анализа успеваемости. Ученик получил 5 баллов – «отлично». 4 – «хорошо». 3 – «удовлетворительно». Оператор ЕСЛИ проверяет 2 условия: равенство значения в ячейке 5 и 4.
В этом примере мы добавили третье условие, подразумевающее наличие в табеле успеваемости еще и «двоек». Принцип «срабатывания» оператора ЕСЛИ тот же.
Расширение функционала с помощью операторов «И» и «ИЛИ»
Когда нужно проверить несколько истинных условий, используется функция И. Суть такова: ЕСЛИ а = 1 И а = 2 ТОГДА значение в ИНАЧЕ значение с.
Функция ИЛИ проверяет условие 1 или условие 2. Как только хотя бы одно условие истинно, то результат будет истинным. Суть такова: ЕСЛИ а = 1 ИЛИ а = 2 ТОГДА значение в ИНАЧЕ значение с.
Функции И и ИЛИ могут проверить до 30 условий.
Пример использования оператора И:
Пример использования функции ИЛИ:
Как сравнить данные в двух таблицах
Пользователям часто приходится сравнить две таблицы в Excel на совпадения. Примеры из «жизни»: сопоставить цены на товар в разные привозы, сравнить балансы (бухгалтерские отчеты) за несколько месяцев, успеваемость учеников (студентов) разных классов, в разные четверти и т.д.
Чтобы сравнить 2 таблицы в Excel, можно воспользоваться оператором СЧЕТЕСЛИ. Рассмотрим порядок применения функции.
Для примера возьмем две таблицы с техническими характеристиками разных кухонных комбайнов. Мы задумали выделение отличий цветом. Эту задачу в Excel решает условное форматирование.
Исходные данные (таблицы, с которыми будем работать):
Выделяем первую таблицу. Условное форматирование – создать правило – использовать формулу для определения форматируемых ячеек:
В строку формул записываем: =СЧЕТЕСЛИ (сравниваемый диапазон; первая ячейка первой таблицы)=0. Сравниваемый диапазон – это вторая таблица.
Чтобы вбить в формулу диапазон, просто выделяем его первую ячейку и последнюю. «= 0» означает команду поиска точных (а не приблизительных) значений.
Выбираем формат и устанавливаем, как изменятся ячейки при соблюдении формулы. Лучше сделать заливку цветом.
Выделяем вторую таблицу. Условное форматирование – создать правило – использовать формулу. Применяем тот же оператор (СЧЕТЕСЛИ).
Скачать все примеры функции ЕСЛИ в Excel
Здесь вместо первой и последней ячейки диапазона мы вставили имя столбца, которое присвоили ему заранее. Можно заполнять формулу любым из способов. Но с именем проще.
Microsoft Excel – довольно мощный редактор для работы с таблицами. При этом его возможности не ограничиваются только этим. Работать с текстом можно и в редакторе Word, но в нем нет динамики. Именно поэтому для анализа информации лучше всего использовать Эксель. В данной статье мы рассмотрим функцию ЕСЛИ с несколькими условиями. В Excel стандартных примеров нет, поэтому будем использовать что-то своё.
В качестве примера создадим таблицу зарплаты для учителей в зависимости от их категории и будем использовать эти данные для различных манипуляций.
Функция ЕСЛИ
Принцип действия довольно простой. Вы указываете какое-нибудь условие и что нужно делать в случаях истины и лжи.
ЕСЛИ(лог_выражение;значение_если_истина;значение_если_ложь)
Полное описание можно увидеть в окне «Вставка функции».
- Нажмите на иконку
- Выберите категорию «Полный алфавитный перечень».
- Найдите там пункт «ЕСЛИ».
- Сразу после этого вы увидите описание функции.
Далее появится окно, в котором требуется указать «Аргументы функции» (логическое выражение, значение если истина и значение если ложь).
В качестве примера добавим столбец с премией для учителей высшей категории.
Затем необходимо выполнить следующие действия.
- Перейдите на первую ячейку. Нажмите на иконку «Fx». Найдите там функцию «ЕСЛИ» (её можно отыскать в категории «Полный алфавитный указатель»). Затем кликните на кнопку «OK».
- В результате этого появится следующее окно.
- В поле логическое выражение введите следующую формулу.
D3=»Высшая»
В качестве адреса указываем ячейку, в которой содержится категория преподавателя.
- После подстановки вы увидите, что данное выражение ложно.
- Затем указываем значения дли «Истины» и «Лжи». В первом случае какое-то число, а во втором – ноль.
- После этого мы увидим, что логический смысл выражения будет ложным.
- Для сохранения нажимаем на кнопку «OK».
- В результате использования этой функции вы увидите следующее.
В нашей таблице много записей. Нужно сделать так, чтобы на всем диапазоне этого столбца была точно такая же формула, только с поправкой на индекс (номер строки). Для этого выполните следующие шаги.
- Наведите курсор в правый нижний угол первой ячейки.
- Если вы сделали всё правильно, то он превратится в черный крестик.
- Теперь сделайте левый клик мыши и не отпуская палец опуститесь до конца таблицы.
- В результате этого вы увидите следующее.
Благодаря этой формуле произошла выборка нужных учителей и им была начислена премия. В итоге в список попало только два человека, поскольку только у них высшая категория.
В данном случае информации не так много. А теперь представьте, что такая таблица будет огромной. Ведь в организации всегда работает большое количество людей. Если работать в редакторе Word и делать такое сравнение квалификации сотрудников вручную, то кто-нибудь (вследствие ошибок, связанных с человеческим фактором) будет выпадать из списка. Формула в Экселе никогда не ошибется.
Использование условия «И»
Как правило, очень часто приходится использовать различные дополнительные проверки. Например, можно посчитать премию не просто для учителей высшей категории, а конкретно для математиков.
Для этого достаточно выполнить следующие действия.
- Кликните на первую ячейку в столбце «Премия».
- Затем нажмите на иконку «Fx».
- Сразу после этого появится окно с используемой функцией со всеми указанными аргументами. Таким образом редактировать намного проще – непосредственно в ячейке.
- В графе логическое выражение укажите следующую формулу. Для сохранения изменений нажмите на кнопку «OK».
И(D3=»Высшая»;E3=»Математика»)
- Скопируйте эту формулу во все остальные ячейки.
- Теперь премия будет только у одного человека, поскольку только у него высшая категория и он математик.
Использование условия «ИЛИ»
В данном случае мы сможем посчитать премию для всех, у кого первая или вторая категория. То есть наш выбор будет содержать два условия. Для этого нужно сделать следующее.
- Перейдите в первую ячейку.
- Кликните на иконку «Fx».
- Текущее логическое выражение нас не устраивает.
- Нужно будет поменять его на следующее.
ИЛИ(D3=»Первая»;D3=»Вторая»)
- Сразу после этого мы увидим, что у первого преподавателя появилась премия, поскольку у него первая категория.
- Дублируем эту формулу в остальные ячейки.
В результате этого мы увидим следующее.
Благодаря данному оператору мы смогли сделать сложный запрос и рассчитать премию для разной категории сотрудников.
СУММЕСЛИ
В качестве демонстрации данного инструмента попробуем посчитать общую зарплату для учителей первой категории. Для этого создадим еще одну строку.
Затем выполним следующие шаги.
- Переходим на соседнюю клетку и вызываем функцию (повторяем описанные выше действия) СУММЕСЛИ. Активной должна быть именно та ячейка, в которой будет выводиться сумма.
- Сразу после этого вы увидите окно, в котором нужно указать аргументы функции:
- диапазон;
- критерий;
- диапазон суммирования.
- В первое поле нужно вести ссылку на столбец с категорией. Это можно сделать вручную либо просто выделить эти ячейки. В процессе выделения окно свернется, а нужные клетки обозначатся пунктирной рамкой.
- Как только вы отпустите палец, всё вернется в прежний вид, а нужный диапазон подставится автоматически.
- В графе «Критерий» нужно указать слово «Первая», так как мы считаем зарплату именно этих преподавателей.
- Затем нам необходимо выделить графу зарплата. Но перед этим кликаем на последнее поле – нужно, чтобы оно стало активным.
- Только после этого можно указывать нужный диапазон.
- Как только вы отпустите палец, увидите следующее.
- Для сохранения формулы достаточно кликнуть на кнопку «OK».
В результате мы увидим, что общая зарплата учителей с первой категорией составила 1200.
СУММЕСЛИМН
Данная формула умеет считать сумму используя сразу несколько условий. Например, мы сможем посчитать суммарную зарплату учителей первой категории, которые преподают математику.
Для этого необходимо сделать следующее.
- Добавим строчку, где будем производить расчёты.
- Переходим в нужную клетку и кликаем на иконку «Fx». Находим нужную функцию и нажимаем на кнопку «OK».
- В появившемся окне следует указать нужный диапазон суммирования. В данном случае это графа зарплата.
- Для этого достаточно выделить нужные ячейки и в результате этого они подставятся автоматически.
- Теперь указываем «Диапазон условия 1». Например, здесь можно указать категорию сотрудников. Перед выделением обязательно кликните на это поле, иначе выделенные ячейки попадут в первую строку. Сразу после этого вы увидите новое поле для ввода.
- Введите туда слово «Первая». Сразу после этого вы увидите поля для второго условия.
- Делаем клик на поле «Диапазон условия 2». Затем выделяем столбик с предметом.
- В строку «Условие 2» напишите нужный вам предмет. В данном случае – «Математика». Для того чтобы увидеть корректность вашей формулы, достаточно будет кликнуть в любое уже ранее указанное поле. В результате этого второе условие окажется в кавычках (согласно правилам) и вы увидите результат данной функции.
Для сохранения формулы необходимо нажать на кнопку «OK».
В итоге вы увидите следующее.
СЧЕТЕСЛИ
В редакторе Эксель для расчётов количества ячеек можно использовать формулу «СЧЕТ». Но как быть, если нужно посчитать не все ячейки? Более того, позиция нужных клеток заранее неизвестна, поскольку таблица может содержать большое количество данных.
В таких случаях нужно использовать СЧЕТЕСЛИ. В качестве примера посчитаем, сколько именно сотрудников имеют высшую категорию. Для этого нужно сделать следующее.
- Добавим новую строку. Сделаем активной нужную ячейку и кликнем на иконку вставки функции.
- В появившемся окне находим нужную формулу и нажимаем на кнопку «OK».
- Затем вас попросят указать диапазон и критерий отбора.
- Сделайте клик в первое поле и выделите нужные ячейки, чтобы ссылка на них подставилась автоматически.
- Затем в поле критерий указываем слово «Высшая». Для сохранения нажмите на кнопку «OK».
- В результате этого вы увидите следующее.
СЧЕТЕСЛИМН
Если нужно посчитать количество учителей, которые преподают конкретный предмет, нужно использовать формулу с несколькими условиями. Для этого нужно сделать следующие шаги.
- Добавляем новую строку для расчётов. Кликаем на нужную ячейку и вызываем окно «Вставка функции». Находим нужную и кликаем на кнопку «OK».
- В графу «Диапазон условия» указываем поле «Категория». Для этого достаточно выделить нужные ячейки.
- После клика в поле «Условие 1» у вас появится строка для второго диапазона.
- Введите нужную категорию учителя. В данном случае – «Высшая».
- После этого сделайте клик в поле «Диапазон условия 2» и выделите столбец с названием предмета.
- Затем в последнее поле указываем слово «Математика». Для сохранения нажимаем на кнопку «OK».
- Результат будет следующим.
Расчёт произошел корректно. В нашей таблице всего 1 преподаватель математики с высшей категорией.
Функция ПОИСКПОЗ
Иногда при составлении сложных формул нужно определить ячейку, в которой находится нужный текст или какое-нибудь числовое или иное значение. В качестве примера в данной таблице можно будет определить, где именно находится учитель географии.
Для этого нужно сделать следующее.
- Перейдите в какую-нибудь ячейку. Вызовите окно вставки функции. После того как найдете нужную, нажмите на кнопку «OK».
- В появившемся окне нужно будет указать:
- искомое значение;
- просматриваемый массив;
- тип сопоставления.
- В первое поле достаточно написать слово «География», поскольку именно этого преподавателя мы ищем.
- Затем нужно выделить столбец с названием предметов (предварительно кликнув на второе поле).
- В третьем параметре укажите цифру «0». Для сохранения нажмите на кнопку «OK».
- В результате этого мы увидели, что ячейка со словом «География» находится под номером 8 (среди указанного диапазона).
Более подробно про третий параметр можно прочитать на официальном сайте центра поддержки компании Microsoft. Там написано следующее.
Использование условий в VBA
При помощи макросов можно сделать дополнительную проверку различных значений. Например, вы можете узнать, были ли найдены люди по вашему запросу. Разумеется, в данном случае с маленькой таблицей и так всё видно. Но как быть, если данных очень много?
Для этого необходимо выполнить следующие шаги.
- По умолчанию вкладка с макросами скрыта от пользователей. Её нужно открыть. Нажмите на пункт меню «Файл».
- Перейдите в раздел «Параметры».
- В появившемся окне выберите категорию «Настроить ленту». Затем поставьте галочку возле пункта «Разработчик». Для сохранения нажмите на кнопку «OK».
- Сразу после этого вы увидите, что указанная вкладка появилась на панели инструментов.
- Перейдите на неё и нажмите на кнопку «Visual Basic».
- Сразу после этого появится окно для написания кода.
- В левой части экрана находится список объектов в вашем файле. Выберите ваш текущий лист.
- Введите следующий код:
Sub ProverkaPoiskaUchiteley() If = 0 Then MsgBox «Учителя не найдены» End If If > 0 Then MsgBox «Учителя найдены» End If End Sub
В скобках мы указываем ссылку на ту ячейку, в которой выводится результат подсчета.
- Закройте этот редактор. Теперь кликните на иконку «Макросы».
- В появившемся окне нажмите на кнопку «Выполнить».
- В результате этого вы увидите сообщение о том, что учителя найдены, поскольку в ячейке «F17» содержится число больше нуля.
- Если вы измените значение этой ячейки на «0», то увидите совсем другой результат.
Запуск таким образом не совсем удобен. Намного проще вызывать данную проверку при помощи горячих клавиш. Для этого нужно сделать следующее.
- Снова нажмите на иконку «Макросы». В появившемся окне нажмите на кнопку «Параметры».
- Сразу после этого вам предложат указать какую-нибудь кнопку и описание к этому макросу.
- Сочетания клавиш необязательно должны быть только с клавишей Ctrl. Можно использовать дополнительное сочетание с кнопкой Shift. В качестве примера назначим комбинацию Ctrl+ Shift+ E. Для сохранения нажимаем на «OK».
- Закройте это окошко. Теперь нажмите на сочетание клавиш Ctrl+Shift+ E. В результате этого вы увидите сообщение о результате проверки. Так намного удобнее, чем каждый раз заходить в меню.
Если у вас не происходит запуск макроса, то, скорее всего, включена русскоязычная раскладка клавиатуры. Переключитесь на английскую и всё сразу заработает.
Заключение
В данной статье были рассмотрены основные принципы работы с функциями категории «ЕСЛИ». Каждая из них была детально разобрана на конкретном примере. Если у вас что-то не получается, возможно, вы выделяете не те ячейки или составляете неправильное условие.
Также проблемы могут возникать из-за ошибок в словах, поскольку в условии очень важно указывать текст с точностью до каждой буквы.
Видеоинструкция
Для тех, у кого остались какие-нибудь вопросы, ниже прикладывается видеоролик с дополнительными комментариями к описанной выше инструкции.
Одна из самых популярных функций в приложении Excel – ЕСЛИ. Это логическое сравнение значения и получаемого результата. Если говорить проще, то функция может звучать так:
ЕСЛИ условие истинно, то выполняем это, а иначе делаем что-либо еще
Синтаксис этой функции достаточно прост:
ЕСЛИ (логическое_условие; значение_в_случае_ИСТИНА; значение в случае_ЛОЖЬ)
Разберем подробнее:
- Логическое_условие – значение, которое будем проверять
- Значение_в_случае_ИСТИНА – действие, когда требование выполняется
- Значение в случае_ЛОЖЬ – действие, когда Логическое_условие не выполняется
Как использовать функцию
Пример №1
На скриншотах ниже показан самый просто вариант использования. Мы сначала проверяем заданное условие А1>25. ЕСЛИ это требование выполняется, тогда выводим в ячейку «больше 25», иначе «меньше или равно 25».
Пример №2
Теперь более сложное задание. Ниже мы рассмотрим пример переаттестации сотрудников предприятия. Изначально таблица выглядит так:
Нам необходимо в столбце С вывести результаты переаттестации, которые могут принимать бинарное значение: СДАЛ или НЕ СДАЛ. Критерии у нас будут такими: кто набрал более 45 балов, тот считается сдавшим экзамен, ну а все остальные нет.
Для выполнения задачи необходимо:
- Выбрать ту ячейку, в которой будем в водить формулу. У нас это С3.
- Затем определяемся с необходимыми параметрами:
- Логическое_условие – B3>45
- Значение_в_случае_ИСТИНА – Сдал
- Значение_в_случае_ЛОЖЬ – не сдал
- Таким образом, получаем формулу =ЕСЛИ (В3>45; «Сдал»; «Не сдал»)
- Формула будет сравнивать число в ячейке В3 и 45. Если наше требование выполняется и Баллы больше 45, то в ячейке результата мы увидим «Сдал», иначе «Не сдал».
- Копируем формулу в каждую ячейку удобным способом, и смотрим результат.
Используем несколько условий
При необходимости, функцию ЕСЛИ можно вложить друг в друга. Таким образом, мы расширим варианты решений.
Для примера, возьмем переаттестацию сотрудников, которую рассмотрели раньше. Изменим критерии результата и выставим каждому оценку: Плохо, Хорошо и Отлично. Отлично будем ставить, когда баллы превысят 60. Оценку Хорошо можно будет получить, набрав от 45 до 60 балов. Ну и в остальных случаях ставим Плохо.
- Для решения этой задачи составим формулу, включив в нее необходимые критерии оценивания: =ЕСЛИ (В3>60;»Отлично»;ЕСЛИ(B2>45;»Хорошо»;»Плохо»)).
- Эта формула использует одновременно два условия. Первая проверка В3>60. Если баллы действительно больше 60, то в поле Результата мы получаем Отлично, и дальнейшая проверка условий не выполняется. Если Баллы меньше 60, то срабатывает вторая часть формулы, и мы проверяем В3>45 или нет. Если все верно, то возвращается значение «Хорошо», иначе «Плохо».
- Затем достаточно скопировать формулу во все ячейки столбца и увидеть результат сдачи переаттестации.
Как видно из примера, вместо второго и третьего значения функции можно подставлять условие. Таким способом добавляем необходимое число вложений. Однако стоит отметить, что после добавления 3-5 вложений работать с формулой станет практически невозможно, т.к. она будет очень громоздкой.
Другие варианты использования функции
Находим сумму столбцов или ячеек
К примеру, есть необходимость просуммировать каждую вторую ячейку столбца. В этом случае поможет использование оператора СУММЕСЛИ. Он позволит работать только с теми столбцами, которые попадают под наши требования. Мы будет рассматривать случай, когда необходимо суммировать элементы в нечетных строках.
Для решения задачи, нам потребуется вставить дополнительный столбец и пронумеровать строки 1 и 0. Именно эти данные мы будем использовать в нашей формуле. В примере видно, какую формулу мы использовали.
Синтаксис: СУММЕСЛИ(диапазон_ячеек; используемое_условие; )
- Диапазон – обязательный аргумент. Тут задается диапазон, который оценивается на соответствие условию.
- Используемое_условие – тут указываем, какие именно ячейки необходимо суммировать.
- Диапазон_суммирования – указываем, какой именно диапазон использовать для суммирования.
Количество повторений элементов на листе
В этом случае мы можем посчитать, сколько раз заданный элемент встречается на листе. Для этого используем функцию СЧЕТЕСЛИ. Она считает количество ячеек, которые совпадают с заданным значением.
В этом примере мы считаем, сколько клиентов находится в каждом городе. В формуле мы задаем первым диапазон, а вторым значения, которые следует искать.
Используем СЧЕТЕСЛИ и СУММЕСЛИ при подсчете данных
В примере мы постараемся определить усредненный объем дохода от клиентов по каждому городу. Для этого поделим суммарный доход города на количество клиентов.
Поиск нескольких вхождений элемента в списке
Если у нас есть постоянно обновляемый список данных, в котором по мере роста могут появляться дубликаты, то поиск вхождений в этом списке может оказаться затруднительным. Для решения этой задачи проще всего воспользоваться функцией ВПР и СЧЕТЕСЛИ.
Для начала, добавим дополнительный столбец, который добавить порядковый номер вхождения к имени клиента. В результате, первое упоминание элемента будет выдавать Имя1, следующее Имя2 и т.д.
Используем поиск по клиенту Кристина Агилера. Используя формулу ВПР («Кристина Агилера3», диапазон_поиска, 2, ЛОЖЬ), мы получим третий номер этого клиента. В формуле, последним значением ставим ЛОЖЬ, поскольку список не сортирован, и нам необходимо точное совпадение элементов.
Как сократить количество вложений ЕСЛИ
Версии до EXCEL 2003 включительно поддерживали до 7 уровней вложенности ЕСЛИ. Начиная с версии Excel 2007, это ограничение убрали. Но стоит заметить, что ниже 3-4 уровня вложенности мало кто опускается.
Для того чтобы уменьшить количество использования вложений ЕСЛИ, можно использовать функцию ВЫБОР. Она работает со значениями или действиями из заданного списка по номеру индекса.
Синтаксис: ВЫБОР (номер_индекса; значение_индекса1; значение_индекса2; ;…)
Для примера, функция ВЫБОР (1; «Третий»; «Второй»; «Первый»), вернет нам слово «Третий», если мы ее добавим в ячейку.
Стоит отметить, что имеются некоторые ограничения. В частности, в качестве индекса могут выступать только числа.
Одна из самых популярных функций в приложении Excel – ЕСЛИ. Это логическое сравнение значения и получаемого результата. Если говорить проще, то функция может звучать так:
ЕСЛИ условие истинно, то выполняем это, а иначе делаем что-либо еще
Синтаксис этой функции достаточно прост:
ЕСЛИ (логическое_условие; значение_в_случае_ИСТИНА; значение в случае_ЛОЖЬ)
Разберем подробнее:
- Логическое_условие – значение, которое будем проверять
- Значение_в_случае_ИСТИНА – действие, когда требование выполняется
- Значение в случае_ЛОЖЬ – действие, когда Логическое_условие не выполняется
Как использовать функцию
Пример №1
На скриншотах ниже показан самый просто вариант использования. Мы сначала проверяем заданное условие А1>25. ЕСЛИ это требование выполняется, тогда выводим в ячейку «больше 25», иначе «меньше или равно 25».
Пример №2
Теперь более сложное задание. Ниже мы рассмотрим пример переаттестации сотрудников предприятия. Изначально таблица выглядит так:
Нам необходимо в столбце С вывести результаты переаттестации, которые могут принимать бинарное значение: СДАЛ или НЕ СДАЛ. Критерии у нас будут такими: кто набрал более 45 балов, тот считается сдавшим экзамен, ну а все остальные нет.
Для выполнения задачи необходимо:
- Выбрать ту ячейку, в которой будем в водить формулу. У нас это С3.
- Затем определяемся с необходимыми параметрами:
- Логическое_условие – B3>45
- Значение_в_случае_ИСТИНА – Сдал
- Значение_в_случае_ЛОЖЬ – не сдал
- Таким образом, получаем формулу =ЕСЛИ (В3>45; «Сдал»; «Не сдал»)
- Формула будет сравнивать число в ячейке В3 и 45. Если наше требование выполняется и Баллы больше 45, то в ячейке результата мы увидим «Сдал», иначе «Не сдал».
- Копируем формулу в каждую ячейку удобным способом, и смотрим результат.
Используем несколько условий
При необходимости, функцию ЕСЛИ можно вложить друг в друга. Таким образом, мы расширим варианты решений.
Для примера, возьмем переаттестацию сотрудников, которую рассмотрели раньше. Изменим критерии результата и выставим каждому оценку: Плохо, Хорошо и Отлично. Отлично будем ставить, когда баллы превысят 60. Оценку Хорошо можно будет получить, набрав от 45 до 60 балов. Ну и в остальных случаях ставим Плохо.
- Для решения этой задачи составим формулу, включив в нее необходимые критерии оценивания: =ЕСЛИ (В3>60;»Отлично»;ЕСЛИ(B2>45;»Хорошо»;»Плохо»)).
- Эта формула использует одновременно два условия. Первая проверка В3>60. Если баллы действительно больше 60, то в поле Результата мы получаем Отлично, и дальнейшая проверка условий не выполняется. Если Баллы меньше 60, то срабатывает вторая часть формулы, и мы проверяем В3>45 или нет. Если все верно, то возвращается значение «Хорошо», иначе «Плохо».
- Затем достаточно скопировать формулу во все ячейки столбца и увидеть результат сдачи переаттестации.
Как видно из примера, вместо второго и третьего значения функции можно подставлять условие. Таким способом добавляем необходимое число вложений. Однако стоит отметить, что после добавления 3-5 вложений работать с формулой станет практически невозможно, т.к. она будет очень громоздкой.
Другие варианты использования функции
Находим сумму столбцов или ячеек
К примеру, есть необходимость просуммировать каждую вторую ячейку столбца. В этом случае поможет использование оператора СУММЕСЛИ. Он позволит работать только с теми столбцами, которые попадают под наши требования. Мы будет рассматривать случай, когда необходимо суммировать элементы в нечетных строках.
Для решения задачи, нам потребуется вставить дополнительный столбец и пронумеровать строки 1 и 0. Именно эти данные мы будем использовать в нашей формуле. В примере видно, какую формулу мы использовали.
Синтаксис: СУММЕСЛИ(диапазон_ячеек; используемое_условие; [диапазон_суммирования])
- Диапазон – обязательный аргумент. Тут задается диапазон, который оценивается на соответствие условию.
- Используемое_условие – тут указываем, какие именно ячейки необходимо суммировать.
- Диапазон_суммирования – указываем, какой именно диапазон использовать для суммирования.
Количество повторений элементов на листе
В этом случае мы можем посчитать, сколько раз заданный элемент встречается на листе. Для этого используем функцию СЧЕТЕСЛИ. Она считает количество ячеек, которые совпадают с заданным значением.
В этом примере мы считаем, сколько клиентов находится в каждом городе. В формуле мы задаем первым диапазон, а вторым значения, которые следует искать.
Используем СЧЕТЕСЛИ и СУММЕСЛИ при подсчете данных
В примере мы постараемся определить усредненный объем дохода от клиентов по каждому городу. Для этого поделим суммарный доход города на количество клиентов.
Поиск нескольких вхождений элемента в списке
Если у нас есть постоянно обновляемый список данных, в котором по мере роста могут появляться дубликаты, то поиск вхождений в этом списке может оказаться затруднительным. Для решения этой задачи проще всего воспользоваться функцией ВПР и СЧЕТЕСЛИ.
Для начала, добавим дополнительный столбец, который добавить порядковый номер вхождения к имени клиента. В результате, первое упоминание элемента будет выдавать Имя1, следующее Имя2 и т.д.
Используем поиск по клиенту Кристина Агилера. Используя формулу ВПР («Кристина Агилера3», диапазон_поиска, 2, ЛОЖЬ), мы получим третий номер этого клиента. В формуле, последним значением ставим ЛОЖЬ, поскольку список не сортирован, и нам необходимо точное совпадение элементов.
Как сократить количество вложений ЕСЛИ
Версии до EXCEL 2003 включительно поддерживали до 7 уровней вложенности ЕСЛИ. Начиная с версии Excel 2007, это ограничение убрали. Но стоит заметить, что ниже 3-4 уровня вложенности мало кто опускается.
Для того чтобы уменьшить количество использования вложений ЕСЛИ, можно использовать функцию ВЫБОР. Она работает со значениями или действиями из заданного списка по номеру индекса.
Синтаксис: ВЫБОР (номер_индекса; значение_индекса1; значение_индекса2; [значение_индекса3];…)
Для примера, функция ВЫБОР (1; «Третий»; «Второй»; «Первый»), вернет нам слово «Третий», если мы ее добавим в ячейку.
Стоит отметить, что имеются некоторые ограничения. В частности, в качестве индекса могут выступать только числа.
Используем функцию «Если» в Excel
Одна из самых популярных функций в приложении Excel – ЕСЛИ. Это логическое сравнение значения и получаемого результата. Если говорить проще, то функция может звучать так:
ЕСЛИ условие истинно, то выполняем это, а иначе делаем что-либо еще
Синтаксис этой функции достаточно прост:
ЕСЛИ (логическое_условие; значение_в_случае_ИСТИНА; значение в случае_ЛОЖЬ)
- Логическое_условие – значение, которое будем проверять
- Значение_в_случае_ИСТИНА – действие, когда требование выполняется
- Значение в случае_ЛОЖЬ – действие, когда Логическое_условие не выполняется
Как использовать функцию
На скриншотах ниже показан самый просто вариант использования. Мы сначала проверяем заданное условие А1>25. ЕСЛИ это требование выполняется, тогда выводим в ячейку «больше 25», иначе «меньше или равно 25».
Теперь более сложное задание. Ниже мы рассмотрим пример переаттестации сотрудников предприятия. Изначально таблица выглядит так:
Нам необходимо в столбце С вывести результаты переаттестации, которые могут принимать бинарное значение: СДАЛ или НЕ СДАЛ. Критерии у нас будут такими: кто набрал более 45 балов, тот считается сдавшим экзамен, ну а все остальные нет.
Для выполнения задачи необходимо:
- Выбрать ту ячейку, в которой будем в водить формулу. У нас это С3.
- Затем определяемся с необходимыми параметрами:
- Логическое_условие – B3>45
- Значение_в_случае_ИСТИНА – Сдал
- Значение_в_случае_ЛОЖЬ – не сдал
- Таким образом, получаем формулу =ЕСЛИ (В3>45; «Сдал»; «Не сдал»)
- Формула будет сравнивать число в ячейке В3 и 45. Если наше требование выполняется и Баллы больше 45, то в ячейке результата мы увидим «Сдал», иначе «Не сдал».
- Копируем формулу в каждую ячейку удобным способом, и смотрим результат.
Используем несколько условий
При необходимости, функцию ЕСЛИ можно вложить друг в друга. Таким образом, мы расширим варианты решений.
Для примера, возьмем переаттестацию сотрудников, которую рассмотрели раньше. Изменим критерии результата и выставим каждому оценку: Плохо, Хорошо и Отлично. Отлично будем ставить, когда баллы превысят 60. Оценку Хорошо можно будет получить, набрав от 45 до 60 балов. Ну и в остальных случаях ставим Плохо.
- Для решения этой задачи составим формулу, включив в нее необходимые критерии оценивания: =ЕСЛИ (В3>60;»Отлично»;ЕСЛИ(B2>45;»Хорошо»;»Плохо»)).
- Эта формула использует одновременно два условия. Первая проверка В3>60. Если баллы действительно больше 60, то в поле Результата мы получаем Отлично, и дальнейшая проверка условий не выполняется. Если Баллы меньше 60, то срабатывает вторая часть формулы, и мы проверяем В3>45 или нет. Если все верно, то возвращается значение «Хорошо», иначе «Плохо».
- Затем достаточно скопировать формулу во все ячейки столбца и увидеть результат сдачи переаттестации.
Как видно из примера, вместо второго и третьего значения функции можно подставлять условие. Таким способом добавляем необходимое число вложений. Однако стоит отметить, что после добавления 3-5 вложений работать с формулой станет практически невозможно, т.к. она будет очень громоздкой.
Другие варианты использования функции
Находим сумму столбцов или ячеек
К примеру, есть необходимость просуммировать каждую вторую ячейку столбца. В этом случае поможет использование оператора СУММЕСЛИ. Он позволит работать только с теми столбцами, которые попадают под наши требования. Мы будет рассматривать случай, когда необходимо суммировать элементы в нечетных строках.
Для решения задачи, нам потребуется вставить дополнительный столбец и пронумеровать строки 1 и 0. Именно эти данные мы будем использовать в нашей формуле. В примере видно, какую формулу мы использовали.
Синтаксис: СУММЕСЛИ(диапазон_ячеек; используемое_условие; [диапазон_суммирования])
- Диапазон – обязательный аргумент. Тут задается диапазон, который оценивается на соответствие условию.
- Используемое_условие – тут указываем, какие именно ячейки необходимо суммировать.
- Диапазон_суммирования – указываем, какой именно диапазон использовать для суммирования.
Количество повторений элементов на листе
В этом случае мы можем посчитать, сколько раз заданный элемент встречается на листе. Для этого используем функцию СЧЕТЕСЛИ. Она считает количество ячеек, которые совпадают с заданным значением.
В этом примере мы считаем, сколько клиентов находится в каждом городе. В формуле мы задаем первым диапазон, а вторым значения, которые следует искать.
Используем СЧЕТЕСЛИ и СУММЕСЛИ при подсчете данных
В примере мы постараемся определить усредненный объем дохода от клиентов по каждому городу. Для этого поделим суммарный доход города на количество клиентов.
Поиск нескольких вхождений элемента в списке
Если у нас есть постоянно обновляемый список данных, в котором по мере роста могут появляться дубликаты, то поиск вхождений в этом списке может оказаться затруднительным. Для решения этой задачи проще всего воспользоваться функцией ВПР и СЧЕТЕСЛИ.
Для начала, добавим дополнительный столбец, который добавить порядковый номер вхождения к имени клиента. В результате, первое упоминание элемента будет выдавать Имя1, следующее Имя2 и т.д.
Используем поиск по клиенту Кристина Агилера. Используя формулу ВПР («Кристина Агилера3», диапазон_поиска, 2, ЛОЖЬ), мы получим третий номер этого клиента. В формуле, последним значением ставим ЛОЖЬ, поскольку список не сортирован, и нам необходимо точное совпадение элементов.
Как сократить количество вложений ЕСЛИ
Версии до EXCEL 2003 включительно поддерживали до 7 уровней вложенности ЕСЛИ. Начиная с версии Excel 2007, это ограничение убрали. Но стоит заметить, что ниже 3-4 уровня вложенности мало кто опускается.
Для того чтобы уменьшить количество использования вложений ЕСЛИ, можно использовать функцию ВЫБОР. Она работает со значениями или действиями из заданного списка по номеру индекса.
Синтаксис: ВЫБОР (номер_индекса; значение_индекса1; значение_индекса2; [значение_индекса3];…)
Для примера, функция ВЫБОР (1; «Третий»; «Второй»; «Первый»), вернет нам слово «Третий», если мы ее добавим в ячейку.
Стоит отметить, что имеются некоторые ограничения. В частности, в качестве индекса могут выступать только числа.
Формула в Эксель ЕСЛИ, когда несколько условий
Эксель — отличный редактор, позволяющий решать множество задач быстро и просто. Здесь легко посчитать проценты, провести корреляционный анализ, построить графики и т.д. Функционал программы огромен, поэтому далеко не все сразу понимают, каким оператором нужно воспользоваться, чтобы справиться с конкретной проблемой. Рассмотрим на примерах, как работать с формулой ЕСЛИ с несколькими условиями.
Функция ЕСЛИ
Написать формулу в Excel можно двумя способами — вручную, введя данные в строку функции или прямо в ячейку, и обратившись к меню. Попробуем разобраться, как пользоваться функцией ЕСЛИ на примере. Алгоритм действий довольно простой — указывается определенное условие и варианты, что следует делать в случае истины или лжи (то есть условие либо выполняется, либо нет):
- Открываем Эксель, найдя программу в меню «Пуск» или на рабочем столе.
- Вводим данные, с которыми предстоит работать. Допустим, есть информация о сотрудниках компании — ее и будем использовать в качестве материала.
- Добавляем столбец «Премия» — в него выводим результаты функции ЕСЛИ. Курсор ставим в ячейку G4.
- Кликаем по значку функции, расположенному слева от строки ввода оператора, которая находится над рабочим полем. Также формулу в Эксель можно вставить, обратившись к пункту меню «Формулы» и выбрав там «Логические».
- В «Категории» находим «Логические», а в появившемся списке — функцию ЕСЛИ. Кликаем по «Ок».
- Появится окно, где необходимо указать аргументы функции, то есть условия.
- Предположим, премия менеджеров составляет 30%. Заполняем аргументы, начиная с логического выражения — пишем там адрес ячейки и нужное значение. В нашем случае это выглядит следующим образом: Лог_выражение = D4=«менеджер». Затем указываем размер премии (30), если выражение истинно, и 0, если оно ложно. Нажимаем «Ок».
- В результате видим, что премия первого сотрудника составляет 0%, так как он не является менеджером. Условие выполнено!
- Таблица содержит множество строк, необходимо заполнить их все. Конечно, не требуется каждый раз вбивать функцию заново, ее надо просто скопировать. Сделать это очень просто — кликаем мышкой по ячейке G4 (там уже получен результат), подводим курсор к левому нижнему углу и смотрим, когда он превратится в плюс.
- Растягиваем формулу на остальные ячейки, держа левую кнопку мыши нажатой и опускаясь вниз.
Вот и все — менеджеры получают премию. Воспользовавшись формулой ЕСЛИ, можно быстро сделать выборку нужных сотрудников.
Важно: конечно, посмотрев на пример, кажется, что и вручную несложно совершить подобные действия, однако все зависит от объема информации — чем больше данных в таблице, тем сложнее их анализировать визуально. Риск упустить что-то слишком велик, а Excel не только сэкономит время, но и поможет избежать ошибок.
Функция ЕСЛИ с условием И
Часто одним условием дело не ограничивается — например, нужно начислить премию только менеджерам, которые работают в Южном филиале компании. Действуем следующим образом:
- Выделяем мышкой первую ячейку (G4) в столбце с премиями. Кликаем по значку Fx, находящемуся слева от строки ввода формул.
- Появится окно с уже заполненными аргументами функции.
- Изменяем логическое выражение, добавив туда еще одно условие и объединив их с помощью оператора И (условия берем в скобки). В нашем случае получится: Лог_выражение = И(D4=«менеджер»;E4=«Южный»). Нажимаем «Ок».
- Растягиваем формулу на все ячейки, выделив первую и потянув мышкой вниз при нажатой левой клавише.
Совет: если в таблице много строк, то становится неудобно постоянно перематывать вверх-вниз, чтобы посмотреть шапку. Выход есть — закрепить строку в Excel. Тогда названия столбцов будут всегда показаны на экране.
Функция ЕСЛИ с условием ИЛИ
В качестве примера рассмотрим, как начислить в Экселе премию в размере 40% всем сотрудникам, которые являются бухгалтерами или директорами. То есть произведем выборку по двум условиям:
- Кликаем мышью по первой ячейке в столбце премий (G4), затем нажимаем на иконку слева от строки ввода формул.
- Редактируем аргументы функции. Логическое выражение будет представлять собой: ИЛИ(D4=«бухгалтер»;D4=«директор»). В «Значение_если_истина» пишем 40, а в «Значение_если_ложь» — 0. Кликаем «Ок».
- Копируем формулу, растягивая ее на остальные ячейки. Смотрим результат — премия 40% начислена директору и двум бухгалтерам.
Функция СУММЕСЛИ
Данная формула в Экселе применяется, когда требуется суммировать значения в ячейках, попадающих под какое-либо заданное условие. Например, нужно выяснить суммарную заработную плату всех продавцов:
- Добавляем строку с общей зарплатой продавцов и кликаем по ячейке, куда будет выводится результат.
- Нажимаем на иконку Fx, которая находится слева от строки ввода функций. В открывшемся окне ищем нужную формулу через поиск — вводим в соответствующее окно «суммесли», выбираем оператор в списке, кликаем «Ок».
- Появится окно, где необходимо заполнить аргументы функции.
- Вводим аргументы — первое поле «Диапазон» определяет, какие ячейки нужно проверить. В данном случае — должности работников. Кликаем мышкой в поле «Диапазон» и указываем там D4:D18. Можно поступить еще проще — просто выделить нужные ячейки.
- В поле «Критерий» вводим «продавец». В «Диапазоне_суммирования» пишем ячейки с зарплатой сотрудников (вручную либо выделив их мышкой). Далее — «Ок».
- Смотрим на результат — общая заработная плата всех продавцов посчитана.
Совет: сделать диаграмму в Excel просто и быстро — нужно всего лишь найти соответствующую кнопку на вкладке «Вставка» в меню.
Функция СУММЕСЛИМН
Данный оператор в Excel предназначен для вычисления суммы с использованием нескольких условий. К примеру, нужно определить заработную плату менеджеров, работающих в Южном филиале:
- Добавляем строку с общей зарплатой менеджеров Южного филиала. Выделим ячейку, где будет показываться итог вычислений.
- Кликаем по значку функции. В появившемся окне в поле поиска вводим «суммеслимн», нажимаем «Найти» и выбираем нужный оператор из списка.
- В открывшемся окне необходимо заполнить аргументы функции. В «Диапазон_суммирования» указываем ячейки с заработной платой. «Диапазон_условия1» — ячейки с должностями сотрудников. «Условие1» = «менеджер», так как мы суммируем зарплату менеджеров. Теперь нужно учесть второе условие — взять менеджеров из Южного филиала. В «Диапазон_условия2» вводим ячейки с филиалами, «Условие2» = «Южный». Все аргументы определены, нажимаем «Ок».
- В результате будет рассчитана общая зарплата всех менеджеров, работающих в Южном филиале.
Функция СЧЁТЕСЛИ
Данный оператор используется в Экселе, когда нужно посчитать количество ячеек, попадающих под определенное условие. Предположим, требуется узнать, сколько продавцов работает в компании:
- Добавляем строку с количеством продавцов и выделяем ячейку, куда планируется вывести результат.
- Кликаем по кнопке «Вставить функцию», расположенной во вкладке «Формулы» в меню. В открывшемся окне в поле «Категория» выбираем «Полный алфавитный перечень». В списке формул находим по алфавиту СЧЁТЕСЛИ, нажимаем «Ок».
- Заполняем аргументы функции — в поле «Диапазон» указываем ячейки с должностями, в «Критерии» пишем «продавец». Далее — «Ок».
- В результате получаем количество продавцов, работающих в компании. Эксель просто считает ячейки, где написано «продавец».
Функция СЧЁТЕСЛИМН
Иногда возникают более сложные задачи — например, нужно определить, сколько продавцов работает в Северном филиале. Тогда следует воспользоваться формулой СЧЁТЕСЛИМН:
- Добавляем строку с количеством продавцов Северного филиала и выделяем ячейку с будущим результатом.
- Кликаем по кнопке «Вставить функцию» во вкладке «Формулы». Через алфавитный перечень находим нужную функцию и нажимаем «Ок».
- Вводим аргументы функции: «Диапазон_условия1» — это ячейки с должностями, «Условие1» = «продавец». В «Диапазон_условия2» пишем ячейки с филиалами, «Условие2» = «Северный».
- В итоге будет определено количество продавцов Северного филиала.
Подводим итоги
В Excel существует несколько функций категории ЕСЛИ — использовать их нетрудно, так как программа максимально подсказывает алгоритм действий. Формулы существенно облегчают вычисления, на которые без Экселя можно потратить уйму времени и сил. К тому же нивелируется риск ошибок и человеческий фактор. Если возникают сложности с применением операторов, то, скорее всего, дело в неправильном вводе аргументов функции — перепроверьте формулу. Чтобы уточнить синтаксис, лучше воспользоваться справкой, которая в Экселе есть по каждой функции.
Отблагодарите автора, поделитесь статьей в социальных сетях.
Функция ЕСЛИ в Excel с примерами нескольких условий
Логический оператор ЕСЛИ в Excel применяется для записи определенных условий. Сопоставляются числа и/или текст, функции, формулы и т.д. Когда значения отвечают заданным параметрам, то появляется одна запись. Не отвечают – другая.
Логические функции – это очень простой и эффективный инструмент, который часто применяется в практике. Рассмотрим подробно на примерах.
Синтаксис функции ЕСЛИ с одним условием
Синтаксис оператора в Excel – строение функции, необходимые для ее работы данные.
Разберем синтаксис функции:
Логическое_выражение – ЧТО оператор проверяет (текстовые либо числовые данные ячейки).
Значение_если_истина – ЧТО появится в ячейке, когда текст или число отвечают заданному условию (правдивы).
Значение,если_ложь – ЧТО появится в графе, когда текст или число НЕ отвечают заданному условию (лживы).
Оператор проверяет ячейку А1 и сравнивает ее с 20. Это «логическое_выражение». Когда содержимое графы больше 20, появляется истинная надпись «больше 20». Нет – «меньше или равно 20».
Внимание! Слова в формуле необходимо брать в кавычки. Чтобы Excel понял, что нужно выводить текстовые значения.
Еще один пример. Чтобы получить допуск к экзамену, студенты группы должны успешно сдать зачет. Результаты занесем в таблицу с графами: список студентов, зачет, экзамен.
Обратите внимание: оператор ЕСЛИ должен проверить не цифровой тип данных, а текстовый. Поэтому мы прописали в формуле В2= «зач.». В кавычки берем, чтобы программа правильно распознала текст.
Функция ЕСЛИ в Excel с несколькими условиями
Часто на практике одного условия для логической функции мало. Когда нужно учесть несколько вариантов принятия решений, выкладываем операторы ЕСЛИ друг в друга. Таким образом, у нас получиться несколько функций ЕСЛИ в Excel.
Синтаксис будет выглядеть следующим образом:
Здесь оператор проверяет два параметра. Если первое условие истинно, то формула возвращает первый аргумент – истину. Ложно – оператор проверяет второе условие.
Примеры несколько условий функции ЕСЛИ в Excel:
Таблица для анализа успеваемости. Ученик получил 5 баллов – «отлично». 4 – «хорошо». 3 – «удовлетворительно». Оператор ЕСЛИ проверяет 2 условия: равенство значения в ячейке 5 и 4.
В этом примере мы добавили третье условие, подразумевающее наличие в табеле успеваемости еще и «двоек». Принцип «срабатывания» оператора ЕСЛИ тот же.
Расширение функционала с помощью операторов «И» и «ИЛИ»
Когда нужно проверить несколько истинных условий, используется функция И. Суть такова: ЕСЛИ а = 1 И а = 2 ТОГДА значение в ИНАЧЕ значение с.
Функция ИЛИ проверяет условие 1 или условие 2. Как только хотя бы одно условие истинно, то результат будет истинным. Суть такова: ЕСЛИ а = 1 ИЛИ а = 2 ТОГДА значение в ИНАЧЕ значение с.
Функции И и ИЛИ могут проверить до 30 условий.
Пример использования оператора И:
Пример использования функции ИЛИ:
Как сравнить данные в двух таблицах
Пользователям часто приходится сравнить две таблицы в Excel на совпадения. Примеры из «жизни»: сопоставить цены на товар в разные привозы, сравнить балансы (бухгалтерские отчеты) за несколько месяцев, успеваемость учеников (студентов) разных классов, в разные четверти и т.д.
Чтобы сравнить 2 таблицы в Excel, можно воспользоваться оператором СЧЕТЕСЛИ. Рассмотрим порядок применения функции.
Для примера возьмем две таблицы с техническими характеристиками разных кухонных комбайнов. Мы задумали выделение отличий цветом. Эту задачу в Excel решает условное форматирование.
Исходные данные (таблицы, с которыми будем работать):
Выделяем первую таблицу. Условное форматирование – создать правило – использовать формулу для определения форматируемых ячеек:
В строку формул записываем: =СЧЕТЕСЛИ (сравниваемый диапазон; первая ячейка первой таблицы)=0. Сравниваемый диапазон – это вторая таблица.
Чтобы вбить в формулу диапазон, просто выделяем его первую ячейку и последнюю. «= 0» означает команду поиска точных (а не приблизительных) значений.
Выбираем формат и устанавливаем, как изменятся ячейки при соблюдении формулы. Лучше сделать заливку цветом.
Выделяем вторую таблицу. Условное форматирование – создать правило – использовать формулу. Применяем тот же оператор (СЧЕТЕСЛИ).
Здесь вместо первой и последней ячейки диапазона мы вставили имя столбца, которое присвоили ему заранее. Можно заполнять формулу любым из способов. Но с именем проще.
Блог о программе Microsoft Excel: приемы, хитрости, секреты, трюки
Несколько условий ЕСЛИ в Excel
Функция ЕСЛИ в Excel позволяет оценивать ситуацию с двух точек зрения, например, значение больше 0 или меньше, и в зависимости от ответа на этот вопрос, произведи дальнейшие расчеты по той или иной формуле. Однако, не редки ситуации, когда вам приходится работать более, чем с двумя условиями. В сегодняшней статье мы рассмотрим примеры создания формул в Excel с несколькими условиями ЕСЛИ.
Прежде, чем начать изучать данный урок, рекомендую прочитать статью про функцию ЕСЛИ, где описаны основные приемы работы.
Принцип создания формул с несколькими условиями ЕСЛИ заключается в том, что в одном из аргументов формулы (значение_если_ИСТИНА или значение_если_ЛОЖЬ) находится еще одна формула ЕСЛИ.
Вам также могут быть интересны следующие статьи
84 комментария
Нужно вернуть определенное значение из ячейки и посчитать балл, т.е. например в ячейке D3 может быть значение А, Б, В, Г, надо в ячейку D4 вернуть значение в зависимости от буквы, например А=1, Б=2, В=3 и так далее. Как сделать? Можно ли через формулу ЕСЛИ?
Статья хорошая, спасибо.
Но.. вначале статьи планы ставят из минимального расчета 500$, а все дальнейшие расчеты исходят из 400$.
Как бы надо стараться следовать тем планам, что ставите.
Данный метод хорош, если у нас немного критериев (2-3), но когда их 10, то в такой формуле потом трудно разобратся «что и откуда». В таком случае можно (и нужно) обойтись без ЕСЛИ.
Для этого создаем маленькую табличку с нашими критериями: в первой строке по возрастанию заполняем критерии (в приведенном примере это будут 0, 500, 750, 1000); во второй строчке под каждым критерием заполняем соответствующий процент (7, 10, 12,5, 16). Допустим, в диапазоне A1:D1 у нас заполнены критерии, а в диапазоне A2:D2 — соответствующие проценты. В ячейке А5 имеем цифру продаж; для рассчета комиссии используем следующую формулу: =A5*ИНДЕКС($A$2:$D$2;ПОИСКПОЗ(A5;$A$1:$D$1;1)).
ПОИСКПОЗ ищет расположение критерия, который меньше продаж, но наибольший в списке, а ИНДЕКС по полученному номеру выдает нам необходимый процент.
Использование ЕСЛИ с функциями И, ИЛИ и НЕ
Функция ЕСЛИ позволяет выполнять логические сравнения значений и ожидаемых результатов. Она проверяет условие и в зависимости от его истинности возвращает результат.
=ЕСЛИ(это истинно, то сделать это, в противном случае сделать что-то еще)
Но что делать, если необходимо проверить несколько условий, где, допустим, все условия должны иметь значение ИСТИНА или ЛОЖЬ (И), только одно условие должно иметь такое значение (ИЛИ) или вы хотите убедиться, что данные НЕ соответствуют условию? Эти три функции можно использовать самостоятельно, но они намного чаще встречаются в сочетании с функцией ЕСЛИ.
Используйте функцию ЕСЛИ вместе с функциями И, ИЛИ и НЕ, чтобы оценивать несколько условий.
ЕСЛИ(И()): ЕСЛИ(И(лог_выражение1; [лог_выражение2]; …), значение_если_истина; [значение_если_ложь]))
ЕСЛИ(ИЛИ()): ЕСЛИ(ИЛИ(лог_выражение1; [лог_выражение2]; …), значение_если_истина; [значение_если_ложь]))
ЕСЛИ(НЕ()): ЕСЛИ(НЕ(лог_выражение1), значение_если_истина; [значение_если_ложь]))
Условие, которое нужно проверить.
Значение, которое должно возвращаться, если лог_выражение имеет значение ИСТИНА.
Значение, которое должно возвращаться, если лог_выражение имеет значение ЛОЖЬ.
Общие сведения об использовании этих функций по отдельности см. в следующих статьях: И, ИЛИ, НЕ. При сочетании с оператором ЕСЛИ они расшифровываются следующим образом:
И: =ЕСЛИ(И(условие; другое условие); значение, если ИСТИНА; значение, если ЛОЖЬ)
ИЛИ: =ЕСЛИ(ИЛИ(условие; другое условие); значение, если ИСТИНА; значение, если ЛОЖЬ)
НЕ: =ЕСЛИ(НЕ(условие); значение, если ИСТИНА; значение, если ЛОЖЬ)
Ниже приведены примеры распространенных случаев использования вложенных операторов ЕСЛИ(И()), ЕСЛИ(ИЛИ()) и ЕСЛИ(НЕ()). Функции И и ИЛИ поддерживают до 255 отдельных условий, но рекомендуется использовать только несколько условий, так как формулы с большой степенью вложенности сложно создавать, тестировать и изменять. У функции НЕ может быть только одно условие.
Ниже приведены формулы с расшифровкой их логики.
=ЕСЛИ(И(A2>0;B2 0;B4 50);ИСТИНА;ЛОЖЬ)
Если A6 (25) НЕ больше 50, возвращается значение ИСТИНА, в противном случае возвращается значение ЛОЖЬ. В этом случае значение не больше чем 50, поэтому формула возвращает значение ИСТИНА.
Если значение A7 («синий») НЕ равно «красный», возвращается значение ИСТИНА, в противном случае возвращается значение ЛОЖЬ.
Обратите внимание, что во всех примерах есть закрывающая скобка после условий. Аргументы ИСТИНА и ЛОЖЬ относятся ко внешнему оператору ЕСЛИ. Кроме того, вы можете использовать текстовые или числовые значения вместо значений ИСТИНА и ЛОЖЬ, которые возвращаются в примерах.
Вот несколько примеров использования операторов И, ИЛИ и НЕ для оценки дат.
Ниже приведены формулы с расшифровкой их логики.
Если A2 больше B2, возвращается значение ИСТИНА, в противном случае возвращается значение ЛОЖЬ. В этом случае 12.03.14 больше чем 01.01.14, поэтому формула возвращает значение ИСТИНА.
=ЕСЛИ(И(A3>B2;A3 B2;A4 B2);ИСТИНА;ЛОЖЬ)
Если A5 не больше B2, возвращается значение ИСТИНА, в противном случае возвращается значение ЛОЖЬ. В этом случае A5 больше B2, поэтому формула возвращает значение ЛОЖЬ.
Использование операторов И, ИЛИ и НЕ с условным форматированием
Вы также можете использовать операторы И, ИЛИ и НЕ в формулах условного форматирования. При этом вы можете опустить функцию ЕСЛИ.
На вкладке Главная выберите Условное форматирование > Создать правило. Затем выберите параметр Использовать формулу для определения форматируемых ячеек, введите формулу и примените формат.

Вот как будут выглядеть формулы для примеров с датами: