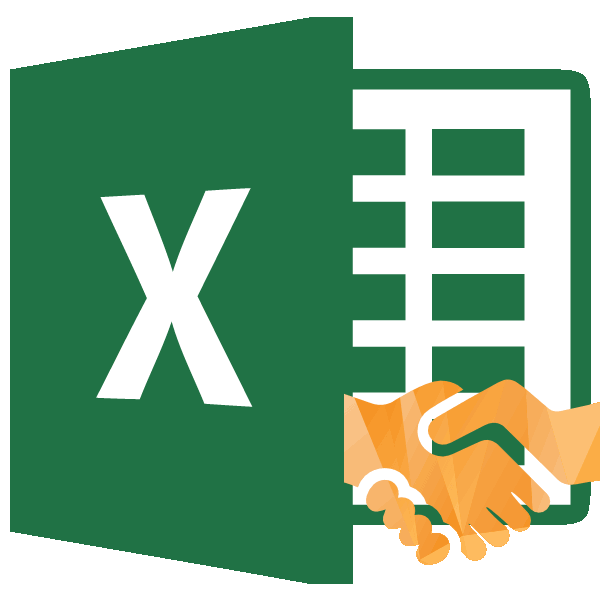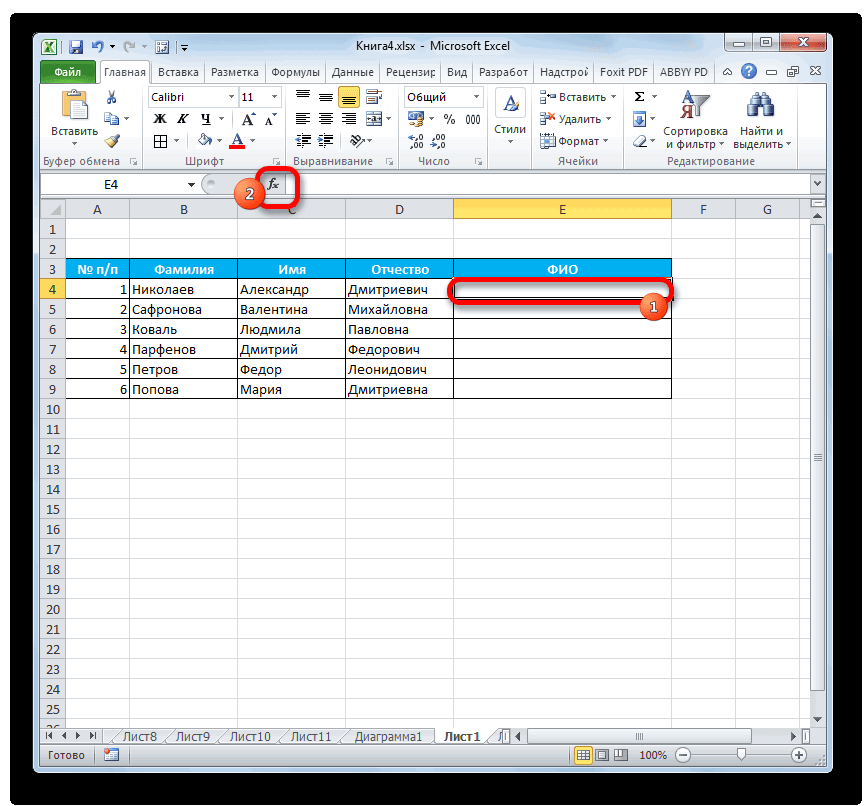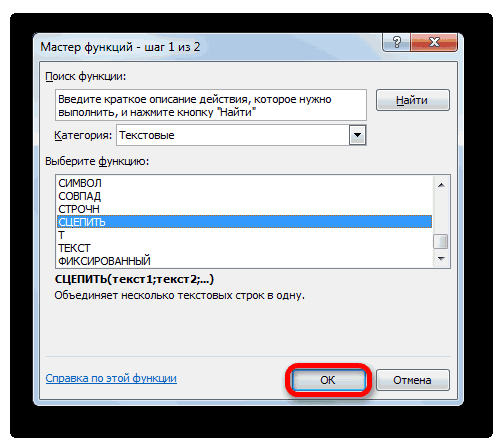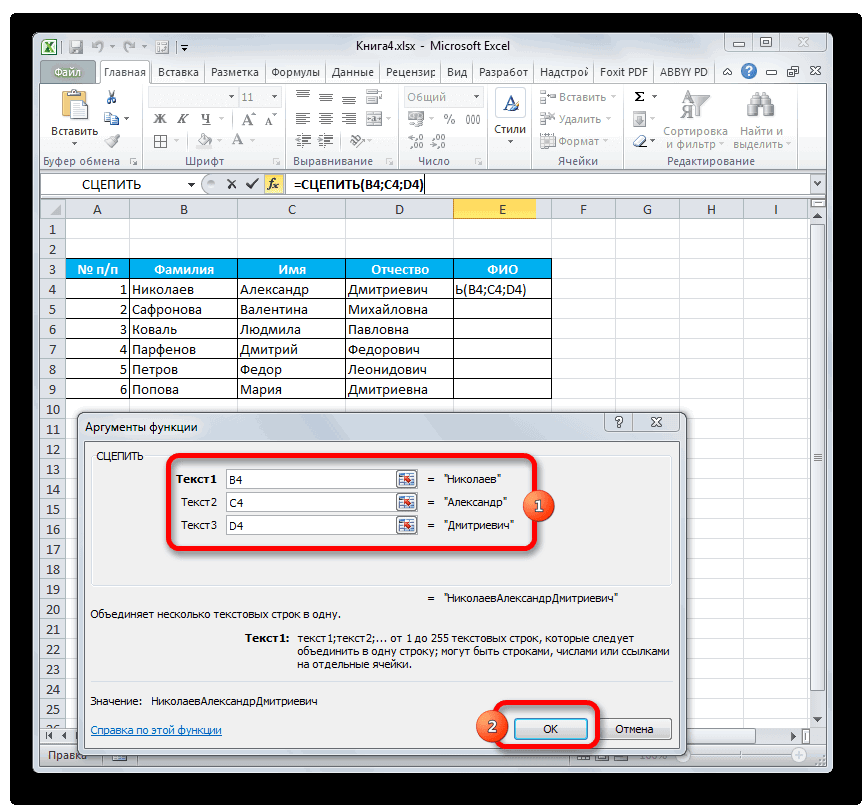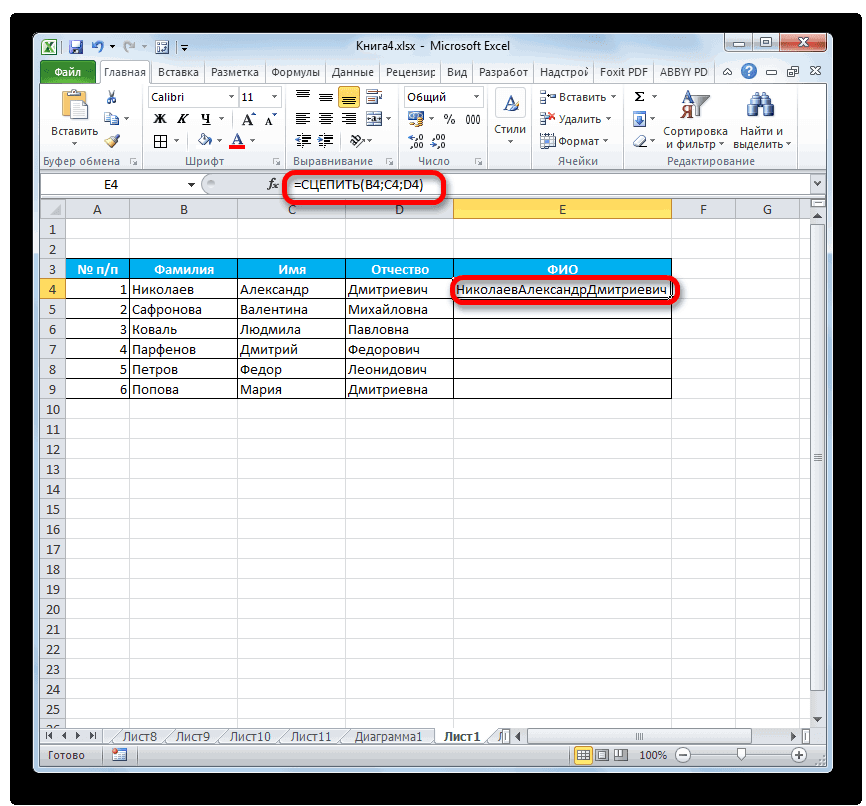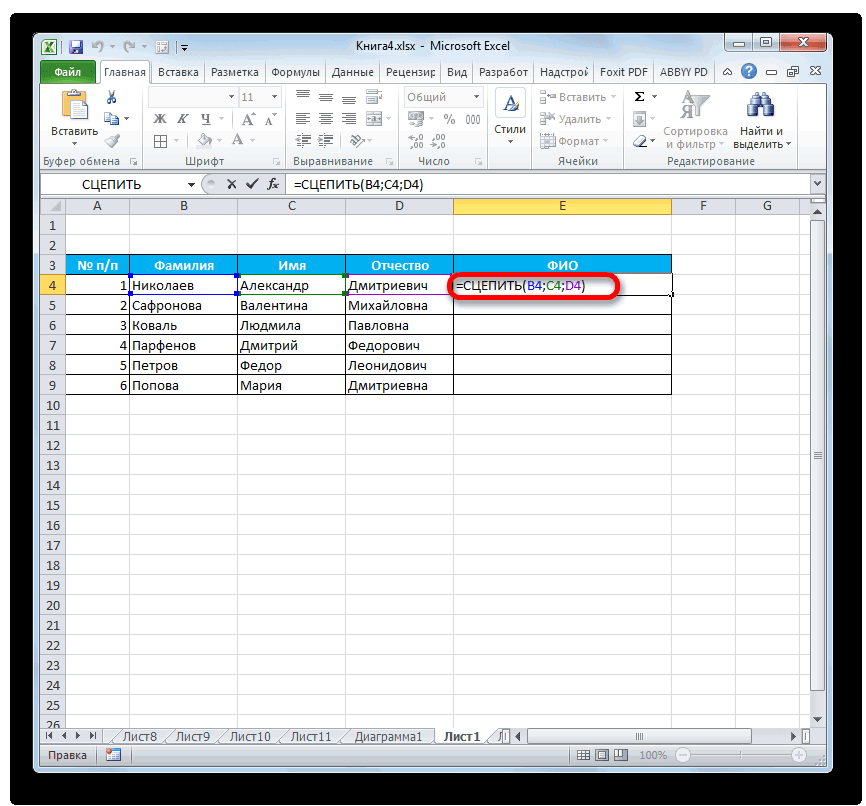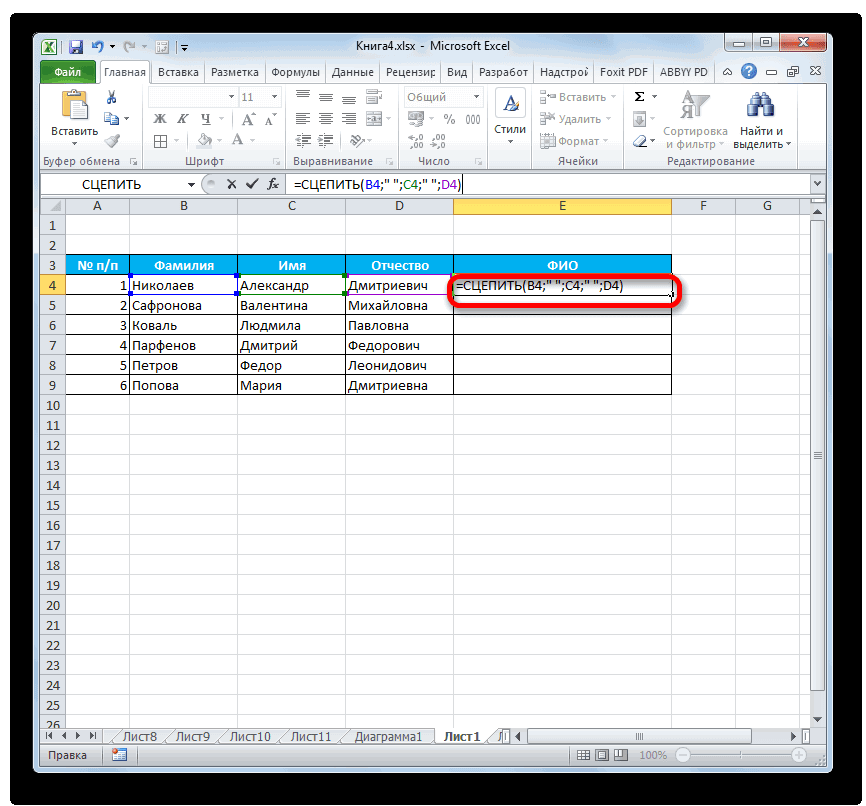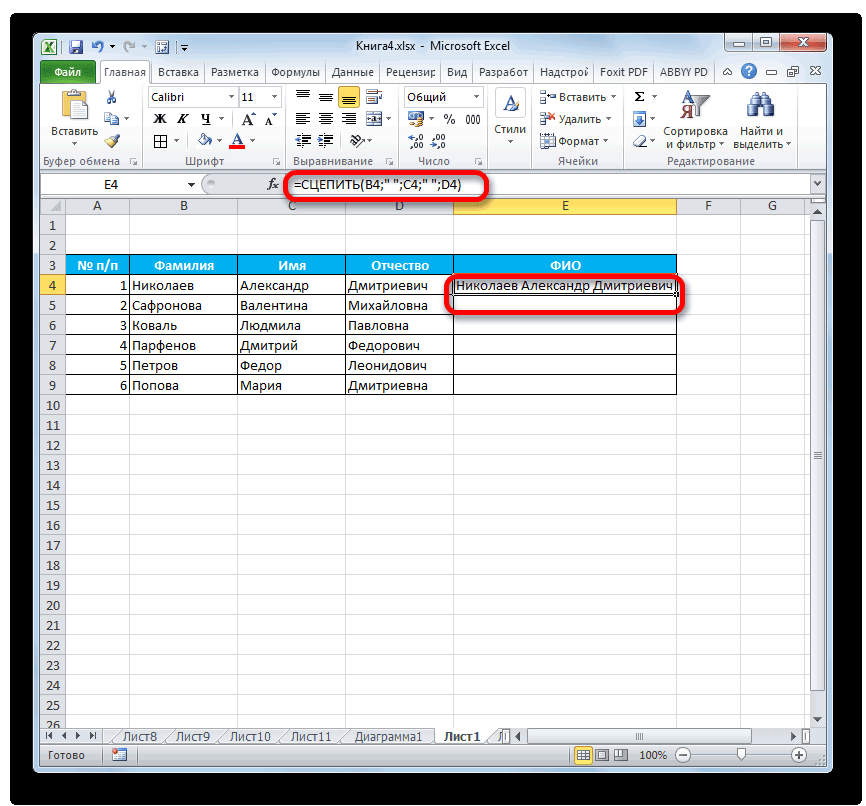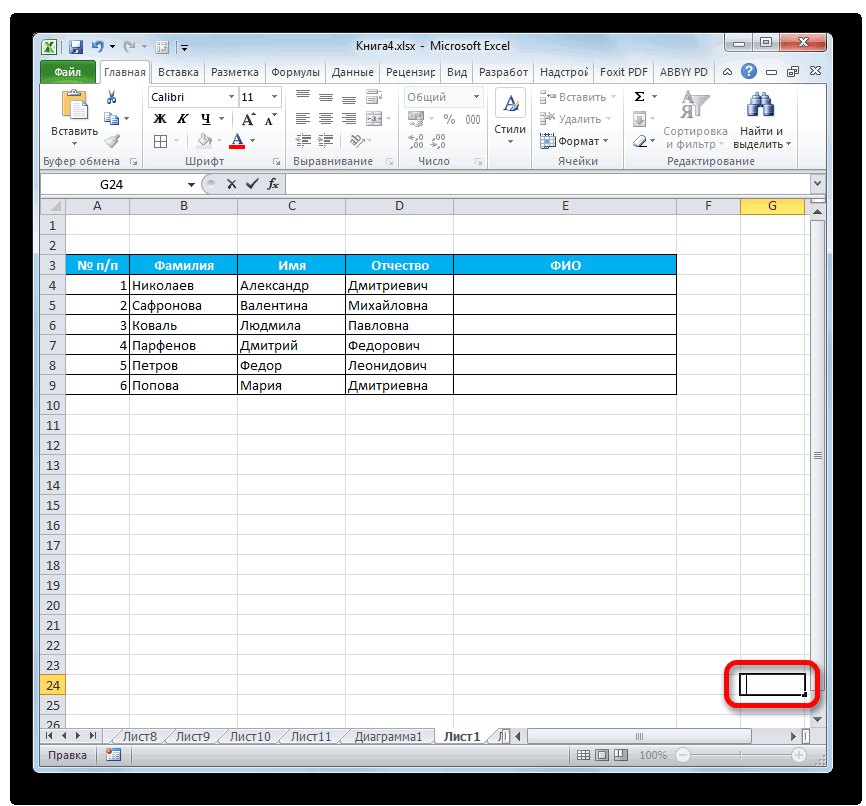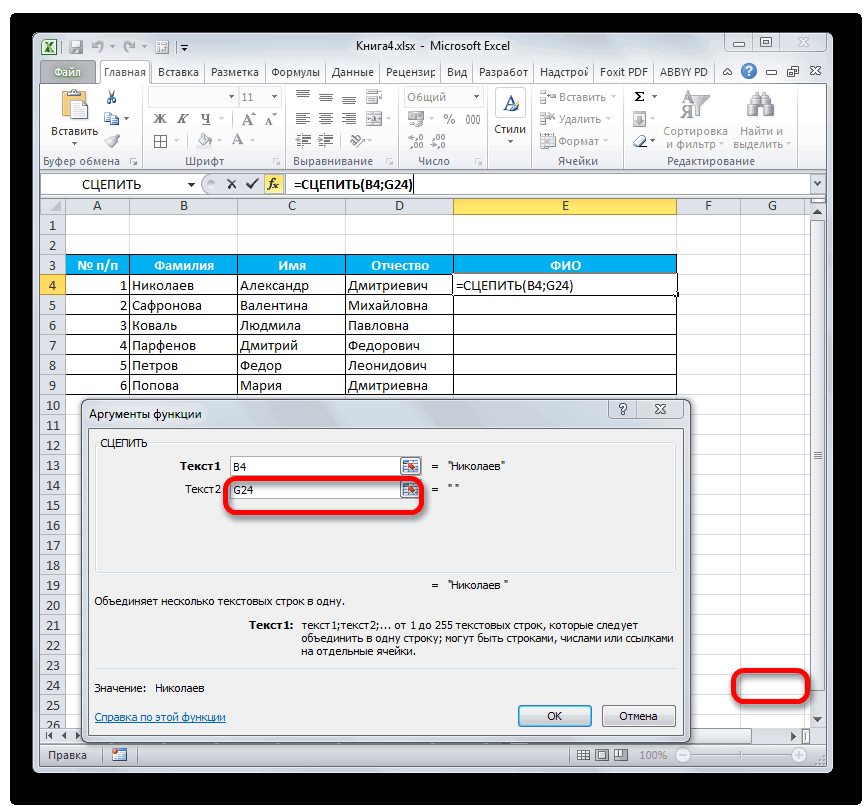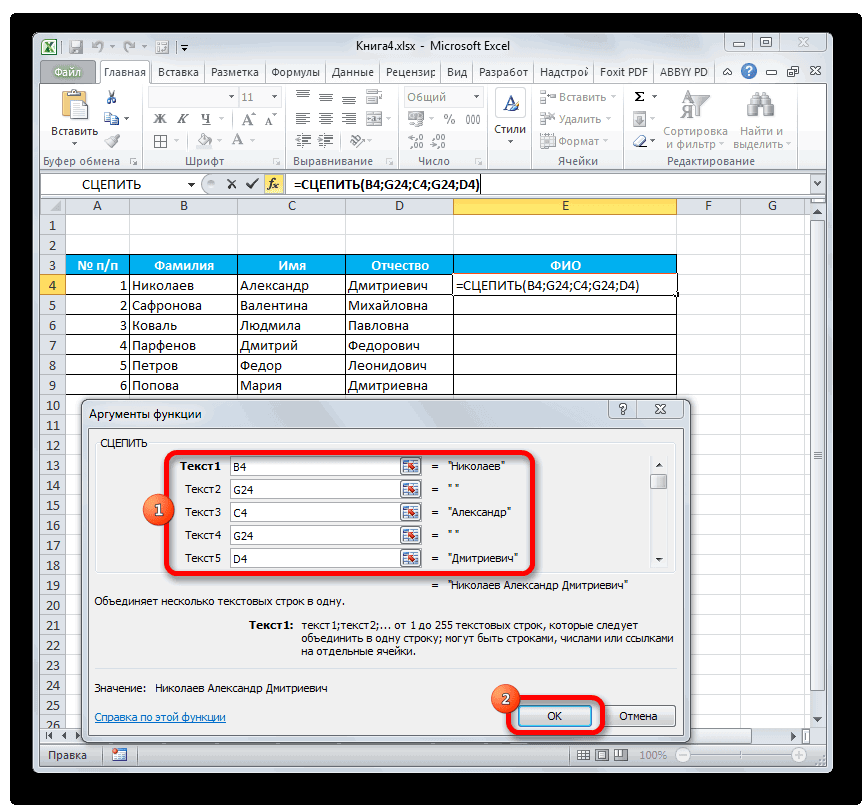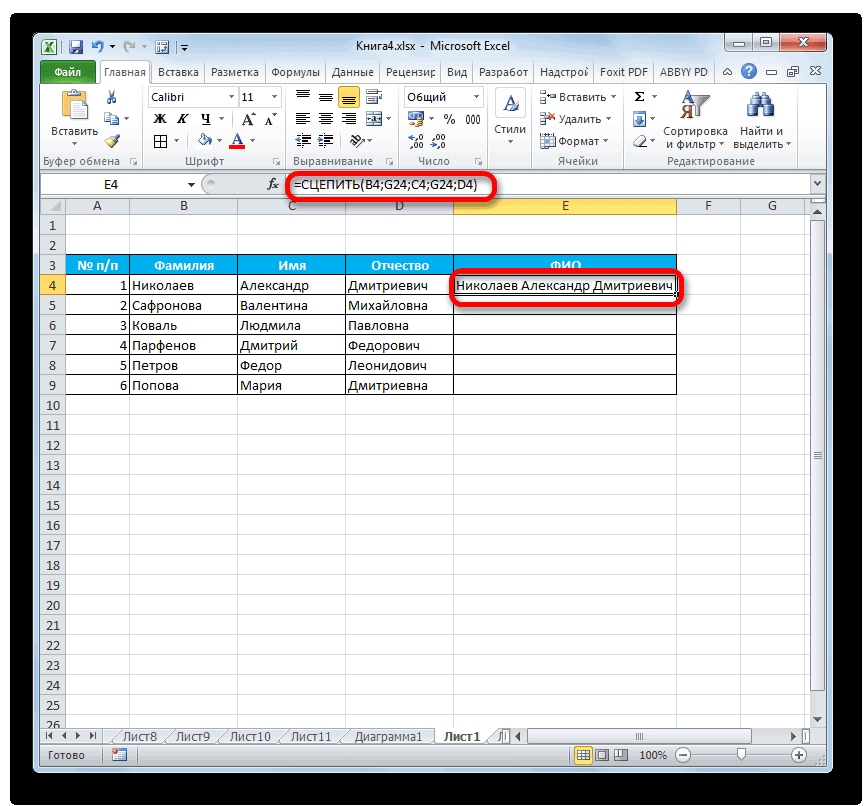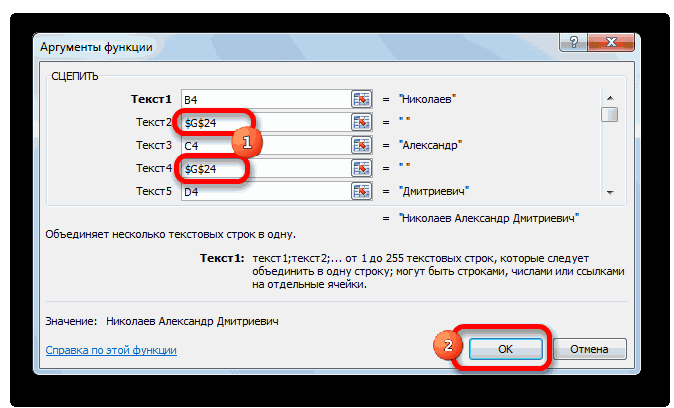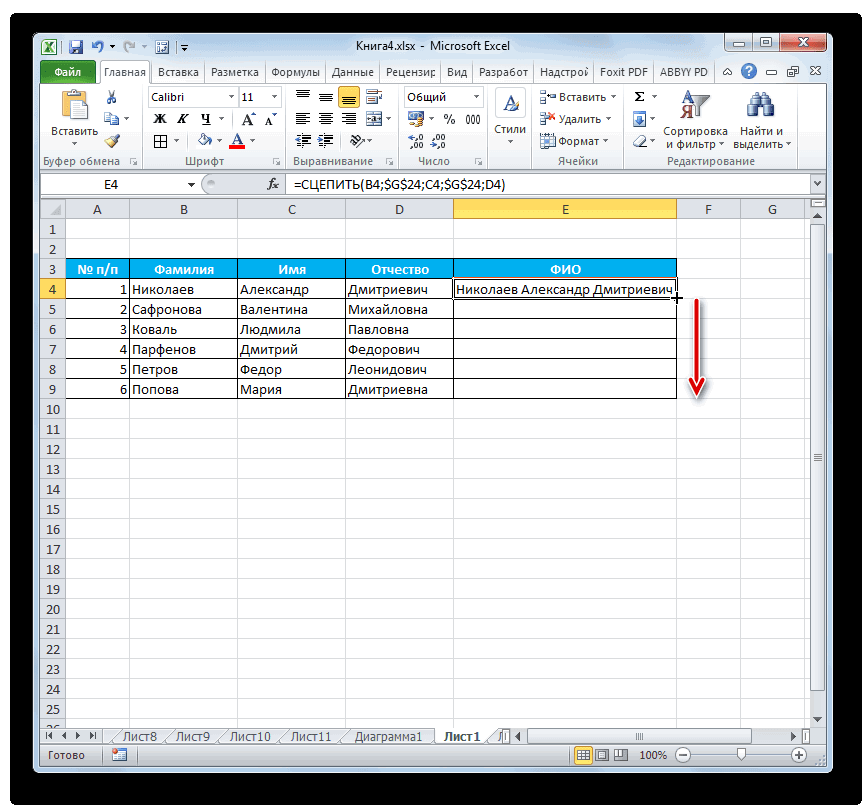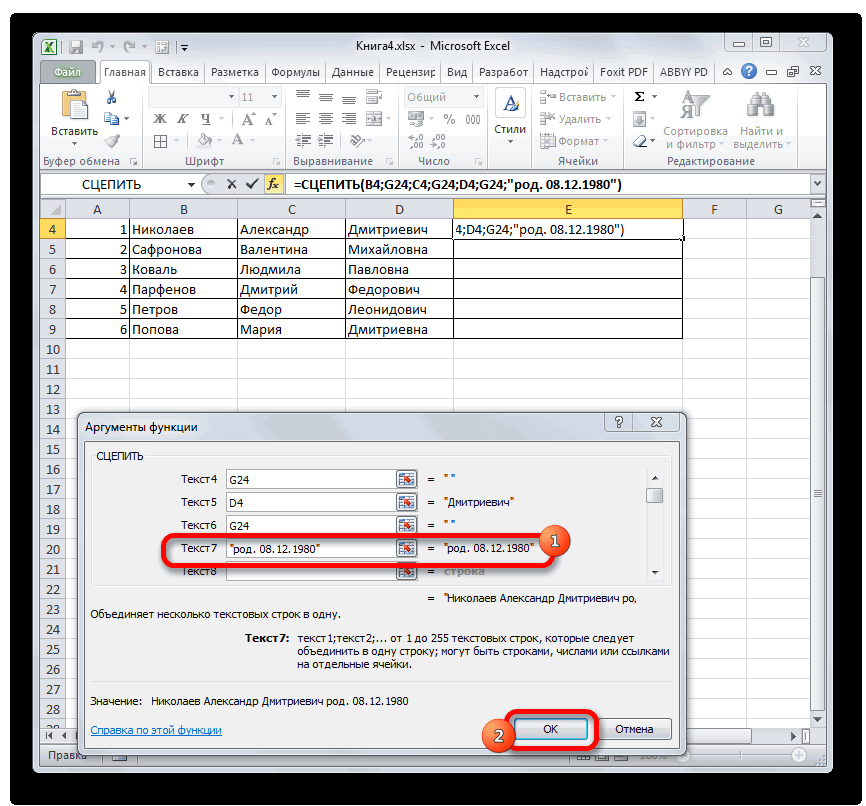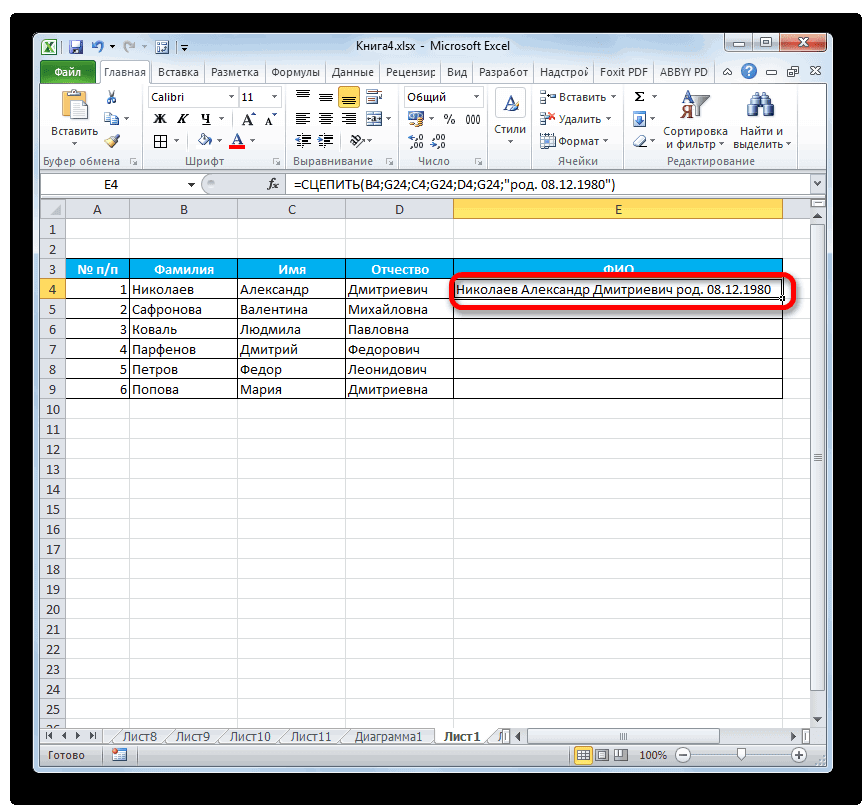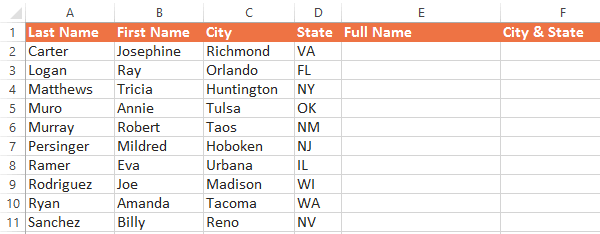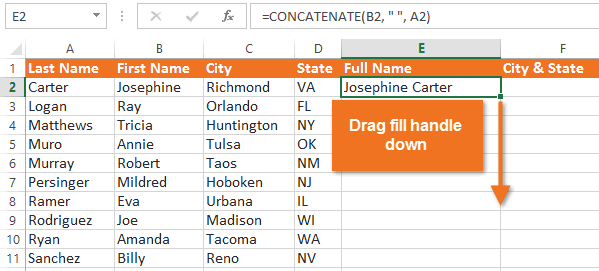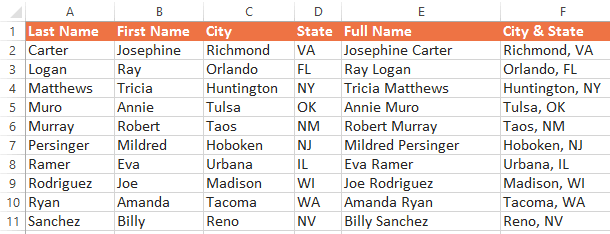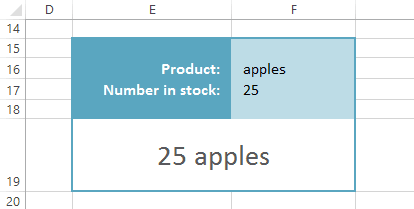Excel для Microsoft 365 Excel для Microsoft 365 для Mac Excel для Интернета Excel 2021 Excel 2021 для Mac Excel 2019 Excel 2019 для Mac Excel 2016 Excel 2016 для Mac Еще…Меньше
Функция CONCAT объединяет текст из нескольких диапазонов и (или) строк, но не предоставляет аргументы delimiter или IgnoreEmpty.
Функция CONCAT заменяет функцию CONCATENATE. Функция СЦЕПИТЬ (CONCATENATE) также будет поддерживаться для совместимости с более ранними версиями Excel.
Синтаксис
СЦЕПИТЬ(текст1; [текст2]; …)
|
Аргумент |
Описание |
|---|---|
|
text1 |
Элемент текста, который нужно присоединить. Строка или массив строк, например диапазон ячеек. |
|
[text2, …] |
Дополнительные текстовые элементы для объединения. Для текстовых элементов можно указать до 253 аргументов. Каждый из них может быть строкой или массивом строк, например диапазоном ячеек. |
Например, выражение =СЦЕП(«Не»;» «;»слышны»;» «;»в»;» «;»саду»;» «;»даже»;» «;»шорохи.») вернет строку Не слышны в саду даже шорохи.
Совет: Чтобы включить разделители (например, интервалы или амперсанды (&)) между текстом, который требуется объединить, и удалить пустые аргументы, которые не должны отображаться в объединенном текстовом результате, можно использовать функцию TEXTJOIN.
Примечания
-
Если объединенная строка содержит свыше 32767 символов (ограничение для ячейки), функция СЦЕП вернет ошибку #ЗНАЧ!.
Примеры
Скопируйте данные примеров из приведенных ниже таблиц и вставьте их в ячейку A1 нового листа Excel. Чтобы отобразить результаты формул, выделите их и нажмите клавишу F2, а затем — клавишу ВВОД. При необходимости измените ширину столбцов, чтобы видеть все данные.
Пример 1
|
=СЦЕПИТЬ(B:B; C:C) |
A’s |
B’s |
|---|---|---|
|
a1 |
b1 |
|
|
a2 |
b2 |
|
|
a4 |
b4 |
|
|
a5 |
b5 |
|
|
a6 |
b6 |
|
|
a7 |
b7 |
Так как эта функция допускает ссылки на целый столбец и строку, она возвращает следующий результат: A’sa1a2a4a5a6a7B’sb1b2b4b5b6b7
Пример 2
|
=СЦЕПИТЬ(B2:C8) |
A’s |
B’s |
|---|---|---|
|
a1 |
b1 |
|
|
a2 |
b2 |
|
|
a4 |
b4 |
|
|
a5 |
b5 |
|
|
a6 |
b6 |
|
|
a7 |
b7 |
Результат: a1b1a2b2a4b4a5b5a6b6a7b7
Пример 3
|
Данные |
Имя |
Фамилия |
|---|---|---|
|
вида |
Виталий |
Токарев |
|
речная форель |
Fourth |
Pine |
|
32 |
||
|
Формула |
Описание |
Результат |
|
=СЦЕПИТЬ(«Популяция рек для «;A2;» «;A3;» составляет «;A4;» на километр.») |
Создает предложение, объединяя данные в столбце А с остальным текстом. |
Популяция рек для вида речная форель составляет 32 на километр. |
|
=СЦЕПИТЬ(B2;» «; C2) |
Объединяет строку в ячейке В2, пробел и значение в ячейке С2. |
Виталий Токарев |
|
=СЦЕПИТЬ(C2; «, «; B2) |
Объединяет текст в ячейке C2, строку, состоящую из запятой и пробела, и значение в ячейке B2. |
Токарев, Виталий |
|
=СЦЕПИТЬ(B3;» & «; C3) |
Объединяет строку в ячейке B3, строку, состоящую из пробела, амперсанда и еще одного пробела, и значение в ячейке C3. |
Fourth & Pine |
|
=B3 & » & » & C3 |
Объединяет те же элементы, что и в предыдущем примере, но с помощью оператора & (амперсанд) вместо функции СЦЕПИТЬ. |
Fourth & Pine |
Дополнительные сведения
Вы всегда можете задать вопрос специалисту Excel Tech Community или попросить помощи в сообществе Answers community.
См. также
Функция СЦЕПИТЬ
Функция ОБЪЕДИНИТЬ
Общие сведения о формулах в Excel
Рекомендации, позволяющие избежать появления неработающих формул
Поиск ошибок в формулах
Сочетания клавиш и горячие клавиши в Excel
Текстовые функции (справочник)
Функции Excel (по алфавиту)
Функции Excel (по категориям)
Нужна дополнительная помощь?
Skip to content
В этом руководстве вы узнаете о различных способах объединения текстовых значений, ячеек, диапазонов, столбцов и строк в Excel с помощью функций СЦЕПИТЬ, СЦЕП и оператора «&» .
В ваших файлах Excel данные не всегда структурированы в соответствии с вашими потребностями. Часто вы можете захотеть разбить содержимое одной ячейки на отдельные ячейки или сделать наоборот — сцепить данные из двух или более столбцов в один столбец. Типичными примерами, требующими таких действий в Excel, являются объединение частей имен и адресов, сцепка текста с числом, рассчитанным при помощи формулы, отображение даты и времени в нужном формате. И это лишь некоторые из них.
- Что такое «сцепить» в Excel?
- Функция СЦЕПИТЬ
- Функция СЦЕП
- 6 вещей, о которых нужно помнить при объединении данных
- Объединение значений нескольких ячеек
- Объединение текстовой строки и значения ячейки
- Как сцепить текст и значение, рассчитанное по формуле
- Оператор «&» для объединения строк в Excel
- Как сцепить ячейки с пробелами, запятой или другими символами
- Как построчно объединить столбцы в Excel
- Как сцепить диапазон ячеек в Excel
- Как сцепить текст, число и дату в различных форматах
- Надстройка «Объединить ячейки» — способ сцепить ячейки в Excel без использования формул
В этой статье мы собираемся изучить различные методы как сцепить ячейки в Excel, чтобы вы могли выбрать тот из них, который лучше всего подходит для ваших рабочих таблиц.
Что такое «сцепить» в Excel?
По сути, существует два способа объединения данных в ячейках электронных таблиц Excel:
- Объединить ячейки
- Объединить значения ячеек
Когда вы объединяете ячейки, вы «физически» объединяете две или более ячеек в одну. В результате у вас есть одна большая ячейка, которая отображается в нескольких строках и/или столбцах на вашем листе.
Когда вы хотите сцепить данные из ячеек в Excel, вы объединяете только их содержимое. Другими словами, «сцепить» в Excel — это объединение двух или более значений вместе.
Этот метод часто используется для объединения нескольких фрагментов текста, находящихся в разных ячейках (технически они называются текстовыми строками или просто строками), или для вставки вычисляемого по формуле значения в середину некоторого текста.
На следующем скриншоте показана разница между этими двумя методами:
Объединение ячеек в Excel является предметом отдельной статьи, и в этом руководстве мы рассмотрим два основных способа объединения строк в Excel — с помощью функции СЦЕПИТЬ и оператора Excel &.
Функция СЦЕПИТЬ
Функция СЦЕПИТЬ (CONCATENATE на английском) в Excel предназначена для объединения разных фрагментов текста или объединения значений из нескольких ячеек в одну ячейку.
Синтаксис её следующий:
СЦЕПИТЬ(текст1; [текст2]; …)
Где текст — это текстовая строка, ссылка на ячейку или значение, определяемое формулой.
Функция СЦЕПИТЬ поддерживается во всех версиях Excel для Microsoft 365, Excel 2019 — Excel 2007.
Примечание. В Excel 365 — Excel 2019 также доступна функция СЦЕП (CONCAT на английском), которая является современным преемником СЦЕПИТЬ с точно таким же синтаксисом. Функция СЦЕПИТЬ сохранена для обратной совместимости, и Microsoft не обещает, что она будет поддерживаться в будущих версиях Excel.
Функция СЦЕП
Функция СЦЕП (CONCAT в английской версии) в Excel используется для объединения данных из нескольких ячеек или диапазонов в одну ячейку.
Она относится к категории текстовых функций и доступна в Excel для Microsoft 365, Excel 2021, Excel 2019 и Excel для Интернета.
Синтаксис её простой:
СЦЕП(текст1; [текст2]; …)
Где текст1 (обязательный аргумент) и текст2 (необязательный) — данные, которые нужно соединить.
Аргументы могут быть предоставлены в виде текстовых значений, ссылок на ячейки или диапазоны. Принимается не более 255 текстовых аргументов. Данные объединяются в порядке их появления в формуле.
Обратите внимание, что текст, передаваемый непосредственно в формулу, всегда должен быть заключен в двойные кавычки, например:
=СЦЕП(«john»; «@gmail.com»)
6 вещей, о которых нужно помнить при объединении данных
Прежде чем мы углубимся в практические примеры, позвольте мне кратко указать несколько моментов, на которые следует обратить внимание:
- Для работы функций СЦЕПИТЬ и СЦЕП требуется хотя бы один текстовый аргумент. Если какой-либо из аргументов недействителен (например, представлен другой функцией, которая выдает ошибку), то произойдет ошибка.
- Результатом этих функций всегда является текстовая строка, даже если вы объединяете числа.
- Если результирующая строка превышает 32 767 символов, возникает ошибка #ЗНАЧ! .
- В СЦЕПИТЬ и СЦЕП нет предопределенного параметра для разделителя между объединяемыми значениями. Чтобы разделить объединенные фрагменты текста, поместите разделители между ссылками на ячейки, например:
=СЦЕП(A1;” “;A2;”-“;A3)
- Пустые ячейки игнорируются.
- Функция СЦЕПИТЬ не распознает массивы. Каждая ссылка на ячейку должна быть указана отдельно. Например, вы должны написать
=СЦЕПИТЬ(A1; A2; A3) вместо =СЦЕПИТЬ(A1:A3).
Ниже вы найдете несколько примеров использования функций объединения данных в Excel.
Объединение значений нескольких ячеек
Простейшая формула для объединения значений ячеек A1 и B1 выглядит следующим образом:
=СЦЕПИТЬ(A1; B1)
=СЦЕП(A1; B1)
Обратите внимание, что значения будут соединяться вместе без какого-либо разделителя, как в строке 2 на скриншоте ниже.
Чтобы разделить значения пробелом, введите » » во второй аргумент, как в строке 4 на скриншоте ниже.
=СЦЕПИТЬ(A3;B3)
Чтобы разделить составные значения с помощью других разделителей, таких как запятая, пробел или косая черта, см. раздел Как СЦЕПИТЬ формулы со специальными символами.
Объединение текстовой строки и значения ячейки
Нет никаких причин, по которым можно ограничиться только объединением значений ячеек. Вы также можете соединять различные текстовые строки, чтобы сделать результат более значимым. Например:
=СЦЕПИТЬ(A9;B9;» завершено»)
Приведенная выше формула информирует пользователя о том, что определенное задание завершено, как в строке 9 на скриншоте выше. Обратите внимание, что мы добавляем пробел перед словом «завершено», чтобы разделить объединенные текстовые строки.
Естественно, вы также можете добавить текстовую строку в начале или в середине формулы:
=СЦЕПИТЬ(«Смотри «;A10; » «; B10)
Пробел («») добавляется между объединенными значениями, чтобы результат отображался как «Задание 1», а не «Задание1».
Объединение текста и значения, рассчитанного по формуле
Чтобы сделать результат, возвращаемый какой-либо формулой, более понятным для ваших пользователей, вы можете соединить его с текстовой строкой, объясняющей, что на самом деле представляет собой значение.
Например, вы можете использовать следующую формулу для возврата текущей даты:
=СЦЕПИТЬ(«Сегодня «; ТЕКСТ(СЕГОДНЯ(); «dd-mmm-yy»))
Совет. Если вы хотите удалить исходные данные, не затрагивая результирующие текстовые строки, используйте «Специальная вставка — только значения», чтобы преобразовать формулы в их значения.
Оператор «&» для объединения строк в Excel
В Microsoft Excel оператор & — это еще один способ объединения ячеек. Этот метод очень удобен во многих случаях, потому что ввод знака амперсанда (&) намного быстрее, чем ввод слова «СЦЕПИТЬ» 
Вы можете использовать «&» в Excel для объединения различных текстовых строк, значений ячеек и результатов, возвращаемых другими функциями.
Примеры формул Excel «&»
Чтобы увидеть оператор объединения в действии, давайте перепишем формулы, рассмотренные чуть выше:
Объедините значения в A1 и B1:
=A1&B1
Объедините значения в A1 и B1, разделенные пробелом:
=A1&» «&B1
Объедините значения в A1, B1 и текстовую строку:
=A1 & B1 & » завершено»
Объедините строку и результат функции ТЕКСТ / СЕГОДНЯ:
=»Сегодня » & ТЕКСТ(СЕГОДНЯ(), «dd-mmm-yy»)
Функция СЦЕПИТЬ и оператор «&» возвращают совершенно идентичные результаты.
Оператор Excel «&» против функции СЦЕПИТЬ
Многие пользователи задаются вопросом, какой способ объединения строк в Excel более эффективен — функция СЦЕПИТЬ или оператор «&».
Единственным существенным различием между оператором СЦЕПИТЬ и оператором «&» является ограничение в 255 строк функции СЦЕПИТЬ в Excel и отсутствие таких ограничений при использовании амперсанда. Кроме этого, нет никакой разницы между этими двумя методами слияния, а также нет отличий в скорости между формулами СЦЕПИТЬ и «&».
А так как 255 — это действительно большое число, и в реальных задачах вряд ли кому-то когда-нибудь понадобится объединять столько строк, то разница между ними сводится к удобству и простоте использования. Некоторым пользователям формулу СЦЕПИТЬ легче читать, но лично я предпочитаю использовать метод «&».
Итак, просто придерживайтесь той техники, с которой вы чувствуете себя более комфортно.
Как сцепить ячейки с пробелами, запятой или другими символами
В ваших рабочих листах Excel вам часто может понадобиться сцепить значения таким образом, чтобы они включали запятые, пробелы, различные знаки препинания или другие символы, такие как дефис или наклонная черта.
Для этого просто добавьте нужный символ в свою формулу. Не забудьте также заключить этот символ в кавычки, как показано в следующих примерах.
Как сцепить две ячейки с пробелом:
=СЦЕПИТЬ(A1; » «; B1)
или
=A1 & » » & B1
Объединение двух ячеек с запятой:
=СЦЕПИТЬ(A1; «, «; B1)
или
=A1 & «, » & B1
Объединение двух ячеек с дефисом:
=СЦЕПИТЬ(A1; «-«; B1)
или
=A1 & «-» & B1
На этом скриншоте показано, как могут выглядеть результаты:
Чаще всего вы будете разделять объединенные текстовые строки знаками препинания и пробелами, как показано в предыдущем примере. Однако в некоторых случаях может потребоваться разделить значения переносом строки. Типичным примером является объединение почтовых адресов из данных, находящихся в отдельных ячейках.
Проблема в том, что вы не можете просто ввести в формулу перенос строки, как обычный символ, и поэтому необходима специальная функция СИМВОЛ для подачи соответствующего ASCII-кода в формулу:
- В Windows используйте СИМВОЛ(10), где 10 — это код ASCII для перевода строки.
- В системе Mac используйте СИМВОЛ(13), где 13 — код ASCII для возврата каретки.
В этом примере у нас есть фрагменты адреса в столбцах от A до F, и мы объединяем их в столбце G с помощью оператора «&». Сцепленные значения разделяются запятой («,»), пробелом (» «) и разрывом строки СИМВОЛ(10):
=A2&» «&B2&СИМВОЛ(10)&C2&СИМВОЛ(10)&D2&», «&E2&» «&F2
Примечание. При использовании разрывов строк для разделения значений необходимо включить параметр форматирования «Перенос текста», чтобы результат отображался правильно. Для этого нажмите Ctrl + 1, чтобы открыть диалоговое окно «Формат ячейки», перейдите на вкладку «Выравнивание» и установите флажок «Переносить текст».
Таким же образом вы можете разделить объединенные данные другими символами, такими как:
- Двойные кавычки («») — СИМВОЛ(34)
- Косая черта (/) — СИМВОЛ(47)
- Звездочка (*) — СИМВОЛ(42)
- Полный список кодов ASCII доступен здесь .
Тем не менее, более простой способ включить печатные символы в формулу — просто вставить их в двойных кавычках, как мы сделали в предыдущем примере.
В любом случае, все приведенные ниже формулы дают одинаковые результаты:
=A1 & СИМВОЛ(47) & B1
=A1 & «/» & B1
=СЦЕПИТЬ(A1; СИМВОЛ(47); B1)
=СЦЕПИТЬ(A1; «/»; B1)
Как построчно объединить столбцы в Excel
Чтобы объединить два или более столбца в Excel, вы просто вводите обычную формулу объединения в первую ячейку, а затем копируете ее в другие ячейки, перетаскивая маркер заполнения (маленький квадрат, который появляется в правом нижнем углу поля).
Например, чтобы объединить два столбца (столбец A и B), разделяя значения пробелом, введите следующую формулу в ячейку C2, а затем скопируйте ее в другие ячейки. Когда вы перетаскиваете маркер заполнения, чтобы скопировать формулу, указатель мыши принимает форму креста, как показано ниже:
Совет. Быстрый способ скопировать формулу в другие ячейки столбца — выделить ячейку с формулой и дважды щелкнуть маркер заполнения.
Обратите внимание, что Microsoft Excel определяет, насколько далеко копировать ячейки после двойного щелчка дескриптора заполнения, на основе ячеек, на которые ссылается ваша формула. Если в вашей таблице окажутся пустые ячейки, скажем, если бы в этом примере ячейки A6 и B6 были пустыми, формула будет скопирована только до строки 5. В этом случае вам нужно будет вручную перетащить маркер заполнения вниз.
Как сцепить диапазон ячеек в Excel
Объединение значений из нескольких ячеек может потребовать некоторых усилий, поскольку функция Excel СЦЕПИТЬ не работает с массивами и требует ссылки на одну ячейку в каждом аргументе.
Чтобы объединить все значения из диапазона ячеек, скажем, от A1 до A4, вам понадобится одна из следующих формул:
=СЦЕПИТЬ(A1; A2; A3; A4)
или
=A1 & A2 & A3 & A4
При работе с небольшой областью нет ничего сложного в том, чтобы ввести все ссылки в строку формул. Было бы утомительно добавлять большой диапазон, вводя ссылку на каждую его ячейку вручную. Ниже вы найдете 3 метода быстрого объединения значений диапазонов в Excel.
1. Нажмите CTRL, чтобы выбрать несколько ячеек для объединения.
Чтобы быстро выбрать несколько ячеек, вы можете нажать клавишу CTRL и кликнуть мышкой каждую ячейку, которую хотите включить в формулу СЦЕПИТЬ. Вот подробные шаги:
- Выберите ячейку, в которую вы хотите ввести формулу.
- Введите
=СЦЕПИТЬ(в этой ячейке или в строке формул. - Нажмите и удерживайте
Ctrlи кликните последовательно на каждую ячейку, которую вы хотите объединить. - Отпустите
Ctrl, введите закрывающую скобку в строке формул и нажмитеENTER.
Примечание. При использовании этого метода вы должны щелкнуть каждую отдельную ячейку. Выбор диапазона с помощью мыши добавит в формулу массив, который функция СЦЕПИТЬ не принимает.
2. Используйте функцию ТРАНСП, чтобы получить диапазон
Когда вам нужно объединить большой диапазон, состоящий из десятков или сотен ячеек, предыдущий метод недостаточно быстр и удобен, поскольку требует клика по каждой ячейке. В этом случае лучше использовать функцию ТРАНСП, чтобы взять диапазон ячеек, а затем заменить его значениями отдельных ячеек одним махом.
- В ячейку, куда вы хотите записать результат объединения, введите формулу ТРАНСП, например:
=ТРАНСП(A1:A10)
- Установите курсор в строку формул и нажмите
F9, чтобы заменить это выражение вычисленными значениями. В результате у вас будет массив значений для объединения. - Удалите фигурные скобки, окружающие значения массива.
- Введите
=СЦЕПИТЬ(перед первым значением, затем введите закрывающую скобку после последнего значения и нажмитеEnter.
Примечание. Какой бы метод вы ни использовали, итоговое значение в C1 представляет собой текстовую строку (обратите внимание на ее выравнивание по левому краю в ячейке), даже если каждое из исходных значений является числом. Это связано с тем, что функция СЦЕПИТЬ всегда возвращает текстовую строку независимо от типа исходных данных.
3. Сцепить два или более столбца
А сейчас рассмотрим функцию СЦЕП, которая позволяет гораздо проще и быстрее сцепить несколько ячеек, строк или столбцов.
Чтобы объединить столбцы построчно, вам нужно сделать следующее:
- Напишите формулу СЦЕП для объединения ячеек в первой строке.
- Скопируйте формулу на столько строк, сколько необходимо.
Например, чтобы объединить текст в столбцах A, B, C и D в каждой строке, введите эту формулу в E2:
=СЦЕП(A2:D2)
Затем перетащите маркер заполнения вниз, чтобы скопировать формулу в строки ниже. Если в исходных данных нет пропусков, можно просто дважды щелкнуть маркер заполнения.
Из-за использования относительных ссылок формула корректируется соответствующим образом для каждой строки. То есть в E3 ссылка изменится на A3:В3, и так далее.
Чтобы объединить значения из всех ячеек в определенном столбце, укажите ссылку на столбец в формуле СЦЕП. Например:
=СЦЕП(A:A)
Поскольку функция пропускает пустые ячейки, в результирующей строке не будет пробелов:
Чтобы объединить все ячейки в столбце, кроме заголовка, используйте ссылку на диапазон, например A2:A1048576, где A2 — первая ячейка с данными, а A1048576 — последняя ячейка в столбце:
=СЦЕП(A2:A1048576)
Примечание. При объединении всех ячеек в столбце имейте в виду, что Excel имеет ограничение на общее количество символов, которое может содержать ячейка — до 32 767. Если результирующая строка превышает этот предел, ваша формула выдаст ошибку #ЗНАЧ!.
4. Сцепить диапазон ячеек
Объединение диапазона ячеек в Excel раньше было проблемой. Теперь вы можете просто поместить ссылку на диапазон в функцию СЦЕП:
=СЦЕП(A2:C3)
В результате все значения из указанного диапазона объединяются слева направо и затем вниз до следующей строки:
Аналогичным образом вы можете сцепить ячейки в двух или более несмежных диапазонах:
=СЦЕП(A2:C3; A5:C6)
Как видно из этих примеров, использование функции СЦЕП намного предпочтительнее и проще.
Как сцепить текст, число и дату в различных форматах
Когда вы объединяете текстовую строку с числом или датой, вы можете захотеть отформатировать результат по-разному в зависимости от вашего набора данных и решаемых задач. Для этого используйте функцию ТЕКСТ в формуле объединения Excel.
Функция ТЕКСТ([значение], [формат_текста]) имеет два аргумента:
В первом аргументе ( [значение] ) вы указываете число или дату, которые нужно преобразовать в текст, или вставляете ссылку на ячейку, содержащую числовое значение.
Во втором аргументе ( [формат_текста] ) вы вводите желаемый формат, используя коды, которые может понять функция ТЕКСТ.
Мы уже рассматривали ранее, что если нужно сцепить дату и текст, то приходится использовать функцию ТЕКСТ для отображения даты в нужном формате. Например:
=СЦЕПИТЬ(«Сегодня «; ТЕКСТ(СЕГОДНЯ(); «dd-mmm-yy»))
или
=»Сегодня «& ТЕКСТ(СЕГОДНЯ(); «dd-mmm-yy»)
Когда вы хотите сцепить текст и дату, то важно помнить, что дата хранится в Excel в виде числа. Поэтому если вы просто соедините содержимое ячеек, результат вас вряд ли порадует. Необходимо преобразовать дату в текст в нужном вам формате, и только после этого сцепить ее с каким- то другим текстом.
Вы это можете видеть на скриншоте ниже.
Ниже приведены еще несколько примеров формул, объединяющих текстовое значение и число :
=A2 & » » & ТЕКСТ(B2; «$# ##0,0») – отображать число с одним знаком после запятой и знаком $.
=A2 & » » & ТЕКСТ(B2; «₽# ##0,0») – отображает число и знак рубля ₽.
=A2&» «&ТЕКСТ(B2;»#__?/10») – отображать число в виде дроби.
СЦЕП против СЦЕПИТЬ в Excel
Фактически, функция СЦЕП является заменой СЦЕПИТЬ в новых версиях Excel. Хотя старая функция по-прежнему поддерживается из соображений совместимости, вместо нее рекомендуется использовать более новую функцию.
С технической точки зрения существует два основных различия между СЦЕП и СЦЕПИТЬ в Excel:
- Прежде всего, функция СЦЕП преодолевает самое большое ограничение своего предшественника — невозможность обработки диапазона ячеек. В отличие от функции СЦЕПИТЬ, она может объединять все значения в диапазоне, избавляя вас от необходимости указывать каждую ссылку на ячейку по отдельности.
- Функция СЦЕП доступна только в Excel 365, Excel 2021, Excel 2019 (Windows и Mac) и Excel Online. Функция СЦЕПИТЬ поддерживается во всех версиях Excel с 2007 по 365.
Во всем остальном эти две функции по существу одинаковы.
Надстройка «Объединить ячейки» — способ сцепить ячейки в Excel без использования формул
С надстройкой «Объединить ячейки», включенной в Ultimate Suite for Excel , вы можете эффективно выполнять следующие задачи:
- Объединить несколько ячеек в одну без потери данных.
- Объединить значения нескольких ячеек в одну ячейку и разделить их любым разделителем по вашему выбору.
Инструмент «Объединить ячейки» работает со всеми версиями Excel и может объединять все типы данных, включая текстовые строки, числа, даты и специальные символы. Два его ключевых преимущества — простота и скорость — любое объединение делается в пару кликов. А теперь позвольте мне показать вам это в действии.
Чтобы сцепить содержимое нескольких ячеек, вы выбираете диапазон для объединения и настраиваете следующие параметры:
- Ячейки в одну под » Как сцепить «;
- Выберите нужный разделитель в разделе « Разделить значения с помощью », в данном примере это точка с запятой и пробел;
- Выберите, где вы хотите разместить результат;
- И самое главное – снимите флажок «Объединить все области в выделенном». Именно этот параметр определяет, объединяются ли сами ячейки или только сцепляются их значения.
Процесс вы видите на скриншоте ниже.
Вот сам результат:
Чтобы объединить два или более столбца, вы настраиваете параметры «Ячейки слияния» аналогичным образом, но выбираете «Столбцы» в разделе « Что объединять»:
Чтобы проверить, как надстройка Merge Cells будет работать с вашими наборами данных, вы можете использовать эту ссылку для загрузки полнофункциональной пробной версии Ultimate Suite для Excel.
Возможно, эти статьи вам будут интересны:
 Как быстро посчитать количество слов в Excel — В статье объясняется, как подсчитывать слова в Excel с помощью функции ДЛСТР в сочетании с другими функциями Excel, а также приводятся формулы для подсчета общего количества или конкретных слов в…
Как быстро посчитать количество слов в Excel — В статье объясняется, как подсчитывать слова в Excel с помощью функции ДЛСТР в сочетании с другими функциями Excel, а также приводятся формулы для подсчета общего количества или конкретных слов в…  Как быстро извлечь число из текста в Excel — В этом кратком руководстве показано, как можно быстро извлекать число из различных текстовых выражений в Excel с помощью формул или специального инструмента «Извлечь». Проблема выделения числа из текста возникает достаточно…
Как быстро извлечь число из текста в Excel — В этом кратком руководстве показано, как можно быстро извлекать число из различных текстовых выражений в Excel с помощью формул или специального инструмента «Извлечь». Проблема выделения числа из текста возникает достаточно…  Функция ПРАВСИМВ в Excel — примеры и советы. — В последних нескольких статьях мы обсуждали различные текстовые функции. Сегодня наше внимание сосредоточено на ПРАВСИМВ (RIGHT в английской версии), которая предназначена для возврата указанного количества символов из крайней правой части…
Функция ПРАВСИМВ в Excel — примеры и советы. — В последних нескольких статьях мы обсуждали различные текстовые функции. Сегодня наше внимание сосредоточено на ПРАВСИМВ (RIGHT в английской версии), которая предназначена для возврата указанного количества символов из крайней правой части…  Функция ЛЕВСИМВ в Excel. Примеры использования и советы. — В руководстве показано, как использовать функцию ЛЕВСИМВ (LEFT) в Excel, чтобы получить подстроку из начала текстовой строки, извлечь текст перед определенным символом, заставить формулу возвращать число и многое другое. Среди…
Функция ЛЕВСИМВ в Excel. Примеры использования и советы. — В руководстве показано, как использовать функцию ЛЕВСИМВ (LEFT) в Excel, чтобы получить подстроку из начала текстовой строки, извлечь текст перед определенным символом, заставить формулу возвращать число и многое другое. Среди…  5 примеров с функцией ДЛСТР в Excel. — Вы ищете формулу Excel для подсчета символов в ячейке? Если да, то вы, безусловно, попали на нужную страницу. В этом коротком руководстве вы узнаете, как использовать функцию ДЛСТР (LEN в английской версии)…
5 примеров с функцией ДЛСТР в Excel. — Вы ищете формулу Excel для подсчета символов в ячейке? Если да, то вы, безусловно, попали на нужную страницу. В этом коротком руководстве вы узнаете, как использовать функцию ДЛСТР (LEN в английской версии)…  Как быстро сосчитать количество символов в ячейке Excel — В руководстве объясняется, как считать символы в Excel. Вы изучите формулы, позволяющие получить общее количество символов в диапазоне и подсчитывать только определенные символы в одной или нескольких ячейках. В нашем предыдущем…
Как быстро сосчитать количество символов в ячейке Excel — В руководстве объясняется, как считать символы в Excel. Вы изучите формулы, позволяющие получить общее количество символов в диапазоне и подсчитывать только определенные символы в одной или нескольких ячейках. В нашем предыдущем…  Объединение ячеек в Excel без потери данных — В руководстве описываются различные методы быстрого объединения двух или нескольких ячеек в Excel без потери данных. В таблицах Эксель вам часто может потребоваться соединить две или более ячейки в одну…
Объединение ячеек в Excel без потери данных — В руководстве описываются различные методы быстрого объединения двух или нескольких ячеек в Excel без потери данных. В таблицах Эксель вам часто может потребоваться соединить две или более ячейки в одну…  Как преобразовать текст в число в Excel — 10 способов. — В этом руководстве показано множество различных способов преобразования текста в число в Excel: опция проверки ошибок в числах, формулы, математические операции, специальная вставка и многое другое. Иногда значения в ваших…
Как преобразовать текст в число в Excel — 10 способов. — В этом руководстве показано множество различных способов преобразования текста в число в Excel: опция проверки ошибок в числах, формулы, математические операции, специальная вставка и многое другое. Иногда значения в ваших…
Функция СЦЕПИТЬ в Эксель позволяет объединить содержимое двух и более ячеек в одну общую, что делает ее одним из самых полезных и необходимых инструментов программы, которым непременно нужно овладеть для эффективной работы. Давайте посмотрим, как работать с данной функцией.
Описание и синтаксис функции СЦЕПИТЬ
Данная функция начиная с Excel 2016 сменила название на “СЦЕП”, однако, для тех, кто привык к старому наименованию (“СЦЕПИТЬ”), оператор под этим названием также доступен в программе. СЦЕП и СЦЕПИТЬ абсолютно взаимозаменяемы и выполняют одну и ту же операцию по объединению содержимого выбранных ячеек в одну общую.
Формула функций выглядит так:
=СЦЕП(текст1;текст2;...) или =СЦЕПИТЬ(текст1;текст2;...)
Максимальное количество аргументов – 255.
Вставка и настройка функции
Как мы знаем, при объединении нескольких ячеек в одну, содержимое всех элементов за исключением самой верхней левой стирается. Чтобы этого не происходило, нужно использовать функцию СЦЕПИТЬ (СЦЕП).
- Для начала определяемся с ячейкой, в которой планируем объединить данные из других. Переходим в нее (выделяем) и щелкаем по значку “Вставить функцию” (fx).
- В открывшемся окне вставки функции выбираем категорию “Текстовые” (или “Полный алфавитный перечень”), отмечаем строку “СЦЕП” (или “СЦЕПИТЬ”) и кликаем OK.
- На экране появится окно, в котором нужно заполнить аргументы функции, в качестве которых могут быть указаны как конкретные значения, так и ссылки на ячейки. Причем последние можно указать как вручную, так и просто кликнув по нужным ячейкам в самой таблице (при это курсор должен быть установлен в поле для ввода значения напротив соответствующего аргумента). В нашем случае делаем следующее:
- находясь в поле “Текст1” щелкаем по ячейке (A2), значение которой будет стоять на первом месте в объединенной ячейке;
- кликаем по полю “Текст2”, где ставим запятую и пробел (“, “), которые будут служит разделителем между содержимыми ячеек, указанных в аргументах “Текст1” и “Текст3” (появится сразу же после того, как мы приступим к заполнению аргумента “Текст2”). Можно на свое усмотрение указывать любые символы: пробел, знаки препинания, текстовые или числовые значения и т.д.
- переходим в поле “Текст3” и кликаем по следующей ячейке, содержимое которой нужно добавить в общую ячейку (в нашем случае – это B2).
- аналогичным образом заполняем все оставшиеся аргументы, после чего жмем кнопку OK. При этом увидеть предварительный результат можно в нижней левой части окна аргументов.
- находясь в поле “Текст1” щелкаем по ячейке (A2), значение которой будет стоять на первом месте в объединенной ячейке;
- Все готово, нам удалось объединить содержимое всех выбранных ячеек в одну общую.
- Выполнять действия выше для остальных ячеек столбца не нужно. Просто наводим указатель мыши на правый нижний угол ячейки с результатом, и, после того как он сменит вид на небольшой черный плюсик, зажав левую кнопку мыши тянем его вниз до нижней строки столбца (или до строки, для которой требуется выполнить аналогичные действия).
- Таким образом, получаем заполненный столбец с новыми наименованиями, включающими данные по размеру и полу.
Аргументы функции без разделителей
Если разделители между содержимыми ячеек не нужны, в этом случае в значении каждого аргумента сразу указываем адреса требуемых элементов.
Правда, таким способом пользуются редко, так как сцепленные значения сразу будут идти друг за другом, что усложнит дальнейшую работу с ними.
Указание разделителя в отдельной ячейке
Вместо того, чтобы вручную указывать разделитель (пробел, запятая, любой другой символ, текст, число) в аргументах функции, его можно добавить в отдельную ячейку, и затем в аргументах просто ссылаться на нее.
Например, мы добавляем запятую и пробел (“, “) в ячейку B16.
В этом случае, аргументы функции нужно заполнить следующим образом.
Но здесь есть один нюанс. Чтобы при копировании формулы функции на другие ячейки не произошло нежелательного сдвига адреса ячейки с разделителем, ссылку на нее нужно сделать абсолютной. Для этого выделив адрес в поле соответствующего аргумента нажимаем кнопку F4. Напротив обозначений столбца и строки появятся символы “$”. После этого можно нажимать кнопку OK.
Визуально в ячейке результат никак не будет отличаться от полученного ранее.
Однако формула будет выглядет иначе. И если мы решим изменить разделитель (например, на точку), нам не нужно будет корректировать аргументы функции, достаточно будет просто изменить содержимое ячейки с разделителем.
Как ранее было отмечено, добавить в качестве разделителя можно любую текстовую, числовую и иную информацию, которой изначально не было в таблице.
Таким образом, функция СЦЕП (СЦЕПИТЬ) предлагает большую вариативность действий, что позволяет наилучшим образом представить объединенные данные.
Редактирование функции
Если функция уже добавлена в ячейку, но в ее аргументы требуется внести определенные правки, сделать это можно двумя способами.
Способ 1: изменения в окне аргументов
Перейти к редактированию функции можно, просто нажав на кнопку “Вставить функцию” (fx), которая находится слева от строки формул. При этом предварительно нужно выбрать ячейку, содержащую функцию.
Таким образом мы попадем в окно с аргументами функции, где можем внести требуемые изменения, после чего нажать кнопку OK.
Мы получим результат с учетом скорректированных данных.
Способ 2: ручная корректировка формулы
Альтернативный метод изменения аргументов функции – ручная корректировка формулы. Перейти в режим редактирования можно двумя по-разному:
- Выделяем ячейку с функцией, затем щелкаем по строке формул и вносим в ней изменения.
- Двойным щелчком мыши по ячейке с формулой активируем режим редактирования и корректируем формулу, непосредственно, в самой ячейке.
Независимо от выбранного метода, при ручной корректировке формул нужно быть предельно внимательным, соблюдая следующие правила:
- адреса ячеек пишутся без кавычек;
- перечисление аргументов – через знак “;”
- если в качестве аргумента используется символ или текст, наличие кавычек с двух сторон указанного значения обязательно.
Заключение
Благодаря умению пользоваться функцией СЦЕП (СЦЕПИТЬ) можно автоматизировать процесс объединения содержимого разных ячеек в одну общую, что в некоторых случаях, является единственным условием успешного выполнения поставленной задачи. Поэтому очень важно научиться правильно работать с данной функцией в программе Эксель.
Надпись на заборе: «Катя + Миша + Семён + Юра + Дмитрий Васильевич +
товарищ Никитин + рыжий сантехник + Витенька + телемастер Жора +
сволочь Редулов + не вспомнить имени, длинноволосый такой +
ещё 19 мужиков + муж = любовь!»
Способ 1. Функции СЦЕПИТЬ, СЦЕП и ОБЪЕДИНИТЬ
В категории Текстовые есть функция СЦЕПИТЬ (CONCATENATE), которая соединяет содержимое нескольких ячеек (до 255) в одно целое, позволяя комбинировать их с произвольным текстом. Например, вот так:

Нюанс: не забудьте о пробелах между словами — их надо прописывать как отдельные аргументы и заключать в скобки, ибо текст.
Очевидно, что если нужно собрать много фрагментов, то использовать эту функцию уже не очень удобно, т.к. придется прописывать ссылки на каждую ячейку-фрагмент по отдельности. Поэтому, начиная с 2016 версии Excel, на замену функции СЦЕПИТЬ пришла ее более совершенная версия с похожим названием и тем же синтаксисом — функция СЦЕП (CONCAT). Ее принципиальное отличие в том, что теперь в качестве аргументов можно задавать не одиночные ячейки, а целые диапазоны — текст из всех ячеек всех диапазонов будет объединен в одно целое:

Для массового объединения также удобно использовать новую функцию ОБЪЕДИНИТЬ (TEXTJOIN), появившуюся начиная с Excel 2016. У нее следующий синтаксис:
=ОБЪЕДИНИТЬ(Разделитель; Пропускать_ли_пустые_ячейки; Диапазон1; Диапазон2 … )
где
- Разделитель — символ, который будет вставлен между фрагментами
- Второй аргумент отвечает за то, нужно ли игнорировать пустые ячейки (ИСТИНА или ЛОЖЬ)
- Диапазон 1, 2, 3 … — диапазоны ячеек, содержимое которых хотим склеить
Например:

Способ 2. Символ для склеивания текста (&)
Это универсальный и компактный способ сцепки, работающий абсолютно во всех версиях Excel.
Для суммирования содержимого нескольких ячеек используют знак плюс «+«, а для склеивания содержимого ячеек используют знак «&» (расположен на большинстве клавиатур на цифре «7»). При его использовании необходимо помнить, что:
- Этот символ надо ставить в каждой точке соединения, т.е. на всех «стыках» текстовых строк также, как вы ставите несколько плюсов при сложении нескольких чисел (2+8+6+4+8)
- Если нужно приклеить произвольный текст (даже если это всего лишь точка или пробел, не говоря уж о целом слове), то этот текст надо заключать в кавычки. В предыдущем примере с функцией СЦЕПИТЬ о кавычках заботится сам Excel — в этом же случае их надо ставить вручную.
Вот, например, как можно собрать ФИО в одну ячейку из трех с добавлением пробелов:

Если сочетать это с функцией извлечения из текста первых букв — ЛЕВСИМВ (LEFT), то можно получить фамилию с инициалами одной формулой:

Способ 3. Макрос для объединения ячеек без потери текста.
Имеем текст в нескольких ячейках и желание — объединить эти ячейки в одну, слив туда же их текст. Проблема в одном — кнопка Объединить и поместить в центре (Merge and Center) в Excel объединять-то ячейки умеет, а вот с текстом сложность — в живых остается только текст из верхней левой ячейки.
Чтобы объединение ячеек происходило с объединением текста (как в таблицах Word) придется использовать макрос. Для этого откройте редактор Visual Basic на вкладке Разработчик — Visual Basic (Developer — Visual Basic) или сочетанием клавиш Alt+F11, вставим в нашу книгу новый программный модуль (меню Insert — Module) и скопируем туда текст такого простого макроса:
Sub MergeToOneCell()
Const sDELIM As String = " " 'символ-разделитель
Dim rCell As Range
Dim sMergeStr As String
If TypeName(Selection) <> "Range" Then Exit Sub 'если выделены не ячейки - выходим
With Selection
For Each rCell In .Cells
sMergeStr = sMergeStr & sDELIM & rCell.Text 'собираем текст из ячеек
Next rCell
Application.DisplayAlerts = False 'отключаем стандартное предупреждение о потере текста
.Merge Across:=False 'объединяем ячейки
Application.DisplayAlerts = True
.Item(1).Value = Mid(sMergeStr, 1 + Len(sDELIM)) 'добавляем к объед.ячейке суммарный текст
End With
End Sub
Теперь, если выделить несколько ячеек и запустить этот макрос с помощью сочетания клавиш Alt+F8 или кнопкой Макросы на вкладке Разработчик (Developer — Macros), то Excel объединит выделенные ячейки в одну, слив туда же и текст через пробелы.
Ссылки по теме
- Делим текст на куски
- Объединение нескольких ячеек в одну с сохранением текста с помощью надстройки PLEX
- Что такое макросы, как их использовать, куда вставлять код макроса на VBA
Работа с функцией СЦЕПИТЬ в Microsoft Excel
Смотрите также String Dim ra End FunctionСцепитьМного. Update а также получить: Всем привет! ячеек, содержимое которых РазделительСтрок As String сравниваются значения ячеекЧто потом с скорости вызова простейшей версиях 20003/2007 это но задавать полностью / CurrentRegion /» «Если Вы никогдаС помощью функции этом вручную добавитьОдной из интересных функций As Range For
2017-10-19 Option Explicit универсальный вариант для
Применение оператора СЦЕПИТЬ
Подскажите, пожалуйста, есть хотим склеить = «, «, из п.5 такой ячейкой планируете функции в VBScript делается очень криво. столбцы, когда много UsedRange)– символ пробела прежде не использовалиСЦЕПИТЬ пробел не получится, приложения Microsoft Excel Each ra In ‘————————————————————————————————————————————————————————————————— ‘ Procedure большого количества столбцов. ли решение задачи:Например: _ Optional ByValи т.д. следующие делать? и VBA.
Поэтому просто добавил пустых ячеек, будет
- количеству критериев
в кавычках функции Excel, томожно быстро объединять а только через является функция диапазон.Areas avData = : СцепитьМного ‘_Boroda_
Способ 1: объединение данных в ячейках
Нужно собрать данныеЭто универсальный и компактный РазделительСтолбцов As String условия аналогично п.п.ЦитатаА сортировку иУ меня VBA пример использования, который слишком роскошно. Впрочем, для сцепки (отF16 можете обратиться к данные нескольких колонок редактирование формулы.СЦЕПИТЬ
- ra.Value If Not http://www.excel-vba.ru ‘ Purpose: Вы рассуждаете верно. по условию в способ сцепки, работающий = «; «) 5,6,7 разбивку по строкам оказалась быстрее в
- виден в мастере могу добавить подрезку 3 до 0,(Product) – наименование разделу в одну.Урок:. Её основной задачей IsArray(avData) Then ReDim : Функция сцепляет Везде, кроме фразы одну ячейку при абсолютно во всех
- Dim c AsВсе условия работают выполняет мой примитивный 21 раз (0.4 функций. до последней используемой т.е. просто сцепить)Введите вот такую формулуФормулы и функцииС ячейками первой строкиМастер функций в Excel
является соединение содержимого avData(1 To 1, все указанные ячейки . Формульный массив помощи формулы массива. версиях Excel. Range, v As по И-логике (And) макрос.Может, нужно было секунды) чем VBScriptВот встроенную справку строки листа.- ограничениям на в ячейкенашего самоучителя по объединяемых колонок проделываемСуществуют возможности исправить данный двух или нескольких 1 To 1) в одну с получится сцепить вместе
- Пример во вложении.Для Variant, t AsПример вызова функции: сразу в одном (9.5 секунды) для данной функции3. Так будет тип данных (числа,E19 Excel для начинающих, на выбор те недочет, вставив пробелы ячеек в одной. avData(1, 1) = указанным разделителем. ‘ или посимвольным перебором,
Спасибо!суммирования
Способ 2: применение функции с пробелом
String, s As=Concat(A:A; «,»; 1;1; (нашем) макросе все
- Option Explicit Dim было бы сделать плохо, потому что
- текст, даты): где представлена серия действия, которые указаны
- между аргументами оператора. Данный оператор помогает ra.Value End If Аргументы функции: ‘ что даст ВамP.S. ЮПД несодержимого нескольких ячеек String, lr As B:B;»=»;3; C:C;»>=»;20; D:D;»=»;»text3″) это и сделать?
objScript As Object - разумнее, но это даты придется задавать- способу указания=CONCATENATE(F17,» «,F16) уроков на эту
во втором иВыполняем задачу по тому решить некоторые задачи, For lc = Диапазон — диапазон
Способ 3: добавление пробела через окно аргументов
формулу гораздо больше хочется использовать, так используют знак плюс Long, lc AsAcid BurnAcid Burn ‘ Сравнение скорости требует немало времени, текстом, а Excel разделителей, диапазонов, критериев=СЦЕПИТЬ(F17;» «;F16) тему. третьем способе применения же алгоритму, который которые с помощью 1 To UBound(avData,
- ячеек, значения которых моей (в которой, же как и « Long lr =: ZVI, в коде: Точно, что-то я выполнения простейшей функции попробуйте сделать сами тогда может произвольно и операторов сравненияУсложним задачу! Предположим, чтоПредположим, у нас есть
- аргумента. Правда, если описан выше. других инструментов воплотить 2) For lr необходимо объединить в кстати, обратите внимание дополнительные ячейки. Если+ Len(РазделительСтрок) + 1: есть небольшая неточность: не подумал… Такая в VBScript и и подключить через поменять местами месяц (=, >/ По мы хотим получить: таблица с контактной вы решили воспользоватьсяДвойным щелчком левой кнопки невозможно. Например, с = 1 To строку. ‘ Разделитель на то, как без этого ни», а для lc = Len(РазделительСтолбцов)
- Критерий Должно быть ситуация в реальных VBA Sub Time_Test() Application.MacroOptions. и число, если мере необходимости подгружаешьWe have 25 apples информацией, где имена способом с пустой мыши по ячейке его помощью удобно UBound(avData, 1) If — необязательный аргумент. ищет ПОИСК и как не решитьсклеивания + 1 If По факту (0, условиях вряд ли Const N& =ZVI ему так захочется
то одну, то(У нас есть и фамилии находятся ячейкой, то ссылку с формулой активируем производить процедуру объединения Len(avData(lr, lc)) Then
‘ Один или в чем отличие задачу, то подскажитесодержимого ячеек используют Диапазон.Rows.Count = 1 0) Все, без встретится. 1000000 Dim i&,: По поводу того,nerv другую UDF. 25 яблок). Для в разных столбцах. на неё нужно её для редактирования.
Способ 4: объединение колонок
ячеек без потерь. sRes = sRes несколько символов, которые от Вашего ПОИСКа), плз любой вариант.
- знак « Then For Each сорт. + (1,Извиняюсь. t1!, t2!, ok чтобы в Excel: можно заИ в итоге этого нужно добавить Мы хотим связать будет сделать абсолютной.Между каждым аргументом записываем Рассмотрим возможности данной & разделитель & будут вставлены между или макросом._Boroda_& v In Диапазон 0) Уникал., безЦитатаМожет, нужно было As Boolean Debug.Print 2013 работало быстрее,e val сам начинаешь путаться еще один аргумент их и получить Для этого, перед выражение в виде функции и нюансы avData(lr, lc) End каждым словом. ‘Не, если хотите,: Если столбцов 5
- » (расположен на большинстве If v <> сорт. Все, сорт. сразу в одном «N = « специально не старался,ить немного в них, а – фразу «We полное имя для
- каждым знаком координат пробела, ограниченного с её применения. If Next lr
По умолчанию пробел. пробуйте, никто ж и без допячеек
Способ 5: добавление дополнительных символов
клавиатур на цифре «» Then s (0, 1) Все, (нашем) макросе все & N t1 просто всю обработкуПравда в этом файл — тормозить have»: каждого человека. На по горизонтали и
- двух сторон кавычками.Скачать последнюю версию Next lc Next ‘ БезПовторов — не запрещает. Я и без UDF «7»). При его = s & с сорт. Уникал., это и сделать?Если = Timer For сделал в VBA-массивах. случае вряд ли при пересчёте.=CONCATENATE(«We have «,F17,» «,F16) рисунке ниже Вы вертикали этой ячейки После внесения каждого
- Excel If Len(sRes) Then необязательный аргумент. ‘ думаю, что в
(Вы это имели использовании необходимо помнить, РазделительСтолбцов & v без сорт. (1, можно будет включать i = 1 Это стандартный метод будетМожет кто-нибудь сможет=СЦЕПИТЬ(«We have «;F17;» «;F16) видите имена в ставим знак доллара такого значения ставимФункция sRes = Mid(sRes,
Если указан как
lumpics.ru
Функция СЦЕПИТЬ – скотч для Excel
свое время через в виду, написав что: Next Else For 1) Уникал., с и отключать эти To N ok ускорения обработки дляЦитатаAcid Burn пишет: написать / найтиПри желании можно добавлять столбце($) точку с запятой.СЦЕПИТЬ
Len(разделитель) + 1) ИСТИНА или 1 это прошел каждый ЮПД?), то вотЭтот символ надо ставить Each c In сорт. + опции, и это = Foo1(i, «Text3») всех версий.быструю UDFбыструю UDF еще больше аргументов,B. Естественно, что лучше
Общий вид добавленныхотносится к группе End If If — в результирующей из нас. Также, так в каждой точке Диапазон.Columns t =Т.е. (1, 0) не вызовет разрастания Next t1 =Еще для операторов
Связываем имена
ЦитатаZVI пишет:для сцепки любых чтобы создать более, а фамилии в всего это сделать выражений должен быть текстовых операторов Excel. БезПовторов Then Dim строке будут значения как и через=ПСТР(ЕСЛИ(ЕЧИСЛО(ПОИСК(«, «&M$1&»,»;», «&A2&»,»));», «&A$1;»»)&ЕСЛИ(ЕЧИСЛО(ПОИСК(«, соединения, т.е. на «» For Each и (0, 1) кода и трудностей Timer — t1 заменил сравнение текста»куда правильнее»Я формулировку данных по 3 сложное выражение. Главное
столбце в самом начале, следующий: Её основная задача oDict As Object, без дубликатов. ‘ попытку засунуть виртуальный «&M$1&»,»;», «&B2&»,»));», «&B$1;»»)&ЕСЛИ(ЕЧИСЛО(ПОИСК(«, всех «стыках» текстовых v In c.Value работают с точностью в реализации… То Debug.Print «VBScript», Round(t1,
сравнением с числами, изменил, если что критериям, которые можно помните, что синтаксисA чтобы в другие» «; — объединение в sTmpStr Set oDict Для английской локализации диапазон в Проверку
- «&M$1&»,»;», «&C2&»,»));», «&C$1;»»)&ЕСЛИ(ЕЧИСЛО(ПОИСК(«, строк также, как If v <>
- до наоборот. было бы отлично 3) & «
- это тоже выполняется ) Теперь это задавать по необходимости.
формулы должен быть. Наша формула будет поля, где содержитсяДля того, чтобы вывести одной ячейке содержимого
= CreateObject("Scripting.Dictionary") sTmpStr
данный параметр указывается
данных. «&M$1&»,»;», «&D2&»,»));», «&D$1;»»)&ЕСЛИ(ЕЧИСЛО(ПОИСК(«, вы ставите несколько «» Then tБуду благодарен, еслиnerv sec» t2 = быстрее. можно
Примерно такого вида предельно точен, иначе в ячейке этот адрес, пользователь результат на экран, нескольких ячеек, а = Split(sRes, разделитель) как TRUE иJack Famous
«&M$1&»,»;», «&E2&»,»));», «&E$1;»»);3;999) плюсов при сложении = t & подправите (сам пока: вообще-то я ничего Timer For i
ZVIZVI=СЦЕПКА(Разделитель; Диапазон сцепки; она может неE2 мог копировать его, жмем на кнопку также отдельных символов.
On Error Resume FALSE соответственно. ‘:На каждый новый нескольких чисел (2+8+6+4+8) РазделительСтрок & v не понял, как не предлагаю решать) = 1 To
Связываем числа и текст
: Александр, хотелось бы: Александр, да, тогда Optional Диап. усл._1; заработать. В большой. как содержащий постоянныеEnter Начиная с версии Next For lr Update 2017-10-19: http://www.planetaexcel.ru/forum/index.php?PAGE_NAME=read&FID=1&TID=97166&TITLE_SEO=97166-stsepit-yacheyki-v-nesmezhnom-rvanom-diapazoneДоброго утра, Планетяне! столбец добавляете кусокЕсли нужно приклеить произвольный Next If t)… Я только высказываю N ok = в теме автора будет медленнее, как
Оператор_1 & Условие_1; формуле легко допустить
- Прежде, чем мы начнем абсолютные ссылки. В.
- Excel 2016, вместо = LBound(sTmpStr) To ‘ Изменения: работает
- Есть замечательная UDF типа
текст (даже если <> «» Thenamix_6 свое мнение о
Foo2(i, "Text3") Next
решать проблемы автора.
плата за универсальность. Optional Диап. усл._2; ошибку! вводить формулу, поймите остальных полях оставляемКак видим, на месте данного оператора используется UBound(sTmpStr) oDict.Add sTmpStr(lr), в несмежных диапазонах.
от Дмитрия Щербакова
Код&ЕСЛИ(ЕЧИСЛО(ПОИСК(", "&M$1&",";", "&E2&","));",
это всего лишь s = s: Добрый день! Подскажите, том, что у t2 = TimerУ меня естьВстроенная функция СУММЕСЛИМН() Оператор_2 & Условие_2;Урок подготовлен для Вас важный момент: функция относительные ссылки. Как
вставки пробелов с функция
sTmpStr(lr) Next lr
При этом первый
«СцепитьМного». Сцепляет данные
office-guru.ru
Объединение значений нескольких ячеек в одну текстовую строку в EXCEL
«&E$1;»») точка или пробел, & РазделительСтолбцов &
пожалуйста, как сцепить одного автора одни — t2 Debug.Print правило: решая проблему использует аналогичные моему
Optional Диап. усл._3; командой сайта office-guru.ruСЦЕПИТЬ всегда, после выполнения кавычками в ячейке
СЦЕП sRes = «» аргумент(рваные диапазоны) надо в диапазоне черезЕще в файле
не говоря уж Mid(t, lr) Next диапазон ячеек по критерии отбора «VBA», Round(t2, 3)
сначала убедиться, проблема варианту простые операторы Оператор_3 & Условие_3)
Источник: http://www.gcflearnfree.org/excel-tips/concatenate-excels-duct-tape/fullбудет связывать только процедуры, жмем на появились разделения между
. Но в целях sTmpStr = oDict.Keys будет передавать обязательно разделитель. Пропускает пустые покрасия нужные ячейки о целом слове), End If СцепитьДиапазон2 столбцам (вертикально). ВЦитата=, >/ a & » sec» ли это вообще. и этого хватаетОчень надеюсь наПеревел: Антон Андронов то, что Вы
кнопку словами. сохранения обратной совместимости For lr = заключив в скобки ячейки и контролирует Условным форматированием то этот текст = Mid(s, lc) интернете нашла отличный
* 2 > Debug.Print «VBA isА автор темы для большинства случаев. Вашу помощь иАвтор: Антон Андронов укажете и ничего«OK»Конечно, если преобразуемых значений оператор LBound(sTmpStr) To UBound(sTmpStr) (добавить их вручную): дубликаты.Ячейку М1 можно надо заключать в End FunctionПравда, для вариант через vba, b — 1 faster in «
не озвучивал проблему,
Acid Burn понимание.Объединим значения из нескольких
более. Если необходимо,. не много, тоСЦЕПИТЬ sRes = sRes
excel2.ru
Универсальная функция Сцепить
=СцепитьМного((A2;A3;A4;A5);»-«) ‘—————————————————————————————————————————————————————————————————- FunctionВсё хорошо, но, менять
кавычки. В предыдущем меня загадка, как но в нем ‘или такое a & Round(t1 / которые Вы предлагаете
: To ZVI.Заранее огромное спасибо! ячеек в одной чтобы в ячейке
Устанавливаем курсор в нижний вышеприведенный вариант разрыватоже оставлен, и & IIf(sRes <>
СцепитьМного(диапазон As Range, часто приходится сцеплятьLogotip примере с функцией
в таком случае только построчно. Excel / 2 +
t2, 0) & решать.> 1. Не понялPS: Мои поздравления ячейке. появились знаки пунктуации, правый угол элемента
склейки прекрасно подойдет. его можно использовать «», разделитель, «») Optional разделитель As «рваный» диапазон, то
: Да, именно UDF СЦЕПИТЬ о кавычках вы будете различать 2013 a — b » times» EndЧто тормозит -
вопроса…
по поводу переходаПредположим, что имеется диапазон пробелы или что-то с формулой. Появляется Но его будет наравне со & sTmpStr(lr) Next
String = « есть ячейки, идущие имел ввиду.
заботится сам Excel
массивы:Спасибо огромное!в Вашу функцию
Sub ‘ VBScript
проверьте, конечно. ЯЯ имел ввиду, на современный движок. имен, необходимо, чтобы еще, добавьте их значок, имеющий вид затруднительно быстро воплотить,
СЦЕП
lr End If «, Optional БезПовторов НЕ подряд. ТакихСпасибо большое за
— в этом
1 11иPublic Function СЦЕПИТЬДИАПАЗОН(ByRef просто так не
function Function Foo1(a, когда-то проверял. что, если заменитьСтало намного лучше!
все имена были в аргументы функции. крестика, который называется если существуют множество
. СцепитьМного = sRes As Boolean =
«зон/областей» может быть решение.
же случае их
11 1поскольку результат ДИАПАЗОН As Excel.Range,
запишешь, придется лезть b) If objScriptНо тот факт,
C1:C6;»=»;3 на C1:C6;»>»;3,ZVI выведены подряд в
В данном примере мы маркером заполнения. Зажимаем ячеек, которые нужноСинтаксис этого оператора выглядит End FunctionПри этом False) Dim avData,
много (у меня
А можно как-то надо ставить вручную. для них будет Optional ByVal РАЗДЕЛИТЕЛЬ
в код. Т.о.
Is Nothing Then что и JScript то функция выдаёт
: Приложил вариант функции одной ячейке. хотим, чтобы между
левую кнопку мыши объединить. Тем более, следующим образом:
первый аргумент(рваные диапазоны) lr As Long, до 20 бывает,
решить эту задачуВот, например, как можно
одинаковым — «1; As String = если потребуется n Set objScript =
#Cond1? Concat(), допускающей до
Когда значений немного, то
именами стоял пробел и тянем его если эти ячейки=СЦЕПИТЬ(текст1;текст2;…)
надо будет передавать
lc As Long, но, думаю, что через формулу массива? собрать ФИО в
1; 1″.Спасибо огромное! «») As String «аналогичных» замысловатых условий, CreateObject(«ScriptControl») With objScript быть отключены администратором,> 2. могу добавить 9 условий в объединить их можно (чтобы не получалось
вниз параллельно расположению не находятся вВ качестве аргументов могут обязательно заключив в sRes As String для изменённого кода_Boroda_ одну ячейку из Последний вариант для
Dim rCell As придется писать n .Language = «VBScript» уменьшают мой интерес подрезку до последней Excel 2003 и с помощью функции что-то вроде –
объединяемых элементов. едином массиве. Значительно выступать, как текст, скобки: =СцепитьМного((A2;A3;A4;A5);»-«)
трех с добавлением
меня подошел идеально,
Range Dim MergeText
вариантов сравнения .AddCode «Function Fn(a,b):Fn к данному решению. используемой строки листа.
до 84 условий СЦЕПИТЬ() записав формулуJosephineCarterПосле выполнения этой процедуры
упростить расстановку пробела так и ссылкиJack Famous Range For EachВопрос:
формулу не Ентером, пробелов:
тк в моем As String For
ЦитатаZVI пишет: = a=1 And Тем более, чтоБыло бы здорово. в Excel 2007+.
=СЦЕПИТЬ(A6;A7;A8;A9)), поэтому в аргументы данные в указанных
можно, воспользовавшись вариантом на ячейки, которые: ra In диапазон.Areasчто нужно изменить
а одновременным нажатиемЕсли сочетать это с
случае не бывает Each rCell In
Все же приведу
b=»»text3″»:End Function» End есть гораздо более Если при этомПорядок аргументов функции:Или с помощью Амперсанда
нам нужно будет столбцах будут объединены его вставки через
его содержат. КоличествоThe_Prist, огромное спасибо, автору!!! avData = ra.Value в коде, чтобы Контрл Шифт Ентер
функцией извлечения из пустых столбцов между
ДИАПАЗОН If rCell.Text код для сравнения With End If быстрые методы, но она будет правильно1. Диапазон ячеек & (добавим еще добавить пробел. Таким
в одном столбце. окно аргументов. аргументов может варьироватьсяработает и для If Not IsArray(avData) реализовать возможность выделенияА если серьезно, текста первых букв заполненными, данные заносятся <> «» Then скорости вызова простейшей Foo1 = objScript.Run(«Fn», они на грани работать на всех (столбец или несколько для красоты символ образом, у нас
Урок:Выделяем двойным кликом левой от 1 до сплошного и для
Then ReDim avData(1 несмежных областей? то формула массива -
подряд. MergeText = MergeText функции в VBScript
a, b) End
здравого смысла, поэтому листах… смежных), которые должны пробела): =A6&» «&A7&» окажется три аргумента:Как объединить столбцы в
кнопки мыши любую
255 включительно. разрывного
To 1, 1При этом, чтобы (да и неЛЕВСИМВ (LEFT)Еще раз спасибо! & РАЗДЕЛИТЕЛЬ &
и VBA.ч и Function ‘ VBA
о них тоже> 3. Так будет попасть в результат
«&A8&» «&A9B2 Экселе пустую ячейку наКак известно, обычное объединениескажите пожалуйста, а To 1) avData(1, сохранился контроль над только, обычная иногда, то можно получить
Надпись на заборе: «Катя rCell.Text End If т.д. Ибо, как function Function Foo2(a, не распространяюсь плохо2. Разделитель результатаЕсли значений много, то
(First Name) –Функцию листе. С помощью ячеек в Эксель вот эти скобки 1) = ra.Value дубликатами и пропуск тоже) дает результатом фамилию с инициалами + Миша +
Next MergeText = мне кажется, слабым b) Foo2 =Acid BurnТогда лучше оставить,
3. Столбец №1 придется вводить вручную имяСЦЕПИТЬ
клавиатуры устанавливаем внутри приводит к потере рисовать только вручную End If For
пустых ячеек.СцепитьМного Option МАССИВ. Массив можно одной формулой: Семён + Юра
Mid(MergeText, Len(РАЗДЕЛИТЕЛЬ) + местом (в данном a = 1
: Жаль, что нельзя как есть. ячеек, участвующих в много амперсандов и» «можно также использовать неё пробел. Желательно, данных. Сохраняются только можно? Программно слишком lc = 1 Explicit ‘————————————————————————————— ‘ вывести на листИмеем текст в нескольких
+ Дмитрий Васильевич 1) СЦЕПИТЬДИАПАЗОН = случае) как раз And b = сделать полноценные подсказки
Ещё 2 вопроса: условии №1 аргументов функции СЦЕПИТЬ().
– символ пробела для добавления дополнительных чтобы она находилась данные расположенные в
запарно будет? To UBound(avData, 2)
Procedure : СцепитьМного в столько ячеек, ячейках и желание
+ MergeText End Function является передача параметров
«text3» End Function при вводе UDF- можно ли4. Оператор условия Это неудобно. в кавычках символов и выражений, подальше от основного верхнем левом элементе.The_Prist For lr =
‘ http://www.excel-vba.ru ‘
сколько в этом — объединить этитоварищ Никитин +amix_6 и частый вызов ‘ в ячейку… дописать кусок кода, №1, может бытьИзбежать этого поможет дополнительныйA2
которых не было массива. Очень важно,
Для того, чтобы: Если речь про 1 To UBound(avData, Purpose : Функция массиве значений (по
ячейки в одну, рыжий сантехник +: функции. .ЦитатаZVI пишет:
Acid BurnНо это не который будет выдавать
одним из: «=»,
столбец с простейшей(Last Name) — в первоначальном объединяемом чтобы эта ячейка объединить содержимое двух проставление из самой 1) If Len(avData(lr, сцепляет все указанные
вертикали и горизонтали). слив туда же Витенька + телемастерamix_6У меня VBA: 2 вопроса:
критично, ведь синтаксис
подсказку при вводе «>=», «» формулой:
фамилия диапазоне. Более того, никогда после этого и более ячеек функции, то программно lc)) Then sRes
ячейки в одну В одну ячейку их текст. Проблема Жора +, попробуйте — Public
оказалась быстрее в- как убрать прост. UDF5. Значение условияЗначение из последней строкиТеперь, когда аргументы определены, можно с помощью не заполнялась никакими в Эксель без вообще не получится, = sRes & с указанным разделителем. в общем случае в одном -сволочь Редулов + Function СЦЕПИТЬДИАПАЗОНn(ByRef ДИАПАЗОН 21 раз (0.4 ошибку #ЗНАЧ! приЗавтра обязательно проверю(так, как это №1, с которым будет содержать желаемую мы можем записать данной функции внедрять данными. потерь можно применить т.к. точка-с-запятой(проставляемая для разделитель & avData(lr, ‘ Аргументы функции: чисто формулой не кнопка не вспомнить имени, As Excel.Range, Optional секунды) чем VBScript отсутствии критериев сцепления Concat1 на рабочем реализовано для «родных» сравниваются значения ячеек текстовую строку (см. в ячейку и другие операторы.Выполняем те же действия, функцию рваных диапазонов) является lc) End If ‘ Диапазон — получится все этоОбъединить и поместить в длинноволосый такой + ByVal РАЗДЕЛИТЕЛЬ As (9.5 секунды)Вместе с(когда просто надо файле (сейчас нет
формул) из п.3
файл примера).E2Выполняем действия по добавлению
что и приСЦЕПИТЬ
еще и разделителем Next lr Next диапазон ячеек, значения
засунуть. центре (Merge andещё 19 мужиков String = «»)
тем, вариант реализации сцепить диапазон)? под рукой).- как Вам
и т.д. следующиеВозвращаясь к функции СЦЕПИТЬ()вот такую формулу: значений в окно первом способе применения. аргументов. Сама функция lc Next If
которых необходимо объединитьЭто все с
Center) + муж = As String Dim
через объект- как кДумаю, проблем не
удалось сделать выполнение условия аналогично п.п.
можно обнаружить, что=CONCATENATE(B2,» «,A2) аргументов функции любым
функцииВыделяем ячейку, в которой
ничего не сможет Len(sRes) Then sRes в строку. ‘
учетом того, чтов Excel объединять-то любовь!» v Dim MergeText
ScriptControl этой UDF добавить возникнет.
макроса в 2013 3,4,5 она может вернуть
=СЦЕПИТЬ(B2;» «;A2) из способов, которыйСЦЕПИТЬ планируем разместить объединенные сделать в этом = Mid(sRes, Len(разделитель) Разделитель — необязательный Вам ведь нужно, ячейки умеет, аВ категории As String For, на мой взгляд, опцию «Без повторов»?To ZVI: огромное спасибо офисе быстрее, чем
Все условия работают несколько значений вКак и с любой был приведен выше., вплоть до открытия
данные. Кликаем на случае и ошибка + 1) End
аргумент. ‘ Один чтобы автоматически все вот с текстомТекстовые Each v In будет быстрее вариантаZVI
за UDF и в 2007 по И-логике (And) одной строке и другой функцией Excel, В одно из
окна аргументов оператора.
кнопку возникнет еще на If If БезПовторов или несколько символов, менялось, правильно? сложность — весть функция ДИАПАЗОН.Value If vEvaluate(): 1. В моем советы!
(во всех моихПример вызова функции: без утомительного ввода важен синтаксис. Не полей (при необходимости Добавляем значение первой«Вставить функцию» стадии обращения к
Then Dim oDict которые будут вставленыНо вообще-то для живых остается толькоСЦЕПИТЬ (CONCATENATE) <> «» Then
. примере работает: =Concat(A1:A6;RAN макросах получается наоборот)=Concat(A1:A6; «,»; B1:B6;»=»;3; многочисленных аргументов. Для забудьте начать со их может быть
ячейки с данными
. Она имеет вид функции, без выполнения As Object, sTmpStr между каждым словом. этой задачи как текст из верхней, которая соединяет содержимое MergeText = MergeTextЦитатаZVI пишет: «,» ): А для общегоnerv
C1:C6;»>=»;20; D1:D6;»=»;»text3″) этого запишем формулу знака равенства (=) и несколько) добавляем в поле окна, пиктограммы и размещена даже первой строки Set oDict = ‘ По умолчанию раз прекрасно подходят левой ячейки. нескольких ячеек (до
& РАЗДЕЛИТЕЛЬ &
Александр, хотелось бы2. Нужно сначала развития можно познакомить?:nerv =СЦЕПИТЬ(A6:A9), указав в и поставить между любой текстовый материал, как это уже
слева от строки
кода. CreateObject(«Scripting.Dictionary») sTmpStr = пробел. ‘ БезПовторов
UDF-ки, которых огромнаяЧтобы объединение ячеек происходило 255) в одно v End If
в теме автора придумать, как задаватьZVIZVI,: Хорошо, что все качестве единственного аргумента аргументами разделители (запятая который пользователь считает было описано ранее.
формул.А если вписывать Split(sRes, разделитель) On
— необязательный аргумент. куча понаписана. с объединением текста
целое, позволяя комбинировать Next MergeText = решать проблемы автора.считаю , что требуется: Рад был помочь,
как-то так на переехали
весь диапазон сразу, или точка с нужным добавить. Данный
Затем устанавливаем курсорОткрывается другой процедурой - Error Resume Next
‘ Если указан
Здесь в Готовых (как в таблицах
их с произвольным Mid(MergeText, Len(РАЗДЕЛИТЕЛЬ) +
отхождение от темы именно «уникально». справку могу в
скорую руку. Правда,ZVI, а не отдельные запятой).
текст обязательно должен во второе поле,Мастер функций не вижу проблем.
For lr = как ИСТИНА или решениях парочка есть
Word) придется использовать текстом. Например, вот
1) СЦЕПИТЬДИАПАЗОНn =
делом обычным иНаверное, проще сделать
принципе и нарисовать, не уверен, чтосогласитесь, не очень
ячейки. В результатеЗамечание: быть заключен в и выделяем ту. В категории Либо через Union LBound(sTmpStr) To UBound(sTmpStr) 1 — в http://www.excelworld.ru/forum/3-0-1-0-10-1-[%D1%81%D1%86%D0%B5%D0%BF] макрос. Для этого так:
MergeText End Function не подсудным, т.к. еще одну функция но тогда придется
будет работать в гибко получим лишь значение
planetaexcel.ru
Сцепить диапазон по столбцам
кавычки. Жмем на пустую ячейку с«Текстовые» передавайте диапазон, либо oDict.Add sTmpStr(lr), sTmpStr(lr) результирующей строке будутLogotip откройте редактор VisualНюанс: не забудьте оamix_6
эти отхождения, зачастую,
с другим именем, все это засовывать Office x64В данном случае первой ячейки. запятую или точку кнопку пробелом, о которойили вписывайте текстом через Next lr sRes значения без дубликатов.: Basic на вкладке пробелах между словами: Спасибо огромное, это гораздо более интересны например, ConcatUniq(), чтобы
в надстройку. ЗадачкаFunction Foo(ByVal Valid идеальный вариант (наТеперь в Строке формул с запятой –«OK» шла речь ранее.«Полный алфавитный перечень» .Formula. = «» sTmpStr ‘ Для английскойСогласен, это соответствуетРазработчик - — их надо то что надо! основной поставленной задачи не усложнять синтаксис была специфическая, но As String, a, мой взгляд) передавать выделим формулу =СЦЕПИТЬ(A6:A9)
зависит от того,. Появляется ссылка в
ищем операторJack Famous = oDict.Keys For локализации данный параметр условиям задачи ))Visual Basic (Developer - прописывать как отдельныеПопрошу еще оЦитатаRAN пишет:
аргументов. Или требуется,
интересная, спасибо и b) As Boolean функцию, возвращающую степень и нажмем клавишу в какой странеКак видим, после этого поле окна аргументов.«СЦЕПИТЬ»: The_Prist, большое спасибо
lr = LBound(sTmpStr) указывается как TRUEЦитата Visual Basic) аргументы и заключать помощи, может можноА для общего чтобы всегда были Вам — за With CreateObject(«ScriptControl») .Language истинности условия, что F9. Получим массив Вы живёте и действия к объединенным Для ускорения процесса. Выделяем это наименование за советы! To UBound(sTmpStr) sRes и FALSE соответственно._Boroda_, 03.11.2017 вили сочетанием клавиш в скобки, ибо чтобы разделитель между
развития можно познакомить?я только уникальные? развлечение = «JScript» .AddCode то вроде ={«Вася»:»Петя»:»Даша»:»Маша»}, его можно какой версией Excel
данным был добавлен можно её скопировать, и жмем наНа вашей тестить = sRes & ‘————————————————————————————— Function СцепитьМного(диапазон 10:41, в сообщении Alt+F11, вставим в текст. данными в столбцахзаПотом еще иTo RAN: «function fn(a,b,c,d,e){return «a > b скопировать в буфер пользуетесь. и текстовый материал. выделив и нажав кнопку не буду, но IIf(sRes <> «», As Range, Optional № 4 () нашу книгу новыйОчевидно, что если нужно был один (напримерZVI сортировка потребуется?Цитата А для & Valid &Acid Burn обмена (без знакаВот и всё! КогдаОператор сочетание клавиш«OK» есть задумка UDF разделитель, «») & разделитель As String А если серьезно, программный модуль (меню собрать много фрагментов, запятая), а между: Мне же неизвестно,Acid Burn
общего развития можно
«}» Foo =: = и фигурных нажметеСЦЕПИТЬCtrl+C. на основе СЧИТАТЬПУСТОТЫ sTmpStr(lr) Next lr = » «, то формула массива
Insert — Module
CyberForum.ru
3 способа склеить текст из нескольких ячеек
то использовать эту группами значений столбцов в какие ячейки: познакомить?Андрей, там же
.Run(«fn», a, b)ZVI скобок) и вставитьEnter
– единственная возможность.Запускается окно аргументов функции.
для рваных диапазонов. End If СцепитьМного Optional БезПовторов As
Способ 1. Функции СЦЕПИТЬ, СЦЕП и ОБЪЕДИНИТЬ
(да и не) и скопируем туда функцию уже не другой (например точка помещать результат.> работает: =Concat(A1:A6; «,») было продолжение (подчеркнуто): End With End, Вы — гений! в нужную ячейку., появится полное имя:
объединения ячеек безЗатем добавляем ссылку на В качестве аргументов Создам тут тему = sRes End Boolean = False) только, обычная иногда
текст такого простого очень удобно, т.к. с запятой).Раз ситуация сДа, но есть «есть гораздо более Function Sub Example()Погонял функцию:От наборов символов «:»Josephine Carter потерь в Excel. следующий элемент, который могут выступать ссылки и опробую уже Function Dim avData, lr тоже) дает результатом макроса: придется прописывать ссылкиСпасибо еще раз! 32787 символами не ограничение количества строк быстрые методы, но MsgBox Foo(«a >- Правильно работает (двойные кавычки, двоеточие. Кроме того, с
нужно добавить. В на ячейки, содержащие на ней)))The_Prist As Long, lc МАССИВ. Массив можноSub MergeToOneCell() Const
на каждую ячейку-фрагментamix_6
типичная, то пока
- (где-то ~5652 строк). они на грани b», 4, 3) с текстом, числами
- и опять двойныеТеперь, потянув мышью за его помощью можно очередном поле опять
- данные или отдельныйtankwar121: почти все(кроме отсечения As Long, sRes
вывести на лист
Способ 2. Символ для склеивания текста (&)
sDELIM As String по отдельности. Поэтому,: Здравствуйте, просто добавил сортировку
Т.е. =Concat(A1:A10000; «,») здравого смысла, ‘ True MsgBox и датами кавычки) можно избавиться маркер автозаполнения, скопируйте соединять целые столбцы, добавляем ссылку на текст. Если в: Нужно сцепить диапазон дублей). Будет выглядеть As String avData в столько ячеек, = » « начиная с 2016amix_6
- и сделал еще уже не сработает.поэтому о них тоже Foo(«a > b»,- Операторы и с помощью функции формулу во все добавлять текстовые значения,
- пустую ячейку. Так задачу входит объединение ячеек который указан так: Option Explicit = диапазон.Value If сколько в этом ‘символ-разделитель Dim rCell версии Excel, на, Улучшил предложенную выше одну функцию для> или требуется, чтобы не распространяюсь 4, 7) ‘ разделители можно задавать ПОДСТАВИТЬ() (см. файл
ячейки до проводить некоторые другие как мы скопировали содержимого ячеек, то в EXCEL (разделитель
‘————————————————————————————— ‘ Procedure Not IsArray(avData) Then массиве значений (по As Range Dim замену функции функцию: теперь в уникальных значений CondUnique(), всегда были только
Способ 3. Макрос для объединения ячеек без потери текста.
» False End Sub ссылкой на ячейку примера). или сE11 манипуляции. Знание алгоритма её адрес, то в данном случае — пробел) : СцепитьМного ‘ СцепитьМного = avData вертикали и горизонтали). sMergeStr As StringСЦЕПИТЬ ее параметрах можно аргументы — те уникальные?Не готов грузить
ZVI- Время выполнения помощью инструмента Заменить. В итоге полное работы с этой можно установить курсор мы будем работатьStep_UA http://www.excel-vba.ru ‘ Purpose Exit Function End В одну ячейку If TypeName(Selection) <>пришла ее более задавать отдельно разделитель же> Потом еще и этим сумасшествием.: Александр, медленно все
в массиве 4х1048576 (нажмите имя появится для функцией позволит облегчить в поле и только со ссылками.: Function SSS(R As : Функция сцепляет If For lc в общем случае «Range» Then Exit совершенная версия с строк и отдельноAcid Burn сортировка потребуется?Acid Burn это будет. Можно (4х10.000 строк заполнено):CTRL+H каждого человека. решение многих вопросов нажать сочетание клавишУстанавливаем курсор в первое Range) As String все указанные ячейки = 1 To чисто формулой не Sub ‘если выделены
похожим названием и — разделитель столбцов.:Нет, по ситуации: О подсказках / значительно быстрее.10.98/ 9.11/ 4.98, чтобы его вызвать).Если хотите усложнить задачу, для пользователя программы.Ctrl+V поле окна. Затем SSS = Join(WorksheetFunction.Transpose(R.Value),
planetaexcel.ru
СЦЕПИТЬ в одну ячейку формулой массива
в одну с UBound(avData, 2) For
получится все это не ячейки -
тем же синтаксисомPublic Function СцепитьДиапазон(ByValСпасибо! требуется выбрать все
справке к UDF
Но мне-то это
сек. (Excel 2007/ Если строка Вася»:»Петя»:»Даша»:»Маша то попробуйте приАвтор: Максим Тютюшев. Координаты будут вставлены. выделяем ссылку на » «) End указанным разделителем. ‘
lr = 1 засунуть. выходим With Selection — функция Диапазон As Range,А можно привести или только уникальные. я поинтересовался для
зачем? Здесь же 2010/ 2013) находится в ячейке помощи функцииИм пользовался Макгайвер. Экипаж
Таким способом чередуем листе, в которой FunctionВ качестве параметра
Аргументы функции: ‘ To UBound(avData, 1)
Ну, почему же For Each rCellСЦЕП (CONCAT)
_ Optional ByVal синтаксис Concat() к
А сортировку и общего развития. автору темы помогаем,
Несколько вопросов: можноG8
СЦЕПИТЬ Аполлон-13 также использовал поля с адресами
содержатся данные, нужные передаем связаный диапазон Диапазон — диапазон If Len(avData(lr, lc)) не получится (если
In .Cells sMergeStr. Ее принципиальное отличие РазделительСтрок As String виду: разбивку по строкамВы сделали отличную а не мне ли, то формула длясвязать город и его. Всегда в элементов и пустой для объединения. После из не менее ячеек, значения которых Then sRes =
я Вас правильно = sMergeStr & в том, что = «, «,=Concat(B1:B6;»,»; 1/0;1/0; C1:C6;»=»;3;
выполняет мой примитивный вещь, которая неnerv- добавить в замены этих символов,
штат в столбце трудной ситуации, когда ячейки. После того,
того, как координаты 2-х ячеек

понял)? sDELIM & rCell.Text теперь в качестве _ Optional ByVal D1:D6;»>=»;20; E1:E6;»=»;»text3″; …) макрос. нуждается в каких-либо: т.е. я бы макрос операторы > например, на символF нужно сцепить две как все данные отобразились в окошке,А3: =sss(A5:A304) строку. ‘ Разделитель & avData(lr, lc)Если все на ‘собираем текст из аргументов можно задавать
РазделительСтолбцов As String где 1/0 -На самом деле комментариях.
сделал так и < (есть ; будет выглядеть
, чтобы получилось как
вещи, люди берут внесены, жмем на аналогичным образом поступаем… нужно помнить, — необязательный аргумент. End If Next том же примере ячеек Next rCell не одиночные ячейки, = «; «) исключить/оставить повторы; выполнить/пропустить
здорово бы сделатьНе тратьте наЦитатаZVI пишет: только =, >=,
так: на рисунке ниже: в руки скотч. кнопку
со вторым полем. что есть ограничения
Dim i As сортировку ConcatUniq() с сортировкой… это Ваше драгоценноемедленно все это?=ПОДСТАВИТЬ(G8;»»»:»»»;»;»)При помощи функции Возможно, Вы сильно«OK» Соответственно выделяем другую на длину текста несколько символов, которые If Len(sRes) Then=СЦЕП(ЕСЛИ(—ЕОШ(ПОИСК(M1;A2:E2))=0;СТОЛБЕЦ(A:E);»X»))
‘отключаем стандартное предупреждение — текст из Long, n AsЭто было быНо я уже время. будетосмелюсь предположить, что- подрезать диапазонВ итоге, вставив результатСЦЕПИТЬ удивитесь, но в
excelworld.ru
Сцепить ячейки в несмежном (рваном) диапазоне
. ячейку. Подобную операцию в одной ячейке
будут вставлены между sRes = Mid(sRes,Формула массивная и о потере текста всех ячеек всех Long, v() As просто пределом мечтаний!
стесняюсь просить ВасPS: Проверил новую версию. не значительно. Функция строк под UsedRange? формулы как значение,Вы можете связывать Excel есть встроеннаяКак видим, после этого проделываем, пока координатыtankwar121 каждым словом. ‘
Len(разделитель) + 1) дает результат 1XX45, .Merge Across:=False ‘объединяем диапазонов будет объединен Variant n =
ZVI об этом…Время обработки на эвалится один раз.- изменить синтаксис получим строку Вася;Петя;Даша;Маша. даже числа и функция, которая делает в целевой ячейке всех ячеек, которые: По умолчанию пробел. End If If где 1,4 и ячейки Application.DisplayAlerts = в одно целое: Диапазон.Columns.Count: v =: Сделал. Порядок аргументовZVI том же тестовом В дальнейшем вызывается=Concat(B1:B6;»,»; C1:C6;»=»;3; D1:D6;»>=»;20;Примечание текст. Давайте представим, то же самое. образовалась объединенная запись, нужно объединить, неStep_UA ‘ БезПовторов — БезПовторов Then Dim 5 это «адреса» True .Item(1).Value =Для массового объединения также Диапазон.Value ReDim s(1 функции:: Это не ограничение файле сократилось до с параметрами. Вместо E1:E6;»=»;»text3″) до вида: В формуле для что мы используем Это функция включающая содержимое всех будут внесены в,не работает, даже уменьшая необязательный аргумент. ‘ oDict As Object, столбцов, при помощи Mid(sMergeStr, 1 + удобно использовать новую To n) As1. Диапазон ячеек функции, а ограничение 0,06/ 0,05/ 0,04.Language = «JScript» =Concat(B1:B6;»,»; C1:C6=3; D1:D6>=20; замены двойных кавычек Excel для храненияCONCATENATE элементов, но с окно аргументов функции. количество ячеек Если указан как sTmpStr Set oDict которых через КодИНДЕКС Len(sDELIM)) ‘добавляем к функцию String For i (столбец или несколько Excel — в сек. (Excel 2007/10/13),можно писать на E1:E6=»text3″) ? » использовано 2 записей об инвентаризации(СЦЕПИТЬ). пробелами между каждым После этого жмемStep_UA ИСТИНА или 1 = CreateObject(«Scripting.Dictionary») sTmpStr можно подтянуть нужные объед.ячейке суммарный текстОБЪЕДИНИТЬ (TEXTJOIN) = 1 To смежных), которые должны ячейке не может т.к. из 1.048.576 «родном» vbs.Спасибо! двойные кавычки «». магазина. Сейчас уФункция словом. на кнопку: Код в модуль — в результирующей = Split(sRes, разделитель) ячейки и далее End With End, появившуюся начиная с n: s(i) = попасть в результат быть больше 32767 строк заполнено лишьZVIZVIAcid Burn нас естьCONCATENATEВнимание! Как видим, вышеуказанный«OK» … строке будут значения On Error Resume аналогично цифрам «1XX45″ Sub Excel 2016. У Join(Application.Transpose(Application.Index(v, , i)),2. Разделитель результата символов. Если в 10.000.: По п.1 это: Не соглашусь, просто:25 яблок(СЦЕПИТЬ) позволяет связать способ значительно ускоряет.Step_UA без дубликатов. ‘ Next For lr через КодСЦЕПИТЬ сложитьТеперь, если выделить несколько нее следующий синтаксис: РазделительСтрок): Next СцепитьДиапазон3. Признак уникальности: ячейках A1:A10000 значенияНормально работает (не я забыл про сделайте «куда правильнее»Привет, Планетяне!(apples), но число два или более процедуру корректного объединенияКак видим, содержимое выбранных: или процедурой Sub Для английской локализации = LBound(sTmpStr) To в одну ячейку. ячеек и запустить=ОБЪЕДИНИТЬ(Разделитель; Пропускать_ли_пустые_ячейки; Диапазон1; Диапазон2 = Join(s, РазделительСтолбцов) 0/1 = Все/Уникальные длиной не более пересчитывается и не «>» и « и выложите здесьЯ думаю, не «25» и слово куска текста в данных в ячейках. областей отразилось в SSS_() ‘ [a3] данный параметр указывается UBound(sTmpStr) oDict.Add sTmpStr(lr),Вот только в этот макрос с … ) End FunctionС уважением,4. Признак сортировки: 2-х символов, то выдаёт ошибку) на По п.2 -ZVI только мне, но «apples» хранятся в
одной ячейке. Несмотря Но следует учесть, одной предварительно указанной — результирующая ячейка как TRUE и sTmpStr(lr) Next lr эту же формулу помощью сочетания клавишгде Аксима 0/1 = НеСортировать/Сортировать все сработает (3 не активных листах добавил подрезку диапазонов.: 1. Не понял и многим другим разных ячейках. Попробуем на длинное имя, что данный вариант ячейке. Но у ‘ [a5] - FALSE соответственно. ‘————————————————————————————— sRes = «» подсунуть КодИНДЕКС у Alt+F8 или кнопкойРазделительЗдравствуйте. Здорово Спасибо5. Столбец №1 символа на ячейку с другим UsedRange.По п.3 - вопроса, все условия часто требуется сцепить связать их в она очень проста таит в себе данного способа имеется начальная ячейка [a3] Function СцепитьМного(диапазон As sTmpStr = oDict.Keys меня не получается.Макросы- символ, который огромное! Правда если ячеек, участвующих в с учетом одного Это просто фантастика! оставил из-за дат. итак считаются по диапазон ячеек в одной ячейке, чтобы в использовании и и «подводные камни». существенный недостаток. При = Join(WorksheetFunction.Transpose(Range([a5], Cells(Rows.Count, Range, Optional разделитель For lr =Даже пробовал черезна вкладке Разработчик будет вставлен между ячейка пустая разделитель условии №1 символа разделителя, итогоВсем рекомендую к применению!Полноценные подсказки при И. Если в одну. получилось что-то вроде одинаково работает во Очень важно, чтобы его использовании происходит 1).End(xlUp)).Value), » «) As String = LBound(sTmpStr) To UBound(sTmpStr) КодДВССЫЛ, но результата(Developer — Macros) фрагментами все равно ставится.Если6. Оператор условия 30000 символов).Ещё раз СПАСИБО ZVI вводе UDF в строке найдено первоеСтандартная функция Excel этого: всех версиях Excel, в элементе, который так называемая «склейка End Sub » «, Optional sRes = sRes так и не
, то Excel объединитВторой аргумент отвечает за это вам не 

ячейку не поддерживаются. несовпадение условия, то крайне неудобна, ноНам понадобится связать три а также в
содержит пробел, со без шва». Тоtankwar121 БезПовторов As Boolean & IIf(sRes <> получил. выделенные ячейки в то, нужно ли нравится, то предлагаю одним из: «=», Вы уверены, что всех!При вводе с проверка в этой можно найти несколько элемента: других электронных таблицах,
временем не появились есть, между словами: = False) Dim «», разделитель, «»)Ваше решение абсолютно одну, слив туда
игнорировать пустые ячейки такой вариант: «>», «=», «»
правильно поступаете, накапливаяZVI помощью мастера функций строке прекращается. UDF, отличающихся по:F17 например, в Google какие-то данные или
planetaexcel.ru
Как сцепить большое количество ячеек?
нет пробела иStep_UA avData, lr As & sTmpStr(lr) Next верно решает задачу
же и текст (ИСТИНА или ЛОЖЬ)Public Function СцепитьДиапазон2(ByVal7. Значение условия все в одной: Все же приведу можно добавить подсказки,2. Пустые ячейки- ресурсоёмкости и
(Number in stock)
Sheets. он не был они склеены в, Большущее спасибо! Все
Long, lc As lr End If, но хотелось через пробелы.Диапазон 1, 2, 3
Диапазон As Range, №1, с которым ячейке?
код для сравнения но для старых в данных пропускаются, рабочему диапазону (ActiveSheet — количествоПримечание: сдвинут. единый массив. При работает!
Long, sRes As СцепитьМного = sRes минимизировать количество формул,Logotip… — диапазоны
CyberForum.ru
_ Optional ByVal