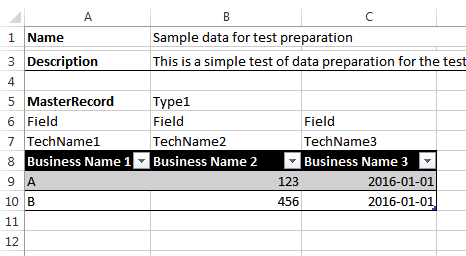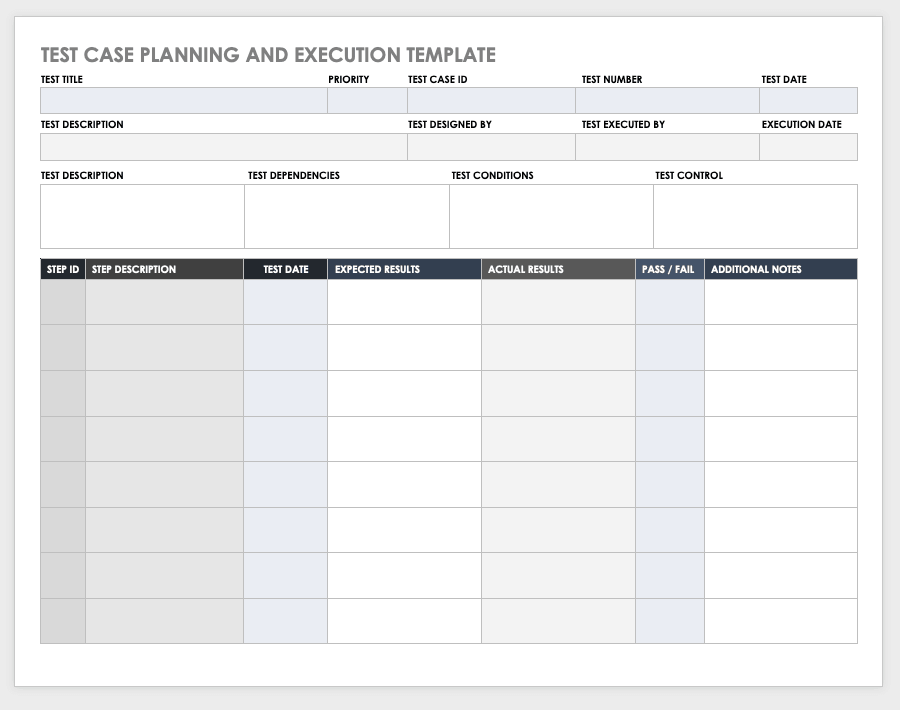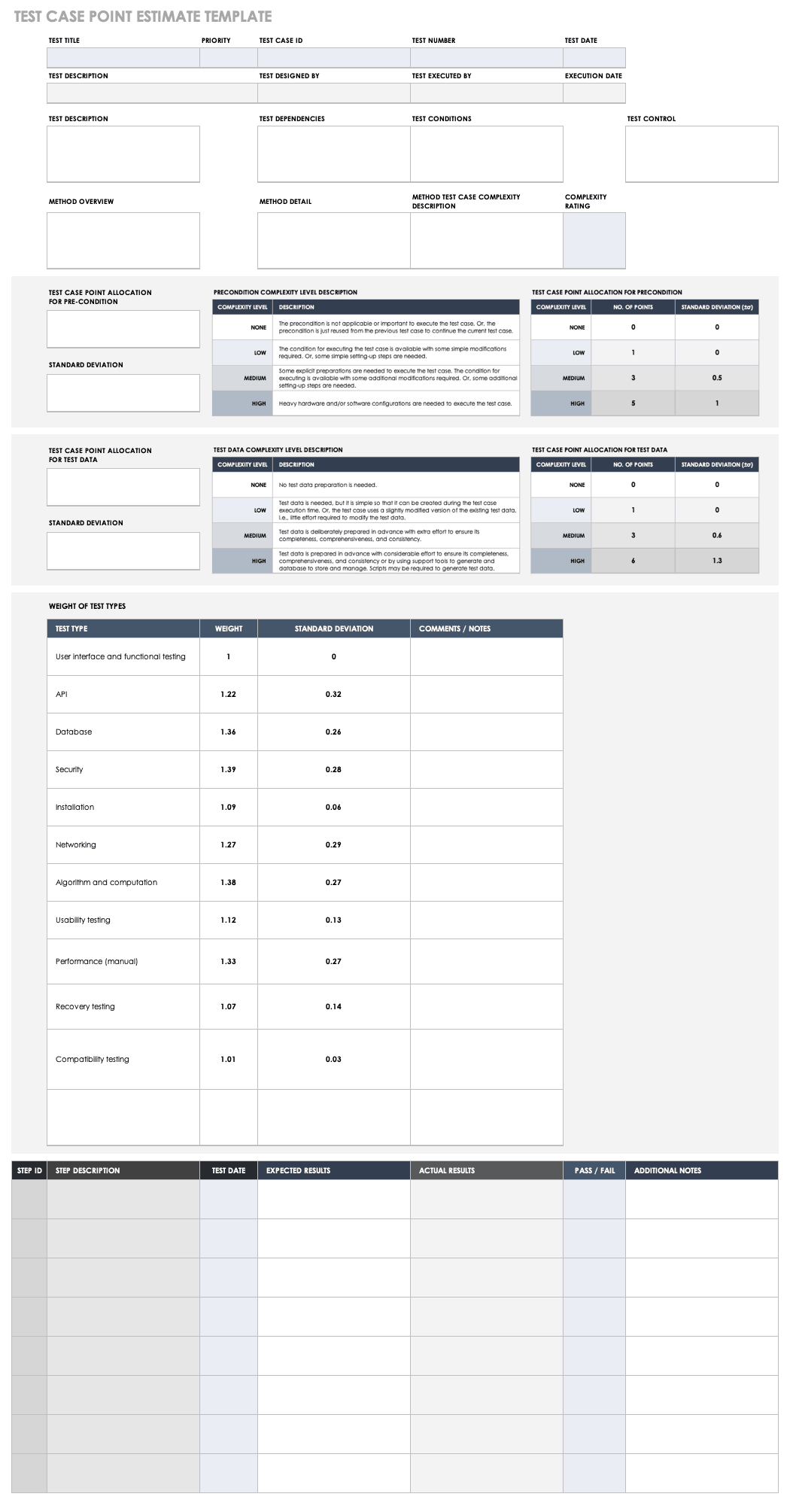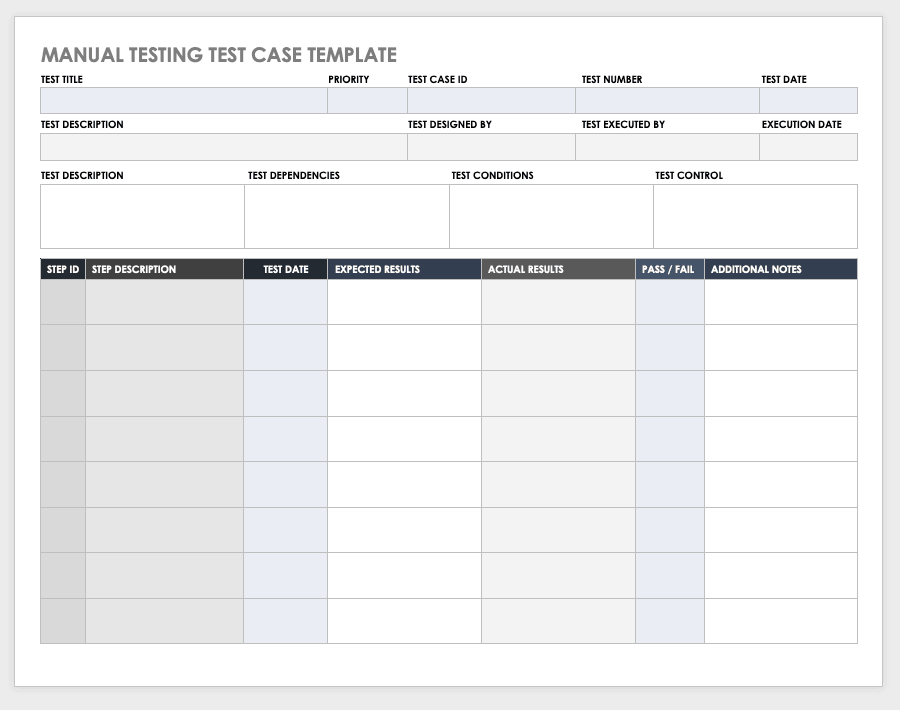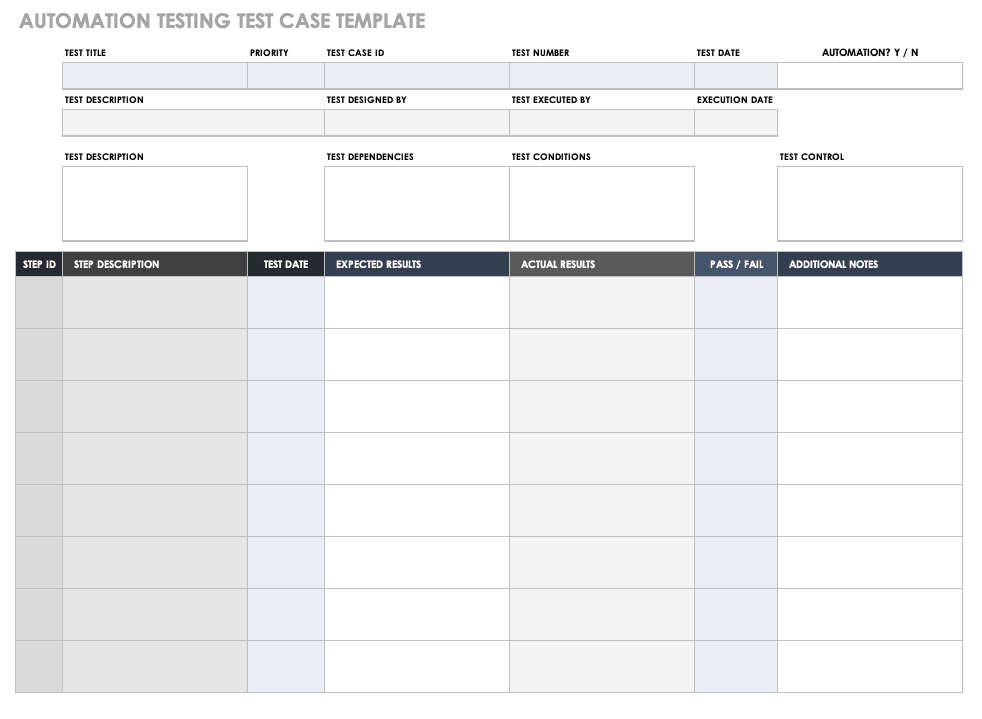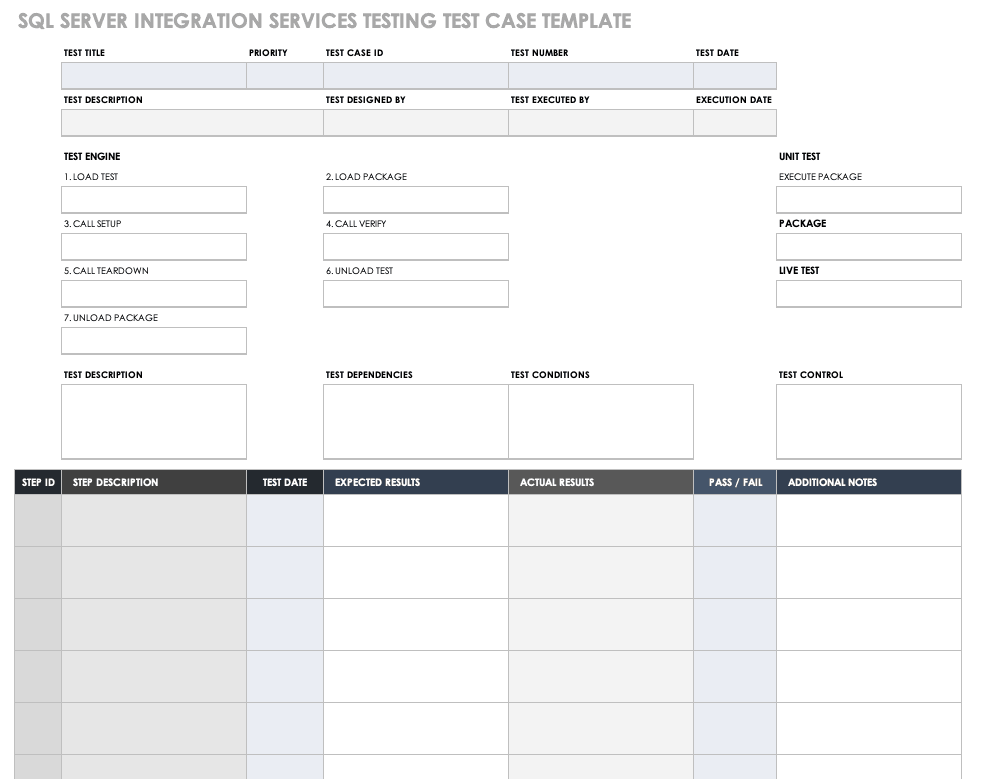Время на прочтение
7 мин
Количество просмотров 14K
Проблема
Есть определенная функциональная область приложения: некая экспертная система, анализирующая состояние данных, и выдающая результат — множество рекомендаций на базе набора правил. Компоненты системы покрыты определенным набором юнит-тестов, но основная «магия» заключается в выполнении правил. Набор правил определен заказчиком на стадии проекта, конфигурация выполнена.
Более того, поскольку после первоначальной приемки (это было долго и сложно — потому, что “вручную») в правила экспертной системы регулярно вносятся изменения по требованию заказчика. При этом, очевидно, неплохо — бы проводить регрессионное тестирование системы, чтобы убедиться, что остальные правила все еще работают корректно и никаких побочных эффектов последние изменения не внесли.
Основная сложность заключается даже не в подготовке сценариев — они есть, а в их выполнении. При выполнении сценариев “вручную», примерно 99% времени и усилий уходит на подготовку тестовых данных в приложении. Время исполнения правил экспертной системой и последующего анализа выдаваемого результата — незначительно по сравнению с подготовительной частью. Сложность выполнения тестов, как известно, серьезный негативный фактор, порождающий недоверие со стороны заказчика, и влияющий на развитие системы («Изменишь что-то, а потом тестировать еще прийдется… Ну его…»).
Очевидным техническим решением было бы превратить все сценарии в автоматизированные и запускать их регулярно в рамках тестирования релизов или по мере необходимости. Однако, будем ленивыми, и попробуем найти путь, при котором данные для тестовых сценариев готовятся достаточно просто (в идеале — заказчиком), а автоматические тесты — генерируются на их основе, тоже автоматически.
Под катом будет рассказано об одном подходе, реализующим данную идею — с использованием MS Excel, XML и XSLT преобразований.
Тест — это прежде всего данные
А где проще всего готовить данные, особенно неподготовленному пользователю? В таблицах. Значит, прежде всего — в MS Excel.
Я, лично, электронные таблицы очень не люблю. Но не как таковые (как правило — это эталон юзабилити), а за то, что они насаждают и культивируют в головах непрофессиональных пользователей концепцию «смешивания данных и представления» (и вот уже программисты должны выковыривать данные из бесконечных многоуровневых «простыней», где значение имеет все — и цвет ячейки и шрифт). Но в данном случае — мы о проблеме знаем, и постараемся ее устранить.
Итак, постановка задачи
- обеспечить подготовку данных в MS Excel. Формат должен быть разумным с точки зрения удобства подготовки данных, простым для дальнейшей обработки, доступным для передачи бизнес пользователям (последнее — это факультативно, для начала — сделаем инструмент для себя);
- принять подготовленные данные и преобразовать их в код теста.
Решение
Пара дополнительных вводных:
- Конкретный формат представления данных в Excel пока не ясен и, видимо, будет немного меняться в поисках оптимального представления;
- Код тестового скрипта может со временем меняться (отладка, исправление дефектов, оптимизация).
Оба пункта приводят к мысли, что исходные данные для теста необходимо предельно оделить и от формата, в котором будет осуществляться ввод, и от процесса обработки и превращения в код автотеста, поскольку обе стороны будут меняться.
Известная технология превращения данных в произвольное текстовое представление — шаблонизаторы, и XSLT преобразования, в частности — гибко, просто, удобно, расширяемо. В качестве дополнительного бонуса, использование преобразований открывает путь как к генерации самих тестов (не важно на каком языке программирования), так и к генерации тестовой документации.
Итак, архитектура решения:
- Преобразовать данные из Excel в XML определённого формата
- Преобразовать XML с помощью XSLT в финальный код тестового скрипта на произвольном языке программирования
Конкретная реализация на обеих этапах может быть специфична задаче. Но некоторые общие принципы, которые, как мне кажется, будут полезны в любом случае, приведены ниже:
Этап 1. Ведение данных в Excel
Здесь, честно говоря, я ограничился ведением данных в виде табличных блоков. Фрагмент файла — на картинке.
- Блок начинается со строки, содержащей название блока (ячейка “A5″). Оно будет использовано в качестве имени xml-элемента, так что содержание должно соответствовать требованиям. В той же строе может присутствовать необязательный “тип” (ячейка “B5″) — он будет использовано в качестве значения атрибута, так что тоже имеет ограничения.
- Каждая колонка таблицы содержит помимо “официального” названия, представляющего бизнес-термины (строка 8), еще два поля для “типа” (строка 6) и “технического названия” (строка 7). В процессе подготовки данных технические поля можно скрывать, но во время генерации кода использоваться будут именно они.
- Колонок в таблице может быть сколько угодно. Скрипт завершает обработку колонок как только встретит колонку с пустым значением “тип” (колонка D).
- Колонки со “типом”, начинающимся с нижнего подчеркивания — пропускаются.
- Таблица обрабатывается до тех пор, пока не встретиться строка с пустым значением в первой колонке (ячейка “A11”)
- Скрипт останавливается после 3 пустых строк.
Этап 2. Excel -> XML
Преобразование данных с листов Excel в XML — несложная задача. Преобразование производится с помощью кода на VBA. Тут могут быть варианты, но мне так показалось проще и быстрее всего.
Ниже приведу лишь несколько соображений — как сделать финальный инструмент удобнее в поддержке и использовании.
- Код представлен в виде Excel add-in (.xlam) — для упрощения поддержки кода, когда количество файлов с тестовыми данными более 1 и эти файлы создаются/поддерживаются более чем одним человеком. Кроме того — это соответствует подходу разделения кода и данных;
- XSLT шаблоны размещаются в одном каталоге с файлом add-in — для упрощения поддержки;
- Генерируемые файлы: промежуточный XML и результирующий файл с кодом, — желательно помещать в тот же каталог, что и файл Excel с исходными данными. Людям создающим тестовые скрипты будет удобнее и быстрее работать с результатами;
- Excel файл может содержать несколько листов с данными для тестов — они используются для организации вариативности данных для теста (например, если тестируется процесс, в котором необходимо проверить реакцию системы на каждом шаге): откопировал лист, поменял часть входных данных и ожидаемых результатов — готово. Все в одном файле;
- Поскольку все листы в рабочей книге Excel должны иметь уникальное имя — эту уникальность можно использовать в качестве части имени тестового скрипта. Такой подход дает гарантированную уникальность имен различных подсценариев в рамках сценария. А если включать в имя тестового скрипта название файла, то достичь уникальности названий скриптов становится еще проще — что особенно важно в случае если тестовые данные готовят несколько человек независимо. Кроме того, стандартный подход к именованию поможет в дальнейшем при анализе результатов теста — от результатов исполнения к исходным данным будет добраться очень просто;
- Данные из всех листов книги сохраняются в один XML файл. Для нас это показалось целесообразным в случае генерации тестовой документации, и некоторых случаях генерации тестовых сценариев;
- При генерации файла с данными для теста удобно оказалось иметь возможность не включать в генерацию отдельные листы с исходными данными (по разным причинам; например, данные для одного из пяти сценариев ещё не готовы — а тесты прогонять пора). Для этого мы используем соглашение: листы, где название начинается с символа нижнего подчёркивания — исключаются из генерации;
- В файле удобно держать лист с деталями сценария по которому создаются тестовые данные («Documentation») — туда можно копировать информацию от заказчика, вносить комментарии, держать базовые данные и константы, на которые ссылаются остальные листы с данными, и так далее. Разумеется, данный лист в генерации не участвует;
- Чтобы иметь возможность влиять на некоторые аспекты генерации финального кода тестовых скриптов, оказалось удобным включать в финальный XML дополнительную информацию «опции генерации», которые не являются тестовыми данными, но могут использоваться шаблоном для включения или исключения участков кода (по аналогии с pragma, define, итп.) Для этого мы используем именованные ячейки, размещённые на негенерируемом листе «Options»;
- Каждая строка тестовых данных должна иметь уникальный идентификатор на уровне XML — это здорово поможет при генерации кода и при обработке кросс-ссылок между строками тестовых данных, которые при этом необходимо формулировать в терминах как раз этих уникальных идентификаторов.
Фрагмент XML который получается из данных в Excel с картинки выше
<MasterRecord type="Type1">
<columns>
<column>
<type>Field</type>
<name>TechName1</name>
<caption>Business Name 1</caption>
</column>
<column>
<type>Field</type>
<name>TechName2</name>
<caption>Business Name 2</caption>
</column>
<column>
<type>Field</type>
<name>TechName3</name>
<caption>Business Name 3</caption>
</column>
</columns>
<row id="Type1_1">
<Field name="TechName1">A</Field>
<Field name="TechName2">123</Field>
<Field name="TechName3">2016-01-01</Field>
</row>
<row id="Type1_2">
<Field name="TechName1">B</Field>
<Field name="TechName2">456</Field>
<Field name="TechName3">2016-01-01</Field>
</row>
</MasterRecord>
Этап 3. XML -> Code
Эта часть предельно специфична задачам которые решаются, поэтому ограничусь общими замечаниями.
- Начальная итерация начинается по элементам, представляющим листы (различные тестовые сценарии). Здесь можно размещать блоки setup / teardown, утилит;
- Итерация по элементам данных внутри элемента сценария должна начинаться с элементов ожидаемых результатов. Так можно логично организовать сгенерированные тесты по принципу «один тест — одна проверка»;
- Желательно явно разделить на уровне шаблонов области, где генерируются данные, выполняется проверяемое действие, и контролируется полученный результат. Это возможно путём использования шаблонов с режимами (mode). Такая структура шаблона позволит в дальнейшем делать другие варианты генерации — просто импортируя этот шаблон и перекрывая в новом шаблоне необходимую область;
- Наряду с кодом, в тот же файл будет удобно включить справку по запуску тестов;
- Очень удобным является выделение кода генерации данных в отдельно вызываемый блок (процедуру) — так чтобы его можно было использовать как в рамках теста, так и независимо, для отладки или просто создания набора тестовых данных.
Финальный комментарий
Через какое-то время файлов с тестовыми данными станет много, а отладка и «полировка» шаблонов генерации тестовых скриптов будет все продолжаться. Поэтому, прийдется предусмотреть возможность «массовой» генерации автотестов из набора исходных Excel файлов.
Заключение
Используя описанный подход можно получить весьма гибкий инструмент для подготовки тестовых данных или полностью работоспособных автотестов.
В нашем проекте удалось довольно быстро создать набор тестовых сценариев для интеграционного тестирования сложной функциональной области — всего на данный момент около 60 файлов, генерируемых примерно в 180 тестовых классов tSQLt (фреймворк для тестирования логики на стороне MS SQL Server). В планах — использовать подход для расширения тестирования этой и других функциональных областей проекта.
Формат пользовательского ввода остается как и раньше, а генерация финальных автотестов можно менять по потребностям.
Код VBA для преобразования Excel файлов в XML и запуска преобразования (вместе с примером Excel и XML) можно взять на GitHub github.com/serhit/TestDataGenerator.
Преобразование XSLT не включено в репозиторий, поскольку оно генерит код для конкретной задачи — у вас все равно будет свой. Буду рад комментариям и pull request’ам.
Happy testing!
Генерация автоматических тестов: Excel, XML, XSLT, далее — везде
Есть определенная функциональная область приложения: некая экспертная система, анализирующая состояние данных, и выдающая результат — множество рекомендаций на базе набора правил. Компоненты системы покрыты определенным набором юнит-тестов, но основная «магия» заключается в выполнении правил. Набор правил определен заказчиком на стадии проекта, конфигурация выполнена.
Более того, поскольку после первоначальной приемки (это было долго и сложно — потому, что “вручную») в правила экспертной системы регулярно вносятся изменения по требованию заказчика. При этом, очевидно, неплохо — бы проводить регрессионное тестирование системы, чтобы убедиться, что остальные правила все еще работают корректно и никаких побочных эффектов последние изменения не внесли.
Основная сложность заключается даже не в подготовке сценариев — они есть, а в их выполнении. При выполнении сценариев “вручную», примерно 99% времени и усилий уходит на подготовку тестовых данных в приложении. Время исполнения правил экспертной системой и последующего анализа выдаваемого результата — незначительно по сравнению с подготовительной частью. Сложность выполнения тестов, как известно, серьезный негативный фактор, порождающий недоверие со стороны заказчика, и влияющий на развитие системы («Изменишь что-то, а потом тестировать еще прийдется… Ну его. »).
Очевидным техническим решением было бы превратить все сценарии в автоматизированные и запускать их регулярно в рамках тестирования релизов или по мере необходимости. Однако, будем ленивыми, и попробуем найти путь, при котором данные для тестовых сценариев готовятся достаточно просто (в идеале — заказчиком), а автоматические тесты — генерируются на их основе, тоже автоматически.
Под катом будет рассказано об одном подходе, реализующим данную идею — с использованием MS Excel, XML и XSLT преобразований.
Тест — это прежде всего данные
А где проще всего готовить данные, особенно неподготовленному пользователю? В таблицах. Значит, прежде всего — в MS Excel.
Я, лично, электронные таблицы очень не люблю. Но не как таковые (как правило — это эталон юзабилити), а за то, что они насаждают и культивируют в головах непрофессиональных пользователей концепцию «смешивания данных и представления» (и вот уже программисты должны выковыривать данные из бесконечных многоуровневых «простыней», где значение имеет все — и цвет ячейки и шрифт). Но в данном случае — мы о проблеме знаем, и постараемся ее устранить.
Итак, постановка задачи
- обеспечить подготовку данных в MS Excel. Формат должен быть разумным с точки зрения удобства подготовки данных, простым для дальнейшей обработки, доступным для передачи бизнес пользователям (последнее — это факультативно, для начала — сделаем инструмент для себя);
- принять подготовленные данные и преобразовать их в код теста.
Решение
Пара дополнительных вводных:
- Конкретный формат представления данных в Excel пока не ясен и, видимо, будет немного меняться в поисках оптимального представления;
- Код тестового скрипта может со временем меняться (отладка, исправление дефектов, оптимизация).
Известная технология превращения данных в произвольное текстовое представление — шаблонизаторы, и XSLT преобразования, в частности — гибко, просто, удобно, расширяемо. В качестве дополнительного бонуса, использование преобразований открывает путь как к генерации самих тестов (не важно на каком языке программирования), так и к генерации тестовой документации.
Итак, архитектура решения:
- Преобразовать данные из Excel в XML определённого формата
- Преобразовать XML с помощью XSLT в финальный код тестового скрипта на произвольном языке программирования
Этап 1. Ведение данных в Excel
Здесь, честно говоря, я ограничился ведением данных в виде табличных блоков. Фрагмент файла — на картинке.
- Блок начинается со строки, содержащей название блока (ячейка “A5″). Оно будет использовано в качестве имени xml-элемента, так что содержание должно соответствовать требованиям. В той же строе может присутствовать необязательный “тип” (ячейка “B5″) — он будет использовано в качестве значения атрибута, так что тоже имеет ограничения.
- Каждая колонка таблицы содержит помимо “официального” названия, представляющего бизнес-термины (строка 8), еще два поля для “типа” (строка 6) и “технического названия” (строка 7). В процессе подготовки данных технические поля можно скрывать, но во время генерации кода использоваться будут именно они.
- Колонок в таблице может быть сколько угодно. Скрипт завершает обработку колонок как только встретит колонку с пустым значением “тип” (колонка D).
- Колонки со “типом”, начинающимся с нижнего подчеркивания — пропускаются.
- Таблица обрабатывается до тех пор, пока не встретиться строка с пустым значением в первой колонке (ячейка “A11”)
- Скрипт останавливается после 3 пустых строк.
Этап 2. Excel -> XML
Преобразование данных с листов Excel в XML — несложная задача. Преобразование производится с помощью кода на VBA. Тут могут быть варианты, но мне так показалось проще и быстрее всего.
Ниже приведу лишь несколько соображений — как сделать финальный инструмент удобнее в поддержке и использовании.
- Код представлен в виде Excel add-in (.xlam) — для упрощения поддержки кода, когда количество файлов с тестовыми данными более 1 и эти файлы создаются/поддерживаются более чем одним человеком. Кроме того — это соответствует подходу разделения кода и данных;
Этап 3. XML -> Code
Эта часть предельно специфична задачам которые решаются, поэтому ограничусь общими замечаниями.
- Начальная итерация начинается по элементам, представляющим листы (различные тестовые сценарии). Здесь можно размещать блоки setup / teardown, утилит;
Финальный комментарий
Через какое-то время файлов с тестовыми данными станет много, а отладка и «полировка» шаблонов генерации тестовых скриптов будет все продолжаться. Поэтому, прийдется предусмотреть возможность «массовой» генерации автотестов из набора исходных Excel файлов.
Заключение
Используя описанный подход можно получить весьма гибкий инструмент для подготовки тестовых данных или полностью работоспособных автотестов.
В нашем проекте удалось довольно быстро создать набор тестовых сценариев для интеграционного тестирования сложной функциональной области — всего на данный момент около 60 файлов, генерируемых примерно в 180 тестовых классов tSQLt (фреймворк для тестирования логики на стороне MS SQL Server). В планах — использовать подход для расширения тестирования этой и других функциональных областей проекта.
Формат пользовательского ввода остается как и раньше, а генерация финальных автотестов можно менять по потребностям.
Код VBA для преобразования Excel файлов в XML и запуска преобразования (вместе с примером Excel и XML) можно взять на GitHub github.com/serhit/TestDataGenerator.
Преобразование XSLT не включено в репозиторий, поскольку оно генерит код для конкретной задачи — у вас все равно будет свой. Буду рад комментариям и pull request’ам.
Проектирование тестов в среде MS Excel и VBA
Если ваши ученики освоили в Excel представление и обработку данных, то можно переходить на качественно новый уровень работы с Excel – автоматизировать свою работу. Язык VBA (Visual Basic for Application) – язык программирования, который подходит для всех приложений Microsoft Office, это один из самых простых в изучении и применении языков, он является версией языка Visual Basic.
Предлагаю задания для создания проектов в виде тестов в среде MS Excel и VBA.
- Откройте Excel.
- Переименуйте Лист1 в Вопросник и составьте таблицу.
Для каждого вопроса создайте пользовательские формы и с помощью их заполните таблицу.
Пользовательские формы могут иметь вид:
UserForm1
UserForm2
- При вызове следующего вопроса закрывается текущая форма, записываются результаты на лист Вопросник, и открывается форма со следующим вопросом.
- В форме с последним вопросом запрограммировано только закрытие формы и запись результатов.
- Спроектируйте на листе Excel Вопросник кнопку вызова форм:
Примечание. Подумайте, как изменится программа, если заполнить таблицу по вертикали.
Темы проектов:
1. Подобрать тест, обработать его, результаты показать через пользовательскую форму.
2. Вопросник по любому предмету, результаты которого обработать в Excel и выдать через пользовательскую форму оценку:
Данная работа является контрольно-обучающим пособием по теме «Практическое применение табличного электронного редактора EXCEL », а именно создание интерактивных тестов.
Работу можно использовать на уроках информатики в 9-11 классах технического профиля, а также для пользователей начинающего уровня.
Microsoft Excel — программа для работы с электронными таблицами, созданная корпорацией Microsoft для Microsoft Windows, Windows NT и Mac OS. Она предоставляет возможности экономико — статистических расчетов, графические инструменты и, за исключением Excel 2008 под Mac OS X, язык макропрограммирования VBA (Visual Basic для приложений). Microsoft Excel входит в состав Microsoft Office и на сегодняшний день Excel является одним из наиболее популярных приложений в мире.
Также в Microsoft Excel можно создавать интерактивные тесты с помощью стандартных функций или макросов.
Создание интерактивных тестов в программе MS Excel.
(инструкция для изучения возможностей и применения MS Excel по созданию интерактивных тестов для учащихся старших классов)
Разработка состоит из трех разделов. В первом – основные сведения по MS Excel – даются лишь самые основные сведения по MS Excel, которые необходимо знать при создании тестов, опытным пользователям можно пропустить этот раздел. Во втором показана возможность создания интерактивного теста с помощью стандартных функций Excel, а в третьем с помощью макросов – набора команд, используемых для автоматического выполнения некоторых операций, что позволяет автоматизировать переход к следующему вопросу теста и возврат к началу теста.
Интерактивные тесты можно применять на различных этапах урока (вводный, текущий, заключительный инструктаж), на различных этапах контроля (входной, текущий, рубежный, итоговый). В моей практике тесты с удовольствием создают сами учащиеся. Наполняют ими свои курсовые проекты. Они привлекают внимание учащихся своим разнообразием, яркостью, возможностью самостоятельно создать мини программу для компьютера, которая не только считает оценку, но и будет применяться на уроках, приобретая практическую значимость для учащихся.
Для создания таких тестов не требуется специального программного обеспечения. Пакет MS Office (Excel в частности) имеется на каждом персональном компьютере. Этим объясняется доступность предлагаемой информации.
Создание интерактивных тестов не требует специальных знаний и умений. Простота изготовления тестов дает возможность пробовать свои силы как опытным, так и начинающим пользователям.
Основные сведения по MS Excel
Для создания теста необходимо знать несколько особенностей программы MS Excel, на которые имеются ссылки в данной разработке.
Перечень команд, которые управляют работой Excel, находится в основном меню (рис.1,1) Здесь Вы найдете команду Вставка, Данные, Сервис.
Пункты основного меню содержат раскрывающийся список команд, открыть который можно щелкнув левой кнопкой мыши на пункте меню. Так Вы найдете команды Проверка (пункта меню Данные), Лист (пункта меню Вставка), Макрос (пункта меню Сервис).
Каждая ячейка Excel имеет уникальный адрес, состоящий из названия столбца и строки (рис.1,2).
Столбцы таблицы Excel обозначаются латинскими буквами (рис.1,3), строки цифрами (рис.1,4). Обратите внимание, если будете вводить формулы с клавиатуры.
Формулы вводим в строку формул (рис.1,5), начиная со знака = (равенства).
Для создания фигуры к тесту воспользуемся панелью инструментов Рисование (находится в нижней части окна Excel), либо пунктом меню Вставка-Рисунок-Автофигуры
Содержание
- Реализация тестирования
- Способ 1: поле для ввода
- Способ 2: выпадающий список
- Способ 3: использование элементов управления
- Вопросы и ответы
Часто для проверки качества знаний прибегают к использованию тестов. Их применяют также для психологического и других видов тестирования. На ПК с целью написания тестов довольно часто применяют различные специализированные приложения. Но с поставленной задачей может справиться даже обычная программа Microsoft Excel, которая имеется на компьютерах почти всех пользователей. Используя инструментарий данного приложения можно написать тест, который по функциональности мало чем будет уступать решениям, выполненным с помощью специализированного ПО. Давайте разберемся, как при помощи Экселя выполнить данную задачу.
Реализация тестирования
Любой тест подразумевает выбор одного из нескольких вариантов ответа на поставленный вопрос. Как правило, их несколько. Желательно, чтобы после завершения теста пользователь уже видел сам, справился ли он с тестированием или нет. Выполнить эту задачу в Экселе можно несколькими путями. Давайте опишем алгоритм различных способов, как это сделать.
Способ 1: поле для ввода
Прежде всего, разберем самый простой вариант. Он подразумевает наличие списка вопросов, в котором представлены варианты ответов. Пользователь должен будет указать в специальное поле вариант того ответа, который он считает верным.
- Записываем сам вопрос. Давайте в этом качестве для простоты будем использовать математические выражения, а в качестве ответов – пронумерованные варианты их решения.
- Отдельную ячейку выделяем для того, чтобы пользователь мог вписывать туда номер того ответа, который он считает верным. Для наглядности помечаем её желтым цветом.
- Теперь перемещаемся на второй лист документа. Именно на нем будут располагаться правильные ответы, с которыми программа сверит данные пользователем. В одной ячейке пишем выражение «Вопрос 1», а в соседнюю вставляем функцию ЕСЛИ, которая, собственно, и будет контролировать правильность действий пользователя. Для вызова этой функции выделяем целевую ячейку и жмем на значок «Вставить функцию», размещенный около строки формул.
- Запускается стандартное окно Мастера функций. Переходим в категорию «Логические» и ищем там наименование «ЕСЛИ». Поиски не должны быть долгими, так как это название размещено первым в перечне логических операторов. После этого выделяем данную функцию и жмем на кнопку «OK».
- Производится активация окна аргументов оператора ЕСЛИ. Указанный оператор имеет три поля, соответствующих числу его аргументов. Синтаксис данной функции принимает следующий вид:
=ЕСЛИ(Лог_выражение;Значение_если_истина;Значение_если_ложь)В поле «Логическое выражение» нужно вписать координаты той ячейки, в которую пользователь заносит ответ. Кроме того, в этом же поле нужно указать правильный вариант. Для того, чтобы внести координаты целевой ячейки, устанавливаем курсор в поле. Далее возвращаемся на Лист 1 и отмечаем элемент, который мы предназначили для написания номера варианта. Его координаты тут же отобразятся в поле окна аргументов. Далее, чтобы указать правильный ответ в этом же поле после адреса ячейки вписываем выражение без кавычек «=3». Теперь, если пользователь в целевой элемент поставит цифру «3», то ответ будет считаться верным, а во всех остальных случаях – неверным.
В поле «Значение если истина» устанавливаем число «1», а в поле «Значение если ложь» устанавливаем число «0». Теперь, если пользователь выберет правильный вариант, то он получит 1 балл, а если неправильный – то 0 баллов. Для того, чтобы сохранить введенные данные, жмем на кнопку «OK» в нижней части окна аргументов.
- Аналогичным образом составляем ещё два задания (или любое нужное нам количество) на видимом для пользователя листе.
- На Листе 2 с помощью функции ЕСЛИ обозначаем правильные варианты, как мы это делали в предыдущем случае.
- Теперь организуем подсчет баллов. Его можно сделать с помощью простой автосуммы. Для этого выделяем все элементы, где содержится формула ЕСЛИ и жмем на значок автосуммы, который расположен на ленте во вкладке «Главная» в блоке «Редактирование».
- Как видим, пока сумма равна нулю баллов, так как мы не ответили ни на один пункт тестирования. Наибольшее количество баллов, которые в данном случае может набрать пользователь – 3, если он правильно ответит на все вопросы.
- При желании можно сделать так, что количество набранных баллов будет выводиться и на пользовательский лист. То есть, пользователь будет сразу видеть, как он справился с задачей. Для этого, выделяем отдельную ячейку на Листе 1, которую называем «Результат» (или другим удобным наименованием). Чтобы долго не ломать голову, просто ставим в неё выражение «=Лист2!», после чего вписываем адрес того элемента на Листе 2, в котором находится автосумма баллов.
- Проверим, как работает наш тест, намеренно допустив одну ошибку. Как видим, результат данного теста 2 балла, что соответствует одной допущенной ошибке. Тест работает корректно.
Урок: Функция ЕСЛИ в Экселе
Способ 2: выпадающий список
Организовать тест в Экселе можно также при помощи выпадающего списка. Посмотрим, как это выполнить на практике.
- Создаем таблицу. В левой её части будут задания, в центральной части – ответы, которые пользователь должен выбрать из предложенного разработчиком выпадающего списка. В правой части будет отображаться результат, который автоматически генерируется в соответствии с правильностью выбранных ответов пользователем. Итак, для начала построим каркас таблицы и введем вопросы. Применим те же задания, которые использовали в предыдущем способе.
- Теперь нам предстоит создать список с доступными ответами. Для этого выделяем первый элемент в столбце «Ответ». После этого переходим ко вкладке «Данные». Далее выполняем щелчок по значку «Проверка данных», который размещен в блоке инструментов «Работа с данными».
- После выполнения данных шагов активируется окно проверки видимых значений. Перемещаемся во вкладку «Параметры», если оно было запущено в какой-либо другой вкладке. Далее в поле «Тип данных» из выпадающего списка выбираем значение «Список». В поле «Источник» через точку с запятой нужно записать варианты решений, которые будут отображаться для выбора в нашем выпадающем списке. Затем щелкаем по кнопке «OK» в нижней части активного окна.
- После этих действий справа от ячейки с вводимыми значениями появится пиктограмма в виде треугольника с углом, направленным вниз. При клике по ней будет открываться список с введенными нами ранее вариантами, один из которых следует выбрать.
- Аналогичным образом составляем списки и для других ячеек столбца «Ответ».
- Теперь нам предстоит сделать так, чтобы в соответствующих ячейках столбца «Результат» отображался факт того, верным является ответ на задание или нет. Как и в предыдущем способе сделать это можно при помощи оператора ЕСЛИ. Выделяем первую ячейку столбца «Результат» и вызываем Мастер функций посредством нажатия на значок «Вставить функцию».
- Далее через Мастер функций при помощи того же варианта, который был описан в предыдущем способе, переходим к окну аргументов функции ЕСЛИ. Перед нами открывается то же окно, которое мы видели в предыдущем случае. В поле «Логическое выражение» указываем адрес ячейки, в которой выбираем ответ. Далее ставим знак «=» и записываем верный вариант решения. В нашем случае это будет число 113. В поле «Значение если истина» устанавливаем количество баллов, которое мы хотим, чтобы начислялось пользователю при правильном решении. Пусть это, как и в предыдущем случае, будет число «1». В поле «Значение если ложь» устанавливаем количество баллов. В случае неверного решения пусть оно будет равно нулю. После того, как вышеуказанные манипуляции выполнены, жмем на кнопку «OK».
- Аналогичным образом внедряем функцию ЕСЛИ в остальные ячейки столбца «Результат». Естественно, что в каждом случае в поле «Логическое выражение» будет собственный вариант правильного решения, соответствующий вопросу в данной строке.
- После этого делаем итоговую строку, в которой будет подбиваться сумма баллов. Выделяем все ячейки столбца «Результат» и щелкаем уже знакомый нам значок автосуммы во вкладке «Главная».
- После этого с помощью выпадающих списков в ячейках столбца «Ответ» пытаемся указать правильные решения на поставленные задания. Как и в предыдущем случае, в одном месте умышленно допускаем ошибку. Как видим, теперь мы наблюдаем не только общий результат тестирования, но и конкретный вопрос, в решении которого содержится ошибка.
Способ 3: использование элементов управления
Провести тестирование можно также, используя для выбора вариантов решения элементы управления в виде кнопки.
- Для того чтобы иметь возможность использовать формы элементов управления, прежде всего, следует включить вкладку «Разработчик». По умолчанию она отключена. Поэтому, если в вашей версии Excel она ещё не активирована, то следует провести некоторые манипуляции. Прежде всего, перемещаемся во вкладку «Файл». Там выполняем переход в раздел «Параметры».
- Активируется окно параметров. В нём следует переместиться в раздел «Настройка ленты». Далее в правой части окна устанавливаем флажок около позиции «Разработчик». Для того чтобы изменения вступили в силу жмем на кнопку «OK» в нижней части окна. После этих действий вкладка «Разработчик» появится на ленте.
- Прежде всего, вписываем задание. При использовании данного способа каждое из них будет размещено на отдельном листе.
- После этого переходим в недавно активированную нами вкладку «Разработчик». Щелкаем по значку «Вставить», который размещен в блоке инструментов «Элементы управления». В группе значков «Элементы управления формы» выбираем объект под названием «Переключатель». Он имеет вид круглой кнопки.
- Кликаем по тому месту документа, где желаем разместить ответы. Именно там появится нужный нам элемент управления.
- Затем вписываем один из вариантов решения вместо стандартного наименования кнопки.
- После этого выделяем объект и кликаем по нему правой кнопкой мыши. Из доступных вариантов действий выбираем пункт «Копировать».
- Выделяем расположенные ниже ячейки. Затем кликаем правой кнопкой мыши по выделению. В появившемся списке выбираем позицию «Вставить».
- Далее производим вставку ещё два раза, так как мы решили, что вариантов решения будет четыре, хотя в каждом конкретном случае их число может отличаться.
- Затем переименовываем каждый вариант, чтобы они не совпадали друг с другом. Но не забываем и о том, что один из вариантов обязательно должен быть верным.
- Далее оформляем объект для перехода к следующему заданию, а в нашем случае это означает переход к следующему листу. Опять жмем на значок «Вставить», расположенный во вкладке «Разработчик». На этот раз переходим к выбору объектов в группе «Элементы ActiveX». Выбираем объект «Кнопка», который имеет вид прямоугольника.
- Кликаем по области документа, которая расположена ниже введенных ранее данных. После этого на ней отобразится нужный нам объект.
- Теперь нам нужно поменять некоторые свойства образовавшейся кнопки. Кликаем по ней правой кнопки мыши и в открывшемся меню выбираем позицию «Свойства».
- Открывается окно свойств элемента управления. В поле «Name» меняем название на то, которое будет более актуальным для этого объекта, в нашем примере это будет наименование «Следующий_вопрос». Заметьте, что в данном поле не допускается наличие пробелов. В поле «Caption» вписываем значение «Следующий вопрос». Тут уже пробелы допускаются, и именно это наименование будет отображаться на нашей кнопке. В поле «BackColor» выбираем цвет, который будет иметь объект. После этого можно закрывать окно свойств, нажав на стандартный значок закрытия в его верхнем правом углу.
- Теперь кликаем правой кнопкой мыши по наименованию текущего листа. В открывшемся меню выбираем пункт «Переименовать».
- После этого наименование листа становится активным, и мы вписываем туда новое название «Вопрос 1».
- Опять кликаем по нему правой кнопкой мыши, но теперь в меню останавливаем выбор на пункте «Переместить или скопировать…».
- Запускается окно создания копии. Устанавливаем в нем галочку около пункта «Создать копию» и жмем на кнопку «OK».
- После этого изменяем название листа на «Вопрос 2» тем же способом, как это делали ранее. Данный лист пока содержит полностью идентичное содержимое, что и предыдущий лист.
- Меняем номер задания, текст, а также ответы на этом листе на те, которые считаем нужными.
- Аналогичным образом создаем и изменяем содержимое листа «Вопрос 3». Только в нем, так как это последнее задание, вместо наименования кнопки «Следующий вопрос» можно поставить название «Завершить тестирование». Как сделать это уже обсуждалось ранее.
- Теперь возвращаемся на вкладку «Вопрос 1». Нам нужно привязать переключатель к определенной ячейке. Для этого щелкаем правой кнопкой мыши по любому из переключателей. В открывшемся меню выбираем пункт «Формат объекта…».
- Активируется окно формата элемента управления. Перемещаемся во вкладку «Элемент управления». В поле «Связь с ячейкой» устанавливаем адрес любого пустого объекта. В него будет выводиться число в соответствии с тем, какой именно по счету переключатель будет активен.
- Аналогичную процедуру проделываем и на листах с другими заданиями. Для удобства желательно, чтобы связанная ячейка находилась в одном и том же месте, но на разных листах. После этого опять возвращаемся на лист «Вопрос 1». Кликаем правой кнопкой мыши по элементу «Следующий вопрос». В меню выбираем позицию «Исходный текст».
- Открывается редактор команд. Между командами «Private Sub» и «End Sub» нам следует написать код перехода на следующую вкладку. В указанном случае он будет выглядеть так:
Worksheets("Вопрос 2").ActivateПосле этого закрываем окно редактора.
- Аналогичную манипуляцию с соответствующей кнопкой делаем на листе «Вопрос 2». Только там вписываем следующую команду:
Worksheets("Вопрос 3").Activate - В редакторе команд кнопки листа «Вопрос 3» производим следующую запись:
Worksheets("Результат").Activate - После этого создаем новый лист под названием «Результат». На нем будет отображаться результат прохождения теста. Для этих целей создаем таблицу из четырёх колонок: «Номер вопроса», «Правильный ответ», «Введенный ответ» и «Результат». В первый столбец вписываем по порядку номера заданий «1», «2» и «3». Во втором столбце напротив каждого задания вписываем номер положения переключателя, соответствующий правильному решению.
- В первой ячейке в поле «Введенный ответ» ставим знак «=» и указываем ссылку на ту ячейку, которую мы связали с переключателем на листе «Вопрос 1». Аналогичные манипуляции проводим с ячейками ниже, только для них указываем ссылки на соответствующие ячейки на листах «Вопрос 2» и «Вопрос 3».
- После этого выделяем первый элемент столбца «Результат» и вызываем окно аргументов функции ЕСЛИ тем же способом, о котором мы говорили выше. В поле «Логическое выражение» указываем адрес ячейки «Введенный ответ» соответствующей строки. Затем ставим знак «=» и после этого указываем координаты элемента в столбце «Правильный ответ» той же строки. В полях «Значение если истина» и «Значение если ложь» вводим числа «1» и «0» соответственно. После этого жмем на кнопку «OK».
- Для того, чтобы скопировать данную формулу на диапазон ниже, ставим курсор в правый нижний угол элемента, в котором располагается функция. При этом появляется маркер заполнения в виде крестика. Жмем на левую кнопку мыши и тянем маркер вниз до конца таблицы.
- После этого для подведения общего итога применяем автосумму, как это уже делали не один раз.
На этом создание теста можно считать завершенным. Он полностью готов к прохождению.
Мы остановили внимание на различных способах создания тестирования с помощью инструментов программы Excel. Конечно, это далеко не полный перечень всех возможных вариантов создания тестов в этом приложении. Комбинируя различные инструменты и объекты, можно создать тесты абсолютно непохожие друг на друга по функционалу. В то же время нельзя не отметить, что во всех случаях при создании тестов используется логическая функция ЕСЛИ.
Еще статьи по данной теме:
Помогла ли Вам статья?
Проверка данных в Excel (Содержание)
- Проверка данных в Excel
- Как создать правило проверки данных в Excel?
- Критерии оценки параметров проверки данных
Проверка данных — это функция в MS Excel, которая используется для контроля того, что пользователь может ввести в ячейку таблицы Excel. Например, ограничьте записи на листе, например, диапазон дат или только целые числа.
Например, пользователь может указать встречу, запланированную с 9:00 до 18:00.
Поскольку мы можем использовать проверку данных в Excel, чтобы удостовериться, что значение является положительным числом, датой от 15 до 30, убедиться, что дата наступит в следующие 30 дней, или убедиться, что текстовая запись меньше 25 символов и т. Д.
Найдите в MS Excel
- Нажмите на вкладку данных в строке меню.
- Выберите «Проверка данных» на панели инструментов на вкладке «Данные»:
Как создать правило проверки данных в Excel?
Позвольте понять работу проверки данных в Excel на некоторых примерах.
Вы можете скачать этот шаблон Excel для проверки данных здесь — Шаблон Excel для проверки данных
Проверка данных Excel — Пример № 1
Мы можем запретить пользователю вводить целые числа от 0 до 10.
Выполните шаги ниже для создания правила проверки данных в Excel:
Шаг 1: Выберите ячейку B2.
Шаг 2: Перейдите на вкладку «Данные», нажмите «Проверка данных из данных» на панели инструментов.
Шаг 3: Откроется всплывающее окно проверки данных:
Шаг 3.1: На вкладке «Настройки» нажмите «Разрешить» в разделе «Критерии проверки».
Шаг 3.2. Выберите «Целое число», затем будут включены некоторые дополнительные параметры.
Шаг 3.3. В раскрывающемся списке «Данные» выберите «Введите минимальное и максимальное количество для ограничения». И нажмите ОК.
Шаг 3.4: Все настройки будут применены к выбранной ячейке.
Теперь введите 1 в ячейку B2 — это позволит пользователю ввести любое целое число от 0 до 10.
Теперь введите 11 в ячейку B2 — По умолчанию будет выдано сообщение об ошибке.
Пример № 2 — установка входного сообщения и оповещения об ошибке
Мы можем ограничить пользователя, чтобы ввести ограниченный текст.
Шаг 1 : Выберите ячейку B5 из листа примера 2.
Шаг 2 : Нажмите на инструмент проверки данных в строке меню «Данные» и выберите «Длина текста» в раскрывающемся списке «Разрешить».
Шаг 3 : Выберите равно из раскрывающегося списка данных.
Шаг 4 : Введите желаемую длину пароля (как пример 11).
Шаг 5 : Нажмите на вкладку Input Message, предоставьте сообщение, которое будет отображаться при выборе ячейки.
Шаг 6 : Перейдите на вкладку «Предупреждение об ошибке», укажите заголовок и сообщение об ошибке, которое будет отображаться, если пользователь ввел неверный пароль.
Шаг 7 : После этого нажмите кнопку Ok, настройки будут применены к выбранной ячейке.
При выборе ячейки будет отображено входное сообщение.
Введите текст с длиной текста 11. Он будет успешно выбран.
Теперь введите неверный пароль. Он выдаст описанное сообщение об ошибке.
Пример № 3 — Пользовательская опция для проверки адреса электронной почты
Шаг 1: Выберите ячейку C2 , перейдите на вкладку «Данные» и нажмите «Данные проверки» на панели инструментов.
Шаг 2. Выберите пользовательский в раскрывающемся списке Разрешить.
Шаг 3: Напишите формулу для выбора только значения, если оно имеет « @ ».
Шаг 4: Нажмите на вкладку Input Message, предоставьте сообщение, которое будет отображаться при выборе ячейки.
Шаг 5: Нажмите на вкладку «Предупреждение об ошибке», укажите заголовок и сообщение об ошибке, которое будет отображаться, если пользователь ввел недопустимый идентификатор электронной почты длины.
Шаг 6 : После этого нажмите кнопку Ok, настройки будут применены к выбранной ячейке.
При выборе ячейки будет отображаться сообщение ввода.
Введите действительный идентификатор электронной почты — он будет успешно выбран.
Теперь введите любой недействительный идентификатор электронной почты — он выдаст описанное сообщение об ошибке.
Критерии оценки параметров проверки данных Excel
- Любое значение — для предоставления любого типа данных.
- Целое число — введите только целые числа.
- Десятичное число — введите только десятичные числа.
- Список — Выберите данные из выпадающего списка.
- Дата — Принять единственную дату.
- Время — введите только время.
- Длина текста — фиксированная длина текста.
- Custom — введите пользовательскую формулу.
Условия в списке данных в настройках критериев оценки
Между, а не между, равно, не равно, больше, меньше, больше, равно или равно, меньше или равно.
Еще несколько условий проверки данных Excel
- Если пользователь хочет игнорировать пробел, то есть флажок под названием Игнорировать.
- Если пользователь выбирает между ними, ему необходимо выбрать минимальное и максимальное значения для ячеек.
- Если пользователь хочет применить эти изменения ко всем другим ячейкам с тем же параметром, то есть флажок, который необходимо пометить, и он будет применяться к оставшимся ячейкам на листе.
Когда использовать проверку данных в Excel?
- Лучше всего использовать, когда пользователь хочет поделиться листом с другим пользователем, и он хочет, чтобы введенные данные были точными и согласованными.
- Ограничить записи предопределенными элементами в списке.
- Ограничить номера за пределами указанного диапазона.
- Ограничить даты за пределами определенного периода времени.
- Ограничить время за пределами определенного периода времени.
- Ограничьте количество текстовых символов.
- Проверка данных, которые доступны на других листах или в рабочей книге.
- Выберите отображение входного сообщения, когда пользователь нажимает на ячейку в качестве руководства пользователя.
- Пользователь может настроить предупреждение об ошибке, это может быть что угодно в соответствии с определенным пользователем.
Что нужно помнить о проверке данных в Excel
- Если пользователь хочет создать правило проверки данных в рабочей книге для веб-приложений Excel или служб Excel, он должен сначала создать правило проверки данных Excel на рабочем столе.
- Если одна книга отправителя пользователя переходит к другой, то сначала пользователь должен убедиться, что книга разблокирована, в противном случае пользователь никогда не сможет получить доступ к ячейкам книги для заполнения значения.
- Всегда помните, что в формуле, такой как #REF! Или # DIV / 0, нет ошибок.
- Любой может создать правило проверки данных в заполненной ячейке MS Excel не обнаружит его.
Как удалить правило проверки данных Excel?
Пользователь может удалить проверку данных Excel из ячейки, выбрать ячейку, щелкнуть «Проверка данных», а затем нажать «Очистить все».
Пользователь может изменить или удалить правило проверки данных Excel, только если унаследованный лист не защищен. Если он защищен паролем, свяжитесь с владельцем рабочей книги. Только он может помочь снять защиту с рабочей книги. Так как в MS Excel нет возможности восстановить или утерянный пароль.
Рекомендуемые статьи
Это было руководство по проверке данных в Excel. Здесь мы обсудим, как создать проверку данных в Excel вместе с примерами Excel и загружаемым шаблоном Excel. Вы также можете посмотреть на эти полезные функции в Excel —
- Примеры использования функции MATCH Excel
- Как использовать функцию PROPER в Excel?
- Интересные вещи о функции питания
- Удивительное руководство по функции Excel SUM
Excel-тестирования и задания
Примеры заданий для проверки уровня владения MS Excel
Здесь Вы можете бесплатно скачать файлы и выполнить задания. Отличная тренировка и возможность проверить свои навыки.
Сценарии — это инструмент MS EXCEL из группы Анализ «что-если» (
). Диспетчер сценариев позволяет создавать и подставлять различные значения исходных данных в модель, а также составлять автоматические отчеты, отображающие результаты вычислений.
Рассмотрим инструмент Диспетчер сценариев на конкретном примере.
Задача
Определить, на какой срок можно получить кредит для следующих вариантов:
Необходимо составить Сценарии для следующих вариантов:
размер кредита – $8 000, ежегодн. выпл. – $1 500, годовая проц. ставка – 16%;размер кредита – $12 000, ежегодн. выпл. – $2 000, годовая проц. ставка – 15%;размер кредита – $15 000, ежегодн. выпл. – $3 000, годовая проц. ставка – 14%;размер кредита – $20 000, ежегодн. выпл. – $3 500, годовая проц. ставка – 13%;размер кредита – $25 000, ежегодн. выпл. – $4 000, годовая проц. ставка – 12%.
Необходимо также создать итоговый отчет по сценариям в виде структуры на отдельном рабочем листе.
Решение
Создадим простую модель для расчета количества периодов выплаты.
Наша «Модель» состоит из одной формулы
=КПЕР(B17;B18;B16)
и 3-х значений аргументов (исходных данных).
Всего необходимо рассчитать модель для 5-и различных сценариев. В каждом сценарии задаются различные значения суммы Кредита, Ставки и суммы Ежегодных выплат.
Сначала рассмотрим создание сценариев без использования Диспетчера сценариев.
Недостатком этого подхода является, то что нам пришлось создать 5 одинаковых моделей. В случае более сложных моделей, такой подход является очень затратным (время создания копий модели и дополнительные вычислительные ресурсы для одновременного расчета 5-и моделей), а также не гибким: при изменении модели ее придется переделывать в нескольких экземплярах (переписывать функции 5 раз).
Но, не будем сдаваться сразу — усовершенствуем ввод наших исходных данных в модель. Будем выбирать нужный сценарий с помощью
Выпадающего списка
(см.
Файл примера лист Без сценариев2
).
Теперь мы избавились от лишних копий модели. Исходные данные вводятся в модель не непосредственно в предназначенные для этого ячейки, а выбираются с помощью формулы
=СМЕЩ(D16;;ПОИСКПОЗ($B$15;$D$15:$H$15;0)-1)
из отдельного диапазона с исходными данными.
Сравним рассмотренный нами подход с работой Диспетчера сценариев.
Для создания сценария сделайте следующее:
- Вызовите Диспетчер сценариев
();
- Нажмите кнопку Добавить;
- Введите название сценария и диапазон ячеек, в которые должны подставляться значения исходных данных (см.
Файл примера лист Сценарии
);
- Нажмите ОК, откроется еще одно диалоговое окно для ввода данных;
- Нажмите Добавить, чтобы ввести еще один сценарий или ОК, чтобы вернуться в окно Диспетчера сценариев.
Если нажать кнопку Вывести, то в указанные ячейки будут вставлены данные из выбранного сценария (окно при этом не закроется).
Нажмите кнопку Отчет…, чтобы вывести на отдельный лист все сценарии и полученные результаты. Результаты могут быть выведены в виде Структуры или
Сводной таблицы
.
Не забудьте указать ячейки результата (в которые выводятся результаты вышей модели). Для указания несвязных диапазонов
используйте клавишу
CTRL
.
Автоматически созданный отчет в виде
Сводной таблицы
, конечно, требует доработки.
Основным недостатком инструмента Сценарии является тот факт, что значения исходных данных не находятся на листе, а скрыты в Диспетчере сценариев. Конечно, их можно вывести в отчете, но менять, по-моему, их в нем не очень удобно.
Сценарии в Excel
Добрый день, уважаемые читатели и подписчики блога!
Сегодня мы поговорим о такой вещи как сценарии в Excel. Что, зачем и как. Попробуем возможности «Анализ что если» и создадим небольшой отчёт.
Сценарии — это алгоритм заполнения определённого диапазона ячеек заранее подготовленными данными. Также сценарии в Excel позволяют быстро строить сравнительные отчёты и создавать сводные таблицы. Например, у меня есть таблица с вложенными средствами (инвестициями). Специально оговорюсь — знак минус говорит о том, что я эти деньги отдал и позволит рассчитать суммы доходов.
Я хочу добавить рядом новый источник инвестирования и рассчитать его доходность, а затем создать сценарий заполнения таблицы доходности по каждому из инвестобъектов.
Для строки сумма с учётом инвестиций воспользуемся функцией БС (будущая стоимость). Разделим процент годовых (8%) на количество периодов, чтобы узнать ежемесячную ставку, укажем количество периодов — 12, сумму ежемесячного пополнения и первоначальную стоимость.
Теперь посчитаем сумму вложенных средств.
Самое интересное — чтобы вручную не делать те же самые действия для всех остальных объектов, создадим сценарий. Переходим на вкладку «Данные», блок кнопок «Работа с данными», далее «Анализ что если».
В выпадающем списке выбираем «Диспетчер сценариев». Нажимаем «Добавить».
В появившемся окне нужно указать:
- название сценария;
- изменяемые ячейки;
- примечание;
- настройки защиты.
После нажимаем «ОК». В этом коне появятся значения для проекта TON.
Останется нажать «Добавить» и заполнить поля сценария для остальных проектов, получится вот такой список.
Нам останется нажимать кнопку «Вывести», чтобы в диапазон ячеек B9:B12 выводились соответствующие значения. Очень удобно.
Отчёты по сценариям
Когда все данные внесены и заполнены все поля, можно перейти к созданию отчёта. В окне «Диспетчера сценариев» нажимаем кнопку «Отчёт». Предлагается два варианта: сводная таблица и структура. В наш документ будут добавляться соответствующие листы. Нажимаем «ОК», выбрав первый вариант — «Структура».
На новом листе появится скомпонованная таблица с включённой группировкой ячеек, что крайне удобно для анализа.
В сводной таблице не будет ничего нового — можно посмотреть вот эту статью. Таким образом мы проводим первоначальную аналитику по своим проектам. Всем удачи!
Вас может заинтересовать статья — пользовательские форматы.
1) EXCEL это
- Графический редактор
- Текстовый процессор
- Операционная система
- Табличный процессор +
- Клавиша на клавиатуре
2) Файл с расширением XLS содержит
- Только одну таблицу
- Только один рабочий лист с возможно несколькими таблицами
- Несколько рабочих листов, образующих рабочую книгу +
3) При выделении одного фрагмента на рабочем листе, выделяется
- Прямоугольная область +
- Область произвольной формы
4) Можно ли выделить на рабочем листе несколько фрагментов?
- Да +
- Нет
5) Для выделения мышкой нескольких областей следует прижать клавишу
- Esc
- Shift
- Ctrl +
- Alt
6) Можно ли форматировать числа и текст, находящиеся на рабочем листе?
- Да +
- Нет
7) Вставка новой панели инструментов осуществляется выбором в главном меню:
- Правка->Вставить
- Вставка->Поле
- Вид->Панели инструментов +
- Формат->Список
Можно ли изменить имя рабочего листа и названия рабочей книги?
- рабочего листа
- Только рабочей книги
- И рабочего листа и рабочей книги +
- Нельзя в обоих случаях
9) Сколько чисел можно записать в одной ячейке?
- Только одно +
- Не более двух
- Более двух
10) Можно ли в одной программе EXCEL открыть
- Более одной рабочей книги +
- Не более одной рабочей книги
- Более одного рабочего листа +
- Не более одного рабочего листа
11) В какой строке окна программы находятся кнопки, относящиеся к окну программы Свернуть, Развернуть/Восстановить, Закрыть
- Строке меню
- Строке заголовка +
- Панели инструментов
12) В какой строке какого окна находятся кнопки, относящиеся к окну документа Свернуть, Развернуть/Восстановить, Закрыть, если это окно было развернуто (была нажата кнопка Развернуть)
- В строке заголовка окна документа
- В строке заголовка окна программы
- В строке главного меню окна программы +
- В строке главного меню окна документа
13) Формулы для расчетов вводятся
- Только «вручную» — с клавиатуры
- Только через меню Вставка->Функция
- Вручную (с клавиатуры) или через меню Вставка->Функция +
14) Можно ли сохранить в файле на диске отдельно созданную таблицу, не сохраняя при этом всю рабочую книгу?
- Да
- Нет +
15) Как можно изменить ширину столбца?
- С помощью мыши +
- Через меню Формат +
- С помощью использования формул
16) Как можно изменить высоту строки?
- С помощью мыши +
- Через меню Формат +
- С помощью использования формул
17) Можно ли сделать строку невидимой
- Да +
- Нет
18) Можно ли сделать невидимыми один или несколько столбцов
- Нет b) Только один c) Один или несколько столбцов +
19) Имена каких строк и столбцов при копировании формулы =$A23+C$21 не будут меняться:
- A +
- C
- 21 +
- 23
20) Имена каких строк и столбцов при копировании формулы =$F15+K$44 будут меняться:
- F
- K +
- 15 +
- 44
21) Какая из формул выводит дату следующего дня
- =Сегодня(1)
- =Сегодня()+1 +
- =Сегодня()+ Сегодня()
- = Сегодня()*2
22) Какая из формул содержит абсолютную ссылку
- F45/$H$12 +
- G$4 + J6
- R74*E63
23) В каком случае имя адресуемого листа рабочей книги заключено в одинарные кавычки:
='[Книга2]Финансовый отчет’!$A$1+'[Книга2]Финансовый отчет’!$B$1
- Имя листа содержит пробел +
- рабочая книга, содержащая адресуемый лист закрыта
- имя рабочего листа используется в формуле дважды
24) В ячейке C4 формула =B4/B2. Как она будет выглядеть, если переместить ее в ячейку C5?
- B4/B2
- С4/С2
- B5/B3 +
- C4/B2
25) Формула =B4/B2 копируется из ячейки C4 в ячейку C5. Каков результат в ячейке C5?
- 12,00р.
- #знач +
- #дел/0
- #ссылка
26) Для подтверждения ввода в ячейку нужно:
- нажать клавишу ENTER. +
- нажать клавишу F
- нажать клавишу
- нажать клавишу
- нажать клавишу TAB. +
27) Содержимое активной ячейки отображено в:
- буфере обмена
- строке состояния
- заголовке окна приложения
- строке формул +
- поле имени
28) В последовательные ячейки столбца таблицы Excel введены названия дней недели: «понедельник», «вторник», «среда». Активна последняя ячейка. списка. Мышь указывает на правый нижний угол ячейки списка, при этом ниже правого уголка ячейке виден знак «Плюс». Что произойдет, если «протянуть» мышь на пару ячеек вниз?
- Две следующие ячейки заполнятся текстом: «среда».
- Две следующие ячейки будут отформатированы так же, как последняя ячейка списка, а их содержимое останется пустым
- Выполнится копирование содержимого активной ячейки.
- Две следующие ячейки столбца заполнятся продолжением списка дне недели: «четверг», «пятница». +
- Будет выделен столбец.
- Будут выделены три ячейки столбца: активная и две следующие за ней.
29) Каково число диапазонов, суммируемых в формуле: =СУММ(F2;F6:F15;$A$6:C13;H1:H5;J1;L1;N1)
- 10
- 7 +
- 6
- 20
30) Сколько фрагментов может храниться в буфере обмена Office-XP?
- 2
- 1
- 12
- 24 +
- 10
31) Какой символ нужно ввести перед последовательностью цифр, чтобы они интерпретировались как текст?
- двойная кавычка
- тире
- звездочка
- апостроф
- пробел
32) Какие из приведенных элементов характеризуют электронную таблицу:
- формат
- столбец
- строка
- ячейка
- текст
- число
33) Документ (файл) Excel это:
- Рабочая книга +
- лист Excel
34) Столбцы электронной таблицы обычно обозначаются
- цифрами (1, 2, 3…)
- буквами латинского алфавита (A, B, C, D…) +
- буквами русского алфавита (A, Б, В, Г…)
- Буквами и цифрами (A1, A2, A3…)
35) Введенный в ячейку текст обычно автоматически выравнивается:
- по ширине
- по левому краю +
- по центру
- по правому краю
36) Строки электронной таблицы обычно обозначаются
- цифрами (1, 2, 3…) +
- буквами латинского алфавита (A, B, C, D…)
- буквами русского алфавита (A, Б, В, Г…)
- Буквами и цифрами (A1, A2, A3…)
37) В таблице выделены два столбца. Что произойдет при попытке изменить ширину столбца:
- изменится ширина первого столбца из выделенных
- Изменится ширина всех выделенных столбцов +
- Изменится ширина последнего столбца из выделенных
- Изменится ширина всех столбцов таблицы
38) Формула в ячейке выглядела так: =СУММ(B2:C8) В рабочем листе таблицы был удален первый столбец и перед первой строкой вставлена новая строка. Какой вид приняла формула?
- =СУММ(B2:C8)
- =СУММ(A3:B9) +
- =СУММ(A2:B8)
- =СУММ(B3:C9)
- =СУММ(A2:B4)
39) На принтере могут быть отпечатаны:
- только все книга Excel полностью
- только активный лист
- книга Excel, выделенные листы или выделенный диапазон +
- только выделенный диапазон
- только выделенные листы книги или выделенный диапазон
40) Чтобы выделить элемент диаграммы можно:
- В меню Диаграммы выбрать команду Параметры
- Выполнить одинарный щелчок мышью по элементу +
- В меню Формат выбрать команду Объект
- В списке «Элементы диаграммы» панели инструментов Диаграммы выбрать нужный элемент +
- В контекстном меню Диаграммы выбрать команду Формат области диаграммы.
41) Содержимое ячейки: #########. В чем причина?
- Содержимое ячейки не соответствует ее формату
- Введенное или рассчитанное по формуле число не поместилось полностью в ячейку. Нужно либо расширить столбец, либо уменьшить шрифт, либо применить формат «вписать» +
- Расчет формулы в ячейке дал деление на ноль
- Введенная или рассчитанная по формуле дата не поместилась полностью в ячейку. Нужно либо расширить столбец, либо уменьшить шрифт, либо применить формат «вписать» +
- Текст не поместился в ячейку
- Формула содержит ошибку
42) Может ли функция Excel не иметь аргументов?
- Да +
- Нет
43) Каково значение в ячейке C3?
- 24
- 12
- #Дел/0 +
- #Знач
- =A1/B1
- #ИМЯ
44) Во время прокрутки листа Excel адрес (имя) активной ячейки меняется?
- Да
- Нет +
45) Во время прокрутки списка листов Excel меняется текущий лист?
- Да
- Нет +
46) В ячейку введен текст. Его длина превысила размер ячейки. Соседняя справа ячейка занята. Что будет отображено в ячейке с текстом?
- Сообщение об ошибке
- Фрагмент введенного текста. Отображается столько знаков, сколько вошло в ячейку. Не вошедшие знаки не видны, но не пропадают. +
- Фрагмент введенного текста. Отображается столько знаков, сколько вошло в ячейку. Не вошедшие знаки пропадают.
- Весь введенный текст, только шрифтом минимального размера.
- Весть введенный текст стандартным шрифтом. Не вошедший в ячейку текст перекрывает содержимое соседней справа ячейки.
47) В ячейку введен текст. Его длина превысила размер ячейки. Соседняя справа ячейка не занята.
Что будет отображено в ячейке с текстом?
- Сообщение об ошибке
- Фрагмент введенного текста. Отображается столько знаков, сколько вошло в ячейку.
- Весь введенный текст, только шрифтом минимального размера.
- Весть введенный текст стандартным шрифтом. Не вошедший в ячейку текст перекрывает содержимое соседней справа ячейки. +
- Фрагмент введенного текста. Отображается столько знаков, сколько вошло в ячейку. Не вошедшие знаки пропадают.
48) В списке заголовки столбцов размещены во первой строке, первый столбец содержит наименования лекарств. Какую ячейку сделать активной перед выполнением команды «закрепить области», чтобы при прокрутке листа не исчезали заголовки и наименования?
- A1
- B1
- B2 +
- A2
49) Какие из приведенных ниже выражений удовлетворяют правилам построения формул Excel?
- A5*$C7
- =DATA()
- =A32+$F$12 +
- =B6+C3$
- =$R1 +
- =R12C$32
- =A1/$E$5+67/3 +
50) Для создания принудительного перехода текстового содержимого ячейки в другую строку той же ячейки следует использовать сочетание клавиш:
- ALT+ENTER +
- CTRL+ENTER
- TAB+ENTER
- SHIFT+TAB
- SHIFT+ENTER
51) Какие элементы окна приложения специфичны (не используются в других приложениях) для Excel?
- Панель инструментов
- Строка формул +
- Строка состояния
- Строка меню
- Область управления листами +
- Полосы прокрутки
52) Верно ли, что каждый документ Excel создается на основе шаблона?
- Да +
- Нет
53) Можно ли на рабочем листе в одной таблице применить денежный формат и «в рублях» и «в долларах»?
- Да +
- Нет
54) Какой код маски числового формата позволяет заменять незначащие цифры пробелами?
- #
- *
- 0
- ?
- $
55) К ячейкам A1:E1 применена операция «Объединить и выровнять по центру». Чтобы снять объединение ячеек, не изменяя формата текста нужно:
- К выделению повторно применить операцию «Объединить и выровнять по центру».
- Выполнить команду Формат→Ячейки и на вкладке Выравнивание снять флажок объединения ячеек. +
- Выделить подходящую ячейку таблицы и перенести ее формат на объединенные ячейки
- Объединение ячеек снять нельзя.
- Нельзя снять объединение с ячеек без изменения других параметров форматирования.
56) Можно ли менять формат шрифта текста колонтитулов?
- Да, все атрибуты формата +
- Нет
- Только размер
- Только начертание
- Только шрифт и начертание
57) В ячейки A1 и B2 введены числа 24 и 12 соответственно. В ячейку C1 введено: A1/B1/
Каков будет результат в ячейке С1?
- 2
- A1/B1/ +
- #ОШИБКА
- #ЗНАЧ
58) В формулу нужно ввести ссылку на ячейку. Что для этого нужно сделать?
- Щелкнуть по нужной ячейке левой кнопкой мыши +
- Нажать клавишу F4
- В строке формул вызвать контекстное меню
59) В электронной таблице нельзя удалить:
- Содержимое ячейки
- Форматирование ячейки
- Столбец
- Адрес ячейки +
- Имя ячейки
- Строку
60) Какие из приведенных ниже выражений могут являться формулами Excel?
- =$R1 +
- =$C$45/A1+4 +
- A5*$C6
- *F12+D6
- =F12+D6$
61) MS Excel выводит на экран адрес активной (выделенной) ячейки в
- строку состояния
- поле имени формулы
- строке меню
- ячейке на пересечении заголовков строк и столбцов
62) Строки таблицы Excel обычно обозначаются
- строчными буквами латинского алфавита
- арабскими цифрами +
- буквами русского алфавита
- римскими цифрами
63) Какие элементы окна приложения Excel специфичны (не используются в других окнах приложений MS Office)?
- горизонтальная линейка прокрутки
- строка формул +
- строка состояния
- область управления листами +
- панель инструментов EuroValue +
- область задач
64) В ячейку введено число 0,70 и применен процентный формат. Каков будет результат, отображенный в ячейке?
- 0,7%
- 70% +
- 7000%
- 700%
- 7%
65) Число в ячейке по умолчании выравнивается
- по левому краю
- по правому краю +
- по центру
- по положению десятичной точки
- по ширине
66) Текст в ячейке по умолчании выравнивается
- по правому краю
- по центру
- по левому краю +
- по ширине
| A | B | C | D | |
| 1 | 1 | 2 | 3 | |
| 2 | 2 | 4 | 12 | |
| 3 | 3 | 6 | 18 | |
| 4 | 4 | 8 | ||
| 5 |
67) Какой результат отобразится в ячейке C4 при копировании в нее формулы Excel =A2*B$1 из ячейки B2?
- 12
- 24 +
- 144
- 8
Smartsheet Contributor
Kate Eby
January 25, 2019
In this article, you’ll find the most useful free, downloadable test case templates in Microsoft Excel and PDF formats. Learn how to use these templates to review and verify certain features and functions of an application, software, a trial, or a test and update those features and functions based on test results.
Test Case Planning and Execution Template
Download Test Case Planning and Execution Template
Excel | Word | PDF | Smartsheet
With this complete test case planning and execution template, you can map out test plans for individual components of a project or trial, seamlessly execute tests, and analyze the data that comes from a test. You can also track tests by test ID and name, identify each step of a test, add priority levels and notes, and compare actual versus expected results. This complete testing template is compatible for all tests, from clinical trials to software updates.
Test Case Point Estimate Template
Download Test Case Point Estimate Template
Excel | Smartsheet
Assess the approach needed to test software, determine testing checkpoints and preconditions, and analyze all test results with this comprehensive test case point estimate template. Use this template to rate priorities and complexities based on a high-to-low measure, allocate testing time for each specific step, and determine the amount of work associated with each test.
Manual Testing Test Case Template
Download Manual Testing Test Case Template
Excel | Word | PDF
With this manual testing test case template, you can record testing steps and data, analyze expected results versus actual results, and determine whether or not you can consider a test to be a success. With space to record each individual step of the testing process, the test ID and name, and additional notes to consider during analysis, this template allows you to run through every possible result in a trial and determine if it passed or failed inspection.
Automation Testing Test Case Template
Download Automation Testing Test Case Template
Excel | PDF
Use this automation testing test case template to review the success or failure of an automated software, application, or feature. Document the test name and ID, the test duration, each separate step and component, and any notes about the test, including the parts of the test that are automated. Simply download and fill out this form to fit the needs of whatever automated application you are testing.
User Acceptance Testing Test Case Template
Download User Acceptance Testing Test Case Template
Excel | PDF
With this user acceptance testing (UAT) test case template, test newly designed software to ensure that it matches the designated specifications and meets all user-provided requirements. Track individual applications, the steps to execute them, and both the expected and actual results with this comprehensive testing template.
SQL Server Integration Services Testing Test Case Template
Download SQL Server Integration Services Testing Test Case Template
Excel | PDF
Manage, test, and track all SQL server integration services with this detailed test case template. You can use this SQL test case template to ensure that all programming and data management systems are working correctly and test any updates or quick fixes.
What Is a Test Case Document?
A test case document is a set of steps that a team can execute to test certain scenarios based on the needs of the function, from clinical trials to software updates and even project management changes. Each test case includes a set of preconditions as well as test data, expected results, actual results, and post-conditions that help determine the success or failure of a test.
All steps of a test case are meant to check the functionality and applicability of each test, based on the preconditions and expected results. A test case is considered the smallest unit of a testing plan and contributes to the overall test script or user story.
To begin a test case, one must first describe the actions and parameters they mean to achieve, verify, or challenge regarding any expected behavior of a test. There are sets of conditions and variables that the tester uses to determine the quality and success of a system, trial, feature, or software, and the end results can confirm these facts.
What Is the Purpose of a Test Case?
A test case can help you easily identify any problems, unplanned issues, or missed details in a project, update, or trial. Additionally, test cases provide the following benefits for the individuals or teams who carry them out:
- Minimize ad-hoc testing
- Make manual test case management easier and more streamlined
- Save valuable time when testing and analyzing results
- Enable testers to develop individual test cases for specific scenarios
- Verify the success of updates or changes
- Make it easier to share results with stakeholders and gain buy-in from all involved parties
- Lessen the effort and error rate involved in testing
- Define and flesh out all positive and negative test results or behavior
- Divide tests into positive and negative segments
- Eliminate the number of bugs or errors in an end product
- Communicate all specific conditions from the start in order to eliminate confusion
- Keep management updated on the quality status of a test
- Help testers generate detailed summaries and reports on test status, defects, bugs, etc.
- Track productivity and trace all problems back to the source
- Help testers write and report on more comprehensive test case results
What Are the Components of a Test Case?
A test case is comprised of many different components: It assesses what is being tested, the expected results of a test, and the process involved in testing each specified element of a case.
In general, test cases should include the following:
- Test Process: This includes the test review and approval, the test execution plan, the test report process, use cases (if applicable), and performance risks.
- Positive and Negative Tests: Positive tests should help check whether the functionality is performing correctly, while negative tests should check every reverse situation where an error or issue could occur.
- Test Case ID: This helps you correctly and uniformly document each test case and its corresponding results; it also helps you avoid retesting the same things.
- Test Scenario: This includes all the information about a test in the form of specific, detailed objectives that will help a tester perform a test accurately. It will not, however, include specific steps or sequences.
- Test Steps: The steps should tell a tester, in detail, exactly what they should do during each step, including specific objectives.
- Test Data: This section includes all the information and data that a test collects throughout the duration of the process.
- Expected Results: This includes any detailed and precise information or data that a tester should expect to see and gather from a test.
- Actual Results: This includes all positive and negative results that you receive from a test and that help you confirm or reject the expected results and detect any issues or bugs.
- Confirmation: This is the part of the process during which testers discuss and review whether or not a test was a success or a failure, based on the results.
What Is the Difference between a Test Case and a Test Scenario?
Although they may seem quite similar, test cases and test scenarios are two very different aspects involved in testing the functionality of a new software, update, or process. Test cases are specific conditions under which a new functionality is tested, whereas a test scenario is the overall end-to-end functionality of an application when it is working correctly.
Test cases are usually lower-level actions that can be created or derived from test scenarios. They give information about preconditions, what is being tested, how the test will be carried out, and the expected results.
Test cases require detailed documentation in order to assess how a test is proceeding, and a test case verifies the output of a function.
On the other hand, test scenarios are made up of test procedures, which encompass many test cases. Test scenarios are generally considered to be higher level and include groups of test cases, depending on the following factors: the functionality being tested, the type of test being performed, and the duration of the test.
Overall, test scenarios help reduce the complexity and confusion involved in creating a new product or updating a new function.
Tips to Write, Implement, and Track Test Cases
In order to gain the most from the tests you are running, you must create comprehensive, detailed, and test-specific test cases that describe exactly what is being tested, why it is being tested, and what the expected results should be.
To run the most effective test cases and gain powerful, actionable insights, follow these simple tips:
- Make the test steps as clear as possible, avoiding vague objectives and directions.
- Ensure that the test has no more than 15 steps to avoid confusion. If there are more than 15 steps, break the test into separate tests.
- In the test directions, include any additional documents or references that might be relevant to the test itself.
- Include a detailed description of the requirement being tested, and explain in detail how the test should be carried out for each requirement.
- Provide details on all the expected results, so the tester can compare the actual results against them. Of course, this step is unnecessary if the expected results are obvious.
- Use active case language when writing the steps, and make sure they are as simple and clear as possible.
- Avoid repeating any of the same steps, as this could add confusion to an already complicated process.
- Include the test name and ID in the testing instructions.
- Keep the end user in mind as you develop the test and its variables.
- Reread and peer review the test case instructions before finalizing them.
- Remember that the test case should be repeatable, traceable, and accurate.
Test Case Use Cases
You can leverage test cases for a variety of purposes: to gain insight into how processes are performing; to determine how software updates are being used; and to figure out how business trials or tests are progressing.
Some of the most common use cases for test cases include the following:
- Confirming login functionality on a username and password combination
- Checking to see how the login function reacts to a valid or invalid username or password
- Seeing what happens when someone inputs an empty response for either the username or password component
Numerous companies, such as HP Quality Center and Jira, use test cases to track and update their processes.
Improve Your Test Cases with Free Test Case Templates in Smartsheet
Empower your people to go above and beyond with a flexible platform designed to match the needs of your team — and adapt as those needs change.
The Smartsheet platform makes it easy to plan, capture, manage, and report on work from anywhere, helping your team be more effective and get more done. Report on key metrics and get real-time visibility into work as it happens with roll-up reports, dashboards, and automated workflows built to keep your team connected and informed.
When teams have clarity into the work getting done, there’s no telling how much more they can accomplish in the same amount of time. Try Smartsheet for free, today.