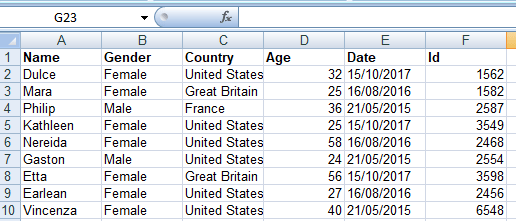How to use javascript or jQuery to open an excel html file in excel from the browser?
I’ve been trying to just use the window.open(href) to open an html excel file. It location on server is: /server/excelfiles/myexcel.xls, and I’m trying to open it in an excel app and not in an active x control in IE browser. Its this even possible to open up a file in the application instead of the browser?
asked Jul 22, 2011 at 1:11
Two methods:
<a href="/server/excelfiles/myexcel.xls" target="_blank">open myexcel.xls</a>
or via JS:
function openExcelFile(strFilePath) {
if (window.ActiveXObject) {
try {
var objExcel;
objExcel = new ActiveXObject("Excel.Application");
objExcel.Visible = true;
objExcel.Workbooks.Open(strLocation, false, [readonly: true|false]);
}
catch (e) {
alert (e.message);
}
}
else {
alert ("Your browser does not support this.");
}
}
answered Jul 22, 2011 at 1:20
MrchiefMrchief
74.7k19 gold badges141 silver badges188 bronze badges
6
if you link to the xls file, the user will be asked if he wants to download it (or will download it automatically)… then, depending on his settings, it will open automatically in excel or, what’s more likely, it just ended up in his downloads folder and he has to open it manually.
answered Jul 22, 2011 at 1:17
roberkulesroberkules
6,5272 gold badges44 silver badges51 bronze badges
2
In javascript you cannot access to the client softwares or hardisk (for security reason). You only can trigger the download of the xls file and open it manually
answered Jul 22, 2011 at 1:20
1
In the previous post, I have explained how we can read csv file using javascript and HTML 5 filereader, now in this post, I have explained how we can use external library like xlsx to parse or read excel file using javascript and show it’s contents in HTML table. When file is uploaded using Javascript, it is read as Binary string initially, and then binary data is read using xlsx plugin.
Read XLSX using Javascript
Let’s beging by adding simple HTML file input and button to upload file
<input type="file" id="fileUpload" />
<input type="button" id="upload" value="Upload" onclick="UploadProcess()" />
<br/>
<div id="ExcelTable"></div>I have also included empty HTML div to create table inside it from our Excel file.
Now, we will create the function to upload the file and process the Excel file to get data from it and convert it into HTML table.
<script type="text/javascript" src="https://cdnjs.cloudflare.com/ajax/libs/xlsx/0.13.5/xlsx.full.min.js"></script>
<script type="text/javascript" src="https://cdnjs.cloudflare.com/ajax/libs/xlsx/0.13.5/jszip.js"></script>
<script type="text/javascript">
function UploadProcess() {
//Reference the FileUpload element.
var fileUpload = document.getElementById("fileUpload");
//Validate whether File is valid Excel file.
var regex = /^([a-zA-Z0-9s_\.-:])+(.xls|.xlsx)$/;
if (regex.test(fileUpload.value.toLowerCase())) {
if (typeof (FileReader) != "undefined") {
var reader = new FileReader();
//For Browsers other than IE.
if (reader.readAsBinaryString) {
reader.onload = function (e) {
GetTableFromExcel(e.target.result);
};
reader.readAsBinaryString(fileUpload.files[0]);
} else {
//For IE Browser.
reader.onload = function (e) {
var data = "";
var bytes = new Uint8Array(e.target.result);
for (var i = 0; i < bytes.byteLength; i++) {
data += String.fromCharCode(bytes[i]);
}
GetTableFromExcel(data);
};
reader.readAsArrayBuffer(fileUpload.files[0]);
}
} else {
alert("This browser does not support HTML5.");
}
} else {
alert("Please upload a valid Excel file.");
}
};
function GetTableFromExcel(data) {
//Read the Excel File data in binary
var workbook = XLSX.read(data, {
type: 'binary'
});
//get the name of First Sheet.
var Sheet = workbook.SheetNames[0];
//Read all rows from First Sheet into an JSON array.
var excelRows = XLSX.utils.sheet_to_row_object_array(workbook.Sheets[Sheet]);
//Create a HTML Table element.
var myTable = document.createElement("table");
myTable.border = "1";
//Add the header row.
var row = myTable.insertRow(-1);
//Add the header cells.
var headerCell = document.createElement("TH");
headerCell.innerHTML = "Id";
row.appendChild(headerCell);
headerCell = document.createElement("TH");
headerCell.innerHTML = "Name";
row.appendChild(headerCell);
headerCell = document.createElement("TH");
headerCell.innerHTML = "Country";
row.appendChild(headerCell);
headerCell = document.createElement("TH");
headerCell.innerHTML = "Age";
row.appendChild(headerCell);
headerCell = document.createElement("TH");
headerCell.innerHTML = "Date";
row.appendChild(headerCell);
headerCell = document.createElement("TH");
headerCell.innerHTML = "Gender";
row.appendChild(headerCell);
//Add the data rows from Excel file.
for (var i = 0; i < excelRows.length; i++) {
//Add the data row.
var row = myTable.insertRow(-1);
//Add the data cells.
var cell = row.insertCell(-1);
cell.innerHTML = excelRows[i].Id;
cell = row.insertCell(-1);
cell.innerHTML = excelRows[i].Name;
cell = row.insertCell(-1);
cell.innerHTML = excelRows[i].Country;
cell = row.insertCell(-1);
cell.innerHTML = excelRows[i].Age;
cell = row.insertCell(-1);
cell.innerHTML = excelRows[i].Date;
cell = row.insertCell(-1);
cell.innerHTML = excelRows[i].Gender;
}
var ExcelTable = document.getElementById("ExcelTable");
ExcelTable.innerHTML = "";
ExcelTable.appendChild(myTable);
};
</script>
In the above Javascript code, we are first adding references of XLSX plugin files and then adding two functions
- UploadProcess: Uploads the file on button click and convert it into Binary data, it also check if Browser is IE then process accordingly to convert file into binary.
- ProcessExcel: this function takes the binary data, reads the Sheet name, create Table element and append each row in it.
I have explained lines of code using Comment.
Suppose our sample Excel file looks like this
So, if use the above code in HTML/Javascript, output will be as below
Here is the fiddle link https://jsfiddle.net/abj98oxf/3/
Read XLS file using Javascript
In a Similar way, we can read .xls (excel) file also and show it in HTML table, I will repeat the same code, just few lines of code is different, also we will be using different plugin in it which is for .xls
<input type="file" id="fileUpload" />
<input type="button" id="upload" value="Upload" onclick="UploadProcess()" />
<br/>
<div id="ExcelTable"></div>
<script src="https://cdnjs.cloudflare.com/ajax/libs/xls/0.7.4-a/xls.js"></script>
<script type="text/javascript" src="https://cdnjs.cloudflare.com/ajax/libs/xlsx/0.13.5/jszip.js"></script>
<script type="text/javascript">
function UploadProcess() {
//Reference the FileUpload element.
var fileUpload = document.getElementById("fileUpload");
//Validate whether File is valid Excel file.
var regex = /^([a-zA-Z0-9s_\.-:])+(.xls|.xlsx)$/;
if (regex.test(fileUpload.value.toLowerCase())) {
if (typeof (FileReader) != "undefined") {
var reader = new FileReader();
//For Browsers other than IE.
if (reader.readAsBinaryString) {
reader.onload = function (e) {
GetTableFromExcel(e.target.result);
};
reader.readAsBinaryString(fileUpload.files[0]);
} else {
//For IE Browser.
reader.onload = function (e) {
var data = "";
var bytes = new Uint8Array(e.target.result);
for (var i = 0; i < bytes.byteLength; i++) {
data += String.fromCharCode(bytes[i]);
}
GetTableFromExcel(data);
};
reader.readAsArrayBuffer(fileUpload.files[0]);
}
} else {
alert("This browser does not support HTML5.");
}
} else {
alert("Please upload a valid Excel file.");
}
};
function GetTableFromExcel(data) {
//Read the Excel File data in binary
var cfb = XLS.CFB.read(data, {type: 'binary'});
var workbook = XLS.parse_xlscfb(cfb);
//get the name of First Sheet.
var Sheet = workbook.SheetNames[0];
//Read all rows from First Sheet into an JSON array.
var excelRows = XLS.utils.sheet_to_row_object_array(workbook.Sheets[Sheet]);
//Create a HTML Table element.
var myTable = document.createElement("table");
myTable.border = "1";
//Add the header row.
var row = myTable.insertRow(-1);
//Add the header cells.
var headerCell = document.createElement("TH");
headerCell.innerHTML = "Id";
row.appendChild(headerCell);
headerCell = document.createElement("TH");
headerCell.innerHTML = "Name";
row.appendChild(headerCell);
headerCell = document.createElement("TH");
headerCell.innerHTML = "Country";
row.appendChild(headerCell);
headerCell = document.createElement("TH");
headerCell.innerHTML = "Age";
row.appendChild(headerCell);
headerCell = document.createElement("TH");
headerCell.innerHTML = "Date";
row.appendChild(headerCell);
headerCell = document.createElement("TH");
headerCell.innerHTML = "Gender";
row.appendChild(headerCell);
//Add the data rows from Excel file.
for (var i = 0; i < excelRows.length; i++) {
//Add the data row.
var row = myTable.insertRow(-1);
//Add the data cells.
var cell = row.insertCell(-1);
cell.innerHTML = excelRows[i].Id;
cell = row.insertCell(-1);
cell.innerHTML = excelRows[i].Name;
cell = row.insertCell(-1);
cell.innerHTML = excelRows[i].Country;
cell = row.insertCell(-1);
cell.innerHTML = excelRows[i].Age;
cell = row.insertCell(-1);
cell.innerHTML = excelRows[i].Date;
cell = row.insertCell(-1);
cell.innerHTML = excelRows[i].Gender;
}
var ExcelTable = document.getElementById("ExcelTable");
ExcelTable.innerHTML = "";
ExcelTable.appendChild(myTable);
};
</script>The XLS file upload code is the same as .XLSX one was, here are the changes
- We included difference JS plugin file : <script src=»https://cdnjs.cloudflare.com/ajax/libs/xls/0.7.4-a/xls.js»></script>
- Changed a few lines of code for the function «GetTableFromExcel»
//Read the Excel File data in binary var cfb = XLS.CFB.read(data, {type: 'binary'}); var workbook = XLS.parse_xlscfb(cfb); //get the name of First Sheet. var Sheet = workbook.SheetNames[0]; //Read all rows from First Sheet into an JSON array. var excelRows = XLS.utils.sheet_to_row_object_array(workbook.Sheets[Sheet]);?
The rest of the code remains the same.
Here is the working fiddle link: https://jsfiddle.net/y3tx8wk4/1/
Note: You need to pass .xls file in this code to make it work.
Convert Excel to JSON using Javascript
You can also upload excel and then convert it to JSON data and proceed with it further.
<form enctype="multipart/form-data">
<input id="upload" type=file name="files[]">
</form>
<textarea class="form-control" rows=35 cols=120 id="xlx_json"></textarea>
<script src="https://ajax.googleapis.com/ajax/libs/jquery/2.1.1/jquery.min.js"></script>
<script src="https://cdnjs.cloudflare.com/ajax/libs/xlsx/0.8.0/jszip.js"></script>
<script src="https://cdnjs.cloudflare.com/ajax/libs/xlsx/0.8.0/xlsx.js"></script>
<script>
document.getElementById('upload').addEventListener('change', handleFileSelect, false);
var ExcelToJSON = function() {
this.parseExcel = function(file) {
var reader = new FileReader();
reader.onload = function(e) {
var data = e.target.result;
var workbook = XLSX.read(data, {
type: 'binary'
});
workbook.SheetNames.forEach(function(sheetName) {
// Here is your object
var XL_row_object = XLSX.utils.sheet_to_row_object_array(workbook.Sheets[sheetName]);
var json_object = JSON.stringify(XL_row_object);
console.log(JSON.parse(json_object));
jQuery('#xlx_json').val(json_object);
})
};
reader.onerror = function(ex) {
console.log(ex);
};
reader.readAsBinaryString(file);
};
};
function handleFileSelect(evt) {
var files = evt.target.files; // FileList object
var xl2json = new ExcelToJSON();
xl2json.parseExcel(files[0]);
}
</script>
Here is the fiddle: https://jsfiddle.net/aszchkr0/ using which you can test the above code, just to search excel file and once value is changed you will find JSON result in textarea.
In the above code, we are reading excel using XLSX plugin, then we loop through each sheet and get XL row object and further convert it to JSON.
You may also like to read:
Read PDF file using Javascript
Convert Image to base64 string using Javascript
Convert seconds to hh:mm:ss using Javascript
Uncaught Error: «Cannot use import statement outside a module»
Encrypt and Decrypt string in Javascript
Email validation using jQuery (Various Methods)
Toggle Password input field using Javascript (Show/hide password)
Время на прочтение
6 мин
Количество просмотров 349K
Добрый день, уважаемые читатели.
В сегодняшней статье я хотел бы, как можно подробнее, рассмотреть интеграцию приложений Python и MS Excel. Данные вопрос может возникнуть, например, при создании какой-либо системы онлайн отчетности, которая должна выгружать результаты в общепринятый формат ну или какие-либо другие задачи. Также в статье я покажу и обратную интеграцию, т.е. как использовать функцию написанную на python в Excel, что также может быть полезно для автоматизации отчетов.
Работаем с файлами MS Excel на Python
Для работы с Excel файлами из Python мне известны 2 варианта:
- Использование библиотек, таких как xlrd, xlwt, xlutils или openpyxl
- Работа с com-объектом
Рассмотрим работу с этими способами подробнее. В качестве примера будем использовать готовый файл excel из которого мы сначала считаем данные из первой ячейки, а затем запишем их во вторую. Таких простых примеров будет достаточно для первого ознакомления.
Использование библиотек
Итак, первый метод довольно простой и хорошо описан. Например, есть отличная статья для описания работы c xlrd, xlwt, xlutils. Поэтому в данном материале я приведу небольшой кусок кода с их использованием.
Для начала загрузим нужные библиотеки и откроем файл xls на чтение и выберем
нужный лист с данными:
import xlrd, xlwt
#открываем файл
rb = xlrd.open_workbook('../ArticleScripts/ExcelPython/xl.xls',formatting_info=True)
#выбираем активный лист
sheet = rb.sheet_by_index(0)
Теперь давайте посмотрим, как считать значения из нужных ячеек:
#получаем значение первой ячейки A1
val = sheet.row_values(0)[0]
#получаем список значений из всех записей
vals = [sheet.row_values(rownum) for rownum in range(sheet.nrows)]
Как видно чтение данных не составляет труда. Теперь запишем их в другой файл. Для этого создам новый excel файл с новой рабочей книгой:
wb = xlwt.Workbook()
ws = wb.add_sheet('Test')
Запишем в новый файл полученные ранее данные и сохраним изменения:
#в A1 записываем значение из ячейки A1 прошлого файла
ws.write(0, 0, val[0])
#в столбец B запишем нашу последовательность из столбца A исходного файла
i = 0
for rec in vals:
ws.write(i,1,rec[0])
i =+ i
#сохраняем рабочую книгу
wb.save('../ArticleScripts/ExcelPython/xl_rec.xls')
Из примера выше видно, что библиотека xlrd отвечает за чтение данных, а xlwt — за запись, поэтому нет возможности внести изменения в уже созданную книгу без ее копирования в новую. Кроме этого указанные библиотеки работают только с файлами формата xls (Excel 2003) и у них нет поддержки нового формата xlsx (Excel 2007 и выше).
Чтобы успешно работать с форматом xlsx, понадобится библиотека openpyxl. Для демонстрации ее работы проделаем действия, которые были показаны для предыдущих библиотек.
Для начала загрузим библиотеку и выберем нужную книгу и рабочий лист:
import openpyxl
wb = openpyxl.load_workbook(filename = '../ArticleScripts/ExcelPython/openpyxl.xlsx')
sheet = wb['test']
Как видно из вышеприведенного листинга сделать это не сложно. Теперь посмотрим как можно считать данные:
#считываем значение определенной ячейки
val = sheet['A1'].value
#считываем заданный диапазон
vals = [v[0].value for v in sheet.range('A1:A2')]
Отличие от прошлых библиотек в том, что openpyxl дает возможность отображаться к ячейкам и последовательностям через их имена, что довольно удобно и понятно при чтении программы.
Теперь посмотрим как нам произвести запись и сохранить данные:
#записываем значение в определенную ячейку
sheet['B1'] = val
#записываем последовательность
i = 0
for rec in vals:
sheet.cell(row=i, column=2).value = rec
i =+ 1
# сохраняем данные
wb.save('../ArticleScripts/ExcelPython/openpyxl.xlsx')
Из примера видно, что запись, тоже производится довольно легко. Кроме того, в коде выше, можно заметить, что openpyxl кроме имен ячеек может работать и с их индексами.
К недостаткам данной библиотеки можно отнести, то что, как и в предыдущем примере, нет возможности сохранить изменения без создания новой книги.
Как было показано выше, для более менее полноценной работы с excel файлами, в данном случае, нужно 4 библиотеки, и это не всегда удобно. Кроме этого, возможно нужен будет доступ к VBA (допустим для какой-либо последующей обработки) и с помощью этих библиотек его не получить.
Однако, работа с этими библиотеками достаточно проста и удобна для быстрого создания Excel файлов их форматирования, но если Вам надо больше возможностей, то следующий подпункт для Вас.
Работа с com-объектом
В своих отчетах я предпочитаю использовать второй способ, а именно использование файла Excel через com-объект с использованием библиотеки win32com. Его преимуществом, является то, что вы можете выполнять с файлом все операции, которые позволяет делать обычный Excel с использованием VBA.
Проиллюстрируем это на той же задаче, что и предыдущие примеры.
Для начала загрузим нужную библиотеку и создадим COM объект.
import win32com.client
Excel = win32com.client.Dispatch("Excel.Application")
Теперь мы можем работать с помощью объекта Excel мы можем получить доступ ко всем возможностям VBA. Давайте, для начала, откроем любую книгу и выберем активный лист. Это можно сделать так:
wb = Excel.Workbooks.Open(u'D:\Scripts\DataScience\ArticleScripts\ExcelPython\xl.xls')
sheet = wb.ActiveSheet
Давайте получим значение первой ячейки и последовательности:
#получаем значение первой ячейки
val = sheet.Cells(1,1).value
#получаем значения цепочки A1:A2
vals = [r[0].value for r in sheet.Range("A1:A2")]
Как можно заметить, мы оперируем здесь функциями чистого VBA. Это очень удобно если у вас есть написанные макросы и вы хотите использовать их при работе с Python при минимальных затратах на переделку кода.
Посмотрим, как можно произвести запись полученных значений:
#записываем значение в определенную ячейку
sheet.Cells(1,2).value = val
#записываем последовательность
i = 1
for rec in vals:
sheet.Cells(i,3).value = rec
i = i + 1
#сохраняем рабочую книгу
wb.Save()
#закрываем ее
wb.Close()
#закрываем COM объект
Excel.Quit()
Из примера видно, что данные операции тоже довольно просто реализовываются. Кроме этого, можно заметить, что изменения мы сохранили в той же книге, которую открыли для чтения, что достаточно удобно.
Однако, внимательный читатель, обратит внимание на переменную i, которая инициализируется не 0, как принято python, а 1. Это связано с тем, что мы работаем с индексами ячеек как из VBA, а там нумерация начинается не с 0, а с 1.
На этом закончим разбор способов работы с excel файлами в python и перейдем к обратной задаче.
Вызываем функции Python из MS Excel
Может возникнуть такая ситуация, что у вас уже есть какой-либо функция, которая обрабатывает данные на python, и нужно перенести ее функциональность в Excel. Конечно же можно переписать ее на VBA, но зачем?
Для использования функций python в Excel есть прекрасная надстройка ExcelPython. С ее помощью вы сможете вызывать функции написанные на python прямо из Excel, правда придется еще написать небольшую обертку на VBA, и все это будет показано ниже.
Итак, предположим у нас есть функция, написанная на python, которой мы хотим воспользоваться:
def get_unique(lists):
sm = 0
for i in lists:
sm = sm + int(i.pop())
return sm
На вход ей подается список, состоящий из списков, это одно из условий, которое должно выполняться для работы данной функции в Excel.
Сохраним функцию в файле plugin.py и положим его в ту же директорию, где будет лежать наш excel файл, с которым мы будем работать.
Теперь установим ExcelPython. Установка происходит через запуск exe-файла и не вызывает затруднений.
Когда все приготовления выполнены, открываем тестовый файл excel и вызовем редактор VBA (Alt+F11). Для работы с вышеуказанной надстройкой необходимо ее подключить, через Tools->References, как показано на рисунке:
Ну что же, теперь можно приступить к написанию функции-обертки для нашего Python-модуля plugin.py. Выглядеть она будет следующим образом:
Function sr(lists As Range)
On Error GoTo do_error
Set plugin = PyModule("plugin", AddPath:=ThisWorkbook.Path)
Set result = PyCall(plugin, "get_unique", PyTuple(lists.Value2))
sr = WorksheetFunction.Transpose(PyVar(result))
Exit Function
do_error:
sr = Err.Description
End Function
Итак, что же происходит в данной функции?
Для начала, с помощью PyModule, мы подключаем нужный модуль. Для этого в качестве параметров ей передается имя модуля без расширения, и путь до папки в которой он находится. На выходе работы PyModule мы получаем объект для работы с модулем.
Затем, с помощью PyCall, вызываем нужную нам функцию из указанного модуля. В качестве параметров PyCall получает следующее:
- Объект модуля, полученный на предыдущем шаге
- Имя вызываемой функции
- Параметры, передаваемые функции (передаются в виде списка)
Функция PyTuple, получает на вход какие-либо значения и преобразует их в объект tuple языка Python.
Ну и, соответственно, PyVar выполняет операцию преобразования результата функции python, к типу понятному Excel.
Теперь, чтобы убедиться в работоспособности нашей связки, вызовем нашу свежеиспеченую функцию на листе в Excel:
Как видно из рисунка все отработало правильно.
Надо отметить, что в данном материале используется старая версия ExcelPython, и на GitHub’e автора доступна новая версия.
Заключение
В качестве заключения, надо отметить, примеры в данной статье самые простые и для более глубоко изучения данных методов, я рекомендую обратиться к
документации по нужным пакетам.
Также хочу заметить, что указанные пакеты не являются единственными и в статье опущено рассмотрение, таких пакетов как xlsxwriter для генерации excel файлов или xlwings, который может работать с Excel файлами «на лету», а также же PyXLL, который выполняет аналогичные функции ExcelPython.
Кроме этого в статье я попытался несколько обобщить разборасанный по сети материал, т.к. такие вопросы часто фигурируют на форумах и думаю некоторым будет полезно иметь, такую «шпаргалку» под рукой.
- Download source — 4.83 KB
Introduction
Many times, we need to open files on Client side. Scripting languages played a strong role in such activities. JavaScript is one of the most powerful scripting languages which will allow you to open any file on client side. Window.Open(//File Path) method will help you to open any file.
Why to Use Client Side Automation
Though javascript:window.open() will let you open files, files are open in Browser. To avoid this, client side automation of Word and Excel works.
Getting Started
Define a JavaScript function on ASPX page and pass file path to that function.
Open Excel file
var objExcel; objExcel = new ActiveXObject("Excel.Application"); objExcel.Visible = true; objExcel.Workbooks.Open();
Open Word file
var objDoc; objDoc = new ActiveXObject("Word.Application"); objDoc.Visible = true; objDoc.Documents.Open();
Problem Might Occur
While dealing with ActiveXObject, mostly security threat occurs that will lead to the following error.
Resolution
To overcome this error, we have to change the browser setting. InternetExplorer —> Tools —> InternetOntions —> Security —> Custom Level.
Select the following option:
Limitation
This article opens Word/Excel using ActiveX object and unfortunately, these AciveX Plugins are only supported by Internet Explorer (tested on IE6/7/8).
These objects are used to create instances of OLE Automation. Several applications (Microsoft Office Word, Microsoft Office Excel, Windows Media Player, …) provide OLE Automation objects to allow communication with them. You can use the methods and properties supported by Automation objects in JavaScript.
Points of Interest
Client side automation is a good alternative to server side automation. Server side automation is not recommended by Microsoft itself. Here is the post.
History
- 6th August, 2011: Initial version
Hi there, I am Prasad. Author, Blogger, contributor and passionate about Microsoft .NET technologies. I like to write an articles/blogs on different .NET aspects and like to help Developers, to resolve their issues and boost them on Microsoft Technologies.
Certifications: Microsoft Certified professional (MCP), Microsoft Certified technology specialist (MCTS), Agile-Scrum Master.
Awards: Microsoft Re-connect MVP (GSC Member), Most valuable member at dotnetspider, Most popular curator, Most active curator, featured curator at Microsoft Curah, Editor at dotnetspider.
Microsoft MVP 2014 [ASP.NET/IIS]
Click here for more .NET Tips
-After all Knowledge is an endless entity
- Remove From My Forums
-
Question
-
If the current month is Nov or Dec or Jan or Feb then
I would like to open D:myExcel.xls file using any script, such as powershell or batch coding.
Does anyone have any suggestions?
Thanks in advance for any suggestions
Thanks in advance for any suggestions
Answers
-
start-process "C:Program FilesMicrosoft OfficeOFFICE11EXCEL.EXE" '"D:Update ABC.xls"'
It’s not very clear, but I’ve put single quotes around the double-quotes. This works.
([string](0..9|%{[char][int](32+(«39826578846355658268″).substring(($_*2),2))})).replace(‘ ‘,»)
-
Proposed as answer by
Monday, December 19, 2011 7:51 PM
-
Marked as answer by
oemMicrosoft
Tuesday, December 20, 2011 3:23 AM
-
Proposed as answer by
-
PowerShell example:
$month = (get-date).Month if (($month -eq 12) -or ($month -eq 1) -or ($month -eq 2)) { start-process "D:myExcel.xls" }Bill
-
Marked as answer by
oemMicrosoft
Friday, December 16, 2011 5:07 PM
-
Marked as answer by