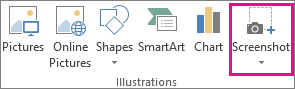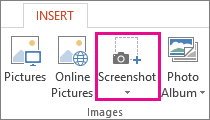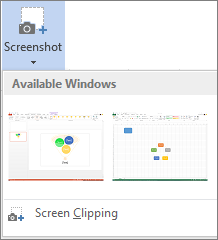Не выходя из приложения, в которое вы работаете, можно добавить моментальный снимок экрана в файл Office, чтобы повысить удобочитаемость или записать информацию. Эта функция доступна в Excel, Outlook, PowerPoint и Word.
Снимки экрана удобно использовать для моментального создания изображений программ и окон, открытых на компьютере. Когда вы нажимаете кнопку Снимок экрана, окна открытых приложений отображаются в виде эскизов в коллекции Доступные окна. Вы можете вставить снимок окна программы целиком, или использовать инструмент Вырезка экрана, чтобы выделить часть окна. Вы можете делать снимки только развернутых окон.
При выборе инструмента Вырезка экрана все окно временно становится непрозрачным или «заиндевелым». При выборе необходимой части окна область выделения просвечивается через непрозрачное окно.
Примечание: За один раз можно добавить только один снимок экрана. Чтобы добавить несколько снимков экрана, повторите шаги 2 и 3, приведенные ниже.
-
Щелкните в документе место, в которое вы хотите вставить снимок экрана.
-
В Excel, Outlook и Word: на вкладке Вставка в группе Иллюстрации щелкните
снимок экрана.
(В Outlook сообщение электронной почты должно быть открыто, а указатель вставки должен находиться в тексте сообщения.)
В PowerPoint: на вкладке Вставка в группе Изображения щелкните Снимок экрана.
-
Появится коллекция Доступные окна, в которой показаны все открытые в настоящее время окна. Выполните одно из следующих действий:
-
Чтобы вставить в документ снимок всего окна, щелкните эскиз этого окна.
-
Чтобы добавить снимок части первого окна, показанного в области Доступные окна, выберите пункт Вырезка экрана. Когда окно побелеет, а указатель примет форму креста, нажмите левую кнопку мыши и, удерживая ее, выделите область экрана, снимок которой вы хотите получить.
Совет: Если у вас открыто несколько окон, потребуется щелкнуть нужное окно, прежде чем делать снимок экрана. При этом окно переместится на первую позицию в окне Доступные окна. Например, если вы хотите сделать снимок экрана веб-страницы и вставить его в документ Word, щелкните веб-сайт, а затем сразу же перейдите в документ Word и нажмите кнопку Снимок экрана. Экран с веб-страницей будет отображаться в начале коллекции Доступные окна, и вы сможете выделить его часть, щелкнув Вырезка экрана.
-
-
Окно или его часть, которую вы выделили, автоматически добавляется в документ. Вы можете изменить и улучшить снимок экрана с помощью инструментов на вкладке Работа с рисунками.
Сделайте снимок экрана, используя одно из приведенных ниже сочетаний клавиш. Затем откройте захваченное изображение, измените его при необходимости и сохраните файл. Затем вы можете вставить сохраненный файл изображения в документ, если хотите.
Создание снимка экрана
Снимок экрана можно сделать тремя способами:
|
Сочетание клавиш |
Описание |
|---|---|
|
SHIFT+;+3 |
Захват всего экрана |
|
SHIFT+;+4 |
Позволяет захватывать часть выбранного экрана. После нажатия клавиш перетащите перекрестье, чтобы выбрать область экрана для захвата. Когда вы отпустите кнопку мыши или трекпада, изображение записывается. |
|
SHIFT+⌘+4+пробел |
Захватывает окно или меню. После нажатия клавиш указатель изменится на значок камеры. Щелкните окно или меню, которые нужно записать. Чтобы исключить тень окна на снимок экрана, нажмите и удерживайте клавишу Option во время щелчка. |
После создания снимка экрана в углу экрана появится эскиз. Щелкните его, чтобы изменить снимок экрана.
Изменение изображения
-
Чтобы открыть захваченное изображение, перейдите в поиск и найдите изображение в разделе Последние или Рабочий стол.
-
Откройте изображение в выбранном редакторе, чтобы внести необходимые изменения. По умолчанию образ сохраняется в папке Desktop.
Вставка изображения в документ
-
Откройте документ, в который нужно вставить изображение.
-
Выберите Вставить > рисунки > рисунок из файла. Перейдите в папку, в которой хранится изображение, выберите его, а затем нажмите кнопку Вставить.
Содержание
- Как делать скриншоты с помощью приложений Office 2010 | 2013
- Insert a screenshot or screen clipping
- Take a screenshot
- Edit the image
- Insert the image in a document
- Вставка снимка или вырезки экрана
- Создание снимка экрана
- Изменение изображения
- Вставка изображения в документ
- Копирование содержимого окна или экрана
- Использование ножницы
- Использование клавиши PRINT SCREEN
- Копирование изображения активного окна
- Копирование изображения всего экрана
- Изменение изображения
- Insert a screenshot or screen clipping
- Take a screenshot
- Edit the image
- Insert the image in a document
Как делать скриншоты с помощью приложений Office 2010 | 2013
Одна из функций, которая появилась еще в Office 2010, позволяет делать скриншоты и вставлять их непосредственно в документы Word, Excel и презентации PowerPoint (в зависимости от приложения, через которое вы это делаете). Сегодня я расскажу вам, как работает эта функция на примере Word 2013.
Чтобы сделать скриншот, выберете вкладку Вставка и в разделе Иллюстрации нажмите на кнопку Снимок, после чего на экране появится небольшое превью окна, которое в данный момент активно на рабочем столе (в моем случае это окно браузера). Кроме этого, вы можете сделать скриншот другой области экрана, нажав на кнопку Вырезка экрана.
В своем примере я выбрал окно браузера Chrome. Изображение вставляется непосредственно в документ плюс активируется вкладка Работа с рисунками для дальнейшего редактирования изображения, если это требуется.
Если вам необходимо получить скриншот определенной области вашего экрана, выберете функцию Вырезка экрана.
Когда экран покроется прозрачной «дымкой», перейдите к той области, которую вы хотите вырезать, затем удерживая левую кнопку мыши, выделите эту область.
Опять же, скриншот будет немедленно вставлен в документ, и при необходимости вы сможете его отредактировать.
В завершение скажу, что это очень удобная функция, которая позволяет гораздо быстрее создавать документы с графическими элементами. Еще один плюс, что вам не нужно скачивать или покупать, а затем еще и настраивать сторонний инструмент для этой цели.
Источник
Insert a screenshot or screen clipping
Without leaving the app that you are working in, you can add a snapshot of the screen to your Office file to enhance readability or capture information. This feature is available in Excel, Outlook, PowerPoint, and Word.
Screenshots are useful for capturing snapshots of programs or windows that you have open on your computer. When you click the Screenshot button, open program windows are displayed as thumbnails in the Available Windows gallery. You can insert the whole program window, or use the Screen Clipping tool to select part of a window. Only windows that have not been minimized to the taskbar can be captured.
When you choose Screen Clipping, your entire window will temporarily become opaque or “frosted over.” After you select the part of the window that you want, your selection will show through this opaqueness.
Note: Only one screenshot at a time can be added. To add multiple screenshots, repeat steps 2 and 3 below.
Click in the document at the location where you want to add the screenshot.
In Excel, Outlook, and Word: On the Insert tab, in the Illustrations group, click 
(In Outlook, an email message must be open, and the insertion pointer must be in the body of the message.)
In PowerPoint: On the Insert tab, in the Images group, click Screenshot.
The Available Windows gallery appears, showing you all the windows that you currently have open. Do one of the following:
To insert a screenshot of an entire window into your document, click the thumbnail image of that window.
To add a selected portion of the first window shown in the Available Windows gallery, click Screen Clipping; when the screen turns white and the pointer becomes a cross, press and hold the left mouse button and drag to select the part of the screen that you want to capture.
Tip: If you have multiple windows open, you’ll first need to click the window you want to capture before starting the screenshot process. This will move that window to the first position in the Available Windows gallery. For example, if you want to take a screen clipping from a web page and insert it into a Word document, first click the screen with the website, and then go directly to your Word document and click Screenshot. The screen with the web page will be in the first position in the Available Windows gallery, and you can click Screen Clipping to select a portion of that screen.
The window or portion of the screen you selected is automatically added to your document. You can use the tools on the Picture Tools tab to edit and enhance the screenshot.
Take a screenshot by using one of the keyboard shortcuts listed below. Then open the captured image, edit it as needed, and save the file. Then you can insert the saved image file in a document, if you like.
Take a screenshot
There are three options for taking a screenshot:
Captures the entire screen
Allows you to capture a portion of the screen that you select. After pressing the keys, drag the crosshair to select the area of the screen to capture. When you release your mouse or trackpad button, the image is captured.
Captures a window or menu. After you press the keys, the pointer changes to a camera icon. Click the window or menu that you want to capture. To exclude the window’s shadow from the screenshot, press and hold the Option key while you click.
After you take the screenshot, a thumbnail image appears in the corner of your screen. Click it to edit the screenshot.
Edit the image
To open the captured image, go to Finder, and locate the image under Recents or Desktop.
Open the image in the editor of your choice to make any changes you want. By default, the image is saved in the Desktop folder.
Insert the image in a document
Open the document that you want to insert the image in.
Select Insert > Pictures > Picture from File. Navigate to the folder where the image is stored, select it, then select Insert.
Источник
Вставка снимка или вырезки экрана
Не выходя из приложения, в которое вы работаете, можно добавить моментальный снимок экрана в файл Office, чтобы повысить удобочитаемость или записать информацию. Эта функция доступна в Excel, Outlook, PowerPoint и Word.
Снимки экрана удобно использовать для моментального создания изображений программ и окон, открытых на компьютере. Когда вы нажимаете кнопку Снимок экрана, окна открытых приложений отображаются в виде эскизов в коллекции Доступные окна. Вы можете вставить снимок окна программы целиком, или использовать инструмент Вырезка экрана, чтобы выделить часть окна. Вы можете делать снимки только развернутых окон.
При выборе инструмента Вырезка экрана все окно временно становится непрозрачным или «заиндевелым». При выборе необходимой части окна область выделения просвечивается через непрозрачное окно.
Примечание: За один раз можно добавить только один снимок экрана. Чтобы добавить несколько снимков экрана, повторите шаги 2 и 3, приведенные ниже.
Щелкните в документе место, в которое вы хотите вставить снимок экрана.
В Excel, Outlook и Word: на вкладке Вставка в группе Иллюстрации щелкните 
(В Outlook сообщение электронной почты должно быть открыто, а указатель вставки должен находиться в тексте сообщения.)
В PowerPoint: на вкладке Вставка в группе Изображения щелкните Снимок экрана.
Появится коллекция Доступные окна, в которой показаны все открытые в настоящее время окна. Выполните одно из следующих действий:
Чтобы вставить в документ снимок всего окна, щелкните эскиз этого окна.
Чтобы добавить снимок части первого окна, показанного в области Доступные окна, выберите пункт Вырезка экрана. Когда окно побелеет, а указатель примет форму креста, нажмите левую кнопку мыши и, удерживая ее, выделите область экрана, снимок которой вы хотите получить.
Совет: Если у вас открыто несколько окон, потребуется щелкнуть нужное окно, прежде чем делать снимок экрана. При этом окно переместится на первую позицию в окне Доступные окна. Например, если вы хотите сделать снимок экрана веб-страницы и вставить его в документ Word, щелкните веб-сайт, а затем сразу же перейдите в документ Word и нажмите кнопку Снимок экрана. Экран с веб-страницей будет отображаться в начале коллекции Доступные окна, и вы сможете выделить его часть, щелкнув Вырезка экрана.
Окно или его часть, которую вы выделили, автоматически добавляется в документ. Вы можете изменить и улучшить снимок экрана с помощью инструментов на вкладке Работа с рисунками.
Сделайте снимок экрана, используя одно из приведенных ниже сочетаний клавиш. Затем откройте захваченное изображение, измените его при необходимости и сохраните файл. Затем вы можете вставить сохраненный файл изображения в документ, если хотите.
Создание снимка экрана
Снимок экрана можно сделать тремя способами:
Захват всего экрана
Позволяет захватывать часть выбранного экрана. После нажатия клавиш перетащите перекрестье, чтобы выбрать область экрана для захвата. Когда вы отпустите кнопку мыши или трекпада, изображение записывается.
Захватывает окно или меню. После нажатия клавиш указатель изменится на значок камеры. Щелкните окно или меню, которые нужно записать. Чтобы исключить тень окна на снимок экрана, нажмите и удерживайте клавишу Option во время щелчка.
После создания снимка экрана в углу экрана появится эскиз. Щелкните его, чтобы изменить снимок экрана.
Изменение изображения
Чтобы открыть захваченное изображение, перейдите в поиск и найдите изображение в разделе Последние или Рабочий стол.
Откройте изображение в выбранном редакторе, чтобы внести необходимые изменения. По умолчанию образ сохраняется в папке Desktop.
Вставка изображения в документ
Откройте документ, в который нужно вставить изображение.
Выберите Вставить > рисунки > рисунок из файла. Перейдите в папку, в которой хранится изображение, выберите его, а затем нажмите кнопку Вставить.
Источник
Копирование содержимого окна или экрана
При использовании программы Microsoft 365 с Windows есть два способа скопировать содержимое того, что вы видите на экране (обычно это называется «снимок экрана» или «снимок экрана»). Можно использовать ножницы или клавишу PRINT SCREEN.
Использование ножницы
Средство Ножницы Windows захватывает весь экран компьютера или его часть. После записи фрагмента кода он автоматически копируется в окно Ножницы. Оттуда вы можете редактировать, сохранять или предоставлять общий доступ к фрагменту.
Нажмите клавишу с логотипом Windows+SHIFT+S. Рабочий стол будет темнеть при выборе области для снимка экрана.
Прямоугольный режим — это параметр записи по умолчанию. Форму фрагмента можно изменить, выбрав один из следующих параметров на панели инструментов: прямоугольный режим, режим свободной формы, режим окна и полноэкранный режим.
Снимок экрана автоматически копируется в буфер обмена. После завершения создания снимка экрана также появится уведомление. Выберите уведомление, чтобы открыть изображение, чтобы его можно было изменить и сохранить. Вы можете обрезать снимок экрана, добавить выделение и рисовать с помощью множества цветов рукописного ввода.
Дополнительные сведения и инструкции см. в статье Использование ножницы для захвата снимков экрана.
Использование клавиши PRINT SCREEN
При нажатии клавиши PRINT SCREEN создается снимок всего экрана и копируется в буфер обмена в памяти компьютера. Этот снимок можно вставить (CTRL+V) в документ, сообщение электронной почты или другой файл.
Где находится клавиша PRINT SCREEN?
Клавиша PRINT SCREEN обычно расположена в правом верхнем углу клавиатуры. Она выглядит примерно так:
На клавише может быть надпись PrtSc, PrtScn или PrntScrn. В качестве второй надписи на ней обычно указывается SysRq.
Копирование изображения активного окна
Активное окно — это окно, в котором вы сейчас работаете. Одновременно может быть активно только одно окно.
Щелкните окно, которое хотите скопировать.
Нажмите клавиши ALT+PRINT SCREEN.
Вставьте (CTRL+V) изображение в программу Office или другое приложение.
Копирование изображения всего экрана
Откройте все окна, которые хотите скопировать, и расположите их нужным образом.
Нажмите клавишу PRINT SCREEN.
Вставьте (CTRL+V) изображение в программу Office или другое приложение.
Изменение изображения
Вставьте (CTRL+V) изображение в графический редактор, например Microsoft Paint. С помощью доступных в нем инструментов вы можете добавить круги вокруг текста или изображений, чтобы выделить их, и обрезать ненужные части.
Для более сложных изменений рекомендуется использовать инструмент «Ножницы» для захвата снимка экрана.
Источник
Insert a screenshot or screen clipping
Without leaving the app that you are working in, you can add a snapshot of the screen to your Office file to enhance readability or capture information. This feature is available in Excel, Outlook, PowerPoint, and Word.
Screenshots are useful for capturing snapshots of programs or windows that you have open on your computer. When you click the Screenshot button, open program windows are displayed as thumbnails in the Available Windows gallery. You can insert the whole program window, or use the Screen Clipping tool to select part of a window. Only windows that have not been minimized to the taskbar can be captured.
When you choose Screen Clipping, your entire window will temporarily become opaque or “frosted over.” After you select the part of the window that you want, your selection will show through this opaqueness.
Note: Only one screenshot at a time can be added. To add multiple screenshots, repeat steps 2 and 3 below.
Click in the document at the location where you want to add the screenshot.
In Excel, Outlook, and Word: On the Insert tab, in the Illustrations group, click 
(In Outlook, an email message must be open, and the insertion pointer must be in the body of the message.)
In PowerPoint: On the Insert tab, in the Images group, click Screenshot.
The Available Windows gallery appears, showing you all the windows that you currently have open. Do one of the following:
To insert a screenshot of an entire window into your document, click the thumbnail image of that window.
To add a selected portion of the first window shown in the Available Windows gallery, click Screen Clipping; when the screen turns white and the pointer becomes a cross, press and hold the left mouse button and drag to select the part of the screen that you want to capture.
Tip: If you have multiple windows open, you’ll first need to click the window you want to capture before starting the screenshot process. This will move that window to the first position in the Available Windows gallery. For example, if you want to take a screen clipping from a web page and insert it into a Word document, first click the screen with the website, and then go directly to your Word document and click Screenshot. The screen with the web page will be in the first position in the Available Windows gallery, and you can click Screen Clipping to select a portion of that screen.
The window or portion of the screen you selected is automatically added to your document. You can use the tools on the Picture Tools tab to edit and enhance the screenshot.
Take a screenshot by using one of the keyboard shortcuts listed below. Then open the captured image, edit it as needed, and save the file. Then you can insert the saved image file in a document, if you like.
Take a screenshot
There are three options for taking a screenshot:
Captures the entire screen
Allows you to capture a portion of the screen that you select. After pressing the keys, drag the crosshair to select the area of the screen to capture. When you release your mouse or trackpad button, the image is captured.
Captures a window or menu. After you press the keys, the pointer changes to a camera icon. Click the window or menu that you want to capture. To exclude the window’s shadow from the screenshot, press and hold the Option key while you click.
After you take the screenshot, a thumbnail image appears in the corner of your screen. Click it to edit the screenshot.
Edit the image
To open the captured image, go to Finder, and locate the image under Recents or Desktop.
Open the image in the editor of your choice to make any changes you want. By default, the image is saved in the Desktop folder.
Insert the image in a document
Open the document that you want to insert the image in.
Select Insert > Pictures > Picture from File. Navigate to the folder where the image is stored, select it, then select Insert.
Источник
Download PC Repair Tool to quickly find & fix Windows errors automatically
Microsoft keeps bettering the features of its products, especially Microsoft Office. Recently, it has added an option to take a screenshot in Word, Excel, and PowerPoint. This screenshot can be added directly to the document, sheet, or presentation.
Images added to Word, Excel, or PowerPoint files are often screenshots. One way to add these screenshots is to take them separately and then use the Insert option to add them as regular images.
Microsoft noticed that many users create documents by adding screenshots of a project they work on while creating the document, sheet, or presentation. In this case, the former method would be cumbersome. Thus, adding an option to take screenshots through Word, Excel, or PowerPoint directly can be very helpful.
How to add screenshot in Word

The procedure to add a screenshot in Microsoft Word is as follows:
- Open your Microsoft Word document.
- Place the cursor at the exact location where you wish to insert the screenshot.
- Now, go to the Insert tab.
- In the Illustrations tab, click on the downward-pointing arrow associated with Screenshot.
- Now, if you wish to attach the complete window, select the option in Available Windows.
- If you need a clip of a screen, then select Screen Clipping.
- Now, select the portion of the screen you wish to add as screenshot.
- The second you drop the click, the screenshot will be added to the document at the position where you placed the cursor.
How to add screenshot to Excel
The procedure to add a screenshot to a Microsoft Excel sheet is somewhat similar to that for adding a screenshot to a Microsoft Word document. It is as follows:
- Open the Microsoft Excel sheet.
- Place your cursor where you wish to add the image.
- Go to the Insert tab.
- Click on Illustrations.
- In the Illustrations section, click on Screenshot.
- Now, you can either choose from the Available Windows or Screen Clipping.
- If you choose Screen Clipping, then the second you clip it, the screenshot clip will be added to the Excel sheet where you placed the cursor.
How to add screenshot to PowerPoint
In Microsoft PowerPoint, the option to add a screenshot is in a different section than for Microsoft Excel or Microsoft Word. The procedure is as follows:
- Open Microsoft PowerPoint.
- Place the cursor where you wish to add the screenshot.
- Go to the Insert tab.
- In the Image section, click on Screenshot.
- Select complete screenshots from the Available Windows section.
- If you need a clip of the screen, then select the option for Screen Clipping. Then, select the part of the screenshot that you wish to crop.
- The screenshot will be added promptly.
Now, while the above method can be very helpful in creating documents, sheets, and presentations using screenshots quickly. However, they have a disadvantage. The only customization allowed by the option is to crop the image. But if you want modifications, you can try the following options.
Take screenshots using Windows in-built tools
Microsoft provides two options for taking screenshots. The first one is the Snipping Tool. This tool has been improved with continuous updates by Microsoft. It includes options to share the screenshot directly, add delays before taking it, etc.
Other than this, you can use the CTRL+PrtScn or PrtScn. After that, paste the screenshot from the clipboard to MS Paint. You will be able to use all functions of MS Paint to edit the screenshot.
Take screenshots using third-party screenshot tools
Unlike the Snipping Tool and MS Paint, third-party snipping tools have many added features designed to edit screenshots. You can try free screen capture tools for the same. My favorite is ShareX since you can easily add steps and edits to it. To add the screenshots to your document, sheet, or presentation later, you only need to use the Insert option associated with the application and insert it as a generic image.
How do I take a screenshot of Excel in PowerPoint?
You can take a screenshot of Excel on PowerPoint in 2 manners. The first is using the screenshot option in PowerPoint as explained above. The second method is using a separate tool like the snipping tool or a third-party tool and adding it as an image.
How do I take a screenshot of a PowerPoint presentation into Word?
To take a screenshot of a PowerPoint presentation into a Word document, you can use the screenshot option in Word as explained above. Alternatively, you can use a third-party screen-sharing tool or the Snipping tool provided by Windows.
Karan is a B.Tech, with several years of experience as an IT Analyst. He is a passionate Windows user who loves troubleshooting problems and writing about Microsoft technologies.
Microsoft продолжает улучшать функции своих продуктов, особенно Microsoft Office. Недавно в него была добавлена возможность делать снимки экрана в Word, Excel и PowerPoint. Этот снимок экрана можно добавить непосредственно в документ, лист или презентацию.
Изображения, добавленные в файлы Word, Excel или PowerPoint, часто являются снимками экрана. Один из способов добавить эти снимки экрана — сделать их отдельно, а затем использовать параметр «Вставить», чтобы добавить их как обычные изображения.
Microsoft заметила, что многие пользователи создают документы, добавляя снимки экрана проекта, над которым они работают, при создании документа, листа или презентации. В этом случае первый метод будет громоздким. Таким образом, добавление возможности делать скриншоты напрямую через Word, Excel или PowerPoint может быть очень полезным.
Как добавить скриншот в Word
Процедура добавления снимка экрана в Microsoft Word выглядит следующим образом:
- Откройте документ Microsoft Word.
- Поместите курсор точно в то место, куда вы хотите вставить снимок экрана.
- Теперь перейдите на вкладку «Вставка».
- На вкладке «Иллюстрации» нажмите стрелку вниз, связанную с «Снимок экрана».
- Теперь, если вы хотите прикрепить все окно, выберите опцию в Доступные окна.
- Если вам нужен вырез экрана, выберите «Вырезка экрана».
- Теперь выберите часть экрана, которую вы хотите добавить в качестве снимка экрана.
- Как только вы отпустите щелчок, снимок экрана будет добавлен в документ в том месте, где вы поместили курсор.
Как добавить скриншот в Excel
Процедура добавления снимка экрана на лист Microsoft Excel в некоторой степени аналогична процедуре добавления снимка экрана в документ Microsoft Word. Это выглядит следующим образом:
- Откройте лист Microsoft Excel.
- Поместите курсор туда, куда вы хотите добавить изображение.
- Перейдите на вкладку «Вставка».
- Щелкните Иллюстрации.
- В разделе «Иллюстрации» нажмите «Снимок экрана».
- Теперь вы можете выбрать «Доступные окна» или «Обрезка экрана».
- Если вы выберете «Обрезка экрана», то в тот момент, когда вы его обрежете, снимок экрана будет добавлен на лист Excel, на который вы поместили курсор.
Как добавить скриншот в PowerPoint
В Microsoft PowerPoint возможность добавления снимка экрана находится в другом разделе, чем в Microsoft Excel или Microsoft Word. Процедура следующая:
- Откройте Microsoft PowerPoint.
- Поместите курсор туда, куда вы хотите добавить снимок экрана.
- Перейдите на вкладку «Вставка».
- В разделе «Изображение» нажмите «Снимок экрана».
- Выберите полные снимки экрана в разделе «Доступные окна».
- Если вам нужен вырез экрана, выберите параметр «Вырезка экрана». Затем выберите часть скриншота, которую вы хотите обрезать.
- Скриншот будет добавлен в ближайшее время.
Теперь, хотя описанный выше метод может быть очень полезен для быстрого создания документов, листов и презентаций с использованием снимков экрана. Однако у них есть недостаток. Единственная настройка, разрешенная этой опцией, — это обрезать изображение. Но если вы хотите модификаций, вы можете попробовать следующие варианты.
Делайте скриншоты с помощью встроенных инструментов Windows
Microsoft предоставляет два варианта создания снимков экрана. Первый — инструмент «Ножницы». Этот инструмент был улучшен благодаря постоянным обновлениям Microsoft. Он включает в себя опции для прямого обмена снимком экрана, добавления задержек перед его съемкой и т. д.
Кроме этого, вы можете использовать CTRL+PrtScn или PrtScn. После этого вставьте скриншот из буфера обмена в MS Paint. Вы сможете использовать все функции MS Paint для редактирования скриншота.
Делайте снимки экрана с помощью сторонних инструментов для создания снимков экрана.
В отличие от Snipping Tool и MS Paint, сторонние инструменты для обрезки имеют множество дополнительных функций, предназначенных для редактирования скриншотов. Вы можете попробовать бесплатные инструменты для захвата экрана. Мой любимый — ShareX, так как вы можете легко добавлять в него шаги и редактировать. Чтобы позже добавить снимки экрана в документ, лист или презентацию, вам нужно только использовать параметр «Вставить», связанный с приложением, и вставить его как общее изображение.
Как сделать снимок экрана Excel в PowerPoint?
Вы можете сделать снимок экрана Excel в PowerPoint двумя способами. Первый — использование опции скриншота в PowerPoint, как описано выше. Второй метод заключается в использовании отдельного инструмента, такого как инструмент для обрезки или сторонний инструмент, и добавлении его в качестве изображения.
Как сделать скриншот презентации PowerPoint в Word?
Чтобы сделать снимок экрана презентации PowerPoint в документе Word, вы можете использовать параметр снимка экрана в Word, как описано выше. В качестве альтернативы вы можете использовать сторонний инструмент для демонстрации экрана или инструмент Snipping, предоставляемый Windows.
Одна из функций, которая появилась еще в Office 2010, позволяет делать скриншоты и вставлять их непосредственно в документы Word, Excel и презентации PowerPoint (в зависимости от приложения, через которое вы это делаете). Сегодня я расскажу вам, как работает эта функция на примере Word 2013.
Чтобы сделать скриншот, выберете вкладку Вставка и в разделе Иллюстрации нажмите на кнопку Снимок, после чего на экране появится небольшое превью окна, которое в данный момент активно на рабочем столе (в моем случае это окно браузера). Кроме этого, вы можете сделать скриншот другой области экрана, нажав на кнопку Вырезка экрана.
В своем примере я выбрал окно браузера Chrome. Изображение вставляется непосредственно в документ плюс активируется вкладка Работа с рисунками для дальнейшего редактирования изображения, если это требуется.
Если вам необходимо получить скриншот определенной области вашего экрана, выберете функцию Вырезка экрана.
Когда экран покроется прозрачной «дымкой», перейдите к той области, которую вы хотите вырезать, затем удерживая левую кнопку мыши, выделите эту область.
Опять же, скриншот будет немедленно вставлен в документ, и при необходимости вы сможете его отредактировать.
В завершение скажу, что это очень удобная функция, которая позволяет гораздо быстрее создавать документы с графическими элементами. Еще один плюс, что вам не нужно скачивать или покупать, а затем еще и настраивать сторонний инструмент для этой цели.
Отличного Вам дня!