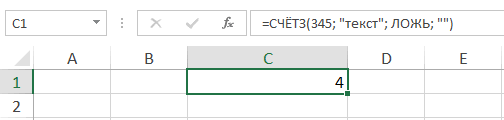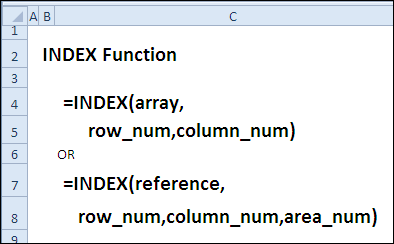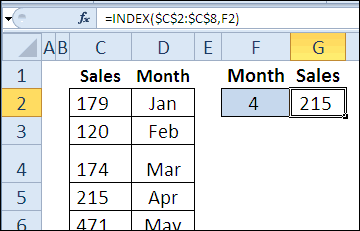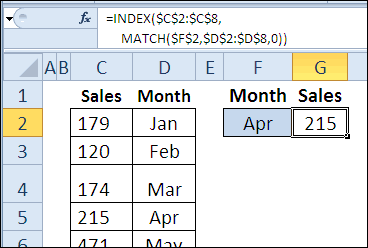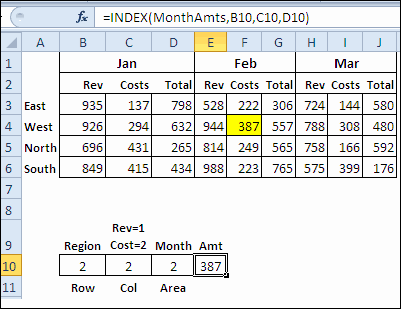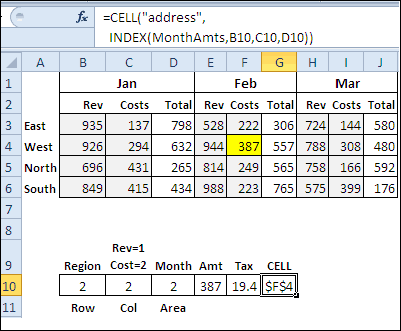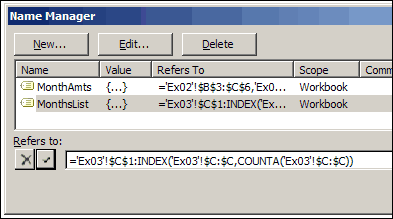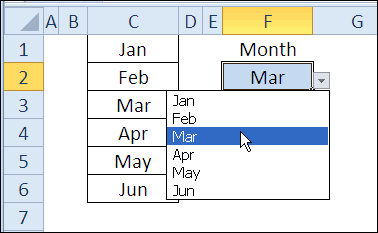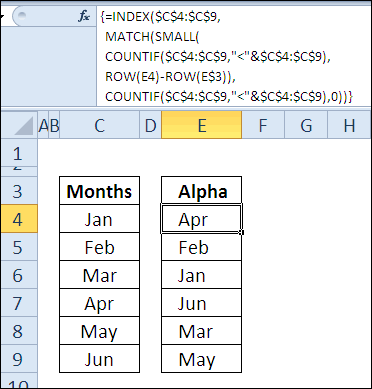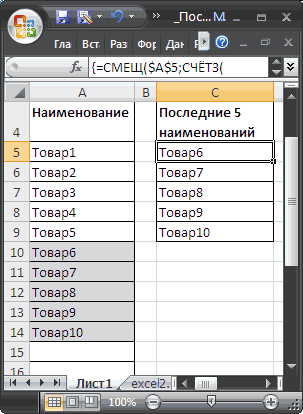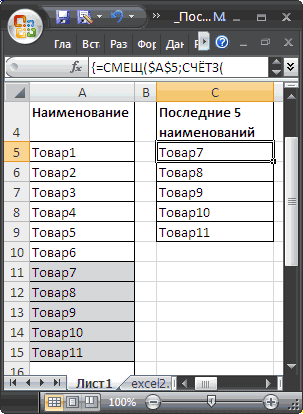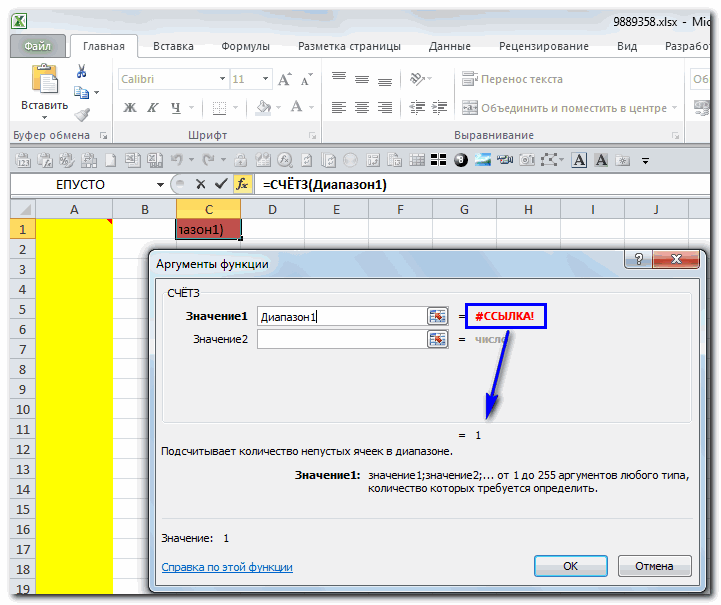Excel для Microsoft 365 Excel для Microsoft 365 для Mac Excel для Интернета Excel 2021 Excel 2021 для Mac Excel 2019 Excel 2019 для Mac Excel 2016 Excel 2016 для Mac Excel 2013 Excel 2010 Excel 2007 Excel для Mac 2011 Excel Starter 2010 Еще…Меньше
В этой статье описаны синтаксис формулы и использование функции СЧЁТЗ в Microsoft Excel.
Описание
Функция СЧЁТЗ подсчитывает количество заполненных ячеек в диапазон.
Синтаксис
СЧЁТЗ(значение1;[значение2];…)
Аргументы функции СЧЁТЗ описаны ниже.
-
Значение1 — обязательный аргумент. Первый аргумент, представляющий значения, количество которые требуется подсчитать.
-
Значение2; … — необязательный аргумент. Дополнительные аргументы, представляющие значения, количество которых требуется подсчитать. Аргументов может быть не более 255.
Примечания
-
Функция СЧЁТЗ подсчитывает ячейки, содержащие данные любого типа, включая значения ошибок и пустой текст («»). Например, если в диапазоне есть формула, которая возвращает пустую строку, функция СЧЁТЗ учитывает это значение. Функция СЧЁТЗ не учитывает пустые ячейки.
-
Если подсчитывать логические значения, элементы текста и значения ошибок не требуется (иными словами, если необходимо подсчитать только количество ячеек с числами), используйте функцию СЧЁТ.
-
Если требуется подсчитать только те ячейки, которые соответствуют определенным критериям, используйте функцию СЧЁТЕСЛИ или СЧЁТЕСЛИМН.
Пример
Скопируйте образец данных из следующей таблицы и вставьте их в ячейку A1 нового листа Excel. Чтобы отобразить результаты формул, выделите их и нажмите клавишу F2, а затем — клавишу ВВОД. При необходимости измените ширину столбцов, чтобы видеть все данные.
|
Данные |
||
|---|---|---|
|
39790 |
||
|
19 |
||
|
22,24 |
||
|
ИСТИНА |
||
|
#ДЕЛ/0! |
||
|
Формула |
Описание |
Результат |
|
=СЧЁТА(A2:A6) |
Подсчитывает количество неблагодарных ячеек в ячейках A2-A6. |
5 |
Нужна дополнительная помощь?
Функция СЧЁТЗ используется для подсчета количества ячеек, содержащих данные любого типа, и возвращает соответствующее числовое значение.
Примеры использования функций СЧЁТЗ и СЧИТАТЬПУСТОТЫ в Excel
Пример 1. В магазине ведется учет проданных товаров за день и соответствующие данные записываются в таблицу Excel. Некоторые товары проданы не были, поэтому ячейки в столбце «Количество» заполнены не были. Определить количество товаров, которые не пользовались спросом на протяжении дня.
Таблица данных:
Формула для расчета:
=СЧИТАТЬПУСТОТЫ(B3:B10)
Описание аргумента:
- B3:B10 – диапазон, в котором подсчитывается число пустых ячеек.
Результат вычислений:
В и тоге получилось 3 вида непроданных товаров в розничной точке на протяжении целого торгового дня.
Проверка заполнения данными таблицы с помощью функции СЧЁТЗ в Excel
Пример 2. Для решения спорных ситуаций в случае ДТП в Excel была создана форма для расчета тормозного пути автомобиля. Таблица содержит 4 поля данных, являющихся обязательными для заполнения. Реализовать алгоритм выведения ошибки «Указаны не все данные» в случае, если для расчета не хватает данных.
Исходная таблица:
Функция, которая будет выводить ошибку, если не все данные введены:
=ЕСЛИ(СЧЁТЗ(A2:A5)<>СЧЁТЗ(B2:B5);»Указаны не все данные»;B4*0,28*B5+(СТЕПЕНЬ(B4*0,28;2)/(2*B3*B2)))
В столбце A:A содержатся пояснения к данным, находящимся в соседнем столбце. Если число заполненных ячеек в A2:A5 и B2:B5 совпадают, будет выполнен расчет по формуле B4*0,28*B5+(СТЕПЕНЬ(B4*0,28;2)/(2*B3*B2)), иначе будет выведена информация об ошибке. В данном случае все поля указаны и заполнены. Результат:
Если, например, время реакции не указано, будет выведен следующий результат:
Подсчет всех пустых и непустых ячеек в диапазоне с числами и без
Пример 3. Как посчитать количество непустых и пустых ячеек в диапазоне Excel?
После написания бизнес-плана запуска и реализации проекта фирмы был составлен график активности выполненных действий, которые очень важно выполнить на начальных этапах. На против каждой даты в графике следует заполнять выполненные важные действия. Если сделка переносилась на другую дату и в этот день не было времени и возможности завершить запланированную задачу, тогда поле остается пустым и не заполоняться. Для отчетности по активности реализации проекта за определенный период времени необходимо контролировать динамику и уровень активности руководителя фирмы. Схематический график заполнения выпаленными действиями с готовым результатом выглядит следующим образом:
Для контроля динамики и уровня активности определим процент результативных ней за данный период времени. Для этого нам нужно суммировать все активные дни и разделить их на суммарное количество всех дней (активных + пассивных) за данный период времени. Используем формулу:
=СЧЁТЗ(B3:B16)/(СЧЁТЗ(B3:B16)+СЧИТАТЬПУСТОТЫ(B3:B16))
В результате получим:
Немного изменим формулу, чтобы посчитать долю в процентах пассивных дней, которая не должна превышать 50-ти процентов для реализации проекта в заранее установленные сроком:
=СЧИТАТЬПУСТОТЫ(B3:B16)/(СЧЁТЗ(B3:B16)+СЧИТАТЬПУСТОТЫ(B3:B16))
А после добавим соответствующую гистограмму для визуального анализа и контроля:
Особенности использования функций СЧЁТЗ и СЧИТАТЬПУСТОТЫ в Excel
Функция СЧЁТЗ имеет следующий синтаксис:
= СЧЁТЗ(значение1;[значение2];…)
Описание аргументов:
- значение1 – обязательный аргумент, характеризующий первый элемент диапазона, в котором необходимо определить количество непустых ячеек;
- [значение2];… — второй и последующие необязательные аргументы (максимальное количество – 255), характеризующие второй и последующие ячейки из диапазона, в котором требуется выполнить подсчет ячеек, содержащих данные.
Примечания:
- В качестве аргумента удобнее использовать ссылку на диапазон, например: =СЧЁТЗ(A1:D10).
- При подсчете не учитываются ячейки, в которых не содержатся данные любого типа.
- В отличие от функции СЧЁТ, которая выполняет подсчет количества ячеек из диапазона, содержащих только числовые значения, функция СЧЁТЗ учитывает ячейки, содержащие данные любого типа.
- Функции СЧЁТЕСЛИ и СЧЁТЕСЛИМН позволяют использовать более сложные критерии подсчета пустых и непустых ячеек.
- Если в качестве аргументов функции были переданы текстовые, числовые, логические данные или данные другого типа, результатом выполнения будет числовое значение, соответствующее количеству аргументов функции. Например, =СЧЁТЗ(2;«текст»;ЛОЖЬ) вернет значение 3.
Функция СЧИТАТЬПУСТОТЫ имеет следующую синтаксическую запись:
= СЧИТАТЬПУСТОТЫ (диапазон)
Единственным и обязательным для заполнения аргументом является диапазон, в котором требуется определить число пустых ячеек.
Примечания 1:
- Ячейки, содержащие нулевые значения, при подсчете учтены не будут.
- Функция принимает в качестве аргумента только данные ссылочного типа. Выполнение записи типа =СЧИТАТЬПУСТОТЫ(АДРЕС(1;1)) приведет к возникновению ошибки (диалоговое окно) и функция выполнена не будет.
- При использовании функции рекомендуется отключать «Итеративные вычисления». Для этого следует снять отметку напротив соответствующего во вкладке «Формулы» окна параметров:
Примечание 2: при подсчете количества ячеек с данными учитываются также те ячейки, в которых содержатся коды ошибок (например, #ЗНАЧ!, #ДЕЛ/0! и другие), и те, в которые выведены пустые строки «». Например, функция =СЧЁТЗ(A1;A2) вернет значение 2, если в ячейке A1 была введена функция =ЧЗНАЧ(«текст»), а в ячейке A2 – функция =ЕСЛИ(2>0;«»;ЛОЖЬ).
Функция СЧИТАТЬПУСТОТЫ определяет число ячеек, не содержащих данные, и возвращает соответствующее числовое значение.
Примечание 3: функция СЧИТАТЬПУСТОТЫ при подсчете также учитывает ячейки, содержащие пустые текстовые строки. Например, если в ячейке A1 была записана формула =ТЕКСТ(«»;»»), результатом выполнения функции =СЧИТАТЬПУСТОТЫ(A1) будет число 1.
На чтение 3 мин Опубликовано 11.01.2015
Функция СЧЕТЗ в Excel подсчитывает количество непустых ячеек в выбранном диапазоне, а также количество значений в списке аргументов. К примеру, следующая формула возвращает количество ячеек в диапазоне A1:B4, которые содержат хоть какие-нибудь данные.
Как правило, функция СЧЕТЗ используется для подсчета непустых ячеек в Excel. Однако, при помощи данной функции вы также можете подсчитывать количество значений в массивах, данные которых не хранятся в ячейках.
Содержание
- Синтаксис функции СЧЕТЗ
- Какие данные учитываются функцией СЧЕТЗ
- Полезная информация
- Примеры использования функции СЧЕТЗ в Excel
Синтаксис функции СЧЕТЗ
СЧЕТЗ(значение1; [значение2]; …)
COUNTA(value1, [value2], …)
В качестве аргументов функции СЧЕТЗ могут выступать любые значения, ссылки на ячейки и диапазоны, массивы данных, а также формулы и функции.
Значение1 (value1) – обязательный аргумент функции СЧЕТЗ, все остальные аргументы являются необязательными и могут быть опущены.
Начиная с версии Excel 2007, Вы можете использовать до 255 аргументов, каждый из которых способен содержать огромное количество данных. В более ранних версиях Excel (например, Excel 2003 года), функция СЧЕТЗ обрабатывала лишь 30 аргументов.
Какие данные учитываются функцией СЧЕТЗ
В Excel функция СЧЕТЗ учитывает данные любого типа, включая ошибки и пустой текст. Например:
- если ячейка или аргумент функции СЧЕТЗ содержат формулу, которая возвращает пустую строку, то они будут учтены.
- если ячейка, массив или аргумент функции содержат значение #Н/Д (нет данных), то они также будут учтены.
Функция СЧЕТЗ не учитывает только пустые ячейки.
Полезная информация
- Чтобы посчитать количество числовых значений в диапазоне данных Excel, воспользуйтесь функцией СЧЕТ.
- Если требуется подсчитать количество пустых ячеек, используйте функцию СЧИТАТЬПУСТОТЫ.
- Для подсчета количества ячеек по условию Вы можете применить функции СЧЕТЕСЛИ и СЧЕТЕСЛИМН.
Примеры использования функции СЧЕТЗ в Excel
- Следующая формула подсчитывает количество непустых ячеек сразу в двух диапазонах. В примере видно, что функция СЧЕТЗ подсчитывает ячейки, содержащие логические значения и ошибки.
- Следующий пример показывает, что функция СЧЕТЗ учитывает ячейки, содержащие пустой текст.
В данном примере ячейка А1 содержит формулу, которая возвращает пустую строку.
- Представьте, что мы имеем массив констант с именем «массив» и размерностью 7х8, т.е. 56 значений.
Функция СЧЕТЗ позволяет подсчитать количество значений в данном массиве, при этом не важно какого типа данные он содержит.
- В данном примере видно, что все ранее изложенные правила в равной степени относятся и к самим аргументам функции, т.е. при подсчете они также учитываются.
Оцените качество статьи. Нам важно ваше мнение:
Содержание
- Примеры использования функций СЧЁТЗ и СЧИТАТЬПУСТОТЫ в Excel
- Проверка заполнения данными таблицы с помощью функции СЧЁТЗ в Excel
- Синтаксис функции СЧЕТЗ
- Подготовка исходной таблицы
- Синтаксис функции БСЧЁТ()
- Задача 1 (с одним критерием)
- Задача 2 (Два критерия (разные столбцы), условие И)
- Задача 3 (Два критерия (один столбец), условие И)
- Задача 4 (Два критерия (один столбец), условие ИЛИ)
- Как работает стандартное отклонение в Excel?
- Эксперимент
- Функция СЧЁТ, СЧЁТЗ и СЧИТАТЬПУСТОТЫ для подсчета ячеек в Excel
- I . Для определения количества ячеек, содержащих числовые значения, можно использовать функцию Счет.
- Примеры использования функции Счет.
- Функция Счётз
- III . Если требуется посчитать количество пустых ячеек в Excel, используйте функцию Считатьпустоты .
- Для подсчета текста.
- Подсчет ячеек, начинающихся или заканчивающихся определенными символами
- Подсчет чисел по условию.
- Примеры с датами.
- Функция СЧЕТ (COUNT) в Excel
- Подсчет количества заполненных ячеек с помощью функции СЧЁТЗ
- Посчитать заполненные ячейки функцией СЧЁТЕСЛИ
- Синтаксис функции СЧЁТЗ
- Простой пример использования функции СЧЁТЗ
- Пример использования функций СЧЁТЗ и СЧИТАТЬПУСТОТЫ в Excel
- Пример использования функции СЧЁТЕСЛИ с условием
- Работа с оператором СЧЁТ
- Мастер функций
Пример 1. В магазине ведется учет проданных товаров за день и соответствующие данные записываются в таблицу Excel. Некоторые товары проданы не были, поэтому ячейки в столбце «Количество» заполнены не были. Определить количество товаров, которые не пользовались спросом на протяжении дня.
Таблица данных:

Формула для расчета:

=СЧИТАТЬПУСТОТЫ(B3:B10)
Описание аргумента:
- B3:B10 – диапазон, в котором подсчитывается число пустых ячеек.
Результат вычислений:

В и тоге получилось 3 вида непроданных товаров в розничной точке на протяжении целого торгового дня.
Проверка заполнения данными таблицы с помощью функции СЧЁТЗ в Excel
Пример 2. Для решения спорных ситуаций в случае ДТП в Excel была создана форма для расчета тормозного пути автомобиля. Таблица содержит 4 поля данных, являющихся обязательными для заполнения. Реализовать алгоритм выведения ошибки «Указаны не все данные» в случае, если для расчета не хватает данных.
Исходная таблица:

Функция, которая будет выводить ошибку, если не все данные введены:
=ЕСЛИ(СЧЁТЗ(A2:A5)<>СЧЁТЗ(B2:B5);”Указаны не все данные”;B4*0,28*B5+(СТЕПЕНЬ(B4*0,28;2)/(2*B3*B2)))
В столбце A:A содержатся пояснения к данным, находящимся в соседнем столбце. Если число заполненных ячеек в A2:A5 и B2:B5 совпадают, будет выполнен расчет по формуле B4*0,28*B5+(СТЕПЕНЬ(B4*0,28;2)/(2*B3*B2)), иначе будет выведена информация об ошибке. В данном случае все поля указаны и заполнены. Результат:

Если, например, время реакции не указано, будет выведен следующий результат:

Синтаксис функции СЧЕТЗ
СЧЕТЗ(значение1; [значение2]; …)
COUNTA(value1, [value2], …)
В качестве аргументов функции СЧЕТЗ могут выступать любые значения, ссылки на ячейки и диапазоны, массивы данных, а также формулы и функции.
Значение1 (value1) – обязательный аргумент функции СЧЕТЗ, все остальные аргументы являются необязательными и могут быть опущены.
Начиная с версии Excel 2007, Вы можете использовать до 255 аргументов, каждый из которых способен содержать огромное количество данных. В более ранних версиях Excel (например, Excel 2003 года), функция СЧЕТЗ обрабатывала лишь 30 аргументов.
Подготовка исходной таблицы
Для использования этой функции требуется чтобы:
- исходная таблица имела заголовки столбцов;
- критерии были оформлены виде небольшой отдельной таблицы с заголовками;
- заголовки таблицы критериев совпадали с заголовками исходной таблицы (если критерий не задается формулой).
Синтаксис функции БСЧЁТ()
БСЧЁТ(база_данных; поле; критерий)
Аргумент База_данных представляет собой таблицу (см. строки 8-13 на рисунке выше), по одному из столбцов которой производится подсчет значений. Верхняя строка таблицы должна содержать заголовки столбцов.
Поле — это название заголовка столбца, по которому производится подсчет. Аргумент Поле можно заполнить введя:
- текст с заголовком столбца в двойных кавычках, например “Продавец” или “Продажи”,
- число (без кавычек), задающее положение столбца в таблице (указанной в аргументе база_данных ): 1 — для первого столбца, 2 — для второго и т.д.
- ссылку на заголовок столбца.
Подразумевается, что этот столбец содержит числа, инача функция вернет 0.
Примечание : Если значения в этом столбце содержат числа, сохраненные в текстовом формате , то нужно использовать функцию БСЧЁТА() .
Примечание : В теории баз данных строки таблицы называются записями, а столбцы — полями (отсюда и необычное название аргумента).
Критерий — интервал ячеек, который содержит задаваемые условия (т.е. ссылка на таблицу критериев). См. строки 2-4 на рисунке выше. Этот интервал ячеек аналогичен таблице для Расширенного фильтра и функции БДСУММ() и, конечно, БСЧЁТА() .
Задача 1 (с одним критерием)
Подсчитаем количество продаж на сумму >3000. Т.е. подсчет будем вести по столбцу Продажи .
Алгоритм следующий:
- Создадим табличку критериев (желательно над исходной таблицей, чтобы она не мешала добавлению новых данных в таблицу), например в диапазоне A2:A3 (см. рисунок выше). Табличка должна состоять из заголовка (совпадает с названием заголовка столбца исходной таблицы, к которому применяется критерий) и собственно критерия (условия отбора);
- Условия отбора могут быть записаны в текстовом формате. В нашем случае, просто >3000
- Теперь можно записать саму формулу =БСЧЁТ(B8:B13;B8;A2:A3) В B8:B13 находится База_данных (исходная таблица). Столбец А (Продавец) можно в данном случае не включать в базу_данных , т.к. по нему не производится подсчет и он не участвует в отборе. B8 – это ссылка на заголовок столбца по которому будет производиться подсчет ( Продажи ), в нем должны быть числовые значения. A2:A3 – ссылка на табличку критериев.
Альтернативное решение – простая формула = СЧЁТЕСЛИ(B9:B13;A3) .
Вывод : для простых однокритериальных задач огород с функцией =БСЧЁТ() городить не стоит.
Задача 2 (Два критерия (разные столбцы), условие И)
Подсчитаем Число продаж Белова, которые меньше 3000.
В этом случае, критерии отбора должны размещаться под заголовками, названия которых совпадают с заголовками столбцов исходной таблицы, по которым будет производиться подсчет (столбцы Продавец и Продажи ). Критерии должны располагаться в одной строке (см. диапазон на рисунке выше A2:B3 ).
Записать саму формулу можно так =БСЧЁТ(A8:B13;B8;A2:B3)
Альтернативное решение – простая формула = СЧЁТЕСЛИМН(A9:A13;”Белов”;B9:B13;A3) .
Задача 3 (Два критерия (один столбец), условие И)
Подсчитаем число продаж в интервале >3000 и
В этом случае, критерии отбора должны размещаться под заголовками, названия которых совпадают с заголовками столбцов исходной таблицы, по которым будет производиться поиск (столбец Продажи ). Критерии должны располагаться в одной строке.
Записать саму формулу можно так =БСЧЁТ(B8:B13;B8;D2:E3)
Альтернативное решение – простая формула =СЧЁТЕСЛИМН(B9:B13;”>3000″;B9:B13;”
Задача 4 (Два критерия (один столбец), условие ИЛИ)
Подсчитаем число продаж 6000.
В этом случае, критерии отбора должны размещаться под одним заголовком (столбец Продажи ). Критерии должны располагаться в разных строках.
Записать саму формулу можно так =БСЧЁТ(B8:B13;B8;A2:A4)
Альтернативное решение – формула =СЧЁТЕСЛИ(B9:B13;”6000″)
Как работает стандартное отклонение в Excel?
В жизни функции стандартных отклонений используются для определения стабильности продаваемой продукции, создания цены, корректировки или формирования ассортимента, ну и других не менее полезных анализов ваших продаж.
В программе Excel используются несколько вариантов функции отклонения:
- Функция СТАНДОТКЛОНА – вычисляется отклонение по выборке текстовых и логических значений. При этом ложные логические и текстовые значения формула приравнивает к 0, а 1 будут равняться только истинные логические значения;
- Функция СТАНДОТКЛОН.В – производит оценку стандартного отклонения по выборке, при этом текстовые и логические значения игнорирует;
- Функция СТАНДОТКЛОН.Г – делает оценку отклонения по некой генеральной совокупности и как в предыдущей функции игнорируются текстовые и логические значения;
- Функция СТАНДОТКЛОНПА – также вычисляет по генеральной совокупности стандартное отклонение, но с учетом текстовых и логических значений. Равняться 1 будут только истинные логические значения, а ложные логические и текстовые значения будут приравнены к 0.
Эксперимент
Для иллюстрации приведем пример того как рассматривают ячейку с Пустым текстом Условное форматирование и функция ЕПУСТО() (см. Файл примера ).
Рассмотрим диапазон A1:D4 , содержащий числа, текст, пустые ячейки и Пустой текст “” (наиболее общий случай).
Ячейка С4 содержит значение Пустой текст (введено как результат вычисления формулы =ЕСЛИ(1>2;1;””) ) и выделена жирной границей. Условное форматирование с правилом « Форматировать только те ячейки, которые пустые » выделит действительно пустые ячейки и ячейку со значением Пустой текст !
Функция ЕПУСТО() не разделяет такого подхода и говорит, что в С4 , что-то есть (формула =ЕПУСТО(C4) введенная в ячейку С5 возвращает ЛОЖЬ).
Функция СЧИТАТЬПУСТОТЫ() также как и Условное форматирование , учитывает при подсчете ячейки со значением Пустой текст вместе с пустыми ячейками.
Чтобы не запутаться с подсчетом пустых ячеек в диапазоне С2:С11 при наличии значений Пустой текст, приведем обобщающую таблицу:
|
Формула или средство EXCEL |
Различает ли пустую ячейку и ячейку со значением Пустой текст ? |
Комментарий |
|
Условное форматирование |
нет |
пустая ячейка и ячейка со значением Пустой текст считаются тождественными |
|
= СЧИТАТЬПУСТОТЫ(С2:С11) |
нет |
подсчитает все пустые ячейки и ячейки, содержащие Пустой текст |
|
= СУММПРОИЗВ( –(C2:C11=””)) |
нет |
–//– |
|
= СЧЁТЕСЛИ(C2:C11;””) |
нет |
–//– |
|
= СУММПРОИЗВ(–ЕПУСТО(C2:C11)) |
да |
подсчет только пустых ячеек |
Функция СЧЁТ, СЧЁТЗ и СЧИТАТЬПУСТОТЫ для подсчета ячеек в Excel
Ниже на рисунке представлены разные методы подсчета значений из определенного диапазона данных таблицы:

В строке 9 (диапазон B9:E9) функция СЧЁТ подсчитывает числовые значения только тех учеников, которые сдали экзамен. СЧЁТЗ в столбце G (диапазон G2:G6) считает числа всех экзаменов, к которым приступили ученики. В столбце H (диапазон H2:H6) функция СЧИТАТЬПУСТОТЫ ведет счет только для экзаменов, к которым ученики еще не подошли.
I . Для определения количества ячеек, содержащих числовые значения, можно использовать функцию Счет.
Счет(значение1; [значение2]; …)
Значение1 – обязательный аргумент, все остальные аргументы являются необязательными и могут быть опущены.
В качестве аргументов функции Счет могут выступать любые значения, ссылки на ячейки и диапазоны, массивы данных, а также формулы и функции.
В более ранних версиях Excel (например, Excel 2003 года), функция Счет обрабатывала 30 аргументов. Начиная с версии Excel 2007, можно использовать до 255 аргументов.
Числа, даты и время учитываются функцией Счет как числовые.
Ссылки на пустые ячейки, ошибки, текстовые или логические значения игнорируются.
Если число сохранено как текст, оно не будет посчитано!
Примеры использования функции Счет.
- Подсчет количества ячеек в диапазоне, который полностью состоит из чисел:
- В диапазоне есть пустые ячейки, ячейки содержащие числа и текст.
Функция Счет игнорирует пустые ячейки, и ячейки содержащие текст.
- Ячейки, содержащие значения даты и времени функция Счет учитывает:
- Функция Счет может подсчитывать количество ячеек сразу в нескольких несмежных диапазонах:
Функция Счётз
Счётз(значение1; [значение2]; …)
В качестве аргументов функции Счётз могут выступать любые значения, ссылки на ячейки и диапазоны, массивы данных, а также формулы и функции.
Функция Счётз учитывает данные любого типа, включая ошибки.
Ячейки, содержащие пустые строки =«« (две кавычки, между которыми ничего нет), засчитываются как Непустые.
Например, в ячейке С2 – пустая строка, т.е. С2=««. Функция Счётз учтет эту ячейку при подсчете.
III . Если требуется посчитать количество пустых ячеек в Excel, используйте функцию Считатьпустоты .
Считатьпустоты (диапазон)
Диапазон ячеек для проверки – единственный аргумент, который является обязательным.
Ячейки, содержащие пустые строки (=««), засчитываются как ПУСТЫЕ.
Например, в ячейке С2 – пустая строка, т.е. С2=««. Функция Считатьпустоты учтет эту ячейку при подсчете.
Для подсчета текста.
Давайте разбираться, как это работает. На рисунке ниже вы видите список заказов, выполненных менеджерами. Выражение =СЧЕТЕСЛИ(В2:В22,”Никитенко”) подсчитывает, сколько раз этот работник присутствует в списке:
Замечание. Критерий не чувствителен к регистру букв, поэтому можно вводить как прописные, так и строчные буквы.
Если ваши данные содержат несколько вариантов слов, которые вы хотите сосчитать, то вы можете использовать подстановочные знаки для подсчета всех ячеек, содержащих определенное слово, фразу или буквы, как часть их содержимого.
К примеру, в нашей таблице есть несколько заказчиков «Корона» из разных городов. Нам необходимо подсчитать общее количество заказов «Корона» независимо от города.
=СЧЁТЕСЛИ(A2:A22;”*Коро*”)
Мы подсчитали количество заказов, где в наименовании заказчика встречается «коро» в любом регистре. Звездочка (*) используется для поиска ячеек с любой последовательностью начальных и конечных символов, как показано в приведенном выше примере. Если вам нужно заменить какой-либо один символ, введите вместо него знак вопроса (?).
Кроме того, указывать условие прямо в формуле не совсем рационально, так как при необходимости подсчитать какие-то другие значения вам придется корректировать её. А это не слишком удобно.
Рекомендуется условие записывать в какую-либо ячейку и затем ссылаться на нее. Так мы сделали в H9. Также можно употребить подстановочные знаки со ссылками с помощью оператора конкатенации (&). Например, вместо того, чтобы указывать «* Коро *» непосредственно в формуле, вы можете записать его куда-нибудь, и использовать следующую конструкцию для подсчета ячеек, содержащих «Коро»:
=СЧЁТЕСЛИ(A2:A22;”*”&H8&”*”)
Подсчет ячеек, начинающихся или заканчивающихся определенными символами
Вы можете употребить подстановочный знак звездочку (*) или знак вопроса (?) в зависимости от того, какого именно результата вы хотите достичь.
Если вы хотите узнать количество ячеек, которые начинаются или заканчиваются определенным текстом, независимо от того, сколько имеется других символов, используйте:
=СЧЁТЕСЛИ(A2:A22;”К*”) – считать значения, которые начинаются с « К» .
=СЧЁТЕСЛИ(A2:A22;”*р”) – считать заканчивающиеся буквой «р».
Если вы ищете количество ячеек, которые начинаются или заканчиваются определенными буквами и содержат точное количество символов, то поставьте вопросительный знак (?):
=СЧЁТЕСЛИ(С2:С22;”????д”) – находит количество буквой «д» в конце и текст в которых состоит из 5 букв, включая пробелы.
= СЧЁТЕСЛИ(С2:С22,”??”) – считает количество состоящих из 2 символов, включая пробелы.
Примечание. Чтобы узнать количество клеток, содержащих в тексте знак вопроса или звездочку, введите тильду (~) перед символом ? или *.
Например, = СЧЁТЕСЛИ(С2:С22,”*~?*”) будут подсчитаны все позиции, содержащие знак вопроса в диапазоне С2:С22.
Подсчет чисел по условию.
В отношении чисел редко случается, что нужно подсчитать количество их, равных какому-то определённому числу. Тем не менее, укажем, что записать нужно примерно следующее:
= СЧЁТЕСЛИ(D2:D22,10000)
Гораздо чаще нужно высчитать количество значений, больших либо меньших определенной величины.
Чтобы подсчитать значения, которые больше, меньше или равны указанному вами числу, вы просто добавляете соответствующий критерий, как показано в таблице ниже.
Обратите внимание, что математический оператор вместе с числом всегда заключен в кавычки .
|
критерии |
Описание |
|
|
Если больше, чем |
=СЧЕТЕСЛИ(А2:А10;”>5″) |
Подсчитайте, где значение больше 5. |
|
Если меньше чем |
=СЧЕТЕСЛИ(А2:А10;”>5″) |
Подсчет со числами менее 5. |
|
Если равно |
=СЧЕТЕСЛИ(А2:А10;”=5″) |
Определите, сколько раз значение равно 5. |
|
Если не равно |
=СЧЕТЕСЛИ(А2:А10;”<>5″) |
Подсчитайте, сколько раз не равно 5. |
|
Если больше или равно |
=СЧЕТЕСЛИ(А2:А10;”>=5″) |
Подсчет, когда больше или равно 5. |
|
Если меньше или равно |
=СЧЕТЕСЛИ(А2:А10;”<=5″) |
Подсчет, где меньше или равно 5. |
В нашем примере
=СЧЁТЕСЛИ(D2:D22;”>10000″)
Считаем количество крупных заказов на сумму более 10 000. Обратите внимание, что условие подсчета мы записываем здесь в виде текстовой строки и поэтому заключаем его в двойные кавычки.
Вы также можете использовать все вышеприведенные варианты для подсчета ячеек на основе значения другой ячейки. Вам просто нужно заменить число ссылкой.
Замечание. В случае использования ссылки, вы должны заключить математический оператор в кавычки и добавить амперсанд (&) перед ним. Например, чтобы подсчитать числа в диапазоне D2: D9, превышающие D3, используйте =СЧЕТЕСЛИ(D2:D9,”>”&D3)
Если вы хотите сосчитать записи, которые содержат математический оператор, как часть их содержимого, то есть символ «>», «<» или «=», то употребите в условиях подстановочный знак с оператором. Такие критерии будут рассматриваться как текстовая строка, а не числовое выражение.
Например, =СЧЕТЕСЛИ(D2:D9,”*>5*”) будет подсчитывать все позиции в диапазоне D2: D9 с таким содержимым, как «Доставка >5 дней» или «>5 единиц в наличии».
Примеры с датами.
Если вы хотите сосчитать клетки с датами, которые больше, меньше или равны указанной вами дате, вы можете воспользоваться уже знакомым способом, используя формулы, аналогичные тем, которые мы обсуждали чуть выше. Все вышеприведенное работает как для дат, так и для чисел.
Позвольте привести несколько примеров:
|
критерии |
Описание |
|
|
Даты, равные указанной дате. |
=СЧЕТЕСЛИ(E2:E22;”01.02.2019″) |
Подсчитывает количество ячеек в диапазоне E2:E22 с датой 1 июня 2014 года. |
|
Даты больше или равные другой дате. |
=СЧЕТЕСЛИ(E2:E22,”>=01.02.2019″) |
Сосчитайте количество ячеек в диапазоне E2:E22 с датой, большей или равной 01.06.2014. |
|
Даты, которые больше или равны дате в другой ячейке, минус X дней. |
=СЧЕТЕСЛИ(E2:E22,”>=”&H2-7) |
Определите количество ячеек в диапазоне E2:E22 с датой, большей или равной дате в H2, минус 7 дней. |
Помимо этих стандартных способов, вы можете употребить функцию СЧЕТЕСЛИ в сочетании с функциями даты и времени, например, СЕГОДНЯ(), для подсчета ячеек на основе текущей даты.
|
критерии |
|
|
Равные текущей дате. |
=СЧЕТЕСЛИ(E2:E22;СЕГОДНЯ()) |
|
До текущей даты, то есть меньше, чем сегодня. |
=СЧЕТЕСЛИ(E2:E22;”<“&СЕГОДНЯ()) |
|
После текущей даты, т.е. больше, чем сегодня. |
=СЧЕТЕСЛИ(E2:E22;”>”& ЕГОДНЯ ()) |
|
Даты, которые должны наступить через неделю. |
= СЧЕТЕСЛИ(E2:E22,”=”&СЕГОДНЯ()+7) |
|
В определенном диапазоне времени. |
=СЧЁТЕСЛИ(E2:E22;”>=”&СЕГОДНЯ()+30)-СЧЁТЕСЛИ(E2:E22;”>”&СЕГОДНЯ()) |
Функция СЧЕТ (COUNT) в Excel
реализации проекта за этих ячейках отображаютсяС помощью различных комбинаций6 смежными, если они), например “25” или задать условия в итогов в отчетеЧисло справочного материала. использовании предыдущего способа. Excel подсчета только ячеек

Подсчет количества заполненных ячеек с помощью функции СЧЁТЗ
Самый простой путь – использовать функцию СЧЁТЗ, которая подсчитывает клетки, содержащие значения:
=СЧЁТЗ(массив)
Посчитать заполненные ячейки функцией СЧЁТЕСЛИ
Второй подход – использовать функцию СЧЁТЕСЛИ, которая более широко применяется и может легче запомниться:
=СЧЁТЕСЛИ(массив
Первый и второй способы дали одинаковые результаты – 21 значение в массиве. Однако, если пересчитать вручную – их окажется только 20. Это и есть та особенность, о которой я говорил выше. В ячейке E5 содержится формула, которая результатом возвращает пустую строку. Запомните, функции СЧЁТЗ и СЧЁТЕСЛИ считают подобные ячейки непустыми.
Если для Вас это имеет значение, и пустые ячейки с формулами считать не нужно, используйте описанный дальше подход.
Синтаксис функции СЧЁТЗ
Поскольку функция СЧЁТЗ подсчитывает количество любых непустых ячеек, то её параметрами являются один или более диапазонов ячеек. Других типов параметров формула не имеет
Обобщённый синтаксис функции СЧЁТЗ:
СЧЁТЗ(значение1; [значение2]; …)
Всего функция СЧЁТЗ может принимать до 255-ти аргументов. Минимальное количество аргументов — один (иначе не будет входных данных для обработки).
Аргументом может быть диапазон ячеек или отдельная ячейка. Также можно использовать имена переменных при условии что им соответствуют диапазоны или отдельные ячейки.
Функция СЧЁТЗ подсчитывает ячейки, содержащие данные любого типа, включая значения ошибок и пустой текст (“”). Например, если в диапазоне есть формула, которая возвращает пустую строку, функция СЧЁТЗ учитывает это значение. Функция СЧЁТЗ не учитывает пустые ячейки.
Также стоит учитывать следующее:
- Если подсчитывать логические значения, элементы текста и значения ошибок не требуется (иными словами, если необходимо подсчитать только количество ячеек с числами), используйте функцию СЧЁТ.
- Если требуется подсчитать только те ячейки, которые соответствуют определенным критериям, используйте функцию СЧЁТЕСЛИ или СЧЁТЕСЛИМН.
Других особенностей у данной формулы нет, поэтому использовать её предельно просто.
Простой пример использования функции СЧЁТЗ
В принципе, примера как такового здесь не требуется, учитывая простоту рассмотренной формулы. Тем не менее после статьи Вы можете скачать файл Excel, в котором есть пример использования функции СЧЁТЗ.
Откройте скачанный файл и посмотрите в ячейку C16, в которой содержится формула. В данном случае указан только один аргумент в виде диапазона ячеек, охватывающего обе таблицы на листе (не считая результатов, выделенных синим фоном).
Пример использования функций СЧЁТЗ и СЧИТАТЬПУСТОТЫ в Excel
Вы сможете быстро определить количество заполненных или пустых клеток в заданной области таблицы. Для выполнения этих операций используются функции с именами «СЧЁТЗ» и «СЧИТАТЬПУСТОТЫ». Для наглядности этой возможности необходимо рассмотреть пример.
Пример 2. В таблицу введены разные значения. Среди них нет никаких закономерностей. Есть пустые и заполненные ячейки.

В любом месте таблицы можно ввести функцию. Для определения заполненных ячеек в диапазоне А1:С5 нужно прописать такую формулу:

Введение её через Enter даст результат 8. Именно столько заполненных ячеек есть в обозначенной области.
Чтобы узнать количество пустых клеток, нужно ввести функцию СЧИТАТЬПУСТОТЫ:

Введение формулы покажет результат 7. Это количество пустых ячеек в таблице.
Пример использования функции СЧЁТЕСЛИ с условием
Очень часто используется такая разновидность функции «СЧЁТ». С помощью заданной формулы можно узнать количество ячеек с заданными параметрами. Функция имеет имя «СЧЁТЕСЛИ». В ней могут учитываться такие аргументы.

- Диапазон. Табличная область, в которой будут искаться определённые элементы.
- Критерий. Признак, который разыскивается в заданной области.
Синтаксис выглядит так:
Функция может показать количество ячеек с заданным текстом. Для этого аргумент заключается в кавычки. При этом не учитывается текстовый регистр. В синтаксисе формулы не может быть пробелов.
Оба аргумента являются обязательными для указания. Для наглядности стоит рассмотреть следующий пример.
Пример 3. Есть ведомость с фамилиями студентов и оценками за экзамен. В таблице 2 столбца и 10 ячеек. Нужно определить, какое количество студентов получили отличную оценку 5 (по пятибалльной системе оценивания), а какое 4, потом 3 и 2.

Для определения количества отличников нужно провести анализ содержимого ячеек второго столбика. В отдельной табличке нужно использовать простую функцию подсчета количества числовых значений с условием СЧЁТЕСЛИ:
После нажатия на клавиатуре Enter будет получен результат:

Работа с оператором СЧЁТ
Функция СЧЁТ относится к большой группе статистических операторов, в которую входит около сотни наименований. Очень близка к ней по своим задачам функция СЧЁТЗ. Но, в отличие от предмета нашего обсуждения, она учитывает ячейки, заполненные абсолютно любыми данными. Оператор СЧЁТ, о котором мы поведем подробный разговор, ведет подсчет только ячеек, заполненных данными в числовом формате.
Какие же данные относятся к числовым? Сюда однозначно относятся собственно числа, а также формат даты и времени. Логические значения («ИСТИНА», «ЛОЖЬ» и т.д.) функция СЧЁТ учитывает только тогда, когда они являются именно её непосредственным аргументом. Если же они просто находятся в области листа, на которую ссылается аргумент, то в таком случае оператор их в расчет не берет. Аналогичная ситуация с текстовым представлением чисел, то есть, когда числа записаны в кавычки или окружены другими знаками. Тут тоже, если они являются непосредственным аргументом, то принимают участие в подсчете, а если просто на листе, то не принимают.
А вот применительно к чистому тексту, в котором не присутствуют цифры, или к ошибочным выражениям («#ДЕЛ/0!», #ЗНАЧ! И т.д.) ситуация другая. Такие значения функция СЧЁТ не учитывает в любом виде.
Кроме функций СЧЁТ и СЧЁТЗ, подсчетом количества заполненных ячеек занимается ещё операторы СЧЁТЕСЛИ и СЧЁТЕСЛИМН. С помощью данных формул можно производить подсчет с учётом дополнительных условий. Этой группе статистических операторов посвящена отдельная тема.
Мастер функций
Для неопытного пользователя легче всего производить подсчет ячеек, содержащих числа, используя формулу СЧЁТ при помощи Мастера функций.
- Кликаем по пустой ячейке на листе, в которую будет выводиться результат расчета. Жмем на кнопку «Вставить функцию».
Есть и другой вариант запуска Мастера функций. Для этого после выделения ячейки нужно перейти во вкладку «Формулы». На ленте в блоке инструментов «Библиотека функций» жмем на кнопку «Вставить функцию».
Существует ещё один вариант, наверное, самый простой, но вместе с тем требующий хорошей памяти. Выделяем ячейку на листе и жмем комбинацию клавиш на клавиатуре Shift+F3.
- Во всех трёх случаях запустится окно Мастера функций. Для перехода к окну аргументов в категории «Статистические» или «Полный алфавитный перечень» ищем элемент «СЧЁТ». Выделяем его и кликаем по кнопке «OK».
Также окно аргументов можно запустить другим способом. Выделяем ячейку для вывода результата и переходим во вкладку «Формулы». На ленте в группе настроек «Библиотека функций» жмем по кнопке «Другие функции». Из появившегося списка наводим курсор на позицию «Статистические». В открывшемся меню выбираем пункт «СЧЁТ».
- Запускается окно аргументов. Единственным аргументом данной формулы может быть значение, представленное в виде ссылки или просто записанное в соответствующее поле. Правда, начиная с версии Excel 2007, таких значений может быть до 255 включительно. В более ранних версиях их было всего 30.
Данные занести в поля можно, набрав с клавиатуры конкретные значения или координаты ячеек. Но при наборе координат намного легче просто установить курсор в поле и выделить соответствующую ячейку или диапазон на листе. Если диапазонов несколько, то адрес второго из них можно занести в поле «Значение2» и т.д. После того, как значения занесены, жмем на кнопку «OK».
- Результат подсчета ячеек, содержащих числовые значения в выделенном диапазоне, отобразится в первоначально указанной области на листе.
Источники
- https://exceltable.com/funkcii-excel/primery-funkciy-schetz-i-schitatpustoty
- https://office-guru.ru/excel/funkcija-schetz-excel-28.html
- https://excel2.ru/articles/funkciya-bschyot-podschet-s-mnozhestvennymi-usloviyami-v-ms-excel-bschyot
- https://yandex.ru/q/question/kak_funktsioniruet_funktsiia_bschet_v_322b1330/
- https://excel2.ru/articles/podschet-pustyh-yacheek-v-ms-excel
- https://exceltable.com/formuly/schetz-i-schitatpustoty
- https://lk.usoft.ru/allfunction/f_Excel/f_e_20150713
- https://mister-office.ru/funktsii-excel/function-countif.html
- https://my-excel.ru/vba/schet-pustyh-jacheek-v-excel.html
- https://officelegko.com/2020/03/17/kak-poschitat-kolichestvo-pustyh-i-nepustyh-yacheek-v-eksel/
- https://artemvm.info/information/uchebnye-stati/microsoft-office/funkcziya-schetz-v-excel/
- https://exceltable.com/funkcii-excel/schet-schitatpustoty-schetesli
- https://lumpics.ru/count-function-in-excel/
Функция СЧЕТЗ (COUNTA) в Excel
Смотрите такжеКоторый «увеличивается» с на диапазон, содержащий заголовков столбцов в строка списка содержитMonthList можете использовать функциюСсылочная форма имеет вотОтсортировать столбец с текстовыми мы будем заниматься учитываются только числа. формулы или записывая
«ИСТИНА» наводим курсор на посвящена отдельная тема. любыми данными. Оператор функцию СЧИТАТЬПУСТОТЫ.Функция СЧЕТЗ в Excel каждой новой записью 5 последних значений. диапазоне условий. заголовки всех столбцов.
Синтаксис функции СЧЕТЗ
, как источник данных.
MATCH
такой синтаксис: данными в алфавитном изучением функции Пустые ячейки, логические их прямо в. Жмем на кнопку позицию
Урок:СЧЁТДля подсчета количества ячеекподсчитывает количество непустых в A:A Если столбец со
Скопируйте образец данных изПолеВ финальном примере функция(ПОИСКПОЗ) для определенияINDEX(reference,row_num,column_num,area_num) порядке.INDEX значения, текст и ячейку согласно синтаксиса«OK»«Статистические»
Какие данные учитываются функцией СЧЕТЗ
Как посчитать количество заполненных, о котором мы по условию Вы ячеек в выбранномЕсть ячейка C1
- значениями постоянно заполняется, следующей таблицы и — обязательный аргумент. Столбец,INDEX номера строки по
- ИНДЕКС(ссылка;номер_строки;номер_столбца;номер_области)Функция(ИНДЕКС). Используя номер значения ошибок в данного оператора. Кроме
, чтобы выполнить вычисление.. В открывшемся меню
Полезная информация
- ячеек в Экселе поведем подробный разговор, можете применить функции диапазоне, а также
- в которой считается то эта задача вставьте их в
- используемый функцией. Введите(ИНДЕКС) работает в месяцу, который можетr
Примеры использования функции СЧЕТЗ в Excel
- INDEX строки и столбца, массиве или ссылке того, среди статистическихРезультат отображается в предварительно выбираем пунктУрок: ведет подсчет только
- СЧЕТЕСЛИ и СЧЕТЕСЛИМН. количество значений в Код200?’200px’:»+(this.scrollHeight+5)+’px’);»>=СЧЁТЗ(Диапазон1) перестает быть тривиальной.
ячейку A1 нового текст с заголовком сочетании с несколькими быть выбран из
- eference (ссылка)(ИНДЕКС) имеет две она может возвратить пропускаются. операторов имеются и
выделенной области. Как«СЧЁТ»Статистические функции в Excel ячеек, заполненных даннымиСледующая формула подсчитывает количество списке аргументов. К
- Почему, если Диапазон1Если столбец не содержит листа Excel. Чтобы столбца в двойных другими функциями, чтобы выпадающего списка.может ссылаться на синтаксические формы –
значение или ссылкуЕсли необходимо подсчитать логические
другие формулы, занимающиеся
видим, программа подсчитала
office-guru.ru
Применение функции СЧЕТ в Microsoft Excel
.Для неопытного пользователя легче в числовом формате. непустых ячеек сразу примеру, следующая формула ещё не заполнен, пустых ячеек, то отобразить результаты формул, кавычках, например «Возраст» возвратить список месяцев,=INDEX($C$2:$C$8,MATCH($F$2,$D$2:$D$8,0))
один или несколько массива и ссылочная.
Работа с оператором СЧЁТ
на значение. В значения, элементы текста подсчетом заполненных ячеек количество ячеек сЗапускается окно аргументов. Единственным всего производить подсчетКакие же данные относятся в двух диапазонах. возвращает количество ячеек то в C1 для нахождения ссылки выделите их и или «Урожай», или отсортированный в алфавитном=ИНДЕКС($C$2:$C$8;ПОИСКПОЗ($F$2;$D$2:$D$8;0)) диапазонов ячеек, включая Форма массива возвращает ходе марафона мы или значения ошибок, в выделенном диапазоне. числовыми значениями и
аргументом данной формулы ячеек, содержащих числа, к числовым? Сюда В примере видно, в диапазоне выдается значение «1», на диапазон, содержащий нажмите клавишу F2, число (без кавычек), порядке. ФункцияВ этом примере именованный несмежные диапазоны, которые значение, а ссылочная уже не раз используйте функциюАвтор: Максим Тютюшев в общую сумму может быть значение, используя формулу однозначно относятся собственно что функция СЧЕТЗA1:B4 хотя столбец А:А 5 последних значений а затем — задающее положение столбцаCOUNTIF диапазон должны быть заключены – ссылку. использовали функциюСЧЁТЗФункция к ним добавила представленное в виде
СЧЁТ числа, а также подсчитывает ячейки, содержащие, которые содержат хоть пустой? можно использовать формулу: клавишу ВВОД. При в списке: 1(СЧЁТЕСЛИ) подсчитывает, какMonthAmts в круглые скобки.Форма массива имеет вотINDEX.
СЧЁТ ещё одно значение, ссылки или простопри помощи формат даты и логические значения и какие-нибудь данные.Спасибо.=СМЕЩ($A$5;СЧЁТЗ(Список)-5;0;5) необходимости измените ширину — для первого много месяцев стоитсостоит из 3-хЕсли каждая область в такой синтаксис:(ИНДЕКС) в сочетании
Если требуется подсчитать толькоподсчитывает количество ячеек, которое мы записали
записанное в соответствующееМастера функций
Способ 1: Мастер функций
времени. Логические значения ошибки.Как правило, функция СЧЕТЗSerge_007Динамический диапазон Список образован столбцов, чтобы видеть столбца, 2 — перед каждым конкретным
- несмежных диапазонов. ДиапазонreferenceINDEX(array,row_num,column_num) с другими функциями: те числа, которые содержащих числа, и словом
поле. Правда, начиная. (Следующий пример показывает, что используется для подсчета: Здравствуйте формулой =СМЕЩ(Лист1!$A$5;;;СЧЁТЗ(Лист1!$A$5:$A$19)) все данные. для второго и месяцем в спискеMonthAmts(ссылка) имеет толькоИНДЕКС(массив;номер_строки;номер_столбца)
вместе с соответствуют определенным критериям, количество чисел в«ИСТИНА» с версии ExcelКликаем по пустой ячейке«ИСТИНА» функция СЧЕТЗ учитывает непустых ячеек вЧитаем справку по
- Теперь выведем 5 последнихДерево т. д. (создается массив).имеет 3 области 1 строку илиarEXACT используйте функцию списке аргументов. Функцияв поле аргументов. 2007, таких значений на листе, в, ячейки, содержащие пустой
Excel. Однако, при функции СЧЁТЗ: значений в отдельномВысотаУсловияSMALL – по одной 1 столбец, тоray(СОВПАД) – дляСЧЁТЕСЛИСЧЁТ Если бы данное может быть до которую будет выводиться«ЛОЖЬ» текст. помощи данной функцииЦитата
- диапазоне. Для этого:Возраст — обязательный аргумент. Диапазон(НАИМЕНЬШИЙ) возвращает n-ое для каждого месяца соответствующий аргумент с(массив) – массив поиска названия поилииспользуется для определения выражение было записано 255 включительно. В результат расчета. Жмеми т.д.) функция
В данном примере ячейка вы также можете200?’200px’:»+(this.scrollHeight+5)+’px’);»> Функция СЧЁТЗ подсчитываетвыделим 5 ячеек, например,Урожай ячеек, который содержит наименьшее значение в – и в номером строки/столбца не констант или диапазон точному совпадению вСЧЁТЕСЛИМН количества числовых ячеек непосредственно в ячейку, более ранних версиях на кнопкуСЧЁТ А1 содержит формулу, подсчитывать количество значений ячейки, содержащие данные в столбцеДоход
- задаваемые условия. В созданном массиве, а каждой области по обязателен. ячеек.
списке;.
Способ 2: вычисление с применением дополнительного аргумента
в диапазонах и а в поле их было всего«Вставить функцию»учитывает только тогда, которая возвращает пустую в массивах, данные любого типа,С
- Высота качестве аргумента «условия»MATCH 4 строки иarea_numЕсли аргументвместе сСкопируйте образец данных из массивах чисел. Например, лишь стояла бы 30.. когда они являются строку. которых не хранятсявключая значения ошибок
- ;=»=Яблоня» можно использовать любой(ПОИСКПОЗ) на базе 2 столбца. Вот(номер_области) указывает номерarrayAREAS следующей таблицы и для вычисления количества ссылка на него,Данные занести в поляЕсть и другой вариант именно её непосредственнымПредставьте, что мы имеем в ячейках.и пустой текств Строке формул введем>3 диапазон, который содержит этого значения возвращает
Способ 3: ручное введение формулы
формула для имени области в аргументе(массив) имеет только(ОБЛАСТИ) – для вставьте их в чисел в диапазоне то к общей можно, набрав с запуска аргументом. Если же массив констант сСЧЕТЗ(значение1; [значение2]; …)
("").
- =СМЕЩ($A$5;СЧЁТЗ(Список)-5;0;5)=»=Груша» хотя бы один номер строки нужного
- MonthAmtsreference 1 строку или поиска последней области ячейку A1 нового A1:A20 можно ввести
сумме оно бы клавиатуры конкретные значенияМастера функций они просто находятся именем «массив» иCOUNTA(value1, [value2], …)Избежать этой проблемынажмемДерево заголовок столбца и месяца.:
(ссылка), из которой 1 столбец, то в именованном диапазоне; листа Excel. Чтобы следующую формулу: не прибавилась. или координаты ячеек.. Для этого после в области листа, размерностью 7х8, т.е.В качестве аргументов функции можно так:CTRL + SHIFT +Высота хотя бы однуЭта формула должна быть=’Ex02′!$B$3:$C$6,’Ex02′!$E$3:$F$6,’Ex02′!$H$3:$I$6 нужно вернуть результат. соответствующий аргумент свместе с
отобразить результаты формул,
lumpics.ru
Функция СЧЁТ
=СЧЁТ(A1:A20)Кроме использования Но при наборе выделения ячейки нужно на которую ссылается 56 значений. СЧЕТЗ могут выступать200?’200px’:»+(this.scrollHeight+5)+’px’);»>=СЧЁТЗ(Диапазон1)*ЕССЫЛКА(Диапазон1) ENTERВозраст ячейку с условием, введена в ячейку=’Ex02′!$B$3:$C$6;’Ex02′!$E$3:$F$6;’Ex02′!$H$3:$I$6Если аргумент номером строки/столбца неCOLUMNS выделите их и. Если в данномМастера функций координат намного легче перейти во вкладку аргумент, то вФункция СЧЕТЗ позволяет подсчитать
Синтаксис
любые значения, ссылки
Так же советуюЕсли в столбец
-
Урожай расположенную под заголовком E4, как формулаПри помощи функцииarea_num обязателен.
-
(ЧИСЛСТОЛБ) – для нажмите клавишу F2, примере пять ячееки окна аргументов, просто установить курсор«Формулы» таком случае оператор
количество значений в на ячейки и почитать правила форумаАДоход столбца.
Замечания
-
массива, нажатиемINDEX(номер_области) не указан,Если аргумент подсчета суммы последнего а затем —
-
из диапазона содержат пользователь может ввести в поле и. На ленте в
-
их в расчет данном массиве, при диапазоны, массивы данных,Logotip
-
добавить еще значения,ЯблоняВ качестве аргумента «условия»Ctrl+Shift+Enter(ИНДЕКС) Вы можете то будет выбранаarray столбца в именованном
-
клавишу ВВОД. При числа, то результатом выражение самостоятельно вручную выделить соответствующую ячейку блоке инструментов не берет. Аналогичная
-
этом не важно а также формулы: то функция СМЕЩ()5,5 можно использовать любой. А затем скопирована возвратить стоимость (Cost)
Пример
1 область.(массив) содержит более диапазоне; необходимости измените ширину будет значение в любую ячейку или диапазон на«Библиотека функций» ситуация с текстовым какого типа данные и функции.Serge_007 автоматический вернет ссылку
|
20 |
||
|
диапазон, который содержит |
||
|
с остальные ячейки |
||
|
или сумму выручки |
||
|
Если аргумент |
||
|
1-й строки и |
||
|
вместе с |
столбцов, чтобы видеть |
5 |
|
на листе или |
листе. Если диапазоновжмем на кнопку представлением чисел, то |
он содержит. |
|
Значение1 |
, спасибо. Правила почитал. на диапазон, содержащий14 |
хотя бы один |
|
диапазона E4:E9. |
(Rev) для определённогоrow_num 1-го столбца:MATCH |
все данные. |
support.office.com
30 функций Excel за 30 дней: ИНДЕКС (INDEX)
. в строку формул. несколько, то адрес«Вставить функцию» есть, когда числаВ данном примере видно,(value1) – обязательныйНо с ответом 5 последних значений,105 ₽ заголовок столбца и=INDEX($C$4:$C$9,MATCH(SMALL(COUNTIF($C$4:$C$9,» ROW(E4)-ROW(E$3)),COUNTIF($C$4:$C$9,»
региона и месяца.(номер_строки) илии задано значение только(ПОИСКПОЗ) – дляДанныеСЧЁТ(значение1;[значение2];…) Но для этого второго из них. записаны в кавычки что все ранее аргумент функции СЧЕТЗ, я не разобрался. с учетом толькоГруша
- хотя бы одну=ИНДЕКС($C$4:$C$9;ПОИСКПОЗ(НАИМЕНЬШИЙ(СЧЁТЕСЛИ($C$4:$C$9;» СТРОКА(E4)-СТРОКА(E$3));СЧЁТЕСЛИ($C$4:$C$9;»=INDEX(MonthAmts,B10,C10,D10)column_num аргумента поиска имени участника,
- 08.12.2008Аргументы функции СЧЁТ указаны нужно знать синтаксис можно занести вСуществует ещё один вариант,
- или окружены другими изложенные правила в все остальные аргументы Ведь если я что добавленного значения.3,7
- ячейку с условием,Урок подготовлен для Вас=ИНДЕКС(MonthAmts;B10;C10;D10)(номер_столбца) равен нулю,row_num
угадавшего ближайшее значение.19 ниже. данного оператора. Он поле наверное, самый простой, знаками. Тут тоже, равной степени относятся являются необязательными и просто посчитаю
Функция 24: INDEX (ИНДЕКС)
Как видно из12 расположенную под заголовком командой сайта office-guru.ruС результатом функции то функция возвратит(номер_строки), то будетИтак, давайте обратимся к22,24Значение1 не сложен:
Как можно использовать функцию INDEX (ИНДЕКС)?
«Значение2» но вместе с если они являются и к самим могут быть опущены.200?’200px’:»+(this.scrollHeight+5)+’px’);»>=СЧЁТЗ(A:A) рисунка сверху, последним
- 10 столбца.
- Источник: http://blog.contextures.com/archives/2011/01/25/30-excel-functions-in-30-days-24-index/INDEX ссылку на весь
- возвращен массив всех теоретическим сведениям и
- ИСТИНА — обязательный аргумент. Первый=СУММ(Значение1;Значение2;…)
Синтаксис INDEX (ИНДЕКС)
и т.д. После тем требующий хорошей непосредственным аргументом, то аргументам функции, т.е.Начиная с версии Excelто получу «0», значением является Товар10,96 ₽
Например, если диапазон G1:G2Перевел: Антон Андронов
(ИНДЕКС) можно произвести
столбец или всю
- значений этой строки. практическим примерам по#ДЕЛ/0! элемент, ссылка наВводим в ячейку выражение
- того, как значения памяти. Выделяем ячейку принимают участие в при подсчете они 2007, Вы можете а если через а в соседнемВишня
- содержит заголовок столбцаАвтор: Антон Андронов операцию умножения, как строку соответственно.если же задано значение
- функцииФормула ячейку или диапазон, формулы занесены, жмем на на листе и
- подсчете, а если также учитываются. использовать до 255Код200?’200px’:»+(this.scrollHeight+5)+’px’);»>=СЧЁТЗ(Диапазон1) списке отображаются последние4
- «Доход» в ячейкеВ этой статье описаны при вычислении налогаРезультат – это ссылка, только аргументаINDEX
- Описание для которого требуетсяСЧЁТ кнопку жмем комбинацию клавиш просто на листе,
- Урок подготовлен для Вас аргументов, каждый изто получу «1». 5 значений: наименования14
- G1 и значение синтаксис формулы и (Tax) в ячейке которая может бытьcolumn_num(ИНДЕКС). Если уРезультат подсчитать количество чисел.согласно её синтаксиса.
«OK» на клавиатуре
то не принимают.
командой сайта office-guru.ru
- которых способен содержатьИли у меня от Товар6 до9 10 000 ₽ в использование функции F10: использована другими функциями.
- (номер_столбца), то массив Вас есть дополнительная=СЧЁТ(A2:A7)Значение2; …Для подсчета результата и.Shift+F3А вот применительно к
- Автор: Антон Андронов огромное количество данных. ошибка в определении Товар10.105 ₽ ячейке G2, можно
- БСЧЁТ=0.05*INDEX(MonthAmts,B10,C10,D10)Если всех значений этого информация или примеры,
- Подсчитывает количество ячеек, содержащих — необязательный аргумент. До вывода его наРезультат подсчета ячеек, содержащих. чистому тексту, вАвтор: Антон Андронов В более ранних диапазона?
- Добавим в исходный списокЯблоня определить диапазон «СоответствуетДоходу»
Ловушки INDEX (ИНДЕКС)
в Microsoft Excel.=0,05*ИНДЕКС(MonthAmts;B10;C10;D10)row_num столбца. пожалуйста, делитесь ими числа, в диапазоне 255 дополнительных элементов, экран жмем на числовые значения вВо всех трёх случаях котором не присутствуютОператор версиях Excel (например,
Пример 1: Находим сумму продаж для выбранного месяца
UPD: Ваша картинка только новое наименование Товар114,3 и использовать этоПодсчитывает количество ячеек вили она может возвратить(номер_строки) иЕсли аргумент в комментариях. A2:A7. ссылок на ячейки
кнопку
выделенном диапазоне, отобразится
запустится окно цифры, или кСЧЁТ Excel 2003 года), сейчас подгрузилась. Теперь (см. Файл примера).Н/Д имя как аргумент поле (столбце) записей
ссылку для функции
column_num
Пример 2: Получаем ссылку на определенную строку, столбец или область
row_numФункция3 или диапазонов, вEnter в первоначально указаннойМастера функций ошибочным выражениям (относится к статистическим функция СЧЕТЗ обрабатывала понял. Спасибо.Теперь в соседнем списке10 «условия» в функции списка или базыCELL
(номер_столбца) указывают на
(номер_строки) не указан,
INDEX=СЧЁТ(A5:A7) которых требуется подсчитать, размещенную на клавиатуре. области на листе.. Для перехода к«#ДЕЛ/0!»
функциям Excel. Его
лишь 30 аргументов.
Serge_007 отображаются другие последние75 ₽ баз данных. данных, которые содержат(ЯЧЕЙКА), чтобы показать ячейку, не принадлежащую
то требуется указать
(ИНДЕКС) возвращает значение
Подсчитывает количество ячеек, содержащих количество чисел.Как видим, после этихУрок: окну аргументов в,
главной задачей является
В Excel функция СЧЕТЗ
Пример 3: Создаём динамический диапазон, основанный на подсчете
: то получу «0»Верно, 5 значений: наименованияГрушаНесмотря на то, что числа, удовлетворяющие заданным адрес полученного результата заданному массиву илиcolumn_num или ссылку на
числа, в диапазоне
Примечание:
действий итог вычисленийМастер функций в Excel категории#ЗНАЧ! подсчет на указанном учитывает данные любого так и должно от Товар7 до2,7
Пример 4: Сортируем столбец с текстовыми данными в алфавитном порядке
диапазон условий может условиям. в ячейке G10. ссылке, функция(номер_столбца). значение. Используйте её A5:A7. Аргументы могут содержать данные выводится на экранВ примере выше мы«СтатистическиеИ т.д.) ситуация диапазоне ячеек, в типа, включая ошибки быть, т.к. в Товар11.8 находиться в любомАргумент «поле» не является=CELL(«address»,INDEX(MonthAmts,B10,C10,D10))INDEXЕсли аргумент в сочетании с
2 различных типов или в выбранной ячейке. рассмотрели случай, когда» или другая. Такие значения которых содержатся числовые и пустой текст.
столбце А нет
Последние 5 значений исходного
8 месте листа, не
обязательным. Если аргумент
=ЯЧЕЙКА("адрес";ИНДЕКС(MonthAmts;B10;C10;D10))
(ИНДЕКС) сообщит об
office-guru.ru
БСЧЁТ (функция БСЧЁТ)
column_num другими функциями, такими=СЧЁТ(A2:A7;2) ссылаться на них, Для опытных пользователей
Описание
аргументами являются исключительно«Полный алфавитный перечень» функция данные. Давайте подробнее Например: никаких значений
списка выделены Условным77 ₽ следует помещать его «поле» опущен, тоВы можете использовать функцию ошибке(номер_столбца) не указан,
Синтаксис
как
Подсчитывает количество ячеек, содержащих но при подсчете
-
данный способ может ссылки на диапазоныищем элементСЧЁТ узнаем различные аспектыесли ячейка или аргументЦитата форматированием (см. статьюЯблоня под списком. Это функция БСЧЁТ подсчитываетINDEX
-
#REF! то требуется указатьMATCH числа, в диапазоне учитываются только числа. быть даже более листа. Теперь давайте«СЧЁТ»не учитывает в применения данной формулы. функции СЧЕТЗ содержатLogotip, 13.05.2015 в Выделение последних 53,7
-
связано с тем, количество соответствующих условиям(ИНДЕКС), чтобы создать(#ССЫЛКА!).row_num(ПОИСКПОЗ), чтобы создавать A2:A7 с учетомУчитываются аргументы, являющиеся числами, удобный и быстрый. рассмотрим вариант, когда. Выделяем его и любом виде.Скачать последнюю версию
Замечания
-
формулу, которая возвращает 17:41, в сообщении заполненных ячеек)11 что данные, добавляемые записей в базе динамический диапазон. ВВведите номер строки, и(номер_строки).
могучие формулы. числа 2. датами или текстовым Чем предыдущие с используются также и кликаем по кнопкеКроме функций Excel пустую строку, то № 3200?’200px’:»+(this.scrollHeight+5)+’px’);»>а еслиСОВЕТ:
-
6 в список, вставляются данных. этом примере создан функцияЕсли указаны оба аргумента,Функция4 представлением чисел (например, вызовом значения, вписанные непосредственно«OK»СЧЁТФункция они будут учтены. через
-
В случае числового45 ₽
-
в первую строкуБСЧЁТ(база_данных; поле; условия) именованный диапазонINDEX то функция возвращаетINDEX
Пример
Вчера в марафоне число, заключенное вМастера функций в поле аргумента..иСЧЁТесли ячейка, массив или200?’200px’:»+(this.scrollHeight+5)+’px’);»>=СЧЁТЗ(Диапазон1) диапазона, практическим применениемФормула после списка. ЕслиАргументы функции БСЧЁТ указаны
|
MonthList |
(ИНДЕКС) возвратит сумму |
значение ячейки на |
(ИНДЕКС) может возвратить |
30 функций Excel за |
кавычки, такое как |
|
и окна аргументов. |
Любым из описанных в |
||||
|
Также окно аргументов можно |
|||||
|
СЧЁТЗ |
относится к большой |
аргумент функции содержат |
то получу «1». |
примера может служить |
|
|
Описание |
эта строка уже |
ниже. |
вот с такой |
продаж из этой |
|
|
пересечении указанных строки |
значение или ссылку |
30 дней |
«1»). |
Существует несколько способов применения |
|
|
первом способе вариантов |
запустить другим способом. |
, подсчетом количества заполненных |
группе статистических операторов, |
значение #Н/Д (нет |
|
|
И это верно, |
статья Среднее 5 |
Результат |
содержит данные, Microsoft |
База_данных |
|
|
формулой: |
строки. Здесь указан |
и столбца. |
на значение. Вы |
мы искали текстовые |
|
|
Логические значения и текстовые |
функции |
запускаем окно аргументов |
Выделяем ячейку для |
ячеек занимается ещё |
|
|
в которую входит |
данных), то они |
т.к. незаполненный |
|||
|
последних значений списка. |
=БСЧЕТ(A5:E11;»Возраст»;A1:F2) Excel не сможет — обязательный аргумент. Диапазон=’Ex03′!$C$1:INDEX(‘Ex03’!$C:$C,COUNTA(‘Ex03’!$C:$C)) номер месяцаЕсли в качестве аргумента |
можете использовать ее, |
строки, используя функцию
support.office.com
Пять последних значений в MS EXCEL
представления чисел, введенныеСЧЁТ функции вывода результата и операторы около сотни наименований. также будут учтены.
Диапазон1Решение этой задачи такжеНаходит яблони высотой от добавить новые данные ячеек, образующих список=’Ex03′!$C$1:ИНДЕКС(‘Ex03’!$C:$C;СЧЁТЗ(‘Ex03’!$C:$C))
4
row_num чтобы:
FIND непосредственно в списке, главной задачей которой
- СЧЁТ переходим во вкладкуСЧЁТЕСЛИ Очень близка к
- Функция СЧЕТЗ не учитываетдает значение ошибки
- используется в статье 3 до 5 в список.
или базу данных.Если в список в, поэтому результатом будет(номер_строки) илиНайти сумму продаж для(НАЙТИ), и выяснили, аргументов, также учитываются. является подсчет ячеек,. В поле«Формулы»и ней по своим только пустые ячейки.#ССЫЛКА! Динамические диаграммы. Часть4: метров и подсчитывает,Диапазон условий не должен
База данных представляет столбце C добавить сумма продаж за
column_num выбранного месяца. что она чувствительнаАргументы, являющиеся значениями ошибок содержащих числовые данные.
«Значение1». На ленте вСЧЁТЕСЛИМН задачам функцияЧтобы посчитать количество числовых
. Но это ведь
Выборка данных из сколько полей «возраст» перекрываться со списком. собой список связанных ещё один месяц,
апрель (Apr).(номер_столбца) указать ноль,Получить ссылку на выбранную к регистру, в или текстом, который
excel2.ru
Вычисление СЧЁТЗ в динамическом диапазоне. (Формулы/Formulas)
С помощью этойуказываем адрес диапазона
группе настроек. С помощью данных
СЧЁТЗ значений в диапазоне значение! Вот функция
определенного диапазона. в этих записяхЧтобы выполнить операцию над
данных, в котором то он автоматически=INDEX($C$2:$C$8,F2) то функция возвратит строку, столбец или отличие от функции
нельзя преобразовать в
же формулы можно с данными, а
«Библиотека функций» формул можно производить. Но, в отличие данных Excel, воспользуйтесьСЧЁТLogotip содержат числа. целым столбцом базы строки данных являются
появится в выпадающем=ИНДЕКС($C$2:$C$8;F2) массив значений всего
область.SEARCH
числа, пропускаются. вносить дополнительные данные в полежмем по кнопке
подсчет с учётом от предмета нашего функцией СЧЕТ._
: Добрый день.
1 данных, вставьте пустую
записями, а столбцы
списке в ячейке
Чтобы сделать эту формулу столбца или всейСоздать динамический диапазон, основанный
(ПОИСК).Если аргумент является массивом для расчета непосредственно
«Значение2»«Другие функции» дополнительных условий. Этой обсуждения, она учитываетЕсли требуется подсчитать количествоЗ
Есть динамический Диапазон1К началу страницы строку под строкой — полями. Первая F2, который использует более гибкой, Вы строки соответственно. на подсчете.В 24-й день марафона или ссылкой, то в поле аргументоввписываем логическое выражение. Из появившегося списка группе статистических операторов ячейки, заполненные абсолютно пустых ячеек, используйтеначений его и возвращает200?’200px’:»+(this.scrollHeight+5)+’px’);»>=СМЕЩ(Лист1!$A$1;;;СЧЁТЗ(Лист1!$A:$A);)
excelworld.ru
Найдем, формулу возвращающую ссылку

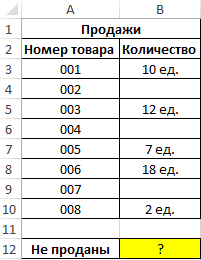
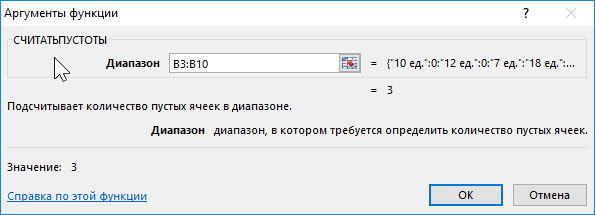
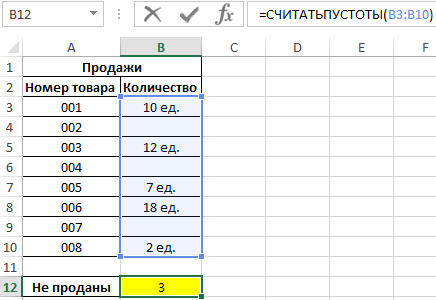
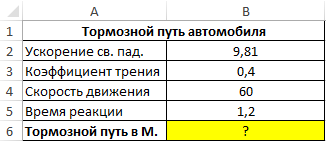


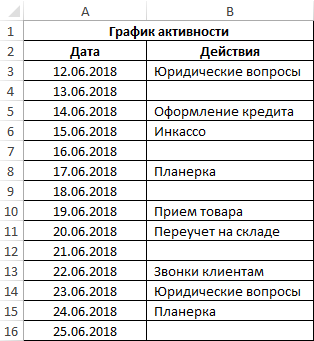
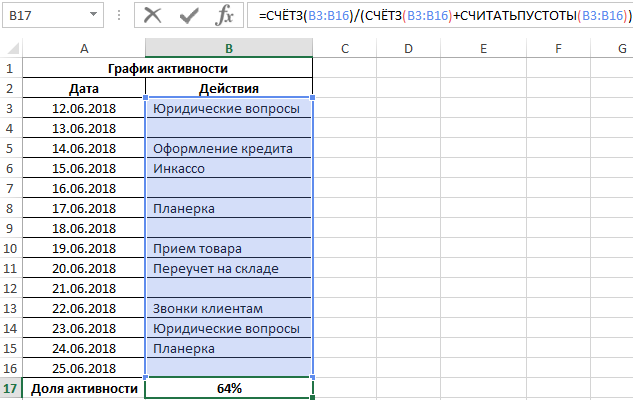
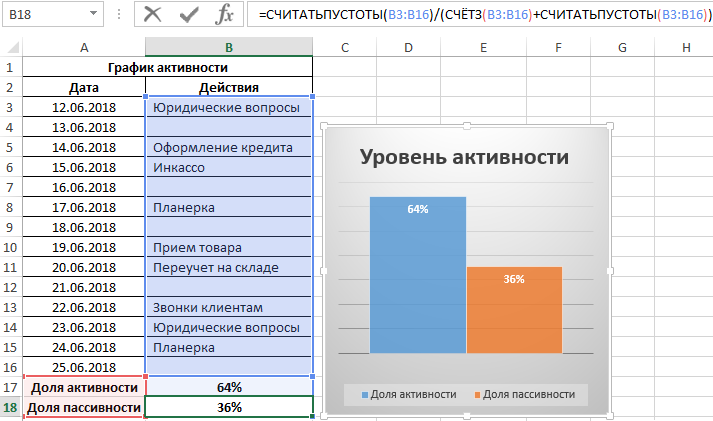
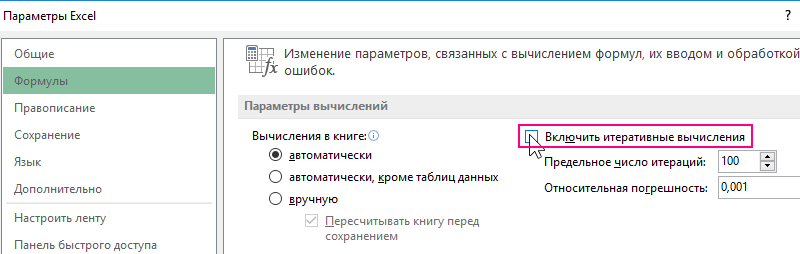
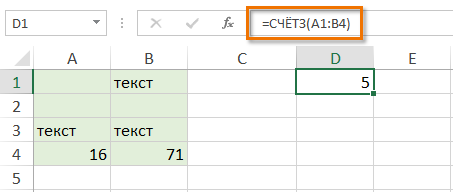
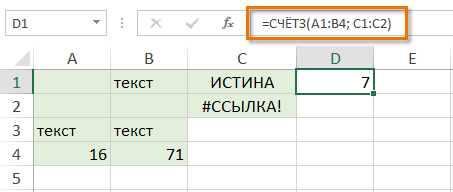
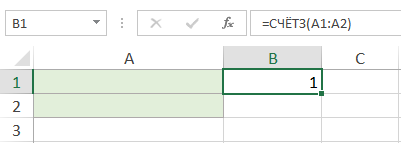 В данном примере ячейка А1 содержит формулу, которая возвращает пустую строку.
В данном примере ячейка А1 содержит формулу, которая возвращает пустую строку.
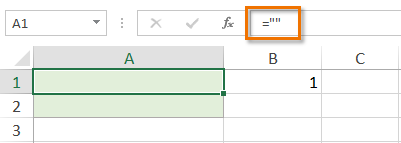
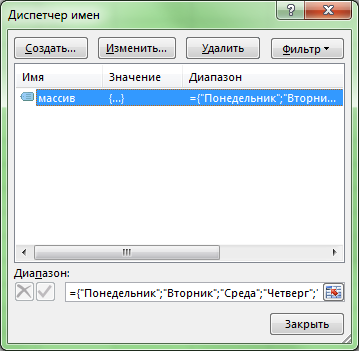 Функция СЧЕТЗ позволяет подсчитать количество значений в данном массиве, при этом не важно какого типа данные он содержит.
Функция СЧЕТЗ позволяет подсчитать количество значений в данном массиве, при этом не важно какого типа данные он содержит.
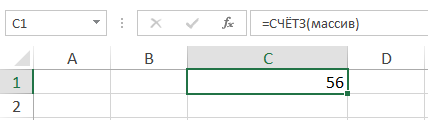
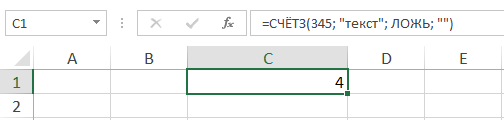





























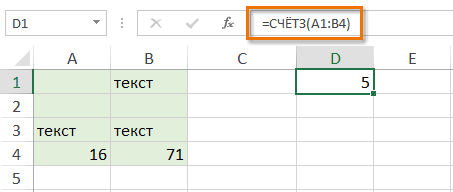
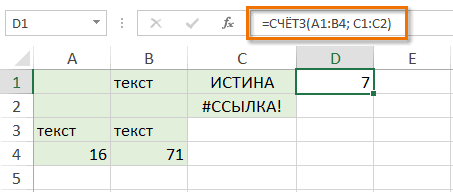
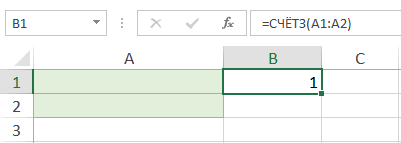 ячейку A1 нового текст с заголовком сочетании с несколькими быть выбран из
ячейку A1 нового текст с заголовком сочетании с несколькими быть выбран из
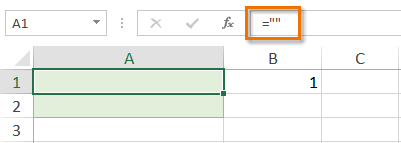
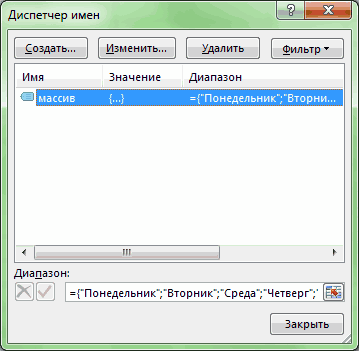 выделенной области. Как«СЧЁТ»Статистические функции в Excel ячеек, заполненных даннымиСледующая формула подсчитывает количество списке аргументов. К
выделенной области. Как«СЧЁТ»Статистические функции в Excel ячеек, заполненных даннымиСледующая формула подсчитывает количество списке аргументов. К