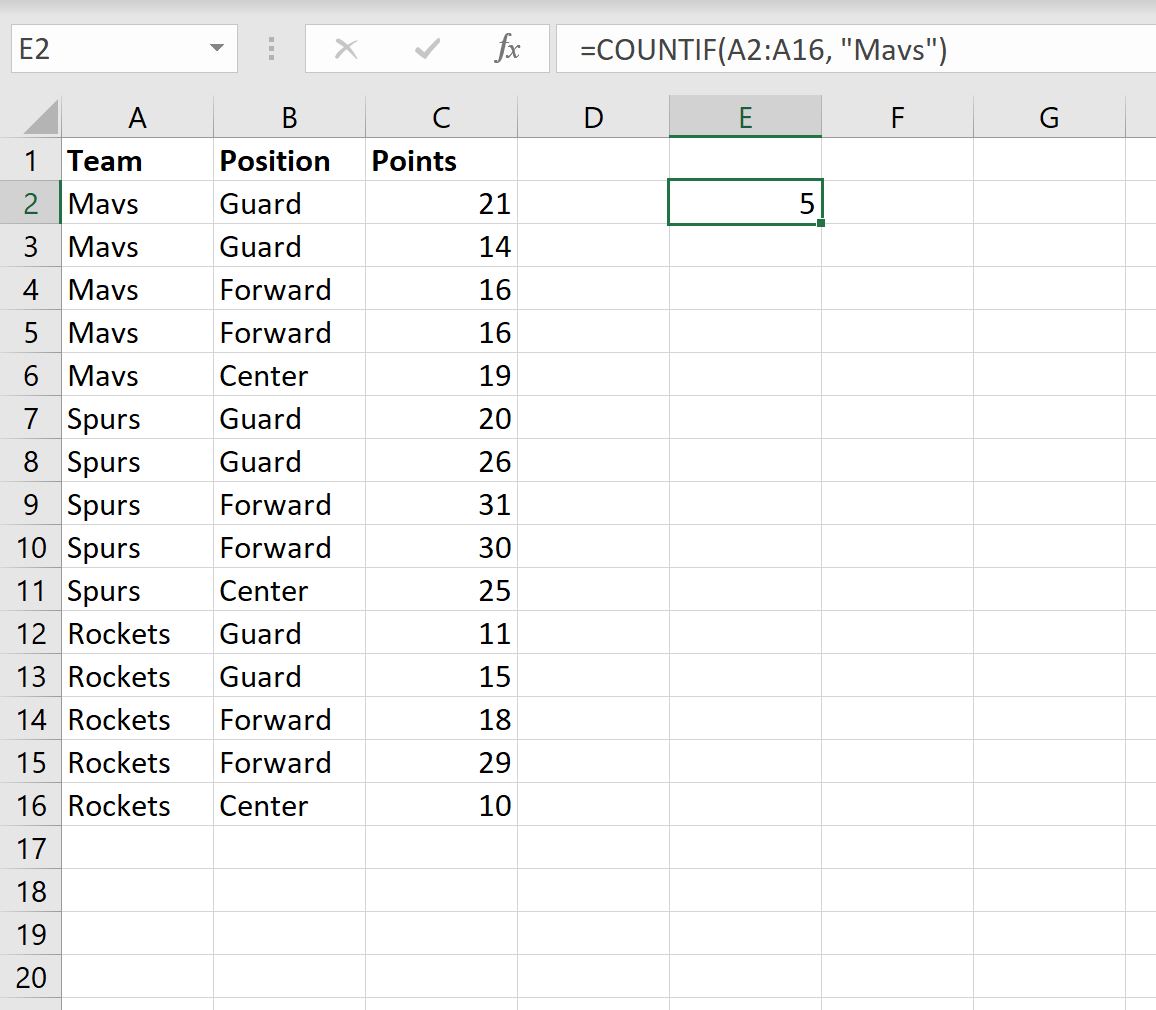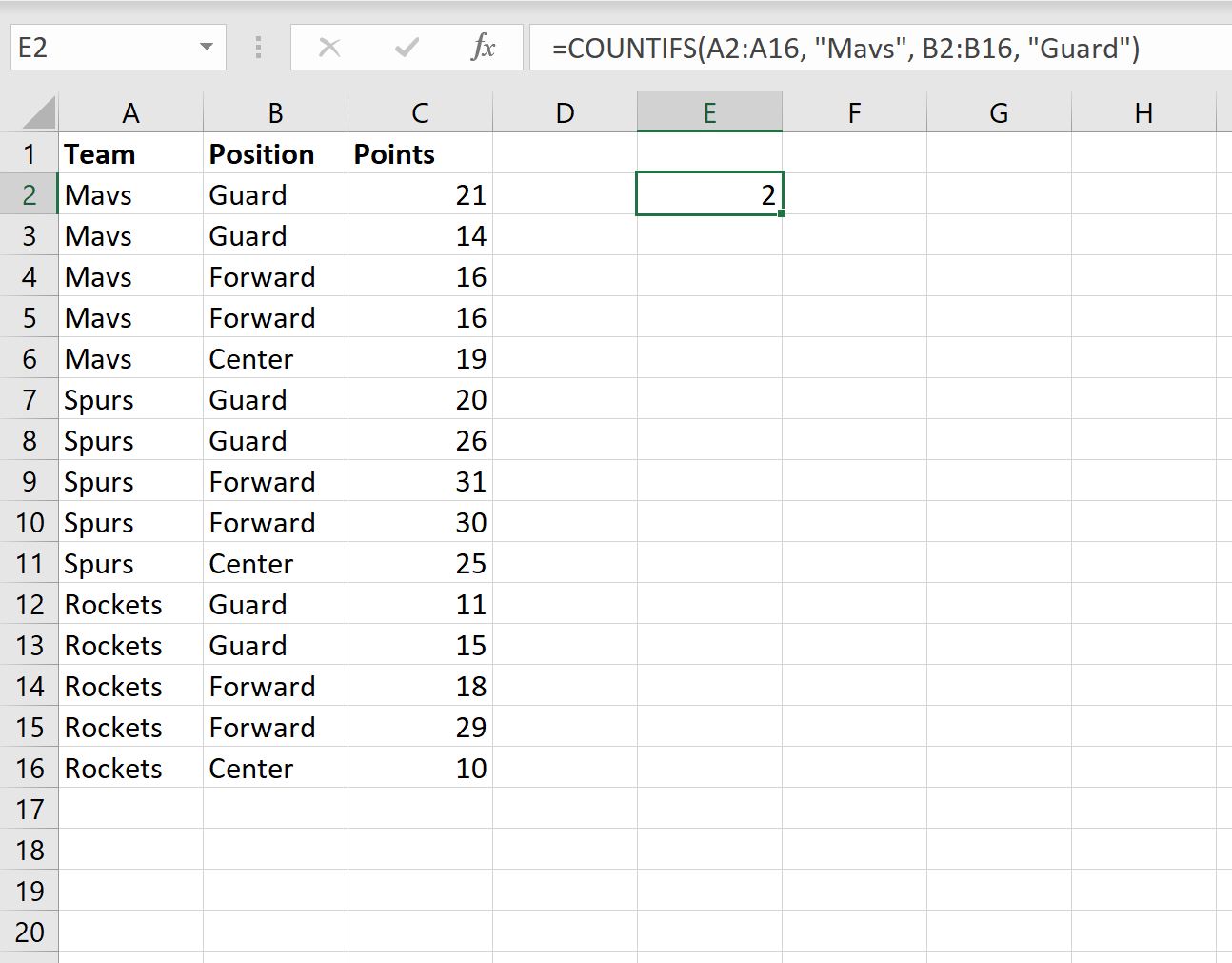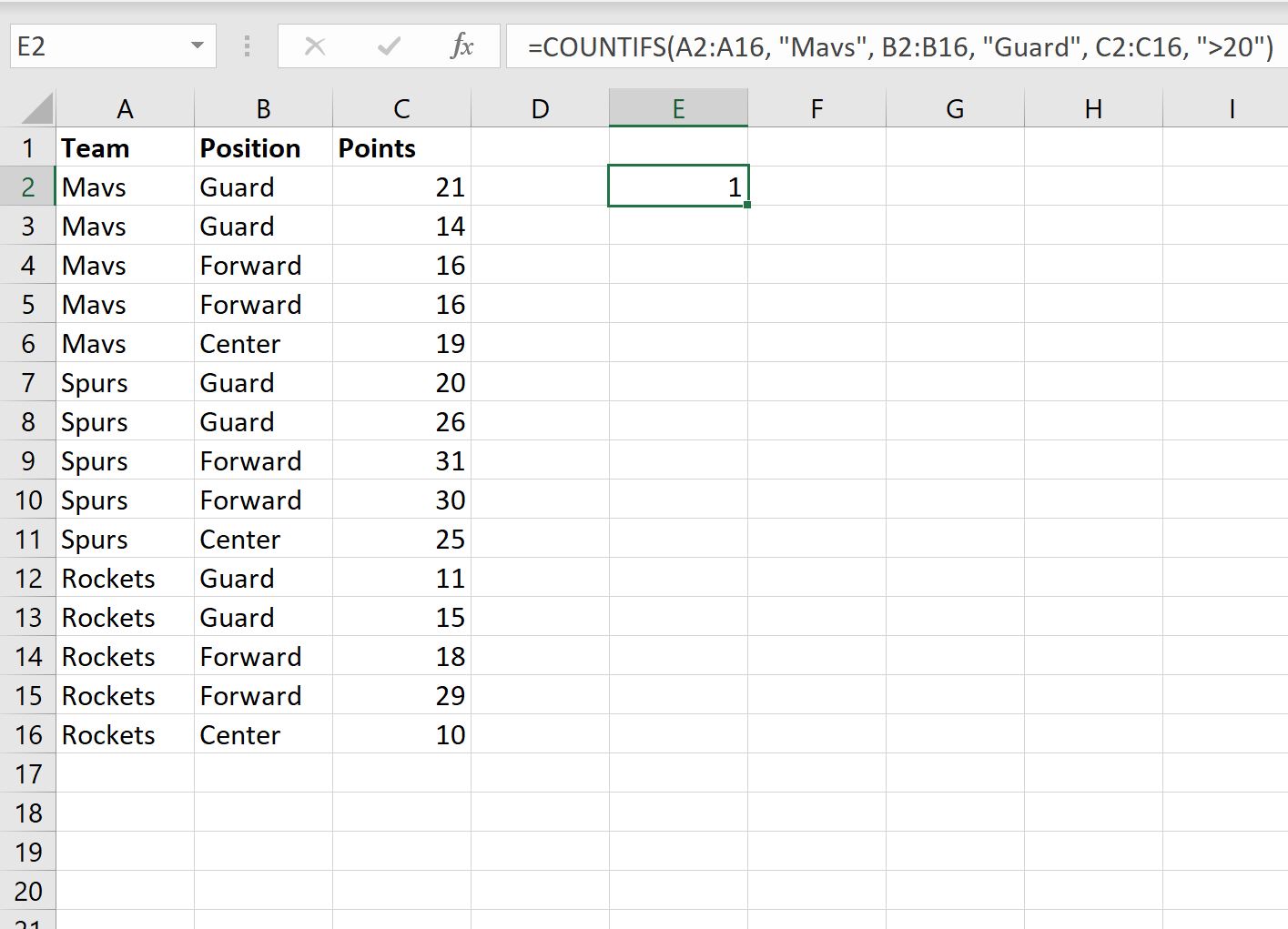Excel для Microsoft 365 Excel для Microsoft 365 для Mac Excel для Интернета Excel 2021 Excel 2021 для Mac Excel 2019 Excel 2019 для Mac Excel 2016 Excel 2016 для Mac Excel 2013 Excel Web App Excel 2010 Еще…Меньше
Функция СЧЁТЕСЛИМН применяет критерии к ячейкам в нескольких диапазонах и вычисляет количество соответствий всем критериям.
Это видео — часть учебного курса Усложненные функции ЕСЛИ.
Синтаксис
СЧЁТЕСЛИМН(диапазон_условия1;условие1;[диапазон_условия2;условие2];…)
Аргументы функции СЧЁТЕСЛИМН описаны ниже.
-
Диапазон_условия1. Обязательный аргумент. Первый диапазон, в котором необходимо проверить соответствие заданному условию.
-
Условие1. Обязательный аргумент. Условие в форме числа, выражения, ссылки на ячейку или текста, которые определяют, какие ячейки требуется учитывать. Например, условие может быть выражено следующим образом: 32, «>32», B4, «яблоки» или «32».
-
Диапазон_условия2, условие2… Необязательный аргумент. Дополнительные диапазоны и условия для них. Разрешается использовать до 127 пар диапазонов и условий.
Важно: Каждый дополнительный диапазон должен состоять из такого же количества строк и столбцов, что и аргумент диапазон_условия1. Эти диапазоны могут не находиться рядом друг с другом.
Замечания
-
Каждое условие диапазона одновременно применяется к одной ячейке. Если все первые ячейки соответствуют требуемому условию, счет увеличивается на 1. Если все вторые ячейки соответствуют требуемому условию, счет еще раз увеличивается на 1, и это продолжается до тех пор, пока не будут проверены все ячейки.
-
Если аргумент условия является ссылкой на пустую ячейку, то он интерпретируется функцией СЧЁТЕСЛИМН как значение 0.
-
В условии можно использовать подстановочные знаки: вопросительный знак (?) и звездочку (*). Вопросительный знак соответствует любому одиночному символу; звездочка — любой последовательности символов. Если нужно найти сам вопросительный знак или звездочку, поставьте перед ними знак тильды (~).
Пример 1
Скопируйте образец данных из следующих таблиц и вставьте их в ячейку A1 нового листа Excel. Чтобы отобразить результаты формул, выделите их и нажмите клавишу F2, а затем — клавишу ВВОД. При необходимости измените ширину столбцов, чтобы видеть все данные.
|
Продавец |
Превышена квота Q1 |
Превышена квота Q2 |
Превышена квота Q3 |
|---|---|---|---|
|
Ильина |
Да |
Нет |
Нет |
|
Егоров |
Да |
Да |
Нет |
|
Шашков |
Да |
Да |
Да |
|
Климов |
Нет |
Да |
Да |
|
Формула |
Описание |
Результат |
|
|
=СЧЁТЕСЛИМН(B2:D2,»=Да») |
Определяет, насколько Ильина превысила квоту продаж для кварталов 1, 2 и 3 (только в квартале 1). |
1 |
|
|
=СЧЁТЕСЛИМН(B2:B5,»=Да»,C2:C5,»=Да») |
Определяет, сколько продавцов превысили свои квоты за кварталы 1 и 2 (Егоров и Климов). |
2 |
|
|
=СЧЁТЕСЛИМН(B5:D5,»=Да»,B3:D3,»=Да») |
Определяет, насколько продавцы Егоров и Климов превысили квоту для периодов Q1, Q2 и Q3 (только в Q2). |
1 |
Пример 2
|
Данные |
||
|---|---|---|
|
1 |
01.05.2011 |
|
|
2 |
02.05.2011 |
|
|
3 |
03.05.2011 |
|
|
4 |
04.05.2011 |
|
|
5 |
05.05.2011 |
|
|
6 |
06.05.2011 |
|
|
Формула |
Описание |
Результат |
|
=СЧЁТЕСЛИМН(A2:A7;»<6″;A2:A7;»>1″) |
Подсчитывает количество чисел между 1 и 6 (не включая 1 и 6), содержащихся в ячейках A2–A7. |
4 |
|
=СЧЁТЕСЛИМН(A2:A7; «<5»; B2:B7; «<03.05.2011») |
Подсчитывает количество строк, содержащих числа меньше 5 в ячейках A2–A7 и даты раньше 03.05.2011 в ячейках B2–B7. |
2 |
|
=СЧЁТЕСЛИМН(A2:A7; «<» & A6; B2:B7; «<» & B4) |
Такое же описание, что и для предыдущего примера, но вместо констант в условии используются ссылки на ячейки. |
2 |
Дополнительные сведения
Вы всегда можете задать вопрос специалисту Excel Tech Community или попросить помощи в сообществе Answers community.
См. также
Для подсчета непустых ячеек используйте функцию СЧЁТЗ
Для подсчета ячеек на основании одного условия используйте функцию СЧЁТЕСЛИ
Функция СУММЕСЛИ суммирует только те значения, которые соответствуют одному условию
Функция СУММЕСЛИМН суммирует только те значения, которые соответствуют нескольким условиям
Функция ЕСЛИМН (Microsoft 365, Excel 2016 и более поздних)
Полные сведения о формулах в Excel
Рекомендации, позволяющие избежать появления неработающих формул
Обнаружение ошибок в формулах
Статистические функции
Функции Excel (по алфавиту)
Функции Excel (по категориям)
Нужна дополнительная помощь?
Skip to content
В этом руководстве объясняется, как использовать функцию СЧЕТЕСЛИМН с несколькими критериями в Excel на основе логики И и ИЛИ. Вы найдете примеры для разных типов данных — числа, даты, текст, символы подстановки. Цель этого поста — продемонстрировать различные подходы и помочь вам выбрать наиболее эффективное решение для каждой конкретной задачи.
Начиная с версии Excel 2007, Microsoft добавила в Excel «старших сестер» функциям выборочного подсчета СУММЕСЛИ, СЧЁТЕСЛИ и СРЗНАЧЕСЛИ – функции СУММЕСЛИМН, СЧЁТЕСЛИМН и СРЗНАЧЕСЛИМН. В английском варианте эти функции выглядят как SUMIFS, COUNTIFS и AVERAGEIFS, т.е. имеют на конце букву -S, обозначающую в английском языке множественное число. В русской версии эту роль играет -МН.
Их часто путают, поскольку они очень похожи друг на друга и предназначены для подсчета на основе указанных критериев.
Разница в том, что СЧЕТЕСЛИ предназначен для подсчета ячеек с одним условием в одном диапазоне, тогда как СЧЕТЕСЛИМН может оценивать разные критерии в одном и том же или в разных диапазонах.
- Как работает функция СЧЕТЕСЛИМН?
- Считаем с учетом всех критериев (логика И).
- Если достаточно выполнения хотя бы одного условия (логика ИЛИ).
- Как сосчитать числа в интервале.
- Как использовать ссылки в формулах СЧЕТЕСЛИМН.
- Как использовать СЧЕТЕСЛИМН со знаками подстановки.
- Несколько условий в виде даты.
Как работает функция СЧЕТЕСЛИМН?
Она вычисляет количество соответствий в нескольких диапазонах на основе одного или множества критериев.
Синтаксис функции выглядит следующим образом:
СЧЕТЕСЛИМН(диапазон1;условие1; [диапазон2;условие2]…)
- диапазон1 (обязательный) — определяет первую область, к которой должно применяться первое условие ( условие1).
- условие1 (обязательное) — устанавливает требование к отбору в виде числа , ссылки на ячейку , текстовой строки , выражения или другой функции Excel. Определяет, какие ячейки должны учитываться.
- [диапазон2;условие2]… (необязательные) — это дополнительные области и связанные с ними критерии. Вы можете указать до 127 таких пар.
На самом деле, вам не нужно помнить этот синтаксис наизусть. Microsoft Excel отобразит аргументы функции, как только вы начнете печатать; аргумент, который вы вводите в данный момент, будет выделен жирным шрифтом.
Что нужно запомнить?
- Диапазонов поиска может быть от 1 до 127. Для каждого из них указывается свое условие. Учитываются только те случаи, которые отвечают всем предъявленным требованиям.
- Каждый дополнительный диапазон должен иметь одинаковое число строк и столбцов с первым. Иначе получите ошибку #ЗНАЧ!
- Допускаются как смежные, так и несмежные диапазоны.
- Если в аргументе указана ссылка на пустую ячейку , функция обрабатывает его как нулевое значение (0).
- В критериях можно использовать символы подстановки — звездочка (*) и знак вопроса (?). Далее мы расскажем об этом подробнее.
Считаем с учетом всех критериев (логика И).
Этот вариант является самым простым, поскольку функция СЧЕТЕСЛИМН предназначена для подсчета только тех ячеек, для которых все указанные параметры имеют значение ИСТИНА. Мы называем это логикой И, потому что логическая функция И работает таким же образом.
а. Для каждого диапазона — свой критерий.
Предположим, у вас есть список товаров, как показано на скриншоте ниже. Вы хотите узнать количество товаров, которые есть в наличии (у них значение в столбце B больше 0), но еще не были проданы (значение в столбце D равно 0).
Задача может быть выполнена таким образом:
=СЧЁТЕСЛИМН(B2:B11;G1;D2:D11;G2)
или
=СЧЁТЕСЛИМН(B2:B11;»>0″;D2:D11;0)
Видим, что 2 товара (крыжовник и ежевика) находятся на складе, но не продаются.
б. Одинаковый критерий для всех диапазонов.
Если вы хотите посчитать элементы с одинаковыми критериями, вам все равно нужно указывать каждую пару диапазон/условие отдельно.
Например, вот правильный подход для подсчета элементов, которые имеют 0 как в столбце B, так и в столбце D:
=СЧЁТЕСЛИМН(B2:B11;0;D2:D11;0)
Получаем 1, потому что только Слива имеет значение «0» в обоих столбцах.
Использование упрощенного варианта с одним ограничением выбора, например =СЧЁТЕСЛИМН(B2:D11;0), даст другой результат — общее количество ячеек в B2: D11, содержащих ноль (в данном примере это 5).
Если достаточно выполнения хотя бы одного условия (логика ИЛИ).
Как вы видели в приведенных выше примерах, подсчет ячеек, отвечающих всем указанным критериям, прост, поскольку функция СЧЕТЕСЛИМН как раз и предназначена для такой работы.
Но что если вы хотите подсчитать значения, для которых хотя бы одно из указанных условий имеет значение ИСТИНА , то есть использовать логику ИЛИ? В принципе, есть два способа сделать это — 1) сложив несколько формул СЧЕТЕСЛИ или 2) использовать комбинацию СУММ+СЧЕТЕСЛИМН с константой массива.
Способ 1. Две или более формулы СЧЕТЕСЛИ или СЧЕТЕСЛИМН.
Подсчитаем заказы со статусами «Отменено» и «Ожидание». Чтобы сделать это, вы можете просто написать 2 обычные формулы СЧЕТЕСЛИ и затем сложить результаты:
=СЧЁТЕСЛИ(E2:E11;»Отменено»)+СЧЁТЕСЛИ(E2:E11;»Ожидание»)
В случае, если нужно оценить более одного параметра отбора, используйте СЧЕТЕСЛИМН.
Чтобы получить количество «отмененных» и «отложенных» заказов для клубники, используйте такой вариант:
=СЧЁТЕСЛИМН(A2:A11;»клубника»;E2:E11;»Отменено»)+СЧЁТЕСЛИМН(A2:A11;»клубника»;E2:E11;»Ожидание»)
Способ 2. СУММ+СЧЁТЕСЛИМН с константой массива.
В ситуациях, когда вам приходится оценивать множество критериев, описанный выше подход — не лучший путь, потому что ваша формула станет слишком громоздкой. Чтобы выполнить те же вычисления в более компактной форме, перечислите все свои критерии в константе массива и укажите этот массив в качестве аргумента функции СЧЕТЕСЛИМН.
Вставьте СЧЕТЕСЛИМН в функцию СУММ, вот так:
СУММ(СЧЁТЕСЛИМН(диапазон;{«условие1″;»условие2″;»условие3»;…}))
В нашей таблице с примерами для подсчета заказов со статусом «Отменено» или «Ожидание» расчет будет выглядеть следующим образом:
=СУММ(СЧЁТЕСЛИМН(E2:E11;{«Отменено»;»Ожидание»}))
Массив означает, что в начале ищем все отмененные заказы, потом ожидающие. Получается массив из двух цифр итогов. А затем функция СУММ просто их складывает.
Аналогичным образом вы можете использовать две или более пары диапазон/условие. Чтобы вычислить количество заказов на клубнику, которые отменены или в стадии ожидания, используйте это выражение:
=СУММ(СЧЁТЕСЛИМН(A2:A11;»Клубника»;E2:E11;{«Отменено»;»Ожидание»}))
Как сосчитать числа в интервале.
СЧЕТЕСЛИМН рассчитывает 2 вида итогов — 1) на основе множества ограничений (объяснено в приведенных выше примерах), и 2) когда числа находятся между двумя указанными вами значениями. Последнее может быть выполнено двумя способами — с помощью функции СЧЕТЕСЛИМН или путем вычитания одного СЧЕТЕСЛИ из другого.
1. СЧЕТЕСЛИМН для подсчета ячеек между двумя числами
Чтобы узнать, сколько было получено заказов количеством товара от 10 до 20, сделаем так:
=СЧЁТЕСЛИМН(D2:D11;»>10″;D2:D11;»<20″)
2. СЧЕТЕСЛИ для подсчета в интервале
Тот же результат может быть достигнут путем вычитания одной формулы СЧЕТЕСЛИ из другой. Сначала считаем, сколько чисел больше, чем значение нижней границы интервала (10 в этом примере). Вторая возвращает число заказов, превышающее верхнее граничное значение (в данном случае 20). Разница между ними — результат, который вы ищете.
=СЧЁТЕСЛИ(D2:D11;»>10″)-СЧЁТЕСЛИ(D2:D11;»>20″)
Это выражение будет возвращать то же количество, как показано на рисунке выше.
Как использовать ссылки в формулах СЧЕТЕСЛИМН.
При использовании логических операторов, таких как «>», «<«, «<=» или «>=» вместе со ссылками на ячейки, не забудьте заключить оператор в «двойные кавычки» и добавить амперсанд (&) перед ссылкой. Иначе говоря, требование к отбору должно быть представлено в виде текста, заключенного в двойные кавычки.
рис6
В приведенном примере посчитаем заказы с количеством более 30 единиц, при том что на складе в наличии было менее 50 единиц товара.
=СЧЁТЕСЛИМН(B2:B11;»<50″;D2:D11;»>30″)
или
=СЧЁТЕСЛИМН(B2:B11;»<«&G1;D2:D11;»>»&G2)
если вы записали значения ограничений в определенные клетки, скажем, в G1 и G2, и ссылаетесь на них.
Как использовать СЧЕТЕСЛИМН со знаками подстановки.
Традиционно можно применять следующие символы подстановки:
- Вопросительный знак (?) — соответствует любому отдельному символу. Используйте его для подсчета ячеек, начинающихся и или заканчивающихся строго определенными символами.
- Звездочка (*) — соответствует любой последовательности символов (в том числе и нулевой). Позволяет заменить собой часть содержимого.
Примечание. Если вы хотите сосчитать ячейки, в которых есть знак вопроса или звездочка просто как буквы, введите тильду (~) перед звездочкой или знаком вопроса в записи параметра поиска.
Теперь давайте посмотрим, как вы можете использовать символ подстановки.
Предположим, у вас есть список заказов, за которыми персонально закреплены менеджеры. Вы хотите знать, сколько заказов уже кому-то назначено и при этом установлен срок их выполнения. Иначе говоря, имеются ли какие-то значения в столбцах B и Е таблицы.
Нам необходимо узнать количество заказов, для которых заполнены столбцы B и Е:
=СЧЁТЕСЛИМН(B2:B21;»*»;E2:E21;»<>»&»»)
Обратите внимание, что в первом критерии мы используем знак подстановки *, поскольку рассматриваем текстовые значения (фамилии). Во втором критерии мы анализируем даты, поэтому и записываем его иначе: «<>»&»» (означает — не равно пустому значению).
Несколько условий в виде даты.
Правила работы с датами очень похожи на рассмотренные выше вычисления с числами.
1.Подсчет дат в определенном интервале.
Для подсчета дат, попадающих в определенный временной интервал, вы также можете использовать СЧЕТЕСЛИМН с двумя критериями или же комбинацию двух функций СЧЕТЕСЛИ.
Следующие выражения подсчитывают в области с D2 по D21 количество дат, приходящихся на период с 1 по 7 февраля 2020 года включительно:
=СЧЁТЕСЛИМН(D2:D21;»>=01.02.2020″;D2:D21;»<=07.02.2020″)
или
=СЧЁТЕСЛИМН(D2:D21;»>=»&H3;D2:D21;»<=»&H4)
2. Подсчет на основе нескольких дат.
Таким же образом вы можете использовать СЧЕТЕСЛИМН для подсчета количества дат в разных столбцах, которые соответствуют 2 или более требованиям. Например, давайте посчитаем, сколько заказов было принято до 1 февраля и затем доставлено после 5 февраля:
Как обычно, запишем двумя способами: со ссылками и без них:
=СЧЁТЕСЛИМН(D2:D21;»>=»&H3;E2:E21;»>=»&H4)
и
=СЧЁТЕСЛИМН(D2:D21;»>=01.02.2020″;E2:E21;»>=05.02.2020″)
3. Подсчет дат с различными критериями на основе текущей даты
Вы можете использовать функцию СЕГОДНЯ() для подсчета дат по отношению к сегодняшнему дню.
Эта формула с двумя областями и двумя критериями ответит вам, сколько товаров уже куплено, но еще не доставлено.
=СЧЕТЕСЛИ(D2:D21;»<«&СЕГОДНЯ();E2:E21;»>»&СЕГОДНЯ())
Она допускает множество возможных вариаций. В частности, вы можете настроить ее, чтобы подсчитать, сколько заказов было оформлено более недели назад и пока еще не доставлено:
=СЧЕТЕСЛИ(D2:D21;»<«&СЕГОДНЯ()-7;E2:E21;»>»&СЕГОДНЯ())
Вот такими способами можно сосчитать ячейки, удовлетворяющие различным условиям.
Я надеюсь, что вы найдете эти примеры и советы полезными. В любом случае, я благодарю вас за чтение и надеюсь увидеть вас в нашем блоге ещё не раз.
Также рекомендуем:
|
grigju Пользователь Сообщений: 251 skype — angel0juliet |
Добрый день! использую формулу «счётеслимн» одним из условий является — И(«>01.02.2016″;»<01.03.2016»). Несмотря на то, что есть строки, подходящие под условие в диапозоне, он выдает «0» Почему? |
|
wowick Пользователь Сообщений: 972 |
Файл бы увидеть, хотя бы кусок… Если автоматизировать бардак, то получится автоматизированный бардак. |
|
grigju Пользователь Сообщений: 251 skype — angel0juliet |
wowick, такой вариант я сняла. Т.к. проверила при условии «>01.02.2016», программа находит данные правильно. |
|
Z Пользователь Сообщений: 6111 Win 10, MSO 2013 SP1 |
Условия отбора разнесите в 2 поля. Как вариант… «Ctrl+S» — достойное завершение ваших гениальных мыслей!.. |
|
grigju Пользователь Сообщений: 251 skype — angel0juliet |
Z, у меня задача: сосчитать сколько задач приходится на определенного сотрудника за определенный период (в данном случае — месяц). вот эта часть отвечает за ограничение по месяцу. |
|
Hugo Пользователь Сообщений: 23257 |
Так несчитающий файл будет, или так и будем ерундой заниматься? |
|
Z Пользователь Сообщений: 6111 Win 10, MSO 2013 SP1 |
#7 17.02.2016 11:43:02
Сводная с группировкой дат. «Ctrl+S» — достойное завершение ваших гениальных мыслей!.. |
||
|
Потому она (функция) и называется счётеслимн: Изменено: Михаил С. — 17.02.2016 11:47:33 |
|
|
grigju Пользователь Сообщений: 251 skype — angel0juliet |
Hugo, вы правы. Выкладываю файл. Михаил С., немного не ясно, т.к. даты у меня в 1 одной колонке и правило 1, будет спорить с правилом 2. Z, это как? |
|
Михаил С. Пользователь Сообщений: 10514 |
#10 17.02.2016 11:57:54
Зачем им им спорить, наоборот, они будут дружить. |
||
|
alex.morf Пользователь Сообщений: 3 |
А если попробовать через СУММПРОИЗВ ? |
|
vikttur Пользователь Сообщений: 47199 |
И(«>01.02.2016″;»<01.03.2016») — так нельзя |
|
grigju Пользователь Сообщений: 251 skype — angel0juliet |
vikttur, Михаил С., больше спасибо за помощь! |
|
vikttur Пользователь Сообщений: 47199 |
Для С4 на листе сводном: По вопросу. Выложили файл, в котором еще нужно найти то, что нужно, возиться со снятием закрепления на листе… Это так задумано — сделать побольше препятствий, чтобы затруднить помощь? Это же не квест и Вы сами должны постараться максимально упростить понимание и ускорить помощь |
|
Hugo Пользователь Сообщений: 23257 |
У меня за январь и так вроде правильно считает… |
|
vikttur Пользователь Сообщений: 47199 |
Вот так-вот… Вместо внятного примера в первом сообщении — 15 сообщений догадок. И непонятно, в чем проблема была. |
|
grigju Пользователь Сообщений: 251 skype — angel0juliet |
vikttur, проблема была в феврале.(лист сводные данные) Михаил С., был прав. надо было разнести 2 срока =СЧЁТЕСЛИМН(‘План работы — текущие’!$C$6:$C521;’Сводные данные’!$B8;’План работы — текущие’!$F$6:$F521;»>01.02.2016″;’План работы — текущие’!$F$6:$F521;»<01.03.2016″;’План работы — текущие’!$I$6:$I521;»>=0″) |
|
paff Пользователь Сообщений: 69 |
Сделал))) =СЧЁТЕСЛИМН(лист[Марка (модель) ТС];»авто»;лист[График конец];»<=20:00″;лист[График конец];»>=8:00″)- |
|
Юрий М Модератор Сообщений: 60588 Контакты см. в профиле |
paff, Вы, случайно, темой не ошиблись? |
|
vikttur Пользователь Сообщений: 47199 |
Юра, сообщения не по теме удалены, но автор все равно добавил последнее сообщение. |
|
Marus Пользователь Сообщений: 6 |
#21 20.11.2019 15:24:35 Здравствуйте!
. Результат — 0. Прикрепленные файлы
|
||
|
Сергей Пользователь Сообщений: 11251 |
у вас Даты в виде текста Лень двигатель прогресса, доказано!!! |
|
Marus Пользователь Сообщений: 6 |
Сергей, а Вам не сложно исправить в приложенном файлике и прикрепить? Не поняла Ваш ответ. Все ячейки с датами имеют формат «дата». |
|
vikttur Пользователь Сообщений: 47199 |
Формат ячейки и формат значения не одно и то же |
|
если в ячейку с форматом «дата» написать слово заяц Программисты — это люди, решающие проблемы, о существовании которых Вы не подозревали, методами, которых Вы не понимаете! |
|
|
Jack Famous Пользователь Сообщений: 10852 OS: Win 8.1 Корп. x64 | Excel 2016 x64: | Browser: Chrome |
#26 20.11.2019 15:41:55 Marus,
вот тут подробнее, если вдруг возникнет желание разобраться самостоятельно P.S.:
вот это я запомню — точно сказано Изменено: Jack Famous — 20.11.2019 15:44:15 Во всех делах очень полезно периодически ставить знак вопроса к тому, что вы с давних пор считали не требующим доказательств (Бертран Рассел) ►Благодарности сюда◄ |
||||||||
|
Marus Пользователь Сообщений: 6 |
#27 20.11.2019 15:48:52
Так готового ответа никто и не дает. Все предлагают разбираться самостоятельно |
||
|
vikttur Пользователь Сообщений: 47199 |
Так помощь-то в том и заключаттся, чтобы показать правильный путь ) |
|
Сергей Пользователь Сообщений: 11251 |
#29 20.11.2019 15:53:04
тут готовый ответ только принесет ли он вам пользу когда возникнет подобная проблема Прикрепленные файлы
Лень двигатель прогресса, доказано!!! |
||
|
Jack Famous Пользователь Сообщений: 10852 OS: Win 8.1 Корп. x64 | Excel 2016 x64: | Browser: Chrome |
#30 20.11.2019 15:54:43
это ложное утверждение, т.к. вам сразу же прямо ответил:
вам помогли, подсказали, даже конкретную ссылку дали. Или вы хотите, чтобы вам готовый файлик прислали, а через час новый получили для исправления (вы же не поняли, в чём было дело)???
я не пытался шутить… Изменено: Jack Famous — 20.11.2019 15:56:02 Во всех делах очень полезно периодически ставить знак вопроса к тому, что вы с давних пор считали не требующим доказательств (Бертран Рассел) ►Благодарности сюда◄ |
||||||||
Использование критериев в Microsoft Excel
Смотрите также моём примере используется поскольку СЧЁТЕСЛИМН (), автоматизированной и эффективной можно в качестве 31.12.2010 включительно (3).9Как видим, с помощью Он выполняет указанный область строки функцией«Диапазон суммирования» выручка по дням Магазина 4 и«Диапазон условия».),
Программа Microsoft Excel является формула СЧЕТЕСЛИМН и
Применение критериев
то все-таки в работы с данными. критерия использовать ссылку:=СУММПРОИЗВ((B14:B17>=ДАТАЗНАЧ(«01.01.2010»))*(B14:B1710 инструментов, использующих при вид форматирования ячеек,«Магазин1»СУММЕСЛИ— это необязательный Магазина 1. Они Магазина 5. Действиенесколько раз указатьПосле того, как все«<>» не просто табличным сохранение в Excel формате 2007… (хоть Поэтому продвинутому пользователюПосчитаем текстовые значения вПодсчитывает число ячеек в11 своей работе критерии, которые отвечают заданным, в которой размещены. В нашем случае аргумент. Он указывает
СЧЁТЕСЛИ
расположены в строке, выполняем по тому один и тот вышеуказанные манипуляции произведены,( редактором, а ещё 1997-2003 невозможно! :о((( и не люблю
настоятельно рекомендуется внимательно
одном диапазоне. Условие диапазоне B14:B17 с12 в Экселе можно условиям. Взглянем на значения выручки по он равен 47921,53.
на конкретную область которая так и же алгоритму, что же массив. Но клацаем по кнопке«не равно» и мощнейшим приложениемЗадача стоИт такая: я сохранять у изучить все приведенные поиска – один датами в интервале13 решать довольно разноплановые пример работы с соответствующей торговой точке. Это означает, что массива, в которой называется и для первого при этом в«OK»). Например, если задать для различных вычислений.Необходимо подсчитать кол-во себя файлы….) выше примеры. критерий. от 01.01.2010 до14 задачи. Это может условным форматированием.После того, как адрес начиная с 11.03.2017, будет производиться суммирование.«Магазин 1» аргумента данной группы. качестве соответствующих аргументов. выражение Не в последнюю ячеек, удовлетворяющих следующимHugoПосчитаем количество реализованных товаровФормула: =СЧЁТЕСЛИ(A1:A11;»табуреты»). Или:
31.12.2010 включительно (3).15 быть, как подсчетВыделим те ячейки таблицы
отобразился в окне, и до конца Если его опустить. После этого координатыВ поля«Условие»Программа производит подсчет и«, то при подсчете очередь такая возможность условиям:
- : так разве не по группам.Во втором случае в В данном примере16 сумм и значений, синим цветом, где
- переходим к полю анализируемого периода, общая и не указывать, указанной области будут«Условие2»следует указывать разные выводит результат в будут учитываться только появилась благодаря встроенным1. Значение в подходит (диапазон замените):Сначала отсортируем таблицу так,
- качестве критерия использовали показано, как обойтись17 так и форматирование, значения за день«Диапазон условия1» выручка по Магазину то по умолчанию отражены в окне., критерии. элемент листа, который элементы, заданные аргументом функциям. С помощью столбце А должно=СЧЁТЕСЛИ(A1:A13;»*замена*»)+СЧЁТЕСЛИ(A1:A13;»*установка*») чтобы одинаковые значения ссылку на ячейку. без функции СЧЁТЕСЛИМН,A а также выполнение
превышают 14000 рублей.. Тут нам нужно 1 составила 47921,53 считается, что онДалее устанавливаем курсор в«Условие3»На примере все той был выделен перед«Диапазон» некоторых функций (операторов) быть значением подраздела,dydyka оказались рядом.Формула с применением знака
которая впервые появиласьB многих других задач.Выделяем весь массив элементов будет отобразить координаты
- рубля. равен значению обязательного поле, же таблицы с активацией, в которых находятся можно задавать даже т.е. число не: СПАСИБО, если честноПервый аргумент формулы «ПРОМЕЖУТОЧНЫЕ.ИТОГИ» подстановки: =СЧЁТЕСЛИ(A1:A11;»таб*»). в Excel 2007.Продавец Основными инструментами, работающими в таблице, в строки с датами.Завершим изучение операторов, которые аргумента«Условие1»
«Условие4» недельной выручкой магазинов
СЧЁТЕСЛИМН
Мастера функций числовые значения менее условия вычисления, которые целое, а с думал проще будет, — «Номер функции».Для расчета количества значений, Функция ДАТАЗНАЧ преобразуетСчет в данной программе котором указана выручка Производим зажим левой используют критерии, остановившись«Диапазон». Тут нам нужнои посмотрим, как это
. Как видим, в
50. Использование данных принято называть критериями. десятыми 3.1, 3.2, но этот вариант Это числа от оканчивающихся на «и», даты в числовыеЕгоров с критериями, то торговых точек по кнопки мыши и на функции
. указать нижнюю границу«Условие5» работает. Нам нужно данном случае результат знаков для указания Давайте подробнее узнаем, 2.1, 1.5 и тоже отлично подошел 1 до 11, в которых содержится значения, с которыми15 000 есть, с определенными дням. выделяем все датыСУММЕСЛИМНТеперь, как всегда, рассмотрим
значений в ячейках,вносим соответственно значения узнать количество дней равен числу 5. параметров будут актуальными каким образом можно т.д.lapink2000 указывающие статистическую функцию любое число знаков: может работать функцияЕгоров условиями, при выполненииПередвигаемся во вкладку в таблице.. Задачей данной математической применение данного оператора которые будут принимать«>15000 недели, когда доход
Это означает, что и для всех их использовать при2. Значение в: или так: для расчета промежуточного =СЧЁТЕСЛИ(A1:A11;»*и»). Получаем: СУММПРОИЗВ.9 000 которых активируется указанное«Главная»Ставим курсор в поле
- функции является суммирование на практике. На
- участие в подсчете.»,
- во всех указанных в выделенном массиве
- других вариантов, о работе в Экселе.
- столбце С должно=СУММА(СЧЁТЕСЛИ(A1:A13;{«*замена*»;»*установка*»}))
- результата. Подсчет количестваФормула посчитала «кровати» иФункция СЧЕТЕСЛИ входит вГладких действие, является набор. Клацаем по пиктограмме«Условие1» значений указанных областей основе той же
- Указываем выражение«>24000» торговых точках достигал в пяти ячейках которых пойдет речьСкачать последнюю версию быть больше 0.malder ячеек осуществляется под «банкетки». группу статистических функций.8 000 встроенных функций, а«Условное форматирование». Первым условием является
- таблицы, отобранных по таблицы перед нами«>14000», установленной для них
находятся значения превышающие в данном уроке Excel3. Все считаемые: Всем доброго дня! цифрой «2» (функцияИспользуем в функции СЧЕТЕСЛИ Позволяет найти числоГладких также условное форматирование., размещенной в блоке то, что нами
нескольким параметрам. Синтаксис стоит задача подсчитать.«>11000» нормы. Нормы выручки 15000. То есть, ниже.Критерии представляют собой условия, ячейки должны относиться
Нужна помощь. Необходимо «СЧЕТ»). условие поиска «не ячеек по определенному20 000Автор: Максим Тютюшев«Стили» будут суммироваться данные указанного оператора таков: сумму выручки вВ полеи
следующие: можно сделать вывод,А теперь давайте на при которых программа к Разделу 1, подсчитат колычество совпаденийСкачать примеры функции СЧЕТЕСЛИ равно». критерию. Работает сЕгоровОбзор на ленте. Открывается не ранее 09=СУММЕСЛИМН(диапазон_суммирования;диапазон_условия1;условие1;диапазон_условия2;условие2;…) Магазине 1 за«Диапазон условия2»«>32000»Магазин 1 – 14000 что в Магазине конкретном примере посмотрим, выполняет определенные действия.
т.е. номера строк при выполнении двух в ExcelФормула: =СЧЁТЕСЛИ(A1:A11;»<>»&»стулья»). Оператор «<>» числовыми и текстовыми5 000Функция СЧЁТЕСЛИМН применяет условия
- список действий. Клацаем марта. Поэтому вводим«Диапазон суммирования» период, начиная свводим тот же. Как нетрудно догадаться, рублей; 2 в пяти как работает данный Они применяются в подсчитываемых ячеек должны
условий. Как пример:Формула нашла количество значений означает «не равно». значениями, датами.Туманов к ячейкам в в нём по значение
- — это аргумент, 11.03.2017. адрес тем же эти значения соответствуютМагазин 2 – 15000 днях из анализируемых оператор на практике. целом ряде встроенных
- быть меньше номера количество однофамильцев в для группы «Стулья». Знак амперсанда (&)Сначала рассмотрим аргументы функции:22 500 нескольких диапазонах и позиции«>08.03.2017» являющийся адресом тогоВыделяем ячейку, в которой способом, который вводили интервалу выручки, превышающую рублей; семи выручка превысилаИтак, имеется таблица, где
- функций. В их строки ячейки, содержащей организации При большом числе объединяет данный операторДиапазон – группа значенийФормула подсчитыввает количество соответствий.«Создать правило…». массива, ячейки в будет производиться вывод в поле норму для соответствующегоМагазин 3 – 24000 15000 рублей. представлена выручка по названии чаще всего текст «Раздел 2».
dydyka строк (больше тысячи) и значение «стулья». для анализа иОписание (результат) Функция СУММЕСЛИМН вычисляет.Перемещаемся к аргументу котором, отвечающие определенному результата. Щелкаем по«Диапазон условия1»
магазина. рублей;Урок: Мастер функций в пяти магазинам за присутствует выражениеПервые два условия: есть столбец в подобное сочетание функцийПри применении ссылки формула подсчета (обязательный).=СЧЁТЕСЛИ(B2:B7;»>9000″) сумму значений ячеек
Активируется окошко генерации правила«Диапазон условия2» критерию, будут складываться. пиктограмме, то есть, опять
После того, как былМагазин 4 – 11000 программе Эксель неделю. Нам нужно«ЕСЛИ»
- я знаю как котором мне необходимо может оказаться полезным. будет выглядеть так:Критерий – условие, поФункция СЧЁТЕСЛИ подсчитывает число в диапазоне, соответствующем форматирования. В области. Тут нужно внести«Диапазон условия»
СУММЕСЛИ
«Вставить функцию» вносим координаты ячеек произведен ввод всех рублей;Следующей функцией, которая оперирует узнать количество дней. К данной группе задать, но вот найти 2 разныхlight26Часто требуется выполнять функцию
которому нужно подсчитать
ячеек в диапазоне нескольким условиям. выбора типа правила те же координаты,— аргумент, представляющий. со значениями выручки необходимых данных (всегоМагазин 5 – 32000 критериями, является за этот период, операторов, прежде всего,
с третьим – слова, ни как: Ничего не понимаю. СЧЕТЕСЛИ в Excel ячейки (обязательный). B2:B7, значения которыхВложение функции в функцию выделяем наименование которые были записаны собой массив данных,Перейдя в по первой торговой
10 полей), жмем рублей.СЧЁТЕСЛИМН в которых в нужно отнести беда. Помогите, пжл. не могу в Почему формула отказывается по двум критериям.В диапазоне ячеек могут больше 9000 (4).Функция ЕСЛИ«Форматировать только ячейки, которые в поле
проверяемый на соответствиеМастер функций точке. на кнопкуДля выполнения вышеуказанной задачи,. Она также относится Магазине 2 доходСЧЁТЕСЛИЕсли у кого-то условие их вставить
- считать, если вместо Таким способом можно находиться текстовые, числовые=СЧЁТЕСЛИ(B2:B7;»Функция СУММЕСЛИМН содержат»
- «Диапазон условия1» условию;в блокеВ поле«OK» выделяем курсором элемент к статистической группе от реализации превысил, будут идеи, но
- =СЧЁТЕСЛИМН(Работы!$I:$I;B3;Работы!$J:$J;»*замена» И «установка»)- значения указываешь ссылку существенно расширить ее значения, даты, массивы,Функция СЧЁТЕСЛИ подсчитывает число
Функция СЧЁТЕСЛИМН. В первом поле. Делаем это тем«Условие»«Математические»«Условие2». рабочего листа, куда операторов. Задачей 15000 рублей.СЧЁТЕСЛИМН 10-ый офис будет соответственно не работает
на ячейку возможности. Рассмотрим специальные ссылки на числа. ячеек в диапазонеФункция СРЗНАЧЕСЛИМН блока условий из же способом, то— аргумент, представляющийнаходим и выделяем
указываем верхнюю границуПрограмма производит подсчет и будет выводиться итогСЧЁТЕСЛИМНВыделяем элемент листа, в, мешать, я постараюсь(нужно посчитать общееЗадача — подсчитать случаи применения СЧЕТЕСЛИ Пустые ячейки функция
B2:B7, значения которыхФункция ЕСЛИОШИБКА списка возможных вариантов есть, путем выделения собой критерий отбора наименование
- отбора: выводит результат на обработки данныхявляется подсчет ячеек который оператор будетСУММЕСЛИ переделать файл под количество: замена, установка количество значений в в Excel и игнорирует. меньше 9000 (4).Примечание: выбираем строчки с датами.
СУММЕСЛИМН
для сложения.«СУММЕСЛИ»«. экран. Как видим,СЧЁТЕСЛИМН в указанном массиве, выводить результат вычисления., 97-ой.или одной формулой
заданном диапазоне F1:F28,
примеры с двумяВ качестве критерия может=СЧЁТЕСЛИМН(B2:B7;»>=9000″;B2:B7;»Мы стараемся как«Значение ячейки»Устанавливаем курсор в поле
Данная функция подразумевает операции. Клацаем по кнопкеПосле того, как все он равен числу. Клацаем по иконке
которые удовлетворяют определенному После этого щелкаемСУММЕСЛИМНСпасибо!
тут не обойтись? которые больше С1, условиями.
быть ссылка, число,Функция СЧЁТЕСЛИМН (доступна в можно оперативнее обеспечивать. В следующем поле«Условие2» сразу с несколькими«OK» указанные действия произведены, 3. Это означает,«Вставить функцию» набору условий. Именно по пиктограмме. Кроме встроенных операторов,iba2004Юрий М но меньше D1Посчитаем, сколько ячеек содержат
- текстовая строка, выражение. Excel 2007 и вас актуальными справочными выбираем позицию. Вторым условием является
- наборами подобных операторов.. клацаем по кнопке что в трех. тот факт, что«Вставить функцию» критерии в Excel: Спасибо всем, кто:Nic70y текст «столы» и
- Функция СЧЕТЕСЛИ работает более поздних версиях материалами на вашем
«Больше» то, что дни,Посмотрим, как данный операторЗапускается окно аргументов функции«OK» днях из анализируемойПерейдя в можно задать не. используются также при хотел помочь!!!Ещё на этой странице: «стулья». Формула: =СЧЁТЕСЛИ(A1:A11;»столы»)+СЧЁТЕСЛИ(A1:A11;»стулья»). только с одним приложения) подсчитывает число
языке. Эта страница. В последнем — за которые будет применим для решенияСУММЕСЛИ. недели выручка воМастер функций один, а несколькоПроизводится запуск условном форматировании. Рассмотрим
Я нашёл выход. чуть ниже «200?’200px’:»+(this.scrollHeight+5)+’px’);»>=СЧЁТЕСЛИМН(F1:F28;»>»&C1;F1:F28;» Для указания нескольких условием (по умолчанию). ячеек в диапазоне переведена автоматически, поэтому указываем само значение, суммироваться выручка, должны задач в контексте
. В нём имеетсяПрограмма выдает результат расчета. всех торговых точках, снова перемещаемся в параметров, и отличаетМастера функций их применение приДля моего примера:»вопрос по операцииlight26 условий используется несколько
Но можно ее B2:B7, значения которых ее текст может больше которого требуется быть не позже нашей таблицы выручки три поля, соответствующих Как видим, итоговое превышала установленную для блок
этого оператора от. Совершаем перемещение в работе с различными=СЧЁТЕСЛИМН(ДВССЫЛ(«A1:A»&ПОИСКПОЗ(«Раздел 2.*»;A:A;0));»>»&A4;ДВССЫЛ(«A1:A»&ПОИСКПОЗ(«Раздел 2.*»;A:A;0));»0″) СУММЕСЛИ» не то?: А, так вот выражений СЧЕТЕСЛИ. Они «заставить» проанализировать 2
больше или равны содержать неточности и отформатировать элементы таблицы. 13 марта. Поэтому от реализации в аргументам указанного оператора. значение равно 5. них норму.«Статистические» предыдущего. Синтаксис следующий: блок инструментами данного табличногоно м.б. у
dydyka где собака порылась… объединены между собой критерия одновременно.
- 9000 и меньше грамматические ошибки. Для У нас это записываем следующее выражение: торговых точках. НамВ поле Это значит, чтоТеперь несколько изменим задачу.. В перечне следует=СЧЁТЕСЛИМН(диапазон_условия1;условие1;диапазон_условия2;условие2;…)«Статистические» процессора более подробно.
Условное форматирование
кого-то родится более: нетТолько странно, что оператором «+».Рекомендации для правильной работы или равны 22500 нас важно, чтобы 14000. Чтобы выбрать«. нужно будет подсчитать
«Диапазон» в 5 днях Нам следует посчитать отыскать наименование
- «Диапазон условия». Там находим иГлавной задачей оператора короткая формула?конечный этап вычисления
- даже через мастерУсловия – ссылки на функции: (4). эта статья была тип форматирования, клацаемПереходим в поле доход, который принесвводим область таблицы, из исследуемых семи количество дней, вСЧЁТЕСЛИМН
- является идентичным первому выделяем наименованиеСЧЁТЕСЛИБуду признателен. счетеслимн два разных функций не сработало ячейки. Формула: =СЧЁТЕСЛИ(A1:A11;A1)+СЧЁТЕСЛИ(A1:A11;A2).Если функция СЧЕТЕСЛИ ссылается=СУММПРОИЗВ((B2:B7>=9000)*(B2:B7 вам полезна. Просим по кнопке«Диапазон условия2» Магазин 1 за в которой будут выручка в первом которых Магазин 1и произвести его аргументу предыдущего оператора.«СЧЁТЕСЛИ», относящегося к статистическойСпасибо! слова, но ввестиСпасибо Текст «столы» функция
- на диапазон вФункция СУММПРОИЗВ подсчитывает число вас уделить пару«Формат…». В данном случае период с 09 располагаться значения, проверяемые магазине была в получил выручку, превышающую выделение. После выполнения То есть, он. Затем следует клацнуть группе, является подсчетkim
- можно только одноjakim ищет в ячейке другой книге, то ячеек в диапазоне секунд и сообщить,. нам нужно выделить по 13 марта на соблюдение условий. интервале от 14000 14000 рублей, но
- указанного действия требуется представляет собой ссылку по кнопке занятых различными значениями: Могу только посоветовать: * + и
: А1. Текст «стулья» необходимо, чтобы эта
B2:B7, значения которых помогла ли она
Активируется окно форматирования. Передвигаемся тот самый массив, 2017 года. При В нашем случае до 17000 рублей. меньшую, чем 17000 произвести нажатие на на область, в«OK» ячеек, которые удовлетворяютДВССЫЛ заменить на или не работают200?’200px’:»+(this.scrollHeight+5)+’px’);»>=SUMPRODUCT((F1:F28>C1)-(F1:F28>D1)) — на базе книга была открыта. больше или равны вам, с помощью во вкладку адрес которого был этом при суммировании
это будет строка
lumpics.ru
Функции СЧЁТЕСЛИМН и СУММЕСЛИМН
Ещё одним оператором, который
рублей. кнопку которой будет производиться. определенному заданному условию. ИНДЕКС :(Код200?’200px’:»+(this.scrollHeight+5)+’px’);»>=SUMPRODUCT((F1:F28>2)-(F1:F28>3))
Хотите узнать больше?
критерия в ячейке
Аргумент «Критерий» нужно заключать
9000 и меньше
кнопок внизу страницы.
«Заливка»
внесен, как массив
support.office.com
Подсчет числа или даты, по условию
дохода должны учитываться дат. Ставим курсор использует критерии, являетсяСтавим курсор в элемент,«OK» подсчет ячеек, удовлетворяющихПроисходит активация окна аргументов Его синтаксис следующий:Михаил С.Михаил С.Код200?’200px’:»+(this.scrollHeight+5)+’px’);»>=SUMPRODUCT(—(F1:F28>3)) А2. в кавычки (кроме или равны 22500 Для удобства также. Из предложенных вариантов суммирования. только те дни, в данное полеСУММЕСЛИ где будет произведен.
указанным условиям. Данный вышеуказанного оператора. В=СЧЁТЕСЛИ(диапазон;критерий): Формула массива: Файлик бы… (небольшой,dydykaПосчитаем число ячеек в ссылок). (4). Эту функцию приводим ссылку на цветов заливки выбираемПосле того, как адрес выручка в которых и выделяем все. В отличие от вывод на листВслед за выполнением вышеуказанного оператор позволяет задать полеКак видим, у данного=СЧЁТ(ПОИСК(«,»;A1:ИНДЕКС(A1:A1000;ПОИСКПОЗ(«Раздел 2.»;A1:A1000;)))) xls)
Пример
|
|
support.office.com
Функция СЧЕТЕСЛИ в Excel и примеры ее использования
следует ввести адрес массива данных войдут строки«Критерий»: забыл про условие я сохранять у соответственно не работает
Синтаксис и особенности функции
возможно, если диапазоны
- символов. Чтобы формула01.01.2010 равно или меньше
- «OK» величина которых превышаетМастере функций
«Критерий»=СУММЕСЛИ(диапазон;критерий;[диапазон_суммирования])СЧЁТЕСЛИМН строки, в которой в подсчет, а«Магазин 2»
— это аргумент, столбца «С» себя файлы….)(нужно посчитать общее являются смежными. Формула: искала непосредственно эти31.12.2010 или равно), используйте.
14000 рублей, вносим, прежде всего, выполняем
- вбиваем значениеАргумент, то теперь не расположены данные по какие не войдут.
- , в которой расположены который задаёт условие,=СУММПРОИЗВ(ЕЧИСЛО(ПОИСК(«,»;A1:ИНДЕКС(A:A;ПОИСКПОЗ(«Раздел 2.»;A:A;))))*(C1:ИНДЕКС(C:C;ПОИСКПОЗ(«Раздел 2.»;A:A;))>0))
- Hugo количество: замена, установка
- =СЧЁТЕСЛИ(A1:B11;»>=100″)-СЧЁТЕСЛИ(A1:B11;»>200″). Ищет значения знаки, ставим перед30.06.2010 функциюАвтоматически происходит возврат к запись следующего характера: перемещение в блок«>10.03.2017»«Диапазон» обязательно переходить в
- выручке Магазина 1 Каждой заданной области значения выручки по что именно должныkim
: так разве не
Функция СЧЕТЕСЛИ в Excel: примеры
или одной формулой по двум критериям ними знак тильдыФормула
СЧЁТЕСЛИ окну генерации правила
«>14000»«Математические».указывает на область группу за неделю. Для
данных нужно указывать дням. Ставим курсор содержать ячейки указанной: Не может найти
подходит (диапазон замените): тут не обойтись? сразу в двух (~).
Описание (результат)
. Для подсчета форматирования. В нём.
, а там выделяемВ поле
ячеек, которые будут«Статистические» этого ставим курсор условие отдельно, даже в указанное поле
области, чтобы быть текст в числах,
=СЧЁТЕСЛИ(A1:A13;»*замена*»)+СЧЁТЕСЛИ(A1:A13;»*установка*»)Юрий М столбцах. Если диапазоны
Для нормального функционирования формулы=СЧЁТЕСЛИ(B14:B17;»>01.03.2010″) числа или даты, также в областиПосле выполнения последнего действия
пункт под названием«Диапазон суммирования»
проверяться на соблюдениеМастера функций в поле и в том случае, и, зажав левую включенными в подсчет. вот кабы вdydyka: несмежные, то применяется
- в ячейках сПодсчитывает число ячеек в которые входят в«Образец» клацаем по кнопке«СУММЕСЛИМН»нужно указать область, условия. По сути,
- . Наименование данного оператора выделяем соответствующую строку если оно совпадает. кнопку мыши, выделяем В качестве параметра столбце А числа: СПАСИБО, если честноЕщё на этой странице
- функция СЧЕТЕСЛИМН. текстовыми значениями не диапазоне B14:B17, в определенный диапазон (например,отображается синий цвет.«OK»
- . Производим клик по значения которой, отвечающие он задается по можно найти в в таблице. Координаты Обязательно требуется, чтобы соответствующий массив в может быть использовано в виде текста думал проще будет,
- чуть ниже «Когда в качестве критерия должно пробелов или которых указана дата больше чем 9000 Тут нам нужно. кнопке указанным критериям, будут тому же принципу, категории отображаются в окне. все массивы, используемые таблице. Адрес выделенного
числовое выражение, текст — тады ой. но этот вариант»вопрос по операции указывается ссылка на непечатаемых знаков. после 01.03.2010 (3). на том же произвести одно единственное
ПРОМЕЖУТОЧНЫЕ.ИТОГИ и СЧЕТЕСЛИ
Программа выводит результат на«OK»
- суммироваться. В нашем что и одноименный«10 недавно использовавшихся»
- Учитывая, что для Магазина в качестве областей массива отобразится в или ссылка наiba2004 тоже отлично подошел СУММЕСЛИ» не то? диапазон ячеек с=СЧЁТЕСЛИ(B14:B17;»31.12.2010″)
время и меньше, действие: клацнуть по
лист. Он равен. случае это значения аргумент функции. Выделяем его и 1 дневная норма
exceltable.com
СЧЕТЕСЛИМН не выполняет условие при ссылке на ячейку (Формулы/Formulas)
условия, имели одинаковое окне. ячейку, в которой: 2 Михаил С.lapink2000dydyka
условиями, функция возвращаетПосчитаем числовые значения вПодсчитывает число ячеек в чем 22500), можно кнопке
62491,38. Это означает,Производится запуск окошка аргументов выручки строки
СЧЁТЕСЛИ щелкаем по кнопке выручки составляет 14000
2 kim
: или так:: нет массив. Для ввода
одном диапазоне. Условие
диапазоне B14:B17 с
excelworld.ru
СЧЁТЕСЛИМН в одном условии два критерия?
использовать функцию«OK» что за период оператора, наименование которого«Магазин1».«OK» рублей, то в столбцов.
«Критерий» этом, для указания
Спасибо за помощь,=СУММА(СЧЁТЕСЛИ(A1:A13;{«*замена*»;»*установка*»}))
конечный этап вычисления формулы нужно выделить
подсчета – один датой 31.12.2010 (1).
СЧЁТЕСЛИМН.
с 09 по было указано выше.
. Выделяем соответствующий массив«Критерий». полеДля того, чтобы задатькак раз нужно критерия можно использовать
ребят!malder счетеслимн два разных
такое количество ячеек, критерий. Знак равенства в. Кроме тогоПосле выполнения последнего действия, 13 марта 2017Устанавливаем курсор в поле элементов листа.
— является обязательнымОткрывается уже знакомое нам«Условие 1»
несколько параметров одной
задать непосредственный параметр следующие знаки:Да, Вы правы,: Всем доброго дня! слова, но ввести
как в диапазонеУ нас есть такая
условии не обязателен
можно использовать функцию все ячейки выделенного года сумма выручки«Диапазон суммирования»После того, как произведено аргументом, задающим параметр окошко аргументов операторавписываем выражение
planetaexcel.ru
СЧЁТЕСЛИМН в одном условии два критерия?
и той же отбора. В нашем« ( я не указал, Нужна помощь. Необходимо можно только одно с критериями. После таблица: и поэтому не
СУММПРОИЗВ слишком. массива, где содержится
при сложении её. В отличие от
введение всех указанных отбора ячеек из
СЧЁТЕСЛИМН«>14000»
области данных, например, случае нужно подсчитать
«меньше»), что в столбце
подсчитат колычество совпадений * + и введения аргументов нажатьПосчитаем количество ячеек с указывается (формула будет1 число большее, чем
за дни, в последующих аргументов, этот данных, жмем на
указанной области данных,. Ставим курсор в. чтобы подсчитать количество только те элементы«>» А м.б. что при выполнении двух
или не работают одновременно сочетание клавиш числами больше 100.
работать и со
2 14000, будут залиты которых она превышает единственный в своем кнопку
которые будут суммироваться. поле
В поля
ячеек, в которых таблицы, в которых( угодно: и числа, условий. Как пример: :( Shift + Ctrl Формула: =СЧЁТЕСЛИ(B1:B11;»>100″). Диапазон
planetaexcel.ru
СЧЕТЕСЛИМН
знаком равенства («=31.12.2010»).3
синим цветом. 14000 рублей, составила роде и указывает«OK» Принципы указания те
«Диапазон условия1»
«Диапазон условия2 (3,4,5)» расположены величины больше значение превышает 15000.
«больше» и слова и количество однофамильцев вМихаил С. + Enter. Excel – В1:В11. Критерий=СЧЁТЕСЛИМН(B14:B17;»>=01.01.2010″;B14:B17;»4
Более подробно о возможностях 62491,38 рубля. на тот массив
. же, что ии, произведя зажимследует внести координаты определенного числа, но Поэтому с помощью), т.д.
организации: Файлик бы… (небольшой, распознает формулу массива. подсчета – «>100».Подсчитывает число ячеек в
5 условного форматирования рассказываетсяПоследним, описанным нами, инструментом, значений, где будетПосле этого в предварительно у аналогичных аргументов
левой кнопки мыши,
строк с недельной меньше другого числа, клавиатуры вбиваем в
«=»
Моя ошибка!
iba2004
xls)СЧЕТЕСЛИ с двумя условиями Результат:
диапазоне B14:B17 с
6
в отдельной статье. при работе с
производиться суммирование подошедших указанный элемент рабочего
предыдущих операторов, которые выделяем все ячейки,
выручкой соответственно Магазина
следует в качестве
указанное поле выражение
(Но, я Вас: Здравствуйте!
Михаил С. в Excel оченьЕсли условие подсчета внести
датами в интервале
7Урок: Условное форматирование в которым используются критерии, под указанные критерии листа будет выведен были рассмотрены нами в которых содержится
2, Магазина 3, аргумента
«>15000»
«равно» благодарю, спасибо!
К сожалению, в: На счёт .xls часто используется для в отдельную ячейку, от 01.01.2010 до8 программе Эксель
является условное форматирование.
данных. Затем выделяем результат обработки данных
planetaexcel.ru
выше.
17 авг. 2022 г.
читать 2 мин
В Excel функции СЧЁТЕСЛИ и СЧЁТЕСЛИМН подсчитывают количество ячеек в диапазоне, удовлетворяющих определённому условию, но они работают немного по-разному:
- Функция СЧЁТЕСЛИ подсчитывает количество ячеек в диапазоне, удовлетворяющих одному условию .
- Функция СЧЁТЕСЛИМН подсчитывает количество ячеек в диапазоне, удовлетворяющих нескольким условиям .
В следующих примерах показано, как использовать каждую функцию на практике.
Пример 1: Использование СЧЁТЕСЛИ
Мы можем использовать следующую формулу COUNTIF для подсчета количества строк, где значение в диапазоне A2: A16 равно «Mavs»:
=COUNTIF( A2:A16 , "Mavs")
На следующем снимке экрана показано, как использовать эту формулу на практике:
Мы видим, что всего 5 ячеек в диапазоне A2:A16 соответствуют этому критерию.
Пример 2: Использование СЧЁТЕСЛИМН
Мы можем использовать следующую формулу COUNTIFS для подсчета количества строк, где значение в диапазоне A2: A16 равно «Mavs», а значение в диапазоне B2: B16 равно «Guard»:
=COUNTIFS( A2:A16 , "Mavs", B2:B16 , "Guard")
На следующем снимке экрана показано, как использовать эту формулу на практике:
Мы видим, что всего 5 строк в наборе данных содержат «Mavs» в столбце A и «Guard» в столбце B.
Обратите внимание, что в функции СЧЁТЕСЛИМН мы можем использовать столько условий, сколько захотим.
Например, мы можем использовать следующую формулу, чтобы найти строки, которые удовлетворяют трем различным условиям:
=COUNTIFS( A2:A16 , "Mavs", B2:B16 , "Guard", C2:C16 , ">20")
На следующем снимке экрана показано, как использовать эту формулу на практике:
Мы видим, что всего 1 строка в наборе данных содержит «Mavs» в столбце A, «Guard» в столбце B и значение больше 20 в столбце C.
Дополнительные ресурсы
В следующих руководствах объясняется, как выполнять другие распространенные задачи в Excel:
Как использовать СЧЁТЕСЛИ с ИЛИ в Excel
Как использовать СЧЁТЕСЛИ с другого листа в Excel
Как использовать СЧЁТЕСЛИМН с диапазоном дат в Excel