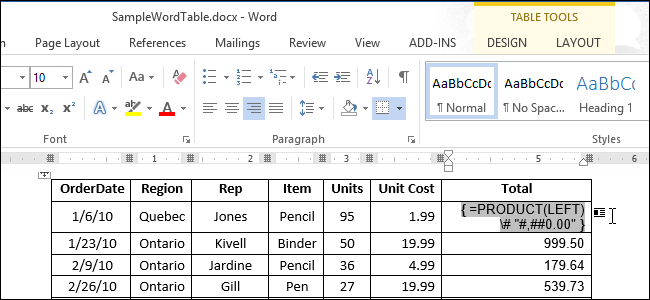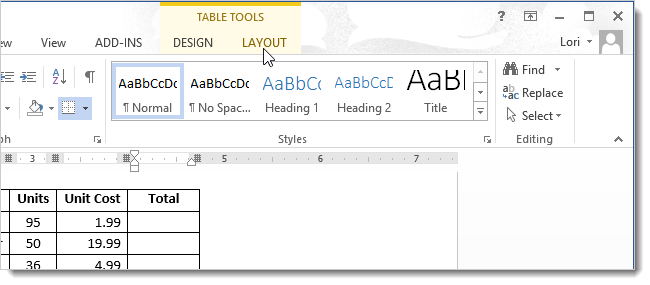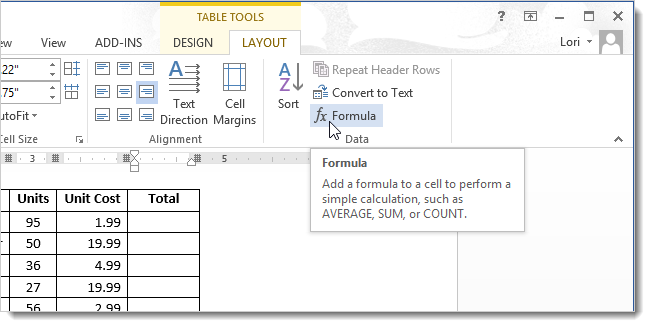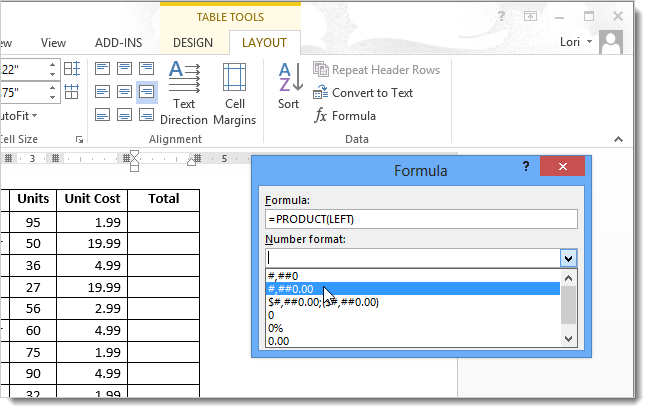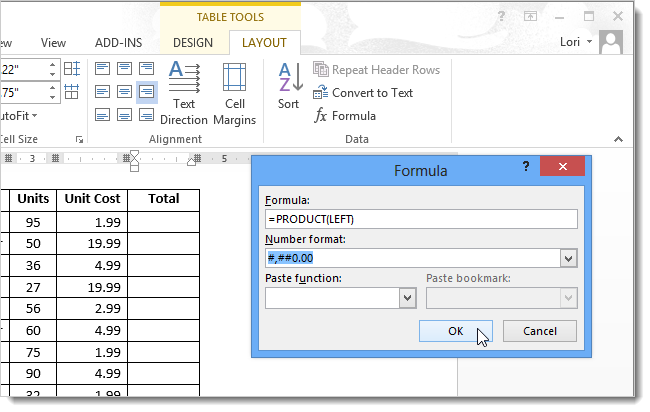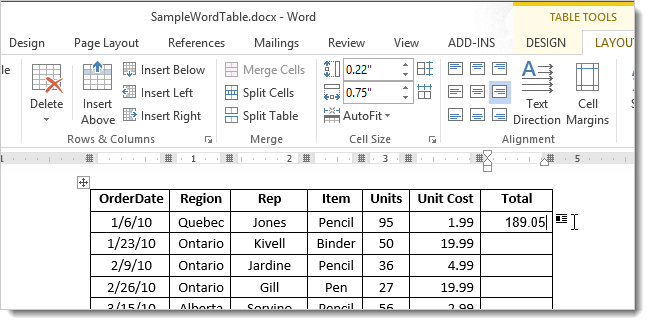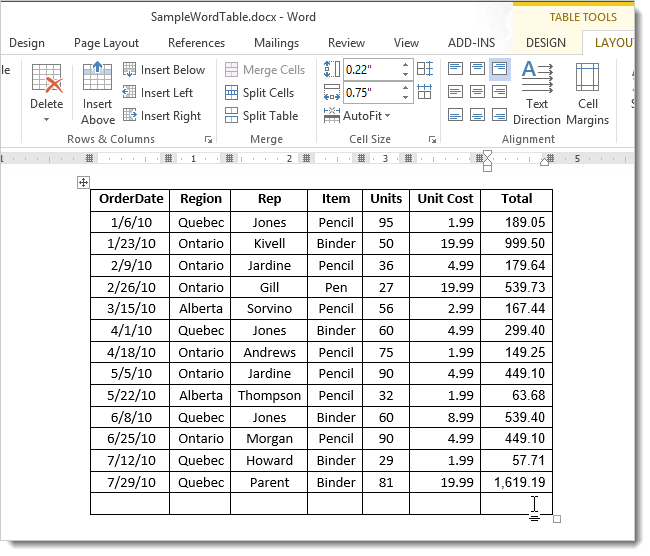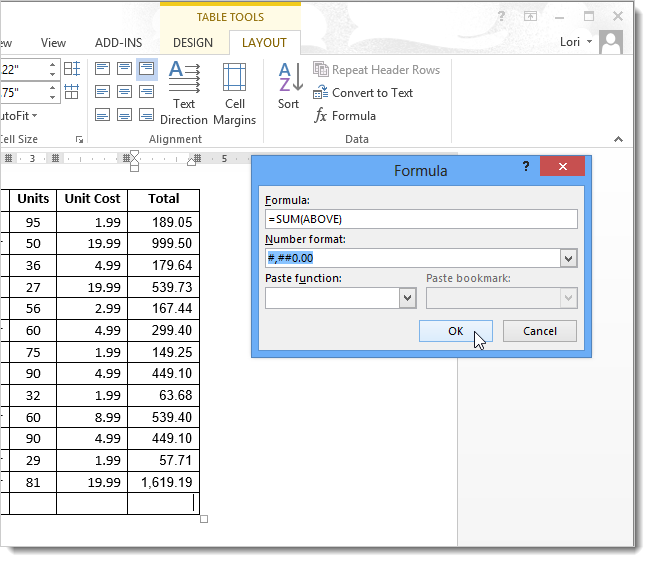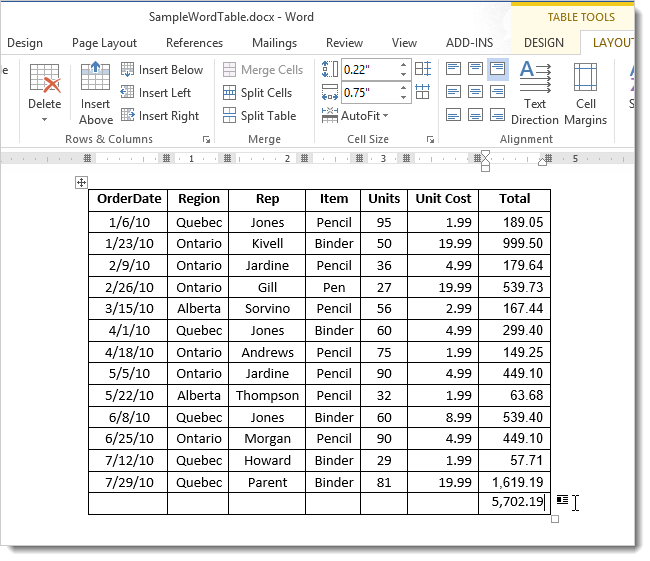Как пронумеровать строки и столбцы в таблице ворда автоматически
Чем больше знакомишься с текстовым редактором Ворд, тем больше убеждаешься, что в нем предусмотрено практически все. Сегодня мы узнаем, как пронумеровать строки в таблице Ворд в автоматическом режиме. А заодно рассмотрим и такую же нумерацию для столбцов.
Большинство пользователей не знают о такой функции и нумеруют строки вручную. Хорошо, когда таблица не большая, а если в ней 100 и более строк. А если необходимо добавить строку в середине? Тогда всю нумерацию придется переделывать. Это же ужас какой-то!
Но этого ужаса можно избежать, если воспользоваться автоматической нумерацией строк и столбцов. О том, как это сделать, мы сейчас и поговорим. Пример я приведу на примере Microsoft Word 2013, но все то же самое можно применить и в других версиях программы.
Нумеруем строки в таблице Ворда автоматически
Лучше всего пронумеровать строки в таблице ворд в самом начале, как только вы создали таблицу, и строк в ней пока мало.
Выделяем столбец, в котором будет стоять нумерация строк.
После этого переходим на вкладке «Главная» в блок «Абзац» и выбираем иконку «Нумерация».
Если вам необходимо пронумеровать строки римскими цифрами, то нажмите на маленькую стрелочку с правой стороны иконки «Нумерация». Откроется библиотека нумерации, где можно выбрать другой формат номера.
Точно так же можно выбрать латинские буквы.
А если вы в открывшемся меню нажмете на строку «Определить свой формат номера…»,
то откроется окошко, в котором можно задать свой формат нумерации.
Нумеруем столбцы в Ворде в автоматическом режиме
Точно так же, выделяем любую строку таблицы.
Переходим на вкладку «Главная». Находим на ней иконку «Нумерация» и, либо жмем по ней мышкой, либо открываем список форматов и выбираем нумерацию в нем.
Если после заполнения таблицы вам необходимо добавить или удалить строку, или столбец, то нумерация автоматически изменится на правильный порядок. Никаких пробелов в нумерации не будет.
Маленький секрет:
Если необходимо в какой-то строке или колонке начать нумерацию заново, то устанавливаем курсор на ту строку или столбец, откуда будет начало, и кликаем правой кнопкой мыши. Выбираем «Начать заново».
Теперь нумерация изменилась, и с пятой строки она пошла сначала.
Нумерация ячеек в таблице в Word
С помощью нумерованного списка в Word можно добавлять номера в ячейки таблицы.
Примечание: Если ячейка таблицы содержит несколько строк текста, Word нумерует каждую строку в ячейке.
Выделите ячейки таблицы, которые хотите пронумеровать.
Чтобы пронумеровать начало каждой строки, выделите в таблице только первый столбец, щелкнув его верхнюю границу.
На вкладке Главная в группе Абзац нажмите кнопку Нумерация.
Примечание: Чтобы выбрать другой формат номера, щелкните правой кнопкой мыши номер в списке, наведите указатель на кнопку Нумерация, выберите элемент Определить новый формат номера, а затем выберите нужные параметры.
Как правильно пронумеровать страницы в Word с первого или любого другого листа: подробная инструкция
Здравствуйте, читатели блога iklife.ru.
Мы продолжаем изучать возможности самого популярного текстового редактора. Поначалу новые для нас функции кажутся “темным лесом”, но постепенно мы понимаем, что не так страшен Word, как мы думали. Со временем он может стать верным другом и помощником в работе с текстами, и мы легко и без длинных инструкций будем делать сноски, создавать таблицы, переворачивать листы, добавлять ссылки и комментарии.
А сегодня разберемся, как пронумеровать страницы в Word, рассмотрим самый простой случай, когда номера идут с начала и до конца документа, и более сложные варианты.
Автоматическая нумерация и ее возможности
Самый незамысловатый способ получить номера в текстовом документе – это проставить их вручную. Такой вариант подойдет, если вы делаете файл для себя, чтобы удобно было его читать, редактировать и сшить после печати.
Но если речь идет об официальном документе или студенческой работе, дипломе, реферате или курсовой, то ручной труд вряд ли кто-то оценит. Тут есть четкие правила, как и где нужно поставить номера на страницах. И в этом нам помогает автоматическая нумерация.
Что она позволяет делать:
- быстро нумеровать все листы в файле;
- при необходимости удалить цифру 1 с первой страницы;
- сделать нумерацию начиная с любого натурального числа, например, не с 1, а с 2, 3 или 4;
- разместить номер внизу или вверху в зоне колонтитулов, при этом сохраняется форматирование всего документа, ничего никуда не съезжает и не переносится в основном тексте;
- использовать арабские и римские цифры, а также буквы латинского алфавита для нумерации, если ваша работа позволяет такие вольности.
После применения функции можно легко создать автоматическое оглавление, в котором пункты будут ссылками по документу. Это очень удобно, а в некоторых случаях и необходимо.
Сделать сквозную нумерацию с первой до последней страницы очень просто. Сейчас я вам покажу этот вариант, а затем мы разберем более сложные способы.
Примечание: интерфейс Microsoft Word почти не менялся начиная с 2007 года. У меня программа версии 2019 года, но если у вас Word 2010, 2013 или 2016, то вы все равно без труда повторите действия, показанные в этой инструкции. Если вы используете версию 2003 года и более ранние, то внешний вид в них отличается, но рассматриваемая функция там тоже есть.
Нумерация с первого листа
Открываем документ в редакторе Microsoft Word и идем во вкладку “Вставка”. Затем нажимаем на нужную нам опцию.
Теперь выбираем, где будет находиться цифра: вверху, внизу или сбоку листа. В каждом из этих пунктов есть свои подпункты. Например, если мы хотим вставить колонтитулы вверху или внизу страницы, то нам предлагается сделать это в левом, правом углу или по центру. Также можно выбрать внешний вид: сделать цифры крупнее, добавить разные оформительские элементы, повернуть номер “на бочок”.
Кликните по нужному варианту. Если у вас нет четких требований к документу, то выберите понравившееся оформление на свой вкус. После этого на всех листах начиная с первого появятся номера от 1 до числа, соответствующего объему вашей работы.
Чтобы перейти из зоны колонтитулов к дальнейшей работе с текстом, нажмите на любое место документа двойным щелчком мыши или в верхнем меню кликните по крестику.
Нумерация со второго листа
Часто бывает так, что в начале реферата, курсовой работы или отчета идет титульная страница, на которой не должно быть никаких колонтитулов и сносок. В таком случае нам нужно включить нумерацию со второго листа.
Делаем все, как показано выше. Идем в пункт меню “Вставка”, выбираем нужную функцию и внешний вид колонтитула. Затем ставим галочку рядом с надписью “Особый колонтитул для первой страницы” и закрываем окно редактирования. Полистайте документ вниз и убедитесь, что остальные цифры на месте.
Как начать с произвольного номера
Если нам нужно пронумеровать все листы, в том числе и первый, но сами значения начать не с 1, а с другого числа, то сначала привычной дорогой идем во вкладку “Вставка”, выбираем уже знакомую нам опцию и внешний вид номеров.
Затем в той же вкладке открываем настройки формата.
Указываем значение, с которого следует начать. Допустимый диапазон начинается с 0 и заканчивается 2 147 483 646. Не спрашивайте только, откуда взялось именно такое число.
Примечание: если задать начало отсчета с нуля, а затем удалить номер с первого листа, то получим номера со второй страницы, но с цифры 1.
Подтвердите действие кнопкой “ОК” и оцените результат своих трудов.
Нумерация с произвольного листа
Бывает так, что нужно начать не с первой и даже не со второй страницы, а, к примеру, с третьей или четвертой. Чтобы осуществить это, можно прибегнуть к разным приемам.
Первый способ
Это традиционный путь, который описан в разделе помощи к Microsoft Word. Но понять инструкции производителя бывает сложно. Я покажу и постараюсь описать процесс простыми словами и на примере.
Сначала создадим 2 раздела в одном документе. Для этого ставим курсор в начало первой строки листа, с которого будем начинать отсчет. Затем идем в пункт меню “Макет”, выбираем нужную опцию и создаем разрыв разделов.
Чтобы убедиться, что мы правильно разделили файл на 2 части, я рекомендую включить нечитаемые символы на вкладке “Главная”. Я к ним уже так привыкла, что чаще всего не выключаю. Это помогает мне делать правильное оформление текста, убирать лишние пробелы, переносы и другие элементы, которые портят вид при печати.
Перед страницей, с которой мы начнем нумеровать документ, должен появиться разрыв, как показано на скриншоте.
Затем идем в меню “Вставка” и нумеруем все страницы по стандартной схеме. Программа автоматически покажет нам начало второго раздела. Если нет, то сами переместите курсор на нужный колонтитул. Теперь отключаем опцию “Как в предыдущем разделе”.
Поднимаемся вверх и удаляем любой колонтитул в первом разделе. Затем закрываем окно редактирования.
В результате мы получим такую картину:
- Отсутствие номеров в начале документа.
- Начало нумерации с выбранного фрагмента текста.
- Значения соответствуют реальному положению листа в файле. То есть если у нас второй раздел начинается с 3-й странички, то на ней и будет написана цифра 3.
Если мы хотим изменить сами числа, то отправляемся в настройки формата и указываем, с какого значения нужно начинать отсчет.
Второй способ
Этот способ я использовала в своих студенческих работах, поскольку о хитрости с разрывом разделов я просто не знала. Я разбивала документ на 2 файла: в первый отправлялись листы, на которых не должно быть колонтитулов, во втором же аккуратно расставлялись номера начиная с нужной цифры обычным способом через меню “Вставка”.
Такой вариант подходит, если вам не нужно отправлять кому-либо готовый документ в электронном виде. Главное, не забыть распечатать оба файла и аккуратно их соединить. Также важно следить, чтобы нумерация не сбилась, ведь если мы добавляем листы в первый файл, то отсчет во втором должен начинаться уже с другого числа.
Если вы редактируете работу после того, как поставили номера, убедитесь, что все правильно. При необходимости зайдите в меню и поменяйте значение, с которого следует начать нумерацию.
Заключение
Мы с вами разобрали несколько способов и подходов к нумерации листов в Microsoft Word. Теперь вы знаете, где можно найти нужные параметры, как добавить и правильно настроить номера.
Если остались вопросы, или что-то не получается, напишите об этом в комментариях, будем решать задачу вместе. Также мы будем рады, если вы поделитесь своим опытом в освоении текстового редактора Word в целом и в работе с колонтитулами в частности.
Сохраняйте статью в закладках и на стене в своих социальных сетях, чтобы не потерять, в нужный момент вернуться к инструкции и освежить ее в памяти.
Zitzy
> как бы это автоматизировать?а) макросом.
б) переделать таблички в эксель, и использовать для ячейки формулу. Если нужно печатать то, что получилось в виде «табличек» по каждой строке — использовать «слияние» в Word, выбрав экселевский документ как источник данных.
г) сделать все в аксессе в виде базы данных, указав номер как ключевое поле, с автоинкрементом. По печати возможности широчайшие.Д) (я ж не знаю, что у вас за «таблички») А если таблички уже есть, и по 1 на листе, и все в одном документе, то проставить автонумерацию страниц, а потом из колонтитула вырезать поле с номером и вставить его в тело таблички в нужное место. Дешево и сердито.
Приходилось ли Вам когда-нибудь писать документ для редактора или начальника с обязательным требованием, чтобы был вставлен счетчик слов? Сегодня мы выясним, как это сделать с помощью кодов полей в Word 2010.
Вставляем счетчик слов
Вы можете использовать коды полей, чтобы вставить текущее количество слов в документ, и оно будет обновляться по мере того, как Вы будете добавлять текст. Чтобы вставить счетчик слов, проверьте, что курсор стоит в том месте, где должен находиться счетчик.
Далее откройте вкладку Insert (Вставка).
В разделе Text (Текст) нажмите Quick Parts (Экспресс-блоки) и выберите Field (Поле).
Откроется диалоговое окно Field (Поле). Здесь представлены поля, которые Вы можете добавить в свой документ. Их не так много, среди них есть Table of Contents (TOC), Bibliography, Time, Date и так далее. Создав счетчик слов, Вы начнёте с простого и сможете в будущем продолжить изучать остальные коды полей.
В этом уроке мы собираемся вставить счетчик слов, поэтому пролистайте список Field Names (Поля) вниз и найдите NumWords…
Нажав на NumWords, Вы сможете выбрать параметры поля и числовой формат. Чтобы не усложнять урок, мы продолжим со стандартными настройками.
Итак, мы видим, что количество слов в нашем документе равно . Не забывайте, что Вы можете вставить это поле в любом месте своего документа. Мы разместили его под заголовком для наглядности, поскольку наш редактор хочет знать, сколько слов мы написали. Далее Вы можете спокойно удалить его, выделив и нажав Delete.
Продолжайте печатать и добавлять текст в документ. Закончив, Вы сможете обновить значение счетчика, нажав правой кнопкой мыши на поле и выбрав пункт Update Field (Обновить поле) из контекстного меню.
Мы добавили несколько абзацев к тексту, поэтому значение поля изменилось.
В будущем мы рассмотрим подробнее, какие возможности открывают коды полей при создании документов. Этот урок станет для Вас началом использования кодов полей в документах Word 2010.
Каково Ваше мнение? Вы используете или использовали ранее коды полей в MS Word? Оставляйте комментарии и делитесь приемами по созданию своих замечательных документов в Microsoft Word.
Урок подготовлен для Вас командой сайта office-guru.ru
Источник: /> Перевел: Антон Андронов
Правила перепечаткиЕще больше уроков по Microsoft Word
Оцените качество статьи. Нам важно ваше мнение:
Если вам необходимо пронумеровать строки в созданной и, возможно, уже заполненной таблице в программе MS Word, первое, что приходит в голову — сделать это вручную. Конечно, всегда можно добавить в начало таблицы (слева) еще один столбец и использовать именно его для нумерации, вводя туда цифры в порядке возрастания. Вот только целесообразным такой метод является далеко не всегда.
Урок: Как сделать таблицу в Ворде
Добавление нумерации строк в таблицу вручную может быть более менее подходящим решением лишь в том случае, когда вы уверены, что таблица больше не будет изменяться. В противном случае, при добавлении строки с данными или без них, нумерация в любом случае собьется и ее придется изменять. Единственно верное решение в данном случае — сделать автоматическую нумерацию строк в таблице Word, о чем мы и расскажем ниже.
Урок: Как добавить строки в таблицу Ворд
1. Выделите тот столбец в таблице, который будет использоваться для нумерации.
Примечание: Если в вашей таблице есть шапка (строка с названием/описанием содержимого столбцов), первую ячейку первой строки выделять не нужно.
2. Во вкладке “Главная” в группе “Абзац” нажмите кнопку “Нумерация”, предназначенную для создания нумерованных списков в тексте.
Урок: Как отформатировать текст в Word
3. Все ячейки в выделенном вами столбце будут пронумерованы.
Урок: Как в Ворд упорядочить список в алфавитном порядке
Если это необходимо, вы всегда можете изменить шрифт нумерации, ее тип написания. Делается это точно так же, как и с обычным текстом, а наши уроки вам в этом помогут.
Уроки по работе с Word:
Как изменить шрифт
Как выровнять текст
Помимо изменения шрифта, типа написания размера и прочих параметров, вы также можете изменить расположение номерных цифр в ячейке, уменьшив отступ или увеличив его. Для этого выполните следующие действия:
1. Кликните правой кнопкой мышки в ячейке с цифрой и выберите пункт “Изменить отступы в списке”:
2. В открывшемся окошке задайте необходимые параметры для отступов и положения нумерации.
Урок: Как объединить ячейки в таблице Ворд
Для изменения стиля нумерации воспользуйтесь меню кнопки “Нумерация”.
Теперь, если вы будете добавлять в таблице новые строки, вносить в нее новые данные, нумерация будет изменяться автоматически, тем самым избавив вас от лишних хлопот.
Урок: Как пронумеровать страницы в Word
Вот, собственно, и все, теперь вы знаете еще больше о работе с таблицами в Ворде, в том числе и о том, как сделать автоматическую нумерацию строк.
Еще статьи по данной теме:
Помогла ли Вам статья?
Word для Microsoft 365 Word 2021 Word 2019 Word 2016 Word 2013 Word 2010 Word 2007 Еще…Меньше
С помощью нумерованного списка в Word можно добавлять номера в ячейки таблицы.
Примечание: Если ячейка таблицы содержит несколько строк текста, Word нумерует каждую строку в ячейке.
-
Выделите ячейки таблицы, которые хотите пронумеровать.
Чтобы пронумеровать начало каждой строки, выделите в таблице только первый столбец, щелкнув его верхнюю границу.
-
На вкладке Главная в группе Абзац нажмите кнопку Нумерация.
Примечание: Чтобы выбрать другой формат номера, щелкните правой кнопкой мыши номер в списке, наведите указатель на кнопку Нумерация, выберите элемент Определить новый формат номера, а затем выберите нужные параметры.
Дополнительные сведения
Автоматическая нумерация строк в Excel
Нужна дополнительная помощь?
На чтение 3 мин Опубликовано 21.06.2015
Если вы работаете в Word, и вам нужно просуммировать значения в таблице, вы можете не вводить данные в Excel, чтобы потом скопировать и вставить их в Word. Word способен выполнять такие простые вычисления, как сложение, умножение или округление.
Примечание: Когда вы добавляете новые строки или столбцы со значениями в таблицу Word, формулы не будут обновляться автоматически. Чтобы обновить формулу, кликните по ней правой кнопкой мыши и выберите Update Field (Обновить поле) из выпадающего меню.
Чтобы ввести формулу в ячейку таблицы, установите курсор в ячейке и откройте вкладку Layout (Макет) в группе вкладок Table Tools (Работа с таблицами).
На вкладке Layout (Макет) в разделе Data (Данные) кликните по Formula (Формула).
В нашем примере мы умножим Units (Количество единиц) на Unit cost (Стоимость единицы), а затем выведем итог в колонку Total (Итого). Чтобы перемножить два числа из ячеек слева от текущей, введите следующий текст в поле ввода Formula (Формула):
=PRODUCT(LEFT)
Выберите нужный вариант из выпадающего списка Number format (Формат числа), чтобы уточнить вид результата вычисления.
Примечание: Более подробную информацию по доступным формулам и их использовании вы найдёте на сайте Microsoft office.
Нажмите ОК, чтобы подтвердить настройки и закрепить формулу за ячейкой.
С этого момента результат вычисления отображается в ячейке.
Примечание: Если вы кликните правой кнопкой мыши по ячейке, содержащей формулу и в выпадающем меню выберете Toggle Field Codes (Коды/значения полей), то увидите закрепленную за ней формулу, как это показано на первой картинке данной статьи. Кликните правой кнопкой мыши и еще раз выберите Toggle Field Codes (Коды/значения полей), чтобы опять отобразить произведение.
Мы проделали те же самые действия, чтобы перемножить Units (Количество единиц) и Unit Cost (Стоимость единицы) в каждой следующей строке.
Теперь убедитесь, что внизу таблички есть дополнительная строчка для того, чтобы просуммировать все цены. Поставьте курсор в пустую ячейку внизу столбца Total (Итого). Чтобы вывести диалоговое окно Formula (Формула), кликните по Formula (Формула) в разделе Data (Данные) на вкладке Layout (Макет). Введите следующую формулу в диалоговом окне Formula (Формула). Скорее всего, формулой по умолчанию будет «=SUM(ABOVE)«.
Выберите подходящий числовой формат и нажмите ОК.
Теперь в этой ячейке отображается итоговая сумма всей колонки Total (Итог).
Оцените качество статьи. Нам важно ваше мнение:
Вы не вошли. Пожалуйста, войдите или зарегистрируйтесь.
Страницы 1
Чтобы отправить ответ, вы должны войти или зарегистрироваться
Сообщений [ 3 ]
1 24.03.2014 17:16:48
- strvik
- рядовой
- Неактивен
- Зарегистрирован: 22.03.2014
- Сообщений: 6
Тема: Как в Word организовать 6-значный числовой счетчик
Как в Word организовать 6-значный числовой счетчик?
Например: Талон 000001, Талон 000002 …. ТАЛОН 000009, Талон 000010 и т.д.
2 Ответ от Boris_R 25.03.2014 03:30:35
- Boris_R
- полковник
- Неактивен
- Зарегистрирован: 07.08.2012
- Сообщений: 234
- Поблагодарили: 110
- За сообщение: 1
Re: Как в Word организовать 6-значный числовой счетчик
strvik пишет:
Как в Word организовать 6-значный числовой счетчик?
Например: Талон 000001, Талон 000002 …. ТАЛОН 000009, Талон 000010 и т.д.
Для вставки автоматической последовательной нумерации различных объектов в Ворд используется поле SEQ
Для вашего случая его можно записать так:
{ SEQ Талон # 000000 }
Внимание, поля SEQ автоматически не обновляются, для обновления всех полей в документе можно открыть окно предварительного просмотра, а затем закрыть его.
Спасибо viter.alex за подсказку по ключу # 000000 в ответе на ваш вопрос в предыдущей теме о форматировании номеров страниц:
viter.alex пишет:
Очень просто. Для этого нужно воспользоваться ключом форматирования номера. Поле номера страницы следует записать так:
{ PAGE # 000000 }
3 Ответ от Alex_Gur 25.03.2014 09:16:31
- Alex_Gur
- Модератор
- Неактивен
- Откуда: Москва
- Зарегистрирован: 28.07.2011
- Сообщений: 2,758
- Поблагодарили: 492
Re: Как в Word организовать 6-значный числовой счетчик
Boris_R пишет:
strvik пишет:
Как в Word организовать 6-значный числовой счетчик?
Например: Талон 000001, Талон 000002 …. ТАЛОН 000009, Талон 000010 и т.д.Для вставки автоматической последовательной нумерации различных объектов в Ворд используется поле SEQ
Для вашего случая его можно записать так:
{ SEQ Талон # 000000 }
Внимание, поля SEQ автоматически не обновляются, для обновления всех полей в документе можно открыть окно предварительного просмотра, а затем закрыть его.
Спасибо viter.alex за подсказку по ключу # 000000 в ответе на ваш вопрос в предыдущей теме о форматировании номеров страниц:viter.alex пишет:
Очень просто. Для этого нужно воспользоваться ключом форматирования номера. Поле номера страницы следует записать так:
{ PAGE # 000000 }
Хотел бы добавить, что поле
как я понимаю, дает только нумерацию с идентификатором Талон.
Чтобы получить счетчик типа
Талон 000001, Талон 000002 …. ТАЛОН 000009, Талон 000010
, нужно перед каждым номером добавлять слово «Талон «:
Талон { SEQ Талон # 000000 }Подробнее о поле SEQ см. здесь: внешняя ссылка
Удобной и приятной работы в Word!
Перевести спасибо на Яндекс кошелёк — 41001162202962; на WebMoney — R581830807057.
Сообщений [ 3 ]
Страницы 1
Чтобы отправить ответ, вы должны войти или зарегистрироваться
Похожие темы
- Организовать 3 взаимовходящих блока информациии
- Простой счетчик
- Счетчик внутри ячеек
- Поиск, Замена, редактирование в Word 2013-2019. Отличия от Word 2010
- Литература об Office и Word: Культин Н.Б. Word 2007.Самое необходимое
- Конвертация на macbook документа из open office в word-проблемы word
- В Word 2007 исчезает текст, который создан в Word 2010
- Перенос даных с таблицы (word) шаблон протокола (word)
Как в Word организовать 6-значный числовой счетчик
Большинство россиян работает с текстами в Ворде. Если у вас появилась необходимость в нестандартных шаблона или макросах для Microsoft Word, а также нужна консультация по настройкам текстового редактора, оптимальным решениям для различных функций, то все это вы можете найти на сайте Ворд Эксперт и форуме сайта. На портале о Microsoft Office Word вы узнаете про: как сделать фамилию в рамке.
Форум имеет структуру, включающую главные и вспомогательные рубрики. В главных подфорумах выделен раздел, в котором собраны особенно часто встречающиеся вопросы и проблемы (например, устранение двойных пробелов). На портале о Microsoft Office Word вы узнаете про: количество цифр в ячейке ворд.
Там же вы найдете информацию по навигации самого форума и сайта и дополнительные источники, связанные с Вордом и программированием. Наш сайт о Microsoft Office Word даст ответ про: антоним к слову приветливо.
Большое внимание уделено настройками в различных версиях, форматированию и оформлению текстов в Ворде. Наш сайт о Microsoft Office Word даст ответ про: форматирование пдф в ворд.
Еще один подраздел полностью посвящен автоматизации (макросы, шаблоны, различные пути ускорения механических операций при работе с текстом и многое другое). Наш сайт о Microsoft Office Word даст ответ про: поиск в верде 2003.
Также есть подфорум, в котором участники предлагают готовые варианты решений разных проблем. Существует возможность оставить заявку. Наш сайт о Microsoft Office Word даст ответ про: как перевернуть таблицу.
Свои отзывы, предложения, замечания по форуму вы можете оставлять в соответствующем подразделе. Для общих вопросов предусмотрена «Курилка». На портале о Microsoft Office Word вы узнаете про: почему расходится текст при выравнивании его по краю.
Время на прочтение
11 мин
Количество просмотров 124K
– А ларчик просто открывался.
И.А. Крылов
О чём эта статья
В настоящей работе описываются способы автоматической организации нумерованных объектов при написании статей, рефератов, докладов, диссертаций и пр. При написании подобного рода материалов неизбежно возникает необходимость нумеровать те или иные объекты, например, формулы или пункты в списке используемой литературы. При этом многие авторы пользуются при написании текстовым редактором Microsoft Word.
В случае тривиальной «ручной» организации, при которой каждый номер прописывается непосредственно руками (обычно, в самом конце, когда текст полностью готов), автор работы может ошибиться в каком-либо номере, и все дальнейшие номера окажутся неверными. Более того, после рецензии те или иные части работы могут быть вставлены в текст или убраны из него. Последнее, зачастую, требует полной перенумерации объектов в документе. Таким образом, цель настоящей статьи состоит в доведении до читателя способов автоматической организации нумерации объектов, позволяющих избежать вышеописанные ситуации.
Предупреждение: в данную статью вошли лишь те приёмы, с которыми автор столкнулся при написании кандидатской диссертации. Описываемые способы организации нумерованных объектов не претендуют на единственность, полноту и оптимальность. Имеются другие интересные способы, например, в TeX. Несомненно, читатель сможет найти и иные способы достижения сформулированной цели. В любом случае, ознакомиться с подходами автора (хотя бы на досуге) следует любому заинтересованному читателю.
Основы работы с полями MS Word
В данном разделе описываются основные поля текстового редактора MS Word, необходимые для организации списков и ссылок на них, а также методы работы с ними.
Поле MS Word – это объект, принимающий то или иное значение в зависимости от ключевых слов и параметров этого поля. Для вставки поля в текст необходимо нажать сочетание клавиш Ctrl + F9 или выбрать соответствующее меню на ленте.
После вставки поля в тексте появятся серые фигурные скобки.
Отличить поля в тексте очень легко – достаточно выделить нужный блок текста. Все поля в выделенном фрагменте будут подсвечены серым цветом.
После того, как поле вставлено в текст, необходимо задать значение этого поля. Для задания значения тому или иному полю необходимо написать определённые ключевые слова, рассмотренные в разделе 2, внутри поля. После задания полю значения необходимо выделить блок текста, содержащий это поле, и нажать F9. Если в выделенном фрагменте окажутся несколько полей, то все они будут обновлены. Для обновления полей во всём документе необходимо выделить всё (Ctrl + a) и нажать F9. Обновить поле можно также с помощью нажатия на соответствующий пункт контекстного меню.
NB! Бывает, что все поля необходимо обновить два раза: первое обновление переупорядочит списки, а второе – расставит нужные значения ссылок.
Значение того или иного поля может быть изменено в любой момент. Для этого необходимо лишь выделить поле (или фрагмент текста, содержащий поля) и выбрать пункт «Коды/значения полей» контекстного меню.
Основные поля MS Word, необходимые для автоматической организации нумерованных объектов
В данном разделе описываются основные поля и ключи, используемые с этими полями. Данные поля позволяют организовать автоматическую нумерацию, списки и ссылки.
Для организации автоматической нумерации необходимо использовать следующие поля:
SEQ
Поле SEQ используется для создания нумерованных списков. Каждое поле SEQ увеличивает на единицу уникальную переменную, указанную в данном поле. Если такая переменная ни разу не использовалась, то её значение становится равным 1. Если поле с данной переменной вставить в ту или иную часть текста и полностью обновить документ, то нумерация всех полей, идущих после вставленного, автоматически увеличится на единицу.
Пример задания поля SEQ
{ SEQ pic_chap1 }
NB! Желательно использовать осмысленные имена переменных, например: pic_chap1 – рисунки первой главы, fn_intro – формулы во введении и т.п. Авторы могут использовать любые имена переменных, но именно осмысленные имена позволят быстро сориентироваться в тексте и исправить его.
Важные ключи поля SEQ. Ключ «с» используется для вывода текущего значения переменной. В частности, с помощью закладки (SET) со значением поля с ключом «c» можно организовать автоматический вывод количества таблиц, рисунков, формул и других объектов, что будет показано ниже. Ключ «h» увеличивает значение переменной в том месте, где задано поле, не отображая само поле. Использование ключей «h» и «c» совместно, очевидно, допустимо, но не имеет смысла. Автор рекомендует воздержаться от подобного.
Примеры использования ключей поля SEQ
{ SEQ pic h }, { SEQ tables c }
SET
Поле SET устанавливает закладку в данном месте документа.
Пример использования поля SET
{ SET lit_Z2009 “1” }
Здесь lit_Z2009 – имя закладки, а «1» – текст закладки. Наиболее существенным является возможность использования вложенных полей, т.е. полей внутри полей. В частности, их можно использовать в качестве текста закладки. Для этого надо вставить поле вышеописанным способом, находясь внутри поля.
Пример
{ SET lit_Z2009 “{SEQ lit c}” }
REF
Поле REF используется для создания ссылок и гиперссылок на закладки. Если закладка была определена где-либо в тексте, то сослаться на неё можно, например, так:
После обновления данного поля на его место будет вставлен текст закладки. Ключ «h» используется для задания гиперссылки на закладку. При нажатии на гиперссылку пользователь будет перемещён в место, заданное ссылкой. Ключ «* MERGEFORMAT» сбрасывает формат текста исходной ссылки, преобразуя его в формат текущей части текста.
PAGEREF
Поле PAGEREF работает так же, как и поле REF, за тем исключением, что текстом ссылки является номер страницы, на котором находится соответствующий объект, а не номер объекта.
Организация автоматической нумерации в документах
Перед тем, как начать описание способов автоматической нумерации объектов в документах, необходимо предупредить читателя об очевидном минусе предлагаемого подхода: для каждого типа объектов и для каждого элемента списков со ссылками придётся создавать свой уникальный идентификатор. В данном случае автор рекомендует заранее продумать систему уникальных имён и записать её где-нибудь, дабы она всё время была перед глазами. Огромным плюсом будет являться то, что при переносах, вставках, добавлении и удалении объектов и ссылок все объекты гарантированно будут иметь верные номера, а ссылки гарантированно будут указывать на нужные объекты.
Нумерация в названиях глав и разделов
Для названия глав и разделов можно воспользоваться стилями MS Word, после чего вставить автооглавление. Тем не менее, если вторая глава вдруг станет третьей или раздел 2.2 станет разделом 2.3, то перенумерация большого числа формул, таблиц и рисунков окажется хлопотным делом. Особые трудности вызовет перенумерация списка литературы, организованного в порядке появления. Чтобы избежать вышеописанного, рекомендуется задать каждой главе уникальное имя (исходя, вероятно, из её смысла). Кроме того, для глав необходимо определить уникальную переменную – имя поля SEQ. Например, именем настоящей главы может быть CHAP_USING_FIELDS, а переменная-счётчик глав – CHAP.
После определения того, как именовать и нумеровать главы, в заголовке пишется следующая (одна из следующих) строка:
- { SEQ CHAP }. Организация автоматической нумерации в документах
- { SEQ CHAP h }{ SET CHAP_USING_FIELDS “{ SEQ CHAP c }”}{ SEQ CHAP c }. Организация автоматической нумерации в документах
Разберём эти строки подробнее. Первая строка приводит к тому, что значение переменной CHAP увеличивается на единицу. После обновления поля, на его месте появится текущий номер главы. Такой способ нумерации подходит для объектов, ссылка на которые не планируется в тексте (например, для промежуточных формул). Если же требуется ссылка на объект, то необходимо использовать вторую конструкцию. В ней первое поле увеличивает значение переменной CHAP без вывода на экран, второе поле устанавливает закладку с именем CHAP_USING_FIELDS, задавая ей текст третьего поля – текущего значения (уже увеличенной на 1) переменной CHAP, а четвёртое поле выводит в данном месте текущее значение (уже увеличенной на 1) переменной CHAP. Следует обратить внимание на то, что третье поле вложено во второе поле. Такая конструкция используется потому, что нет чёткого понимания, какое поле обновится раньше и в каком случае – вложенное или идущее после, если бы только у одного из них был ключ «c». Опыт показал, что увеличение переменной в фоновом режиме и использование текущего значения приводит к желаемому результату. На этом приёме и построены все дальнейшие рассуждения.
Для нумерации разделов внутри главы необходимо задать переменную (уникальную для каждой главы, иначе в следующей главе разделы начнутся с номера n+1), а для каждого раздела необходимо определить уникальное имя.
В качестве примера можно привести следующие строки
{ SEQ CHAP h } { SET CHAP_USING_FIELDS “{ SEQ CHAP c }”}{ SEQ CHAP c }. Организация автоматической нумерации в документах
{ SEQ SUBCHAP_FIELDS h }{ SET SUBCHAP_USING_REF “{ SEQ CHAP c }.{ SEQ SUBCHAP_FIELDS c }”}{ SEQ CHAP c }.{ SEQ SUBCHAP_FIELDS c }. Использование REF
После обновления ссылок этот фрагмент текста превратится в
3. Организация автоматической нумерации в документах
3.1. Использование REF
В данном примере используется второй приём, описанный в нумерации глав, только теперь вложенными и идущими после оказываются два поля. Первое поле { SEQ SUBCHAP_FIELDS h } в фоновом режиме обновляет соответствующую переменную, определённую под разделы данной главы, поля 2-4 { SET SUBCHAP_USING_REF “{ SEQ CHAP c }.{ SEQ SUBCHAP_FIELDS c }”} задают ссылку со значением «ТЕКУЩАЯ ГЛАВА.ТЕКУЩИЙ РАЗДЕЛ», а поля 5-6 { SEQ CHAP c }.{ SEQ SUBCHAP_FIELDS c } вставляют в данное место документа значение «ТЕКУЩАЯ ГЛАВА.ТЕКУЩИЙ РАЗДЕЛ».
Следует ещё раз повторить, что для каждой главы и раздела (подглавы, параграфа) необходимо определить свои уникальные имена для задания ссылок на них, если это необходимо.
Автосодержание
Средства MS Word позволяют организовать автосодержание, однако рекомендуется использовать поля REF для задания ссылок на номера глав и поля PAGEREF для ссылок на страницы. Располагать их лучше в таблицах со скрытыми границами размера Nx3, где N — число элементов в автосодержании: разделы, подразделы и пр. В первом столбце будут содержаться номера пунктов, получаемые из полей REF. Во втором столбце будут содержаться имена элементов. (Увы и ах! Их придётся записать руками). В третьем столбце будут содержаться номера страниц, на которых находится соответствующее поле SET. Получение значений производится через PAGEREF.
Нумерация формул
Для нумерации формул нужно использовать те же конструкции, что и для нумерации глав и подразделов. Автор рекомендует размещать формулы в таблицах Nx2, где N – число формул, следующих подряд, скрывая границы таблиц и выставляя нужное выравнивание.
Пример показан здесь
x = a + b (3.5)
Здесь (3.5) – это значение поля, которое в исходных кодах записывается следующим образом:
({ SEQ FN_CHAP_FIELDS h }{ SET FN_AX2_BX_C “{ SEQ CHAP c }.{ SEQ FN_CHAP_FIELDS c }”}{ SEQ CHAP c }.{ SEQ FN_CHAP_FIELDS c })
Здесь FN_CHAP_FIELDS – имя переменной для нумерации формул текущей главы, { SEQ CHAP c }.{ SEQ FN_CHAP_FIELDS c } – номер соответствующей формулы.
NB! При конвертации документа в pdf формулы часто отображаются неверно. В финальной версии диссертации автор заменил все формулы соответствующими рисунками через старый-добрый PrintScreen – MS Paint.
Нумерация таблиц и рисунков
Нумерация таблиц и рисунков делается так же, как и нумерация формул. Разница лишь в том, что соответствующим объектам лучше давать иные имена и придумывать для них другие переменные-счётчики, например, PIC_CHAP2, TABLE_BETTER_NPV и т.д.
Приведём пару примеров.
Пример 1, таблицы
Таблица { SEQ TAB_CH2 h }{ SET TAB_CH2_SHOPS “{ SEQ CHAP c }.{ SEQ TAB_CH2 c }”}{ SEQ CHAP c }.{ SEQ TAB_CH2 c }. Сравнение склад/рынок по магазинам.
Магазин 1 Магазин 2
Склад 100 180
Рынок 16 29
Здесь TAB_CH2 – переменная-счётчик таблиц второй главы, TAB_CH2_SHOPS – выбранное автором имя для данной таблицы. Пусть данная глава имеет номер 3, и в ней уже было 3 таблицы. Тогда данная формула, как несложно показать, будет преобразована в следующий текст:
Таблица 3.4. Сравнение склад/рынок по магазинам.
Магазин 1 Магазин 2
Склад 100 180
Рынок 16 29
Абсолютно аналогичным образом строится работа с изображениями. Необходимо задать свои переменные-счётчики, имена и пр. В целом, с точки зрения автонумерации, нет никакой разницы между таблицей и рисунком. Вся разница заключается лишь в форматировании частей текста: иные названия, подписи снизу/сверху и пр.
Пример 2, изображения
Рисунок { SEQ PIC_CH2 h }{ SET PIC_CH2_EXPONENT “{ SEQ CHAP c }.{ SEQ PIC_CH2 c }”}{ SEQ CHAP c }.{ SEQ PIC_CH2 c }. Экспонента, косинус и синус.
Аналогично таблицам, здесь PIC_CH2 – переменная-счётчик рисунков второй главы. Опять же, очевидно, что в результате будет получено нечто подобное:
Рисунок 3.10. Экспонента, косинус и синус.
Организация списка используемой литературы
Работа со списком литературы в целом похожа на работу с формулами, таблицами и рисунками, но всё же имеет одно существенное отличие. Из-за этого организация списка литературы была вынесена в отдельный раздел. В данном разделе детально описано построение списка используемой литературы в алфавитном порядке. Построение списка литературы в порядке появления в тексте описано не столь подробно, но может легко быть сделано по аналогии.
Оформление списка используемой литературы в алфавитном порядке в конце документа
Итак, в тексте возникла необходимость сделать ссылку на книгу, статью, журнал и т.п. Если они должны идти единым списком, оформление следует делать подряд по алфавиту. Если они должны идти по типам источников, то нужно записывать сперва книги по алфавиту, потом статьи по алфавиту и т.д. В смысле автонумерации это не имеет значения. Важен лишь порядок, в котором эти источники будут записаны, после чего им будут присвоены номера.
NB! Каждому источнику надо задать уникальное имя, которое будет использоваться для задания ссылок в тексте. Автор при написании диссертации пользовался форматом «lit_ИНИЦИАЛЫ_АВТОРОВ_ГОД» или «lit_ИНИЦИАЛЫ_АВТОРОВ_ПОСТФИКС_ГОД». Постфикс нужен для того, чтобы разделить те или иные работы, которые автор(ы) мог выпустить в течение одного года. Храните этот список уникальных имён перед глазами, т.к. к нему придётся часто обращаться.
При добавлении новых источников достаточно лишь вставить их в нужное место списка используемой литературы, сохраняя порядок, и дважды обновить документ. Обновление дважды требуется для обновления вложенных полей и внешних полей. Двойное обновление документа гарантирует как обновление списка литературы, так и обновление ссылок на него.
Пример части списка с развёрнутыми формулами указан ниже
{ SEQ LIT h }{ SET lit_CHR2011 “{ SEQ LIT c }”}{ SEQ LIT c }. Christofides N. Graph Theory: An Algorithmic Approach. Academic Press Inc., London, 1975. – 400 p.
{ SEQ LIT h }{ SET lit_CHVATAL1983 “{ SEQ LIT c }”}{ SEQ LIT c }. Chvatal V. Linear Programming. W. H. Freeman and Company, 1983. – 425 p.
{ SEQ LIT h }{ SET lit_ERL1978 “{ SEQ LIT c }”}{ SEQ LIT c }. Erlenkotter D. A Dual-Based Procedure for Uncapacitated Facility Location. J. Operations Research, 26, 1978. – pp. 992-1009.
Нетрудно показать, что данный список преобразуется в
15. Christofides N. Graph Theory: An Algorithmic Approach. Academic Press Inc., London, 1975. – 400 p.
16. Chvatal V. Linear Programming. W. H. Freeman and Company, 1983. – 425 p.
17. Erlenkotter D. A Dual-Based Procedure for Uncapacitated Facility Location. J. Operations Research, 26, 1978. – pp. 992-1009.
Если между авторами Chvatal [16] и Erlenkotter [17] нужно вставить какую-либо работу, то всё, что требуется сделать, это добавить пустую строку, скопировать в неё уже имеющийся пункт литературы (например, Chvatal [16]), заменить уникальное имя работы, заменить текстовое описание работы и дважды обновить весь документ.
Оформление ссылок на элементы списка используемой литературы в тексте
Теперь, пожалуй, очевидно, как сделать ссылки на литературу в тексте.
Зная уникальные имена, достаточно использовать поле REF
Из решения классической задачи транспортного типа [{ REF lit_MEELIT1972 h }] следует, что любой базис такой задачи содержит ровно m+s-1 элементов. Из теоремы Данцига [{ REF lit_CHVATAL1983 h }] следует, что все элементы базиса в сформулированной задаче будут являться либо нулями, либо натуральными числами.
После двукратного обновления документа, данный фрагмент текста примет следующий вид:
Из решения классической задачи транспортного типа [26] следует, что любой базис такой задачи содержит ровно m+s-1 элементов. Из теоремы Данцига [16] следует, что все элементы базиса в сформулированной задаче будут являться либо нулями, либо натуральными числами.
Оформление списка используемой литературы в порядке появления в тексте
Если предыдущий метод оказался понятен, то оформление списка литературы в порядке появления также не составит особого труда. Ссылки, задававшиеся в конце, теперь надо размещать непосредственно в тексте. Если данный источник встретился впервые, то указать конструкцию вида [{ SEQ LIT h }{ SET lit_ERL1978 “{ SEQ LIT c }”}{ SEQ LIT c }, стр. 18]. Если данный источник уже встречался ранее, то указать конструкцию вида [{ REF lit_ERL1978 h }, стр. 95]. В сам список, разумеется, нужно помещать поля { REF lit_ERL1978 h } – ссылки на появления источников в тексте. Вся трудность заключается в ручной расстановке полных названий источников. Однако если где-то в тексте произойдут изменения в порядке появления ссылок, то (после двукратного обновления) это сразу отразится на порядке в списке литературы, что может быть быстро исправлено вырезанием и вставкой. Дополнительный плюс: проверка порядка следования источников в данном случае является «контрольной суммой». Ошибки в порядке следования либо отсутствуют, либо, если таковые будут иметь место, очевидны.
Выгрузка документа в формат pdf с сохранением ссылок
Ну вот, пожалуй, и финал данной истории. Документ готов. Можно заняться его распространением, но не хочется отдавать оригинал. Имеются два способа. Первый состоит в замене ссылок их значениями средствами MS Office. Достигается это нажатием Ctrl+Shift+F9, однако автор крайне не рекомендует так делать.
Куда более интересной является выгрузка документа в формат pdf. При выгрузке можно заменить поля значениями, разбив тем самым ссылки на объекты, или оставить их. Преимущество второго случая (зачем всё это вообще делалось) состоит в том, что при чтении текста читатель может нажать на ту или иную ссылку для перемещения к нужной формуле, таблице, рисунку или элементу списка литературы. Включить или выключить данную опцию можно при сохранении в pdf: Create bookmarks using: Word bookmarks.
-
Zitzy
New Member
- Публикаций:
-
0
- Регистрация:
- 4 янв 2009
- Сообщения:
- 28
Есть несколько табличек в word определенного размера, нужно в них вставить инвентарный номер 587/ххх, где ххх — число 000-999, как бы это автоматизировать?
-
artkar
New Member
- Публикаций:
-
0
- Регистрация:
- 17 авг 2005
- Сообщения:
- 400
- Адрес:
- Russia
Вау!!! Вот это вопрос на форуме системных программистов!!!!
Напишу программу 1000? в личку, а блин у меняж оффиса нет,
Ок за 500? научу как макрос написать в ворде. -
Zitzy
New Member
- Публикаций:
-
0
- Регистрация:
- 4 янв 2009
- Сообщения:
- 28
-
FatMoon
New Member
- Публикаций:
-
0
- Регистрация:
- 28 ноя 2002
- Сообщения:
- 954
- Адрес:
- Russia
Zitzy
> как бы это автоматизировать?а) макросом.
б) переделать таблички в эксель, и использовать для ячейки формулу. Если нужно печатать то, что получилось в виде «табличек» по каждой строке — использовать «слияние» в Word, выбрав экселевский документ как источник данных.
г) сделать все в аксессе в виде базы данных, указав номер как ключевое поле, с автоинкрементом. По печати возможности широчайшие.Д) (я ж не знаю, что у вас за «таблички») А если таблички уже есть, и по 1 на листе, и все в одном документе, то проставить автонумерацию страниц, а потом из колонтитула вырезать поле с номером и вставить его в тело таблички в нужное место. Дешево и сердито.

‘Выделение
всего документа
Dim rng As Word.Range =
Me.Range(0, Me.Characters.Count)
rng.Select()
‘Отображение
количества знаков в документе в окне
сообщения
MessageBox.Show(«Количество
символов: » & _
Me.Characters.Count.ToString())
или
‘Выделение всего
документа
Dim rng As Word.Range =
Me.Application.ActiveDocument.Range( _
0,
Me.Application.ActiveDocument.Characters.Count)
rng.Select()
‘Отображение
количества знаков в документе в окне
сообщения
MessageBox.Show(«Количество
символов: » & _
Me.Application.ActiveDocument.Characters.Count.ToString())
12.3. Работа с таблицами
(http://msdn.microsoft.com/ru-ru/library/bb157878.aspx)
Таблица 6. Основные методы и свойства
класса Tables(http://msdn.microsoft.com/ru-ru/library/microsoft.office.interop.word.Tables_members.aspx)
|
Name |
Description |
|
Методы |
|
|
Add |
Возвращает |
|
Свойства |
|
|
Application |
Возвращает |
|
Count |
Возвращает |
|
Item |
Возвращает |
|
NestingLevel |
Возвращает |
|
Parent |
Возвращает |
12.3.1. Создание таблиц в Word
1. Добавление простой таблицы в документ.
Dim tableLocation As
Word.Range = Me.Range(Start:=0, End:=0)
Me.Tables.Add(Range:=tableLocation,
NumRows:=3, NumColumns:=4)
или
Dim tableLocation As
Word.Range = _
Me.Application.ActiveDocument.Range(Start:=0,
End:=0)
Me.Application.ActiveDocument.Tables.Add(
_
Range:=tableLocation,NumRows:=3,NumColumns:=4)
2. Ссылка на таблицу по номеру элемента.
Dim newTable As Word.Table =
Me.Tables.Item(1)
или
Dim newTable As Word.Table = _
Me.Application.ActiveDocument.Tables.Item(1)
3. Применение стиля к таблице.
Me.Tables.Item(1).Range.Font.Size
= 8
Me.Tables.Item(1).Style =
«Table Grid 8»
или
Me.Application.ActiveDocument.Tables.Item(1).Range.Font.Size
= 8
Me.Application.ActiveDocument.Tables.Item(1).Style
= «Table Grid 8»
12.3.2. Заполнение таблиц в свойствах документа
Private Sub
CreateDocumentPropertyTable()
‘Установка
диапазона в верхней части документа
Dim rng
As Word.Range = Me.Range(Start:=0, End:=0)
‘или
Dim rng As Word.Range = _
‘
Me.Application.ActiveDocument.Range(Start:=0, End:=0)
‘Вставка заголовка
в таблицу и указание знаков абзаца
With rng
.InsertBefore(«Document
Statistics»)
.Font.Name = «Verdana»
.Font.Size = 16
.InsertParagraphAfter()
.InsertParagraphAfter()
.SetRange(rng.End,
rng.End)
EndWith
‘Добавление
таблицы в диапазон
rng.Tables.Add(Range:=Me.Paragraphs.Item(2).Range,
_
NumRows:=3,
NumColumns:=2)
‘или
rng.Tables.Add( _
‘
Range:=Me.Application.ActiveDocument.Paragraphs.Item(2).Range, _
‘
NumRows:=3, NumColumns:=2)
‘Выбор формата и
стиля таблицы
With Me.Tables.Item(1)
‘или
With Me.Application.ActiveDocument.Tables.Item(1)
.Range.Font.Size = 12
.Columns.DistributeWidth()
.Style = «Table
Professional»
End With
‘Вставка
свойств документа в ячейки
With
Me.Tables.Item(1)
‘или
With Me.Application.ActiveDocument.Tables.Item(1)
.Cell(1,
1).Range.Text
= «Свойство документа»
.Cell(1,
2).Range.Text = «Значение»
.Cell(2,
1).Range.Text = «Тема»
.Cell(2,
2).Range.Text = _
CType(Me.BuiltInDocumentProperties,
_
Office.DocumentProperties)
_
(Word.WdBuiltInProperty.wdPropertySubject).Value.ToString()
‘или
.Cell(2, 2).Range.Text = CType( _
‘
Me.Application.ActiveDocument.BuiltInDocumentProperties, _
‘
Office.DocumentProperties) _
‘
(Word.WdBuiltInProperty.wdPropertySubject).Value.ToString()
.Cell(3,
1).Range.Text = «Автор»
.Cell(3,
2).Range.Text = CType(Me.BuiltInDocumentProperties, _
Office.DocumentProperties)
_
(Word.WdBuiltInProperty.wdPropertyAuthor).Value.ToString()
‘или
.Cell(3, 2).Range.Text = CType( _
‘
Me.Application.ActiveDocument.BuiltInDocumentProperties, _
‘
Office.DocumentProperties) _
‘
(Word.WdBuiltInProperty.wdPropertyAuthor).Value.ToString()
End
With
End
Sub
Соседние файлы в предмете [НЕСОРТИРОВАННОЕ]
- #
- #
- #
- #
- #
- #
- #
- #
- #
- #
- #
Если вам нужно пронумеровать строки в таблице, созданной и, возможно, уже скомпилированной в MS Word, первое, что приходит в голову, — это сделать это вручную. Конечно, вы всегда можете добавить еще один столбец в верхнюю часть таблицы (слева) и использовать его для нумерации, размещая числа в порядке возрастания. Но этот способ не всегда удобен.
Добавление нумерации строк в таблицу вручную может быть более или менее подходящим решением только в том случае, если вы уверены, что таблица больше не изменится. В противном случае при добавлении строки с данными или без них нумерация во всех случаях не удастся, и ее необходимо будет изменить. Единственно правильное решение в этом случае — сделать автоматическую нумерацию строк в таблице Word, о которой мы поговорим ниже.
1. Выберите столбец в таблице, который будет использоваться для нумерации.
Примечание. Если у вашей таблицы есть заголовок (строка с названием / описанием содержимого столбца), вам не нужно выбирать первую ячейку первой строки.
2. На вкладке «Главная» в группе «Абзац» нажмите кнопку «Нумерация», которая предназначена для создания нумерованных списков в тексте.
3. Все ячейки в выбранном столбце будут пронумерованы.
При необходимости вы всегда можете изменить символ нумерации, ее тип написания. Это делается так же, как и обычный текст, и наши уроки вам в этом помогут.
Помимо изменения шрифта, типа начертания и других параметров, вы также можете изменить положение цифр числа в ячейке, увеличив или уменьшив отступ. Для этого выполните следующие действия:
1. Щелкните правой кнопкой мыши в ячейке с номером и выберите пункт «Изменить отступ в списке”:
2. В открывшемся окне укажите необходимые параметры отступов и позиции нумерации.
Используйте меню кнопки «Нумерация», чтобы изменить стиль нумерации”.
Теперь, если вы добавите новые строки в таблицу, введете в нее новые данные, нумерация изменится автоматически, что избавит вас от лишних хлопот.
Вот и все, теперь вы знаете еще больше о работе с таблицами в Word, в том числе о том, как выполнять автоматическую нумерацию строк.