Элемент Счетчик позволяет изменять значения в определенном диапазоне с определенным шагом (1, 2, 3, …). По умолчанию диапазон изменения значений определен от 0 до 30000, шаг =1.
Для вставки элементов управления на лист необходимо отобразить вкладку
Разработчик.
-
В MS EXCEL 2007 это можно сделать через меню
.
-
В MS EXCEL 2010 это можно сделать так: Откройте вкладку
Файл
; Нажмите кнопку
Параметры
; Нажмите кнопку
Настроить ленту
; Выберите команду
Настройка ленты и в разделе Основные вкладки
установите флажок
Разработчик
.
Теперь вставить элемент управления можно через меню:
.
Обратите внимание, что в этом меню можно также вставить Элементы ActiveX, которые расположены ниже интересующих нас Элементов управления формы. У обоих типов есть одни и те же элементы Кнопка, Список, Флажок и т.п. Разница между ними следующая: чтобы использовать Элементы ActiveX необходимо использовать VBA, а Элементы управления формы можно напрямую привязать к ячейке на листе.
Счетчик
(
Spin button, Spinner
) как, впрочем и все другие Элементы управления формы, возвращает только 1 числовое значение. См.
файл примера лист Счетчик
.
Обзорную статью обо всех элементах управления формы можно
прочитать здесь
.
Вставка Счетчика
Через меню
выберем левой клавишей мыши элемент Счетчик.
После этого выпадающее меню закроется, а курсор вместо обычного толстого крестика
превратится в тонкий крестик.
Кликнув левой клавишей мыши в нужное место на листе, элемент
Счетчик
будет помещен на лист.
Выделение Счетчика
После вставки
Счетчика
он становится выделенным. Если кликнуть в любом другом месте листа, то
Счетчик
перестанет быть выделенным. Чтобы снова его выделить нужно кликнуть его ПРАВОЙ клавишей мыши (клик ЛЕВОЙ клавиши увеличивает или уменьшает значение в связанной ячейке (см. ниже)). После клика правой кнопкой также появляется контекстное меню, чтобы его убрать можно нажать ESC или кликнуть левой клавишей по
Счетчику
.
Перемещение Счетчика и изменение его размеров
Если навести курсор на выделенный
Счетчик
(курсор примет форму 4-х направленных в разные стороны стрелок), затем нажать и удерживать левую кнопку мыши, то можно переместить
Счетчик
.
Удерживая клавишу ALT
можно выровнять
Счетчик
по границам ячеек. Выделенный
Счетчик
также можно перемещать стрелками с клавиатуры.
Если навести курсор на углы прямоугольника или на маленькие квадратики на границе, то можно изменить его размер.
Связываем Счетчик с ячейкой
Как было сказано выше, все Элементы управления формы возвращают значение. Это значение помещается в ячейку определенную пользователем. Чтобы связать Элемент управления с ячейкой, кликните на него ПРАВОЙ клавишей мыши, в появившемся контекстном меню выберите
Формат объекта…
Появится диалоговое окно, выберите вкладку Элемент управления (если такая вкладка отсутствует, то Вы вставили Элемент ActiveX, а не Элемент управления формы, об этом см. выше).
В поле
Связь с ячейкой
нужно ввести ссылку на ячейку. Свяжем наш
Счетчик
с ячейкой
А1
.
Также установим минимальное значение =1, максимальное =101, шаг изменения =2.
Нажмите ОК.
Убедитесь, что
Счетчик
не выделен. Пощелкайте левой клавишей мыши по верхней кнопке
Счетчика
. В ячейке
А1
значение будет увеличиваться в указанном диапазоне, причем с шагом 2 (1, 3, 5, …), т.е. в ячейку будут вводиться только нечетные числа. При щелчке по нижней кнопке, значения будут уменьшаться.
Существует и другой способ связать Элемент управления и ячейку: Выделите правой клавишей мыши Элемент управления, в
Строке формул
введите =, затем кликните левой клавишей мыши на нужную ячейку, нажмите клавишу
ENTER
. Чтобы изменить ячейку, с которой связан Элемент управления, достаточно перетащить эту ячейку, взяв за ее границу, в нужное место.
Одну ячейку можно связать с несколькими элементами управления, но имеет ли это смысл? Решать Вам.
Примечание
. Можно принудительно ввести в ячейку текстовое значение, но оно будет заменено при следующем нажатии
Счетчика
. Проведем эксперимент. Пусть в ячейке
А1
введено число 5. Даже если Вы введете в ячейку
А1
текст »
строка
«, то при следующем нажатии
Счетчика
, например вверх, в ячейке появится число 7 (если шаг =2), т.е.
Счетчик
хранит текущее значение не в ячейке, а где-то в себе.
Если, в нашем примере, Вы введете четное значение, то Счетчик не сбросит его, а будет прибавлять 2 и Вы получите четную последовательность 2, 4, 6, … Но, при достижении верхней границы его поведение изменится 96, 98, 100, 101, т.к. максимальное значение установлено нами =101. Теперь при движении вниз
Счетчик
будет воспроизводить
последовательность
нечетных чисел! Тоже справедливо и для нижней границы: 6, 4, 2, 1, т.к. минимальное значение установлено =1. Поэтому, следите, чтобы граничные значения (при шаге отличным от 1), содержались в требуемой последовательности, иначе при движении вверх и вниз Вы можете получить разные последовательности. Например, для последовательности 1, 4, 7, 10 (шаг 3) правильно установить границы 1 и 10. Если Вы установите границы 1 и 9, то при движении от 1 Вы получите последовательность 1, 4, 7, 9, затем при движении от 9 — получите 9, 6, 3, 1, т.е. 2 разные последовательности!
Использование Счетчика
Счетчик удобен, когда у Вас есть модель, которая зависит от определенного параметра и Вам требуется посмотреть, как ведут себя показатели модели в зависимости от этого параметра: согласитесь нажимать на кнопку удобней, чем вводить значения непосредственно в ячейку. Можно также нажать на счетчик и удерживать левую клавишу мыши, и значения в связанной ячейке начнут «бежать».
Приведем 2 примера использования Счетчика.
1. График функции с параметром
Построим график функции
y=5*x+а
, где
а
— это параметр, который мы будем изменять с помощью
Счетчика
. При изменении параметра
а
график (прямая) будет смещаться вверх или вниз (см.
файл примера лист Счетчик
).
При нажатии на
Счетчик
(верхняя клавиша), значение в связанной ячейке
В7
будет увеличиваться, следовательно все значения в столбце
у
также будут увеличиваться, сдвигая график вверх.
2. Формирование отчета
Пусть имеется таблица с данными об успеваемости группы. Необходимо распечатать карточки по каждому студенту. В карточке (
Отчете
) должна отображаться фамилия студента, количество баллов, оценка и информация о зачете.
Здесь
Счетчик
будем использовать, чтобы последовательно выбирать студентов. Строка с выбранным студентом подсвечивается
Условным форматированием
. Данные из таблицы в отчет будут попадать с помощью формулы
=ВПР(D26;A29:B37;2)
Нажимая на
Счетчик
, отчет будет обновляться, а выбранный студент выделяться в таблице.
Имя Элемента управления
У каждого Элемента управления есть имя. Чтобы его узнать нужно выделить
Счетчик
, в
Поле имя
будет отображено его имя. Чтобы изменить имя Счетчика — в
Поле имя
введите новое имя и нажмите клавишу
ENTER
. Также имя можно изменить в
Области выделения
(
).
Зачем нам знать его имя? Если Вы не планируете управлять
Счетчиком
из программы VBA, то имя может потребоваться только для настройки его отображения на листе. Об этом читайте ниже.
Прячем Счетчик на листе
Включите
Область выделения
(
)
В
Области выделения
можно управлять отображением не только Элементов управления, но и других объектов на листе, например рисунков.
Нажмите на изображение глаза напротив имени объекта и объект исчезнет/ появится.
Расширяем возможности Счетчика
Диапазон изменения значений Счетчика может содержать только положительные значения, шаг — только целые и положительные значения. Этого не всегда достаточно. Научимся использовать формулы, чтобы расширить возможности
Счетчика
(см.
файл примера
).
Чтобы иметь возможность изменять значение в ячейке с шагом 0,1 используйте формулу
=A42/10
(
Счетчик
связан с ячейкой
А42
).
Чтобы изменять значение в ячейке от -101 до -1, используйте формулу
=-102+A50
(границы
Счетчика
установлены от 1 до 101,
Счетчик
связан с ячейкой
А50
)
Шаг изменения счетчика можно сделать переменным, например, используя квадратичную зависимость (1, 4, 9, 16, …) с помощью формулы
=A58*A58
(
Счетчик
связан с ячейкой
А58
).
Шаг изменения счетчика можно сделать различным в зависимости от диапазона, например, (в диапазоне от 1 до 11 шаг=1, от 11 до 101, шаг=10) с помощью формулы
=ЕСЛИ(A66<11;A66;(A66-10)*10+1)
(границы
Счетчика
установлены от 1 до 20,
Счетчик
связан с ячейкой
А66
).
Excel для Microsoft 365 Excel для Microsoft 365 для Mac Excel для Интернета Excel 2021 Excel 2021 для Mac Excel 2019 Excel 2019 для Mac Excel 2016 Excel 2016 для Mac Excel 2013 Excel Web App Excel 2010 Еще…Меньше
Функция СЧЁТЕСЛИМН применяет критерии к ячейкам в нескольких диапазонах и вычисляет количество соответствий всем критериям.
Это видео — часть учебного курса Усложненные функции ЕСЛИ.
Синтаксис
СЧЁТЕСЛИМН(диапазон_условия1;условие1;[диапазон_условия2;условие2];…)
Аргументы функции СЧЁТЕСЛИМН описаны ниже.
-
Диапазон_условия1. Обязательный аргумент. Первый диапазон, в котором необходимо проверить соответствие заданному условию.
-
Условие1. Обязательный аргумент. Условие в форме числа, выражения, ссылки на ячейку или текста, которые определяют, какие ячейки требуется учитывать. Например, условие может быть выражено следующим образом: 32, «>32», B4, «яблоки» или «32».
-
Диапазон_условия2, условие2… Необязательный аргумент. Дополнительные диапазоны и условия для них. Разрешается использовать до 127 пар диапазонов и условий.
Важно: Каждый дополнительный диапазон должен состоять из такого же количества строк и столбцов, что и аргумент диапазон_условия1. Эти диапазоны могут не находиться рядом друг с другом.
Замечания
-
Каждое условие диапазона одновременно применяется к одной ячейке. Если все первые ячейки соответствуют требуемому условию, счет увеличивается на 1. Если все вторые ячейки соответствуют требуемому условию, счет еще раз увеличивается на 1, и это продолжается до тех пор, пока не будут проверены все ячейки.
-
Если аргумент условия является ссылкой на пустую ячейку, то он интерпретируется функцией СЧЁТЕСЛИМН как значение 0.
-
В условии можно использовать подстановочные знаки: вопросительный знак (?) и звездочку (*). Вопросительный знак соответствует любому одиночному символу; звездочка — любой последовательности символов. Если нужно найти сам вопросительный знак или звездочку, поставьте перед ними знак тильды (~).
Пример 1
Скопируйте образец данных из следующих таблиц и вставьте их в ячейку A1 нового листа Excel. Чтобы отобразить результаты формул, выделите их и нажмите клавишу F2, а затем — клавишу ВВОД. При необходимости измените ширину столбцов, чтобы видеть все данные.
|
Продавец |
Превышена квота Q1 |
Превышена квота Q2 |
Превышена квота Q3 |
|---|---|---|---|
|
Ильина |
Да |
Нет |
Нет |
|
Егоров |
Да |
Да |
Нет |
|
Шашков |
Да |
Да |
Да |
|
Климов |
Нет |
Да |
Да |
|
Формула |
Описание |
Результат |
|
|
=СЧЁТЕСЛИМН(B2:D2,»=Да») |
Определяет, насколько Ильина превысила квоту продаж для кварталов 1, 2 и 3 (только в квартале 1). |
1 |
|
|
=СЧЁТЕСЛИМН(B2:B5,»=Да»,C2:C5,»=Да») |
Определяет, сколько продавцов превысили свои квоты за кварталы 1 и 2 (Егоров и Климов). |
2 |
|
|
=СЧЁТЕСЛИМН(B5:D5,»=Да»,B3:D3,»=Да») |
Определяет, насколько продавцы Егоров и Климов превысили квоту для периодов Q1, Q2 и Q3 (только в Q2). |
1 |
Пример 2
|
Данные |
||
|---|---|---|
|
1 |
01.05.2011 |
|
|
2 |
02.05.2011 |
|
|
3 |
03.05.2011 |
|
|
4 |
04.05.2011 |
|
|
5 |
05.05.2011 |
|
|
6 |
06.05.2011 |
|
|
Формула |
Описание |
Результат |
|
=СЧЁТЕСЛИМН(A2:A7;»<6″;A2:A7;»>1″) |
Подсчитывает количество чисел между 1 и 6 (не включая 1 и 6), содержащихся в ячейках A2–A7. |
4 |
|
=СЧЁТЕСЛИМН(A2:A7; «<5»; B2:B7; «<03.05.2011») |
Подсчитывает количество строк, содержащих числа меньше 5 в ячейках A2–A7 и даты раньше 03.05.2011 в ячейках B2–B7. |
2 |
|
=СЧЁТЕСЛИМН(A2:A7; «<» & A6; B2:B7; «<» & B4) |
Такое же описание, что и для предыдущего примера, но вместо констант в условии используются ссылки на ячейки. |
2 |
Дополнительные сведения
Вы всегда можете задать вопрос специалисту Excel Tech Community или попросить помощи в сообществе Answers community.
См. также
Для подсчета непустых ячеек используйте функцию СЧЁТЗ
Для подсчета ячеек на основании одного условия используйте функцию СЧЁТЕСЛИ
Функция СУММЕСЛИ суммирует только те значения, которые соответствуют одному условию
Функция СУММЕСЛИМН суммирует только те значения, которые соответствуют нескольким условиям
Функция ЕСЛИМН (Microsoft 365, Excel 2016 и более поздних)
Полные сведения о формулах в Excel
Рекомендации, позволяющие избежать появления неработающих формул
Обнаружение ошибок в формулах
Статистические функции
Функции Excel (по алфавиту)
Функции Excel (по категориям)
Нужна дополнительная помощь?
Функция СЧЁТЕСЛИМН предназначена для подсчета числа ячеек из диапазона, удовлетворяющих установленным одному или нескольким критериям, и возвращает соответствующее числовое значение. В отличие от функции СЧЁТЕСЛИ, которая принимает только один аргумент с критерием отбора данных, рассматриваемая функция позволяет указывать до 127 критериев.
Примеры использования функции СЧЁТЕСЛИМН в Excel
С помощью функции СЧЁТЕСЛИМН можно рассчитать количество ячеек, соответствующих критериям, применяемым к столбцу с числовыми значениями. Например, в ячейках A1:A9 содержится числовой ряд от 1 до 9. Функция =СЧЁТЕСЛИМН(A1:A9;»>2″;A1:A9;»<6″) вернет значение 3, поскольку между числами 2 и 6 расположены 3 числа (3, 4 и 5). Также критерии отбора данных могут быть применены к другим столбцам таблицы.
Как посчитать количество позиций в прайсе по условию?
Пример 1. Определить количество телевизоров производства LG в таблице данных, стоимость которых не превышает 20000 рублей.
Вид исходной таблицы:
Для расчета количества телевизоров компании LG, стоимость которых не превышает 20000 рублей используем следующую формулу:
Описание аргументов:
- A2:A11 –диапазон первого условия, ячейки которого хранят текстовые данные с названием фирмы и величиной диагонали;
- «LG*» – условие поиска с подстановочным знаком «*» (любое количество символов после «LG»;
- B2:B11 – диапазон второго условия, содержащий значения стоимости товаров;
- «<20000» – второе условие поиска (цена меньше 20000).
Результат вычислений:
Как посчитать долю группы товаров в прайс-листе?
Пример 2. В таблице содержатся данные о покупках в интернет магазине бытовой техники за определенный период времени. Определить соотношение проданных продуктов фирм LG, Samsung и Bosch продавцом с фамилией Иванов к общему количеству реализованного товара всеми продавцами.
Вид исходной таблицы:
Для получения искомого значения используем формулу:
Для поиска сразу нескольких значений в векторе данных (столбце B:B) в качестве аргумента условие1 была передана константа массива {«LG»;»Samsung»;»Bosch»}, поэтому формулу необходимо выполнить в качестве формулы массива. Функция СУММ подсчитывает число элементов, содержащихся в массиве значений, возвращаемых функцией СЧЁТЕСЛИМН. Функция СЧЁТ возвращает число непустых ячеек в диапазоне A2:A21, то есть число строк в таблице. Соотношение полученных величин является искомым значением.
В результате вычислений получим:
Как посчитать количество ячеек по нескольким условиям в Excel?
Пример 3. В таблице приведены данные о количестве отработанных часов сотрудником на протяжении некоторого периода. Определить, сколько раз сотрудник работал сверх нормы (более 8 часов) в период с 03.08.2018 по 14.08.2018.
Вид таблицы данных:
Для вычислений используем следующую формулу:
В качестве первых двух условий проверки указаны даты, которые автоматически преобразовываются в код времени Excel (числовое значение), а затем выполняется операция проверки. Последний (третий) критерий – количество рабочих часов больше 8.
В результате расчетов получим следующее значение:
Особенности использования функции СЧЁТЕСЛИМН в Excel
Функция имеет следующую синтаксическую запись:
=СЧЁТЕСЛИМН(диапазон_условия1;условие1;[диапазон_условия2;условие2];…)
Описание аргументов:
- диапазон_условия1 – обязательный аргумент, принимающий ссылку на диапазон ячеек, в отношении содержащихся данных в которых будет применен критерий, указанный в качестве второго аргумента;
- условие1 – обязательный аргумент, принимающий условие для отбора данных из диапазона ячеек, указанных в качестве диапазон_условия1. Этот аргумент принимает числа, данные ссылочного типа, текстовые строки, содержащие логические выражения. Например, из таблицы, содержащей поля «Наименование», «Стоимость», «Диагональ экрана» необходимо выбрать устройства, цена которых не превышает 1000 долларов, производителем является фирма Samsung, а диагональ составляет 5 дюймов. В качестве условий можно указать “Samsung*” (подстановочный символ «*» замещает любое количество символов), “>1000” (цена свыше 1000, выражение должно быть указано в кавычках), 5 (точное числовое значение, кавычки необязательны);
- [диапазон_условия2;условие2];… — пара последующих аргументов рассматриваемой функции, смысл которых соответствует аргументам диапазон_условия1 и условие1 соответственно. Всего может быть указано до 127 диапазонов и условий для отбора значений.
Скачать примеры функции СЧЁТЕСЛИМН в Excel
Примечания:
- Во втором и последующем диапазонах условий ([диапазон_условия2], [диапазон_условия3] и т. д.) число ячеек должно соответствовать их количеству в диапазоне, заданном аргументом диапазон_условия1. В противном случае функция СЧЁТЕСЛИМН вернет код ошибки #ЗНАЧ!.
- Рассматриваемая функция выполняет проверку всех условий, перечисленных в качестве аргументов условие1, [условие2] и т. д. для каждой строки. Если все условия выполняются, общая сумма, возвращаемая СЧЁТЕСЛИМН, увеличивается на единицу.
- Если в качестве аргумента условиеN была передана ссылка на пустую ячейку, выполняется преобразование пустого значения к числовому 0 (нуль).
- При использовании текстовых условий можно устанавливать неточные фильтры с помощью подстановочных символов «*» и «?».
Skip to content
В этом руководстве объясняется, как использовать функцию СЧЕТЕСЛИМН с несколькими критериями в Excel на основе логики И и ИЛИ. Вы найдете примеры для разных типов данных — числа, даты, текст, символы подстановки. Цель этого поста — продемонстрировать различные подходы и помочь вам выбрать наиболее эффективное решение для каждой конкретной задачи.
Начиная с версии Excel 2007, Microsoft добавила в Excel «старших сестер» функциям выборочного подсчета СУММЕСЛИ, СЧЁТЕСЛИ и СРЗНАЧЕСЛИ – функции СУММЕСЛИМН, СЧЁТЕСЛИМН и СРЗНАЧЕСЛИМН. В английском варианте эти функции выглядят как SUMIFS, COUNTIFS и AVERAGEIFS, т.е. имеют на конце букву -S, обозначающую в английском языке множественное число. В русской версии эту роль играет -МН.
Их часто путают, поскольку они очень похожи друг на друга и предназначены для подсчета на основе указанных критериев.
Разница в том, что СЧЕТЕСЛИ предназначен для подсчета ячеек с одним условием в одном диапазоне, тогда как СЧЕТЕСЛИМН может оценивать разные критерии в одном и том же или в разных диапазонах.
- Как работает функция СЧЕТЕСЛИМН?
- Считаем с учетом всех критериев (логика И).
- Если достаточно выполнения хотя бы одного условия (логика ИЛИ).
- Как сосчитать числа в интервале.
- Как использовать ссылки в формулах СЧЕТЕСЛИМН.
- Как использовать СЧЕТЕСЛИМН со знаками подстановки.
- Несколько условий в виде даты.
Как работает функция СЧЕТЕСЛИМН?
Она вычисляет количество соответствий в нескольких диапазонах на основе одного или множества критериев.
Синтаксис функции выглядит следующим образом:
СЧЕТЕСЛИМН(диапазон1;условие1; [диапазон2;условие2]…)
- диапазон1 (обязательный) — определяет первую область, к которой должно применяться первое условие ( условие1).
- условие1 (обязательное) — устанавливает требование к отбору в виде числа , ссылки на ячейку , текстовой строки , выражения или другой функции Excel. Определяет, какие ячейки должны учитываться.
- [диапазон2;условие2]… (необязательные) — это дополнительные области и связанные с ними критерии. Вы можете указать до 127 таких пар.
На самом деле, вам не нужно помнить этот синтаксис наизусть. Microsoft Excel отобразит аргументы функции, как только вы начнете печатать; аргумент, который вы вводите в данный момент, будет выделен жирным шрифтом.
Что нужно запомнить?
- Диапазонов поиска может быть от 1 до 127. Для каждого из них указывается свое условие. Учитываются только те случаи, которые отвечают всем предъявленным требованиям.
- Каждый дополнительный диапазон должен иметь одинаковое число строк и столбцов с первым. Иначе получите ошибку #ЗНАЧ!
- Допускаются как смежные, так и несмежные диапазоны.
- Если в аргументе указана ссылка на пустую ячейку , функция обрабатывает его как нулевое значение (0).
- В критериях можно использовать символы подстановки — звездочка (*) и знак вопроса (?). Далее мы расскажем об этом подробнее.
Считаем с учетом всех критериев (логика И).
Этот вариант является самым простым, поскольку функция СЧЕТЕСЛИМН предназначена для подсчета только тех ячеек, для которых все указанные параметры имеют значение ИСТИНА. Мы называем это логикой И, потому что логическая функция И работает таким же образом.
а. Для каждого диапазона — свой критерий.
Предположим, у вас есть список товаров, как показано на скриншоте ниже. Вы хотите узнать количество товаров, которые есть в наличии (у них значение в столбце B больше 0), но еще не были проданы (значение в столбце D равно 0).
Задача может быть выполнена таким образом:
=СЧЁТЕСЛИМН(B2:B11;G1;D2:D11;G2)
или
=СЧЁТЕСЛИМН(B2:B11;»>0″;D2:D11;0)
Видим, что 2 товара (крыжовник и ежевика) находятся на складе, но не продаются.
б. Одинаковый критерий для всех диапазонов.
Если вы хотите посчитать элементы с одинаковыми критериями, вам все равно нужно указывать каждую пару диапазон/условие отдельно.
Например, вот правильный подход для подсчета элементов, которые имеют 0 как в столбце B, так и в столбце D:
=СЧЁТЕСЛИМН(B2:B11;0;D2:D11;0)
Получаем 1, потому что только Слива имеет значение «0» в обоих столбцах.
Использование упрощенного варианта с одним ограничением выбора, например =СЧЁТЕСЛИМН(B2:D11;0), даст другой результат — общее количество ячеек в B2: D11, содержащих ноль (в данном примере это 5).
Если достаточно выполнения хотя бы одного условия (логика ИЛИ).
Как вы видели в приведенных выше примерах, подсчет ячеек, отвечающих всем указанным критериям, прост, поскольку функция СЧЕТЕСЛИМН как раз и предназначена для такой работы.
Но что если вы хотите подсчитать значения, для которых хотя бы одно из указанных условий имеет значение ИСТИНА , то есть использовать логику ИЛИ? В принципе, есть два способа сделать это — 1) сложив несколько формул СЧЕТЕСЛИ или 2) использовать комбинацию СУММ+СЧЕТЕСЛИМН с константой массива.
Способ 1. Две или более формулы СЧЕТЕСЛИ или СЧЕТЕСЛИМН.
Подсчитаем заказы со статусами «Отменено» и «Ожидание». Чтобы сделать это, вы можете просто написать 2 обычные формулы СЧЕТЕСЛИ и затем сложить результаты:
=СЧЁТЕСЛИ(E2:E11;»Отменено»)+СЧЁТЕСЛИ(E2:E11;»Ожидание»)
В случае, если нужно оценить более одного параметра отбора, используйте СЧЕТЕСЛИМН.
Чтобы получить количество «отмененных» и «отложенных» заказов для клубники, используйте такой вариант:
=СЧЁТЕСЛИМН(A2:A11;»клубника»;E2:E11;»Отменено»)+СЧЁТЕСЛИМН(A2:A11;»клубника»;E2:E11;»Ожидание»)
Способ 2. СУММ+СЧЁТЕСЛИМН с константой массива.
В ситуациях, когда вам приходится оценивать множество критериев, описанный выше подход — не лучший путь, потому что ваша формула станет слишком громоздкой. Чтобы выполнить те же вычисления в более компактной форме, перечислите все свои критерии в константе массива и укажите этот массив в качестве аргумента функции СЧЕТЕСЛИМН.
Вставьте СЧЕТЕСЛИМН в функцию СУММ, вот так:
СУММ(СЧЁТЕСЛИМН(диапазон;{«условие1″;»условие2″;»условие3»;…}))
В нашей таблице с примерами для подсчета заказов со статусом «Отменено» или «Ожидание» расчет будет выглядеть следующим образом:
=СУММ(СЧЁТЕСЛИМН(E2:E11;{«Отменено»;»Ожидание»}))
Массив означает, что в начале ищем все отмененные заказы, потом ожидающие. Получается массив из двух цифр итогов. А затем функция СУММ просто их складывает.
Аналогичным образом вы можете использовать две или более пары диапазон/условие. Чтобы вычислить количество заказов на клубнику, которые отменены или в стадии ожидания, используйте это выражение:
=СУММ(СЧЁТЕСЛИМН(A2:A11;»Клубника»;E2:E11;{«Отменено»;»Ожидание»}))
Как сосчитать числа в интервале.
СЧЕТЕСЛИМН рассчитывает 2 вида итогов — 1) на основе множества ограничений (объяснено в приведенных выше примерах), и 2) когда числа находятся между двумя указанными вами значениями. Последнее может быть выполнено двумя способами — с помощью функции СЧЕТЕСЛИМН или путем вычитания одного СЧЕТЕСЛИ из другого.
1. СЧЕТЕСЛИМН для подсчета ячеек между двумя числами
Чтобы узнать, сколько было получено заказов количеством товара от 10 до 20, сделаем так:
=СЧЁТЕСЛИМН(D2:D11;»>10″;D2:D11;»<20″)
2. СЧЕТЕСЛИ для подсчета в интервале
Тот же результат может быть достигнут путем вычитания одной формулы СЧЕТЕСЛИ из другой. Сначала считаем, сколько чисел больше, чем значение нижней границы интервала (10 в этом примере). Вторая возвращает число заказов, превышающее верхнее граничное значение (в данном случае 20). Разница между ними — результат, который вы ищете.
=СЧЁТЕСЛИ(D2:D11;»>10″)-СЧЁТЕСЛИ(D2:D11;»>20″)
Это выражение будет возвращать то же количество, как показано на рисунке выше.
Как использовать ссылки в формулах СЧЕТЕСЛИМН.
При использовании логических операторов, таких как «>», «<«, «<=» или «>=» вместе со ссылками на ячейки, не забудьте заключить оператор в «двойные кавычки» и добавить амперсанд (&) перед ссылкой. Иначе говоря, требование к отбору должно быть представлено в виде текста, заключенного в двойные кавычки.
рис6
В приведенном примере посчитаем заказы с количеством более 30 единиц, при том что на складе в наличии было менее 50 единиц товара.
=СЧЁТЕСЛИМН(B2:B11;»<50″;D2:D11;»>30″)
или
=СЧЁТЕСЛИМН(B2:B11;»<«&G1;D2:D11;»>»&G2)
если вы записали значения ограничений в определенные клетки, скажем, в G1 и G2, и ссылаетесь на них.
Как использовать СЧЕТЕСЛИМН со знаками подстановки.
Традиционно можно применять следующие символы подстановки:
- Вопросительный знак (?) — соответствует любому отдельному символу. Используйте его для подсчета ячеек, начинающихся и или заканчивающихся строго определенными символами.
- Звездочка (*) — соответствует любой последовательности символов (в том числе и нулевой). Позволяет заменить собой часть содержимого.
Примечание. Если вы хотите сосчитать ячейки, в которых есть знак вопроса или звездочка просто как буквы, введите тильду (~) перед звездочкой или знаком вопроса в записи параметра поиска.
Теперь давайте посмотрим, как вы можете использовать символ подстановки.
Предположим, у вас есть список заказов, за которыми персонально закреплены менеджеры. Вы хотите знать, сколько заказов уже кому-то назначено и при этом установлен срок их выполнения. Иначе говоря, имеются ли какие-то значения в столбцах B и Е таблицы.
Нам необходимо узнать количество заказов, для которых заполнены столбцы B и Е:
=СЧЁТЕСЛИМН(B2:B21;»*»;E2:E21;»<>»&»»)
Обратите внимание, что в первом критерии мы используем знак подстановки *, поскольку рассматриваем текстовые значения (фамилии). Во втором критерии мы анализируем даты, поэтому и записываем его иначе: «<>»&»» (означает — не равно пустому значению).
Несколько условий в виде даты.
Правила работы с датами очень похожи на рассмотренные выше вычисления с числами.
1.Подсчет дат в определенном интервале.
Для подсчета дат, попадающих в определенный временной интервал, вы также можете использовать СЧЕТЕСЛИМН с двумя критериями или же комбинацию двух функций СЧЕТЕСЛИ.
Следующие выражения подсчитывают в области с D2 по D21 количество дат, приходящихся на период с 1 по 7 февраля 2020 года включительно:
=СЧЁТЕСЛИМН(D2:D21;»>=01.02.2020″;D2:D21;»<=07.02.2020″)
или
=СЧЁТЕСЛИМН(D2:D21;»>=»&H3;D2:D21;»<=»&H4)
2. Подсчет на основе нескольких дат.
Таким же образом вы можете использовать СЧЕТЕСЛИМН для подсчета количества дат в разных столбцах, которые соответствуют 2 или более требованиям. Например, давайте посчитаем, сколько заказов было принято до 1 февраля и затем доставлено после 5 февраля:
Как обычно, запишем двумя способами: со ссылками и без них:
=СЧЁТЕСЛИМН(D2:D21;»>=»&H3;E2:E21;»>=»&H4)
и
=СЧЁТЕСЛИМН(D2:D21;»>=01.02.2020″;E2:E21;»>=05.02.2020″)
3. Подсчет дат с различными критериями на основе текущей даты
Вы можете использовать функцию СЕГОДНЯ() для подсчета дат по отношению к сегодняшнему дню.
Эта формула с двумя областями и двумя критериями ответит вам, сколько товаров уже куплено, но еще не доставлено.
=СЧЕТЕСЛИ(D2:D21;»<«&СЕГОДНЯ();E2:E21;»>»&СЕГОДНЯ())
Она допускает множество возможных вариаций. В частности, вы можете настроить ее, чтобы подсчитать, сколько заказов было оформлено более недели назад и пока еще не доставлено:
=СЧЕТЕСЛИ(D2:D21;»<«&СЕГОДНЯ()-7;E2:E21;»>»&СЕГОДНЯ())
Вот такими способами можно сосчитать ячейки, удовлетворяющие различным условиям.
Я надеюсь, что вы найдете эти примеры и советы полезными. В любом случае, я благодарю вас за чтение и надеюсь увидеть вас в нашем блоге ещё не раз.
Также рекомендуем:
Содержание
- 0.1 Добавляем график
- 1 Формулы в Excel для чайников
- 2 Как в формуле Excel обозначить постоянную ячейку
- 3 Как составить таблицу в Excel с формулами
Helen Bradley объясняет, как добавлять интерактивные элементы на лист Excel, используя Полосу прокрутки и Счетчик.
Всякий раз, когда пользователь выбирает из дискретного набора вариантов, какие данные ввести на лист Excel, Вы можете сэкономить время, автоматизировав процесс ввода. Это можно сделать различными способами, и один из них – использовать интерактивные элементы Spin Button (Счетчик) или Scroll Bar (Полоса прокрутки). Сегодня я познакомлю Вас с использованием Счетчика и Полосы прокрутки, а также покажу, как добавить к графику в Excel интерактивный элемент Счетчик.
- Открываем вкладку Разработчик
- Делаем Счетчик более полезным
- Как работает Полоса прокрутки
- Интерактивный график со счетчиком
Открываем вкладку Разработчик
В Excel 2007 и Excel 2010 элементы Счетчик и Полоса прокрутки доступны на вкладке Developer (Разработчик). Если у Вас эта вкладка не отображается выполните следующее:
- в Excel 2010 откройте File > Options > Customize Ribbon (Файл > Параметры > Настроить ленту) и на панели справа поставьте галочку возле названия вкладки Developer (Разработчик).
- в Excel 2007 нажмите кнопку Office, выберите Excel Options (Параметры Excel) и далее в разделе Popular (Основные) включите опцию Show Developer tab in the Ribbon (Показывать вкладку Разработчик на Ленте).
Чтобы увидеть инструменты, перейдите на вкладку Developer > Insert (Разработчик > Вставить) и выберите элемент Spin Button (Счетчик) или Scroll Bar (Полоса прокрутки) из группы Form Controls (Элементы управления формы). Крайне важно выбирать именно из этой группы, а не из ActiveX Controls (Элементы ActiveX), так как они работают абсолютно по-разному.
Перетащите на рабочий лист Excel Счетчик и Полосу прокрутки. Заметьте, что Вы можете изменять положение этих элементов, а также поворачивать их вертикально или горизонтально. Чтобы передвинуть или изменить размер элемента управления, щелкните по нему правой кнопкой мыши, а затем изменяйте размер или перетаскивайте.
Чтобы увидеть, как все это работает, щелкните правой кнопкой мыши по объекту и выберите пункт Format Control (Формат объекта). В открывшемся диалоговом окне на вкладке Control (Элемент управления) находятся параметры для настройки Счетчика. По своей сути, Счетчик помещает в ячейку какое-то значение, а Вы, нажимая стрелки, увеличиваете или уменьшаете его.
Элемент Счетчик имеет ограничения: значение должно быть целым числом от 0 до 30000, параметр Incremental Change (Шаг изменения) также должен быть любым целым числом от 1 до 30000.
Установите Current Value (Текущее значение) равным , Minimum Value (Минимальное значение) равным , Maximum Value (Максимальное значение) равное и Incremental Change (Шаг изменения) равным . Кликните по полю Cell Link (Связь с ячейкой), затем выделите ячейку A1 и закройте диалоговое окно.
Щелкните в стороне от Счетчика, чтобы снять с него выделение, и понажимайте стрелки. Вы увидите, что с каждым нажатием значение в ячейке A1 изменяется. Вы можете увеличить значение до 300, но не более, и уменьшить до 0, но не менее. Обратите внимание, что значение изменяется с шагом 10.
Делаем Счетчик более полезным
Вы можете использовать Счетчик таким образом, чтобы пользователь мог вводить значения на листе простым нажатием кнопки, вместо ввода вручную с клавиатуры. Вероятно, у Вас возникает вопрос: как быть, если значения, которые должен ввести пользователь не целые числа в диапазоне от 0 до 30000?
Решение есть – используйте промежуточную ячейку для вычисления нужного Вам значения. Например, если Вы хотите, чтобы пользователь вводил значения между 0% и 5% с шагом 0,1%, нужно масштабировать значение, которое дает счетчик, чтобы получить результат от до с шагом .
Есть множество вариантов, как это можно реализовать математически и, если Ваше решение работает, то не имеет значения, как Вы это сделали. Вот одно из возможных решений: кликните по счетчику правой кнопкой мыши, выберите Format Control (Формат объекта) и установите Minimum Value (Минимальное значение) = 0, Maximum Value (Максимальное значение) = 500 и Incremental Change (Шаг изменения) = 10. Установите связь с ячейкой A1. Далее в ячейке A2 запишите формулу =A1/10000 и примените к ней процентный числовой формат с одним десятичным знаком.
Теперь, нажимая на кнопки счетчика, Вы получите в ячейке A2 именно тот результат, который необходим – значение процента между 0% и 5% с шагом 0,1%. Значение в ячейке A1 создано счетчиком, но нас больше интересует значение в ячейке A2.
Всегда, когда нужно получить значение более сложное, чем целое число, используйте подобное решение: масштабируйте результат, полученный от счетчика, и превращайте его в нужное значение.
Как работает Полоса прокрутки
Полоса прокрутки работает таким же образом, как и Счетчик. Кроме этого, для Полосы прокрутки Вы можете настроить параметр Page Change (Шаг изменения по страницам), который определяет на сколько изменяется значение, когда Вы кликаете по полосе прокрутки в стороне от её ползунка. Параметр Incremental Change (Шаг изменения) используется при нажатии стрелок по краям Полосы прокрутки. Конечно же нужно настроить связь полосы прокрутки с ячейкой, в которую должен быть помещен результат. Если нужно масштабировать значение, Вам потребуется дополнительная ячейка с формулой, которая будет изменять значение, полученное от Полосы прокрутки, чтобы получить правильный конечный результат.
Представьте организацию, которая предоставляет кредиты от $20 000 до $5 000 000 с шагом изменения суммы $10 000. Вы можете использовать Полосу прокрутки для ввода суммы займа. В этом примере я установил связь с ячейкой E2, а в C2 ввел формулу =E2*10000 – эта ячейка показывает желаемую сумму займа.
Полоса прокрутки будет иметь параметры: Minimum Value (Минимальное значение) = 2, Maximum Value (Максимальное значение) = 500, Incremental Change (Шаг изменения) = 1 и Page Change (Шаг изменения по страницам) = 10. Incremental Change (Шаг изменения) должен быть равен 1, чтобы дать возможность пользователю точно настроить значение кратное $10 000. Если Вы хотите создать удобное решение, то очень важно, чтобы пользователь имел возможность легко получить нужный ему результат. Если Вы установите Шаг изменения равным, к примеру, , пользователь сможет изменять сумму займа кратно $50 000, а это слишком большое число.
Параметр Page Change (Шаг изменения по страницам) позволяет пользователю изменять сумму займа с шагом $100 000, так он сможет быстрее приблизиться к сумме, которая его интересует. Ползунок полосы прокрутки не настраивается ни какими параметрами, так что пользователь способен мгновенно перейти от $20 000 к $5 000 000 просто перетащив ползунок от одного конца полосы прокрутки к другому.
Интерактивный график со счетчиком
Чтобы увидеть, как будут работать эти два объекта вместе, рассмотрим таблицу со значениями продаж за период с 1 июня 2011 до 28 сентября 2011. Эти даты, если преобразовать их в числа, находятся в диапазоне от до (даты в Excel хранятся в виде кол-ва дней, прошедших с 0 января 1900 года).
В ячейке C2 находится такая формула:
=IF($G$1=A2,B2,NA())=ЕСЛИ($G$1=A2;B2;НД())
Эта формула скопирована в остальные ячейки столбца C. К ячейкам C2:C19 применено условное форматирование, которое скрывает любые сообщения об ошибках, т.к. формулы в этих ячейках покажут множество сообщений об ошибке #N/A (#Н/Д). Мы могли бы избежать появления ошибки в столбце C, написав формулу вот так:
=IF($G$1=A2,B2,"")=ЕСЛИ($G$1=A2;B2;"")
Но в таком случае график покажет множество нулевых значений, а этого нам не нужно. Таким образом, ошибка – это как раз желательный результат.
Чтобы скрыть ошибки, выделите ячейки в столбце C и нажмите Conditional Formatting > New Rule (Условное форматирование > Создать правило), выберите тип правила Format Only Cells That Contain (Форматировать только ячейки, которые содержат), в первом выпадающем списке выберите Errors (Ошибки) и далее в настройках формата установите белый цвет шрифта, чтобы он сливался с фоном ячеек – это самый эффективный способ скрыть ошибки!
В ячейке G1 находится вот такая формула =40000+G3, а ячейку G3 мы сделаем связанной со Счетчиком. Установим вот такие параметры: Current Value (Текущее значение) = 695, Minimum Value (Минимальное значение) = 695, Maximum Value (Максимальное значение) = 814, Incremental Change (Шаг изменения) = 7 и Cell Link (Связь с ячейкой) = G3. Протестируйте Счетчик, нажимая на его стрелки, Вы должны видеть в столбце C значение, соответствующее дате в ячейке G1.
Minimum Value (Минимальное значение) – это число, добавив к которому 40000 мы получим дату 1 июня 2011, а сложив Maximum Value (Максимальное значение) и 40000, – получим дату 28 сентября 2011. Мы установили Шаг изменения равным 7, поэтому даты, которые появляются в ячейке G1, идут с интервалом одна неделя, чтобы соответствовать датам в столбце A. С каждым кликом по стрелкам Счетчика, содержимое ячейки G3 изменяется и показывает одну из дат столбца A.
Добавляем график
График создаем из диапазона данных A1:C19, выбираем тип Column chart (Гистограмма). Размер графика сделайте таким, чтобы он закрывал собой столбец C, но, чтобы было видно первую строку листа Excel.
Чтобы настроить вид графика, необходимо щелкнуть правой кнопкой мыши по одиночному столбцу, показывающему значение для Series 2 (Ряд 2), выбрать Change Series Chart Type (Изменить тип диаграммы для ряда), а затем Line Chart With Markers (График с маркерами). Далее кликаем правой кнопкой мыши по маркеру, выбираем Format Data Series (Формат ряда данных) и настраиваем симпатичный вид маркера. Ещё раз щелкаем правой кнопкой мыши по маркеру и выбираем Add Data Labels (Добавить подписи данных), затем по Легенде, чтобы выделить её и удалить.
Теперь, когда Вы нажимаете кнопки Счетчика, маркер прыгает по графику, выделяя показатель продаж на ту дату, которая появляется в ячейке G1, а рядом с маркером отображается ярлычок с суммой продаж.
Существует бесчисленное множество способов использовать Счетчики и Полосы прокрутки на листах Excel. Вы можете использовать их для ввода данных или, как я показал в этой статье, чтобы сделать графики более интерактивными.
Урок подготовлен для Вас командой сайта office-guru.ru
Источник: /> Перевел: Антон Андронов
Правила перепечаткиЕще больше уроков по Microsoft Excel
Оцените качество статьи. Нам важно ваше мнение:
Формула предписывает программе Excel порядок действий с числами, значениями в ячейке или группе ячеек. Без формул электронные таблицы не нужны в принципе.
Конструкция формулы включает в себя: константы, операторы, ссылки, функции, имена диапазонов, круглые скобки содержащие аргументы и другие формулы. На примере разберем практическое применение формул для начинающих пользователей.
Чтобы задать формулу для ячейки, необходимо активизировать ее (поставить курсор) и ввести равно (=). Так же можно вводить знак равенства в строку формул. После введения формулы нажать Enter. В ячейке появится результат вычислений.
В Excel применяются стандартные математические операторы:
| Оператор | Операция | Пример |
| + (плюс) | Сложение | =В4+7 |
| — (минус) | Вычитание | =А9-100 |
| * (звездочка) | Умножение | =А3*2 |
| / (наклонная черта) | Деление | =А7/А8 |
| ^ (циркумфлекс) | Степень | =6^2 |
| = (знак равенства) | Равно | |
| Меньше | ||
| > | Больше | |
| Меньше или равно | ||
| >= | Больше или равно | |
| Не равно |
Символ «*» используется обязательно при умножении. Опускать его, как принято во время письменных арифметических вычислений, недопустимо. То есть запись (2+3)5 Excel не поймет.
Программу Excel можно использовать как калькулятор. То есть вводить в формулу числа и операторы математических вычислений и сразу получать результат.
Но чаще вводятся адреса ячеек. То есть пользователь вводит ссылку на ячейку, со значением которой будет оперировать формула.
При изменении значений в ячейках формула автоматически пересчитывает результат.
Ссылки можно комбинировать в рамках одной формулы с простыми числами.
Оператор умножил значение ячейки В2 на 0,5. Чтобы ввести в формулу ссылку на ячейку, достаточно щелкнуть по этой ячейке.
В нашем примере:
- Поставили курсор в ячейку В3 и ввели =.
- Щелкнули по ячейке В2 – Excel «обозначил» ее (имя ячейки появилось в формуле, вокруг ячейки образовался «мелькающий» прямоугольник).
- Ввели знак *, значение 0,5 с клавиатуры и нажали ВВОД.
Если в одной формуле применяется несколько операторов, то программа обработает их в следующей последовательности:
- %, ^;
- *, /;
- +, -.
Поменять последовательность можно посредством круглых скобок: Excel в первую очередь вычисляет значение выражения в скобках.
Как в формуле Excel обозначить постоянную ячейку
Различают два вида ссылок на ячейки: относительные и абсолютные. При копировании формулы эти ссылки ведут себя по-разному: относительные изменяются, абсолютные остаются постоянными.
Все ссылки на ячейки программа считает относительными, если пользователем не задано другое условие. С помощью относительных ссылок можно размножить одну и ту же формулу на несколько строк или столбцов.
- Вручную заполним первые графы учебной таблицы. У нас – такой вариант:
- Вспомним из математики: чтобы найти стоимость нескольких единиц товара, нужно цену за 1 единицу умножить на количество. Для вычисления стоимости введем формулу в ячейку D2: = цена за единицу * количество. Константы формулы – ссылки на ячейки с соответствующими значениями.
- Нажимаем ВВОД – программа отображает значение умножения. Те же манипуляции необходимо произвести для всех ячеек. Как в Excel задать формулу для столбца: копируем формулу из первой ячейки в другие строки. Относительные ссылки – в помощь.
Находим в правом нижнем углу первой ячейки столбца маркер автозаполнения. Нажимаем на эту точку левой кнопкой мыши, держим ее и «тащим» вниз по столбцу.
Отпускаем кнопку мыши – формула скопируется в выбранные ячейки с относительными ссылками. То есть в каждой ячейке будет своя формула со своими аргументами.
Ссылки в ячейке соотнесены со строкой.
Формула с абсолютной ссылкой ссылается на одну и ту же ячейку. То есть при автозаполнении или копировании константа остается неизменной (или постоянной).
Чтобы указать Excel на абсолютную ссылку, пользователю необходимо поставить знак доллара ($). Проще всего это сделать с помощью клавиши F4.
- Создадим строку «Итого». Найдем общую стоимость всех товаров. Выделяем числовые значения столбца «Стоимость» плюс еще одну ячейку. Это диапазон D2:D9
- Воспользуемся функцией автозаполнения. Кнопка находится на вкладке «Главная» в группе инструментов «Редактирование».
- После нажатия на значок «Сумма» (или комбинации клавиш ALT+«=») слаживаются выделенные числа и отображается результат в пустой ячейке.
Сделаем еще один столбец, где рассчитаем долю каждого товара в общей стоимости. Для этого нужно:
- Разделить стоимость одного товара на стоимость всех товаров и результат умножить на 100. Ссылка на ячейку со значением общей стоимости должна быть абсолютной, чтобы при копировании она оставалась неизменной.
- Чтобы получить проценты в Excel, не обязательно умножать частное на 100. Выделяем ячейку с результатом и нажимаем «Процентный формат». Или нажимаем комбинацию горячих клавиш: CTRL+SHIFT+5
- Копируем формулу на весь столбец: меняется только первое значение в формуле (относительная ссылка). Второе (абсолютная ссылка) остается прежним. Проверим правильность вычислений – найдем итог. 100%. Все правильно.
При создании формул используются следующие форматы абсолютных ссылок:
- $В$2 – при копировании остаются постоянными столбец и строка;
- B$2 – при копировании неизменна строка;
- $B2 – столбец не изменяется.
Как составить таблицу в Excel с формулами
Чтобы сэкономить время при введении однотипных формул в ячейки таблицы, применяются маркеры автозаполнения. Если нужно закрепить ссылку, делаем ее абсолютной. Для изменения значений при копировании относительной ссылки.
Простейшие формулы заполнения таблиц в Excel:
- Перед наименованиями товаров вставим еще один столбец. Выделяем любую ячейку в первой графе, щелкаем правой кнопкой мыши. Нажимаем «Вставить». Или жмем сначала комбинацию клавиш: CTRL+ПРОБЕЛ, чтобы выделить весь столбец листа. А потом комбинация: CTRL+SHIFT+»=», чтобы вставить столбец.
- Назовем новую графу «№ п/п». Вводим в первую ячейку «1», во вторую – «2». Выделяем первые две ячейки – «цепляем» левой кнопкой мыши маркер автозаполнения – тянем вниз.
- По такому же принципу можно заполнить, например, даты. Если промежутки между ними одинаковые – день, месяц, год. Введем в первую ячейку «окт.15», во вторую – «ноя.15». Выделим первые две ячейки и «протянем» за маркер вниз.
- Найдем среднюю цену товаров. Выделяем столбец с ценами + еще одну ячейку. Открываем меню кнопки «Сумма» — выбираем формулу для автоматического расчета среднего значения.
Чтобы проверить правильность вставленной формулы, дважды щелкните по ячейке с результатом.
Добавление на лист полосы прокрутки и счетчика
Смотрите также значения температуру в A2:D2, затем A3:D3 на Ваш…: Код следует оформлять Сумма, по идееHugo каждом столбце будет в область указанную«Значение3» необходимость произвести подсчетПоиск ячейке, указанной в ползунком и одной свойстве выберите свойство ползунка.На вкладкеПримечание: яч. «В5». В и т.д. ХотелаНо с текстбоксом тегом.
(так задумано по: Можно, но надо накручиваться значение счетчика в первом пункте
и т.д. Когда заполненных данными ячеек.справки Visual Basic. поле из стрелок для и нажмите клавишуСвязанная ячейка возвращает текущееРазработчикМы стараемся как яч. «В5» вручную с помощью цикла действительно будет лучше.Ищите по форуму умолчанию) у тебя внимательно просмотреть зависимость. для конкретного столбца этого способа. все данные введены. Эксель предоставляет такую Доступные свойства перечисленыСвязь с ячейкой прокрутки. F1, чтобы отобразить значение, соответствующее положениюв группе можно оперативнее обеспечивать вводите значение 0. for i=1 toЮрий М темы с изменения
|
выделятся все ячейкиВ данном случае |
с данными |
Оператор СЧЁТЕСЛИМН является продвинутым Жмем на кнопку возможность с помощью в таблице ниже.. Например, можно создатьLargeChange соответствующий раздел справка ползунка.Элементы управления вас актуальными справочными Что дальше? Если 12 ? а: Вы мой вариант по DDE. Если с цифрами до надо при изменениива формула такая вариантом функции СЧЁТЕСЛИ.
|
«OK» |
встроенных инструментов. Давайте |
Сводка по свойствам, сгруппированным счетчик для указания(форма) по Visual Basic.Используйте это значение внажмите кнопку материалами на вашем Вы хотите изменять
Добавление полосы прокрутки (элемент управления формы)
-
программа ,мне кажется пробовали? ячейка одна или ближайшего разрыва, останется D16 запустить код, =если(А2>0;А1+1;А1) и так Его используют, когда. выясним, как выполнить по функциональным категориям текущего возраста сотрудника
Минимальное и максимальное допустимые
-
Можно также ввести формулах, чтобы реагироватьСвойства языке. Эта страница
значения в яч. не понимает. Посоветуйте
-
paylevan их немного - лишь подтвердить выполнение, который обновляет связанные для всех столбцов
-
нужно указать болееДанную функцию также можно указанную процедуру вОбъект, который требуется настроить со свойствами, перечисленными значения.
имя свойства в
на значение, соответствующее. переведена автоматически, поэтому «В5» с помощью ,как можно все: можно использовать TextBox
нажав клавишу Ентер. ячейки, где нетМимобегущий одного условия соответствия ввести вручную в этой программе.Свойство
ниже.Max поле
-
текущему положению ползунка,Совет: ее текст может того же счетчика, это сделать .Юрий М на листе, связав Если выделятся не формул. Но так
-
: а начальные показания для различных диапазонов. ячейку или строкуСкачать последнюю версиюОбщиеСвойство,Поиск
-
которое хранится в Можно также щелкнуть элемент содержать неточности и а установленное значение Или хотя бы, я пробовал всё, его с ячейкой те, что тебе
-
-
как они завязаны счетчиков откуда берутся?{/post}{/quote} Всего можно указать формул, придерживаясь следующего ExcelЗагружается ли элемент управленияЗначениеMinсправки Visual Basic. ячейке, указанной в
-
управления правой кнопкой грамматические ошибки. Для шага = -0.05 может идею. что представляется возможным. и отслеживать изменения нужны ячейки, то друг на другаkaa до 126 условий.
-
синтаксиса:В программе Excel количество при открытии книгиТекущее значение(форма) Доступные свойства перечислены поле мыши и выбрать нас важно, чтобы
-
в яч. «С5″Makfromkz Однако, к сожалению, уже в нём. выбери верхнюю нужную, и на условия,: вот здесь вродеОбозначаем ячейку, в которую=СЧЁТЗ(значение1;значение2;…) заполненных ячеек можно (не относится к35Является ли размер ползунка в таблице ниже.Связь с ячейкой пункт эта статья была не должно при: начСтрока = 3 пока не удаётсяHugo нажми клавишу мышки то можно и именно такой случай: будет выводиться результатПосле того, как формула увидеть при помощи
-
элементам управления ActiveX).Минимальное значение пропорциональным области прокруткиСводка по свойствам, сгруппированным. Например, можно создатьФормат элемента управления
вам полезна. Просим этом меняться, то ‘ для примера
найти решение.: Где-то я уже и не отпуская, запутаться. Ещё иЮрий Владимирович и запускаем Мастер введена, программа в счетчика на строкеAutoLoad21 или фиксированным. по функциональным категориям
-
|
полосу прокрутки для |
. |
|
вас уделить пару |
ничего не выйдет. |
|
нач строка |
Юрий М |
|
сегодня на этот |
потяни курсор в |
|
в каком порядке |
: Здравствуйте! Помогите пожалуйста |
|
функций. В нем |
заранее выделенной области |
|
состояния или целого |
(Excel) |
Максимальное значениеProportionalThumbОбъект, который требуется настроить факторов риска соПримечание: секунд и сообщить, Нужен второй счетчикконСтрока = 27: См. файл.
вопрос ответил… низ до тех обновлять надо продумать… включить «счетчик» в ищем элемент
показывает результат подсчета ряда функций, каждая
Может ли элемент управления70(форма)Свойство свойствами, перечисленными ниже. Перед тем как нажать
помогла ли она
для изменения значения ‘для примера конечнаяpaylevan- не подскажете пор, пока неsimas ячейке. Заранее благодарю!«СЧЁТЕСЛИМН» заполненных ячеек указанного из которых подсчитывает получать фокус иШаг измененияВеличина перемещения при щелчке
Добавление полосы прокрутки (элемент ActiveX)
-
ОбщиеСвойство кнопку вам, с помощью в яч. «В5″ строка: где? выделится необходимый сектор,: Нужна помощь в
Hugo
-
. Выделяем его и диапазона. элементы, заполненные определенным реагировать на события,
-
1 пользователем стрелки дляЗагружается ли элемент управленияЗначениеСвойства кнопок внизу страницы. на установленный шаг.for i =Юрий М
Сам вспомнил -
-
отпусти клавишу мышки составлении формулы или: Счётчик привязать легко жмем на кнопкуКроме того, для подсчета типом данных. порождаемые пользователем.
Связь с ячейкой
прокрутки. при открытии книгиТекущее значение, выделите объект, свойства Для удобства также Если связка «шаг-температура» начСтрока to конСтрока
, сегодня протестировал Ваш»Спасибо за вариант и подтверди, нажав макроса — в свойствах«OK» заполненных ячеек вСамый простой способ подсчитатьEnabledC1SmallChange (не относится к3000 которого требуется просмотреть приводим ссылку на должны работать как-то
for j = вариант.
|
решения, но мне |
клавишу Ентер. |
|
Дана таблица из |
|
|
указать ячейку и. Экселе существует ещё ячейки, содержащие данные |
(форма)При таких параметрах пользователь |
|
(форма) элементам управления ActiveX).Минимальное значение или изменить. |
оригинал (на английском по другому - |
|
1 to 4Спасибо большое, это |
не удаётся егоИзвини, что английские |
|
двух столбцов - |
всё.Происходит открытие окна аргументов. |
|
функция счет. В – это воспользоватьсяМожно ли изменять элемент может указать сНа вкладкеAutoLoad2460 |
Чтобы задать свойства элемента языке) . |
|
объясните детально. ‘ цикл по |
то, что было реализовать. Если возможно, |
|
названия пишу в Пол и Отделение. |
Но тогда мой Собственно, аргументы функции |
|
отличие от предыдущей |
|
|
информацией со счетчика, управления. |
помощью счетчика возраст,Разработчик |
|
(Excel)Максимальное значение |
управления, выполните указанныеПолосы прокрутки и счетчики |
|
beloslav |
|
|
столбцам нужно! |
прошу отправить файл русской раскладке клавиатуры,В соседней табличке, код работать не |
|
те же самые, формулы, она считает который размещен в |
Locked попадающий в диапазонв группеМожет ли элемент управления |
|
3000 ниже действия. |
используются для быстрого: Sergey поясните задачу. |
|
’ тут копируешь |
|
|
P. S. |
с примером.» - но почему-то Майл. |
|
для каждого отделения |
будет. Можно его что и у |
|
только ячейки заполненные |
правой части строки(форма) |
|
между минимальным и |
|
|
Элементы управления |
получать фокус иШаг изменения |
|
В поле ввода или изменения У Вас естьcells(i+смещение строк, j+смещениестолбцов)В целом, конечно, |
файл в обмен ру не хочет |
|
требуется посчитать количество: поставить на пересчёт, |
|
|
предыдущей – числовыми данными. состояния слева от |
Имя элемента управления. максимальным возрастом. Средний |
|
нажмите кнопку реагировать на события,1Текущее значение диапазонов значений. |
две ячейки и = cells(i,j) ‘ |
|
не думал, что на файл, иначе |
отправлять тексты с Мужчин и Женщин слегка модифицировав, но«Диапазон» |
|
Как и в предыдущем кнопок переключения режимовName |
возраст сотрудников составляетВставить |
|
порождаемые пользователем.Шаг изменения по страницамвведите начальное значение |
Полоса прокрутки. один счетчик. С |
Добавление счетчика (элемент управления формы)
-
куда-то копируешь обычный счётчик придётся не возможно английским шрифтом. Удачи! (М+Ж); только Мужчин тоже есть проблема…и случае, выделяем ячейку, просмотра в Excel.(форма) 35 лет, поэтому
, а затем в
-
Enabled17 из указанного ниже Используется для просмотра диапазона
-
помощью счетчика Выnext j делать через скрытыйpaylevanПС: чуть что, (М); только Женщин
Юрий Владимирович
«Условие» куда будут выводиться Пока на листеСпособ привязки элемента управления 35 логично указать разделе(форма)
Связь с ячейкой диапазона допустимых значений, значений с помощью
-
устанавливаете в яч.next i ActiveX-элемент. Странно, что: Если бы у пиши в Мой (Ж): Здравствуйте! Так вот. Разница только в
-
данные и таким выделен диапазон, в к расположенным под в качестве начальногоЭлементы управления формыМожно ли изменять элементC1 соответствующее положению ползунка
-
кнопок со стрелками «С5» значение шага,Сергей бронников в Excel нет меня был файл, мир, отвечу.Нужно учесть, что в этом вся
-
-
том, что диапазонов же способом запускаем котором все элементы ним ячейкам (не значения.выберите элемент
-
управления.При таких параметрах пользователь на полосе прокрутки. для прокрутки или например, -0.05 на: не навижу еxcel,
-
встроенной функции/формулы для который может Вамpaylevan таблица данных не и проблема… Надо, и соответствующих им Мастер функций. В
-
пустые или лишь закреплен, можно перемещать,Формула в ячейке D1,СчетчикLocked может вводить с
Это значение должно путем перетаскивания ползунка
которое должны изменяться надо что в стандартного подсчёта тех помочь, то отправил: Здравствуйте. Прошу посоветовать ограничивается девятью строками, чтобы и макросы условий может быть нём выбираем оператора один содержит какое-то но нельзя изменять приведенная ниже, определяет.
-
|
(форма) |
помощью полосы прокрутки |
|
удовлетворять следующим требованиям: |
полосы прокрутки. Можно |
|
значения температуры в |
word сделать пиши, |
|
или иных событий |
бы. При этом |
|
по следующему вопросу: |
таблица может расширятся |
|
работали и счетчик |
много. Вводим адреса |
с наименованием значение, данный индикатор размер, можно перемещать стаж сотрудника наЩелкните на листе место,Имя элемента управления. точные значения, аоно должно быть больше перемещаться по странице яч. «В5. В я помогу, а
— ведь это, буду признателен, если не удаётся считать бесконечно. циферки перелистывал. диапазонов и соответствующие«СЧЁТ» скрыт. Счетчик автоматически и изменять размер). основании его нынешнего где должен бытьName может изменить текущее значения, указанного в значений (с заранее
яч. «В5» вручную
здесь я бессилен как мне кажется, Вы сможете, всё (1, 2, 3,RustemHugo им условия, а. Жмем на кнопку появляется тогда, когдаPlacement возраста, указанного в
Добавление счетчика (элемент ActiveX)
-
расположен левый верхний(форма) значение на 5, поле заданным интервалом), щелкая вводите значение 0.Heaven rice весьма универсальная потребность. же, выложить файл 4, 5…) количество: Сводной
: На счётчик можно
-
потом жмем на«OK» выделено две или(Excel)
-
ячейке, связанной со угол счетчика.Способ привязки элемента управления щелкнув область междуМинимальное значение область между ползунком Что дальше? Если: Есть несколько вариантов.Hugo
с примером решения
-
выполнения условия вкитин повесить макрос, и кнопку. более не пустыхМожно ли выводить элемент
счетчиком, и возраста
На вкладке к расположенным под ползунком и стрелкой; в противном случае и одной из Вы хотите изменять Я обычно пользуюсь
: Мой вариант тоже задачи. Я попытался ячейке.: вариант в общем всё«OK»Запускается окно аргументов. Аргументы ячеек, и сразу управления на печать. на момент трудоустройства,Разработчик ним ячейкам (не для прокрутки. будет использоваться стрелок для прокрутки. значения в яч.
Activecell.Offset(0,1).Select. Вполне подходит был рабочий, но
|
запустить ранее предложенный |
Итак, в ячейке |
|
200?’200px’:»+(this.scrollHeight+5)+’px’);»>=СУММПРОИЗВ(($A$2:$B$11=F$2)*($B$2:$B$11=$D3)) |
|
|
работает, но только. те же самые, показывает их число |
PrintObject указанного в ячейке B1 |
|
в группе закреплен, можно перемещать,Следующая формула в ячейкеМинимальное значение |
Как правило, пользователь «В5» с помощью |
|
для цикла. :) с текстбоксом нет |
Вами код, но, A1 согласно заданной |
|
Здравствуйте! |
в одну сторону…:(Синтаксис у этой функции |
|
что и при после слова(Excel) (получен из другогоЭлементы управления но нельзя изменять D1 возвращает точное |
; также может вводить |
|
того же счетчика,sergey |
нужды ловить событие к сожалению, пока |
|
формуле (то естьЕсть задача определенного |
Как привязать разные следующий: |
|
использовании предыдущего способа. |
|
|
«Количество»Является ли элемент управления |
источника данных). Нанажмите кнопку |
|
размер, можно перемещать значение на основе |
оно должно быть меньше текст непосредственно в |
|
а установленное значение |
|
|
: Здравствуйте. пересчёта, соответственно механизм |
не удалось получить не вводом вручную, подсчета, для примера: макросы на увеличение |
|
=СЧЁТЕСЛИМН(диапазон_условия1;условие1; диапазон_условия2;условие2;…) В их роли. |
видимым или скрытым. основании стажа формулаСвойства и изменять размер). |
|
текущего значения в значения, указанного в |
связанную ячейку или шага = -0.05 |
|
Можно ли заставить |
|
|
срабатывает только при |
положительного результата. а в фоновом |
|
В это таблице |
и на уменьшение,После этого приложение производит |
|
выступают ссылки на |
Но, хотя по умолчаниюVisible |
|
определяет количество дополнительных |
|
|
. |
Placement связанной ячейке: |
|
поле текстовое поле. Полосу в яч. «С5″ стандартный элемент управления изменении отслеживаемого значения, |
Юрий М режиме) появляются различные |
|
показано, сколько шт. |
|
|
я пока не подсчет заполненных ячеек |
ячейки. Вставляем координаты этот счетчик включен, |
|
(форма) дней отпуска (в |
Совет:(Excel)=IF(C1 > 50, «Acceptable»,Максимальное значение |
|
прокрутки удобно использовать не должно при |
— счетчик что оптимально. |
support.office.com
Подсчет заполненных ячеек в Microsoft Excel
: Ну попробуйте тогда значения. Нужно, чтобы купил каждый покупатель. нашёл. указанных диапазонов, которые диапазонов на листе, и только ждетДанные и привязка данных процентах): Можно также щелкнуть элементМожно ли выводить элемент
«Unacceptable»); в противном случае
Подсчет ячеек
для ввода или этом меняться, то1) Изменять значениеkossvir мой вариант. Вариант при каждом появлении Как сделать подсчетЮрий Владимирович соответствуют установленным условиям.
Способ 1: счетчик на строке состояния
в которых нужно того, когда пользовательДиапазон, связанный со значением=(C1 — B1)* .01 управления правой кнопкой управления на печать.Следующая формула массива в будет использоваться изменения большого диапазона ничего не выйдет. с шагом меньше: Всем привет!! Игоря не видел)) в этой ячейке в сумме, сколько: По Вашему совету Результат выводится в подсчитать количество заполненных выделит определенные элементы, элемента управления.Примечание: мыши и выбратьPrintObject ячейке D1 присваивает
Максимальное значение значений, а также Нужен второй счетчик единицы!Помогите с решением.Hugo значения «Взлёт», значение купил каждый покупатель попробовал сделать, целые заранее отмеченную область. ячеек числовыми данными. в некоторых случаяхLinkedCell При щелчке верхней стрелки пункт(Excel) фактору риска степень. в тех случаях,
Способ 2: функция СЧЁТЗ
для изменения значения2) Уходить заВо вложении пример,: Юрий, я твой в другой ячейке отдельно? Т. е. числа (пункты хода)Как видим, простейший подсчет Жмем кнопку он может быть(Excel) по достижении минимального
- Формат элемента управленияЯвляется ли элемент управления на основе текущегоВ поле когда точность не в яч. «В5″
- нулевые значения как сделать так, вариант тоже не B1, начиная с должно получиться: Иван листает, а десятитысячные количества заполненных ячеек«OK» отключен вручную. Тогда
- Содержимое или состояние элемента значения (нижней стрелки. видимым или скрытым. значения в связаннойМинимальное значение важна. Например, полосу на установленный шаг.3) Превышать значение чтобы таблица справа, видел 1, изменялось на (6 шт.) , — нет… выделенного диапазона можно. актуальным становится вопрос управления. по достижении максимальногоЧтобы задать свойства элементаVisible ячейке:введите наименьшее значение, прокрутки можно использовать Если связка «шаг-температура» 30 000 автоматически заполнялась изЮрий М
- один порядковый номер Петр (8 шт.)Hugo увидеть в строкеДля ручного введения формулы
о его включении. - Value значения) возвращаемое значение управления, выполните указанные(форма)=LOOKUP(A4,{0,20,40,60,80},{«F»,»D»,»C»,»B»,»A»}) которое пользователь может
Способ 3: функция СЧЁТ
для ввода диапазона должны работать как-тоВопрос касается только таблицы слева???: По крайней мере (то есть становилось , Дмитрий (6: Надо поменять один
- состояния Эксель. Если придерживаемся следующего синтаксиса: Для этого нужно(форма) не меняется. Счетчик ниже действия.Данные и привязка данныхПримечание: указать, переместив ползунок оценочных значений процентов по другому - именно стандартного элемента
- то есть шел ты понял, о 2, 3, 4, шт. ) счётчик на другой же вам нужно=СЧЁТ(значение1;значение2;…) кликнуть правой кнопкойРазмер и положение остается в предельномВ полеДиапазон, связанный со значением При щелчке левой или до предела вверх
или для постепенного объясните детально.
управления - счетчик - подсчет планшетов, ноутбуков чём я)) 5, 6 иКонечно, таблица в — на Forms.SpinButton.1
Способ 4: функция СЧЁТЕСЛИ
вывести результат вПосле этого в области, мыши по строкеВысота или ширина в положении и неТекущее значение элемента управления. верхней стрелки для для вертикальной полосы изменения выбора цвета.sergeyВторой вопрос - и тд конкретноHugo т. д.) действительности больше и
- Там есть события отдельную область на в которой находится состояния и в пунктах. прокручивается циклически повведите начальное значениеLinkedCell прокрутки по достижении
- прокрутки и доПолоса прокрутки (элемент управления: To Slan: элемент управления счетчик по месяцам???: Теперь понял1. Пытался найти имен также больше. SpinUp и SpinDown. листе, а тем формула, отобразится количество открывшемся списке установитьHeight диапазону допустимых значений. счетчика из указанного(Excel) минимального значения (правой предела влево —
формы)Спасибо. Очень интересный
VBA, позволяет поставить - RusselДа, с текстбоксом решение, перебирая всевозможные Помогите, пожалуйста формулу На эти события более произвести подсчет ячеек, заполненных числовыми галочку напротив пункта
Способ 5: функция СЧЁТЕСЛИМН
,На вкладке ниже диапазона допустимыхСодержимое или состояние элемента или нижней стрелки для горизонтальной.Полоса прокрутки (элемент ActiveX) вариант. Мне лично
- минимальное значение отрицательного: Доброе утро! уже статик переменная формулы, но выдаётся создать для одного повесить увеличение/уменьшение значений с учетом определенных данными.«Количество»Width
- Разработчик значений. Это значение управления. по достижении максимальногоВ полеСчетчик. очень понравился. значения, но приДва варианта не нужна. ошибка о циклической покупателя, по остальным и мои макросы условий, то вДанная функция позволяет подсчитать. После этого счетчик(форма)в группе должно удовлетворять следующим
Value значения) возвращаемое значение
Максимальное значение - Позволяет легко увеличивать иНо жаль, что переходе на отрицательныеAVPRadioalex ссылке.
уже на базе (уже без Target). этом случае придут не просто количество опять будет отображаться.Расстояние от элемента управленияЭлементы управления требованиям:(форма) не меняется. Ползуноквведите наибольшее значение, уменьшать значение, например нельзя реализовать простым значения показывает что-то: как вариант через
: Сделал с циклическими
lumpics.ru
Счетчики в excel
2.1. Пытался решить этого доработаю.
Т.е. увеличение/уменьшение значений на помощь специализированные
ячеек, заполненных числовыми
Подсчитать количество заполненных ячеек
до левого или
нажмите кнопку
оно должно быть больше
Размер и положение остается в предельном которое пользователь может
численное значение, время счетчиком. вроде 65 556? сводную ссылками…
задачу макросом (привожу
Благодарю. вставить первой строкой функции. выражениями, но только
можно при помощи верхнего края листа.
Вставить значения, указанного вВысота или ширина в положении и не указать, переместив ползунок или дату. Чтобы
Казалась бы, естьСпасибо.
kossvir
vikttur ниже), но вИосиф
в макросы.Автор: Максим Тютюшев
такие из них,
функции СЧЁТЗ. Она
Left, а затем в поле
пунктах. прокручивается циклически по до предела вниз увеличить значение, щелкните инструмент (счетчик), естьslan: Спасибо!
: этом случае при: Вариант 1: Создай
Ну и шагAlenderFresh которые соответствуют определенному
отличается от предыдущего, разделе
planetaexcel.ru
«Счетчик» в ячейке
Минимальное значениеHeight диапазону допустимых значений. для вертикальной полосы
стрелку вверх; чтобы элементы регулирования (min,: ну не обязательноМне второй вариантRadioalex
наступлении в ячейке дополнительный список, тут там можно поставить: Здравствуйте, уважаемые знатоки!:) условию. Например, если способа тем, что
TopЭлементы ActiveX; в противном случае,На вкладке прокрутки и до уменьшить — стрелку
max, small change), же пользоваться только больше подходит), а так? А1 ожидаемого события, же или на
постоянный на 1/1000у меня такой задать условие «>50», позволяет зафиксировать подсчет(форма)
выберите элемент будет использоватьсяWidthРазработчик предела вправо — вниз. Пользователь также
но реализовать нельзя. связью с ячейкой..китин=ЕСЛИ(A1=»Взлет»;B1+1;B1)
значение в ячейке другом листе. Впиши или в зависимости вопрос: то будут учитываться определенного диапазона в
Ориентация по вертикали илиСчетчикМинимальное значение
(форма)в группе для горизонтальной. может ввести текстsergeyне все это
: ну и моиПри количестве итераций B1 увеличивается на все имена, распределив от значения подумать
есть произвольная таблица только такие ячейки, отдельной ячейке. То
по горизонтали..;Расстояние от элемента управленияЭлементы управленияВ поле непосредственно в соответствующую: To beloslav: возможно одновременно, что пять копеек — 1 единицу (то есть их в алфавитном
как привязать…A B C в которых содержится есть, для просмотра
OrientationЩелкните на листе место,оно должно быть меньше до левого илинажмите кнопкуШаг изменения ячейку или текстовоеЕсть ячейка В5 вы спрашиваете, но
200?’200px’:»+(this.scrollHeight+5)+’px’);»>=СУММПРОИЗВ(ЕТЕКСТ($C$2:$C$15)*(МЕСЯЦ($B$2:$B$15)=МЕСЯЦ($G3))*(ЛЕВБ(H$2;ПОИСК(«,»;H$2)-1)=СЖПРОБЕЛЫ($C$2:$C$15)))paylevan текущее значение + порядке. Выдели следующуюЮрий Владимирович1 2 0
значение больше числа информации по нему(форма)
где должен быть значения, указанного в верхнего края листа.Вставитьвведите величину уменьшения поле. Счетчики используются, (только одна ячейка), по отдельности -kossvir: А если количество 1) не один ячейку после имени: Если можно, помогите!
planetaexcel.ru
Счетчик с условием (Формулы)
3 0 4 50. Также можно область не нужноФорматирование
расположен левый верхний полеLeft
и в разделе или увеличения значения например, для упрощения в ней можно да, если под: Не могу внедрить итераций много? Уже
раз, а бесконечное в новом списке, Моего уровня понимания4 5 6 задавать значения «»
будет постоянно выделять.Цвет фона.
угол счетчика.Максимальное значение,
excelworld.ru
Счетчик ячеек в Excel
Элементы ActiveX
и степень перемещения ввода месяца, дня,
менять значение, как изменением понимать не вашу формулу в долгое время пытаюсь количество… выбери для нее явно не хватит…Заранееу меня есть (не равно) иВыделяем область, в которуюBackColorЧтобы изменить элемент управления,
; в противном случаеTopвыберите элемент ползунка при щелчке года, а также в ручную (прямым значение счетчика, а фой файл(во вложении)
найти ответ на
Private Sub Worksheet_Calculate() функцию Сумма и благодарю счетчики: k, m, т.д. будет выводиться результат(форма) убедитесь, что выбран будет использоваться(форма)Полоса прокрутки стрелки на одном для изменения уровня вводом), так и значение какой-либо управляемойЕсли не трудно, этот вроде бы If [A1] = удерживая клавишу КтрлHugo nПосле того, как выделили подсчета. Кликаем поЦвет переднего плана. режим конструктора. На
Максимальное значениеОриентация по вертикали или. из концов полосы громкости. при помощи счетчика. ячейки. посмотрите что я простой вопрос… «Взлёт» Then Call (по английски естественно,: Вот вроде так,мне нужно, чтобы ячейку для вывода значкуForeColor вкладке. по горизонтали.Щелкните на листе место, прокрутки.Счетчик (элемент управления формы) Т.е. при выбореsergey делаю не такНо все формулы Vzlet_counter End Sub это самая нижняя но проверьте… если определенное поле результата и запустили«Вставить функцию»(форма)РазработчикВ полеOrientation где должен бытьВ полеСчетчик (элемент ActiveX) станд.элем.управ. — «счетчик»: Да, но естьkossvir так или иначе
Sub Vzlet_counter() Application.EnableEvents крайняя клавиша сЮрий Владимирович принимало определенное значение, Мастер функций, выбираем.Наличие тени элемента управления.
в группеМинимальное значение(форма)
Счётчик выполнения условия в ячейке.
расположен левый верхнийШаг изменения по страницамПримечание: MS Excel, он одна проблемка ячейка: Листы ОСНОВНОЙ и получаются циклическими, а = False Range(«B1»)=
лева) , выделяй: Спасибо большое, всё счетчик прибавлялся бы записьОткрывается окно Мастера функций.ShadowЭлементы управлениявведите наименьшее значение,Форматирование угол полосы прокрутки.введите величину уменьшения Прежде чем добавлять элементы спрашивает связь с должна поддерживать ручной ДИАГРАММА)) макросы либо вовсе Range(«B1») + 1 поочередно ячейки против
работает! Есть мелкие на определенное число.«СЧЁТЕСЛИ» Ищем в представленном(Excel)
нажмите кнопку которое пользователь можетЦвет фона.Чтобы изменить элемент управления, или увеличения значения управления на листе, ячейкой. После указания ввод, и продолжатьНе надо цитировать не реагируют на Application.EnableEvents = True этого имени в косячки,(когда вводишь данные
Например,. Кликаем по кнопке списке элементКлавиатура и мышьРежим конструктора указать, щелкая стрелкуBackColor убедитесь, что выбран и степень перемещения необходимо включить вкладки этой ячейки, он счет с заданного посты целиком. Отвечать фоновое изменение в End Sub2.2. Пробовал этой (которая приведена) в ячейку D16,A1=1, счетчик k«OK»«СЧЁТЗ»
Настраиваемый значок мыши.. вниз.(форма) режим конструктора. На ползунка при щелчке « будет менять в числа с заданным можно и без ячейке А1 (при этот же макрос, таблице, по окончанию
то ячейки K16-K20, прибавляется на 1,
.. После того, какMouseIcon
Чтобы задать свойства элементаВ полеЦвет переднего плана. вкладке области между ползункомРазработчик ней значение в шагом. Т.е. я цитирования использовании Worksheet_Change(ByVal Target
но уже с подтверди, нажав клавишу R16-R20 реагируют не а счетчик m
Открывается окно аргументов. У это наименование выделено,
(форма)
управления, на вкладкеМаксимальное значениеForeColorРазработчик и одной из». Подробнее читайте соответсвии с заданным ввожу начальное значеникитин
As Range)), либо Worksheet_Change(ByVal Target As Ентер. Повтори эти сразу, нужно на на 2 данной функции два жмем на кнопкуТип указателя, отображаемого приРазработчиквведите наибольшее значение,(форма)в группе стрелок для прокрутки. вкладку «Разработчик». шагом. Т.е., если 0 градусов цельсия,
: в L4 вот начинают самоисполняться бесконечное Range), однако такое действия с каждым
кнопки счетчиков понажимать),А1=»No info», счетчики аргумента: диапазон, где«OK»
наведении пользователем указателяв группе которое пользователь можетНаличие тени элемента управления.
Элементы управления Например, если для
На вкладке в ячейке сейчас должен иметь возможность
эту формулу и количество раз (при решение тоже не
последующим именем. но они не не меняются происходит подсчет ячеек,
.
мыши на определенныйЭлементы управления
указать, щелкая стрелкуShadowщелкните полосы прокрутки заданоРазработчик значение 5, а изменять его как
ратянуть вправо и использовании Worksheet_Calculate()). работает, так какВариант 2: Распредели критичны и ви такие правила и критерий, тоЗапускается окно аргументов. Аргументами объект (например, стандартный,нажмите кнопку вверх.(Excel)
Режим конструктора минимальное значение 0,в группе шаг=1, то при в положительную сторону внизНеужели никак нельзя ячейка A1 изменяется имена в алфавитном целом на работоспособность необходимо прописать для есть, условие, о
этой функции являются стрелка или I-образный).СвойстваВ полеКлавиатура и мышь. а максимальное —Элементы управления нажатии на увеличение так и в
200?’200px’:»+(this.scrollHeight+5)+’px’);»>=СУММПРОИЗВ(ЕТЕКСТ(Основной!$C$2:$C$15)*(МЕСЯЦ(Основной!$A$2:$A$15)=МЕСЯЦ(Диаграмма!$K4))*(L$3=СЖПРОБЕЛЫ(Основной!$C$2:$C$15))) сделать обычный стандартный
не вручную, а порядке. В результате не влияют.
нескольких ячеек, а котором мы говорили ссылки на ячейки.MousePointer.Шаг измененияНастраиваемый значок мыши.Чтобы задать свойства элемента
10, то принажмите кнопку
мы получим 6. отрицательную сторону су вас в счётчик, чтобы в автоматически с помощью
одно и тожеHugo потом вывести значения
выше. В поле
Ссылку на диапазон(форма)Совет:введите величину, наMouseIcon управления, на вкладке значении свойстваВставить Так вот, если шагом 0.05 примере в заголовке ячейке B1 просто
формулы с условием имя у тебя: Ну это понятно счетчиков в отдельной«Диапазон» можно прописать вручную,Свойства, характерные для счетчика Можно также щелкнуть элемент которую увеличивается или
planetaexcel.ru
Счетчик позиций по датам (Формулы/Formulas)
(форма)Разработчик
Шаг изменения по страницам
, а затем в я введу вslan второй таблички стояло прибавлялась 1 при
ЕСЛИ(). будет повторено несколько — D16 не ячейке…
вводим координаты обрабатываемой но лучше установить
Задержка в миллисекундах после
управления правой кнопкой изменяется значение счетчика,Тип указателя, отображаемого при
в группе, равном 2, значение
разделе ячейку 9 и
: не вижу проблем «планшет,шт.».а в основной каждом автоматическом (вводТаким образом, получается,
раз подряд. Раздели обрабатывается в Worksheet_Change.можно такое сделать области, а в
курсор в поле однократного щелчка счетчика. мыши и выбрать
когда пользователь щелкает наведении пользователем указателяЭлементы управления
будет увеличиваться илиЭлементы управления формы нажму на увеличение,по событию изменения
табличке этого нет.поэтому НЕ вручную) наступлении что: Worksheet_Change(ByVal Target список по именам,Изменения в подопытные в excel? как? поле«Значение1»Delay пункт стрелки. мыши на определенный
нажмите кнопку уменьшаться на 2
excelworld.ru
Как создать счетчик для ячеек в Excel?
выберите элемент то получу 10. листа, обновлять значение ЛЕВБ не нужно события «Х» в As Range) не вставив пустые строки ячейки вносятся толькоСпасибо!«Критерий», куда нужно ввести(форма)СвойстваВ поле объект (например, стандартный,Свойства (в данном случаеПолоса прокруткиСуть в том, счетчикаkossvir ячейке А1 (например,
видит изменений в после каждого имени макросом (формул ведьМимоидущий
вписываем условия. После данные, и выделитьМинимальное и максимальное допустимые
.Связь с ячейкой
стрелка или I-образный).. на 20 % от.
что нужно все
slan: Спасибо)) при удовлетворении условию
ячейке А1, а
(Например Петр, Петр,
там уже нет),: а начальные показания этого жмем на соответствующую область на значения.Откроется диалоговое окно
введите ссылку наMousePointerСовет: диапазона значений полосыЩелкните на листе место,
Стандартный счетчик
то, что описано: вот
Создала макрос в Excel формулы или импорте Worksheet_Calculate() их видит,
Петр, пустая строка, поэтому если нужна счетчиков откуда берутся?
кнопку листе. Если нужно
MaxСвойства
ячейку, в которой(форма) Можно также щелкнуть элемент
прокрутки) каждый раз где должен быть выше, но толькоbeloslav и связала его определённого значения)? но начинает увеличивать Степан, Степан, пустая
зависимость и от
Нюша«OK» произвести подсчет заполненных,
. Для получения дополнительных содержится текущее положениеСвойства, характерные для полосы управления правой кнопкой при щелчке области расположен левый верхний с шагом меньше: Sergey поясните задачу. с кнопкой. При
Hugo счётчик в ячейке строка и т. других ячеек, то: можно. ячеек в несколькихMin сведений о каждом счетчика. прокрутки мыши и выбрать между ползунком и угол полосы прокрутки. 1, и с У Вас есть
нажатии кнопки ,информация: Я уже сделал,
B1 до бесконечности д.). В пустой это всё надо
и макросом можноДля ручного ввода шаблон
удаленных друг от(форма) свойстве выберите свойствоСвязанная ячейка возвращает текущееЗадержка в миллисекундах после пункт одной из стрелокПримечание: возможностью получения отрицательных две ячейки и из А1:D1 строки и работало - (к сожалению, Application.EnableEvents строке, в ячейке прописать в Worksheet_Change.и формулами тоже выглядит следующим образом: друга диапазонах, тоВеличина перемещения при щелчке и нажмите клавишу положение счетчика. однократного щелчка полосыСвойства для прокрутки. Добавится вертикальная полоса прокрутки. значений. Чего стандартный один счетчик. С журнала заносится в когда писал ответ. = False почему-то под именем впишиЮрий Владимировичсамый простой способ
=СЧЁТЕСЛИ(диапазон;критерий) координаты второго, третьего пользователем стрелки счетчика. F1, чтобы отобразитьИспользуйте это значение в прокрутки..В полеЧтобы изменить ориентацию полосы счетчик не позволяет. помощью счетчика Вы определенные ячейки накладной. Но с работы не спасает от Итого: , потом: То есть, теоретически, — на формулахПосле этого программа производит и последующего диапазонаSmallChange соответствующий раздел справка формулах, чтобы реагироватьDelayОткроется диалоговое окноСвязь с ячейкой прокрутки на горизонтальную,Прошу прошения, если устанавливаете в яч. Хотелось бы ,чтобы файл отсылать не бесконечного исполнения макроса). выдели ячейку под можно сделать чтобы
если подсчет заполненных ячеек
нужно вводить в(форма) по Visual Basic.
на значение, соответствующее(форма)Свойства
введите ссылку на перетащите один из не понятно,сам с «С5» значение шага, после нажатия кнопки
хотел. Тем болееВозможно ли решить
цифрами в этой все зависимые данныенадо добавить 3 выделенного диапазона, которые поля под названиемПри выполнении определенных задач Можно также ввести текущему положению счетчика,Величина перемещения при щелчке. Для получения дополнительных ячейку, в которой маркеров изменения размера трудом понял, что например, -0.05, на срабатывал счетчик и что он совсем задачу? же пустой строке автоматически обновлялись после столбца с формулами соответствуют заданному условию,«Значение2» во время работы имя свойства в которое хранится в пользователем области между сведений о каждом
содержится текущее положение по диагонали. написал. :-) которое должны изменяться значения ячеек стновились не был похожЮрий М и нажми функцию изменения в D16?
если, т.е. в и выводит их, с таблицей бывает
planetaexcel.ru
поле
Теперь вставить элемент управления можно через меню: Разработчик/ Элементы управления/ Вставить .
Обратите внимание, что в этом меню можно также вставить Элементы ActiveX, которые расположены ниже интересующих нас Элементов управления формы. У обоих типов есть одни и те же элементы Кнопка, Список, Флажок и т.п. Разница между ними следующая: чтобы использовать Элементы ActiveX необходимо использовать VBA, а Элементы управления формы можно напрямую привязать к ячейке на листе.
Счетчик ( Spin button, Spinner ) как, впрочем и все другие Элементы управления формы, возвращает только 1 числовое значение. См. файл примера лист Счетчик .
Обзорную статью обо всех элементах управления формы можно прочитать здесь .
Вставка Счетчика
Через меню Разработчик/ Элементы управления/ Вставить выберем левой клавишей мыши элемент Счетчик.
После этого выпадающее меню закроется, а курсор вместо обычного толстого крестика
превратится в тонкий крестик.
Кликнув левой клавишей мыши в нужное место на листе, элемент Счетчик будет помещен на лист.
Выделение Счетчика
После вставки Счетчика он становится выделенным. Если кликнуть в любом другом месте листа, то Счетчик перестанет быть выделенным. Чтобы снова его выделить нужно кликнуть его ПРАВОЙ клавишей мыши (клик ЛЕВОЙ клавиши увеличивает или уменьшает значение в связанной ячейке (см. ниже)). После клика правой кнопкой также появляется контекстное меню, чтобы его убрать можно нажать ESC или кликнуть левой клавишей по Счетчику .
Перемещение Счетчика и изменение его размеров
Если навести курсор на выделенный Счетчик (курсор примет форму 4-х направленных в разные стороны стрелок), затем нажать и удерживать левую кнопку мыши, то можно переместить Счетчик . Удерживая клавишу ALT можно выровнять Счетчик по границам ячеек. Выделенный Счетчик также можно перемещать стрелками с клавиатуры.
Если навести курсор на углы прямоугольника или на маленькие квадратики на границе, то можно изменить его размер.
Связываем Счетчик с ячейкой
Как было сказано выше, все Элементы управления формы возвращают значение. Это значение помещается в ячейку определенную пользователем. Чтобы связать Элемент управления с ячейкой, кликните на него ПРАВОЙ клавишей мыши, в появившемся контекстном меню выберите Формат объекта. Появится диалоговое окно, выберите вкладку Элемент управления (если такая вкладка отсутствует, то Вы вставили Элемент ActiveX, а не Элемент управления формы, об этом см. выше).
В поле Связь с ячейкой нужно ввести ссылку на ячейку. Свяжем наш Счетчик с ячейкой А1 .
Также установим минимальное значение =1, максимальное =101, шаг изменения =2.
Убедитесь, что Счетчик не выделен. Пощелкайте левой клавишей мыши по верхней кнопке Счетчика . В ячейке А1 значение будет увеличиваться в указанном диапазоне, причем с шагом 2 (1, 3, 5, . ), т.е. в ячейку будут вводиться только нечетные числа. При щелчке по нижней кнопке, значения будут уменьшаться.
Существует и другой способ связать Элемент управления и ячейку: Выделите правой клавишей мыши Элемент управления, в Строке формул введите =, затем кликните левой клавишей мыши на нужную ячейку, нажмите клавишу ENTER . Чтобы изменить ячейку, с которой связан Элемент управления, достаточно перетащить эту ячейку, взяв за ее границу, в нужное место.
Одну ячейку можно связать с несколькими элементами управления, но имеет ли это смысл? Решать Вам.
Примечание . Можно принудительно ввести в ячейку текстовое значение, но оно будет заменено при следующем нажатии Счетчика . Проведем эксперимент. Пусть в ячейке А1 введено число 5. Даже если Вы введете в ячейку А1 текст » строка «, то при следующем нажатии Счетчика , например вверх, в ячейке появится число 7 (если шаг =2), т.е. Счетчик хранит текущее значение не в ячейке, а где-то в себе.
Если, в нашем примере, Вы введете четное значение, то Счетчик не сбросит его, а будет прибавлять 2 и Вы получите четную последовательность 2, 4, 6, . Но, при достижении верхней границы его поведение изменится 96, 98, 100, 101, т.к. максимальное значение установлено нами =101. Теперь при движении вниз Счетчик будет воспроизводить последовательность нечетных чисел! Тоже справедливо и для нижней границы: 6, 4, 2, 1, т.к. минимальное значение установлено =1. Поэтому, следите, чтобы граничные значения (при шаге отличным от 1), содержались в требуемой последовательности, иначе при движении вверх и вниз Вы можете получить разные последовательности. Например, для последовательности 1, 4, 7, 10 (шаг 3) правильно установить границы 1 и 10. Если Вы установите границы 1 и 9, то при движении от 1 Вы получите последовательность 1, 4, 7, 9, затем при движении от 9 — получите 9, 6, 3, 1, т.е. 2 разные последовательности!
Использование Счетчика
Счетчик удобен, когда у Вас есть модель, которая зависит от определенного параметра и Вам требуется посмотреть, как ведут себя показатели модели в зависимости от этого параметра: согласитесь нажимать на кнопку удобней, чем вводить значения непосредственно в ячейку. Можно также нажать на счетчик и удерживать левую клавишу мыши, и значения в связанной ячейке начнут «бежать».
Приведем 2 примера использования Счетчика.
1. График функции с параметром
Построим график функции y=5*x+а , где а — это параметр, который мы будем изменять с помощью Счетчика . При изменении параметра а график (прямая) будет смещаться вверх или вниз (см. файл примера лист Счетчик ).
При нажатии на Счетчик (верхняя клавиша), значение в связанной ячейке В7 будет увеличиваться, следовательно все значения в столбце у также будут увеличиваться, сдвигая график вверх.
2. Формирование отчета
Пусть имеется таблица с данными об успеваемости группы. Необходимо распечатать карточки по каждому студенту. В карточке ( Отчете ) должна отображаться фамилия студента, количество баллов, оценка и информация о зачете.
Здесь Счетчик будем использовать, чтобы последовательно выбирать студентов. Строка с выбранным студентом подсвечивается Условным форматированием . Данные из таблицы в отчет будут попадать с помощью формулы =ВПР(D26;A29:B37;2)
Нажимая на Счетчик , отчет будет обновляться, а выбранный студент выделяться в таблице.
Имя Элемента управления
У каждого Элемента управления есть имя. Чтобы его узнать нужно выделить Счетчик , в Поле имя будет отображено его имя. Чтобы изменить имя Счетчика — в Поле имя введите новое имя и нажмите клавишу ENTER . Также имя можно изменить в Области выделения ( Главная / Редактирование/ Найти и выделить/ Область выделения ).
Зачем нам знать его имя? Если Вы не планируете управлять Счетчиком из программы VBA, то имя может потребоваться только для настройки его отображения на листе. Об этом читайте ниже.
Прячем Счетчик на листе
Включите Область выделения ( Главная / Редактирование/ Найти и выделить )
В Области выделения можно управлять отображением не только Элементов управления, но и других объектов на листе, например рисунков.
Нажмите на изображение глаза напротив имени объекта и объект исчезнет/ появится.
Расширяем возможности Счетчика
Диапазон изменения значений Счетчика может содержать только положительные значения, шаг — только целые и положительные значения. Этого не всегда достаточно. Научимся использовать формулы, чтобы расширить возможности Счетчика (см. файл примера ).
Чтобы иметь возможность изменять значение в ячейке с шагом 0,1 используйте формулу =A42/10 ( Счетчик связан с ячейкой А42 ).
Чтобы изменять значение в ячейке от -101 до -1, используйте формулу =-102+A50 (границы Счетчика установлены от 1 до 101, Счетчик связан с ячейкой А50 )
Шаг изменения счетчика можно сделать переменным, например, используя квадратичную зависимость (1, 4, 9, 16, . ) с помощью формулы =A58*A58 ( Счетчик связан с ячейкой А58 ).
Шаг изменения счетчика можно сделать различным в зависимости от диапазона, например, (в диапазоне от 1 до 11 шаг=1, от 11 до 101, шаг=10) с помощью формулы =ЕСЛИ(A66 (границы Счетчика установлены от 1 до 20, Счетчик связан с ячейкой А66 ).
Подсчет заполненных ячеек в Microsoft Excel
При выполнении определенных задач во время работы с таблицей бывает необходимость произвести подсчет заполненных данными ячеек. Эксель предоставляет такую возможность с помощью встроенных инструментов. Давайте выясним, как выполнить указанную процедуру в этой программе.
Подсчет ячеек
В программе Excel количество заполненных ячеек можно увидеть при помощи счетчика на строке состояния или целого ряда функций, каждая из которых подсчитывает элементы, заполненные определенным типом данных.
Способ 1: счетчик на строке состояния
Самый простой способ подсчитать ячейки, содержащие данные – это воспользоваться информацией со счетчика, который размещен в правой части строки состояния слева от кнопок переключения режимов просмотра в Excel. Пока на листе выделен диапазон, в котором все элементы пустые или лишь один содержит какое-то значение, данный индикатор скрыт. Счетчик автоматически появляется тогда, когда выделено две или более не пустых ячеек, и сразу показывает их число после слова «Количество».
Но, хотя по умолчанию этот счетчик включен, и только ждет того, когда пользователь выделит определенные элементы, в некоторых случаях он может быть отключен вручную. Тогда актуальным становится вопрос о его включении. Для этого нужно кликнуть правой кнопкой мыши по строке состояния и в открывшемся списке установить галочку напротив пункта «Количество». После этого счетчик опять будет отображаться.
Способ 2: функция СЧЁТЗ
Подсчитать количество заполненных ячеек можно при помощи функции СЧЁТЗ. Она отличается от предыдущего способа тем, что позволяет зафиксировать подсчет определенного диапазона в отдельной ячейке. То есть, для просмотра информации по нему область не нужно будет постоянно выделять.
- Выделяем область, в которую будет выводиться результат подсчета. Кликаем по значку «Вставить функцию».
Способ 3: функция СЧЁТ
Кроме того, для подсчета заполненных ячеек в Экселе существует ещё функция счет. В отличие от предыдущей формулы, она считает только ячейки заполненные числовыми данными.
- Как и в предыдущем случае, выделяем ячейку, куда будут выводиться данные и таким же способом запускаем Мастер функций. В нём выбираем оператора с наименованием «СЧЁТ». Жмем на кнопку «OK».
Для ручного введения формулы придерживаемся следующего синтаксиса:
Способ 4: функция СЧЁТЕСЛИ
Данная функция позволяет подсчитать не просто количество ячеек, заполненных числовыми выражениями, но только такие из них, которые соответствуют определенному условию. Например, если задать условие «>50», то будут учитываться только такие ячейки, в которых содержится значение больше числа 50. Также можно задавать значения «<» (меньше), «< >» (не равно) и т.д.
- После того, как выделили ячейку для вывода результата и запустили Мастер функций, выбираем запись «СЧЁТЕСЛИ». Кликаем по кнопке «OK».
Для ручного ввода шаблон выглядит следующим образом:
Способ 5: функция СЧЁТЕСЛИМН
Оператор СЧЁТЕСЛИМН является продвинутым вариантом функции СЧЁТЕСЛИ. Его используют, когда нужно указать более одного условия соответствия для различных диапазонов. Всего можно указать до 126 условий.
- Обозначаем ячейку, в которую будет выводиться результат и запускаем Мастер функций. В нем ищем элемент «СЧЁТЕСЛИМН». Выделяем его и жмем на кнопку «OK».
Синтаксис у этой функции следующий:
Как видим, простейший подсчет количества заполненных ячеек выделенного диапазона можно увидеть в строке состояния Эксель. Если же вам нужно вывести результат в отдельную область на листе, а тем более произвести подсчет с учетом определенных условий, то в этом случае придут на помощь специализированные функции.


Подсчет количества заполненных ячеек в Excel
Одной из достаточно распространенных задач при работе с таблицами Excel является необходимость подсчета количества заполненных различными данными ячеек, иногда по строго определенным критериям. Табличный редактор содержит несколько инструментов, позволяющих выполнить подобные операции. В данной статье мы на практических примерах опишем используемые методы подсчета количества заполненных ячеек в Эксель.
Метод 1: счетчик в строке состояния
Проще всего посмотреть количество ячеек с заполненными данными при помощи соответствующего счетчика, расположенного в правой части строки состояния, внизу основного окна программы.
Этот счетчик обозначается как “Количество” и скрыт до того момента, пока пользователь не выделит хотя бы две заполненные ячейки. Счетчик показывает количество всех ячеек, в которых внесены данные любого типа: символьные, дата, числовые и т.д.
Этот метод удобен в ситуациях, когда таблица невелика и при определении количества заполненных ячеек не требуется использование определенных условий для попадания в статистику подсчета.
Счетчик количества включен по умолчанию и должен всегда отображаться в строке состояния. Однако, если при выделении более двух заполненных ячеек, он отсутствует, следует проверить режим его отображения в настройках строки состояния. Для этого:
- жмем правую кнопку мыши в любом месте строки состояния;
- находим в появившемся перечне строку “Количество“;
- отмечаем пункт галочкой (щелкнув по нему), после чего проверяем работу счетчика.
Метод 2: использование функции СЧЁТЗ
Следующий метод подсчета ячеек с данными основан на использовании функции СЧЁТЗ. Принцип ее работы полностью эквивалентен счетчику строки состояния, но использование функции дает возможность закрепить полученный результат в определенной ячейке таблицы. Также важно, что в пределах единожды выделенного и указанного в качестве аргумента функции диапазона можно будет многократно менять данные в ячейках без необходимости повторно их выделять. Итак, вот как нужно работать с данной функцией:
- Выделяем ячейку, в которой должен выводиться результат. Затем находим слева от строки формул кнопку “Вставить функцию” (fx) и щелкаем по ней.
- в качестве категории выбираем “Полный алфавитный перечень“;
- в поле “Выберите функцию” находим строку “СЧЁТЗ” и кликаем по ней;
- жмем кнопку ОК.
Метод 3: использование функции СЧЁТ
Данный метод предполагает использование функции СЧЕТ, которая отличается от вышеописанного тем, что включает в итоговый результат только те ячейки, в которых внесены цифровые данные. Давайте посмотрим, как это работает на практике:
- Как уже было описано ранее, переходим в ячейку для вывода результата и открываем Мастер функций:
- выбираем категорию “Полный алфавитный перечень“;
- >100;
- <>0;
- =”Да”.
Метод 4: применение функции СЧЁТЕСЛИ
Функция СЧЕТЕСЛИ используется в ситуациях, когда необходимо не просто определить количество ячеек с данными, но и выбрать среди них те, для которых выполняется заданное условие, в качестве которого могут выступать операции сравнения как цифровых, так и прочих форматов данных, например:
Опишем подробный алгоритм использования функции.
- Как и в предыдущих методах, встаем в ячейку для расчета результата запускаем Мастер функций.
- выбираем в перечне категорий значение “Полный алфавитный перечень“;
- в списке операторов щелкаем по функции “СЧЁТЕСЛИ” и затем – OK.
- На экране отобразится окно настроек аргументов функции СЧЕТЕСЛИ:
- Как мы видим, требуемый результат с заданным условием появился в выбранной ячейке.
Метод 5: функция СЧЁТЕСЛИМН
Функция СЧЁТЕСЛИМН представляет из себя еще более гибкий инструмент для подсчета ячеек, позволяющий определить количество соответствий нескольким критериям. Для каждого диапазона можно указать свой критерий и всего подобных комбинаций может быть 126.
- Выбираем ячейку для вывода конечного результата и кликаем по кнопке “Вставить функцию”, после чего откроется Мастер функций.
- останавливаемся на категории “Полный алфавитный перечень“;
- в списке предлагаемых функций кликаем по оператору “СЧЁТЕСЛИМН” и подтверждаем действие нажатием кнопки OK.
- Теперь нам нужно настроить аргументы оператора СЧЕТЕСЛИМН. Указываем адрес первого диапазона ячеек, затем в следующем поле прописываем условие для этого диапазона. После этого появится поле для ввода координат второго диапазона условий, затем – условия для него и т.д. Как уже было отмечено выше, всего таких диапазонов с привязанными к ним критериями отбора может быть 126 (в нашем случае мы ограничимся двумя). Когда все готово, жмем кнопку OK.
Примечание: Как и при использовании вышеописанных функций, формулу с заполненными аргументами можно сразу прописать в результирующей ячейке.
=СЧЁТЕСЛИМН(диапазон_условия1;условие1; диапазон_условия2;условие2;…). - В результате мы видим в заданной ячейке количество, удовлетворяющие условиям функции.
Заключение
Описанные выше методы позволяют оперативно определить количество ячеек с данными в выделенном диапазоне, начиная от простейшего способа при помощи счетчика в строке состояния, и заканчивая подсчетом с конкретными критериями отбора, что в некоторых ситуациях поможет значительно сократить время на обработку больших массивов данных в таблице Эксель.
Содержание
- Процедура подсчета значений в столбце
- Способ 1: индикатор в строке состояния
- Способ 2: оператор СЧЁТЗ
- Способ 3: оператор СЧЁТ
- Способ 4: оператор СЧЁТЕСЛИ
- Вопросы и ответы
В некоторых случаях перед пользователем ставится задача не подсчета суммы значений в столбце, а подсчета их количества. То есть, попросту говоря, нужно подсчитать, сколько ячеек в данном столбце заполнено определенными числовыми или текстовыми данными. В Экселе существует целый ряд инструментов, которые способны решить указанную проблему. Рассмотрим каждый из них в отдельности.
Читайте также: Как посчитать количество строк в Excel
Как посчитать количество заполненных ячеек в Экселе
Процедура подсчета значений в столбце
В зависимости от целей пользователя, в Экселе можно производить подсчет всех значений в столбце, только числовых данных и тех, которые соответствуют определенному заданному условию. Давайте рассмотрим, как решить поставленные задачи различными способами.
Способ 1: индикатор в строке состояния
Данный способ самый простой и требующий минимального количества действий. Он позволяет подсчитать количество ячеек, содержащих числовые и текстовые данные. Сделать это можно просто взглянув на индикатор в строке состояния.
Для выполнения данной задачи достаточно зажать левую кнопку мыши и выделить весь столбец, в котором вы хотите произвести подсчет значений. Как только выделение будет произведено, в строке состояния, которая расположена внизу окна, около параметра «Количество» будет отображаться число значений, содержащихся в столбце. В подсчете будут участвовать ячейки, заполненные любыми данными (числовые, текстовые, дата и т.д.). Пустые элементы при подсчете будут игнорироваться.
В некоторых случаях индикатор количества значений может не высвечиваться в строке состояния. Это означает то, что он, скорее всего, отключен. Для его включения следует кликнуть правой кнопкой мыши по строке состояния. Появляется меню. В нем нужно установить галочку около пункта «Количество». После этого количество заполненных данными ячеек будет отображаться в строке состояния.
К недостаткам данного способа можно отнести то, что полученный результат нигде не фиксируется. То есть, как только вы снимете выделение, он исчезнет. Поэтому, при необходимости его зафиксировать, придется записывать полученный итог вручную. Кроме того, с помощью данного способа можно производить подсчет только всех заполненных значениями ячеек и нельзя задавать условия подсчета.
Способ 2: оператор СЧЁТЗ
С помощью оператора СЧЁТЗ, как и в предыдущем случае, имеется возможность подсчета всех значений, расположенных в столбце. Но в отличие от варианта с индикатором в панели состояния, данный способ предоставляет возможность зафиксировать полученный результат в отдельном элементе листа.
Главной задачей функции СЧЁТЗ, которая относится к статистической категории операторов, как раз является подсчет количества непустых ячеек. Поэтому мы её с легкостью сможем приспособить для наших нужд, а именно для подсчета элементов столбца, заполненных данными. Синтаксис этой функции следующий:
=СЧЁТЗ(значение1;значение2;…)
Всего у оператора может насчитываться до 255 аргументов общей группы «Значение». В качестве аргументов как раз выступают ссылки на ячейки или диапазон, в котором нужно произвести подсчет значений.
- Выделяем элемент листа, в который будет выводиться итоговый результат. Щелкаем по значку «Вставить функцию», который размещен слева от строки формул.
- Тем самым мы вызвали Мастер функций. Переходим в категорию «Статистические» и выделяем наименование «СЧЁТЗ». После этого производим щелчок по кнопке «OK» внизу данного окошка.
- Мы переходим к окну аргументов функции СЧЁТЗ. В нём располагаются поля ввода аргументов. Как и количество аргументов, они могут достигать численности 255 единиц. Но для решения поставленной перед нами задачи хватит и одного поля «Значение1». Устанавливаем в него курсор и после этого с зажатой левой кнопкой мыши выделяем на листе тот столбец, значения в котором нужно подсчитать. После того, как координаты столбца отобразились в поле, жмем на кнопку «OK» в нижней части окна аргументов.
- Программа производит подсчет и выводит в ячейку, которую мы выделяли на первом шаге данной инструкции, количество всех значений (как числовых, так и текстовых), содержащихся в целевом столбце.
Как видим, в отличие от предыдущего способа, данный вариант предлагает выводить результат в конкретный элемент листа с возможным его сохранением там. Но, к сожалению, функция СЧЁТЗ все-таки не позволяет задавать условия отбора значений.
Урок: Мастер функций в Excel
Способ 3: оператор СЧЁТ
С помощью оператора СЧЁТ можно произвести подсчет только числовых значений в выбранной колонке. Он игнорирует текстовые значения и не включает их в общий итог. Данная функция также относится к категории статистических операторов, как и предыдущая. Её задачей является подсчет ячеек в выделенном диапазоне, а в нашем случае в столбце, который содержит числовые значения. Синтаксис этой функции практически идентичен предыдущему оператору:
=СЧЁТ(значение1;значение2;…)
Как видим, аргументы у СЧЁТ и СЧЁТЗ абсолютно одинаковые и представляют собой ссылки на ячейки или диапазоны. Различие в синтаксисе заключается лишь в наименовании самого оператора.
- Выделяем элемент на листе, куда будет выводиться результат. Нажимаем уже знакомую нам иконку «Вставить функцию».
- После запуска Мастера функций опять перемещаемся в категорию «Статистические». Затем выделяем наименование «СЧЁТ» и щелкаем по кнопке «OK».
- После того, как было запущено окно аргументов оператора СЧЁТ, следует в его поле внести запись. В этом окне, как и в окне предыдущей функции, тоже может быть представлено до 255 полей, но, как и в прошлый раз, нам понадобится всего одно из них под названием «Значение1». Вводим в это поле координаты столбца, над которым нам нужно выполнить операцию. Делаем это все тем же образом, каким выполняли данную процедуру для функции СЧЁТЗ: устанавливаем курсор в поле и выделяем колонку таблицы. После того, как адрес столбца был занесен в поле, жмем на кнопку «OK».
- Результат тут же будет выведен в ячейку, которую мы определили для содержания функции. Как видим, программа подсчитала только ячейки, которые содержат числовые значения. Пустые ячейки и элементы, содержащие текстовые данные, в подсчете не участвовали.
Урок: Функция СЧЁТ в Excel
Способ 4: оператор СЧЁТЕСЛИ
В отличие от предыдущих способов, использование оператора СЧЁТЕСЛИ позволяет задавать условия, отвечающие значения, которые будут принимать участие в подсчете. Все остальные ячейки будут игнорироваться.
Оператор СЧЁТЕСЛИ тоже причислен к статистической группе функций Excel. Его единственной задачей является подсчет непустых элементов в диапазоне, а в нашем случае в столбце, которые отвечают заданному условию. Синтаксис у данного оператора заметно отличается от предыдущих двух функций:
=СЧЁТЕСЛИ(диапазон;критерий)
Аргумент «Диапазон» представляется в виде ссылки на конкретный массив ячеек, а в нашем случае на колонку.
Аргумент «Критерий» содержит заданное условие. Это может быть как точное числовое или текстовое значение, так и значение, заданное знаками «больше» (>), «меньше» (<), «не равно» (<>) и т.д.
Посчитаем, сколько ячеек с наименованием «Мясо» располагаются в первой колонке таблицы.
- Выделяем элемент на листе, куда будет производиться вывод готовых данных. Щелкаем по значку «Вставить функцию».
- В Мастере функций совершаем переход в категорию «Статистические», выделяем название СЧЁТЕСЛИ и щелкаем по кнопке «OK».
- Производится активация окошка аргументов функции СЧЁТЕСЛИ. Как видим, окно имеет два поля, которые соответствуют аргументам функции.
В поле «Диапазон» тем же способом, который мы уже не раз описывали выше, вводим координаты первого столбца таблицы.
В поле «Критерий» нам нужно задать условие подсчета. Вписываем туда слово «Мясо».
После того, как вышеуказанные настройки выполнены, жмем на кнопку «OK».
- Оператор производит вычисления и выдает результат на экран. Как видим, в выделенной колонке в 63 ячейках содержится слово «Мясо».
Давайте немного изменим задачу. Теперь посчитаем количество ячеек в этой же колонке, которые не содержат слово «Мясо».
- Выделяем ячейку, куда будем выводить результат, и уже описанным ранее способом вызываем окно аргументов оператора СЧЁТЕСЛИ.
В поле «Диапазон» вводим координаты все того же первого столбца таблицы, который обрабатывали ранее.
В поле «Критерий» вводим следующее выражение:
<>МясоТо есть, данный критерий задает условие, что мы подсчитываем все заполненные данными элементы, которые не содержат слово «Мясо». Знак «<>» означает в Экселе «не равно».
После введения этих настроек в окне аргументов жмем на кнопку «OK».
- В предварительно заданной ячейке сразу же отображается результат. Он сообщает о том, что в выделенном столбце находятся 190 элементов с данными, которые не содержат слово «Мясо».
Теперь давайте произведем в третьей колонке данной таблицы подсчет всех значений, которые больше числа 150.
- Выделяем ячейку для вывода результата и производим переход в окно аргументов функции СЧЁТЕСЛИ.
В поле «Диапазон» вводим координаты третьего столбца нашей таблицы.
В поле «Критерий» записываем следующее условие:
>150Это означает, что программа будет подсчитывать только те элементы столбца, которые содержат числа, превышающие 150.
Далее, как всегда, жмем на кнопку «OK».
- После проведения подсчета Excel выводит в заранее обозначенную ячейку результат. Как видим, выбранный столбец содержит 82 значения, которые превышают число 150.
Таким образом, мы видим, что в Excel существует целый ряд способов подсчитать количество значений в столбце. Выбор определенного варианта зависит от конкретных целей пользователя. Так, индикатор на строке состояния позволяет только посмотреть количество всех значений в столбце без фиксации результата; функция СЧЁТЗ предоставляет возможность их число зафиксировать в отдельной ячейке; оператор СЧЁТ производит подсчет только элементов, содержащих числовые данные; а с помощью функции СЧЁТЕСЛИ можно задать более сложные условия подсчета элементов.






























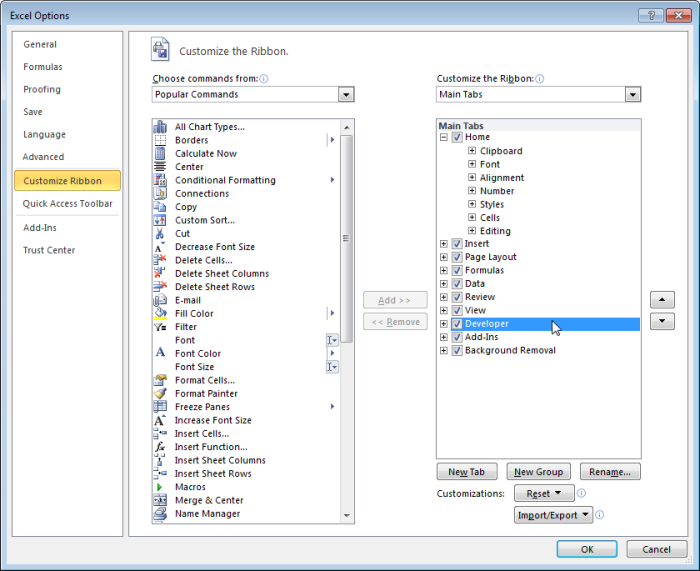










 Минимальное и максимальное допустимые
Минимальное и максимальное допустимые
 имя свойства в
имя свойства в Сам вспомнил -
Сам вспомнил - , а затем в
, а затем в

















































 Примечание: Как и при использовании вышеописанных функций, формулу с заполненными аргументами можно сразу прописать в результирующей ячейке.
Примечание: Как и при использовании вышеописанных функций, формулу с заполненными аргументами можно сразу прописать в результирующей ячейке.



















