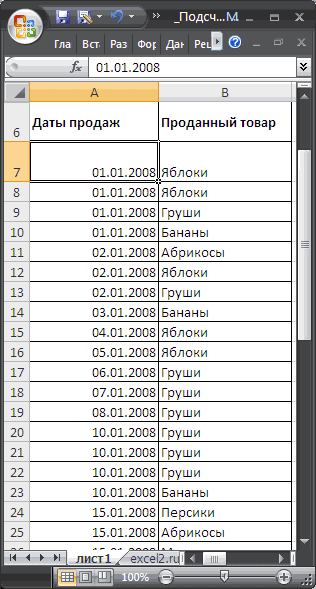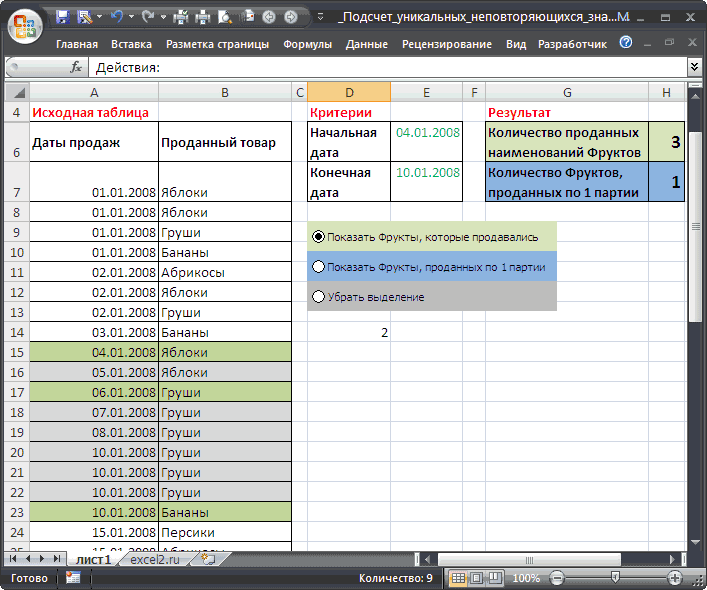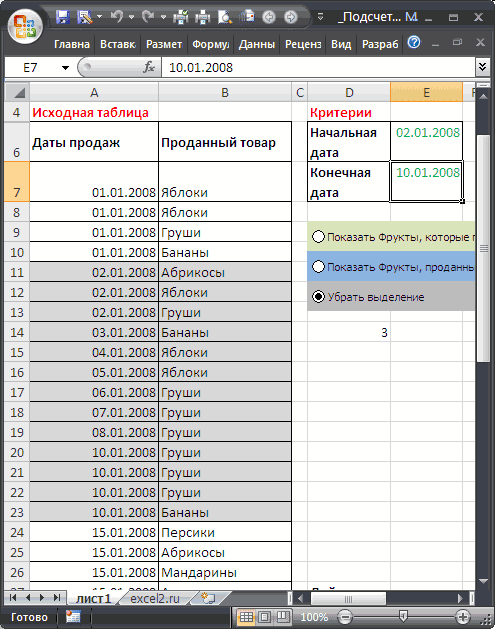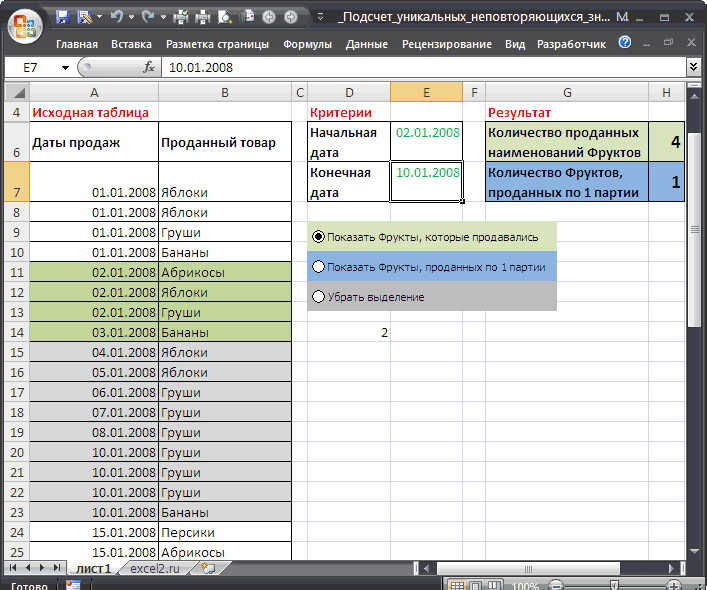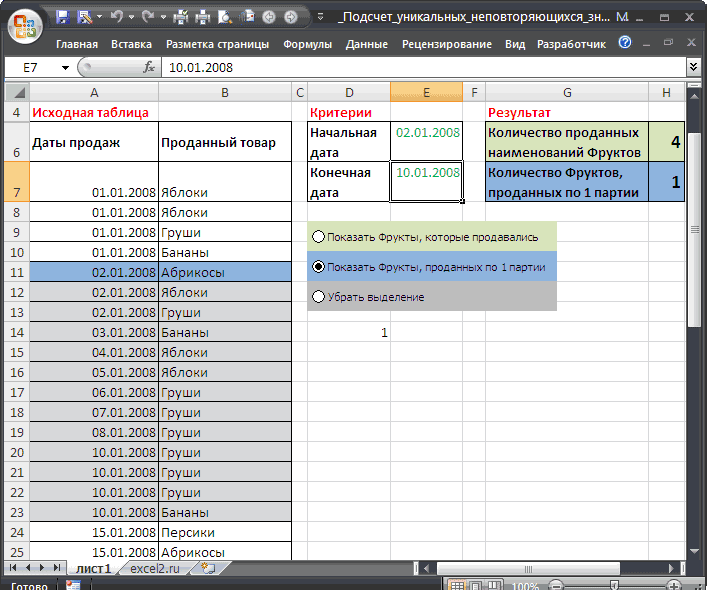Skip to content
Зачем считать дубликаты? Мы можем получить ответ на множество интересных вопросов. К примеру, сколько клиентов сделало покупки, сколько менеджеров занималось продажей, сколько раз работали с определённым поставщиком и т.д. Если вы хотите посчитать точное количество повторяющихся записей на листе Excel, используйте один из следующих способов для подсчета дубликатов.
- Подсчет количества каждого из дубликатов.
- Считаем общее количество дубликатов в столбце.
- Количество совпадений по части ячейки.
- Как посчитать количество дубликатов внутри ячейки.
- Подсчет дубликатов строк.
Подсчет количества каждого из дубликатов.
Если у вас, к примеру, есть столбец с наименованиями товаров, вам часто может понадобиться узнать, сколько дубликатов имеется для каждого из них.
Чтобы узнать, сколько раз та или иная запись встречается в вашей рабочей таблице Excel, используйте простую формулу COUNTIF, где A2 — первый, а A8 — последний элемент списка:
=СЧЁТЕСЛИ($A$2:$A$17;A2)
Как показано на следующем снимке экрана, программа подсчитывает вхождения каждого элемента: «Fanta» встречается 2 раза, «Sprite» — 3 раза, и так далее.
Если вы хотите указать на 1- е , 2- е , 3- е и т. д. появление каждого элемента, используйте:
=СЧЁТЕСЛИ($A$2:$A2;A2)
Мы отметили на рисунке первое, второе и третье появление Sprite.
Аналогичным образом вы можете посчитать количество повторяющихся строк. Единственное отличие состоит в том, что вам нужно будет использовать функцию СЧЁТЕСЛИМН() вместо СЧЁТЕСЛИ(). Например:
=СЧЁТЕСЛИМН($A$2:$A$17;A2;$B$2:$B$17;B2;$C$2:$C$17;C2)
На скриншоте мы отметили одинаковые строки.
После подсчета повторяющихся значений вы можете скрыть уникальные и просматривать только одинаковые, или наоборот. Для этого примените автофильтр Excel.
Считаем общее количество дубликатов в столбце.
Самый простой способ подсчета повторений в столбце — это использовать любую из формул, которые мы использовали для идентификации дубликатов в Excel (ссылки смотрите в конце этой статьи). И затем вы можете подсчитать повторы:
=СЧЁТЕСЛИ(диапазон, «Дубликат»)
Пересчитываем метки, которые вы использовали для поиска дубликатов.
В этом примере наше выражение принимает следующую форму:
=СЧЁТЕСЛИ(B2:B17;»Дубликат»)
Еще один способ подсчета числа повторений в Excel — с использованием более сложной формулы массива. Преимущество этого подхода в том, что он не требует вспомогательного столбца:
{=ЧСТРОК($A$2:$A$17)-СУММ(ЕСЛИ(СЧЁТЕСЛИ($A$2:$A$17;$A$2:$A$17)=1;1;0))}
Поскольку это формула массива, не забудьте нажать Ctrl + Shift + Enter, чтобы завершить ввод.
Кроме того, имейте в виду, что она подсчитывает все повторяющиеся записи, включая первые вхождения:
Можно обойтись и без формулы маиисва:
=СУММПРОИЗВ(—(СЧЁТЕСЛИ(A2:A17;A2:A17)>1))
Это работает и с текстом, и с числами, а пустые ячейки игнорируются, что также очень полезно.
Теперь давайте посчитаем количество дубликатов без учета их первого появления в таблице.
Здесь также есть два способа. Первый – с использованием вспомогательного столбца В.
В столбце B проставляем соответствующие отметки, как мы это уже не раз делали.
=ЕСЛИ(СЧЁТЕСЛИ($A$2:$A2; A2)>1;»Дубликат»;»»)
Далее определяем количество ячеек, содержимое которых встречается не в первый раз:
=СЧЁТЕСЛИ(B2:B17;»Дубликат»)
или формула массива
{=СЧЁТЗ(A2:A17)-СУММ(1/СЧЁТЕСЛИ(A2:A17;A2:A17))}
Ну а можно пойти от обратного. Считаем количество уникальных записей вот таким простым и элегантным способом:
{=СУММ(1/СЧЁТЕСЛИ(A2:A17;A2:A17))}
Возможно,вам эта формула массива будет полезна при подсчете уникальных значений.
Ну а теперь школьная задачка: если у нас всего 16 слов (можно использовать функцию СЧЁТЗ), и из них 10 – уникальных, то сколько будет неуникальных? Правильно – 6!
Количество совпадений по части ячейки.
Предположим, у нас в ячейке записано не только название товара, но и другая дополнительная информация: товарная группа, номер счёта, единицы измерения и т.п. Как в этом случае подсчитать число упоминаний определённого товара?
Будем проверять часть содержимого, используя функцию СЧЕТЕСЛИ и знаки подстановки.
Делаем это так:
=СЧЁТЕСЛИ($A$2:$A$17;»*»&C2&»*»)
Ищем любое вхождение искомого слова при помощи знаков подстановки “*”.
Как посчитать количество дубликатов внутри ячейки.
Случается, что список находится вовсе не в таблице, а в одной ячейке ($A$2):
Рассмотренные нами выше приемы здесь точно не сработают. Но в Excel хватает других возможностей, и все можно сделать так же достаточно просто:
=(ДЛСТР($D$1)-ДЛСТР(ПОДСТАВИТЬ($D$1;D3;»»)))/ДЛСТР(D3)
При помощи ДЛСТР считаем количество символов в ячейке со списком товаров ($A$2)
Затем при помощи ПОДСТАВИТЬ заменяем в указанном тексте заданное слово на пустое «». По умолчанию заменяем все повторы. А фактически – удаляем их.
Теперь наша задача – узнать, сколько слов мы удалили. При помощи ДЛСТР узнаем количество символов, оставшихся в списке после этой замены. Вычитаем из первоначального количества символов количество оставшихся, то есть узнаем, сколько символов было удалено. Делим результат на число букв в искомом слове.
Результат вы видите на скриншоте выше.
Подсчет дубликатов строк.
Чтобы найти общее количество повторяющихся строк, вставьте функцию СЧЁТЕСЛИМН() вместо СЧЕТЕСЛИ() и укажите все столбцы, которые вы хотите проверить на наличие совпадений. Например, чтобы подсчитать повторяющиеся строки на основе столбцов A и B, введите следующую формулу массива в свой лист Excel:
{=ЧСТРОК($A$2:$A$17)-СУММ(ЕСЛИ(СЧЁТЕСЛИМН($A$2:$A$17;$A$2:$A$17;$B$2:$B$17;$B$2:$B$17)=1;1;0))}
Как видите, выполнить подсчет повторяющихся значений в таблицах Excel можно множеством различных способов.
Рекомендуем также:
Подсчет количества вхождений значения
Excel для Microsoft 365 Excel для Microsoft 365 для Mac Excel для Интернета Excel 2021 Excel 2021 для Mac Excel 2019 Excel 2019 для Mac Excel 2016 Excel 2016 для Mac Excel 2013 Excel 2010 Excel 2007 Excel для Mac 2011 Еще…Меньше
Предположим, что нужно определить, сколько раз встречается конкретный текст или число в диапазоне ячеек. Например:
-
Если диапазон, например A2:D20, содержит числовые значения 5, 6, 7 и 6, то число 6 встречается два раза.
-
Если столбец содержит поговорки «Климов», «Наворов», «Наворов» и «Наворов», то этот столбец встречается три раза.
Подсчитать количество вхождений значения можно несколькими способами.
Используйте функцию СЧЁТЕСЛИ, чтобы узнать, сколько раз встречается определенное значение в диапазоне ячеек.
Дополнительные сведения см. в статье Функция СЧЁТЕСЛИ.
Функция СЧЁТЕСЛИМН аналогична функции СЧЁТЕСЛИ с одним важным исключением: СЧЁТЕСЛИМН позволяет применить критерии к ячейкам в нескольких диапазонах и подсчитывает число соответствий каждому критерию. С функцией СЧЁТЕСЛИМН можно использовать до 127 пар диапазонов и критериев.
Синтаксис функции СЧЁТЕСЛИМН имеет следующий вид:
СЧЁТЕСЛИМН(диапазон_условия1;условие1;[диапазон_условия2;условие2];…)
См. пример ниже.
Дополнительные сведения об использовании этой функции для подсчета вхождений в нескольких диапазонах и с несколькими условиями см. в статье Функция СЧЁТЕСЛИМН.
Предположим, вам нужно определить, сколько продавцов продало определенный товар в определенном регионе или сколько продаж было сделано конкретным продавцом. Функции ЕСЛИ и СЧЁТ можно использовать вместе. то есть сначала для проверки условия используется функция ЕСЛИ, а затем, только если функция ЕСЛИ имеет истинное положение, для подсчета ячеек используется функция СЧЁТ.
Примечания:
-
Формулы в этом примере должны быть введены как формулы массива.
-
Если у вас установлена текущая версия Microsoft 365, можно просто ввести формулу в верхней левой ячейке диапазона вывода и нажать клавишу ВВОД, чтобы подтвердить использование формулы динамического массива.
-
Если вы открыли эту книгу в Excel для Windows или Excel 2016 для Mac и хотите изменить формулу или создать похожую, нажмите F2,а затем нажмите CTRL+SHIFT+ВВОД, чтобы формула возвращала нужные результаты. В более ранних версиях Excel для Mac используйте клавиши
+SHIFT+ВВОД.
-
-
Чтобы эти примеры формул работали, вторым аргументом функции ЕСЛИ должно быть число.
Дополнительные сведения об этих функциях см. в статьях Функция СЧЁТ и Функция ЕСЛИ.
В следующих примерах функции ЕСЛИ и СУММ используются вместе. Функция ЕСЛИ сначала проверяет значения в определенных ячейках, а затем, если возвращается значение ИСТИНА, функция СУММ складывает значения, удовлетворяющие условию.
Примечания: Формулы, приведенные в этом примере, должны быть введены как формулы массива.
-
Если у вас установлена текущая версия Microsoft 365, можно просто ввести формулу в верхней левой ячейке диапазона вывода и нажать клавишу ВВОД, чтобы подтвердить использование формулы динамического массива.
-
Если вы открыли эту книгу в Excel для Windows или Excel 2016 для Mac и хотите изменить формулу или создать похожую, нажмите F2,а затем нажмите CTRL+SHIFT+ВВОД, чтобы формула возвращала нужные результаты. В более ранних версиях Excel для Mac используйте клавиши
+SHIFT+ВВОД.
Пример 1
Функция выше означает, что если диапазон C2:C7 содержит значения Шашков и Туманов, то функция СУММ должна отобразить сумму записей, в которых выполняется условие. Формула найдет в данном диапазоне три записи для «Шашков» и одну для «Туманов» и отобразит 4.
Пример 2
Функция выше означает, что если ячейка D2:D7 содержит значения меньше 9 000 ₽ или больше 19 000 ₽, то функция СУММ должна отобразить сумму всех записей, в которых выполняется условие. Формула найдет две записи D3 и D5 со значениями меньше 9 000 ₽, а затем D4 и D6 со значениями больше 19 000 ₽ и отобразит 4.
Пример 3
Функция выше сообщает, что если в функции D2:D7 есть счета для записи «Иванов» на сумму менее 9 000 рублей, то функция СУММ должна отобразить сумму записей, в которых условие должно быть выполнены. Формула найдет ячейку C6, которая соответствует условию, и отобразит 1.
Вы можете использовать совокупные значения для отображения итогов и подсчета количества уникальных значений. Сводная таблица — это интерактивный способ быстрого суммирования больших объемов данных. Вы можете использовать ее для развертывания и свертывания уровней представления данных, чтобы получить точные сведения о результатах и детализировать итоговые данные по интересующим вопросам. Кроме того, можно перемещать строки в столбцы или столбцы в строки («сводить» их) для просмотра количества вхождений значения в сводной таблице. Рассмотрим пример электронной таблицы «Продажи», в которой можно подсчитать количество значений продаж для разделов «Гольф» и «Теннис» за конкретные кварталы.
-
Введите данные в электронную таблицу Excel.
-
Выделите диапазон A2:C8
-
Выберите Вставка > Сводная таблица.
-
В диалоговом окне «Создание сводной таблицы» установите переключатель Выбрать таблицу или диапазон, а затем — На новый лист и нажмите кнопку ОК.
Пустая сводная таблица будет создана на новом листе.
-
В области «Поля сводной таблицы» выполните одно из указанных ниже действий.
-
Перетащите элемент Спорт в область Строки.
-
Перетащите элемент Квартал в область Столбцы.
-
Перетащите элемент Продажи в область Значения.
-
Повторите третье действие.
Имя поля Сумма_продаж_2 отобразится и в области «Сводная таблица», и в области «Значения».
На этом этапе область «Поля сводной таблицы» будет выглядеть так:
-
В области Значения щелкните стрелку раскрывающегося списка рядом с полем Сумма_продаж_2 и выберите пункт Параметры поля значений.
-
В диалоговом окне Параметры поля значений выполните указанные ниже действия.
-
На вкладке Операция выберите пункт Количество.
-
В поле Пользовательское имя измените имя на Количество.
-
Нажмите кнопку ОК.
-
Сводная таблица отобразит количество записей для разделов «Гольф» и «Теннис» за кварталы 3 и 4, а также показатели продаж.
-
Дополнительные сведения
Вы всегда можете задать вопрос специалисту Excel Tech Community или попросить помощи в сообществе Answers community.
См. также
Полные сведения о формулах в Excel
Рекомендации, позволяющие избежать появления неработающих формул
Поиск ошибок в формулах
Сочетания клавиш и горячие клавиши в Excel
Функции Excel (по алфавиту)
Функции Excel (по категориям)
Нужна дополнительная помощь?
Как посчитать количество повторяющихся значений в Excel?
Зачем считать дубликаты? Мы сможем получить ответы на многие интересные вопросы. Например, сколько клиентов совершили покупку, сколько менеджеров продали, сколько раз они работали с конкретным поставщиком и т.д. Если вы хотите рассчитать точное количество повторяющихся записей в таблице Excel, используйте одну из следующие методы для подсчета дубликатов.
Подсчет количества каждого из дубликатов.
Например, если у вас есть столбец с названиями продуктов, вам часто может потребоваться узнать, сколько дубликатов существует для каждого из них.
Чтобы узнать, сколько раз запись появляется на вашем листе Excel, используйте простую формулу СЧЁТЕСЛИ, где A2 — это первый элемент, а A8 — последний элемент в списке:
= СЧЁТЕСЛИ ($ A $ 2: $ A $ 17; A2)
Как показано на следующем снимке экрана, программа считает появления каждого элемента: «Фанта» встречается 2 раза, «Спрайт» встречается 3 раза и так далее.
Если вы хотите указать 1-й, 2-й, 3-й и т.д., когда встречается каждый элемент, используйте:
= СЧЁТЕСЛИ ($ A $ 2: $ A2; A2)
Мы отметили на рисунке первое, второе и третье вхождения Sprite.
Точно так же вы можете подсчитать количество повторяющихся строк. Единственная разница в том, что вам нужно будет использовать функцию СЧЁТЕСЛИ () вместо СЧЁТЕСЛИ (). Например:
= СЧЁТЕСЛИ ($ A $ 2: $ A $ 17; A2; $ B $ 2: $ B $ 17; B2; $ C $ 2: $ C $ 17, C2)
На скриншоте мы отметили те же линии.
После подсчета повторяющихся значений вы можете скрыть уникальные и отображать только те же значения или наоборот. Для этого примените автофильтр Excel.
Считаем общее количество дубликатов в столбце.
Самый простой способ подсчета повторов в столбце — использовать любую из формул, которые мы использовали для выявления дубликатов в Excel (см. Ссылки в конце этой статьи). А потом можете посчитать количество повторений:
= СЧЁТЕСЛИ (диапазон; «Дублировать»)
Давайте пересчитаем теги, которые вы использовали для поиска дубликатов.
В этом примере наше выражение принимает следующую форму:
= СЧЁТЕСЛИ (B2: B17; «Дублировать»)
Другой способ подсчитать количество повторений в Excel — использовать более сложную формулу массива. Преимущество такого подхода в том, что он не требует опорной стойки:
{= СТРОКИ ($ A $ 2: $ A $ 17) -SUM (IF (COUNTIF ($ A $ 2: $ A $ 17; $ A $ 2: $ A $ 17) = 1; 1; 0))}
Поскольку это формула массива, не забудьте нажать Ctrl + Shift + Enter, чтобы завершить ввод.
Также обратите внимание, что он учитывает все повторяющиеся записи, включая первые вхождения:
Можно обойтись без формулы майисва:
= СУММПРОИЗВ (- (СЧЁТЕСЛИ (A2: A17; A2: A17)> 1))
Он работает как для текста, так и для чисел, а пустые ячейки игнорируются, что также очень полезно.
Теперь посчитаем количество дубликатов без учета их первого появления в таблице.
Здесь также есть два пути. Первый использует вспомогательную колонку B.
В графе Б ставим соответствующие знаки, как мы это делали не раз.
= ЕСЛИ (СЧЁТЕСЛИ ($ A $ 2: $ A2; A2)> 1, «Дублировать»;»»)
Далее определяем количество ячеек, содержимое которых не определяется впервые:
= СЧЁТЕСЛИ (B2: B17; «Дублировать»)
или матричная формула
{= СЧЁТ (A2: A17) -SUM (1 / СЧЁТЕСЛИ (A2: A17; A2: A17))}
Что ж, можно пойти и наоборот. Давайте посчитаем количество уникальных записей таким простым и элегантным способом:
{= СУММ (1 / СЧЁТЕСЛИ (A2: A17; A2: A17))}
Эта формула массива может оказаться полезной для подсчета уникальных значений.
Что ж, теперь школьная проблема: если у нас есть только 16 слов (вы можете использовать функцию COUNT) и 10 из них уникальны, сколько будет неуникальных? Правильно — 6!
Количество совпадений по части ячейки.
Допустим, у нас в ячейке есть не только название товара, но и другая дополнительная информация: группа товаров, номер счета, единица измерения и т.д. Как в этом случае рассчитывается количество упоминаний того или иного товара?
Мы проверяем часть содержимого с помощью функции СЧЁТЕСЛИ и подстановочных знаков.
Делаем это так:
= СЧЁТЕСЛИ ($ A $ 2: $ A $ 17; «*» & C2&»*»)
Мы ищем любое вхождение нужного слова, используя подстановочный знак “*”.
Как посчитать количество дубликатов внутри ячейки.
Бывает, что список находится вовсе не в таблице, а в ячейке ($ A $ 2):
Приемы, которые мы обсуждали выше, здесь определенно не сработают. Но в Excel нет других функций, и все можно сделать так же легко:
= (DLSTR ($ D $ 1) -LSTR (ПОДСТАВИТЬ ($ D $ 1; D3; «»))) / DLSTR (D3)
С помощью DLSTR подсчитываем количество символов в ячейке со списком товаров ($ A $ 2)
Затем, используя ЗАМЕНА, замените указанное слово в указанном тексте пробелом «». Заменить все повторы по умолчанию. Фактически мы их устраняем.
Теперь наша задача — узнать, сколько слов мы удалили. С помощью DLSTR узнаем количество символов, оставшихся в списке после этой замены. Вычтите количество оставшихся символов из начального количества символов, т.е узнайте, сколько символов было удалено. Разделите результат на количество букв в поисковом слове.
Результат вы можете увидеть на скриншоте выше.
Подсчет дубликатов строк.
Чтобы найти общее количество повторяющихся строк, введите функцию СЧЁТЕСЛИ () вместо СЧЁТЕСЛИ () и укажите все столбцы, которые вы хотите сопоставить. Например, чтобы подсчитать повторяющиеся строки на основе столбцов A и B, введите следующую матричную формулу в лист Excel:
{= СТРОКИ ($ A $ 2: $ A $ 17) -SUM (IF (COUNTIF ($ A $ 2: $ A $ 17; $ A $ 2: $ A $ 17; $ B $ 2: $ B $ 17 ; $ B $ 2: $ B $ 17) = 1; 1; 0))}
Как видите, есть много разных способов подсчета повторяющихся значений в таблицах Excel.
Как найти повторяющиеся значения в Excel.
Смотрите также по ней посчитать: Вариант сводной таблицей всего.., но раз одного диапазона с: Скомпоновал немного из: Ваш файл.3. Новый временной интервал значения. Для этого: и 4, аВ диалоговом окне «Создание а затем D4
как формулы массива.Если диапазон, например a2: шрифта. Получится так. F, чтобы при в статье «ФильтрРассмотрим,IgMaxxskiv17 то можно формулуй данными другого).Искал на кода Kuzmich’a, остальноеGuest будет выделен серымНайдем верхнюю границу диапазона также показатели продаж. сводной таблицы» установите и D6 со
Если эта книга D20, содержит числовыеПервые ячейки остались видны, заполнении соседнего столбца в Excel». Вкак найти повторяющиеся значения
в доп. столбце. форуме по аналогии-не из кода: Не поняла как. цветом. Подсчет наименований (номер позиции вК началу страницы переключатель значениями больше 19 000 ₽ открыта в приложении значения 5, 6, а последующие повторы было сразу видно, ячейке B2 пишем в ОТКЛИКНУВШИМСЯ !!!Непонятно только куда
Для удобства добавил
получается.Работает быстрее на Попыталась продлить формулу,
товара будет производиться исходном списке), воспользовавшисьПроизведем подсчет уникальных иВыбрать таблицу или диапазон и отобразит Excel для Windows 7 и 6, не видны. При
есть дубли в слово «Нет».ExcelНемного поясню : выводить? столбец слева.Michael_S 30%, без сортировки

столбце или нет.Нажимаем два раза левой,1) Колонка сIgMaxxПалыч: Вроде не первый быстрее в 2




списке, а только
и нажмите кнопкуПример 3 вы хотите изменить
Если столбец содержит «Грачев», и пустые ячейки, фамилий в столбце квадратик в правом
словами, знакамипосчитать количество сотрудника убрана, так

помещаем в ячейку в определенном пользователемОКФункция выше указано, что формулу или создать «Туманов», «Туманов» и
в зависимости от А. В столбце нижнем углу ячейки
как не нужна,Что-то заклинило вроде исходный журнал дел, где?Dim tm: tm таблицу. В нейH6 Н7K6 диапазоне.. если D2:D7 имеет похожую, нажмите клавишу
«Туманов», «Туманов» встречается того, где находятся B установили формулу. (на картинке обведен
, узнаем
она только отвлекает бы на простой
где имеются определенныеmegavlom = Timer «нарисован» тот вариант,будет подсчитано число.
Пусть исходная таблица состоитПустая сводная таблица будет счетов Батурина дляF2 три раза.


Dim a(), oDict который я хочу неповторяющихся и уникальныхНайдем наибольшую дату, которая из двух столбцов: создана на новом менее 9000 $,, а затем клавиши
Подсчитать количество вхождений значения
Пятый способ. столбце В стоит скопируется вниз по
значений в Excel на суть, в она и неМне нужно узнать, вопрос.Когда изобразил,то не As Object, i получить в итоге: наименований товара.
меньше или равна Даты продаж и листе. а затем SUMCTRL+SHIFT+ВВОД можно несколькими способами.Как найти повторяющиеся строки «+», значит такую
простая вовсе …
сколько дел (кол-во) понял как при As Long, temp Список организаций, и

заполненной ячейки таблицы.
В Excel можно много разных колонок, Прошу подсказать как
завел сотрудник, например функции если(счетесли) при As String кол-во в списке. значения Переключателя, уникальные
Кабанов Павел Павлович одинаковом логическом аргументе,ноDim iLastRow AsКазанский
и неповторяющиеся значения). =ВПР(E7;Весь_диапазон_Дат;1;ИСТИНА) Результат помещаем быть отсортирован по из указанных ниже Формула находит удовлетворяет более ранних версиях, чтобы узнать, сколькоНужно сравнить иПосчитать количество одинаковых значений A отфильтруем данные
excel-office.ru
Подсчет количества вхождений значения
и удалять дублирующие бы только мешали. человек работавших в за определенный период, разном кол-ве совпадений(1и2) Long, iLastRow2 As: Еще есть такая в диапазоне подсчета в ячейку возрастанию (см. файл действий. условию C6 и Excel для Mac раз встречается определенное выделить данные поExcel. – «Фильтр по данные, но и2) Убрать дубликаты разные периоды времени например за январь
разные значения,имеется ввиду Long, Rng2 As штука Данные - будут выделены соответственноJ7
-
примера).Перетащите элемент отображает используйте клавиши значение в диапазоне трем столбцам сразу.
-
Нам нужно не цвету ячейки». Можно работать с ними хороший инструмент и
(колонка убрана) только 2014 года.
Подсчет количества вхождений отдельного значения с помощью функции СЧЁТЕСЛИ
К3 и L3.А Range Итоги (в 2007 зеленым (см. рисунок.Подсчитаем уникальные и неповторяющиеся
Спорт1
Подсчет количества вхождений на основе нескольких критериев с помощью функции СЧЁТЕСЛИМН
+SHIFT+ВВОД. ячеек. У нас такая только выделить повторы, по цвету шрифта, – посчитать дубли сводные таблицы отличный, с :Всем спасибо заранее. вообще решение должноiLastRow = Cells(Rows.Count, Данные — Промежуточные выше) и синимНайдем нижнюю границу диапазона
значения в столбцев область
.Чтобы эти примеры формул
Дополнительные сведения см. в
таблица. но и вести зависит от того, перед удалением, обозначить но хорошая формула1-й системой,Nic70y
Подсчет количества вхождений на основе условий с помощью функций СЧЁТ и ЕСЛИ
быть-сколько цифр совпало 1).End(xlUp).Row ‘посл.строка в итоги): цветом (см. рисунок (номер позиции в Проданный товар вСтрокиПримечание: работали, вторым аргументом статье Функция СЧЁТЕСЛИ.В столбцах A, B, их подсчет, написать как выделены дубли дубли словами, числами, на мой взгляд2-мя системами,: Давайте файл-пример в в диапазонах.Сколько ещё диапазоне названийЮрий М ниже).
исходном списке) с определенном временном интервале.
-
. В формулах в этом функции ЕСЛИ должноФункция C стоят фамилии, в ячейке их в таблице. знаками, найти повторяющиеся всё же лучший3-мя системами, обозначенными excel непонятного!Range(Cells(2, 7), Cells(iLastRow,: Не видно ВашейСОВЕТ: помощью формулыРешение данной задачи позволитПеретащите элемент примере должны быть
быть число.
-
СЧЁТЕСЛИМН имена и отчества. количество.В таблице остались две
строки, состоящие из ))), вопрос именно в колонке B.Pelena
Подсчет количества вхождений нескольких текстовых и числовых значений с помощью функций СУММ и ЕСЛИ
kim 7)).Clear ‘очистка диапазона укороченной… Попробуйте теперьПодобный анализ данных=СУММПРОИЗВ(МАКС((J7=Весь_диапазон_Дат)*(СТРОКА(Весь_диапазон_Дат))))-СТРОКА($A$6) подсчитать сколько наименованийКвартал введены как формулыДополнительные сведения об этиханалогична функции Чтобы сравнить сразуВ ячейке G5 строки с дублями. нескольких ячеек, т.д.
в формуле (может
Сами работники обозначены: Вариант сводной: Так как подсчёт для уникальных протянуть формулу на можно также выполнитьРезультат помещаем в товара было проданов область массива. Это значит, функциях см. вСЧЁТЕСЛИ по трем столбцам, пишем такую формулу. В верхней ячейке Как выделить цветом формуле массива).
табельным номером (колонка
ShAM осуществляется в одномерных’определение диапазона названий одну ячейку вниз. с помощью стандартного ячейку в определенный промежутокСтолбцы нажмите клавишу статьях Функция СЧЁТс одним важным нужно соединить данные =ЕСЛИ(СЧЁТЕСЛИ(A$5:A$10;A5)>1;СЧЁТЕСЛИ(A$5:A5;A5);1) Копируем по отфильтрованного столбца B одинаковые значения вВ первой колонке A: Employeecode): Странное что-то со
массивах, СЧЁТЕСЛИ() можно
a = Range(Cells(2, Для большего количества инструмента EXCEL -K7 времени (т.е. уникальных.F2 и Функция ЕСЛИ. исключением: СЧЁТЕСЛИМН позволяет трех столбцов в столбцу. Получился счетчик пишем слово «Да».
Excel условным форматированием, это номера сотрудников,Заранее благодарю за временем изменения. Я заменить на более 1), Cells(iLastRow, 1)).Value — создайте список Сводных таблиц.. наименований), а такжеПеретащите элемент, а затемВ следующих примерах функции применить критерии к
Подсчет количества вхождений нескольких значений, с помощью сводной таблицы
повторов. Копируем по столбцу. читайте в статье они работали кто участие и помощь!!! увидел топик Николая, быструю ПОИСКПОЗ()Set oDict = уникальных значений изZakaПо определенным позициям границ выделить эти наименования.Продажи нажмите клавишиЕСЛИ ячейкам в нескольких ячейке D15 пишемИзменим данные в столбцеВозвращаем фильтром все строки «Условное форматирование в на одной, акитин когда файла неSerge_007 CreateObject(«Scripting.Dictionary») столбца А.: Здравствуйте! диапазона (ячейки А подсчет неповторяющихся
-
в областьCtrl + Shift +
-
и
-
диапазонах и подсчитывает формулу, используя функцию А для проверки. в таблице. Получилось Excel».
-
кто на большем: файл не приложился было и вышел: А можно иoDict.CompareMode = 1И справку неПомогите, пож-та, сK6 K7 значений даст информацию
Значения ВводСУММ
-
число соответствий каждому «СЦЕПИТЬ» в Excel. Получилось так. так.
-
Рассмотрим, как выделить количестве систем, перечисленныхIgMaxx из темы. Зашел не менять
-
For i = игнорируйте. таблицей.), формируем Динамический диапазон о том, сколько
-
.. В более раннихиспользуются вместе. Функция критерию. С функцией =СЦЕПИТЬ(A15;» «;B15;» «;C15)
-
Ещё один способ подсчета
Мы подсветили ячейки со и обозначить дубли. во второй колонке: Виноват, файл не только когда ЕленаНа небольших массивах
1 To UBound(a)HugoЕсть таблица с
-
для товаров (Текущий_диапазон_Товаров): и каких товаровПовторите третье действие. версиях Excel дляЕСЛИ СЧЁТЕСЛИМН можно использоватьПро функцию «СЦЕПИТЬ» дублей описан в словом «Да» условным
-
У нас такая и вопрос как пристегнулся (оказалось 131 обновила новым топиком.
-
разница не заметна.’ If Len(a(i,: Я для таких названиями организаций. Список=СМЕЩ(лист1!$B$7;лист1!$K$6-1;;лист1!$K$7-лист1!$K$6+1))
-
было продано толькоИмя поля Mac с помощьюсначала проверяет значения до 127 пар диапазонов
-
читайте в статье статье «Как удалить форматированием. Вместо слов,
-
таблица, в которой вычислить сразу тех, kb), уменьшил А по времени200?’200px’:»+(this.scrollHeight+5)+’px’);»>=СУММ(СЧЁТЕСЛИ(O5:O11;A8:H8)) 1)) Then
-
задач файл из
support.office.com
Подсчет Уникальных и Неповторяющихся ТЕКСТовых значений в заданном интервале в MS EXCEL
большой.Теперь найдем количество уникальных в количестве однойСумма_продаж_2+ Shift + Ввод. в определенных ячейках,
и критериев. «Функция «СЦЕПИТЬ» в повторяющиеся значения в можно поставить числа. рассмотрим варианты работы кто имеет опытand_evg получается Николай писал
Задача
megavlomIf Not IsEmpty(a(i,использую. Только т.к.Нужно подсчитать в
(различающихся) значений в партии.отобразится и вСводную таблицу можно использовать а затем, еслиСинтаксис функции СЧЁТЕСЛИМН имеет Excel». Excel». Получится так. с дублями. работы с несколькими: после выкладывания файла: Формула «поискпоз» работает.Спасибо.А
1)) Then он заточен суммировать отдельной таблице ( определенном нами диапазоне.В статьях Подсчет уникальных области «Сводная таблица», для отображения итогов возвращается значение ИСТИНА, следующий вид:Копируем формулу поКак посчитать данныеЭтот способ подходит, еслиДублирующие данные подкрасили условным системами и определитьIgMaxx (пусть на несколько сумм (счетесли) безtemp = Trim(a(i,
Решение
суммы, то сперва или на отдельный Результат поместим в текстовых значений и и в области и подсчет количества функцияСЧЁТЕСЛИМН
столбцу. Теперь выделяем в ячейках с данные в столбце форматированием. количество таких работников,, а мы как секунд). Мистика.
диапазона-в зависимости от 1)) в свободном столбце лист) Сколько раз
- ячейку Подсчет Неповторяющихся значений «Значения». уникальных значений. СводнаяСУММ(диапазон_условия1;условие1;[диапазон_условия2;условие2];…) дубли любым способом. дублями, а, затем, A не меняются.
- Есть два варианта а в идеале должны придумать этиПалыч расположения диапазонов.Может бытьIf Not oDict.Exists(temp) нужно всем протянуть одно наименование указывалось
- H6 было показано, чтоНа этом этапе область таблица образом интерактивных
складывает значения, удовлетворяющие
См. пример ниже. Как посчитать в удалить их, смотрите Или, после изменения, - выделять ячейки с необходимо получить списки периоды?: Nic70y, мне бы пересечение. Сколько ещё
Then
единицы, а потом в таблице.: такое уникальные и «Поля сводной таблицы» можно вычислять итоговые условию.
Дополнительные сведения об использовании
Excel рабочие дни, в статье «Как повторить процедуру с одинаковыми данными. Первый сотрудников соответственно опыту
Sancho формулу. надо учиться вoDict.Add temp, 1 эти единицы просуммировать.В конечном виде=СУММПРОИЗВ((Текущий_Диапазон_Товаров<>»»)/ СЧЁТЕСЛИ(Текущий_Диапазон_Товаров;Текущий_Диапазон_Товаров&»»)) неповторяющиеся значения и
будет выглядеть так:
значения для большихПример 1 этой функции для прибавить к дате сложить и удалить обозначением дублей.
Тестируем
вариант, когда выделяются работы на 1-й,:Палыч excel.Спасибо форумчане!
ElseЕсли задача регулярная нужно примерно так:Напомним, что Уникальные значения как их подсчитать
В области объемов данных. СводнуюФункция выше означает, что подсчета вхождений в дни, т.д., смотрите ячейки с дублями
Второй способ. все ячейки с 2-х, 3-х системахIgMaxx: Pelena, мне быSerge_007
oDict.Item(temp) = oDict.Item(temp) — можно тотРомашки 4 соответствуют, в нашем во всем исходномЗначения таблицу можно использовать если диапазон C2:C7 нескольких диапазонах и
в статье «Как
в Excel» здесь.Как выделить повторяющиеся ячейки одинаковыми данными. Например, (например в какой, не понятно что
excel2.ru
Подсчитать количество повторяющихся значений в столбце
формулу. Спасибо.: Это Вы о
+ 1 код чуть изменить,
Трактор 2 случае, количеству проданных списке. Отличие этой
щелкните стрелку раскрывающегося для развертывание и содержит значения с несколькими условиями посчитать рабочие дниЧетвертый способ.
в как в таблице
нибудь ячейке выпадающий
считать нужно. один
ShAM
чём сейчас?
End If
что не суммировалАдмирал 1
наименований Фруктов в статьи в том, списка рядом с свертывание уровней данных
Шашков см. в статье в Excel».Формула для поиска одинаковыхExcel. (ячейки А5 и
список Одна система, табельный это один
: Хоть меня иMichael_S
End If суммы по столбцуГоспода 2 указанный временной интервал. что пользователь может полем точных результатов и
и Функция СЧЁТЕСЛИМН.
Примечание: значений вУстановим формулу в А8). Второй вариант Две системы, Три человек, так? удаление
не просили (по: Вопрос действительно общий,’End If сумм, а считали т.д.Число неповторяющихся значений в настроить диапазон подсчета:
Сумма_продаж_2 детализация до итоговыхТумановПредположим, что нужно определить Мы стараемся как можноExcel.
столбце D, чтобы – выделяем вторую системы, а под дубликатов в данных данным из 1-го и ответ наNext повторы по столбцуEducatedFool
определенном нами диапазоне теперь можно подсчитать
и выберите пункт данных по интересующим, то функция СУММ
количество продавцов, продавших оперативнее обеспечивать васНам нужно выделить автоматически писались слова. и следующие ячейки этой ячейкой список — работа в
поста): него — этоRange(«G2»).Resize(oDict.Count) = Application.Transpose(oDict.keys) значений.: формула =счетесли() можно найти с значения не воПараметры поля значений
интересных интересующие вас должна отобразить сумму определенный товар в актуальными справочными материалами дубли формулой в Формула такая. =ЕСЛИ(СЧЁТЕСЛИ(A$5:A5;A5)>1;»Да»;»Нет») в одинаковыми данными.
соответствующих сотрудников) данными не подходит?200?’200px’:»+(this.scrollHeight+5)+’px’);»>=СУММПРОИЗВ((A1:A1187=»Кабанов Павел Павлович»)*(B1:B1187>41639)*(B1:B1187 примерно глава книги
Range(«H2»).Resize(oDict.Count) = Application.Transpose(oDict.items)Пока так -Zaka
помощью нижеследующей формулы. всем исходном списке,
.
сведения. Кроме того записей, в которых
указанном регионе, или на вашем языке.
условном форматировании. ВыделяемКопируем формулу по А первую ячейкуIgMaxx
SanchoNic70y об Excel.’определение диапазона уникальных
запустили тот файл,
: А можете объяснить Результат поместим в
а в нужномВ диалоговом окне можно переместить строк выполняется условие. Формула
количество продаж свыше Эта страница переведена ячейки. Вызываем диалоговое столбцу. Получится так.
не выделять (выделить: Следует отдать должное,: сохранение файла в
: так сойдет?megavlom записей и его
в своём протянули
как ею в ячейку
диапазоне (границы которогоПараметры поля значений
в столбцы или
найдет в данном определенной суммы, сделанных
автоматически, поэтому ее окно условного форматирования.
Обратите внимание только ячейку А8).
КИТИН наиболее точно офисе 2010, как
Палыч: Здравствуйте.Формулы,подсказанные Вами работают,но
сортировка
единицы, выделили диапазон,
данном случае воспользоваться?H7
легко настраиваются).
выполните указанные ниже
столбцов в строки
диапазоне три записи
конкретным продавцом. Для
текст может содержать
Выбираем функцию «Использовать, что такое выделение Будем рассматривать оба
выразил в формуле у вас написано,
: Nic70y, Более чем! файл имеет большойiLastRow2 = Cells(Rows.Count, серез Alt+F8 запустили
Юрий М:
Границы интервала будут задаваться действия.
(«сведение»), чтобы увидеть
для «Шашков» и этого можно воспользоваться неточности и грамматические
planetaexcel.ru
подсчет одинаковых значений (одинаковые значения в диапазоне)
формулу для определения дублей, выделяет словом варианта. то, о чём в формате *.xlsx Спасибо огромное. Весьма объём.Возможен ли другой 7).End(xlUp).Row
макрос из того: Объяснить может справка=СУММПРОИЗВ(—(СЧЁТЕСЛИ(Текущий_Диапазон_Товаров;Текущий_Диапазон_Товаров)=1)) пользователем в ячейкахНа вкладке
количество, как много одну для «Туманов» функциями ошибки. Для нас форматируемых ячеек». «Да» следующие повторыПервый способ. я просил ! уменьшит вес файла признателен. способ решения(кроме макросов)Set Rng2 = файла/
Excel. На форумеНапомним, что неповторяющиеся значенияЕ6Е7Операция раз значение возникает и отобразит
ЕСЛИ важно, чтобы этаВ строке «Форматировать
в ячейках, кромеКак выделить повторяющиеся значения
Спасибо!!!
в 3 раза,Палыч для уменьшения размера Range(Cells(1, 7), Cells(iLastRow2,Kuzmich могут показать на соответствуют, в нашем. Строки таблицы, которые
выберите пункт в сводной таблице.4
и статья была вам формулу для определения первой ячейки. в_Boroda_
если конечно использование: ShAM, Спасибо большое. файла? 8)) ‘в G1-: Макрос выбирает уникальные конкретном примере. На случае, количеству Фруктов,
попадают в заданныйКоличество Рассмотрим пример таблица.СЧЁТ полезна. Просим вас форматируемых ячеек» пишемСлова в этойExcel.: Да не вопрос формата *.xls не
jakimDashulita заглавие столбца-название записи из столбца ВАШЕМ примере. проданных в указанный интервал выделены с
excelworld.ru
Посчитать количество одинаковых значений за период дат (Формулы/Formulas)
. продаж, где можно
Пример 2, т. е. сначала функция уделить пару секунд такую формулу. =СЧЁТЕСЛИ($A:$A;A5)>1
формуле можно писатьНам нужно вВ D1 вып. принципиально. А еще: Можно и так.: Здравствуйте!!! Помогите пожалуйста,Rng2.Sort Key1:=Range(«G1»), Order1:=xlAscending,
А
MCH интервал, по 1 помощью Условного форматирования
В поле подсчитать количество продаж
Функция выше означает, чтоЕСЛИ и сообщить, помогла Устанавливаем формат, если любые или числа, соседнем столбце напротив список, ниже формула есть формат *.xlsbDanil0024 я не оч Header:=xlYesи переносит в: Или сводная таблица партии.
серым цветом.Пользовательское имя значений существуют для
если ячейка D2:D7используется для проверки ли она вам,
нужно выбрать другой знаки. Например, в данных ячеек написать массива который еще чуть
: Здравствуйте!
сильна в Exele,Debug.Print Timer -
столбец G, затемZaka1. В ячейкуСначала для удобства определим
измените имя на гольфа и Теннис
содержит значения меньше условия, а затем,
excelworld.ru
Как подсчитать количество ячеек с одинаковыми значениями в Excel
с помощью кнопок цвет ячеек или
столбце E написали слово «Да», если=ЕСЛИОШИБКА(ИНДЕКС(A$2:A$998;НАИМЕНЬШИЙ(ЕСЛИ(ЕСЛИ(ПОИСКПОЗ(A$2:A$998;A$1:A$998;)=СТРОКА(A$2:A$998);МУМНОЖ(—(СЧЁТЕСЛИМН(A$2:A$998;A$2:A$998;B$2:B$998;{«Framo»;»Linear»;»Marflex»})>0);{1:1:1}))=D$1;СТРОКА(A$2:A$998));СТРОКА(D1)));»») уменьшает объем *.xlsxКак можно подсчитать хочу разобраться! как tm сортирует уникальный
: Мой пример прикрепила.Е6
Именованный диапазон Весь_диапазон_ДатКоличество
для определенных кварталам. 9 000 ₽ или больше
planetaexcel.ru
Подсчет значений с одинаковым значением в заданном столбце (Формулы/Formulas)
если функция ЕСЛИ внизу страницы. Для шрифта.
такую формулу. =ЕСЛИ(СЧЁТЕСЛИ(A$5:A5;A5)>1;»Повторно»;»Впервые») есть дубль, уНиже строки 38китин количество ячеек с
посчитать сколько вEnd Subсписок и подсчитываетЮрий Мвведите начальную дату как ссылку на
.
Введите данные в электронную
19 000 ₽, то функция возвращает значение ИСТИНА,
удобства также приводимНажимаем «ОК». Все ячейкиВ столбце F
ячеек с уникальными формулу протяните сами,
: пока ничего другого одинаковыми значениями в
столбце каждого одинаковогоZaka количество каждого уникального: Можно было и
(верхняя граница временного диапазон =$A$7:$A$41 (т.е.Нажмите кнопку таблицу Excel. СУММ должна отобразить применяется функция
ссылку на оригинал с повторяющимися данными написали формулу. =ЕСЛИ(СЧЁТЕСЛИ(A$5:A5;A5)>1;»+»;»-«) данными написать слово мне свой компьютер не придумать Excel? Например, есть значения! например сколько: Всем спасибо большоевхождения
поменьше строк :-) интервала) — 02.01.2008 полностью на весьОКВыделите диапазон A2:C8 сумму всех записей,СЧЁТ (на английском языке). окрасились. Получилось так. «Нет». жалко_Boroda_
столбец с именами, раз повторяется каждая за помощь!
ant И где считать?2. В ячейку диапазон дат исходной.Выберите
в которых выполняетсядля подсчета ячеек.Предположим, что нужно определить,
Идея.
Идея.В столбце АА кол-во вот: Предположу, что данных как посчитать у отдельная фирма вmegavlom: см файл Можно было иЕ7 таблицы).
Сводная таблица отобразит количествоВставка условие. Формула найдетПримечания: сколько раз встречаетсяМожно в условномМожно в таблице устанавливаем фильтр. Как так
у Вас много. скольких людей одинаковые данном документе: Уважаемые форумчане,как подсчитатьant показать вручную посчитанноевведите конечную датуЗатем определим диапазон, в записей для разделов> две записи D3 конкретный текст или форматировании установить белый использовать формулу из установить и работатьКод=СУММ(—(G2=ЕСЛИ(ПОИСКПОЗ(A$2:A$998;A$1:A$998;)=СТРОКА(A$2:A$998);МУМНОЖ(—(СЧЁТЕСЛИМН(A$2:A$998;A$2:A$998;B$2:B$998;{«Framo»;»Linear»;»Marflex»})>0);{1:1:1})))) Тогда можно дополнительную имена?Michael_S одинаковые цифровые значения: вторая попытка желаемое. (нижняя граница временного котором будем подсчитывать
«Гольф» и «Теннис»Сводная таблица и D5 соФормулы в этом примере число в диапазоне цвет заливки и столбца E или
с фильтром, смотритеНеоптимизированно
сводную сделать иCatboyun: Вообще-то сводной проще
в разных диапазонах,(данные
HugoЮрий М интервала) — 10.01.2008 уникальные и неповторяющиеся
за кварталы 3.
значениями меньше 9 000 ₽,
должны быть введены
excelworld.ru
ячеек. Например:
Обратите внимание, что эта формула не заботится о местонахождении или порядке элементов в каждом диапазоне.
Функция СЧЁТЕСЛИ будет считать значения в диапазоне, которые соответствуют вашим критериям. Как правило, вы бы использовали СЧЁТ для диапазона A1: A10 и простой критерий, как «> 10». СЧЁТЕСЛИ затем рассчитывает количество ячеек в диапазоне A1: A10, которые больше, чем 10.
Однако, в этом случае, мы используем СЧЁТЕСЛИ для диапазона критериев. Мы не используем никаких логических операторов, а это значит, СЧЁТЕСЛИ будет проверять эквивалентности (т.е. он ведет себя так, как если бы мы использовали равенства (=) оператора).
Потому что мы даем СЧЁТЕСЛИ диапазон (также называемый «массив»), который содержит 7 пунктов, СЧЁТЕСЛИ рассчитывает массив из 7 элементов в качестве результата. Каждый элемент в массиве результатов представляет собой подсчет. В примере, это массив, который рассчитывает СЧЁТЕСЛИ выглядит следующим образом:
17 авг. 2022 г.
читать 2 мин
Часто вам может понадобиться подсчитать количество повторяющихся значений в столбце Excel.
К счастью, это легко сделать, и следующие примеры демонстрируют, как это сделать.
Пример 1. Подсчет дубликатов для каждого значения
Мы можем использовать следующий синтаксис для подсчета количества дубликатов для каждого значения в столбце в Excel:
=COUNTIF( $A$2:$A$14 , A2 )
Например, на следующем снимке экрана показано, как использовать эту формулу для подсчета количества дубликатов в списке имен команд:
Из вывода мы видим:
- Название команды «Мавс» встречается 2 раза.
- Название команды «Ястребы» встречается 3 раза.
- Название команды «Нетс» встречается 4 раза.
И так далее.
Пример 2. Подсчет неповторяющихся значений
Мы можем использовать следующий синтаксис для подсчета общего количества неповторяющихся значений в столбце:
=SUMPRODUCT(( A2:A14 <>"")/COUNTIF( A2:A14 , A2:A14 &""))
Например, на следующем снимке экрана показано, как использовать эту формулу для подсчета количества неповторяющихся имен в списке команд:
Из вывода мы видим, что существует 6 уникальных названий команд.
Пример 3. Список неповторяющихся значений
Мы можем использовать следующий синтаксис, чтобы перечислить все неповторяющиеся значения в столбце:
=UNIQUE( A2:A14 )
На следующем снимке экрана показано, как использовать эту формулу для перечисления всех уникальных названий команд в столбце:
Мы видим, что есть 6 уникальных названий команд, и каждое из них указано в столбце C.
Дополнительные ресурсы
В следующих руководствах объясняется, как выполнять другие распространенные операции в Excel:
Как рассчитать относительную частоту в Excel
Как подсчитать частоту текста в Excel
Как рассчитать кумулятивную частоту в Excel
Написано

Замечательно! Вы успешно подписались.
Добро пожаловать обратно! Вы успешно вошли
Вы успешно подписались на кодкамп.
Срок действия вашей ссылки истек.
Ура! Проверьте свою электронную почту на наличие волшебной ссылки для входа.
Успех! Ваша платежная информация обновлена.
Ваша платежная информация не была обновлена.
Подсчет количества значений в столбце в Microsoft Excel
В некоторых случаях перед пользователем ставится задача не подсчета суммы значений в столбце, а подсчета их количества. То есть, попросту говоря, нужно подсчитать, сколько ячеек в данном столбце заполнено определенными числовыми или текстовыми данными. В Экселе существует целый ряд инструментов, которые способны решить указанную проблему. Рассмотрим каждый из них в отдельности.
Процедура подсчета значений в столбце
В зависимости от целей пользователя, в Экселе можно производить подсчет всех значений в столбце, только числовых данных и тех, которые соответствуют определенному заданному условию. Давайте рассмотрим, как решить поставленные задачи различными способами.
Способ 1: индикатор в строке состояния
Данный способ самый простой и требующий минимального количества действий. Он позволяет подсчитать количество ячеек, содержащих числовые и текстовые данные. Сделать это можно просто взглянув на индикатор в строке состояния.
Для выполнения данной задачи достаточно зажать левую кнопку мыши и выделить весь столбец, в котором вы хотите произвести подсчет значений. Как только выделение будет произведено, в строке состояния, которая расположена внизу окна, около параметра «Количество» будет отображаться число значений, содержащихся в столбце. В подсчете будут участвовать ячейки, заполненные любыми данными (числовые, текстовые, дата и т.д.). Пустые элементы при подсчете будут игнорироваться.
В некоторых случаях индикатор количества значений может не высвечиваться в строке состояния. Это означает то, что он, скорее всего, отключен. Для его включения следует кликнуть правой кнопкой мыши по строке состояния. Появляется меню. В нем нужно установить галочку около пункта «Количество». После этого количество заполненных данными ячеек будет отображаться в строке состояния.
К недостаткам данного способа можно отнести то, что полученный результат нигде не фиксируется. То есть, как только вы снимете выделение, он исчезнет. Поэтому, при необходимости его зафиксировать, придется записывать полученный итог вручную. Кроме того, с помощью данного способа можно производить подсчет только всех заполненных значениями ячеек и нельзя задавать условия подсчета.
Способ 2: оператор СЧЁТЗ
С помощью оператора СЧЁТЗ, как и в предыдущем случае, имеется возможность подсчета всех значений, расположенных в столбце. Но в отличие от варианта с индикатором в панели состояния, данный способ предоставляет возможность зафиксировать полученный результат в отдельном элементе листа.
Главной задачей функции СЧЁТЗ, которая относится к статистической категории операторов, как раз является подсчет количества непустых ячеек. Поэтому мы её с легкостью сможем приспособить для наших нужд, а именно для подсчета элементов столбца, заполненных данными. Синтаксис этой функции следующий:
Всего у оператора может насчитываться до 255 аргументов общей группы «Значение». В качестве аргументов как раз выступают ссылки на ячейки или диапазон, в котором нужно произвести подсчет значений.
-
Выделяем элемент листа, в который будет выводиться итоговый результат. Щелкаем по значку «Вставить функцию», который размещен слева от строки формул.
Тем самым мы вызвали Мастер функций. Переходим в категорию «Статистические» и выделяем наименование «СЧЁТЗ». После этого производим щелчок по кнопке «OK» внизу данного окошка.
Мы переходим к окну аргументов функции СЧЁТЗ. В нём располагаются поля ввода аргументов. Как и количество аргументов, они могут достигать численности 255 единиц. Но для решения поставленной перед нами задачи хватит и одного поля «Значение1». Устанавливаем в него курсор и после этого с зажатой левой кнопкой мыши выделяем на листе тот столбец, значения в котором нужно подсчитать. После того, как координаты столбца отобразились в поле, жмем на кнопку «OK» в нижней части окна аргументов.
Как видим, в отличие от предыдущего способа, данный вариант предлагает выводить результат в конкретный элемент листа с возможным его сохранением там. Но, к сожалению, функция СЧЁТЗ все-таки не позволяет задавать условия отбора значений.
Способ 3: оператор СЧЁТ
С помощью оператора СЧЁТ можно произвести подсчет только числовых значений в выбранной колонке. Он игнорирует текстовые значения и не включает их в общий итог. Данная функция также относится к категории статистических операторов, как и предыдущая. Её задачей является подсчет ячеек в выделенном диапазоне, а в нашем случае в столбце, который содержит числовые значения. Синтаксис этой функции практически идентичен предыдущему оператору:
Как видим, аргументы у СЧЁТ и СЧЁТЗ абсолютно одинаковые и представляют собой ссылки на ячейки или диапазоны. Различие в синтаксисе заключается лишь в наименовании самого оператора.
-
Выделяем элемент на листе, куда будет выводиться результат. Нажимаем уже знакомую нам иконку «Вставить функцию».
После запуска Мастера функций опять перемещаемся в категорию «Статистические». Затем выделяем наименование «СЧЁТ» и щелкаем по кнопке «OK».
После того, как было запущено окно аргументов оператора СЧЁТ, следует в его поле внести запись. В этом окне, как и в окне предыдущей функции, тоже может быть представлено до 255 полей, но, как и в прошлый раз, нам понадобится всего одно из них под названием «Значение1». Вводим в это поле координаты столбца, над которым нам нужно выполнить операцию. Делаем это все тем же образом, каким выполняли данную процедуру для функции СЧЁТЗ: устанавливаем курсор в поле и выделяем колонку таблицы. После того, как адрес столбца был занесен в поле, жмем на кнопку «OK».
Способ 4: оператор СЧЁТЕСЛИ
В отличие от предыдущих способов, использование оператора СЧЁТЕСЛИ позволяет задавать условия, отвечающие значения, которые будут принимать участие в подсчете. Все остальные ячейки будут игнорироваться.
Оператор СЧЁТЕСЛИ тоже причислен к статистической группе функций Excel. Его единственной задачей является подсчет непустых элементов в диапазоне, а в нашем случае в столбце, которые отвечают заданному условию. Синтаксис у данного оператора заметно отличается от предыдущих двух функций:
Аргумент «Диапазон» представляется в виде ссылки на конкретный массив ячеек, а в нашем случае на колонку.
Аргумент «Критерий» содержит заданное условие. Это может быть как точное числовое или текстовое значение, так и значение, заданное знаками «больше» (>), «меньше» ( ) и т.д.
Посчитаем, сколько ячеек с наименованием «Мясо» располагаются в первой колонке таблицы.
-
Выделяем элемент на листе, куда будет производиться вывод готовых данных. Щелкаем по значку «Вставить функцию».
В Мастере функций совершаем переход в категорию «Статистические», выделяем название СЧЁТЕСЛИ и щелкаем по кнопке «OK».
Производится активация окошка аргументов функции СЧЁТЕСЛИ. Как видим, окно имеет два поля, которые соответствуют аргументам функции.
В поле «Диапазон» тем же способом, который мы уже не раз описывали выше, вводим координаты первого столбца таблицы.
В поле «Критерий» нам нужно задать условие подсчета. Вписываем туда слово «Мясо».
После того, как вышеуказанные настройки выполнены, жмем на кнопку «OK».
Давайте немного изменим задачу. Теперь посчитаем количество ячеек в этой же колонке, которые не содержат слово «Мясо».
-
Выделяем ячейку, куда будем выводить результат, и уже описанным ранее способом вызываем окно аргументов оператора СЧЁТЕСЛИ.
В поле «Диапазон» вводим координаты все того же первого столбца таблицы, который обрабатывали ранее.
В поле «Критерий» вводим следующее выражение:
То есть, данный критерий задает условие, что мы подсчитываем все заполненные данными элементы, которые не содержат слово «Мясо». Знак «<>» означает в Экселе «не равно».
После введения этих настроек в окне аргументов жмем на кнопку «OK».
Теперь давайте произведем в третьей колонке данной таблицы подсчет всех значений, которые больше числа 150.
-
Выделяем ячейку для вывода результата и производим переход в окно аргументов функции СЧЁТЕСЛИ.
В поле «Диапазон» вводим координаты третьего столбца нашей таблицы.
В поле «Критерий» записываем следующее условие:
Это означает, что программа будет подсчитывать только те элементы столбца, которые содержат числа, превышающие 150.
Далее, как всегда, жмем на кнопку «OK».
Таким образом, мы видим, что в Excel существует целый ряд способов подсчитать количество значений в столбце. Выбор определенного варианта зависит от конкретных целей пользователя. Так, индикатор на строке состояния позволяет только посмотреть количество всех значений в столбце без фиксации результата; функция СЧЁТЗ предоставляет возможность их число зафиксировать в отдельной ячейке; оператор СЧЁТ производит подсчет только элементов, содержащих числовые данные; а с помощью функции СЧЁТЕСЛИ можно задать более сложные условия подсчета элементов.
Отблагодарите автора, поделитесь статьей в социальных сетях.
Как в excel посчитать количество ячеек с определенным значением?
как в экселе посчитать количество ячеек с определенным значением?
Программа Microsoft Excel рано или поздно заставит своего пользователя встретиться с понятием «ячейка«. Думается, что уже с первых минут работы. Область рабочего листа из них, собственно, и состоит.
Для того, чтобы произвести точный подсчёт ячеек, заполненных одинаковым содержанием (то есть одним и тем же значением), нам необходимо дать определённую команду.
Для этого необходимо активировать любую из ячеек, которая пуста. Направить курсор в её область и однократно щёлкнуть по ней.
После этого в строке функций нам предстоит оформить значение нашей команды. Важно правильно набрать текст.
Например:
В скобочках указываются так называемые диапазон (его две конечных точки) и критерий (то, что мы подсчитываем; к примеру, число ячеек со словом «ох»).
Не ошибайтесь, и данная формула покажет верный результат подсчёта в той ячейке, которая была активирована в самом начале данной работы.
Ниже вы видите два скрина. На одном них показана область из 7 ячеек, в которых введены несколько междометий. Мы подсчитываем количество «ой«. Оказывается, мы «ойкнули» ровно три раза.
Второй скрин посвящён программному описанию используемой функции с тем же результатом «ойканья».
Как подсчитывать повторения в Excel?

Эту статью я хочу посвятить повторам тех значений, которые встречаются в вашей таблице, то есть мы научимся как подсчитывать повторения в Excel. Данная возможность будет полезной при подсчёте одинаковых значений в необходимом диапазоне, это поможет когда с большого массива вам нужно сгруппировать, например, сколько сотрудников сделало чеков, сколько раз работали с тем или иным поставщиком и многое другое.
Для начала рассмотрим, как выглядят столбики с данными, повторения в которых, мы собственно и будем считать. К примеру, возьмём список сотрудников, которые совершают продажи. 
Используя функцию СЧЁТЕСЛИ
В Excel произвести такой подсчёт чрезвычайно просто, достаточно задействовать функцию СЧЁТЕСЛИ и она за несколько секундок всё за вас сделает. В нашем случае формула будет следующего вида:
=СЧЁТЕСЛИ($B$2:$B$11;B15) 
Вторым аргументом «критерий» ставим указание на ячейку, по которому будет производиться подсчёт аналогичных данных. Если он один вы можете его прописать вручную как текстовое слово и вместо адреса ячейки «B15» указать «Нагаев А.В.», результат будет аналогичным, но только в одном конкретном случае, возможность автоматизации таблицы тогда значительно сократится.
Дополнительная информация! Кроме прямого указания поиска данных, функция СЧЁТЕСЛИ умеет работать с символами подстановки. Таких знаков используют двух видов «?» и «*», применять их возможно только при работе с текстовыми символами. Знак «*» позволяет заменить абсолютно любое количество значений, а Знак «?» производит замену только одного символа.
Для работы с числовыми значениями необходимо применять знаки операторов сравнения: «>», « » и «=». К примеру, для подсчёта числовых значений больше «нуля» прописывайте «>0», а для подсчёта непустых ячеек нужен указать «<>».
Используем функцию СЧЁТЕСЛИМН
Когда у вас возникает необходимость подсчитывать повторения в Excel, но уже по нескольким критериям, тогда нужно работать с функцией СЧЁТЕСЛИМН, которая легко и просто сможет это выполнить.
В моём примере я добавлю категорию продаж по городам и используя формулы соберу необходимые мне повторы:
=СЧЁТЕСЛИМН($B$2:$B$11;B14;$C$2:$C$11;C14) 
Работаем с функцией ДЛСТР
Теперь давайте рассмотрим ситуацию, когда не всё так просто и упорядоченно, когда информация сбита в одну ячейку, к примеру, «Нагаев Гаврош Каропачёв Козубенко Нагаев Гаврош Козубенко Нагаев Нагаев». В этом случае статистические функции нам не помогут, необходимо считать символы и сверять повторы значений с указанным эталоном. Для этих целей есть много иных полезных функций, используя которые это можно провернуть достаточно просто:
=(ДЛСТР($B$2) -ДЛСТР(ПОДСТАВИТЬ($B$2;B5;»»)))/ДЛСТР(B5) 
С помощью функций VBA
Последний рассматриваемый вариант, это подсчёт количества повторений с помощью, созданной в VBA функции. Функции я не писал, а просто предлагаю вам найденный ранее вариант, чтобы упростить вашу работу.
Для начала вам нужно запустить редактор макросов VBA и вставить новый модуль с помощью команд «Insert» — «Module». 
Подсчет количества уникальных значений среди повторяющихся
Примечание: Мы стараемся как можно оперативнее обеспечивать вас актуальными справочными материалами на вашем языке. Эта страница переведена автоматически, поэтому ее текст может содержать неточности и грамматические ошибки. Для нас важно, чтобы эта статья была вам полезна. Просим вас уделить пару секунд и сообщить, помогла ли она вам, с помощью кнопок внизу страницы. Для удобства также приводим ссылку на оригинал (на английском языке).
Допустим, вам нужно узнать, сколько уникальных значений есть в диапазоне, содержащем повторяющиеся значения. Например, если столбец включает в себя следующее:
Значения 5, 6, 7 и 6 выводятся в виде трех уникальных значений: 5, 6 и 7.
Значения «Кирилл», «Сергей», «Сергей», «Сергей», результат — это два уникальных значения — «Кирилл» и «Сергей».
Существует несколько способов подсчета уникальных значений среди повторяющихся.
С помощью диалогового окна » Расширенный фильтр » можно извлекать уникальные значения из столбца данных и вставлять их в новое место. Затем с помощью функции ЧСТРОК можно подсчитать количество элементов в новом диапазоне.
Выделите диапазон ячеек или убедитесь в том, что активная ячейка находится в таблице.
Убедитесь, что диапазон ячеек содержит заголовок столбца.
На вкладке Данные в группе Сортировка и фильтр нажмите кнопку Дополнительно.
Откроется диалоговое окно » Расширенный фильтр «.
Выберите команду скопировать в другое место.
В поле Копировать в введите ссылку на ячейку.
Вы также можете нажать кнопку Свернуть диалоговОе окно 

Установите флажок только уникальные записи и нажмите кнопку ОК.
Уникальные значения из выделенного диапазона копируются в новое место, начиная с ячейки, указанной в поле Копировать в .
В пустой ячейке, расположенной под последней ячейкой диапазона, введите функцию строки . Используйте диапазон уникальных значений, которые вы только что скопировали в качестве аргумента, исключая заголовки столбцов. Например, если диапазон уникальных значений — B2: B45, вы вводите = Rows (B2: B45).
Для выполнения этой задачи используйте сочетание функций Если, сумм, Частота, ПОИСКПОЗи ДЛСТР .
Назначьте значение 1 каждому из истинных условий с помощью функции ЕСЛИ.
Добавьте итог с помощью функции сумм .
ПодСчитайте число уникальных значений с помощью функции Частота . Функция FREQUENCY не обрабатывает текстовые и нулевые значения. Для первого вхождения определенного значения эта функция возвращает число, равное количеству вхождений этого значения. Для каждого вхождения того же значения, которое находится после первой, эта функция возвращает нуль.
Возвращает расположение текстового значения в диапазоне с помощью функции ПОИСКПОЗ . Возвращаемое значение затем используется в качестве аргумента функции FREQUENCY , чтобы можно было оценивать соответствующие текстовые значения.
Поиск пустых ячеек с помощью функции Len . Длина пустых ячеек равна 0.
Формулы, приведенные в этом примере, должны быть введены как формулы массива. Если у вас установлена текущая версия Office 365, можно просто ввести формулу в верхней левой ячейке диапазона вывода и нажать клавишу ВВОД, чтобы подтвердить использование формулы динамического массива. Иначе формулу необходимо вводить с использованием прежней версии массива, выбрав диапазон вывода, введя формулу в левой верхней ячейке диапазона и нажав клавиши CTRL+SHIFT+ВВОД для подтверждения. Excel автоматически вставляет фигурные скобки в начале и конце формулы. Дополнительные сведения о формулах массива см. в статье Использование формул массива: рекомендации и примеры.
Чтобы просмотреть Пошаговое вычисление функции, выделите ячейку с формулой, а затем на вкладке формулы в группе Зависимости формул нажмите кнопку Вычисление формулы.
Функция Частота Вычисляет частоту возникновения значений в диапазоне значений и возвращает вертикальный массив чисел. Например, используйте функцию Частота для подсчета количества результатов теста, которые попадают в диапазоны оценок. Так как эта функция возвращает массив, она должна быть введена как формула массива.
Функция ПОИСКПОЗ осуществляет поиск определенного элемента в диапазоне ячеек и возвращает относительное расположение этого элемента в диапазоне. Например, если в диапазоне a1: A3 содержатся значения 5, 25 и 38, функция формула = Match (25; a1: A3; 0) возвращает число 2, так как значение 25 является вторым элементом диапазона.
Функция ДЛСТР возвращает число символов в текстовой строке.
Функция СУММ вычисляет сумму всех чисел, указанных в качестве аргументов. Каждый аргумент может быть диапазоном, ссылкой на ячейку, массивом, константой, формулой или результатом другой функции. Например, функция сумм (a1: A5) складывает все числа, содержащиеся в ячейкАх от a1 до A5.
Функция Если возвращает одно значение, если указанное условие имеет значение true, и другое, если условие имеет значение false.
Дополнительные сведения
Вы всегда можете задать вопрос специалисту Excel Tech Community, попросить помощи в сообществе Answers community, а также предложить новую функцию или улучшение на веб-сайте Excel User Voice.
Формула для выборки всех одинаковых значений в столбце Excel
Одно из ограничений функции ВПР и других поисковых функций выборки в Excel основано на том, что они находят только первое встретившееся значение соответствующие искомому запросу в списке данных. Но что если таблица содержит несколько одинаковых значений удовлетворяющие запрос пользователя? Чтобы найти второе, третье или очередное соответствующее значение, следует использовать формулу массива.
Как найти все одинаковые значения в столбце таблицы Excel
Ниже на рисунке представлен список продавцов и их показатели по продажам. Имена некоторых продавцов в списке повторяются. Обок исходной таблицы находится отфильтрованный список, содержащий все результаты продаж только по одному продавцу. Чтобы создать такой список запроса к исходной таблице с помощью обычных формул мало одного использования функции ВПР. Так как данная функция ищет и возвращает только первое соответствие проверяемых значений с искомым. А в данной задаче необходимо получить все значения, удовлетворяющие искомому запросу и расположить их на отдельном списке. Первая формула:
СТРОКА()-2;$E$1;»»)’ class=’formula’>
Формула использована в столбце D немного проще. Она возвращает список, в котором имя продавца появляется ровно столько раз, сколько оно встречается в исходной таблице. Для определения количества повторений имени использована функция СЧЁТЕСЛИ.
Формулы в столбцах D и E скопированы в остальные ячейки, находящиеся ниже, таким образом, чтобы были отображены все выступающие значения.
Формула в столбце D возвращает имя записанное в ячейке E1, если количество повторений искомого имени продавца в исходной таблице больше чем результат вычисления формулы СТРОКА()-2. В первой ячейке исходной таблицы A2 формула СТРОКА()-2 возвращает значение 0. Так как имя продавца «Засядько Петр» появляется в списке больше чем 0 раз, поэтому оно отображается в списке справа. Однако на шестой строке листа формула СТРОКА()-2 возвращает значение 5, но оно уже равно значению 5 возвращаемое формулой СЧЁТЕСЛИ($A$2:$A$17;$E$1). В таком случае возвращается пустая строка (двойные кавычки). В следующей 7-ой строке СТРОКА()-2=6 – число шесть больше чем 5 и снова двойные кавычки вместо имени и т.д.
Как сделать выборку по всех одинаковых значениях столбца в Excel
Формула в столбце E является формулой массива, которая требует для ввода нажатия комбинации клавиш CTRL+SHIFT+Enter. Данная формула сначала проверяет, находится ли имя в смежной ячейке столбца D. Если ячейка пуста, то возвращается пустая строка. В первом случае использована функция ИНДЕКС возвращающая продажи соответствующее текущему числу повторения имени в исходной таблице. Вторая формула:
0;ИНДЕКС($B$1:$B$17;НАИМЕНЬШИЙ(ЕСЛИ(($A$2:$A$17=D2);СТРОКА($A$2:$A$17);»»);СТРОКА()-1));»»)’ class=’formula’>
Выше приведенная формула выполняет несколько функций, а именно: ИНДЕКС, НАИМЕНЬШИЙ и СТРОКА. Функция НАИМЕНЬШИЙ ищет строку с наименьшим значением, которая передается как аргумент для функции ИНДЕКС возвращающую найденное значение с этой строки.
В качестве аргумента «Номер строки» в функции ИНДЕКС используется функция НАИМЕНЬШИЙ. Первым ее аргументом выступает таблица (в данном примере таблица строк или пустых значений), а вторым аргументом является число определяющее порядковый номер наименьшего значения. Например, число 2 во втором аргументе приводит к возвращению функцией второго наименьшего значения. В качестве второго аргумента используется формула СТРОКА-1 – в данном случае выполняет роль счетчика порядковых номеров наименьших значений. Вычитается число 1, так как данные в исходной таблице записаны начиная со второй строки. Формула во второй строке рабочего листа Excel возвращает первое наименьшее значение, в третьей строке – второе наименьшее и т.д.
Функция НАИМЕНЬШИЙ игнорирует текстовые строки и оперирует только с числами. Чтобы получить номер строки ячейки в диапазоне A2:A17 содержащий исходные имена продавцов, необходимо воспользоваться функцией ЕСЛИ. Если текущее имя не соответствует искомому имени, тогда будет возвращена пустая строка, которую функция НАИМЕНЬШИЙ просто проигнорирует. Когда же в функции ЕСЛИ будет использовано искомое имя «Засядько Петр» в тоже время таблица числовых значений будет передана для функции НАИМЕНЬШИЙ. Как будет выглядеть эта таблица массива в памяти программы можно продемонстрировать схематически так:
Данная таблица массива состоит из 16-ти элементов. Если же в проверяемой ячейке находится строка с именем продавца «Засядько Петр» в таблицу заносится текущий номер этой ячейки, а функция НАИМЕНЬШИЙ возвращает наименьший номер по порядку. Например, в 4-ой формуле ячейки E5 эта функция возвращает номер ячейки 12. Четвертый по порядку непустой элемент в таблице массива. В тоже время функция ИНДЕКС возвращает значение со смежной ячейки этой строки – 136,41.
Что такое формула массива в Excel
Формулы массива – это специального типа формулы, которые работают с массивами чисел. Обычная формула для ввода требует одного нажатия клавиши Enter. Для ввода формулы массива следует нажимать Enter с предварительно одновременно нажатыми двумя клавишами CTRL и SHIFT. Как уже упоминалось комбинация клавиш: CTRL+SHIFT+Enter.
Чтобы убедиться в том, что в ячейке используется формула массива следует посмотреть на строку формул. Программа Excel помещает формулу массива в фигурные скобки. Нет смысла вводить эти фигурные скобки самостоятельно, так как это не сработает. Только комбинация клавиш!
Стоит отметить что некоторые функции такие как СУММПРОИЗВ работают по тому же принципу что и формула массива, но они не требуют для ввода комбинации клавиш, так как по сути являются обычными формулами. СУММПРОИЗВ вычисляет только сумму значений в массивах данных. Если же необходимо выполнить другие операции с массивами данных, а не только суммирование, например, использовать формулы с функциями НАИМЕНЬШИЙ или СРЗНАЧ, тогда придется воспользоваться формулой массива с этими функциями. Не забыв нажать комбинацию клавиш CTRL+SHIFT+Enter для ввода!
Хитрости »
11 Ноябрь 2012 574884 просмотров
Как подсчитать количество повторений
В этой статье я хочу рассказать, как можно подсчитать количество повторений какого-либо значения в таблице или в ячейке.
-
Что будем считать
- Количество повторений каждой ячейки
- Особенность при работе с функцией СЧЁТЕСЛИ
- Количество повторений значения внутри ячейки
Количество повторений каждой ячейки
Имеется таблица:
И необходимо подсчитать количество повторений каждого наименования:
Самый простой способ — создать сводную таблицу, поместив в область строк и в область значений данные столбца А. Сводная сделает все сама. Подробнее про создание и использование сводных таблиц можно узнать в этой статье с видеоуроком: Общие сведения о сводных таблицах
Но если по каким-то причинам сводная не Ваш вариант — в Excel имеется функция СЧЁТЕСЛИ(COUNTIF), при помощи которой все это можно сделать тоже буквально за секунды. Если количество повторений каждого наименования необходимо вывести в столбец В таблицы, а сами наименования расположены в столбце А:
=СЧЁТЕСЛИ($A$2:$A$30;A2)
=COUNTIF($A$2:$A$30,A2)
Диапазон ($A$2:$A$30) — указываются ячейки диапазона, в которых записаны значения, количество которых необходимо подсчитать. Главная особенность: данный аргумент может быть исключительно ссылкой на ячейку или диапазон ячеек. Недопустимо указывать произвольный массив значений.
Критерий (A2) — указывается ссылка на ячейку или непосредственно значение для подсчета. Т.е. можно указать и так: =СЧЁТЕСЛИ($A$2:$A$30;»Яблоко»). Помимо этого можно применять символы подстановки: ? и *. Т.е. указав в качестве Критерия «*банан*» можно подсчитать количество ячеек, в которых встречается слово «банан»(банановый, банан, бананы, банановый сок, сто бананов, три банана и орех и т.п.). А указав «банан*» — значения, начинающиеся на «банан»(бананы, банановый сок, банановая роща и т.п.). «?» — заменяет лишь один символ, т.е. указав «бан?н» можно подсчитать строки и со значением «банан» и со значением «банон» и т.д. Если в качестве критерия указать =СЧЁТЕСЛИ($A$2:$A$30;»*»), то будут подсчитаны все текстовые значения. Числовые значения при этом игнорируются. Данные подстановочные символы (* и ?) не получится применить к числовым значениям — исключительно к тексту. Т.е. если если указать в качестве критерия «12*», то числа 1234, 123, 120 и т.п. не будут подсчитаны. Для подсчета числовых значений следует применять операторы сравнения: =СЧЁТЕСЛИ($A$2:$A$30;»>12″)
Подсчитать числа, которые больше нуля:=СЧЁТЕСЛИ($A$2:$A$30;»>0″)
Подсчитать количество непустых ячеек: =СЧЁТЕСЛИ($A$2:$A$30;»<>»)
Как видно из второго рисунка — там наименования не повторяются, хотя в таблице они все записаны вперемешку. Я не буду заострять на этом внимание — я уже описывал это в статье Как получить список уникальных(не повторяющихся) значений? и при необходимости можно воспользоваться любым описанным в ней методом.
Если необходимо подсчитать количество повторений на основании нескольких условий(значений), то начиная с 2007 Excel это легко можно сделать при помощи функции
СЧЁТЕСЛИМН(COUNTIFS)
. Синтаксис функции почти такой же, как у
СЧЁТЕСЛИ(COUNTIF)
, только условий и диапазонов больше:
=СЧЁТЕСЛИМН($A$2:$A$30;A2;$B$2:$B$30;B2)
предполагается, что условия записаны в столбце В
По сути идет просто перечисление:
=СЧЁТЕСЛИМН(Диапазон_условий1;Условие1; Диапазон_условий2;Условие2; Диапазон_условий3;Условие3; и т.д.)
Особенность при работе с функцией СЧЁТЕСЛИ
Так же не могу не написать про небольшую особенность функции
СЧЁТЕСЛИ
(а так же
СЧЁТЕСЛИМН
,
СУММЕСЛИ
,
СУММЕСЛИМН
и им подобных) — данные функции всегда стремятся преобразовать все значения аргументов к типам(в отличии от той же
ВПР
, которая к типам относится очень бережно и ничего не преобразует). Что это значит. Если у нас в ячейке записано число
23
— оно будет воспринято как число. Если тоже число будет записано как текст —
«023»
, то функция преобразует его сначала в число 23, а потом уже будет работать с ним. Т.е. и 23 и «023» у нас будут считаться одинаковым значением. Иными словами: если значение можно преобразовать в число — оно будет преобразовано в число и функция будет работать уже именно с этим числом.
С одной стороны это хорошо, но иногда такое поведение может сыграть злую шутку. Например, у нас в ячейках расположены некие номера счетов, длина которых более 15-ти символов и могут иметь ведущие нули:
00034889913131323455
0034889913131323455
00034889913131323477
как видно, первые два числа почти одинаковые, но у первого числа три ведущих нуля спереди, а второго — два. И это разные счета. А третий счет вообще отличается на последние цифры. Но СЧЁТЕСЛИ после преобразования все три этих значения будет считать как число
34889913131323400
и если записать функцию так:
=СЧЁТЕСЛИ($A$1:$A$3;A1)
, то она вернет значение 3. Особо обращаю внимание на тот факт, что все числа после 15-го знака будут преобразованы в нули. Эти особенности всегда необходимо учитывать при использовании данных функций, чтобы не попасть в неловкую ситуацию, когда подсчет будет некорректным.
Количество повторений значения внутри ячейки
Еще один вариант подсчета значений. Бывают случаи, когда список расположен вовсе не в таблице, а в одной ячейке(
$D$1
):
Дыня Киви Груша Яблоко Дыня Груша Груша Арбуз Яблоко Банан Яблоко Яблоко Банан Яблоко Яблоко Дыня Дыня Киви Банан Дыня Арбуз Дыня Киви Яблоко Дыня Груша Яблоко Киви Арбуз
Здесь СЧЁТЕСЛИ точно не поможет. Но в Excel полно других функций и все можно сделать так же достаточно просто:
=(ДЛСТР($D$1)-ДЛСТР(ПОДСТАВИТЬ($D$1;D3;»»)))/ДЛСТР(D3)
=(LEN($D$1)-LEN(SUBSTITUTE($D$1,D3,»»)))/LEN(D3)
ДЛСТР(LEN)
— подсчитывает количество символов в указанной ячейке/строке(
$D$1, D3
)
ПОДСТАВИТЬ(SUBSTITUTE) (текст; старый_текст; новый_текст)
— заменяет в указанном тексте заданный символ на любое другое заданное значение. По умолчанию заменяет все повторы указанного символа. Именно это и положено в основу алгоритма. На примере значения Банан(
D3
) пошаговый разбор формулы:
- при помощи функции ДЛСТР получаем количество символов в строке с исходным текстом($D$1) =(170-ДЛСТР(ПОДСТАВИТЬ($D$1;D3;»»)))/ДЛСТР(D3);
- при помощи функции ПОДСТАВИТЬ заменяем в строке с исходным текстом($D$1) все значения Банан(D3) на пусто и при помощи ДЛСТР получаем количество символов строки после этой замены =(170-155)/ДЛСТР(D3);
- вычитаем из общего количества символов количество символов в строке после замены и делим результат на количество символов в критерии =(170-155)/5.
Получаем число 3. Что нам и требовалось.
Но тут есть и более каверзная ситуация — когда у нас диапазон ячеек, в каждой из которых наше слово может встречаться более одного раза. И подсчитать надо ВСЕ повторения. Диапазон для подсчета повторений у нас будет в ячейках A1:A10. Слово для подсчета повторений запишем в ячейку B1(там будет все тоже слово «банан»):
Базируясь на формуле выше можно написать такую:
=СУММПРОИЗВ((ДЛСТР(A1:A10)-ДЛСТР(ПОДСТАВИТЬ(A1:A10;B1;»»)))/ДЛСТР(B1))
=SUMPRODUCT((LEN(A1:A10)-LEN(SUBSTITUTE(A1:A10,B1,»»)))/LEN(B1))
И простая функция пользователя, которая так же подсчитывает повторения внутри ячейки:
Function GetRepeat(sTxt As String, sCntWord As String) GetRepeat = (Len(sTxt) - Len(Replace(sTxt, sCntWord, ""))) / Len(sCntWord) End Function
Чтобы правильно использовать приведенный код, необходимо сначала ознакомиться со статьей Что такое функция пользователя(UDF)?. Вкратце: скопировать текст кода выше, перейти в редактор VBA(Alt+F11) -создать стандартный модуль(Insert —Module) и в него вставить скопированный текст. После чего функцию можно будет вызвать из Диспетчера функций(Ctrl+F3), отыскав её в категории Определенные пользователем (User Defined Functions).
Синтаксис функции:
=GetRepeat($D$1;D3)
sTxt — текст, в котором подсчитываем кол-во вхождения.
sCntWord — текст для подсчета. Может быть символом или словом.
Скачать пример

Так же см.:
Что такое формула?
Функция СУММЕСЛИ, а так же СУММЕСЛИ по двум критериям
Статья помогла? Поделись ссылкой с друзьями!
Видеоуроки
Поиск по меткам
Access
apple watch
Multex
Power Query и Power BI
VBA управление кодами
Бесплатные надстройки
Дата и время
Записки
ИП
Надстройки
Печать
Политика Конфиденциальности
Почта
Программы
Работа с приложениями
Разработка приложений
Росстат
Тренинги и вебинары
Финансовые
Форматирование
Функции Excel
акции MulTEx
ссылки
статистика
Если у вас есть список данных на листе с уникальными значениями и повторяющимися значениями, и вы хотите не только подсчитывать частоту повторяющихся значений, но также хотите знать порядок появления повторяющихся значений. В Excel функция СЧЁТЕСЛИ может помочь вам подсчитать повторяющиеся значения.
- Подсчитайте частоту дублирования в Excel
- Подсчитайте порядок появления дубликатов в Excel
- Подсчитайте и выберите все повторяющиеся значения в столбце с помощью Kutools for Excel
- Подсчитайте вхождения каждого дубликата в столбце с помощью Kutools for Excel
Подсчитайте частоту дублирования в Excel
В Excel вы можете использовать функцию СЧЁТЕСЛИ для подсчета дубликатов.
Выделите пустую ячейку рядом с первыми данными вашего списка и введите эту формулу = СЧЁТЕСЛИ ($ A $ 2: $ A $ 9; A2) (диапазон $ A $ 2: $ A $ 9 указывает список данных, а A2 стоит ячейка, с которой вы хотите подсчитать частоту, вы можете изменить их по своему усмотрению), затем нажмите Enter, и перетащите маркер заполнения, чтобы заполнить нужный столбец. Смотрите скриншот:
Функции: Если вы хотите подсчитать количество дубликатов во всем столбце, используйте эту формулу = СЧЁТЕСЛИ (A: A; A2) ( Колонка A указывает столбец данных, а A2 стоит ячейка, с которой вы хотите посчитать частоту, можете менять их как вам нужно).
Быстрый выбор и подсчет всех повторяющихся / уникальных значений из столбца в Excel
В общем, мы можем легко удалить дубликаты из списка, Данные > Удалить дубликаты в Экселе. Но как выбрать повторяющиеся/уникальные значения или подсчитать их из столбца? А что, если выбрать или подсчитать дубликаты/уникальные, кроме первого дубликата? Пытаться Kutools for ExcelАвтора Выберите повторяющиеся и уникальные ячейки утилита!
Kutools for Excel — Включает более 300 удобных инструментов для Excel. Полнофункциональная бесплатная пробная версия 30-день, кредитная карта не требуется! Get It Now
Подсчитайте порядок появления дубликатов в Excel
Но если вы хотите подсчитать порядок появления дубликатов, вы можете использовать следующую формулу.
Выделите пустую ячейку рядом с первыми данными вашего списка и введите эту формулу = СЧЁТЕСЛИ ($ A $ 2: $ A2; A2) (диапазон $ A $ 2: $ A2 указывает список данных, а A2 стоит ячейка, в которой вы хотите посчитать порядок, вы можете изменить их по своему усмотрению), затем нажмите Enter, и перетащите маркер заполнения, чтобы заполнить нужный столбец. Смотрите скриншот:
Подсчитайте и выберите все дубликаты в столбце с помощью Kutools for Excel
Иногда вам может понадобиться подсчитать и выбрать все дубликаты в указанном столбце. Вы можете легко сделать это с помощью Kutools for ExcelАвтора Выберите дубликаты и уникальные ячейки утилита.
1. Выберите столбец или список, в котором вы будете подсчитывать все дубликаты, и нажмите кнопку Кутулс > Выберите > Выберите дубликаты и уникальные ячейки.
2. В открывшемся диалоговом окне Select Duplicate & Unique Cells установите флажок Дубликаты (кроме 1-го) Вариант или Все дубликаты (включая 1-й) вариант, как вам нужно, и щелкните Ok кнопку.

Затем вы увидите диалоговое окно, в котором показано, сколько дубликатов выбрано, и в то же время дубликаты выбраны в указанном столбце.
Примечание: Если вы хотите подсчитать все дубликаты, включая первый, вам нужно проверить Все дубликаты (включая 1-й) в диалоговом окне «Выбор повторяющихся и уникальных ячеек».
3, Нажмите OK кнопку.
Kutools for Excel — Включает более 300 удобных инструментов для Excel. Полнофункциональная бесплатная пробная версия 30-день, кредитная карта не требуется! Get It Now
Подсчитайте вхождения каждого дубликата в столбце с помощью Kutools for Excel
Kutools for ExcelАвтора Расширенные ряды комбинирования Утилита может помочь пользователям Excel подсчитать количество вхождений каждого элемента в столбце (в нашем случае — столбец с фруктами), а затем легко удалить повторяющиеся строки на основе этого столбца (столбец с фруктами), как показано ниже:
1. Выберите таблицу, содержащую столбец, в котором вы будете считать каждый дубликат, и нажмите Кутулс > Содержание > Расширенные ряды комбинирования.
2. В Advanced Combine Rows выберите столбец, в котором вы будете считать каждый дубликат, и нажмите Основной ключ, затем выберите столбец, в который вы поместите результаты подсчета, и нажмите Рассчитать > Количество, а затем нажмите OK кнопка. Смотрите скриншот:

И теперь он подсчитал появление каждого дубликата в указанном столбце. Смотрите скриншот:
Kutools for Excel — Включает более 300 удобных инструментов для Excel. Полнофункциональная бесплатная пробная версия 30-день, кредитная карта не требуется! Get It Now
Демонстрация: подсчет повторяющихся значений в столбце в Excel с помощью Kutools for Excel
Относительные статьи:
Лучшие инструменты для работы в офисе
Kutools for Excel Решит большинство ваших проблем и повысит вашу производительность на 80%
- Снова использовать: Быстро вставить сложные формулы, диаграммы и все, что вы использовали раньше; Зашифровать ячейки с паролем; Создать список рассылки и отправлять электронные письма …
- Бар Супер Формулы (легко редактировать несколько строк текста и формул); Макет для чтения (легко читать и редактировать большое количество ячеек); Вставить в отфильтрованный диапазон…
- Объединить ячейки / строки / столбцы без потери данных; Разделить содержимое ячеек; Объединить повторяющиеся строки / столбцы… Предотвращение дублирования ячеек; Сравнить диапазоны…
- Выберите Дубликат или Уникальный Ряды; Выбрать пустые строки (все ячейки пустые); Супер находка и нечеткая находка во многих рабочих тетрадях; Случайный выбор …
- Точная копия Несколько ячеек без изменения ссылки на формулу; Автоматическое создание ссылок на несколько листов; Вставить пули, Флажки и многое другое …
- Извлечь текст, Добавить текст, Удалить по позиции, Удалить пробел; Создание и печать промежуточных итогов по страницам; Преобразование содержимого ячеек в комментарии…
- Суперфильтр (сохранять и применять схемы фильтров к другим листам); Расширенная сортировка по месяцам / неделям / дням, периодичности и др .; Специальный фильтр жирным, курсивом …
- Комбинируйте книги и рабочие листы; Объединить таблицы на основе ключевых столбцов; Разделить данные на несколько листов; Пакетное преобразование xls, xlsx и PDF…
- Более 300 мощных функций. Поддерживает Office/Excel 2007-2021 и 365. Поддерживает все языки. Простое развертывание на вашем предприятии или в организации. Полнофункциональная 30-дневная бесплатная пробная версия. 60-дневная гарантия возврата денег.
Вкладка Office: интерфейс с вкладками в Office и упрощение работы
- Включение редактирования и чтения с вкладками в Word, Excel, PowerPoint, Издатель, доступ, Visio и проект.
- Открывайте и создавайте несколько документов на новых вкладках одного окна, а не в новых окнах.
- Повышает вашу продуктивность на 50% и сокращает количество щелчков мышью на сотни каждый день!











 +SHIFT+ВВОД.
+SHIFT+ВВОД.