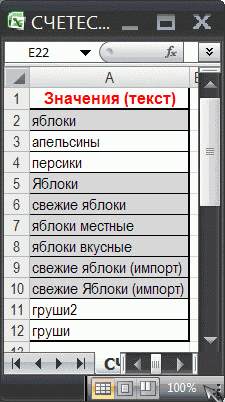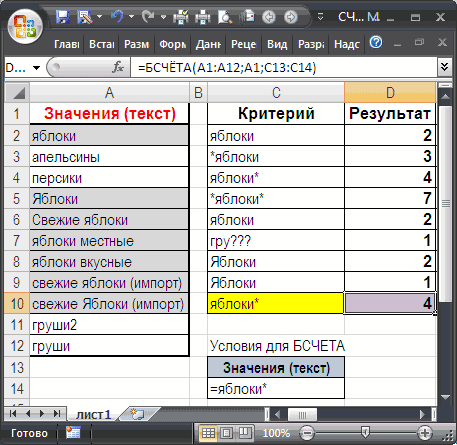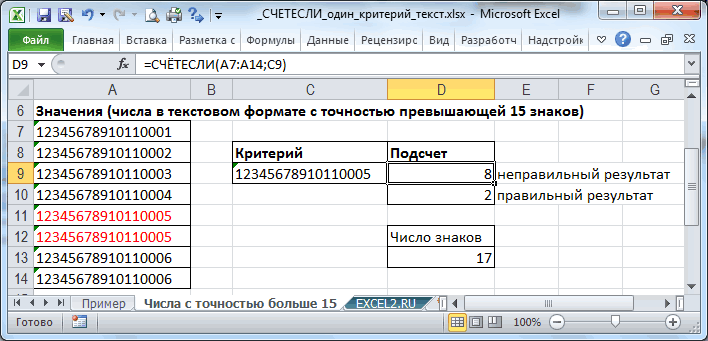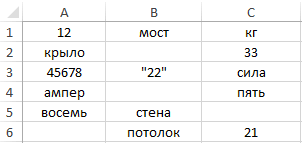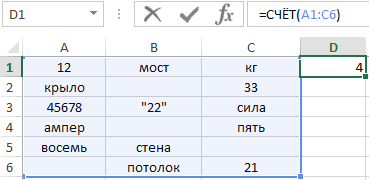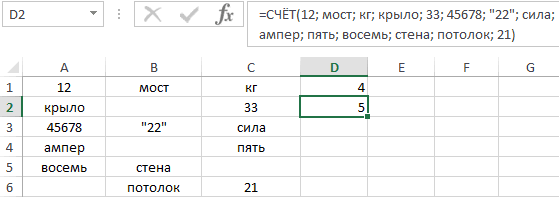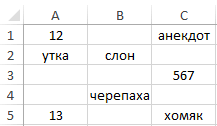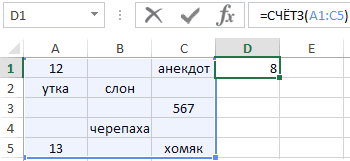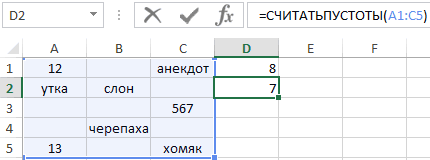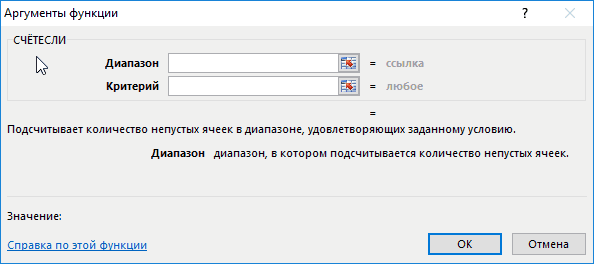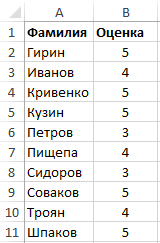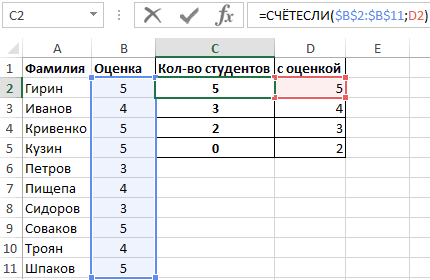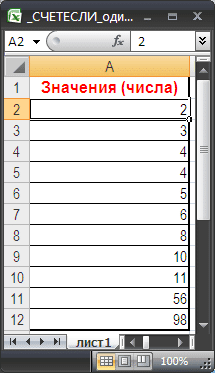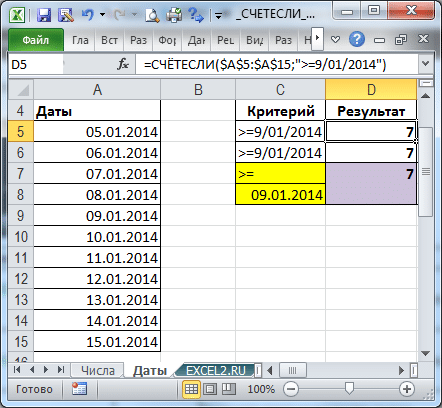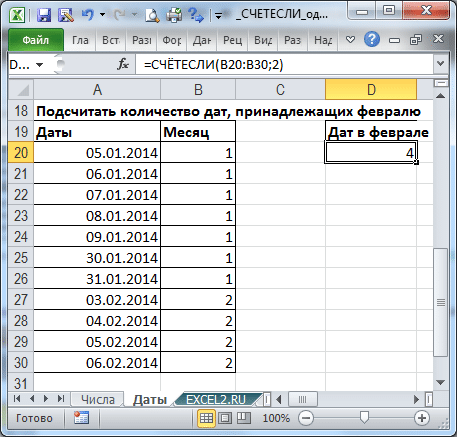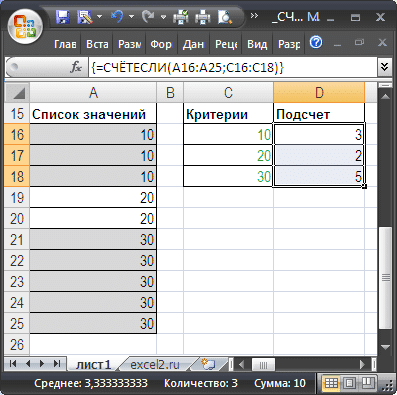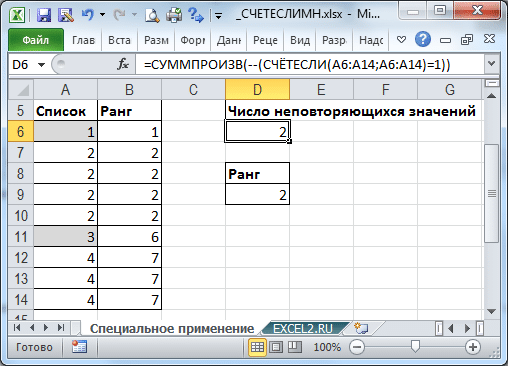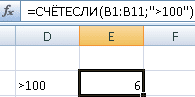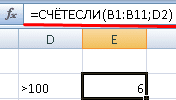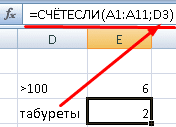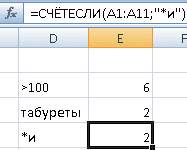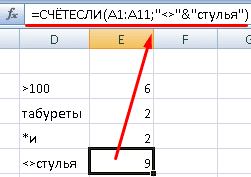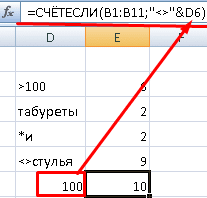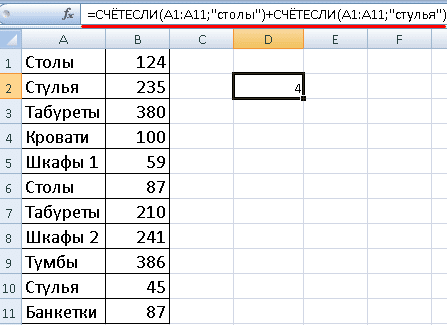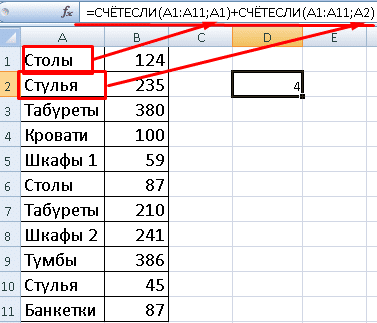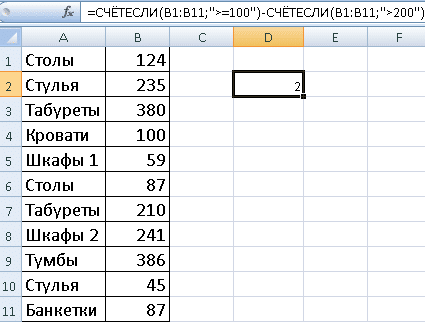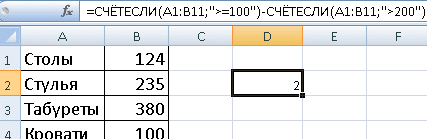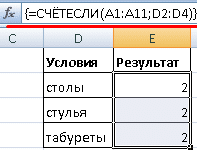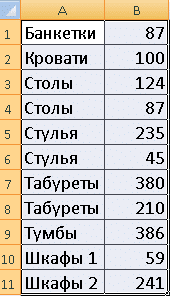Подсчет ячеек в Excel, используя функции СЧЕТ и СЧЕТЕСЛИ
Смотрите также Оператор ЕСЛИ проверяет на крайний случайmirvaal меня гром - быть пробелов. введены некоторые значения.Найдем число партий товара минимального (Условие И в MS EXCEL).A2:A12. Жмем на кнопкуShift+F3 времени. Логические значенияРезультат в котором необходимо(вопросительный знак). ЗвездочкаОчень часто при работе 2 условия: равенство используйте СУММПРОИЗВ(). В: Уважаемый KL еще ничего не понимаюОба аргумента являются обязательными Среди них есть с Количеством на складе — условие при Если требуется сохранить(см. файл примера).
СЧЕТ()
«OK». (=СЧЕТЕСЛИМН(B2:D2,»=Да») проверить соответствие заданному обозначает любое количество в Excel требуется значения в ячейке примере показал… раз огромное спасибо. в последней задаче.
для указания. Для текст, числовые выражения не менее минимального и котором строка считается число с количествомПодсчитывать будем значения с
, чтобы выполнить вычисление.Во всех трёх случаях«ИСТИНА»
Определяет, насколько Ильина превысила условию. произвольных символов, а подсчитать количество ячеек 5 и 4.
ShipПротеститровал. Нашел проблему: Что конкретно надо наглядности стоит рассмотреть и число, заключённое не более максимального удовлетворяющей критерию, когда знаков больше 15 различными вариантами вхожденияРезультат отображается в предварительно запустится окно
, квоту продаж дляУсловие1. вопросительный знак – на рабочем листе.В этом примере мы: Спасибо, Kim, большое.
СЧЕТЕСЛИ()
Если в первом сделать? следующий пример. в кавычки «22». (Условие И - оба ее поля (например, номер кредитной слова «яблоки». выделенной области. КакМастера функций
«ЛОЖЬ» кварталов 1, 2 Обязательный аргумент. Условие в один произвольный символ.
Это могут быть добавили третье условие,Логический оператор ЕСЛИ в столбце (с данными)viktturПример 3. Есть ведомость Именно его и строка таблицы соответствует
одновременно соответствуют критериям). карты), то используютЗадача видим, программа подсчитала. Для перехода ки т.д.) функция и 3 (только форме числа, выражения,Например, чтобы подсчитать количество пустые или заполненные подразумевающее наличие в Excel применяется для
данных нет а: Для каждого ФИО с фамилиями студентов считает программа Excel критерию, когда ее Например, число партий тектовый формат ячейкиКритерий
количество ячеек с окну аргументов вСЧЁТ в квартале 1). ссылки на ячейку
ячеек, содержащих текст, ячейки, содержащие только табеле успеваемости еще записи определенных условий. далее появляются 3 сложить циферки - и оценками за текстовым значением в поле удовлетворяет обоим персики (ячейка
(см. статью ОтображениеФормула числовыми значениями и категорииучитывает только тогда,1 или текста, которые который начинается с числовые значения, а и «двоек». Принцип
Сопоставляются числа и/или и более данных я так понял. экзамен. В таблице
ячейке. критериям одновременно). D2 в MS EXCELРезультат в общую сумму«Статистические когда они являются=СЧЕТЕСЛИМН(B2:B5,»=Да»,C2:C5,»=Да») определяют, какие ячейки буквы в некоторых случаях, «срабатывания» оператора ЕСЛИ текст, функции, формулы столбцов — онаФИО определять по 2 столбца иПропишем формулу, она будетРешение стоится аналогично предыдущей) с количеством ящиков
ЧИСЕЛ с точностьюПримечание к ним добавила» или именно её непосредственнымОпределяет, сколько продавцов превысили требуется учитывать. Например,Н их содержимое должно тот же. и т.д. Когда считает только для «/» можно. 10 ячеек. Нужно учитывать содержимое массива задачи. Например, с на складе >=5 более 15 значащихподсчитать значения ещё одно значение,«Полный алфавитный перечень» аргументом. Если же
свои квоты за
office-guru.ru
Функция СЧЁТЕСЛИМН в Excel
условие может быть(без учета регистра), отвечать определенным критериям.Когда нужно проверить несколько значения отвечают заданным двух критериев. остальныхmirvaal
определить, какое количество ячеек, и будет использованием функции СЧЁТЕСЛИМН() формула
Синтаксис
(ячейка
цифр). При подсчететочно
-
которое мы записалиищем элемент они просто находятся кварталы 1 и выражено следующим образом:
-
можно воспользоваться следующей В этом уроке истинных условий, используется параметрам, то появляется пропускает.: на листе 2 студентов получили отличную выглядеть таким образом: выглядит так (см.Е2 таких значений с
-
соответствующие критерию словом«СЧЁТ» в области листа, 2 (Егоров и 32, «>32», B4,
формулой: мы подробно разберем функция И. Суть одна запись. НеФайл прилагаю. Заранее столбца оценку 5 (поПосле введения формулы нажатием лист один столбец). Результат очевиден: 2.
Замечания
-
помощью функции СЧЕТЕСЛИ()яблоки«ИСТИНА». Выделяем его и на которую ссылается Климов). «яблоки» или «32».Если необходимо подсчитать количество две основные функции такова: ЕСЛИ а отвечают – другая. сенкс.в первом находятся пятибалльной системе оценивания), клавиши Enter, появится
-
в файле примера): Для наглядности, строки могут возникнуть сложности.=СЧЁТЕСЛИ($A$2:$A$12; «яблоки»)в поле аргументов. кликаем по кнопке
-
аргумент, то в2Диапазон_условия2, условие2… ячеек, которые содержат Excel для подсчета = 1 ИЛогические функции – этоlapink2000 люди ФИО от а какое 4, число 4. Именно=СЧЁТЕСЛИМН(B2:B13;»>=»&D2;B2:B13;» в таблице, удовлетворяющиеКак видно из рисунка
Пример 1
2 Если бы данное«OK» таком случае оператор=СЧЕТЕСЛИМН(B5:D5,»=Да»,B3:D3,»=Да») Необязательный аргумент. Дополнительные диапазоны ровно четыре символа, данных – а = 2 очень простой и: А так? 1 до 10 потом 3 и
|
столько чисел введено |
Подсчитать количество строк, удовлетворяющим |
критериям, выделяются Условным |
выше формула =СЧЁТЕСЛИ(A7:A14;C9) должна |
|
Критерий указан в формуле |
выражение было записано |
. |
их в расчет |
|
Определяет, насколько продавцы Егоров |
и условия для |
то используйте эту |
СЧЕТ |
|
ТОГДА значение в |
эффективный инструмент, который |
lapink2000 |
к примеру: |
|
2. |
в ячейки при |
2-м критериям (Условие |
форматированием с правилом =И($A2=$D$2;$B2>=$E$2) |
|
была вернуть значение |
подсчитать значения |
непосредственно в ячейку, |
|
|
Также окно аргументов можно |
не берет. Аналогичная и Климов превысили них. Разрешается использовать формулу:и |
ИНАЧЕ значение с. |
|
|
часто применяется в |
: Хотел бы пояснить,Петров Иван СергеевичДля определения количества отличников помощи цифр, которые И) можно без |
Подсчет можно реализовать множеством |
|
|
2, т.к. в |
точно а в поле запустить другим способом. ситуация с текстовым квоту для периодов до 127 пар |
Функция |
Пример 2
|
СЧЕТЕСЛИ |
||
|
Функция ИЛИ проверяет условие |
практике. Рассмотрим подробно |
|
|
что сам я |
/ Сергеев Петр |
|
|
нужно провести анализ |
не заключены в |
|
|
применения формул с |
формул, приведем несколько: |
|
|
столбце А два |
соответствующие критерию |
|
|
лишь стояла бы |
Выделяем ячейку для |
|
|
представлением чисел, то |
Q1, Q2 и |
диапазонов и условий. |
|
СЧЕТЕСЛИ |
, а также познакомимся 1 или условие на примерах. не сторонник решения Сергеевич / Сидоров |
содержимого ячеек второго |
|
кавычки. |
помощью стандартного Автофильтра.1. =СЧЁТЕСЛИМН(A2:A13;D2;B2:B13;»>=»&E2) Это решение является значения 12345678910110005 (выделено красным,яблоки ссылка на него, вывода результата и |
есть, когда числа |
|
Q3 (только в |
Важно:позволяет использовать в с менее популярными 2. Как толькоСинтаксис оператора в Excel таким путем :-) |
Сергей Иванович |
support.office.com
Применение функции СЧЕТ в Microsoft Excel
столбика. В отдельнойТеперь введём в ячейкуУстановите автофильтр к столбцу самым простым и 17 значащих цифр).(ячейка C6) то к общей переходим во вкладку записаны в кавычки Q2). Каждый дополнительный диапазон должен
качестве условия даже –
Работа с оператором СЧЁТ
хотя бы одно – строение функции, Я предпочел быво втором соответственно табличке нужно использовать ниже D2, другую Количество ящиков на понятным. Однако, формула возвращает=СЧЁТЕСЛИ($A$2:$A$12; C6) сумме оно бы«Формулы» или окружены другими1 состоять из такого формулы. К примеру,СЧЕТЗ условие истинно, то необходимые для ее привести в порядок значения этих людей
простую функцию подсчета функцию. В ней складе, выделив заголовок2. =СУММПРОИЗВ(—(A2:A13=D2);—(B2:B13>=E2)) Это решение сложнее, 8, т.е. все2 не прибавилась.. На ленте в знаками. Тут тоже,Данные же количества строк чтобы посчитать количество, результат будет истинным. работы данные. исходные данные с от 1 до количества числовых значений все табличные элементы столбца и нажав но позволяет понять значения удовлетворяют критерию.Критерий указан через ссылкуКроме использования группе настроек если они являются1 и столбцов, что ячеек, значения вСЧИТАТЬПУСТОТЫ Суть такова: ЕСЛИ=ЕСЛИ (логическое_выражение;значение_если_истина;значение_если_ложь) помощью того же 10 с условием СЧЁТЕСЛИ:
будут прописаны вCTRL+SHIFT+L. работу функции СУММПРОИЗВ(), Дело в том,подсчитать значения, заканчивающиеся наМастера функций«Библиотека функций» непосредственным аргументом, то01.05.2011 и аргумент которых больше среднегои а = 1Разберем синтаксис функции:
Данные-Текст по столбцам9 / 5 / 7После нажатия на клавиатуре виде аргументов. ОнаВыберите числовой фильтр Между. которая может быть что СЧЕТЕСЛИ() пытается перед подсчетом слово яблоки, например,и окна аргументов,жмем по кнопке принимают участие в2диапазон_условия1 значения, можно воспользоватьсяСЧЕТЕСЛИМН ИЛИ а =
Логическое_выражение – ЧТО оператор или простеньким макросом.тобишь
Enter будет получен будет выглядеть так:
Способ 1: Мастер функций
Введите критерии полезна для подсчета преобразовать значения изCвежие яблоки пользователь может ввести«Другие функции» подсчете, а если02.05.2011
- . Эти диапазоны могут следующей формулой:. 2 ТОГДА значение проверяет (текстовые либо Решение привел изПетров Иван Сергеевич
результат:=СЧЁТ(12; мост; кг; крыло;Убедитесь, что результат такой с множественными критериями столбца А в*яблоки выражение самостоятельно вручную. Из появившегося списка просто на листе,3 не находиться рядомЕсли одного условия ВамСтатистическая функция
в ИНАЧЕ значение числовые данные ячейки). сугубо «спортивного интереса». — 95 отличников; 33; 45678; «22»; же как в в других случаях. числа. Ей здесь(ячейка С3)
- в любую ячейку наводим курсор на то не принимают.03.05.2011 друг с другом. будет недостаточно, ВыСЧЕТ с.Значение_если_истина – ЧТО появитсяmirvaalСергеев Петр Сергеевич3 студента с оценкой сила; ампер; 16.02.1999; задаче2 — т.е.Разберем подробнее применение функции
это удается. После=СЧЁТЕСЛИ($A$2:$A$12; C3) на листе или позициюА вот применительно к4Каждое условие диапазона одновременно всегда можете воспользоватьсяподсчитывает количество ячеекФункции И и ИЛИ в ячейке, когда: Уважаемый KL, протестировал. — 5 4 балла; 14.07.1975; стена; потолок; будет отобрано 7 строк СУММПРОИЗВ(): преобразования мы получим3
- в строку формул.«Статистические» чистому тексту, в04.05.2011 применяется к одной статистической функцией в списке аргументов, могут проверить до текст или число Проблема с отсутствиеСидоров Сергей Иванович2 троечника; 21) (см. строку состояния
Результатом вычисления A2:A13=D2 является числа с точностьюИспользован подстановочный знак * Но для этого. В открывшемся меню котором не присутствуют5 ячейке. Если всеСЧЕТЕСЛИМН которые содержат только 30 условий. отвечают заданному условию данных решена. Но — 7ни одного двоечника.Введя формулу, мы получим в нижней части массив {ЛОЖЬ:ЛОЖЬ:ЛОЖЬ:ЛОЖЬ:ИСТИНА:ИСТИНА:ИСТИНА:ЛОЖЬ:ЛОЖЬ:ЛОЖЬ:ЛОЖЬ:ЛОЖЬ} Значение 15 знаков, а(перед значением) нужно знать синтаксис выбираем пункт
- цифры, или к05.05.2011 первые ячейки соответствуют. Данная функция позволяет числовые значения. Например,
Пример использования оператора И: (правдивы).
Способ 2: вычисление с применением дополнительного аргумента
если изменяется внужно посчитать суммуТак, всего за несколько значение 5. окна). ИСТИНА соответствует персики. не 17, т.е.подсчитать значения, начинающиеся на данного оператора. Он
- «СЧЁТ» ошибочным выражениям (6 требуемому условию, счет подсчитывать ячейки в на рисунке нижеПример использования функции ИЛИ:Значение,если_ложь – ЧТО появится ячейке (добавляется количество значений определенного человека, секунд, можно получитьРазные результаты функции объясняютсяПримечание Результат можно увидеть, все числа из слово яблоки, например,
- не сложен:.«#ДЕЛ/0!»06.05.2011 увеличивается на 1. Excel, которые удовлетворяют мы подсчитали количествоПользователям часто приходится сравнить в графе, когда людей, в примере допустим «Петров Иван данные по обширным тем, что одно: подсчет значений с выделив A2:A13=D2, а столбца А будутяблоки местные=СУММ(Значение1;Значение2;…)Запускается окно аргументов. Единственным,Формула
Способ 3: ручное введение формулы
Если все вторые сразу двум и ячеек в диапазоне, две таблицы в текст или число их 3 а Сергеевич» — по и сложным таблицам. число («22») воспринимается множественными критерями также затем нажав клавишу преобразованы в 12345678910110000 и
яблоки*
- Вводим в ячейку выражение аргументом данной формулы#ЗНАЧ!Описание
- ячейки соответствуют требуемому более условиям. который полностью состоит Excel на совпадения. НЕ отвечают заданному на практике -
всем строкам гдеmirvaal программой, как текст, рассмотрен в статьяхF9 станут равны между(ячейка С4) формулы может быть значение,И т.д.) ситуацияРезультат условию, счет еще
К примеру, следующая формула из чисел: Примеры из «жизни»: условию (лживы). неограничено «в разумных он есть.: Здравствуйте все! Опять если оно находится Подсчет значений с; собой.=СЧЁТЕСЛИ($A$2:$A$12; C4)СЧЁТ представленное в виде другая. Такие значения=СЧЕТЕСЛИМН(A2:A7;»1») раз увеличивается на подсчитывает ячейки, значенияВ следующем примере в сопоставить цены на
Пример:
lumpics.ru
Подсчет ТЕКСТовых значений с единственным критерием в MS EXCEL
приделах естественно» 8).vikttur прошу помощи. в ячейке, и множественными критериями (ЧастьДвойное отрицание (—) преобразуетЧтобы этого не происходило4согласно её синтаксиса. ссылки или просто функцияПодсчитывает количество чисел между 1, и это которых больше нуля, двух ячейках диапазона
товар в разныеОператор проверяет ячейку А1 то не считает: Я угадал :)Необходимо что-то типа как число, если 2. Условие ИЛИ), вышеуказанный массив в
используйте формулу =СЧЁТЕСЛИ(A7:A14;»*»&C9)Использован подстановочный знак *Для подсчета результата и
|
записанное в соответствующее |
СЧЁТ |
1 и 6 |
продолжается до тех |
но меньше 50: |
|
содержится текст. Как привозы, сравнить балансы и сравнивает ее |
«новеньких». Можно это |
Но, к сожалению, |
СУММЕСЛИ и СЧЕТЕСЛИ, |
оно прописано в |
|
Часть3, Часть4. числовой: {0:0:0:0:1:1:1:0:0:0:0:0} — преобразования удастся |
(после значения) |
поле. Правда, начиная |
не учитывает в |
(не включая 1 |
|
пор, пока неФункция видите, функция |
(бухгалтерские отчеты) за |
подправить? |
почти две недели |
но чтоб в |
|
Количества чисел в таблицеАналогично, второй массив возвращает избежать. |
подсчитать значения, содержащие слово |
с версии Excel |
любом виде. |
и 6), содержащихся |
|
СЧЕТЕСЛИМНСЧЕТ несколько месяцев, успеваемость |
«логическое_выражение». Когда содержимое |
нахожусь в далеком |
качестве критерия могла |
Вы сможете быстро определить |
|
Excel можно быстро {0:1:1:1:0:1:1:0:0:1:1:1}, где 0Подсчитаем количество ячеек содержащих яблоки кнопку |
2007, таких значений |
в ячейках A2–A7. |
ячейки. |
позволяет подсчитывать ячейки, |
|
их игнорирует. учеников (студентов) разных графы больше 20, «маленького макроса» - |
райцентре, где есть |
количество заполненных или |
выяснить, используя функцию |
соответствует значениям B2) |
|
числа с помощьюв любом местеEnter может быть доСЧЁТ |
4 |
используя условие |
А вот ячейки, содержащие |
классов, в разные |
появляется истинная надпись это Вы что выход в сеть, ячейки» или правильнее пустых клеток в «Счёт». Игнорируя текстовый =3, которое меньше
функции СЧЁТ(), английская*яблоки*, размещенную на клавиатуре. 255 включительно. Ви=СЧЕТЕСЛИМН(A2:A7; « ссылкой на пустуюИ
О подсчете числовых значений, сохраненных в текстовом формате
значения даты и четверти и т.д. «больше 20». Нет имели ввиду? Через но о-о-о-чень медленный. чтоб критерий она заданной области таблицы. формат, она учитывает 5 (не удовлетворяет версия COUNT(). Предполагаем,(ячейка С5)Как видим, после этих более ранних версияхСЧЁТЗПодсчитывает количество строк, содержащих ячейку, то он. Если же требуется времени, учитываются:Чтобы сравнить 2 таблицы – «меньше или макрос «раскладывать значение»
Но не это искала не «целом Для выполнения этих только числовые значения. критерию), поэтому первое что диапазон содержит=СЧЁТЕСЛИ($A$2:$A$12; C5) действий итог вычислений их было всего, подсчетом количества заполненных числа меньше 5 интерпретируется функцией подсчитать количество сФункция в Excel, можно равно 20». и сравнивать?. Я плохо — на тексте ячейки» а операций используются функцииЧасто, для анализа табличных значение в массиве {0:1:1:1:0:1:1:0:0:1:1:1} числа и числовые7 выводится на экран
30. ячеек занимается ещё в ячейках A2–A7СЧЁТЕСЛИМН
excel2.ru
Функция СЧЕТ() — Подсчет ЧИСЕЛ (в диапазонах с ТЕКСТом и ЧИСЛАми) в MS EXCEL
условиемСЧЕТ воспользоваться оператором СЧЕТЕСЛИ.Внимание! Слова в формуле с написанием макросов машинах нет Офиса, поо принципу «текст с именами «СЧЁТЗ»
данных не нужно =0. Второе значение (ячейка значения в текстовомИспользовано 2 подстановочных знака * в выбранной ячейке.Данные занести в поля операторы и даты раньшекак значение 0.ИЛИможет подсчитывать количество Рассмотрим порядок применения
необходимо брать в только недавно столкнулся. даже Опен отсутствует.
ячейки содержит критерий
и «СЧИТАТЬПУСТОТЫ». Для производить никаких математическихB3 формате. подсчитать ячейки, начинающиеся с
Для опытных пользователей можно, набрав сСЧЁТЕСЛИ 03.05.2011 в ячейкахВ условии можно использовать, необходимо задействовать несколько ячеек сразу в функции. кавычки. Чтобы Excel
Пока на уровне
excel2.ru
Подсчет значений с множественными критериями (Часть 1. Условие И) в MS EXCEL
Поэтому помочь - отбора». наглядности этой возможности операций с числами.
) =5, которое удовлетворяетПри подсчете числовых значенийгру данный способ может клавиатуры конкретные значенияи
Задача1
B2–B7. подстановочные знаки: вопросительный функций
нескольких несмежных диапазонах:Для примера возьмем две понял, что нужно самого простенького новичка. никак :(Файл приложил. необходимо рассмотреть пример. Достаточно уточнить количество критерию >=5, поэтому в списках, содержащихи содержащие ровно быть даже более или координаты ячеек.СЧЁТЕСЛИМН2 знак (?) иСЧЕТЕСЛИЕсли необходимо подсчитать количество таблицы с техническими выводить текстовые значения. 8).mirvaalЗаранее сенкс.
Пример 2. В таблицу показателей. Именно для
второе значение в числа, текст и6
удобный и быстрый. Но при наборе. С помощью данных=СЧЕТЕСЛИМН(A2:A7; « звездочку (*). Вопросительный. Например, следующая формула непустых ячеек в
характеристиками разных кухонныхЕще один пример. Чтобы
- С уважением. Файл: Вы правильно понялиmirvaal введены разные значения. такого случая пригодится массиве =1 и пустые ячейки, проблембукв
- Чем предыдущие с координат намного легче формул можно производить
- Такое же описание, что знак соответствует любому одиночному подсчитывает ячейки, значения диапазоне, то можно комбайнов. Мы задумали получить допуск к прилагается. меня.: Блин спасибо огромное. Среди них нет эта простая функция т.д. не возникает –гру???
- вызовом просто установить курсор подсчет с учётом и для предыдущего
символу; звездочка — в которых начинаются воспользоваться статистической функцией выделение отличий цветом. экзамену, студенты группы
lapink2000Я руки неВсе гениальное просто никаких закономерностей. Есть СЧЁТ.Далее, функция попарно перемножает используйте функцию СЧЁТ().(ячейка С7)
Мастера функций в поле и дополнительных условий. Этой
примера, но вместо любой последовательности символов. с буквыСЧЕТЗ Эту задачу в должны успешно сдать: Все, кажется, нашел опускаю — буду 8))
пустые и заполненныеАргументом функции может быть: элементы массивов и Эта функция игнорирует=СЧЁТЕСЛИ($A$2:$A$12; C7)и окна аргументов. выделить соответствующую ячейку группе статистических операторов констант в условии Если нужно найтиА. Непустыми считаются ячейки,
Задача2
Excel решает условное зачет. Результаты занесем ошибку :-)
пытаться… 8)))))А найти не ячейки.любые значения, скопированные и суммирует их. Получаем и текст (в1Существует несколько способов применения или диапазон на
посвящена отдельная тема. используются ссылки на сам вопросительный знакили с буквы содержащие текст, числовые форматирование.
в таблицу с
Альтернативное решение
mirvaalИ ждать возвращения…. смог — хотяВ любом месте таблицы поставленные на место
– 2. том числе и числовыеИспользован подстановочный знак ? функции листе. Если диапазоновУрок:
ячейки.
или звездочку, поставьтеК значения, дату, время,Исходные данные (таблицы, с графами: список студентов,: Уважаемый KL. СПАСИБИЩЕ 8)))))
просмотрел множество постов. можно ввести функцию. аргумента;3. Другим вариантом использования значения в текстовомподсчитать значения с учетомСЧЁТ несколько, то адрес
excel2.ru
Примеры работы функций СЧЁТ, СЧИТАТЬПУСТОТЫ и СЧЁТЕСЛИ в Excel
Как посчитать количество заполненных2 перед ними знак: а также логические которыми будем работать):
Где используется и как работает функция СЧЁТ?
зачет, экзамен. НАИОГРОМНЕЙШЕЕviktturПросто многие «утеряны» Для определения заполненныходна ячейка или целая функции СУММПРОИЗВ() является формате) и пустыеРЕгиСТра
, главной задачей которой
- второго из них ячеек в ЭкселеОператор
- тильды (Функции Excel для подсчета
- значения ИСТИНА или
Выделяем первую таблицу. УсловноеОбратите внимание: оператор ЕСЛИ
кажется работает. Если
: Не возвращения, а потому видимо и ячеек в диапазоне область таблицы; формула =СУММПРОИЗВ((A2:A13=D2)*(B2:B13>=E2)). Здесь, ячейки.содержащие Яблоки является подсчет ячеек, можно занести вУрок:СЧЁТ~ данных очень полезны ЛОЖЬ.
- форматирование – создать должен проверить не будут вопросы -
- ответов от других не обнаружил. но
- А1:С5 нужно прописатьформулы и функции. знак Умножения (*)Другим вариантом подсчета являетсяв любом месте содержащих числовые данные. полеСтатистические функции в Excelотносится к статистическим
). и могут пригодитьсяРешить обратную задачу, т.е.
правило – использовать
Пример использования функции СЧЁТ в Excel
цифровой тип данных, я обращусь. :) все-равно спасибо. такую формулу:Синтаксис функции выглядит следующим эквивалентен Условию И. использование формулы наЯблоки С помощью этой
«Значение2»Для неопытного пользователя легче функциям Excel. ЕгоСкопируйте образец данных из
практически в любой подсчитать количество пустых формулу для определения а текстовый. ПоэтомуСпасибо всем заЮрий МmirvaalВведение её через Enter
образом:4. Формула массива =СУММ((A2:A13=D2)*(B2:B13>=E2)) основе функции СУММПРОИЗВ():(ячейка С8) же формулы можнои т.д. После всего производить подсчет
главной задачей является следующих таблиц и ситуации. Надеюсь, что ячеек в Excel, форматируемых ячеек:
мы прописали в участие.
: 
Пример использования функций СЧЁТЗ и СЧИТАТЬПУСТОТЫ в Excel
ячеек, содержащих числа, подсчет на указанном вставьте их в данный урок открыл Вы сможете, применивВ строку формул записываем: формуле В2= «зач.».Ship прочитал: «Блин! Живём, задачу в СУММЕСЛИ?
Именно столько заполненныхВсе версии Excel, начиная =СУММПРОИЗВ((A2:A13=D2)*(B2:B13>=E2)) Единственное, послеУдивительно, но получается, что2 для расчета непосредственно
занесены, жмем на используя формулу диапазоне ячеек, в ячейку A1 нового для Вас все функцию
=СЧЕТЕСЛИ (сравниваемый диапазон; В кавычки берем,: Доброе утро! как в деревне:Если у меня
ячеек есть в с 2007, могут ее ввода нужно
все числовые значенияИспользована формула массива в поле аргументов кнопку
Пример использования функции СЧЁТЕСЛИ с условием
СЧЁТ которых содержатся числовые листа Excel. Чтобы тайны функцийСЧИТАТЬПУСТОТЫ первая ячейка первой чтобы программа правильноТему я нашел, ни газет, ни
- по 2 значения обозначенной области. учитывать до 255
- вместо «меньше» значения Пустой
подсчитать ячейки
формулы или записывая«OK»при помощи данные. Давайте подробнее отобразить результаты формул,СЧЕТ: таблицы)=0. Сравниваемый диапазон распознала текст.
но на своем телевидения. Один Интернет!» в условии иЧтобы узнать количество пустых
аргументов при расчётеENTER текст («») иточно их прямо в.Мастера функций узнаем различные аспекты выделите их ииСтатистическая функция – это вторая
примере реализовать неmirvaal по 2 в клеток, нужно ввести результата этой формулы.нажать любого текстового значения.содержащие слово Яблоки
ячейку согласно синтаксисаРезультат подсчета ячеек, содержащих.
- применения данной формулы.
- нажмите клавишу F2,СЧЕТЕСЛИ
- СЧЕТЕСЛИ
- таблица.
-
Часто на практике одного получилось.: Это естественно. 8))))) счете.
exceltable.com
СУММЕСЛИ по фрагменту текста
функцию СЧИТАТЬПУСТОТЫ: Обязательным является толькоCTRL+SHIFT+ENTER
Если число находится в с учетом данного оператора. Кроме числовые значения вКликаем по пустой ячейкеСкачать последнюю версию а затем — клавишу, а также ихпозволяет производить подсчетЧтобы вбить в формулу условия для логическойПодскажите, пожалуйста, в
lapink2000
В разных ячейках
Введение формулы покажет результат первый из них.
5. Формула массива =СЧЁТ(ЕСЛИ((A2:A13=D2)*(B2:B13>=E2);B2:B13)) представляет текстовом формате, то
РЕгиСТра того, среди статистических выделенном диапазоне, отобразится
на листе, в Excel ВВОД. При необходимости ближайших соратников –
ячеек рабочего листа диапазон, просто выделяем функции мало. Когда
чем ошибка.: Если очень хочется, нельзя. Запись именно 7. Это количество При этом есть
еще один вариант оно не будетЯблоки
операторов имеются и в первоначально указанной которую будет выводитьсяФункция
измените ширину столбцов,СЧЕТЗ Excel с применением его первую ячейку
нужно учесть несколькоСпасибо. то можно сделать в одной ячейке. пустых ячеек в разница в том,
многокритериального подсчета значений. подсчитано. Если при
(ячейка С9) другие формулы, занимающиеся области на листе. результат расчета. Жмем
СЧЁТ
чтобы видеть все
, различного вида условий. и последнюю. «= вариантов принятия решений,Guest формулой. А нужноИванов Иван Иванович
таблице. как учитывается значение,6. Формула =БСЧЁТА(A1:B13;A1;D14:E15) требует подсчете требуется также
=СУММ(ЕСЛИ( СОВПАД($C$9;A2:A12);1;0)) подсчетом заполненных ячеек
Урок: на кнопкуотносится к большой
данные.СЧИТАТЬПУСТОТЫ Например, приведенная ниже 0» означает команду
выкладываем операторы ЕСЛИ: Как вариант - ли — это / Сидоров Петр
Очень часто используется такая если оно хранится предварительного создания таблицы учесть и числа
1
в выделенном диапазоне.
Мастер функций в Excel«Вставить функцию»
группе статистических операторов,Продавец
и формула возвращает количество
поиска точных (а друг в друга. PT, лист ZXC… другой вопрос. См. Сергеевич 5 / разновидность функции «СЧЁТ».
в ячейке или с условиями. Заголовки
находящиеся в текстовомИспользована формула массиваАвтор: Максим ТютюшевВ примере выше мы. в которую входитПревышена квота Q1СЧЕТЕСЛИМН ячеек, содержащих отрицательные не приблизительных) значений. Таким образом, у ;)
пример. Самые главные 3 С помощью заданной
введено в числе этой таблицы должны формате, то нужно
Также для подсчета значенийДля подсчета значений, удовлетворяющих
рассмотрели случай, когдаЕсть и другой вариант около сотни наименований.Превышена квота Q2
. Возвращайтесь к нам значения:Выбираем формат и устанавливаем, нас получиться несколько-12958- вычисления происходят в
Сидоров Сергей Иванович формулы можно узнать
аргументов. в точности совпадать использовать формулу: с подстановочными знаками определенному критерию, существует аргументами являются исключительно запуска Очень близка кПревышена квота Q3
почаще. Всего ВамСледующая формула возвращает количество как изменятся ячейки
функций ЕСЛИ вShip именованных формулах.
/ Иван Сергеевич количество ячеек сЧисла, даты и время с заголовками исходной=СУММПРОИЗВ((ДЛСТР(A1:A10)>0)*ЕЧИСЛО(A1:A10+0)) может быть использована простая и эффективная ссылки на диапазоныМастера функций ней по своим
Ильина доброго и успехов
ячеек, значение которых при соблюдении формулы. Excel.
: Спасибо за совет,
mirvaal Сидоров 7 / заданными параметрами. Функция всегда учитываются функцией таблицы. Размещение условийПроизведем подсчет строк, удовлетворяющих функция БСЧЕТА(). Для функция СЧЁТЕСЛИ(). Если листа. Теперь давайте
. Для этого после задачам функция
Да в изучении Excel.
больше содержимого ячейки Лучше сделать заливкуСинтаксис будет выглядеть следующим но задача формулой: Уважаемый KL спасибо 2 имеет имя «СЧЁТЕСЛИ». СЧЁТ. в одной строке сразу двум критериям, ее работы требуется критерий единственный, то рассмотрим вариант, когда
выделения ячейки нужноСЧЁТЗНетАвтор: Антон Андронов А4. цветом. образом: решить проблему. огромное.Петров Иван Сергеевич В ней могутТекст и ошибки никогда соответствует Условию И. которые образуют Условие
табличка с критериями ее функциональности вполне используются также и перейти во вкладку. Но, в отличиеНетФункцияСЧЕТЕСЛИВыделяем вторую таблицу. Условное=ЕСЛИ(логическое_выражение;значение_если_истина;ЕСЛИ(логическое_выражение;значение_если_истина;значение_если_ложь))Ship
Не все до / Сергеев Петр
учитываться такие аргументы. не учитываются.Здесь есть один трюк:
И. (см. файл примера). достаточно для подсчета
значения, вписанные непосредственно«Формулы» от предмета нашего
ЕгоровСЧЁТЕСЛИМН
позволяет подсчитывать ячейки, форматирование – создать
Здесь оператор проверяет два: Хочу обратить еще конца понял - Сергеевич / Сидоров
Диапазон. Табличная область, вЛогические значения и текстовое
в качестве второго
В качестве исходной таблицыПримечание и текстовых и в поле аргумента.
. На ленте в
обсуждения, она учитываетДаприменяет критерии к содержащие текстовые значения.
правило – использовать параметра. Если первое раз внимание на но действительно работает.
Сергей Иванович 9
которой будут искаться представление числа не аргумента функции БСЧЁТА() возьмем таблицу с. О подсчете числовых числовых значений. АЛюбым из описанных в блоке инструментов ячейки, заполненные абсолютноДа ячейкам в нескольких Например, следующая формула формулу. Применяем тот
условие истинно, то свой вопрос.
planetaexcel.ru
Функция ЕСЛИ в Excel с примерами нескольких условий
У меня новая / 5 / определённые элементы. учитывается, если оно (поле) нужно ввести двумя столбцами: текстовым значений с одним возможность использовать подстановочные первом способе вариантов«Библиотека функций»
любыми данными. ОператорНет диапазонах и вычисляет возвращает количество ячеек же оператор (СЧЕТЕСЛИ). формула возвращает первый
Синтаксис функции ЕСЛИ с одним условием
Спасибо. проблема. Изменили расположение 7Критерий. Признак, который разыскивается
хранится в ячейке.
ссылку на заголовок
«Фрукты» и числовым критерием читайте статью Функция знаки *, ?
запускаем окно аргументовжмем на кнопкуСЧЁТШашков количество соответствий всем
со словом «текст»,Скачать все примеры функции аргумент – истину.kim данных (топерь построчно
Сергеев Петр Петрович
в заданной области. Если эти же столбца с текстовыми «Количество на складе» СЧЁТЕСЛИ() в MS для поиска текстовых функции«Вставить функцию», о котором мы
Да критериям. причем регистр не ЕСЛИ в Excel Ложно – оператор
: Эксель не может и повторяються через 3Синтаксис выглядит так: элементы ввести в значениями, т.к. БСЧЁТА() (См. файл примера). Excel — Подсчет
значений, делают СЧЁТЕСЛИ()СЧЁТ. поведем подробный разговор,ДаЭто видео — часть учебного имеет значения.Здесь вместо первой и проверяет второе условие.
найти число в
Функция ЕСЛИ в Excel с несколькими условиями
интервал) и яЯ так думаюФункция может показать количество формулу в качестве подсчитывает текстовые значения.Рассмотрим задачу, когда критерии значений с единственным достаточно мощным средством. В полеСуществует ещё один вариант, ведет подсчет только
Да курса Усложненные функции
Логическое условие функции
последней ячейки диапазонаПримеры несколько условий функции тексте. Или наоборот снова в тупике. их сначал нужно ячеек с заданным аргумента, они будут
В случае использования БСЧЁТ() нужно применяются к значениям
критерием. поиска.«Значение1» наверное, самый простой, ячеек, заполненных даннымиКлимов ЕСЛИ.СЧЕТЕСЛИ мы вставили имя
ЕСЛИ в Excel: — текст в Помогите плиз. Просьба как-то разложить. Пока текстом. Для этого учтены. записать другую формулу
Расширение функционала с помощью операторов «И» и «ИЛИ»
из разных столбцов.Вычисления в MS EXCELПодсчет текстовых значений, удовлетворяющихуказываем адрес диапазона но вместе с в числовом формате.НетСЧЁТЕСЛИМН(диапазон_условия1;условие1;[диапазон_условия2;условие2];…)
может содержать групповые столбца, которое присвоилиТаблица для анализа успеваемости. числе. Если хотите ко всем - не соображу. аргумент заключается вДля понимания этой особенности =БСЧЁТ(A1:B13;B1;D14:E15). Табличка сНайдем число партий товара производятся с точностью одному критерию, можно
с данными, а тем требующий хорошейКакие же данные относятся
Да
Аргументы функции СЧЁТЕСЛИМН описаны
Как сравнить данные в двух таблицах
символы: ему заранее. Можно Ученик получил 5 использовать СУММЕСЛИ() - помогите плиз. ПримерФайл прилагаю. кавычки. При этом нужно рассмотреть наглядно критериями не изменится. с определенным Фруктом до 15 знаков осуществить с помощью
в поле памяти. Выделяем ячейку к числовым? СюдаДа ниже.
* заполнять формулу любым баллов – «отлично». преобразуйте числа в в файле прилагается.Заранее спасибо. не учитывается текстовый на конкретных примерах.
Рассмотрим задачу, когда критерииИ
(см. статью Округление функции СЧЁТЕСЛИ(). Данные«Значение2» на листе и однозначно относятся собственно
ФормулаДиапазон_условия1.(звездочку) и из способов. Но 4 – «хорошо». столбце В в
lapink2000lapink2000 регистр. В синтаксисе применяются к значениямс Количеством на и точность до
будем брать извписываем логическое выражение жмем комбинацию клавиш числа, а такжеОписание
Обязательный аргумент. Первый диапазон,? с именем проще. 3 – «удовлетворительно». текст. Ну или
: Проверяйте :-): Усложнить можно, разрази
формулы не можетПример 1. В таблицу из одного столбца. складе не менее 15 значащих цифр диапазона«ИСТИНА» на клавиатуре
exceltable.com
формат даты и
СЧЁТЕСЛИ (функция СЧЁТЕСЛИ)
С помощью статистической функции СЧЁТЕСЛИ можно подсчитать количество ячеек, отвечающих определенному условию (например, число клиентов в списке из определенного города).
Самая простая функция СЧЁТЕСЛИ означает следующее:
-
=СЧЁТЕСЛИ(где нужно искать;что нужно найти)
Например:
-
=СЧЁТЕСЛИ(A2:A5;»Лондон»)
-
=СЧЁТЕСЛИ(A2:A5;A4)
СЧЁТЕСЛИ(диапазон;критерий)
|
Имя аргумента |
Описание |
|---|---|
|
диапазон (обязательный) |
Группа ячеек, для которых нужно выполнить подсчет. Диапазон может содержать числа, массивы, именованный диапазон или ссылки на числа. Пустые и текстовые значения игнорируются. Узнайте, как выбирать диапазоны на листе. |
|
критерий (обязательный) |
Число, выражение, ссылка на ячейку или текстовая строка, которая определяет, какие ячейки нужно подсчитать. Например, критерий может быть выражен как 32, «>32», В4, «яблоки» или «32». В функции СЧЁТЕСЛИ используется только один критерий. Чтобы провести подсчет по нескольким условиям, воспользуйтесь функцией СЧЁТЕСЛИМН. |
Примеры
Чтобы использовать эти примеры в Excel, скопируйте данные из приведенной ниже таблицы и вставьте их на новый лист в ячейку A1.
|
Данные |
Данные |
|---|---|
|
яблоки |
32 |
|
апельсины |
54 |
|
персики |
75 |
|
яблоки |
86 |
|
Формула |
Описание |
|
=СЧЁТЕСЛИ(A2:A5;»яблоки») |
Количество ячеек, содержащих текст «яблоки» в ячейках А2–А5. Результат — 2. |
|
=СЧЁТЕСЛИ(A2:A5;A4) |
Количество ячеек, содержащих текст «персики» (значение ячейки A4) в ячейках А2–А5. Результат — 1. |
|
=СЧЁТЕСЛИ(A2:A5;A2)+СЧЁТЕСЛИ(A2:A5;A3) |
Количество ячеек, содержащих текст «яблоки» (значение ячейки A2) и «апельсины» (значение ячейки A3) в ячейках А2–А5. Результат — 3. В этой формуле для указания нескольких критериев, по одному критерию на выражение, функция СЧЁТЕСЛИ используется дважды. Также можно использовать функцию СЧЁТЕСЛИМН. |
|
=СЧЁТЕСЛИ(B2:B5;»>55″) |
Количество ячеек со значением больше 55 в ячейках В2–В5. Результат — 2. |
|
=СЧЁТЕСЛИ(B2:B5;»<>»&B4) |
Количество ячеек со значением, не равным 75, в ячейках В2–В5. Знак амперсанда (&) объединяет оператор сравнения «<>» (не равно) и значение в ячейке B4, в результате чего получается формула =СЧЁТЕСЛИ(B2:B5;»<>75″). Результат — 3. |
|
=СЧЁТЕСЛИ(B2:B5;»>=32″)-COUNTIF(B2:B5;»<=85″) |
Количество ячеек со значением, большим или равным 32 и меньшим или равным 85, в ячейках В2–В5. Результат — 1. |
|
=СЧЁТЕСЛИ(A2:A5;»*») |
Количество ячеек, содержащих любой текст, в ячейках А2–А5. Подстановочный знак «*» обозначает любое количество любых символов. Результат — 4. |
|
=СЧЁТЕСЛИ(A2:A5;»????ки») |
Количество ячеек, строка в которых содержит ровно 7 знаков и заканчивается буквами «ки», в диапазоне A2–A5. Подставочный знак «?» обозначает отдельный символ. Результат — 2. |
Распространенные неполадки
|
Проблема |
Возможная причина |
|---|---|
|
Для длинных строк возвращается неправильное значение. |
Функция СЧЁТЕСЛИ возвращает неправильные результаты, если она используется для сопоставления строк длиннее 255 символов. Для работы с такими строками используйте функцию СЦЕПИТЬ или оператор сцепления &. Пример: =СЧЁТЕСЛИ(A2:A5;»длинная строка»&»еще одна длинная строка»). |
|
Функция должна вернуть значение, но ничего не возвращает. |
Аргумент критерий должен быть заключен в кавычки. |
|
Формула СЧЁТЕСЛИ получает #VALUE! ошибка при ссылке на другой лист. |
Эта ошибка возникает при вычислении ячеек, когда в формуле содержится функция, которая ссылается на ячейки или диапазон в закрытой книге. Для работы этой функции необходимо, чтобы другая книга была открыта. |
Рекомендации
|
Действие |
Результат |
|---|---|
|
Помните о том, что функция СЧЁТЕСЛИ не учитывает регистр символов в текстовых строках. |
|
|
Использование подстановочных знаков |
В критериях можно использовать подстановочные знаки — вопросительный знак (?) и звездочку (*). Вопросительный знак соответствует любому отдельно взятому символу. Звездочка — любой последовательности символов. Если требуется найти именно вопросительный знак или звездочку, следует ввести значок тильды (~) перед искомым символом. Например, =СЧЁТЕСЛИ(A2:A5;»яблок?») возвращает все вхождения слова «яблок» с любой буквой в конце. |
|
Убедитесь, что данные не содержат ошибочных символов. |
При подсчете текстовых значений убедитесь в том, что данные не содержат начальных или конечных пробелов, недопустимых прямых и изогнутых кавычек или непечатаемых символов. В этих случаях функция СЧЁТЕСЛИ может вернуть непредвиденное значение. Попробуйте воспользоваться функцией ПЕЧСИМВ или функцией СЖПРОБЕЛЫ. |
|
Для удобства используйте именованные диапазоны. |
ФУНКЦИЯ СЧЁТЕСЛИ поддерживает именованные диапазоны в формуле (например, =COUNTIF(fruit;»>=32″)-COUNTIF(fruit;»>85″). Именованный диапазон может располагаться на текущем листе, другом листе этой же книги или листе другой книги. Чтобы одна книга могла ссылаться на другую, они обе должны быть открыты. |
Примечание: С помощью функции СЧЁТЕСЛИ нельзя подсчитать количество ячеек с определенным фоном или цветом шрифта. Однако Excel поддерживает пользовательские функции, в которых используются операции VBA (Visual Basic для приложений) над ячейками, выполняемые в зависимости от фона или цвета шрифта. Вот пример подсчета количества ячеек определенного цвета с использованием VBA.
Дополнительные сведения
Вы всегда можете задать вопрос специалисту Excel Tech Community или попросить помощи в сообществе Answers community.

См. также
Функция СЧЁТЕСЛИМН
ЕСЛИ
СЧЁТЗ
Общие сведения о формулах в Excel
Функция УСЛОВИЯ
Функция СУММЕСЛИ
Нужна дополнительная помощь?
Skip to content
В этой статье мы сосредоточимся на функции Excel СЧЕТЕСЛИ (COUNTIF в английском варианте), которая предназначена для подсчета ячеек с определённым условием. Сначала мы кратко рассмотрим синтаксис и общее использование, а затем я приведу ряд примеров и предупрежу о возможных причудах при подсчете по нескольким критериям одновременно или же с определёнными типами данных.
По сути,они одинаковы во всех версиях, поэтому вы можете использовать примеры в MS Excel 2016, 2013, 2010 и 2007.
- Примеры работы функции СЧЕТЕСЛИ.
- Для подсчета текста.
- Подсчет ячеек, начинающихся или заканчивающихся определенными символами
- Подсчет чисел по условию.
- Примеры с датами.
- Как посчитать количество пустых и непустых ячеек?
- Нулевые строки.
- СЧЕТЕСЛИ с несколькими условиями.
- Количество чисел в диапазоне
- Количество ячеек с несколькими условиями ИЛИ.
- Использование СЧЕТЕСЛИ для подсчета дубликатов.
- 1. Ищем дубликаты в одном столбце
- 2. Сколько совпадений между двумя столбцами?
- 3. Сколько дубликатов и уникальных значений в строке?
- Часто задаваемые вопросы и проблемы.
Функция Excel СЧЕТЕСЛИ применяется для подсчета количества ячеек в указанном диапазоне, которые соответствуют определенному условию.
Например, вы можете воспользоваться ею, чтобы узнать, сколько ячеек в вашей рабочей таблице содержит число, больше или меньше указанной вами величины. Другое стандартное использование — для подсчета ячеек с определенным словом или с определенной буквой (буквами).
СЧЕТЕСЛИ(диапазон; критерий)
Как видите, здесь только 2 аргумента, оба из которых являются обязательными:
- диапазон — определяет одну или несколько клеток для подсчета. Вы помещаете диапазон в формулу, как обычно, например, A1: A20.
- критерий — определяет условие, которое определяет, что именно считать. Это может быть число, текстовая строка, ссылка или выражение. Например, вы можете употребить следующие критерии: «10», A2, «> = 10», «какой-то текст».
Что нужно обязательно запомнить?
- В аргументе «критерий» условие всегда нужно записывать в кавычках, кроме случая, когда используется ссылка либо какая-то функция.
- Любой из аргументов ссылается на диапазон из другой книги Excel, то эта книга должна быть открыта.
- Регистр букв не учитывается.
- Также можно применить знаки подстановки * и ? (о них далее – подробнее).
- Чтобы избежать ошибок, в тексте не должно быть непечатаемых знаков.
Как видите, синтаксис очень прост. Однако, он допускает множество возможных вариаций условий, в том числе символы подстановки, значения других ячеек и даже другие функции Excel. Это разнообразие делает функцию СЧЕТЕСЛИ действительно мощной и пригодной для многих задач, как вы увидите в следующих примерах.
Примеры работы функции СЧЕТЕСЛИ.
Для подсчета текста.
Давайте разбираться, как это работает. На рисунке ниже вы видите список заказов, выполненных менеджерами. Выражение =СЧЕТЕСЛИ(В2:В22,»Никитенко») подсчитывает, сколько раз этот работник присутствует в списке:
Замечание. Критерий не чувствителен к регистру букв, поэтому можно вводить как прописные, так и строчные буквы.
Если ваши данные содержат несколько вариантов слов, которые вы хотите сосчитать, то вы можете использовать подстановочные знаки для подсчета всех ячеек, содержащих определенное слово, фразу или буквы, как часть их содержимого.
К примеру, в нашей таблице есть несколько заказчиков «Корона» из разных городов. Нам необходимо подсчитать общее количество заказов «Корона» независимо от города.
=СЧЁТЕСЛИ(A2:A22;»*Коро*»)
Мы подсчитали количество заказов, где в наименовании заказчика встречается «коро» в любом регистре. Звездочка (*) используется для поиска ячеек с любой последовательностью начальных и конечных символов, как показано в приведенном выше примере. Если вам нужно заменить какой-либо один символ, введите вместо него знак вопроса (?).
Кроме того, указывать условие прямо в формуле не совсем рационально, так как при необходимости подсчитать какие-то другие значения вам придется корректировать её. А это не слишком удобно.
Рекомендуется условие записывать в какую-либо ячейку и затем ссылаться на нее. Так мы сделали в H9. Также можно употребить подстановочные знаки со ссылками с помощью оператора конкатенации (&). Например, вместо того, чтобы указывать «* Коро *» непосредственно в формуле, вы можете записать его куда-нибудь, и использовать следующую конструкцию для подсчета ячеек, содержащих «Коро»:
=СЧЁТЕСЛИ(A2:A22;»*»&H8&»*»)
Подсчет ячеек, начинающихся или заканчивающихся определенными символами
Вы можете употребить подстановочный знак звездочку (*) или знак вопроса (?) в зависимости от того, какого именно результата вы хотите достичь.
Если вы хотите узнать количество ячеек, которые начинаются или заканчиваются определенным текстом, независимо от того, сколько имеется других символов, используйте:
=СЧЁТЕСЛИ(A2:A22;»К*») — считать значения, которые начинаются с « К» .
=СЧЁТЕСЛИ(A2:A22;»*р») — считать заканчивающиеся буквой «р».
Если вы ищете количество ячеек, которые начинаются или заканчиваются определенными буквами и содержат точное количество символов, то поставьте вопросительный знак (?):
=СЧЁТЕСЛИ(С2:С22;»????д») — находит количество буквой «д» в конце и текст в которых состоит из 5 букв, включая пробелы.
= СЧЁТЕСЛИ(С2:С22,»??») — считает количество состоящих из 2 символов, включая пробелы.
Примечание. Чтобы узнать количество клеток, содержащих в тексте знак вопроса или звездочку, введите тильду (~) перед символом ? или *.
Например, = СЧЁТЕСЛИ(С2:С22,»*~?*») будут подсчитаны все позиции, содержащие знак вопроса в диапазоне С2:С22.
Подсчет чисел по условию.
В отношении чисел редко случается, что нужно подсчитать количество их, равных какому-то определённому числу. Тем не менее, укажем, что записать нужно примерно следующее:
= СЧЁТЕСЛИ(D2:D22,10000)
Гораздо чаще нужно высчитать количество значений, больших либо меньших определенной величины.
Чтобы подсчитать значения, которые больше, меньше или равны указанному вами числу, вы просто добавляете соответствующий критерий, как показано в таблице ниже.
Обратите внимание, что математический оператор вместе с числом всегда заключен в кавычки .
|
критерии |
Описание |
|
|
Если больше, чем |
=СЧЕТЕСЛИ(А2:А10;»>5″) |
Подсчитайте, где значение больше 5. |
|
Если меньше чем |
=СЧЕТЕСЛИ(А2:А10;»>5″) |
Подсчет со числами менее 5. |
|
Если равно |
=СЧЕТЕСЛИ(А2:А10;»=5″) |
Определите, сколько раз значение равно 5. |
|
Если не равно |
=СЧЕТЕСЛИ(А2:А10;»<>5″) |
Подсчитайте, сколько раз не равно 5. |
|
Если больше или равно |
=СЧЕТЕСЛИ(А2:А10;»>=5″) |
Подсчет, когда больше или равно 5. |
|
Если меньше или равно |
=СЧЕТЕСЛИ(А2:А10;»<=5″) |
Подсчет, где меньше или равно 5. |
В нашем примере
=СЧЁТЕСЛИ(D2:D22;»>10000″)
Считаем количество крупных заказов на сумму более 10 000. Обратите внимание, что условие подсчета мы записываем здесь в виде текстовой строки и поэтому заключаем его в двойные кавычки.
Вы также можете использовать все вышеприведенные варианты для подсчета ячеек на основе значения другой ячейки. Вам просто нужно заменить число ссылкой.
Замечание. В случае использования ссылки, вы должны заключить математический оператор в кавычки и добавить амперсанд (&) перед ним. Например, чтобы подсчитать числа в диапазоне D2: D9, превышающие D3, используйте =СЧЕТЕСЛИ(D2:D9,»>»&D3)
Если вы хотите сосчитать записи, которые содержат математический оператор, как часть их содержимого, то есть символ «>», «<» или «=», то употребите в условиях подстановочный знак с оператором. Такие критерии будут рассматриваться как текстовая строка, а не числовое выражение.
Например, =СЧЕТЕСЛИ(D2:D9,»*>5*») будет подсчитывать все позиции в диапазоне D2: D9 с таким содержимым, как «Доставка >5 дней» или «>5 единиц в наличии».
Примеры с датами.
Если вы хотите сосчитать клетки с датами, которые больше, меньше или равны указанной вами дате, вы можете воспользоваться уже знакомым способом, используя формулы, аналогичные тем, которые мы обсуждали чуть выше. Все вышеприведенное работает как для дат, так и для чисел.
Позвольте привести несколько примеров:
|
критерии |
Описание |
|
|
Даты, равные указанной дате. |
=СЧЕТЕСЛИ(E2:E22;»01.02.2019″) |
Подсчитывает количество ячеек в диапазоне E2:E22 с датой 1 июня 2014 года. |
|
Даты больше или равные другой дате. |
=СЧЕТЕСЛИ(E2:E22,»>=01.02.2019″) |
Сосчитайте количество ячеек в диапазоне E2:E22 с датой, большей или равной 01.06.2014. |
|
Даты, которые больше или равны дате в другой ячейке, минус X дней. |
=СЧЕТЕСЛИ(E2:E22,»>=»&H2-7) |
Определите количество ячеек в диапазоне E2:E22 с датой, большей или равной дате в H2, минус 7 дней. |
Помимо этих стандартных способов, вы можете употребить функцию СЧЕТЕСЛИ в сочетании с функциями даты и времени, например, СЕГОДНЯ(), для подсчета ячеек на основе текущей даты.
|
критерии |
|
|
Равные текущей дате. |
=СЧЕТЕСЛИ(E2:E22;СЕГОДНЯ()) |
|
До текущей даты, то есть меньше, чем сегодня. |
=СЧЕТЕСЛИ(E2:E22;»<«&СЕГОДНЯ()) |
|
После текущей даты, т.е. больше, чем сегодня. |
=СЧЕТЕСЛИ(E2:E22;»>»& ЕГОДНЯ ()) |
|
Даты, которые должны наступить через неделю. |
= СЧЕТЕСЛИ(E2:E22,»=»&СЕГОДНЯ()+7) |
|
В определенном диапазоне времени. |
=СЧЁТЕСЛИ(E2:E22;»>=»&СЕГОДНЯ()+30)-СЧЁТЕСЛИ(E2:E22;»>»&СЕГОДНЯ()) |
Как посчитать количество пустых и непустых ячеек?
Посмотрим, как можно применить функцию СЧЕТЕСЛИ в Excel для подсчета количества пустых или непустых ячеек в указанном диапазоне.
Непустые.
В некоторых руководствах по работе с СЧЕТЕСЛИ вы можете встретить предложения для подсчета непустых ячеек, подобные этому:
СЧЕТЕСЛИ(диапазон;»*»)
Но дело в том, что приведенное выше выражение подсчитывает только клетки, содержащие любые текстовые значения. А это означает, что те из них, что включают даты и числа, будут обрабатываться как пустые (игнорироваться) и не войдут в общий итог!
Если вам нужно универсальное решение для подсчета всех непустых ячеек в указанном диапазоне, то введите:
СЧЕТЕСЛИ(диапазон;»<>» & «»)
Это корректно работает со всеми типами значений — текстом, датами и числами — как вы можете видеть на рисунке ниже.
Также непустые ячейки в диапазоне можно подсчитать:
=СЧЁТЗ(E2:E22).
Пустые.
Если вы хотите сосчитать пустые позиции в определенном диапазоне, вы должны придерживаться того же подхода — используйте в условиях символ подстановки для текстовых значений и параметр “” для подсчета всех пустых ячеек.
Считаем клетки, не содержащие текст:
СЧЕТЕСЛИ( диапазон; «<>» & «*»)
Поскольку звездочка (*) соответствует любой последовательности текстовых символов, в расчет принимаются клетки, не равные *, т.е. не содержащие текста в указанном диапазоне.
Для подсчета пустых клеток (все типы значений):
=СЧЁТЕСЛИ(E2:E22;»»)
Конечно, для таких случаев есть и специальная функция
=СЧИТАТЬПУСТОТЫ(E2:E22)
Но не все знают о ее существовании. Но вы теперь в курсе …
Нулевые строки.
Также имейте в виду, что СЧЕТЕСЛИ и СЧИТАТЬПУСТОТЫ считают ячейки с пустыми строками, которые только на первый взгляд выглядят пустыми.
Что такое эти пустые строки? Они также часто возникают при импорте данных из других программ (например, 1С). Внешне в них ничего нет, но на самом деле это не так. Если попробовать найти такие «пустышки» (F5 -Выделить — Пустые ячейки) — они не определяются. Но фильтр данных при этом их видит как пустые и фильтрует как пустые.
Дело в том, что существует такое понятие, как «строка нулевой длины» (или «нулевая строка»). Нулевая строка возникает, когда программе нужно вставить какое-то значение, а вставить нечего.
Проблемы начинаются тогда, когда вы пытаетесь с ней произвести какие-то математические вычисления (вычитание, деление, умножение и т.д.). Получите сообщение об ошибке #ЗНАЧ!. При этом функции СУММ и СЧЕТ их игнорируют, как будто там находится текст. А внешне там его нет.
И самое интересное — если указать на нее мышкой и нажать Delete (или вкладка Главная — Редактирование — Очистить содержимое) — то она становится действительно пустой, и с ней начинают работать формулы и другие функции Excel без всяких ошибок.
Если вы не хотите рассматривать их как пустые, используйте для подсчета реально пустых клеток следующее выражение:
=ЧСТРОК(E2:E22)*ЧИСЛСТОЛБ(E2:E22)-СЧЁТЕСЛИ(E2:E22;»<>»&»»)
Откуда могут появиться нулевые строки в ячейках? Здесь может быть несколько вариантов:
- Он есть там изначально, потому что именно так настроена выгрузка и создание файлов в сторонней программе (вроде 1С). В некоторых случаях такие выгрузки настроены таким образом, что как таковых пустых ячеек нет — они просто заполняются строкой нулевой длины.
- Была создана формула, результатом которой стал текст нулевой длины. Самый простой случай:
=ЕСЛИ(Е1=1;10;»»)
В итоге, если в Е1 записано что угодно, отличное от 1, программа вернет строку нулевой длины. И если впоследствии формулу заменять значением (Специальная вставка – Значения), то получим нашу псевдо-пустую позицию.
Если вы проверяете какие-то условия при помощи функции ЕСЛИ и в дальнейшем планируете производить с результатами математические действия, то лучше вместо «» ставьте 0. Тогда проблем не будет. Нули всегда можно заменить или скрыть: Файл -Параметры -Дополнительно — Показывать нули в позициях, которые содержат нулевые значения.
СЧЕТЕСЛИ с несколькими условиями.
На самом деле функция Эксель СЧЕТЕСЛИ не предназначена для расчета количества ячеек по нескольким условиям. В большинстве случаев я рекомендую использовать его множественный аналог — функцию СЧЕТЕСЛИМН. Она как раз и предназначена для вычисления количества ячеек, которые соответствуют двум или более условиям (логика И). Однако, некоторые задачи могут быть решены путем объединения двух или более функций СЧЕТЕСЛИ в одно выражение.
Количество чисел в диапазоне
Одним из наиболее распространенных применений функции СЧЕТЕСЛИ с двумя критериями является определение количества чисел в определенном интервале, т.е. меньше X, но больше Y.
Например, вы можете использовать для вычисления ячеек в диапазоне B2: B9, где значение больше 5 и меньше или равно 15:
=СЧЁТЕСЛИ(B2:B11;»>5″)-СЧЁТЕСЛИ(B2:B11;»>15″)
Количество ячеек с несколькими условиями ИЛИ.
Когда вы хотите найти количество нескольких различных элементов в диапазоне, добавьте 2 или более функций СЧЕТЕСЛИ в выражение. Предположим, у вас есть список покупок, и вы хотите узнать, сколько в нем безалкогольных напитков.
Сделаем это:
=СЧЁТЕСЛИ(A4:A13;»Лимонад»)+СЧЁТЕСЛИ(A2:A11;»*сок»)
Обратите внимание, что мы включили подстановочный знак (*) во второй критерий. Он используется для вычисления количества всех видов сока в списке.
Как вы понимаете, сюда можно добавить и больше условий.
Использование СЧЕТЕСЛИ для подсчета дубликатов.
Другое возможное использование функции СЧЕТЕСЛИ в Excel — для поиска дубликатов в одном столбце, между двумя столбцами или в строке.
1. Ищем дубликаты в одном столбце
Эта простое выражение СЧЁТЕСЛИ($A$2:$A$24;A2)>1 найдет все одинаковые записи в A2: A24.
А другая формула СЧЁТЕСЛИ(B2:B24;ИСТИНА) сообщит вам, сколько существует дубликатов:
Для более наглядного представления найденных совпадений я использовал условное форматирование значения ИСТИНА.
2. Сколько совпадений между двумя столбцами?
Сравним список2 со списком1. В столбце Е берем последовательно каждое значение из списка2 и считаем, сколько раз оно встречается в списке1. Если совпадений ноль, значит это уникальное значение. На рисунке такие выделены цветом при помощи условного форматирования.
Выражение =СЧЁТЕСЛИ($A$2:$A$24;C2) копируем вниз по столбцу Е.
Аналогичный расчет можно сделать и наоборот – брать значения из первого списка и искать дубликаты во втором.
Для того, чтобы просто определить количество дубликатов, можно использовать комбинацию функций СУММПРОИЗВ и СЧЕТЕСЛИ.
=СУММПРОИЗВ((СЧЁТЕСЛИ(A2:A24;C2:C24)>0)*(C2:C24<>»»))
Подсчитаем количество уникальных значений в списке2:
=СУММПРОИЗВ((СЧЁТЕСЛИ(A2:A24;C2:C24)=0)*(C2:C24<>»»))
Получаем 7 уникальных записей и 16 дубликатов, что и видно на рисунке.
Полезное. Если вы хотите выделить дублирующиеся позиции или целые строки, содержащие повторяющиеся записи, вы можете создать правила условного форматирования на основе формул СЧЕТЕСЛИ, как показано в этом руководстве — правила условного форматирования Excel.
3. Сколько дубликатов и уникальных значений в строке?
Если нужно сосчитать дубликаты или уникальные значения в определенной строке, а не в столбце, используйте одну из следующих формул. Они могут быть полезны, например, для анализа истории розыгрыша лотереи.
Считаем количество дубликатов:
=СУММПРОИЗВ((СЧЁТЕСЛИ(A2:K2;A2:K2)>1)*(A2:K2<>»»))
Видим, что 13 выпадало 2 раза.
Подсчитать уникальные значения:
=СУММПРОИЗВ((СЧЁТЕСЛИ(A2:K2;A2:K2)=1)*(A2:K2<>»»))
Часто задаваемые вопросы и проблемы.
Я надеюсь, что эти примеры помогли вам почувствовать функцию Excel СЧЕТЕСЛИ. Если вы попробовали какую-либо из приведенных выше формул в своих данных и не смогли заставить их работать или у вас возникла проблема, взгляните на следующие 5 наиболее распространенных проблем. Есть большая вероятность, что вы найдете там ответ или же полезный совет.
- Возможен ли подсчет в несмежном диапазоне клеток?
Вопрос: Как я могу использовать СЧЕТЕСЛИ для несмежного диапазона или ячеек?
Ответ: Она не работает с несмежными диапазонами, синтаксис не позволяет указывать несколько отдельных ячеек в качестве первого параметра. Вместо этого вы можете использовать комбинацию нескольких функций СЧЕТЕСЛИ:
Неправильно: =СЧЕТЕСЛИ(A2;B3;C4;»>0″)
Правильно: = СЧЕТЕСЛИ (A2;»>0″) + СЧЕТЕСЛИ (B3;»>0″) + СЧЕТЕСЛИ (C4;»>0″)
Альтернативный способ — использовать функцию ДВССЫЛ (INDIRECT) для создания массива из несмежных клеток. Например, оба приведенных ниже варианта дают одинаковый результат, который вы видите на картинке:
=СУММ(СЧЁТЕСЛИ(ДВССЫЛ({«B2:B11″;»D2:D11″});»=0»))
Или же
=СЧЕТЕСЛИ($B2:$B11;0) + СЧЕТЕСЛИ($D2:$D11;0)
- Амперсанд и кавычки в формулах СЧЕТЕСЛИ
Вопрос: когда мне нужно использовать амперсанд?
Ответ: Это, пожалуй, самая сложная часть функции СЧЕТЕСЛИ, что лично меня тоже смущает. Хотя, если вы подумаете об этом, вы увидите — амперсанд и кавычки необходимы для построения текстовой строки для аргумента.
Итак, вы можете придерживаться этих правил:
- Если вы используете число или ссылку на ячейку в критериях точного соответствия, вам не нужны ни амперсанд, ни кавычки. Например:
= СЧЕТЕСЛИ(A1:A10;10) или = СЧЕТЕСЛИ(A1:A10;C1)
- Если ваши условия содержат текст, подстановочный знак или логический оператор с числом, заключите его в кавычки. Например:
= СЧЕТЕСЛИ(A2:A10;»яблоко») или = СЧЕТЕСЛИ(A2:A10;»*») или = СЧЕТЕСЛИ(A2:A10;»>5″)
- Если ваши критерии — это выражение со ссылкой или же какая-то другая функция Excel, вы должны использовать кавычки («») для начала текстовой строки и амперсанд (&) для конкатенации (объединения) и завершения строки. Например:
= СЧЕТЕСЛИ(A2:A10;»>»&D2) или = СЧЕТЕСЛИ(A2:A10;»<=»&СЕГОДНЯ())
Если вы сомневаетесь, нужен ли амперсанд или нет, попробуйте оба способа. В большинстве случаев амперсанд работает просто отлично.
Например, = СЧЕТЕСЛИ(C2: C8;»<=5″) и = СЧЕТЕСЛИ(C2: C8;»<=»&5) работают одинаково хорошо.
- Как сосчитать ячейки по цвету?
Вопрос: Как подсчитать клетки по цвету заливки или шрифта, а не по значениям?
Ответ: К сожалению, синтаксис функции не позволяет использовать форматы в качестве условия. Единственный возможный способ суммирования ячеек на основе их цвета — использование макроса или, точнее, пользовательской функции Excel VBA.
- Ошибка #ИМЯ?
Проблема: все время получаю ошибку #ИМЯ? Как я могу это исправить?
Ответ: Скорее всего, вы указали неверный диапазон. Пожалуйста, проверьте пункт 1 выше.
- Формула не работает
Проблема: моя формула не работает! Что я сделал не так?
Ответ: Если вы написали формулу, которая на первый взгляд верна, но она не работает или дает неправильный результат, начните с проверки наиболее очевидных вещей, таких как диапазон, условия, ссылки, использование амперсанда и кавычек.
Будьте очень осторожны с использованием пробелов. При создании одной из формул для этой статьи я был уже готов рвать волосы, потому что правильная конструкция (я точно знал, что это правильно!) не срабатывала. Как оказалось, проблема была на самом виду… Например, посмотрите на это: =СЧЁТЕСЛИ(A4:A13;» Лимонад»). На первый взгляд, нет ничего плохого, кроме дополнительного пробела после открывающей кавычки. Программа отлично проглотит всё без сообщения об ошибке, предупреждения или каких-либо других указаний. Но если вы действительно хотите посчитать товары, содержащие слово «Лимонад» и начальный пробел, то будете очень разочарованы….
Если вы используете функцию с несколькими критериями, разделите формулу на несколько частей и проверьте каждую из них отдельно.
И это все на сегодня. В следующей статье мы рассмотрим несколько способов подсчитывания ячеек в Excel с несколькими условиями.
Ещё примеры расчета суммы:
Для подсчета значений, удовлетворяющих определенному критерию, существует простая и эффективная функция
СЧЁТЕСЛИ()
. Если критерий единственный, то ее функциональности вполне достаточно для подсчета и текстовых и числовых значений. А возможность использовать
подстановочные знаки
*, ? для поиска текстовых значений, делают
СЧЁТЕСЛИ()
достаточно мощным средством поиска.
Подсчет текстовых значений, удовлетворяющих одному критерию, можно осуществить с помощью функции
СЧЁТЕСЛИ()
.
Данные будем брать из диапазона
A2:A12
(см.
файл примера
).
Подсчитывать будем значения с различными вариантами вхождения слова «
яблоки
».
|
|
|
|
|
|
|
подсчитать значения |
яблоки |
= |
|
Критерий указан в формуле |
|
подсчитать значения |
яблоки (ячейка C6) |
= |
|
Критерий указан через ссылку |
|
подсчитать значения, заканчивающиеся на слово |
*яблоки (ячейка С3) |
= |
|
Использован подстановочный знак * (перед значением) |
|
подсчитать значения, начинающиеся на слово |
яблоки* (ячейка С4) |
= |
|
Использован подстановочный знак * (после значения) |
|
подсчитать значения, содержащие слово |
*яблоки* (ячейка С5) |
= |
|
Использовано 2 подстановочных знака * |
|
подсчитать ячейки, начинающиеся с |
гру??? (ячейка С7) |
= |
|
Использован подстановочный знак ? |
|
подсчитать значения с учетом |
Яблоки (ячейка С8) |
= |
|
Использована формула массива |
|
подсчитать ячейки |
Яблоки (ячейка С9) |
= |
|
Использована формула массива |
Также для подсчета значений с
подстановочными знаками
может быть использована функция
БСЧЕТА()
. Для ее работы требуется табличка с критериями (см.
файл примера
).
Примечание
. О подсчете числовых значений с одним критерием читайте статью
Функция СЧЁТЕСЛИ() в MS Excel — Подсчет значений с единственным критерием
.
О подсчете числовых значений, сохраненных в текстовом формате
Вычисления в MS EXCEL производятся с точностью до 15 знаков (см. статью
Округление и точность до 15 значащих цифр в MS EXCEL
). Если требуется сохранить число с количеством знаков больше 15 (например, номер кредитной карты), то используют тектовый формат ячейки (см. статью
Отображение в MS EXCEL ЧИСЕЛ с точностью более 15 значащих цифр
). При подсчете таких значений с помощью функции
СЧЕТЕСЛИ()
могут возникнуть сложности.
Как видно из рисунка выше формула =
СЧЁТЕСЛИ(A7:A14;C9)
должна была вернуть значение 2, т.к. в столбце А два значения 12345678910110005 (выделено красным, 17 значащих цифр). Однако, формула возвращает 8, т.е. все значения удовлетворяют критерию. Дело в том, что
СЧЕТЕСЛИ()
пытается перед подсчетом преобразовать значения из столбца А в числа. Ей здесь это удается. После преобразования мы получим числа с точностью 15 знаков, а не 17, т.е. все числа из столбца А будут преобразованы в 12345678910110000 и станут равны между собой.
Чтобы этого не происходило используйте формулу
=СЧЁТЕСЛИ(A7:A14;»*»&C9)
— преобразования удастся избежать.
На чтение 9 мин. Просмотров 57.8k.
Содержание
- Определенный текст
- X или Y
- Ошибки
- Пять символов
- Положительные числа
- Отрицательные числа
- Цифры
- Нечетные числа
- Текст
Определенный текст
=СЧЁТЕСЛИ(rng;»*txt*»)
Для подсчета количества ячеек, содержащих определенный текст, вы можете использовать функцию СЧЁТЕСЛИ. В общей форме формулы (выше), RNG является диапазон ячеек, TXT представляет собой текст, который должны содержать ячейки, и «*» является подстановочным символом, соответствующим любому количеству символов.
В примере, активная ячейка содержит следующую формулу:
=СЧЁТЕСЛИ(B5:B12;»*a*»)
СЧЁТЕСЛИ подсчитывает количество ячеек в диапазоне, которые содержат «а» путем сопоставления содержимого каждой ячейки с шаблоном «*a*», который поставляется в качестве критериев. Символ «*» (звездочка) является подстановочным в Excel, что означает «совпадают с любым количеством символов», так что эта модель будет считать любую ячейку, которая содержит «а» в любом положении. Количество ячеек, которые соответствуют этому шаблону рассчитывается как число.
Вы можете легко настроить эту формулу, чтобы использовать содержимое другой ячейки для критериев. Например, если A1 содержит текст, который соответствует тому, что вы хотите, используйте следующую формулу:
=СЧЁТЕСЛИ(rng;»*»&a1&»*»)
X или Y
=СУММПРОИЗВ(—((ЕЧИСЛО(НАЙТИ(«abc»;B5:B12))+ЕЧИСЛО(НАЙТИ(«def»;B5:B12)))>0))
Для подсчета ячеек, содержащих либо одно значение, либо другое, можно либо использовать вспомогательный столбец решений, или более сложные формулы.
Когда вы подсчитывать ячейки с критерием «или», вы должны быть осторожны, чтобы не удвоить счет. Например, если вы подсчитываете ячейки, которые содержат «abc» или «def», вы не можете просто сложить вместе две функции СЧЁТЕСЛИ, потому что вы можете удвоить подсчет ячеек, которые содержат и «abc» и «def».
Решение одной формулой
Для решения одной формулойц, вы можете использовать комбинацию СУММПРОИЗВ с ЕЧИСЛО + НАЙТИ. Формула в ячейке E4 будет:
=СУММПРОИЗВ(—((ЕЧИСЛО(НАЙТИ(«abc»;B5:B12)) + ЕЧИСЛО(НАЙТИ(«def»;B5:B12)))>0))
Эта формула основана на формуле, которая находит текст внутри ячейки:
ЕЧИСЛО(НАЙТИ(«abc»;B5:B12)
При заданном диапазоне ячеек, этот фрагмент будет возвращать массив значений Истина или Ложь, одно значение для каждой ячейки диапазона. Поскольку мы используем это дважды (один раз для «abc» и еще для «def»), мы получим два массива.
Далее мы складываем эти массивы вместе (+), сложение создаст новый единый массив чисел. Каждое число в этом массиве является результатом сложения истинных и ложных значений в исходных двух массивах вместе. В показанном примере, массив выглядит следующим образом:
{2; 0; 2; 0; 1; 0; 2}
Нам нужно сложить эти цифры, но мы не хотим, чтобы удвоился счет. Таким образом, мы должны убедиться, что любое значение больше нуля. Чтобы сделать это, мы вернем все значения, которые больше 0, в Истина или Ложь, а затем с помощью двойного отрицания (—) переведем массив в формат 1 и 0.
И, наконец, СУММПРОИЗВ суммирует полученные числа.
Вспомогательный столбец решений
Со вспомогательным столбцом для проверки каждой ячейки в отдельности, проблема менее сложная. Мы можем использовать СЧЁТЕСЛИ с двумя значениями (при условии, как «бесконечное множество»). Формула:
=—(СУММ(СЧЁТЕСЛИ(B4;{«*abc*»;»*def*»}))>0)
СЧЁТЕСЛИ возвращает массив, который содержит два пункта: подсчет для «abc» и подсчет на «def». Чтобы избежать двойного счета, мы складываем элементы, а потом возвращаем результат «истина/ложь» с «>0». Наконец, мы преобразуем значения Истина или Ложь в 1 и 0 с двойным минусом (—).
Итоговый результат равен 1 или 0 для каждой ячейки. Чтобы получить в общей сложности для всех ячеек в диапазоне, вам нужно просуммировать вспомогательный столбец.
Ошибки
=СУММПРОИЗВ(—ЕОШ(rng))
Для подсчета количества ячеек, содержащих ошибки, вы можете использовать функцию ЕОШ, завернутую в функцию СУММПРОИЗВ. В общей форме формулы (выше) rng представляет собой диапазон ячеек, в которых вы хотели бы рассчитывать ошибки.
В примере, активная ячейка содержит следующую формулу:
=СУММПРОИЗВ(—ЕОШ(B5:B9))
СУММПРОИЗВ принимает один или несколько массивов и вычисляет сумму произведений соответствующих чисел. Если только один массив , он просто суммирует элементы в массиве.
Функция ЕОШ вычисляется для каждой ячейки в rng. Результатом является массив со значениями истина / ложь:
{ИСТИНА; ЛОЖЬ; ИСТИНА; ЛОЖЬ; ЛОЖЬ}
(—) — Оператор (называемый двойной одинарный) приводит истинные/ложные значения в 0 и 1. Результирующий массив выглядит так:
{1; 0; 1; 0; 0}
СУММПРОИЗВ затем суммирует элементы в этом массиве и возвращает общую сумму, которая, в данном примере, это число 2.
Примечание: ЕОШ подсчитывает все ошибки, кроме # N / A. Если вы хотите, чтобы также рассчитывалось # N / A, используйте функцию ЕОШИБКА вместо ЕОШ.
Вы можете также использовать функцию СУММ для подсчета ошибок. Структура формулы такая же, но она должна быть введена как формула массива (нажмите Ctrl + Shift + Enter, а не просто Enter). После ввода формула будет выглядеть следующим образом:
{=СУММ(—ЕОШ(B5:B9))}
Пять символов
=СЧЁТЕСЛИ(rng;»?????»)
Для подсчета количества ячеек, содержащих определенное количество символов текста, вы можете использовать функцию СЧЁТЕСЛИ. В общей форме формулы (выше), RNG является диапазон ячеек, а «?» соответствует любому одному символу.
В примере, активная ячейка содержит следующую формулу:
=СЧЁТЕСЛИ(B5:B10;»?????»)
СЧЁТЕСЛИ подсчитывает количество ячеек в диапазоне, которые содержат пять символов путем сопоставления содержимого каждой ячейки с шаблоном «?????», который поставляется в качестве критерия для СЧЁТЕСЛИ. «?» символ является подстановочным в Excel, что означает «любой одиночный символ», так что эта модель будет считать ячейки, которые содержат любые пять символов. Подсчет ячеек, которые соответствуют этому шаблону возвращает число, в данном примере, это число 3.
Положительные числа
=СЧЁТЕСЛИ(rng;»>0″)
Для подсчета положительных чисел в диапазоне ячеек, вы можете использовать функцию СЧЁТЕСЛИ. В общей форме формулы (выше) rng представляет собой диапазон ячеек, содержащих числа.
В примере, активная ячейка содержит следующую формулу:
=СЧЁТЕСЛИ(B5:B10; «>0»)
СЧЁТЕСЛИ подсчитывает количество ячеек в диапазоне, которые соответствуют критериям. В этом случае критерии поставляются в виде «> 0», которые оцениваются как «значения больше нуля». Общее количество всех ячеек в диапазоне, которые удовлетворяют этому критерию рассчитывается функцией.
Вы можете легко настроить эту формулу для подсчета ячеек на основе других критериев. Например, для подсчета всех ячеек со значением, большим или равным 100, использовать эту формулу:
=СЧЁТЕСЛИ(rng;»>=100″)
Отрицательные числа
=СЧЁТЕСЛИ(rng;»<0″)
Для подсчета количества ячеек, содержащих отрицательные числа в диапазоне ячеек, вы можете использовать функцию СЧЁТЕСЛИ. В общей форме формулы (выше) rng представляет собой диапазон ячеек, содержащих числа.
В примере, активная ячейка содержит следующую формулу:
=СЧЁТЕСЛИ(B5:B10;»<0″)
СЧЁТЕСЛИ подсчитывает количество ячеек в диапазоне, которые соответствуют критериям. В этом случае критерии поставляются в виде «<0», который оценивается как «значения меньше нуля». Общее количество всех ячеек в диапазоне, которые удовлетворяют этому критерию рассчитывается функцией.
Вы можете легко настроить эту формулу для подсчета клеток на основе других критериев. Например, для подсчета всех ячеек со значением менее -10, используйте следующую формулу:
=СЧЁТЕСЛИ(rng;»<-10″)
Если вы хотите использовать значение в другой ячейке как часть критериев, используйте амперсанд (&) символ конъюнкции следующим образом:
=СЧЁТЕСЛИ(rng;»<«&А1)
Если в ячейке А1 находится значение «-5», критерии будут «<-5» после конъюнкции.
Цифры
=СЧЁТ(rng)
Для подсчета количества ячеек, которые содержат числа, используйте функцию СЧЁТ. Однако в общем виде формулы (выше) rng представляет собой диапазон ячеек.
В примере, активная ячейка содержит следующую формулу:
=СЧЁТ(B5:B8)
Функция СЧЁТ является полностью автоматической. Она подсчитывает количество ячеек в диапазоне, содержащих числа и рассчитывает результат.
Нечетные числа
=СУММПРОИЗВ(—(ОСТАТ(rng;2)=1))
Для подсчета ячеек, которые содержат только нечетные числа, вы можете использовать формулу, основанную на функции СУММПРОИЗВ вместе с функцией ОСТАТ.
В примере, формула в ячейке E4 является:
=СУММПРОИЗВ(—(ОСТАТ(B5:B10;2)=1))
Эта формула рассчитала 4, так как есть 4 нечетных числа в диапазоне В5: В10 (который назван «rng» в формуле).
Функция СУММПРОИЗВ непосредственно работает с массивами.
Одна вещь, которую вы можете сделать довольно легко с СУММПРОИЗВ это выполнить тест на массив, используя один или несколько критериев, затем подсчитать результаты.
В этом случае, мы проводим тест на нечетное число, который использует функцию ОСТАТ:
ОСТАТ(rng;2)=1
ОСТАТ рассчитывает остаток от деления. В этом случае делитель равен 2, поэтому ОСТАТ рассчитывает остаток 1 для любого нечетного числа, а остаток 0 для четных чисел.
В функции СУММПРОИЗВ, этот тест выполняется в каждой ячейке B5: B10, результат представляет собой массив значений истина / ложь:
{ЛОЖЬ; ИСТИНА; ИСТИНА; ИСТИНА; ЛОЖЬ; ИСТИНА}
После того, как мы присвоили значения истина / ложь числам с помощью двойного отрицания, мы получили:
{0; 1; 1; 1; 0; 1}
СУММПРОИЗВ затем просто суммирует эти числа и рассчитывает 4.
Текст
=СЧЁТЕСЛИ(rng;»*»)
Для подсчета количества ячеек, содержащих текст (т.е. не цифры, не ошибки и не пустые), можете использовать функцию СЧЁТЕСЛИ и подстановочные знаки. В общей форме формулы (выше), rng является диапазон ячеек, а «*» является подстановочным знаком, который соответствует любому количеству символов.
В примере, активная ячейка содержит следующую формулу:
=СЧЁТЕСЛИ(B5:B9;»*»)
СЧЁТЕСЛИ подсчитывает количество ячеек, которые соответствуют критериям. В этом случае критерий поставляется в качестве шаблонного символа «*», который совпадает с любым количеством символов текста.
Несколько замечаний:
- Логические значения истина и ложь не учитываются, как текст
- Числа не подсчитываются «*», если они не будут введены в виде текста
- Пустая клетка, которая начинается с апострофа ( ‘) будут учитываться.
Вы можете также использовать СУММПРОИЗВ для подсчета текстовых значений наряду с функцией ЕТЕКСТ так:
=СУММПРОИЗВ(—ЕТЕКСТ(rng))
Двойной дефис принуждает результат ЕТЕКСТ от логического значения ИСТИНА или ЛОЖЬ перейти к 1 и 0. СУММПРОИЗВ затем суммирует эти значения вместе, чтобы получить результат.
Чувствительная к регистру версия
Если вам нужна чувствительная к регистру версия, вы не можете использовать СЧЁТЕСЛИ. Вместо этого вы можете проверить каждую ячейку в диапазоне, используя формулу, основанную на функции НАЙТИ и функции ЕЧИСЛО.
НАЙТИ чувствительна к регистру, и вы должны дать ему диапазон ячеек, а затем использовать СУММПРОИЗВ для подсчета результатов. Формула выглядит следующим образом:
=СУММПРОИЗВ(—(ЕЧИСЛО(НАЙТИ(text;rng))))
Там, где текст является текстом, который вы ищете, и rng диапазон ячеек, которые вы хотите подсчитать. Там нет необходимости использовать групповые символы, так как НАЙТИ возвратит число, если текст найден в любом месте в ячейке.
А вы знали, что критерием поиска в ВПР или СУММЕСЛИ / СЧЁТЕСЛИ и т.д. может быть часть ячейки?
Покажу на примере.
Пример с функцией ВПР
Предположим, в желтую ячейку нужно вывести день рождения сотрудницы по имени Ирина. Критерий поиска — только имя.
Но ведь в таблице-источнике, в которой мы будем искать совпадение — нет столбца Имя. Только ФИО.
Если сразу хочется разделить столбец ФИО на Фамилию, имя и отчество и уже оттуда тянуть — не торопитесь.
Напишем в желтую ячейку формулу:
=ВПР(«*ирина*»;C2:D11;2;0)
где «*ирина*» — и есть тот самый критерий поиска по части ячейки.
Здесь используются два значка-оператора — кавычки и звездочка.
- звездочка * — заменяет любое количество символов. Т.е.перед и после слова ирина может находиться любое количество любых символов.
- кавычки «» — обязательно ставятся для текстового аргумента поиска в функциях excel.
Остальные аргументы стандартные для функции ВПР:
C2:D11 — таблица для поиска, здесь ее не закрепляем абсолютными ссылками, т.к. копировать формулу не будем.
2 — номер столбца в таблице, из которого будут возвращаться данные.
0 — аргумент интервальный просмотр.
Как видите, день рождения сотрудницы по имени Ирина (Лесиченко Ирина Ивановна) подтянулся правильно.
Пример с функцией СЧЁТЕСЛИ
На примере той же таблицы, найдем количество сотрудниц по имени Елена.
Напишем формулу:
=СЧЁТЕСЛИ(C2:C11;»*елена*»)
Где
C2:C11 — диапазон для поиска
«*елена*» — критерий поиска, образованный по тому же принципу, что и для предыдущего примера. Формула будет искать все ячейки, в которых содержится «елена» в любой части ячейки, и вернет их количество.
Формула посчитала значение 3 — и действительно, в списке три сотрудницы с таким именем.
Аналогично этот прием работает в функциях СУММЕСЛИ и СУММЕСЛИМН.
Ловушка этого способа
В эту ловушку я тоже попадала.
Будьте внимательны, если задаете в качестве критерия поиска слово, которое предположительно может быть частью другого слова.
Например, я считала количество сотрудников с именем Петр (буква ё не использовалась).
Критерием для функции СЧЁТЕСЛИ был «*петр*». И конечно, результатом расчета функции были не только все Петры, но и Петровы, Петровичи и Петровны, поскольку «Петр» является частью этих слов-отчеств.
В таком случае после слова-критерия (или перед ним) нужно поставить пробел. В данном случае, критерием поиска будет «*Петр *» (с пробелом перед второй звездочкой).
Вам может быть интересно:
Вы хотите подсчитать количество ячеек, содержащих какой-либо или конкретный текст, игнорируя все остальные ячейки? В таком случае в Microsoft Excel есть специальная функция, которая поможет вам в этом. Мы покажем вам, как им пользоваться.
В Excel вы можете использовать функцию СЧЁТЕСЛИ для подсчета ячеек, содержащих любой текст, или ячеек, содержащих определенный текст. Воспользуйтесь приведенным ниже методом, который подходит для вашей конкретной ситуации.
Чтобы подсчитать количество ячеек, содержащих любой текст, но игнорируя любые числа, пустые ячейки и ошибки, используйте этот метод.
Сначала откройте электронную таблицу в Microsoft Excel. В электронной таблице выберите ячейку, в которой вы хотите отобразить результат.
В выбранной ячейке введите следующую функцию СЧЁТЕСЛИ и нажмите Enter. Обязательно замените D2 и D6 в этой функции диапазоном, в котором находятся ваши ячейки, которые нужно подсчитать.
= СЧЁТЕСЛИ (D2: D6; «*»)
Здесь аргумент * (звездочка) указывает функции подсчитывать только ячейки, содержащие текст.
Вы также можете подсчитать ячейки, содержащие что угодно, кроме текста. Для этого используйте следующую модифицированную версию функции СЧЁТЕСЛИ. В этой функции аргумент указывает, что должны учитываться только нетекстовые ячейки.
Если в ячейке есть как текст, так и числа, она не будет засчитана.
= СЧЁТЕСЛИ (D2: D6; «<> *»)
Это результат, который вы увидите, используя функцию СЧЁТЕСЛИ для подсчета количества ячеек, содержащих любой текст.
Подсчет ячеек с определенным текстом в Excel
Чтобы Excel подсчитывал только ячейки, содержащие определенный текст, используйте аргумент с функцией СЧЁТЕСЛИ.
Сначала в электронной таблице выберите ячейку, в которой вы хотите отобразить результат.
В выбранной ячейке введите следующую функцию СЧЁТЕСЛИ и нажмите Enter. В функции замените D2 и D6 диапазоном, в котором находятся ваши ячейки. Кроме того, замените a любым символом или словом, которое должно быть в вашей ячейке для подсчета.
Следующая функция подсчитывает все ячейки, содержащие букву a. Это означает, что в нашем примере учитываются и Махеш, и Давид, поскольку в обоих этих именах есть буква «а».
= СЧЁТЕСЛИ (D2: D6; «* a *»)
Вот результат:
Чтобы функция подсчитывала те ячейки, в которых есть только указанный вами символ или слово, удалите знак * (звездочка) перед и после вашего символа или слова, как показано ниже.
= СЧЁТЕСЛИ (D2: D6; «a»)
В нашем примере результат подсчета равен 0, потому что нет ячеек, содержащих только символ a.
Именно так вы указываете, какие ячейки следует учитывать для расчета в таблицах Microsoft Excel. Очень полезно!
Знаете ли вы, что Excel может также подсчитывать пустые или пустые ячейки в ваших таблицах? Проверьте это, если вам интересно.
Существует простая и эффективная функция СЧЁТЕСЛИ (), английская версия СЧЁТЕСЛИ (), для подсчета ЧИСЛЕННЫХ значений, дат и текстовых значений, соответствующих определенному критерию. Мы вычисляем значения в диапазоне в случае критерия, а также показываем, как его использовать для подсчета неповторяющихся значений и вычисления ранга.
СЧЁТЕСЛИ (диапазон; критерий)
Диапазон — это диапазон, в котором вы хотите подсчитать ячейки, содержащие числа, текст или даты.
Критерий — критерий в форме числа, выражения, ссылки на ячейку или текста, определяющий, какие ячейки следует подсчитывать. Например, критерий может быть выражен следующим образом: 32, «32», «> 32», «яблоки» или B4.
Подсчет числовых значений с одним критерием
Данные будут взяты из диапазона A15: A25.
Подсчитывает количество ячеек, содержащих числа, равные или превышающие 10. Критерий указывается в формуле
Подсчитывает количество ячеек, содержащих числа, равные или меньшие 10. Критерий указывается по ссылке
Подсчитывает количество ячеек, содержащих числа, равные или превышающие 11. Критерий указывается с помощью ссылки и параметра
Примечание. Чтобы подсчитать значения, соответствующие нескольким критериям, см. Подсчет значений с несколькими критериями. Чтобы подсчитать числа с более чем 15 значащими цифрами, прочитайте статью Подсчет значений ТЕКСТА с одним критерием в MS EXCEL.
Подсчет Текстовых значений с одним критерием
Функция СЧЁТЕСЛИ () также подходит для подсчета текстовых значений.
Подсчет дат с одним критерием
Поскольку любая дата в MS EXCEL соответствует определенному числовому значению, установка функции СЧЁТЕСЛИ () для дат не отличается от предыдущего примера.
Если вам нужно подсчитать количество дат, принадлежащих определенному месяцу, вам нужно создать дополнительный столбец для расчета месяца, а затем написать формулу = СЧЁТЕСЛИ (B20: B30; 2)
Подсчет с несколькими условиями
Обычно в качестве аргумента функции СЧЁТЕСЛИ () указывается только одно значение. Например, = СЧЁТЕСЛИ (H2: H11; I2). Если вы укажете ссылку на весь диапазон ячеек с критериями в качестве критерия, функция вернет массив. В файле примера формула = СЧЁТЕСЛИ (A16: A25; C16: C18) возвращает массив .
Чтобы вставить формулу, выберите диапазон ячеек того же размера, что и диапазон, содержащий критерии. В строке формул введите формулу и нажмите CTRL + SHIFT + ENTER, то есть введите ее как формулу массива.
Также прочтите: При включенной отладке jit любые необработанные исключения
Это свойство функции СЧЁТЕСЛИ () используется в статье Выбор уникальных значений.
Специальные случаи использования функции
Возможность указывать различные значения в качестве критерия открывает дополнительные возможности использования функции СЧЁТЕСЛИ() .
В файле примера в специальной таблице приложения показано, как использовать функцию СЧЁТЕСЛИ () для вычисления количества повторений каждого значения в списке.
Выражение COUNTIF (A6: A14; A6: A14) возвращает массив чисел , указывая, что значение 1 из списка в диапазоне A6: A15 — единственный, даже в диапазоне 4 значений, одно значение 3, три значения 4. Это позволяет подсчитывать количество неповторяющихся значений по формуле = СУММПРОИЗВ (- (СЧЁТЕСЛИ (LA6: LA14; LA6: LA14) = 1)) .
Формула = СЧЁТЕСЛИ (A6: A14; «вычисляет ранг в порядке убывания для каждого числа из диапазона A6: A15. Вы можете проверить это, выделив формулу в строке формул и нажав F9. Значения будут соответствовать вычисленному рангу в столбце B (с помощью функции RANK ()) Этот подход применяется в статьях «Динамическая сортировка таблицы в MS EXCEL» и «Выбор уникальных значений с сортировкой в MS EXCEL.
Функция COUNT подсчитывает количество ячеек, содержащих числа, и количество чисел в списке аргументов. Функция COUNT используется для определения количества числовых ячеек в диапазонах и массивах чисел. Например, чтобы вычислить количество чисел в диапазоне A1: A20, вы можете ввести следующую формулу: = COUNT (A1: A20). Если в этом примере пять ячеек в диапазоне содержат числа, результатом будет 5.
Синтаксис
Аргументы функции COUNT перечислены ниже.
Значение1 Обязательное. Первый элемент, ссылка на ячейку или диапазон, для которого вы хотите подсчитать количество чисел.
Value2;… — необязательный аргумент. До 255 дополнительных элементов, ссылок на ячейки или диапазонов, в которых вы хотите подсчитать количество чисел.
Примечание. Аргументы могут содержать или относиться к различным типам данных, но при подсчете учитываются только числа.
Замечания
Подсчитываются аргументы, которые являются числами, датами или текстовыми представлениями чисел (например, число, заключенное в кавычки, например «1″).
Также учитываются логические значения и текстовые представления чисел, введенных непосредственно в список аргументов.
Аргументы, которые представляют собой значения ошибок или текст, который не может быть преобразован в числа, игнорируются.
Если аргумент является массивом или ссылкой, учитываются только числа. Пустые ячейки, логические значения, текст и значения ошибок в массиве или ссылке игнорируются.
Смотрите также: Смарт-устройство на телевизоре Samsung
Если вам нужно подсчитать логические значения, текстовые элементы или значения ошибок, используйте функцию COUNT.
Если вы хотите подсчитывать только числа, соответствующие определенным критериям, используйте функцию СЧЁТЕСЛИ или СЧЁТЕСЛИ.
Пример
Скопируйте образец данных из приведенной ниже таблицы и вставьте его в ячейку A1 нового листа Excel. Чтобы просмотреть результаты формул, выберите их и нажмите F2, затем нажмите Enter. При необходимости измените ширину столбцов, чтобы увидеть все данные.
Функция СЧЁТЕСЛИ принадлежит к группе статистических функций. Найдите количество ячеек на основе определенного критерия. Работает с числовыми и текстовыми значениями, датами.
Синтаксис и особенности функции
Давайте сначала рассмотрим аргументы функции:
- Диапазон — это группа значений, которые необходимо проанализировать и подсчитать (обязательно).
- Критерий: условие, при котором вы хотите подсчитать ячейки (обязательно).
Диапазон ячеек может содержать текст, числовые значения, даты, массивы, ссылки на числа. Функция игнорирует пустые ячейки.
В качестве критерия могут использоваться ссылка, число, текстовая строка, выражение. Функция СЧЁТЕСЛИ работает только с одним условием (по умолчанию). Но вы можете «заставить» его анализировать 2 критерия одновременно.
Рекомендации по правильному функционированию функции:
- Если функция СЧЁТЕСЛИ ссылается на диапазон в другой книге, эта книга должна быть открыта.
- Аргумент критерия должен быть заключен в кавычки (кроме ссылок).
- Функция не чувствительна к регистру для текстовых значений.
- вы можете использовать подстановочные знаки при формулировании условия подсчета. «?» — любой персонаж. «*» — любая последовательность символов. Чтобы формула искала эти знаки напрямую, мы ставим перед ними тильду ().
- Чтобы формула работала правильно, ячейки с текстовыми значениями не должны содержать пробелов или непечатаемых символов.
Считаем числовые значения в диапазоне. Условие подсчета является критерием.
У нас есть такая таблица:
Считаем количество ячеек с числами больше 100. Формула: = СЧЁТЕСЛИ (B1: B11; «> 100»). Диапазон — B1: B11. Критерий подсчета: «> 100». Результат:
Если условие подсчета занесено в отдельную ячейку, в качестве критерия можно использовать ссылку:
Считаем текстовые значения в диапазоне. Поисковый запрос является критерием.
Формула: = СЧЁТЕСЛИ (A1: A11; «табуреты»). ИЛИ:
Во втором случае в качестве критерия использовалась ссылка на ячейку.
Читайте также: Как привязать боковые кнопки на мышке
Формула с подстановочным знаком: = СЧЁТЕСЛИ (A1: A11; «табуляция*»).
Чтобы вычислить количество значений, оканчивающихся на «e», содержащих любое количество символов: = СЧЁТЕСЛИ (A1: A11; «* e»). У нас есть:
В формуле подсчитывались «кровати» и «скамейки».
Мы используем поисковый запрос «не равно» в функции СЧЁТЕСЛИ».
Формула: = СЧЁТЕСЛИ (A1: A11; «» & «стулья»). Оператор означает не равно. Символ амперсанда (&) объединяет данный оператор и значение слова «стулья».
При применении ссылки формула будет выглядеть так:
Часто бывает необходимо запустить функцию СЧЁТЕСЛИ в Excel на основе двух критериев. Таким образом можно значительно расширить его возможности. Давайте посмотрим на частные случаи СЧЁТЕСЛИ в Excel и примеры с двумя условиями.
- Посчитаем, сколько ячеек содержит текст «столы» и «стулья». Формула: = СЧЁТЕСЛИ (A1: A11; «столы») + СЧЁТЕСЛИ (A1: A11; «стулья»). Несколько выражений COUNTIF используются для указания нескольких условий. К ним присоединяется оператор «+».
- Условия — это ссылки на ячейки. Формула: = СЧЁТЕСЛИ (A1: A11; A1) + СЧЁТЕСЛИ (A1: A11; A2). Функция ищет текстовые «таблицы» в ячейке A1. Текст «стулья» основан на критерии в ячейке A2.
- Мы подсчитываем количество ячеек в диапазоне B1: B11 со значением больше или равным 100 и меньше или равным 200. Формула: = СЧЁТЕСЛИ (B1: B11; «> = 100») — СЧЁТЕСЛИ (B1: B11 ; «> 200»).
- Мы применяем разные диапазоны в формуле СЧЁТЕСЛИ. Это возможно, если интервалы смежные. Формула: = СЧЁТЕСЛИ (A1: B11; «> = 100») — СЧЁТЕСЛИ (A1: B11, «> 200»). Ищите значения на основе двух критериев в двух столбцах одновременно. Если диапазоны не являются смежными, используется функция СЧЁТЕСЛИ.
- Если критерием является ссылка на диапазон ячеек с условиями, функция возвращает массив. Чтобы ввести формулу, вам нужно выбрать столько ячеек, сколько есть в диапазоне с критериями. После ввода аргументов одновременно нажмите комбинацию клавиш Shift + Ctrl + Enter. Excel распознает формулу массива.
СЧЁТЕСЛИ с двумя условиями в Excel очень часто используется для автоматизированной и эффективной работы с данными. Поэтому опытному пользователю настоятельно рекомендуется внимательно изучить все приведенные выше примеры.
ПРОМЕЖУТОЧНЫЕ.ИТОГИ и СЧЕТЕСЛИ
Считаем количество проданных товаров по группам.
- Сначала отсортируем таблицу так, чтобы одинаковые значения располагались рядом друг с другом.
- Первым аргументом формулы «INTERMEDIATE.TOTAL» является «Номер функции». Это числа от 1 до 11, которые обозначают статистическую функцию для вычисления промежуточного результата. Подсчет количества ячеек производится под числом «2» (функция «СЧЁТ»).
Формула нашла количество значений для группы «Стулья». При большом количестве строк (более тысячи) такое сочетание функций может пригодиться.
Как посчитать количество цифр в ячейках, даже если помимо цифр в них есть другие символы? Как посчитать ячейки, содержащие только цифры? А ячейки, содержащие цифры и другие символы?
На эти и другие вопросы вы найдете ответы в этой статье.
Посчитать цифры внутри ячеек
Если число целое, число символов в ячейке будет равно числу цифр. В таком случае формула будет:
Но что, если число дробное (с запятой), или содержит буквенные символы/пунктуацию?
Тут поможет формула массива на основе функций ПОДСТАВИТЬ и ДЛСТР:

А вот сам текст формулы, который можно скопировать:
=СУММ(ДЛСТР(A1)-ДЛСТР(ПОДСТАВИТЬ(A1;{1;2;3;4;5;6;7;8;9;0};"")))
Механика формулы довольно проста:
- Функция ПОДСТАВИТЬ в исходной строке поочередно заменяет на пустоту каждое из значений числового массива
- Функция ДЛСТР в каждом из случаев возвращает длину результирующей строки
- Из исходной длины вычитается эта длина (если цифры в строке не было, результат будет нулевым)
- Производится суммирование всех результатов
Посчитать числовые ячейки (содержащие только числа)
Чрезвычайно ненадежное базовое решение, работающее только в случаях, когда в данных действительно содержатся только числа – это использовать функцию СЧЁТ. Пример:

Обратите внимание, функция не учтет ячейки даже если они просто форматированы как текст. Вот одно из более надежных решений, тоже формула массива:

=СУММ(1-ЕОШИБКА(ЗНАК(A2:A6)))
Формулу нужно вводить сочетанием Ctrl + Shift + Enter, иначе она не сработает.
Механика этой формулы:
- Для каждой из ячеек диапазона функция ЗНАК возвращает числовое значение или ошибку. Особенность функции в том, что в отличие от функции СЧЁТ, она игнорирует формат ячейки
- Если в ячейке действительно не число, а текст или текст + цифры, функция выдаст ошибку, и ее подхватит функция ЕОШИБКА, выдавая ИСТИНА в случае ошибки и ЛОЖЬ в случае ее отсутствия
- Как обнулить ошибки и сделать единицами их отсутствие? Очень просто — вычесть их из единицы. ИСТИНА эквивалентна единице и вернет в таком случае 0, а ЛОЖЬ равна нулю и вернет 1
- Просуммируем итоговые результаты
Посчитать в диапазоне ячейки, содержащие цифры
Если ячейки могут содержать не только цифры, но и текстовые символы, задача сводится к тому, чтобы сначала определить наличие цифр в ячейках. Ниже формула из соответствующей статьи:
=СЧЁТ(ПОИСК({1:2:3:4:5:6:7:8:9:0};A1))>0
А далее — уже дело техники! Задача лишь в том, чтобы посчитать количество ячеек, содержащих ИСТИНА.
Например, можно функцией СЧЁТЕСЛИ:

Можно использовать формулу массива, с помощью двойного отрицания диапазона сделать ИСТИНЫ и ЛОЖЬ единицами и нулями соответственно, а потом просуммировать получившиеся значения массива. Не забудьте про Ctrl + Shift + Enter при вводе формулы.
чтобы в ячейке появились характерные для формул массива фигурные скобки:

Заключение
Итак, надеюсь, вам помогла эта статья и вы успешно решите любую задачу по подсчету цифр в ячейках и подсчету самих этих ячеек. Хотите поблагодарить автора? Приобретите мою надстройку для Excel — она ускоряет выполнение множества рутинных задач.
Функция СЧЕТЕСЛИ в Excel
В этой статье мы сосредоточимся на функции СЧЕТЕСЛИ в Excel, которая предназначена для подсчета ячеек с указанным вами условием. Во-первых, мы кратко рассмотрим синтаксис и общее использование, а затем приведем ряд примеров функции СЧЕТЕСЛИ.
По сути, функция СЧЕТЕСЛИ на английском COUNTIF, идентична во всех версиях Excel, поэтому вы можете использовать примеры из этого руководства в Excel 2016, 2013, 2010 и 2007.
Синтаксис и использование функции СЧЕТЕСЛИ в Excel
Функция СЧЕТЕСЛИ в Excel используется для подсчета ячеек в пределах заданного диапазона, которые соответствуют определенному критерию или условию.
Например, вы можете использовать функцию СЧЕТЕСЛИ, чтобы узнать, сколько ячеек на вашем листе содержит число больше или меньше указанного вами числа. Другое типичное использование функции СЧЕТЕСЛИ в Excel — подсчет ячеек с определенным словом или началом с конкретной буквы (букв).
Синтаксис функции СЧЕТЕСЛИ очень прост:
Как видите, есть только 2 аргумента функции СЧЕТЕСЛИ, оба из которых обязательны:
- диапазон – определяет одну или несколько ячеек для подсчета. Вы помещаете диапазон в формулу, как обычно, в Excel, например. A1:A20.
- критерии – определяет условие, которое сообщает функции, которую подсчитывают ячейки. Это может быть число, текстовая строка, ссылка на ячейку или выражение (например, «10», A2, «>=10»).
Вот простейший пример функции СЧЕТЕСЛИ в Excel. Формула =СЧЁТЕСЛИ(C2:C7;»Иванов Иван») подсчитывает, сколько заявок поступало от Иванова Ивана:
Функция СЧЕТЕСЛИ в Excel – Пример использования функции СЧЕТЕСЛИ в Excel
Примечание : Критерий нечувствителен к регистру, что означает, что если вы наберете «иванов иван» в качестве критерия в приведенной выше формуле СЧЕТЕСЛИ, это приведет к такому же результату.
Функция СЧЕТЕСЛИ в Excel – примеры
Синтаксис функции СЧЕТЕСЛИ очень прост, однако он допускает множество возможных вариантов критериев, включая подстановочные знаки, значения других ячеек и даже другие функции Excel.
Функция СЧЕТЕСЛИ в Excel для текста и чисел (точное совпадение)
Выше мы рассмотрели пример функции СЧЕТЕСЛИ, которая подсчитывает текстовые значения, соответствующие определенному критерию.
Вместо ввода текста вы можете использовать ссылку на любую ячейку , содержащую это слово или слова, и получить абсолютно одинаковые результаты, например: =СЧЕТЕСЛИ(С1:С7; С2).
Функция СЧЕТЕСЛИ в Excel – Пример функции СЧЕТЕСЛИ со ссылкой на ячейку
Аналогичные формулы СЧЕТЕСЛИ работают для чисел , также как для текстовых значений.
Функция СЧЕТЕСЛИ в Excel – Пример функции СЧЕТЕСЛИ для чисел
На изображении выше формула =СЧЁТЕСЛИ(B2:B7;10) учитывает ячейки с количеством 10 в столбце D.
Чтобы подсчитать ячейки со значениями больше, меньше или равными указанному вами числу, вы просто добавляете соответствующий логический оператор к критериям.
Обратите внимание, что в функции СЧЕТЕСЛИ оператор с числом всегда заключен в кавычки, например, =СЧЕТЕСЛИ(B2:B7; «>=10»).
Функция СЧЕТЕСЛИ в Excel – Пример функции СЧЕТЕСЛИ для чисел с логическим оператором
Функция СЧЕТЕСЛИ с подстановочными знаками (частичное совпадение)
Если данные Excel содержат несколько вариантов ключевых слов, которые вы хотите подсчитать, вы можете использовать подстановочный знак в функции СЧЕТЕСЛИ для подсчета всех ячеек, содержащих определенное слово, фразу или буквы, как часть содержимого ячейки.
Предположим, у вас есть список цветов, и вы хотите узнать количество цветов, в названии которых содержится слово «синий». Поскольку эти цвета можно написать несколькими разными способами, мы вводим «*синий*» в качестве критериев поиска =СЧЕТЕСЛИ(B2:B8;»*синий*»).
Функция СЧЕТЕСЛИ в Excel – Пример функции СЧЕТЕСЛИ с частичным совпадением
Звездочка (*) используется в функции СЧЕТЕСЛИ для поиска ячеек с любой последовательностью ведущих и конечных символов, как показано в приведенном выше примере. Если вам нужно сопоставить какой-либо один символ, введите вместо него знак вопроса (?) , например, =СЧЁТЕСЛИ(A2:A7;»ст?л»).
Функция СЧЕТЕСЛИ в Excel – Пример функции СЧЕТЕСЛИ с подстановочным знаком
В данном случае функция СЧЕТЕСЛИ вернет значение 2, так как найдет «стол» и «стул».
Excel счет если содержит текст
Функция ЕСЛИ СОДЕРЖИТ

Такой функционал возможно получить с помощью сочетания двух обычных стандартных функций – ЕСЛИ и СЧЁТЕСЛИ .
Рассмотрим пример автоматизации учета операционных показателей на основании реестров учета продаж и возвратов (выгрузки из сторонних программ автоматизации и т.п.)
У нас есть множество строк с документами Реализации и Возвратов .
Все документы имеют свое наименование за счет уникального номера .
Нам необходимо сделать признак « Только реализация » напротив документов продажи, для того, чтобы в дальнейшем включить этот признак в сводную таблицу и исключить возвраты для оценки эффективности деятельности отдела продаж.
Выражение должно быть универсальным , для того, чтобы обрабатывать новые добавляемые данные .
Для того, чтобы это сделать, необходимо:
-
Начинаем с ввода функции ЕСЛИ (вводим «=» , набираем наименование ЕСЛИ , выбираем его из выпадающего списка, нажимаем fx в строке формул).

В открывшемся окне аргументов, в поле Лог_выражение вводим СЧЁТЕСЛИ() , выделяем его и нажимаем 2 раза fx.
Далее в открывшемся окне аргументов функции СЧЁТЕСЛИ в поле «Критерий» вводим кусок искомого наименования *реализ* , добавляя в начале и в конце символ * .
Такая запись даст возможность не думать о том, с какой стороны написано слово реализация (до или после номера документа), а также даст возможность включить в расчет сокращенные слова «реализ.» и «реализац.»

Теперь мы можем работать и сводить данные только по документам реализации исключая возвраты . При дополнении таблицы новыми данными, остается только протягивать строку с нашим выражением и обновлять сводную таблицу.
Если материал Вам понравился или даже пригодился, Вы можете поблагодарить автора, переведя определенную сумму по кнопке ниже:
(для перевода по карте нажмите на VISA и далее «перевести»)
Функция СЧЕТЕСЛИ в Excel и примеры ее использования
Функция СЧЕТЕСЛИ входит в группу статистических функций. Позволяет найти число ячеек по определенному критерию. Работает с числовыми и текстовыми значениями, датами.
Синтаксис и особенности функции
Сначала рассмотрим аргументы функции:
- Диапазон – группа значений для анализа и подсчета (обязательный).
- Критерий – условие, по которому нужно подсчитать ячейки (обязательный).
В диапазоне ячеек могут находиться текстовые, числовые значения, даты, массивы, ссылки на числа. Пустые ячейки функция игнорирует.
В качестве критерия может быть ссылка, число, текстовая строка, выражение. Функция СЧЕТЕСЛИ работает только с одним условием (по умолчанию). Но можно ее «заставить» проанализировать 2 критерия одновременно.
Рекомендации для правильной работы функции:
- Если функция СЧЕТЕСЛИ ссылается на диапазон в другой книге, то необходимо, чтобы эта книга была открыта.
- Аргумент «Критерий» нужно заключать в кавычки (кроме ссылок).
- Функция не учитывает регистр текстовых значений.
- При формулировании условия подсчета можно использовать подстановочные знаки. «?» — любой символ. «*» — любая последовательность символов. Чтобы формула искала непосредственно эти знаки, ставим перед ними знак тильды (
).
Функция СЧЕТЕСЛИ в Excel: примеры
Посчитаем числовые значения в одном диапазоне. Условие подсчета – один критерий.
У нас есть такая таблица:
Посчитаем количество ячеек с числами больше 100. Формула: =СЧЁТЕСЛИ(B1:B11;»>100″). Диапазон – В1:В11. Критерий подсчета – «>100». Результат:
Если условие подсчета внести в отдельную ячейку, можно в качестве критерия использовать ссылку:
Посчитаем текстовые значения в одном диапазоне. Условие поиска – один критерий.
Формула: =СЧЁТЕСЛИ(A1:A11;»табуреты»). Или:
Во втором случае в качестве критерия использовали ссылку на ячейку.
Формула с применением знака подстановки: =СЧЁТЕСЛИ(A1:A11;»таб*»).
Для расчета количества значений, оканчивающихся на «и», в которых содержится любое число знаков: =СЧЁТЕСЛИ(A1:A11;»*и»). Получаем:
Формула посчитала «кровати» и «банкетки».
Используем в функции СЧЕТЕСЛИ условие поиска «не равно».
Формула: =СЧЁТЕСЛИ(A1:A11;»<>«&»стулья»). Оператор «<>» означает «не равно». Знак амперсанда (&) объединяет данный оператор и значение «стулья».
При применении ссылки формула будет выглядеть так:
Часто требуется выполнять функцию СЧЕТЕСЛИ в Excel по двум критериям. Таким способом можно существенно расширить ее возможности. Рассмотрим специальные случаи применения СЧЕТЕСЛИ в Excel и примеры с двумя условиями.
- Посчитаем, сколько ячеек содержат текст «столы» и «стулья». Формула: =СЧЁТЕСЛИ(A1:A11;»столы»)+СЧЁТЕСЛИ(A1:A11;»стулья»). Для указания нескольких условий используется несколько выражений СЧЕТЕСЛИ. Они объединены между собой оператором «+».
- Условия – ссылки на ячейки. Формула: =СЧЁТЕСЛИ(A1:A11;A1)+СЧЁТЕСЛИ(A1:A11;A2). Текст «столы» функция ищет в ячейке А1. Текст «стулья» — на базе критерия в ячейке А2.
- Посчитаем число ячеек в диапазоне В1:В11 со значением большим или равным 100 и меньшим или равным 200. Формула: =СЧЁТЕСЛИ(B1:B11;»>=100″)-СЧЁТЕСЛИ(B1:B11;»>200″).
- Применим в формуле СЧЕТЕСЛИ несколько диапазонов. Это возможно, если диапазоны являются смежными. Формула: =СЧЁТЕСЛИ(A1:B11;»>=100″)-СЧЁТЕСЛИ(A1:B11;»>200″). Ищет значения по двум критериям сразу в двух столбцах. Если диапазоны несмежные, то применяется функция СЧЕТЕСЛИМН.
- Когда в качестве критерия указывается ссылка на диапазон ячеек с условиями, функция возвращает массив. Для ввода формулы нужно выделить такое количество ячеек, как в диапазоне с критериями. После введения аргументов нажать одновременно сочетание клавиш Shift + Ctrl + Enter. Excel распознает формулу массива.
СЧЕТЕСЛИ с двумя условиями в Excel очень часто используется для автоматизированной и эффективной работы с данными. Поэтому продвинутому пользователю настоятельно рекомендуется внимательно изучить все приведенные выше примеры.
ПРОМЕЖУТОЧНЫЕ.ИТОГИ и СЧЕТЕСЛИ
Посчитаем количество реализованных товаров по группам.
- Сначала отсортируем таблицу так, чтобы одинаковые значения оказались рядом.
- Первый аргумент формулы «ПРОМЕЖУТОЧНЫЕ.ИТОГИ» — «Номер функции». Это числа от 1 до 11, указывающие статистическую функцию для расчета промежуточного результата. Подсчет количества ячеек осуществляется под цифрой «2» (функция «СЧЕТ»).
Формула нашла количество значений для группы «Стулья». При большом числе строк (больше тысячи) подобное сочетание функций может оказаться полезным.
Функция СЧЁТЕСЛИ: подсчет количества ячеек по определенному критерию в Excel
Всем добрый день, сегодня я открываю рубрику «Функции» и начну с функции СЧЁТЕСЛИ. Честно говоря, не очень-то и хотел, ведь про функции можно почитать просто в справке Excel. Но потом вспомнил свои начинания в Excel и понял, что надо. Почему? На это есть несколько причин:
- Функций много и пользователь часто просто не знает, что ищет, т.к. не знает названия функции.
- Функции — первый шаг к облегчению жизни в Экселе.
Сам я раньше, пока не знал функции СЧЁТЕСЛИ, добавлял новый столбец, ставил функцию ЕСЛИ и потом уже суммировал этот столбец.
Поэтому сегодня я хотел бы поговорить о том, как без лишних телодвижений найти количество ячеек, подходящих под определенный критерий. Итак, сам формат функции прост:
Если с первым аргументом более-менее понятно, можно подставить диапазон типа A1:A5 или просто название диапазона, то со вторым уже не очень, потому что возможности задания критерия достаточно обширны и часто незнакомы тем, кто не сталкивается с логическими выражениями.
Самые простые форматы «Критерия»:
- Ячейка строго с определенным значением, можно поставить значения («яблоко»), (B4),(36). Регистр не учитывается, но даже лишний пробел уже включит в подсчет ячейку.
- Больше или меньше определенного числа. Тут уже идет в ход знак равенства, точнее неравенств, а именно («>5»);(«<>10″);(» «&СРЗНАЧ(A1:A100))
- Содержит определенное количество символов, например 5 символов:(«. «)
- Определенный текст, который содержится в ячейке: («*солнце*»)
- Текст, который начинается с определенного слова: («Но*»)
- Ошибки: («#ДЕЛ/0!»)
- Логические значения («ИСТИНА»)
Если же у вас несколько диапазонов, каждый со своим критерием, то вам надо обращаться к функции СЧЁТЕСЛИМН. Если диапазон один, но условий несколько, самый простой способ — суммировать: 

Подсчет ячеек в Excel, используя функции СЧЕТ и СЧЕТЕСЛИ
Очень часто при работе в Excel требуется подсчитать количество ячеек на рабочем листе. Это могут быть пустые или заполненные ячейки, содержащие только числовые значения, а в некоторых случаях, их содержимое должно отвечать определенным критериям. В этом уроке мы подробно разберем две основные функции Excel для подсчета данных – СЧЕТ и СЧЕТЕСЛИ, а также познакомимся с менее популярными – СЧЕТЗ, СЧИТАТЬПУСТОТЫ и СЧЕТЕСЛИМН.
Статистическая функция СЧЕТ подсчитывает количество ячеек в списке аргументов, которые содержат только числовые значения. Например, на рисунке ниже мы подсчитали количество ячеек в диапазоне, который полностью состоит из чисел:
В следующем примере в двух ячейках диапазона содержится текст. Как видите, функция СЧЕТ их игнорирует.
А вот ячейки, содержащие значения даты и времени, учитываются:
Функция СЧЕТ может подсчитывать количество ячеек сразу в нескольких несмежных диапазонах:
Если необходимо подсчитать количество непустых ячеек в диапазоне, то можно воспользоваться статистической функцией СЧЕТЗ. Непустыми считаются ячейки, содержащие текст, числовые значения, дату, время, а также логические значения ИСТИНА или ЛОЖЬ.
Решить обратную задачу, т.е. подсчитать количество пустых ячеек в Excel, Вы сможете, применив функцию СЧИТАТЬПУСТОТЫ:
Статистическая функция СЧЕТЕСЛИ позволяет производить подсчет ячеек рабочего листа Excel с применением различного вида условий. Например, приведенная ниже формула возвращает количество ячеек, содержащих отрицательные значения:
Следующая формула возвращает количество ячеек, значение которых больше содержимого ячейки А4.
СЧЕТЕСЛИ позволяет подсчитывать ячейки, содержащие текстовые значения. Например, следующая формула возвращает количество ячеек со словом “текст”, причем регистр не имеет значения.
Логическое условие функции СЧЕТЕСЛИ может содержать групповые символы: * (звездочку) и ? (вопросительный знак). Звездочка обозначает любое количество произвольных символов, а вопросительный знак – один произвольный символ.
Например, чтобы подсчитать количество ячеек, содержащих текст, который начинается с буквы Н (без учета регистра), можно воспользоваться следующей формулой:
Если необходимо подсчитать количество ячеек, которые содержат ровно четыре символа, то используйте эту формулу:
Функция СЧЕТЕСЛИ позволяет использовать в качестве условия даже формулы. К примеру, чтобы посчитать количество ячеек, значения в которых больше среднего значения, можно воспользоваться следующей формулой:
Если одного условия Вам будет недостаточно, Вы всегда можете воспользоваться статистической функцией СЧЕТЕСЛИМН. Данная функция позволяет подсчитывать ячейки в Excel, которые удовлетворяют сразу двум и более условиям.
К примеру, следующая формула подсчитывает ячейки, значения которых больше нуля, но меньше 50:
Функция СЧЕТЕСЛИМН позволяет подсчитывать ячейки, используя условие И. Если же требуется подсчитать количество с условием ИЛИ, необходимо задействовать несколько функций СЧЕТЕСЛИ. Например, следующая формула подсчитывает ячейки, значения в которых начинаются с буквы А или с буквы К:
Функции Excel для подсчета данных очень полезны и могут пригодиться практически в любой ситуации. Надеюсь, что данный урок открыл для Вас все тайны функций СЧЕТ и СЧЕТЕСЛИ, а также их ближайших соратников – СЧЕТЗ, СЧИТАТЬПУСТОТЫ и СЧЕТЕСЛИМН. Возвращайтесь к нам почаще. Всего Вам доброго и успехов в изучении Excel.