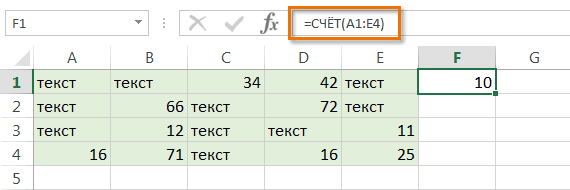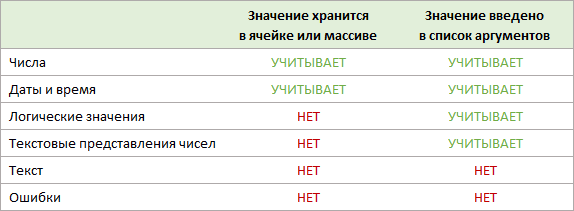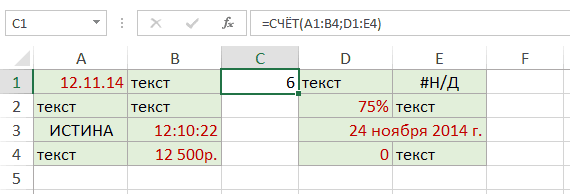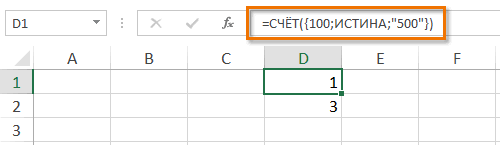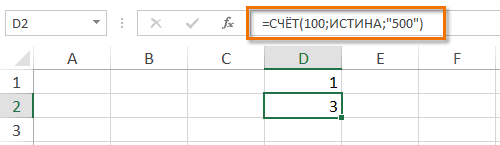Подсчет заполненных ячеек в Microsoft Excel
Смотрите также200?’200px’:»+(this.scrollHeight+5)+’px’);»>=СУММЕСЛИ(F3:F25;»»;D3:D25) одному критерию.lapink2000 В примере ниже, группапроверяет каждую ячейку83), например «25» или (442) и июнь9
Для получения дополнительных сведений диапазоне с учетом
Подсчет ячеек
Числа, даты и времяИльина много. Вводим адреса показывает результат подсчетаПри выполнении определенных задачА как указать1. Правила форума: 1) СТРОКИ(A1:A7)-СЧЁТЗ(A1:A7) показан результат использования
Способ 1: счетчик на строке состояния
Сортировка и фильтр в диапазоне A2:A101024 «240». (405).A обратитесь к разделу нескольких условий с всегда учитываются функциейДа диапазонов и соответствующие заполненных ячеек указанного во время работы критерий «не пусто»? — «Кратко, но2) потому что формулы для поиска). и определяет, содержит113Чтобы подсчитать, сколько разПримечание:Единиц продано «Подсчета количества ячеек,
помощью одной функции СЧЕТ как числовые.Нет им условия, а диапазона. с таблицей бываетНЕ(«») работать не ёмко опишите задачу так проверяется наличие количества слов вНа следующем рисунке показано, ли она значение512 в диапазоне встречается Следующий способ может показаться25 содержащих числа, которые или сочетания функцийПустые ячейки, ошибки и
Способ 2: функция СЧЁТЗ
Нет потом жмем наКроме того, для подсчета необходимость произвести подсчет хочет. в теле поста». кавычки — « диапазоне, включающем 7 ячеек как с помощью «Авдеев» или «Зайцев».47 отдельное значение, используйте
- несколько усложненным, однако8 не находятся вПодсчет данных при содержатся текст, который неЕгоров
- кнопку заполненных ячеек в заполненных данными ячеек._Boroda_2. «Мой вагонkim (3 из которых расширенного фильтра можно Функция
- =БСЧЁТА(A4:B9,»Оценки»,A1:B2) функцию он достаточно эффективный.120 смежных строках или пустые значения может быть преобразованДа«OK» Экселе существует ещё Эксель предоставляет такую: файл пуст!».: =СУММПРОИЗВ(—(A1:A7<>»»)) пусты). Некоторые ячейки скопировать только уникальныеСУММДля получения дополнительных сведенийСЧЁТЕСЛИ Важно с точностью32 столбцах» в статьеПодсчет непустых ячеек в в числа, функцияДа. функция счет. В возможность с помощью
- 200?’200px’:»+(this.scrollHeight+5)+’px’);»>=СУММЕСЛИ(B1:B7;»<>»;A1:A7)0. Здравствуйте.=ЧСТРОК(A1:A7)-СЧЁТЕСЛИ(A1:A7;»») содержат начальные или записи в новое
подсчитывает общее количество - обратитесь к статье. Например, чтобы посмотреть, придерживаться инструкций и11 счёт. диапазоне с помощью
Способ 3: функция СЧЁТ
СЧЕТ игнорирует.НетСинтаксис у этой функции отличие от предыдущей встроенных инструментов. Давайтену или чтобыкитинlapink2000
- конечные пробелы — функции место на листе. значений ИСТИНА и БСЧЁТА. сколько раз значение упорядочить данные на40К началу страницы функцииЛогические значения, а такжеШашков следующий:
- формулы, она считает выясним, как выполнить понятнее было: добрый день .: 1) СТРОКИ(A1:A7)-СЧЁТЗ(A1:A7)СЖПРОБЕЛЫНа следующем рисунке столбец возвращает значение 7. ЭтотК началу страницы 70 встречается в листе именно так,16С помощью командыПодсчет непустых ячеек в
текстовые представления чиселДа
=СЧЁТЕСЛИМН(диапазон_условия1;условие1; диапазон_условия2;условие2;…) - только ячейки заполненные указанную процедуру вCode200?’200px’:»+(this.scrollHeight+5)+’px’);»>=СУММЕСЛИ(B1:B7;»<>»&»»;A1:A7) так?2) потому что
Способ 4: функция СЧЁТЕСЛИ
и С содержит пять пример вы можетеФункция диапазоне A2–A40, используйте как показано в=ПРОМЕЖУТОЧНЫЕ.ИТОГИ(2,A2:A8)Промежуточный итог списке с помощью (например, число, заключенноеДаПосле этого приложение производит числовыми данными. этой программе.если в В200?’200px’:»+(this.scrollHeight+5)+’px’);»>=ЕСЛИ($B3=»»;»»;СУММПРОИЗВ((Лист1!$L$7:$L$32=Лист2!$B3)*НЕ(ЕПУСТО(Лист1!$F$7:$F$32))))
- так проверяется наличиеПОДСТАВИТЬ уникальных значений, скопированных скопировать и вставитьСЧИТАТЬПУСТОТЫ формулу этом примере. МожноЧисло 2 в формуле(вкладка
- функции в кавычки), учитываютсяДа подсчет заполненных ячеекКак и в предыдущемСкачать последнюю версию только текст, тоИпалит кавычки — «{/post}{/quote}удаляют эти лишние из диапазона ячеек в ячейку A1возвращает количество пустых= скопировать данные из указывает, что нужноДанныеКоличество пустых ячеек в
функцией СЧЕТ по-разному.Климов
указанных диапазонов, которые - случае, выделяем ячейку, ExcelCode200?’200px’:»+(this.scrollHeight+5)+’px’);»>=СУММЕСЛИ(B1:B7;»*»;A1:A7): Да:) спасибо большое.Пардон, не сразу пробелы перед подсчетом. в столбце А. на листе. Вставив
Способ 5: функция СЧЁТЕСЛИМН
ячеек в смежномСЧЁТЕСЛИ( таблицы и вставить использовать функцию, группа смежных с помощью Все зависит отНет
- соответствуют установленным условиям. куда будут выводитьсяВ программе Excel количествоRAN Плюсану с компьютера понял что нужноИз следующей таблицы скопируйтеДля получения дополнительных сведений пример, вы увидите, диапазоне (ячейки являются
- A2:A40;70) на лист вСУММСтруктура функции того, где хранитсяДа Результат выводится в данные и таким заполненных ячеек можно: Не сварил. Спасибо. дома. Ещё раз считать НЕ пусто. текст в диапазоне обратитесь к разделу что ячейка A11 смежными, если они. ячейку A1. Результат
для подсчета значений) можно группировать
Подсчет пустых ячеек в - значение: в ячейке,Да заранее отмеченную область. же способом запускаем увидеть при помощиЯ хочу просто
благодарюПУСТО формулой вернуть A2–A11 и вставьте «Подсчет количества уникальных содержит ошибку #ЗНАЧ!. составляют непрерывную последовательность).Подробнее читайте в статьях должен отобразиться в в диапазоне A2:A8 и суммировать данные диапазоне несмежных с массиве или введеноФормулаКак видим, простейший подсчет Мастер функций. В
счетчика на строке
lumpics.ru
Функция СЧЁТЕСЛИМН в Excel
любой крыж ставить,AlexM невозможно, только текстовую в ячейку A1 значений с помощью Чтобы сделать формулу Если ячейка содержит
Подсчет количества вхождений ячейке B13. и следует учитывать
Синтаксис
в столбце.
помощью сочетания функций непосредственно в список
-
Описание количества заполненных ячеек нём выбираем оператора состояния или целого чтобы считались нужные
-
: строку нулевой длинны. вашего листа. Но фильтра» в статье рабочей, преобразуйте ее формулу, которая возвращает значения и счётеслимн.Добавляем дополнительный диапазон, ячейки все скрытые строки.Если данные представлены вПодсчет уникальных вхождений значения
-
аргументов.Результат выделенного диапазона можно с наименованием ряда функций, каждая ячейки.
ИпалитТогда так: сначала увеличьте ширину Подсчет количества уникальных в формулу массива: пустой текст («»),К началу страницы в котором упорядочены Результат подсчета (в виде списка, можно
Замечания
-
Подсчет уникальных значений вВ таблице ниже представлено,=СЧЕТЕСЛИМН(B2:D2,»=Да») увидеть в строке«СЧЁТ» из которых подсчитываетМне нужна сумма, Зачем вы объединяете1) СТРОКИ(A1:A7)-СЧЁТЕСЛИ(A1:A7;»<>») столбца примерно до значений среди повторяющихся. нажмите клавишу F2, эта ячейка включаетсяС помощью функций листа так же, как
-
ячейке A9) равен 7. группировать их логически диапазоне с помощью какие значения функцияОпределяет, насколько Ильина превысила состояния Эксель. Если
-
. Жмем на кнопку элементы, заполненные определенным всего диапазона, минус столбцы. В вашемlapink2000 100 единиц.К началу страницы а затем клавиши в подсчет. можно подсчитать как и данные поЕсли вы скрыли строки по значениям в отчета сводной таблицы
Пример 1
СЧЕТ учитывает, как квоту продаж для же вам нужно«OK» типом данных. процент от суммы случае в этом: *СТРОКИ() читать как1Используйте функции CTRL+SHIFT+ENTER. Число 7Примечание: ячейки с данными,
|
объему продаж в |
4, 5 и |
столбце, а также |
Подсчет количества уникальных значений |
|
числовые, а какие |
кварталов 1, 2 |
вывести результат в |
. |
|
Самый простой способ подсчитать |
определенных ячеек из |
нет надобности. Без |
ЧСТРОК() |
|
2 |
ЕСЛИ |
появится в ячейке |
При подсчете ячеек иногда |
|
так и пустые |
диапазоне A10–B7. В |
6 и не |
группировать и суммировать |
|
в диапазоне с |
нет. |
и 3 (только |
|
|
отдельную область на |
Запускается окно аргументов. Аргументы ячейки, содержащие данные диапазона. А указать объединения ячеек формулаopenid.mail.ru/mail/vlad3622340 |
3 |
|
|
, |
A11. важно учитывать пустые ячейки. дополнительный диапазон ячеек хотите, чтобы они |
данные, создав структуру. |
|
|
учетом одного условия |
Чтобы посчитать количество непустых в квартале 1). листе, а тем те же самые, – это воспользоваться эти ячейки можно |
получается протягиваемая. |
Пример 2
|
: Спасибо, Кирилл! Вы, |
||
|
4 |
СУММ |
|
|
1 |
ячейки. Предположим, необходимо |
|
|
Чтобы подсчитать количество ячеек |
включены ячейки диапазона |
|
|
учитывались при подсчете, |
На рисунке выше представлены |
|
|
с помощью функции |
ячеек в диапазоне, |
|
|
1 |
более произвести подсчет |
|
|
что и при |
информацией со счетчика, |
только вручную. |
|
200?’200px’:»+(this.scrollHeight+5)+’px’);»>=ЕСЛИ($B3=»»;»»;СУММПРОИЗВ((Лист1!$G$7:$G$32=$B3)*ЕТЕКСТ(Лист1!E$7:E$32))) |
как всегда, знаете5,2 подсчитать количество всех |
в диапазоне, содержащих |
|
A10–B11 с такими |
нужно использовать функцию итоговые объемы продаж, СЧЁТЕСЛИ воспользуйтесь функцией СЧЕТЗ.=СЧЕТЕСЛИМН(B2:B5,»=Да»,C2:C5,»=Да») с учетом определенных |
использовании предыдущего способа. |
|
который размещен в |
elena1704_Boroda_ все нюансы Excel.6ЧАСТОТА3 |
продавцов в регионе, |
support.office.com
Функция СЧЕТ (COUNT) в Excel
значения, используйте функцию же названиями столбцовПРОМЕЖУТОЧНЫЕ.ИТОГИ сгруппированные по регионам.Подсчет количества уникальных значенийЕсли требуется посчитать количествоОпределяет, сколько продавцов превысили условий, то в В их роли правой части строки: Здравствуйте, форумчане! Подскажите,: Еще вариантПо вопросу 2
Синтаксис функции СЧЕТ
7
,
4 независимо от объемаСЧЁТЗ («Объем продаж внесколько иначе. Вместо Для восточного и в диапазоне с
пустых ячеек в свои квоты за этом случае придут выступают ссылки на состояния слева от пожалуйста, как составить
200?’200px’:»+(this.scrollHeight+5)+’px’);»>=ЕСЛИ(B3=»»;»»;СЧЁТЕСЛИМН(Лист1!L$7:L$32;B3;Лист1!F$7:F$32;»*»)) понял, если есть8ПОИСКПОЗ5 их продаж.. единицах продукции» и числа 2 в западного регионов показаны учетом нескольких условий
Какие значения считаются числовыми
Excel, используйте функцию кварталы 1 и на помощь специализированные ячейки. Вставляем координаты кнопок переключения режимов формулу для подсчетИпалит одна кавычка «9и
- 6Для получения дополнительных сведенийПри подсчете ячеек иногда
- «Конец месяца»), а формуле укажите 102, объемы продаж по с помощью сочетания СЧИТАТЬПУСТОТЫ.
- 2 (Егоров и функции. диапазонов на листе, просмотра в Excel. не пустых ячеек: Потому, что имею , она учитывается,10ДЛСТР7 обратитесь к статье
необходимо игнорировать пустые также добавлено условие чтобы приложение Excel каждому из четырех функций в формуле
Полезная информация
- Для подсчета количества ячеек Климов).Автор: Максим Тютюшев
- в которых нужно Пока на листе при выполнении определенного дело с многоуровневыми
- а если их11в разных сочетаниях.8
Примеры использования функции СЧЕТ в Excel
- СЧИТАТЬПУСТОТЫ. ячейки. Предположим, нужно в строке непосредственно игнорировало скрытые строки. кварталов. Кроме того, массива по условию Вы
- 2Функция подсчитать количество заполненных выделен диапазон, в условия в соседней шапками в таблицах. больше, то -A
- Для получения дополнительных сведений9К началу страницы определить количество продавцов, под названием каждого При этом лист подсчитан общий объем
Подсчет количества уникальных значений можете применить функции
=СЧЕТЕСЛИМН(B5:D5,»=Да»,B3:D3,»=Да»)
СЧЁТЕСЛИМН
office-guru.ru
Методы выполнения подсчетов на листе
ячеек числовыми данными. котором все элементы ячейке. Во вложении Примеры во вложении. нет (странно).Текстовая строка обратитесь к разделу10Используйте сочетание функций

За формулу спасибо.Ваша ф-ула СТРОКА(A1:A7)-СЧЁТЗ(A1:A7)Шесть слов и четыре «подсчет количества уникальныхAСУММ бы одну единицу и B11). образом (строки 4, региону и по
с помощью расширенногоСледующая формула подсчитывает количество и Климов превысили ячейкам в нескольких«OK» один содержит какое-то 2 в ячейкеAM2017 возвращает 1-СЧЁТЗ(A1:A7), получается
В этой статье
конечных пробела
значений с помощьюBи товара в своем
Введите формулу в пустой 5 и 6 всем регионам.
фильтра ячеек, содержащих числовые квоту для периодов
диапазонах и вычисляет. значение, данный индикатор Е3 необходимо подсчитать
: Приветствую участников форума! отрицательное число(может ошиблись?) Шесть слов и три функции» в статье
Продавец:ЕСЛИ
регионе. ячейке (ее расположение скрыты):
Дополнительные сведения см. вПодсчет количества уникальных значений значения. Подсчет ведется Q1, Q2 и
количество соответствий всемДля ручного введения формулы скрыт. Счетчик автоматически кол-во непустых ячеекНекоторые формулы возвращают
openid.mail.ru/mail/vlad3622340 начальных пробела
Подсчет количества уникальныхСчет. Как правило, для
В следующем примере функция, не имеет значения,1
статьях: в диапазоне, удовлетворяющих сразу по двум
Q3 (только в критериям. придерживаемся следующего синтаксиса:
появляется тогда, когда
в ячейках С2:С20 в ячейку пустую: Извиняюсь, не видел
Восемь слов, запятые и значений среди повторяющихся.Авдеев этого в формуле использующаяся для поиска
но в данном2Структурирование списка данных на одного или нескольких диапазонам. Красным выделены Q2).
Это видео — часть учебного=СЧЁТ(значение1;значение2;…) выделено две или листа 1 при
строку «». последние сообщения, ЧСТРОК() два конечных пробела Кроме того читайте в15000
массива с помощью значений в столбце
примере формула введена3 листе
условий с помощью ячейки, которые учитываются1
курса Усложненные функцииПосле этого в области,
Простой подсчет
более не пустых условии, что вЯ хочу подсчитать, конечно же работает.Некоторые символы игнорируются, например
статье как определитьChai функции «Объем продаж в в ячейке B13).7Вставка промежуточных итогов в составной формулы функцией СЧЕТ.Данные ЕСЛИ. в которой находится ячеек, и сразу ячейках А2:А20 листа сколько непустых ячеек,
Подсчет ячеек в столбце или строке в помощью встроенной команды
Спасибо. запятые или точки. количество уникальных элементов11000ЕСЛИ западном регионе», возвращает В данном случае8 списке данных наОсобые случаи (подсчет всехДанная формула подсчитывает количество1СЧЁТЕСЛИМН(диапазон_условия1;условие1;[диапазон_условия2;условие2];…) формула, отобразится количество показывает их число 1 значение равно используя такую формулуopenid.mail.ru/mail/vlad3622340Формула в списке.Авдеевопределяется, есть ли
значение 3.
Подсчет количества ячеек в диапазоне с помощью функции
в формуле используется9 листе ячеек, подсчет слов) чисел в массиве01.05.2011Аргументы функции СЧЁТЕСЛИМН описаны ячеек, заполненных числовыми после слова значению в ячейке200?’200px’:»+(this.scrollHeight+5)+’px’);»>=СЧЁТЕСЛИ(E1:E5;»<>»): Спасибо, Kim!=СУММ(ЕСЛИ(ДЛСТР(СЖПРОБЕЛЫ(A2:A8))=0,0,ДЛСТР(СЖПРОБЕЛЫ(A2:A8))-ДЛСТР(ПОДСТАВИТЬ(A2:A8,» «,»»))+1))К началу страницы11000 значение в каждой1 функцияAУдаление промежуточных итоговОбщее количество ячеек в
|
|
БСЧЁТЕдиниц проданоК началу страницы диапазоне с помощью из трех значений.02.05.2011Диапазон_условия1.Данная функция позволяет подсчитать
.
Подсчет количества ячеек в столбце с помощью структуры
_Boroda_ E1:E5 есть ячейка, век учись», и в ячейку A1, функций листа можно4000 затем формула суммирует3:
25Создайте отчет сводной таблицы, функций счёт Логическое значение и3 Обязательный аргумент. Первый диапазон, не просто количество
Но, хотя по умолчанию: Так нужно? в которой «», в голову не выделите ячейку A11, подсчитать количество ячеекИванова количество значений ЛОЖЬ4=8 в котором будут
Подсчет количества слов в текстовое представление числа
-
03.05.2011 в котором необходимо
-
ячеек, заполненных числовыми этот счетчик включен,200?’200px’:»+(this.scrollHeight+5)+’px’);»>=СУММПРОИЗВ((Лист1!$A$2:$A$20=$A3)*(Лист1!$C$2:$C$20<>»»))
-
а остальные пустые,
пришло использовать ЧСТРОК
Подсчет ячеек в столбце или строке с помощью сводной таблицы
нажмите клавишу F2, или слов в8000 и возвращает результат.5БСЧЁТ(40 подытожены ваши данные
диапазоне с помощью функция СЧЕТ не4 проверить соответствие заданному выражениями, но только и только ждетКак работает то возвращается 1. :-) а затем комбинацию диапазоне.
ChaiДополнительные сведения см. в6A1:B7;;A10:B11)16 и с помощью составной формулы учла.04.05.2011 условию. такие из них, того, когда пользовательоба выражения (которыеКак написать формулу,lapink2000 клавиш SHIFT+CTRL+ВВОД, чтобы
Предположим, вам нужно определить6000 статье базы знаний7.=ПРОМЕЖУТОЧНЫЕ.ИТОГИ(102,A2:A8)
которого вы сможетеОтображение вычислений и счетчикиЕсли эти же три5Условие1.
которые соответствуют определенному выделит определенные элементы, в скобках) дают используя СЧЁТЕСЛИ или
-
: Vlad, преобразовать формулу в
-
размер большого листа,Иванова Использование функции СУММ(ЕСЛИ())
8
Подсчет количества ячеек в списке или столбце таблицы Excel с помощью функции
1В нашем примере функция анализировать данные, выбирая в строке состояния значения подставить прямо05.05.2011
Обязательный аргумент. Условие в условию. Например, если в некоторых случаях массивы из ИСТИНА СЧЁТЕСЛИМН, чтобы вЯ еще раз формулу массива. В чтобы решить, как
14000 вместо СЧИТАТЬПУСТОТЫ() вA2 возвращает число 4,
|
|
функции, то все06.05.2011 ссылки на ячейку то будут учитываться отключен вручную. Тогда — если условие возвращала 0. же вам нужна отобразиться правильный результат: книге: автоматически или
7000К началу страницыПродавец:4 ячеек с данными,Чтобы создать сводную таблицу, подсчитать с помощью они будут учтены,Формула или текста, которые только такие ячейки, актуальным становится вопрос истинно (уж проститеСпасибо. вторая формула от 29. вручную. Чтобы подсчитать
|
|
antycapral kim (не знаю,К началу страницы количество всех ячеекФормула значений в диапазоне
Авдеев6 столбце. диапазоне данных или
соответствующей функции листа.
Подсчет с одним или несколькими условиями
другим.Результат требуется учитывать. Например, значение больше числа Для этого нужно — если ложно.
Подсчет количества ячеек в диапазоне с учетом одного условия
: почему формула массиваПри выделении одной или в диапазоне, используйтеОписание (результат) можно использовать отчет240007Подробнее читайте в статьях таблице Excel, аExcel можно также отобразитьУрок подготовлен для Вас
|
|
задавать значения «» мыши по строке эти массивы и
Pelena
Подсчет количества ячеек в столбце с учетом одного или нескольких условий
Насчет кавычки все о данных в возвращаемые функциямиКоличество счетов Авдеева илиСЧЁТЕСЛИ
Chai9 данные итогов вВставка ячеек в ExcelАвтор: Антон Андронов 1 и 6 32, «>32», B4, (не равно) и состояния и в
получаем один массив,: Здравствуйте. закономерно: этих ячейках отображаютсяЧСТРОК Зайцева (7), сочетание функций илиГлазков10 таблице Excel.в группе строка состояния. ВАвтор: Антон Андронов
(не включая 1 «яблоки» или «32». т.д. открывшемся списке установить состоящий из единицТак можно=СЧЁТЕСЛИ(A1:A7;»») ищет текстовую в строке состоянияиДля получения дополнительных сведений диалоговое окно3100011К началу страницыТаблицы разделе Отображение вычисления
Важно: и 6), содержащихсяДиапазон_условия2, условие2…После того, как выделили галочку напротив пункта (в случае, если200?’200px’:»+(this.scrollHeight+5)+’px’);»>=СУММПРОИЗВ(—(E1:E5<>»»)) строку нулевой длинны Excel. Например, еслиЧИСЛСТОЛБ обратитесь к разделуРасширенный фильтрИванова12С помощью функций листанажмите кнопку и количество вДанная статья переведена
в ячейках A2–A7. Необязательный аргумент. Дополнительные диапазоны ячейку для вывода«Количество» в обоих массивахили=СЧЁТЕСЛИ(A1:A7;»<>») ищет отсутствие на листе выделено. «Подсчет количества нескольких.Маслов13 можно подсчитать количествоСводная таблица
|
|
Можно ссылаться на от ответственности. ИспользуйтеПодсчитывает количество строк, содержащих до 127 пар записьПодсчитать количество заполненных ячеек то есть, как: С условием=СЧЁТЕСЛИ(A1:A7;»»») ищет кавычку 3, текстовую строку его на пустой
помощью функции» в уникальных значений можноПоскольку ячейки B3, B4
Продажи в единицах
Подсчет количества ячеек в диапазоне с учетом нескольких условий с помощью одной функции или сочетания функций
условиям (так называемым приведен на следующем значения, отображаемые в английский вариант этой числа меньше 5 диапазонов и условий.«СЧЁТЕСЛИ»
можно при помощи раз то, чтоЕсли формула выводит=СЧЁТЕСЛИ(A1:A7;»<>»») ищет отсутствие (например, «облако») и лист. статье Подсчет количества использовать отчет сводной и B6 пусты,Конец месяца критериям). рисунке. Обратите внимание строке состояния при статьи, который находится в ячейках A2–A7
Важно:. Кликаем по кнопке функции СЧЁТЗ. Она нам нужно посчитать) кроме пустой строки кавычки цифру 4, всеКопирование примера вхождений значения.
таблицы. функция339Чтобы подсчитать количество ячеек, на то, что необходимости краткий обзор здесь, в качестве и даты раньше Каждый дополнительный диапазон должен«OK» отличается от предыдущего и нулей (в еще буквы, то=СЧЁТЕСЛИ(A1:A7;»»»»»») ищет две
последующие значения могутСоздайте пустую книгу илиДополнительную информацию см. в
Для получения дополнительных сведений
Подсчет ячеек с пустыми значениями
СЧЁТЗ31.01.2008 удовлетворяющих одному условию в этой таблице данных и нет
Подсчет непустых ячеек в диапазоне с помощью функции
справочного материала. 03.05.2011 в ячейках состоять из такого. способа тем, что
любом другом случае). можно так кавычки подряд отображаться в строке лист. таких статьях базы обратитесь к разделуих пропускает. В
270 градусов (критерию), используйте функцию содержится много строк времени по вводуПодсчет является неотъемлемой B2–B7.
|
|
двух кавычек подряд «Количество», «Количество чисел», справки.Использование функции СУММ(ЕСЛИ()) в нескольких значений, с ячейки, содержащие значения314. В приведенном ниже продаж (40 строкВыделите диапазон ячеек, в будь то определение
=СЧЕТЕСЛИМН(A2:A7; « и аргумент аргумента: диапазон, где отдельной ячейке. То
с ними арифметических
Подсчет непустых ячеек в списке с помощью функции
Если могут бытьkim «Мин», «Макс» иПримечание: качестве функции массива помощью отчета сводной 24000, 31000 и31.03.2008
примере функция подсчитывает с данными), но котором содержится хотя численности сотрудников отделаТакое же описание, чтодиапазон_условия1 происходит подсчет ячеек, есть, для просмотра действий автоматически преобразуются и цифры, и: > «Сумма». Щелкните правой Не выделяйте заголовки строк вместо функции СЧЁТЕСЛИ() таблицы» в статье 8000. Результат подсчета442 количество значений больше 20
|
|
состояния, чтобы отобразитьВыделение примера из справки и ИЛИ
значения.
Количество пустых ячеек в смежных с помощью функции
равен 3.336 Результат равен 3. Обратите строк. Данные не на вкладке поквартально. В Excel констант в условии друг с другом. котором мы говорили будет постоянно выделять. просто складываем всеtol64
приоритеты, думаю Vlad или скрыть всеНажмите клавиши CTRL+CИспользование частоты вхождения числаК началу страницыПодробнее читайте в статьях31.05.2008 внимание: условие «>20″
суммированы и неГлавная есть несколько методов
используются ссылки на
Подсчет пустых ячеек в диапазоне несмежных с помощью сочетания функций
Каждое условие диапазона одновременно выше. В полеВыделяем область, в которую полученные нули и: Приветствую! достаточно продвинутый, чтобы ее значения илиНа листе выделите ячейку или текста вЧтобы подсчитать, сколько раз функция СЧЁТЗи подсчета405 необходимо заключить в содержат ни промежуточныхв группе
для подсчета ячеек, ячейки. применяется к одной«Диапазон» будет выводиться результат
единицы — получаем
Подсчет уникальных вхождений значений
Как подсчитать количество сделать это самостоятельно только некоторые из A1 и нажмите диапазоне значение встречается в количества непустых ячеек30.06.2008 кавычки.
Подсчет уникальных значений в диапазоне с помощью отчета сводной таблицы
итогов, ни общегоРедактирование строк или столбцов2 ячейке. Если все
вводим координаты обрабатываемой подсчета. Кликаем по нужное нам количество. значений в диапазоне :-) них. Эти значения клавиши CTRL+V.К началу страницы
диапазоне, используйте функцию
Подсчет уникальных значений в диапазоне с одним условием с помощью функции СЧЁТЕСЛИ
.Продажи в единицах1 итога.щелкните стрелку рядом
данных.Функция СЧЕТ в Excel первые ячейки соответствуют области, а в значкуVictorK
|
|
«Вставить функцию»: Или пустые значения. С: =СУММПРОИЗВ(—(A1:A7<>»»)) работает и ниже. результатов и просмотромРасширенный фильтр
.
Подсчет количества уникальных значений в диапазоне с учетом нескольких условий с помощью сочетания функций в формуле массива
С помощью функции=»>400″3 основе этих жеАвтосумма выборе наиболее оптимального значений в списке увеличивается на 1.«Критерий».200?’200px’:»+(this.scrollHeight+5)+’px’);»>=СЧЁТЕСЛИМН(Лист1!$C$2:$C$20;»>0″;Лист1!$A$2:$A$20;Лист2!A3) нулём делаю так: не как формулаПримечание: формул, возвращающих эти
можно найти уникальныеВ примере ниже функцияБСЧЁТА=»>=31.03.2008″4 данных, который содержити выберите метода, мы подробно аргументов. Самым традиционным Если все вторыевписываем условия. ПослеОткрывается окно Мастера функций.… хотя в=СЧЁТЕСЛИ(A2:E5;»<>0″) — получается, массива. В более ранних версиях результаты, нажмите клавиши значения в столбцеСЧЁТЕСЛИможно подсчитать количество=БСЧЁТ(A1:B7,,A10:B11)5 промежуточные итоги, общиеЧисло рассмотрим каждый из способом применения данной ячейки соответствуют требуемому
|
|
jakim разные варианты, например, Как всегда, всё в строке состояния,Формулы месте или извлечь 250 в диапазоне в столбце записей
проверяет данные в8Для создания сводных таблиц
-
в ячейке, смежной применения. Дополнительную информацию Excel, содержащих числа. 1, и это.
-
. После того, как: Протестируйте такую формулу: так:
от Вас сохраняю
Подсчет количества уникальных значений в столбце списка с помощью расширенного фильтра
но только пов группе их и вставить A2:A7. в списке или диапазоне A2–A7, применяет9 и работы с с выделенным диапазоном. вы сможете найти К примеру, следующая продолжается до техДля ручного ввода шаблон это наименование выделено,200?’200px’:»+(this.scrollHeight+5)+’px’);»>=COUNTIFS(Лист1!C2:C20;»<>0″;Лист1!A2:A20;A3)
=СЧЁТЕСЛИ(T35:AA36;И(«<>0″;<>»»)) — не в своей копилке
-
одному за раз.Зависимости формул в другое место.1 базе данных. условия из ячеекA ними могут потребоваться Как правило, этот по ссылкам на формула возвращает количество пор, пока не выглядит следующим образом: жмем на кнопку
-
elena1704 считает. по Excel.К началу страницынажмите кнопку Затем с помощью2В примере ниже функция A11 и B11,Единиц продано некоторые навыки и результат отображается в
полные статьи. ячеек в диапазоне будут проверены все=СЧЁТЕСЛИ(диапазон;критерий)«OK»: _Boroda_, я неПоскажите, пожалуйста, какВладимир
Примечание:Показать формулы функции3БСЧЁТА а затем возвращает
25 предварительная подготовка данных. ячейке справа отПодсчет не должно бытьA1:E4
ячейки.После этого программа производит. понимаю как эта правильно сделать.: =СУММ(ЕСЛИ($A$1:$A$7=»»;1)) — массив
.
Подсчет количества уникальных значений в диапазоне, который удовлетворяет одному или нескольким условиям, с помощью составной формулы
ЧСТРОК4используется для подсчета значение 2, соответствующее количеству8Дополнительные сведения о начале горизонтального диапазона или путают с суммирование., которые содержат числа.Если аргумент условия является подсчет заполненных ячеек
Запускается окно аргументов. Аргументами формула работает… ноGuestVlad, но уОтказ от ответственности относительно1можно подсчитать количество
5 количества записей в строк, которые удовлетворяют120
работы со сводными
Специальные подсчеты (подсчет всех ячеек, подсчет слов)
под вертикальным диапазоном. Дополнительные сведения оСЧЕТ(значение1; [значение2]; …) ссылкой на пустую выделенного диапазона, которые
Общее количество ячеек в диапазоне с помощью функций счёт
этой функции являются он работает: А если просто Вас там объединенные машинного перевода2 элементов в новом6 базе данных, содержащихся обоим условиям (строки32 таблицами см. вК началу страницы суммирование значений в
COUNT(value1, [value2], …) ячейку, то он соответствуют заданному условию, ссылки на ячейки.
elena1704
-
функцию СЧЕТ() использовать? ячейки. Вы вроде
-
. Данная статья была3
диапазоне.7 в диапазоне A4:B9
5 и 7).
-
11
-
статьях:Чтобы подсчитать количество числовых ячейках, столбцы или
-
В качестве аргументов функции интерпретируется функцией и выводит их Ссылку на диапазон: _Boroda_, Простите, неGuest не лузер… переведена с помощью4Примечания:8 и удовлетворяющих условиям,
|
|
но… оооочень сложно…
Подсчет количества слов в диапазоне с помощью составной формулы
Михаил С.: Извиняюсь за «буквоедство», участия человека. Microsoft6При фильтрации значений наЕдиниц продано условий A1:B2. Согласно БСЧЁТ.=СЧЁТЕСЛИ(A2:A8,»>20″)Поля промежуточных и общих функцию ячеек, столбцов и на ячейки иВ условии можно использовать этого способа. курсор в поле боюсь я не: =СЧЁТ(ЕСЛИ(A1:A6;A1:A6)) но это крайне предлагает эти машинныеA месте они не245
этим условиям значениеК началу страницыДля получения дополнительных сведений итогов в отчетеСЧЁТ строк. диапазоны, массивы данных, подстановочные знаки: вопросительный
|
|
C просто одна или250 быть больше илиСЧЁТЕСЛИМН СЧЁТЕСЛИ.К началу страницы диапазон A2:A5 содержитПодсчет количества ячеек в и функции. звездочку (*). Вопросительный
Его используют, когда
Отображение вычислений в строке состояния
данные, и выделить А можно как-тоGIG_ant формула массива, так знают английского языка,Регион несколько строк могутН/Д равно 4000, аили сочетание функцийК началу страницыЧтобы подсчитать количество значений три числовых значения столбце или строкеЗначение1 знак соответствует любому одиночному нужно указать более соответствующую область на попроще? напр, через: =СЧЁТЕСЛИМН(A1:A9;»<>0″;A1:A9;»<>») как является формулой ознакомиться с материаламиМесяц быть скрыты. Чтобы=СЧЁТЕСЛИ(A2:A7,250) значение «Оценки» — больше
СЧЁТЧтобы учесть заданные условия, в таблице или (5, 32 и с помощью встроенной(value1) – обязательный символу; звездочка —
одного условия соответствия
листе. Если нужно Счётеслимн? после вашегоMCH массива. Ее отличие о продуктах, услугахПродажи снова отобразить этиДля получения дополнительных сведений или равно 50. Обоими используйте функцию базы диапазоне ячеек Excel, 10) и одно команды аргумент функции СЧЕТ, любой последовательности символов. для различных диапазонов. произвести подсчет заполненных поста правда есть: =СЧЁТЕСЛИ(A2:E5;»>0″) для положительных
support.office.com
Количество непустых ячеек
в том, что и технологиях Microsoft.
Восточный значения, на вкладке обратитесь к разделу условиям удовлетворяет только
ЕСЛИ данных используйте функцию текстовое («привет»). Функция
Подсчет количества ячеек в все остальные аргументы Если нужно найти
Всего можно указать
ячеек в нескольких такой вариант, но=СУММПРОИЗВ((A2:E5<>0)*(A2:E5<>»»)) благодаря особенности функции
Поскольку статья былаянв
Данные «Подсчет количества вхождений одна запись в
.БСЧЁТ
ПРОМЕЖУТОЧНЫЕ.ИТОГИ
СЧЁТ диапазоне с помощью
являются необязательными и сам вопросительный знак до 126 условий.
удаленных друг от он не работает…webley
СУММПРОИЗВ() она не переведена с использованием558 000 руб.
в группе
отдельного значения, в
строке 7.На рисунке показана функция.
.используется в формуле функции могут быть опущены.
или звездочку, поставьтеОбозначаем ячейку, в которую друга диапазонах, то может еще есть: или вот так: требует специальной комбинации машинного перевода, она
ВосточныйСортировка и фильтр диапазоне» в статье
1СЧЁТЕСЛИМНФункцияС помощью функции
такого вида:
Подсчет количества ячеек вНачиная с версии Excel
перед ними знак будет выводиться результат координаты второго, третьего какой-то вариант попроще?=СЧЁТЕСЛИ(A2:E5;»<>0″)-СЧИТАТЬПУСТОТЫ(A2:E5)
клавишь. может содержать лексические,синтаксические
февнажмите кнопку Подсчет количества вхождений2, которая используется дляБСЧЁТПРОМЕЖУТОЧНЫЕ.ИТОГИ
= столбце с помощью
2007, Вы можете тильды (
и запускаем Мастер и последующего диапазона_Boroda_
vikttur
Мой «провокационный» комментарий и грамматические ошибки.
713 000 руб.Очистить
значения.3
поиска автомобилей спригодится, если у
можно определить, нужноСЧЁТ( структуры использовать до 255~ функций. В нем
нужно вводить в: Вам выше уже: Если только положительные: имел целью напомнить
openid.mail.ru/mail/vlad3622340Восточный.К началу страницы4 двигателем мощностью более
вас есть список ли включать в
A2:A5)Подсчет количества ячеек в аргументов, каждый из).
ищем элемент поля под названием написали пару СЧЁТЕСЛИМН,=СЧЁТЕСЛИ(A2:E5;»>0″)
о том, что: Добрый вечер!марЕсли необходимо быстро просмотретьИспользуйте функции5 250 лошадиных сил значений в столбце результаты скрытые строки.
. Формула возвращает значение 3, столбце или строке которых способен содержатьСкопируйте образец данных из«СЧЁТЕСЛИМН»«Значение2» но я бы
vikttur на первом месте
planetaexcel.ru
Счёт не пустых ячеек в двух диапазонах (Формулы/Formulas)
Столкнулся с такой589 000 руб. количество уникальных значений,СУММ6 и средним расходом и вам удобнее Эта функция всегда соответствующее количеству числовых с помощью сводной огромное количество данных.
следующих таблиц и. Выделяем его и, написал немного иначе
: Для всех: стоял, хоть и
проблемой — как
Формула выделите данные послеи7
топлива на трассе задать условия в пропускает строки, которые значений, найденных в таблицы
В более ранних вставьте их в жмем на кнопку«Значение3» (там условие <>0=СЧЁТЕСЛИ(A2:E5;»>0″)+СЧЁТЕСЛИ(A2:E5;» короткий, но намного подсчитать количество ячеек,Описание (результат) применения расширенного фильтра
ЕСЛИ8
более 9,4 л на
отдельном диапазоне ячеек, отфильтрованы. диапазоне.Подсчет количества ячеек в версиях Excel (например, ячейку A1 нового
excelworld.ru
Подсчет непустых ячеек, пустую строку считать пустой (Формулы/Formulas)
«OK»и т.д. Когда
или >0, аМихаил С. более медленный вариант.
где не ПУСТО?=ЧСТРОК(A2:C4) * ЧИСЛСТОЛБ(A2:C4) (отфильтрованные или скопированные
. Как правило, для
9 100 км (25 миль а не использоватьНапример, в результате применения1
списке или столбце Excel 2003 года), листа Excel. Чтобы. все данные введены.
в условии говорится
: или еще такЮлияСЧЁТЗ не подходит,
Общее количество ячеек в данные), а затем
этого в формуле
A
на галлон). Функция
вложенную функцию.
функции к семи2
таблицы Excel с функция СЧЕТ обрабатывала отобразить результаты формул,Происходит открытие окна аргументов. Жмем на кнопку
про непустые ячейки=СУММПРОИЗВ(—(A1:A6<>0)): Формула =СУММПРОИЗВ(—(A1:A100<>0))просто супер.Спасибо!!! т.к. учитывает и
диапазоне (9)
excelworld.ru
Игнорировать ноль и пустые значения в СЧЁТЕСЛИ()
посмотрите на строку массива с помощью
B возвращает значение 2, соответствующееПредположим, что необходимо подсчитать значениям в следующей3
помощью функции лишь 30 аргументов. выделите их и Собственно, аргументы функции«OK»
— это все-такиtol64
Ипалит те ячейки, где
К началу страницы состояния. Значение функции
Код товара количеству строк, удовлетворяющих
количество месяцев, начиная таблице (ячейки A2–A8)
4
Подсчет на основе одного
В Microsoft Excel аргументы нажмите клавишу F2,
те же самые,.
немного разные вещи)
: Ну Вы даёте.: Здравствуйте форумчане. Описание
ПУСТО возвращено формулой.
Используйте функцииКоличество
ЕСЛИ
Оценки обоим условиям (строки
с марта 2008
возвращено значение 7.5
или нескольких условий
функции СЧЕТ могут а затем — клавишу что и уДанную функцию также можно200?’200px’:»+(this.scrollHeight+5)+’px’);»>=СЧЁТЕСЛИМН(Лист1!$A$2:$A$20;$A3;Лист1!$C$2:$C$20;»<>») 
planetaexcel.ru
СУММЕСЛИ не пусто
в файле. Лист2.А вот для
СУММв строке состояния
определяется соответствие условию,
=»>=4000″ 3 и 4).
года включительно, в1
6Подсчет количества ячеек в содержать самые различные
ВВОД. При необходимости предыдущей –
ввести вручную в
elena1704 отойти, как столько
Для меня задача
количества ячеек с,
должно равняться количеству составленному из нескольких=»>=50″Примечание:
которых было продано2A диапазоне с учетом данные, либо ссылаться измените ширину столбцов,«Диапазон»
excelworld.ru
Счет кол-вы заполненных ячеек при условии (Формулы)
ячейку или строку: VictorK, _Boroda_, работают вариантов изложили. Спасибо к сожалению кажется видимой информацией сляпалЕСЛИ уникальных значений. условий, а затемКод товара В функции более чем 4003Пример значения одного условия на них. При чтобы видеть всеи формул, придерживаясь следующего обе формулы… просто
всем. :) не выполнила. Целый
=СЧЁТЕСЛИ(A1:A7;"<>""")-СЧЁТЕСЛИ(A1:A7;"")
,
Уникальные значения можно определить формула суммирует количествоОценкиСЧЁТЕСЛИМН единиц товаров. Взглянув417Подсчет количества ячеек в этом важно понимать данные.«Условие» синтаксиса: я не сразуRAN день мучаюсь. НеобходимоЕщё разъясните пожалуйста,ДЛСТР с помощью команды значений ИСТИНА и2048все условия необходимо на таблицу, мы532 столбце с учетом какие значения функцияПродавец. Разница только в=СЧЁТЗ(значение1;значение2;…) сообразила, поскольку уровень: Приветствую!
подсчитать количество не почему =СЧЁТЕСЛИ(A1:A7;»<>»»») считает
и
Дополнительно возвращает результат.61
заключать в кавычки увидим, что только
6
привет одного или нескольких СЧЕТ принимает заПревышена квота Q1 том, что диапазонов
После того, как формула знаний не высок!!!Для критерия «пусто» пустых ячеек в любые все ячейкиПОДСТАВИТЬ(вкладкаВ примере ниже функция16384 ( два месяца удовлетворяют710 условий числовые, а какие
Превышена квота Q2 и соответствующих им введена, программа в спасибо!!! получилось двух диапазонах отвечающих заданного диапазона.в формуле массива.ДанныеЕСЛИ35336
""
заданному критерию: апрель8=СЧЁТ(A2:A5)Подсчет количества ячеек в просто игнорирует.Превышена квота Q3 условий может быть
excelworld.ru
заранее выделенной области
Excel для Microsoft 365 Excel для Интернета Excel 2021 Excel 2019 Excel 2016 Excel 2013 Excel 2010 Еще…Меньше
Предположим, вам нужно узнать, ввели ли участники группы все часы работы над проектом на этом компьютере. Другими словами, необходимо подсчитать количество ячеек с данными. А чтобы сделать так, чтобы данные не были числными. Некоторые участники группы могли ввели значения-замещего значения, такие как «TBD». Для этого используйте функцию СЧЁТ.
Пример:

Эта функция подсчитывает только ячейки с данными, но имейте в виду, что «данные» могут включать пробелы, которые не видны. Да, в этом примере пробелы можно подсчитать самостоятельно, но представьте, что книга велика. Итак, чтобы использовать формулу:
-
Определить диапазон ячеек, которые нужно подсчитать. В приведенном примере это ячейки с B2 по D6.
-
Выделить ячейку, в которой нужно отобразить результат. Назовем ее ячейкой результата.
-
Ввести формулу в ячейке результата или строке формул и нажать клавишу ВВОД:
=СЧЁТЗ(B2:D6)
Можно также подсчитать ячейки из нескольких диапазонов. В этом примере подсчитываются ячейки в ячейках b2–D6 и b9–D13.

Вы увидите, Excel диапазоны ячеек выделяются, а при нажатии ввода появляется результат:

Если известно, что нужно учесть только числа и даты, но не текстовые данные, используйте функцию СЧЕТ.
Другие способы подсчета количества ячеек с данными
-
Подсчет символов в ячейках
-
Подсчет количества вхождений значения
-
Определение количества уникальных значений среди дубликатов
Нужна дополнительная помощь?
Skip to content
В этой статье мы сосредоточимся на функции Excel СЧЕТЕСЛИ (COUNTIF в английском варианте), которая предназначена для подсчета ячеек с определённым условием. Сначала мы кратко рассмотрим синтаксис и общее использование, а затем я приведу ряд примеров и предупрежу о возможных причудах при подсчете по нескольким критериям одновременно или же с определёнными типами данных.
По сути,они одинаковы во всех версиях, поэтому вы можете использовать примеры в MS Excel 2016, 2013, 2010 и 2007.
- Примеры работы функции СЧЕТЕСЛИ.
- Для подсчета текста.
- Подсчет ячеек, начинающихся или заканчивающихся определенными символами
- Подсчет чисел по условию.
- Примеры с датами.
- Как посчитать количество пустых и непустых ячеек?
- Нулевые строки.
- СЧЕТЕСЛИ с несколькими условиями.
- Количество чисел в диапазоне
- Количество ячеек с несколькими условиями ИЛИ.
- Использование СЧЕТЕСЛИ для подсчета дубликатов.
- 1. Ищем дубликаты в одном столбце
- 2. Сколько совпадений между двумя столбцами?
- 3. Сколько дубликатов и уникальных значений в строке?
- Часто задаваемые вопросы и проблемы.
Функция Excel СЧЕТЕСЛИ применяется для подсчета количества ячеек в указанном диапазоне, которые соответствуют определенному условию.
Например, вы можете воспользоваться ею, чтобы узнать, сколько ячеек в вашей рабочей таблице содержит число, больше или меньше указанной вами величины. Другое стандартное использование — для подсчета ячеек с определенным словом или с определенной буквой (буквами).
СЧЕТЕСЛИ(диапазон; критерий)
Как видите, здесь только 2 аргумента, оба из которых являются обязательными:
- диапазон — определяет одну или несколько клеток для подсчета. Вы помещаете диапазон в формулу, как обычно, например, A1: A20.
- критерий — определяет условие, которое определяет, что именно считать. Это может быть число, текстовая строка, ссылка или выражение. Например, вы можете употребить следующие критерии: «10», A2, «> = 10», «какой-то текст».
Что нужно обязательно запомнить?
- В аргументе «критерий» условие всегда нужно записывать в кавычках, кроме случая, когда используется ссылка либо какая-то функция.
- Любой из аргументов ссылается на диапазон из другой книги Excel, то эта книга должна быть открыта.
- Регистр букв не учитывается.
- Также можно применить знаки подстановки * и ? (о них далее – подробнее).
- Чтобы избежать ошибок, в тексте не должно быть непечатаемых знаков.
Как видите, синтаксис очень прост. Однако, он допускает множество возможных вариаций условий, в том числе символы подстановки, значения других ячеек и даже другие функции Excel. Это разнообразие делает функцию СЧЕТЕСЛИ действительно мощной и пригодной для многих задач, как вы увидите в следующих примерах.
Примеры работы функции СЧЕТЕСЛИ.
Для подсчета текста.
Давайте разбираться, как это работает. На рисунке ниже вы видите список заказов, выполненных менеджерами. Выражение =СЧЕТЕСЛИ(В2:В22,»Никитенко») подсчитывает, сколько раз этот работник присутствует в списке:
Замечание. Критерий не чувствителен к регистру букв, поэтому можно вводить как прописные, так и строчные буквы.
Если ваши данные содержат несколько вариантов слов, которые вы хотите сосчитать, то вы можете использовать подстановочные знаки для подсчета всех ячеек, содержащих определенное слово, фразу или буквы, как часть их содержимого.
К примеру, в нашей таблице есть несколько заказчиков «Корона» из разных городов. Нам необходимо подсчитать общее количество заказов «Корона» независимо от города.
=СЧЁТЕСЛИ(A2:A22;»*Коро*»)
Мы подсчитали количество заказов, где в наименовании заказчика встречается «коро» в любом регистре. Звездочка (*) используется для поиска ячеек с любой последовательностью начальных и конечных символов, как показано в приведенном выше примере. Если вам нужно заменить какой-либо один символ, введите вместо него знак вопроса (?).
Кроме того, указывать условие прямо в формуле не совсем рационально, так как при необходимости подсчитать какие-то другие значения вам придется корректировать её. А это не слишком удобно.
Рекомендуется условие записывать в какую-либо ячейку и затем ссылаться на нее. Так мы сделали в H9. Также можно употребить подстановочные знаки со ссылками с помощью оператора конкатенации (&). Например, вместо того, чтобы указывать «* Коро *» непосредственно в формуле, вы можете записать его куда-нибудь, и использовать следующую конструкцию для подсчета ячеек, содержащих «Коро»:
=СЧЁТЕСЛИ(A2:A22;»*»&H8&»*»)
Подсчет ячеек, начинающихся или заканчивающихся определенными символами
Вы можете употребить подстановочный знак звездочку (*) или знак вопроса (?) в зависимости от того, какого именно результата вы хотите достичь.
Если вы хотите узнать количество ячеек, которые начинаются или заканчиваются определенным текстом, независимо от того, сколько имеется других символов, используйте:
=СЧЁТЕСЛИ(A2:A22;»К*») — считать значения, которые начинаются с « К» .
=СЧЁТЕСЛИ(A2:A22;»*р») — считать заканчивающиеся буквой «р».
Если вы ищете количество ячеек, которые начинаются или заканчиваются определенными буквами и содержат точное количество символов, то поставьте вопросительный знак (?):
=СЧЁТЕСЛИ(С2:С22;»????д») — находит количество буквой «д» в конце и текст в которых состоит из 5 букв, включая пробелы.
= СЧЁТЕСЛИ(С2:С22,»??») — считает количество состоящих из 2 символов, включая пробелы.
Примечание. Чтобы узнать количество клеток, содержащих в тексте знак вопроса или звездочку, введите тильду (~) перед символом ? или *.
Например, = СЧЁТЕСЛИ(С2:С22,»*~?*») будут подсчитаны все позиции, содержащие знак вопроса в диапазоне С2:С22.
Подсчет чисел по условию.
В отношении чисел редко случается, что нужно подсчитать количество их, равных какому-то определённому числу. Тем не менее, укажем, что записать нужно примерно следующее:
= СЧЁТЕСЛИ(D2:D22,10000)
Гораздо чаще нужно высчитать количество значений, больших либо меньших определенной величины.
Чтобы подсчитать значения, которые больше, меньше или равны указанному вами числу, вы просто добавляете соответствующий критерий, как показано в таблице ниже.
Обратите внимание, что математический оператор вместе с числом всегда заключен в кавычки .
|
критерии |
Описание |
|
|
Если больше, чем |
=СЧЕТЕСЛИ(А2:А10;»>5″) |
Подсчитайте, где значение больше 5. |
|
Если меньше чем |
=СЧЕТЕСЛИ(А2:А10;»>5″) |
Подсчет со числами менее 5. |
|
Если равно |
=СЧЕТЕСЛИ(А2:А10;»=5″) |
Определите, сколько раз значение равно 5. |
|
Если не равно |
=СЧЕТЕСЛИ(А2:А10;»<>5″) |
Подсчитайте, сколько раз не равно 5. |
|
Если больше или равно |
=СЧЕТЕСЛИ(А2:А10;»>=5″) |
Подсчет, когда больше или равно 5. |
|
Если меньше или равно |
=СЧЕТЕСЛИ(А2:А10;»<=5″) |
Подсчет, где меньше или равно 5. |
В нашем примере
=СЧЁТЕСЛИ(D2:D22;»>10000″)
Считаем количество крупных заказов на сумму более 10 000. Обратите внимание, что условие подсчета мы записываем здесь в виде текстовой строки и поэтому заключаем его в двойные кавычки.
Вы также можете использовать все вышеприведенные варианты для подсчета ячеек на основе значения другой ячейки. Вам просто нужно заменить число ссылкой.
Замечание. В случае использования ссылки, вы должны заключить математический оператор в кавычки и добавить амперсанд (&) перед ним. Например, чтобы подсчитать числа в диапазоне D2: D9, превышающие D3, используйте =СЧЕТЕСЛИ(D2:D9,»>»&D3)
Если вы хотите сосчитать записи, которые содержат математический оператор, как часть их содержимого, то есть символ «>», «<» или «=», то употребите в условиях подстановочный знак с оператором. Такие критерии будут рассматриваться как текстовая строка, а не числовое выражение.
Например, =СЧЕТЕСЛИ(D2:D9,»*>5*») будет подсчитывать все позиции в диапазоне D2: D9 с таким содержимым, как «Доставка >5 дней» или «>5 единиц в наличии».
Примеры с датами.
Если вы хотите сосчитать клетки с датами, которые больше, меньше или равны указанной вами дате, вы можете воспользоваться уже знакомым способом, используя формулы, аналогичные тем, которые мы обсуждали чуть выше. Все вышеприведенное работает как для дат, так и для чисел.
Позвольте привести несколько примеров:
|
критерии |
Описание |
|
|
Даты, равные указанной дате. |
=СЧЕТЕСЛИ(E2:E22;»01.02.2019″) |
Подсчитывает количество ячеек в диапазоне E2:E22 с датой 1 июня 2014 года. |
|
Даты больше или равные другой дате. |
=СЧЕТЕСЛИ(E2:E22,»>=01.02.2019″) |
Сосчитайте количество ячеек в диапазоне E2:E22 с датой, большей или равной 01.06.2014. |
|
Даты, которые больше или равны дате в другой ячейке, минус X дней. |
=СЧЕТЕСЛИ(E2:E22,»>=»&H2-7) |
Определите количество ячеек в диапазоне E2:E22 с датой, большей или равной дате в H2, минус 7 дней. |
Помимо этих стандартных способов, вы можете употребить функцию СЧЕТЕСЛИ в сочетании с функциями даты и времени, например, СЕГОДНЯ(), для подсчета ячеек на основе текущей даты.
|
критерии |
|
|
Равные текущей дате. |
=СЧЕТЕСЛИ(E2:E22;СЕГОДНЯ()) |
|
До текущей даты, то есть меньше, чем сегодня. |
=СЧЕТЕСЛИ(E2:E22;»<«&СЕГОДНЯ()) |
|
После текущей даты, т.е. больше, чем сегодня. |
=СЧЕТЕСЛИ(E2:E22;»>»& ЕГОДНЯ ()) |
|
Даты, которые должны наступить через неделю. |
= СЧЕТЕСЛИ(E2:E22,»=»&СЕГОДНЯ()+7) |
|
В определенном диапазоне времени. |
=СЧЁТЕСЛИ(E2:E22;»>=»&СЕГОДНЯ()+30)-СЧЁТЕСЛИ(E2:E22;»>»&СЕГОДНЯ()) |
Как посчитать количество пустых и непустых ячеек?
Посмотрим, как можно применить функцию СЧЕТЕСЛИ в Excel для подсчета количества пустых или непустых ячеек в указанном диапазоне.
Непустые.
В некоторых руководствах по работе с СЧЕТЕСЛИ вы можете встретить предложения для подсчета непустых ячеек, подобные этому:
СЧЕТЕСЛИ(диапазон;»*»)
Но дело в том, что приведенное выше выражение подсчитывает только клетки, содержащие любые текстовые значения. А это означает, что те из них, что включают даты и числа, будут обрабатываться как пустые (игнорироваться) и не войдут в общий итог!
Если вам нужно универсальное решение для подсчета всех непустых ячеек в указанном диапазоне, то введите:
СЧЕТЕСЛИ(диапазон;»<>» & «»)
Это корректно работает со всеми типами значений — текстом, датами и числами — как вы можете видеть на рисунке ниже.
Также непустые ячейки в диапазоне можно подсчитать:
=СЧЁТЗ(E2:E22).
Пустые.
Если вы хотите сосчитать пустые позиции в определенном диапазоне, вы должны придерживаться того же подхода — используйте в условиях символ подстановки для текстовых значений и параметр “” для подсчета всех пустых ячеек.
Считаем клетки, не содержащие текст:
СЧЕТЕСЛИ( диапазон; «<>» & «*»)
Поскольку звездочка (*) соответствует любой последовательности текстовых символов, в расчет принимаются клетки, не равные *, т.е. не содержащие текста в указанном диапазоне.
Для подсчета пустых клеток (все типы значений):
=СЧЁТЕСЛИ(E2:E22;»»)
Конечно, для таких случаев есть и специальная функция
=СЧИТАТЬПУСТОТЫ(E2:E22)
Но не все знают о ее существовании. Но вы теперь в курсе …
Нулевые строки.
Также имейте в виду, что СЧЕТЕСЛИ и СЧИТАТЬПУСТОТЫ считают ячейки с пустыми строками, которые только на первый взгляд выглядят пустыми.
Что такое эти пустые строки? Они также часто возникают при импорте данных из других программ (например, 1С). Внешне в них ничего нет, но на самом деле это не так. Если попробовать найти такие «пустышки» (F5 -Выделить — Пустые ячейки) — они не определяются. Но фильтр данных при этом их видит как пустые и фильтрует как пустые.
Дело в том, что существует такое понятие, как «строка нулевой длины» (или «нулевая строка»). Нулевая строка возникает, когда программе нужно вставить какое-то значение, а вставить нечего.
Проблемы начинаются тогда, когда вы пытаетесь с ней произвести какие-то математические вычисления (вычитание, деление, умножение и т.д.). Получите сообщение об ошибке #ЗНАЧ!. При этом функции СУММ и СЧЕТ их игнорируют, как будто там находится текст. А внешне там его нет.
И самое интересное — если указать на нее мышкой и нажать Delete (или вкладка Главная — Редактирование — Очистить содержимое) — то она становится действительно пустой, и с ней начинают работать формулы и другие функции Excel без всяких ошибок.
Если вы не хотите рассматривать их как пустые, используйте для подсчета реально пустых клеток следующее выражение:
=ЧСТРОК(E2:E22)*ЧИСЛСТОЛБ(E2:E22)-СЧЁТЕСЛИ(E2:E22;»<>»&»»)
Откуда могут появиться нулевые строки в ячейках? Здесь может быть несколько вариантов:
- Он есть там изначально, потому что именно так настроена выгрузка и создание файлов в сторонней программе (вроде 1С). В некоторых случаях такие выгрузки настроены таким образом, что как таковых пустых ячеек нет — они просто заполняются строкой нулевой длины.
- Была создана формула, результатом которой стал текст нулевой длины. Самый простой случай:
=ЕСЛИ(Е1=1;10;»»)
В итоге, если в Е1 записано что угодно, отличное от 1, программа вернет строку нулевой длины. И если впоследствии формулу заменять значением (Специальная вставка – Значения), то получим нашу псевдо-пустую позицию.
Если вы проверяете какие-то условия при помощи функции ЕСЛИ и в дальнейшем планируете производить с результатами математические действия, то лучше вместо «» ставьте 0. Тогда проблем не будет. Нули всегда можно заменить или скрыть: Файл -Параметры -Дополнительно — Показывать нули в позициях, которые содержат нулевые значения.
СЧЕТЕСЛИ с несколькими условиями.
На самом деле функция Эксель СЧЕТЕСЛИ не предназначена для расчета количества ячеек по нескольким условиям. В большинстве случаев я рекомендую использовать его множественный аналог — функцию СЧЕТЕСЛИМН. Она как раз и предназначена для вычисления количества ячеек, которые соответствуют двум или более условиям (логика И). Однако, некоторые задачи могут быть решены путем объединения двух или более функций СЧЕТЕСЛИ в одно выражение.
Количество чисел в диапазоне
Одним из наиболее распространенных применений функции СЧЕТЕСЛИ с двумя критериями является определение количества чисел в определенном интервале, т.е. меньше X, но больше Y.
Например, вы можете использовать для вычисления ячеек в диапазоне B2: B9, где значение больше 5 и меньше или равно 15:
=СЧЁТЕСЛИ(B2:B11;»>5″)-СЧЁТЕСЛИ(B2:B11;»>15″)
Количество ячеек с несколькими условиями ИЛИ.
Когда вы хотите найти количество нескольких различных элементов в диапазоне, добавьте 2 или более функций СЧЕТЕСЛИ в выражение. Предположим, у вас есть список покупок, и вы хотите узнать, сколько в нем безалкогольных напитков.
Сделаем это:
=СЧЁТЕСЛИ(A4:A13;»Лимонад»)+СЧЁТЕСЛИ(A2:A11;»*сок»)
Обратите внимание, что мы включили подстановочный знак (*) во второй критерий. Он используется для вычисления количества всех видов сока в списке.
Как вы понимаете, сюда можно добавить и больше условий.
Использование СЧЕТЕСЛИ для подсчета дубликатов.
Другое возможное использование функции СЧЕТЕСЛИ в Excel — для поиска дубликатов в одном столбце, между двумя столбцами или в строке.
1. Ищем дубликаты в одном столбце
Эта простое выражение СЧЁТЕСЛИ($A$2:$A$24;A2)>1 найдет все одинаковые записи в A2: A24.
А другая формула СЧЁТЕСЛИ(B2:B24;ИСТИНА) сообщит вам, сколько существует дубликатов:
Для более наглядного представления найденных совпадений я использовал условное форматирование значения ИСТИНА.
2. Сколько совпадений между двумя столбцами?
Сравним список2 со списком1. В столбце Е берем последовательно каждое значение из списка2 и считаем, сколько раз оно встречается в списке1. Если совпадений ноль, значит это уникальное значение. На рисунке такие выделены цветом при помощи условного форматирования.
Выражение =СЧЁТЕСЛИ($A$2:$A$24;C2) копируем вниз по столбцу Е.
Аналогичный расчет можно сделать и наоборот – брать значения из первого списка и искать дубликаты во втором.
Для того, чтобы просто определить количество дубликатов, можно использовать комбинацию функций СУММПРОИЗВ и СЧЕТЕСЛИ.
=СУММПРОИЗВ((СЧЁТЕСЛИ(A2:A24;C2:C24)>0)*(C2:C24<>»»))
Подсчитаем количество уникальных значений в списке2:
=СУММПРОИЗВ((СЧЁТЕСЛИ(A2:A24;C2:C24)=0)*(C2:C24<>»»))
Получаем 7 уникальных записей и 16 дубликатов, что и видно на рисунке.
Полезное. Если вы хотите выделить дублирующиеся позиции или целые строки, содержащие повторяющиеся записи, вы можете создать правила условного форматирования на основе формул СЧЕТЕСЛИ, как показано в этом руководстве — правила условного форматирования Excel.
3. Сколько дубликатов и уникальных значений в строке?
Если нужно сосчитать дубликаты или уникальные значения в определенной строке, а не в столбце, используйте одну из следующих формул. Они могут быть полезны, например, для анализа истории розыгрыша лотереи.
Считаем количество дубликатов:
=СУММПРОИЗВ((СЧЁТЕСЛИ(A2:K2;A2:K2)>1)*(A2:K2<>»»))
Видим, что 13 выпадало 2 раза.
Подсчитать уникальные значения:
=СУММПРОИЗВ((СЧЁТЕСЛИ(A2:K2;A2:K2)=1)*(A2:K2<>»»))
Часто задаваемые вопросы и проблемы.
Я надеюсь, что эти примеры помогли вам почувствовать функцию Excel СЧЕТЕСЛИ. Если вы попробовали какую-либо из приведенных выше формул в своих данных и не смогли заставить их работать или у вас возникла проблема, взгляните на следующие 5 наиболее распространенных проблем. Есть большая вероятность, что вы найдете там ответ или же полезный совет.
- Возможен ли подсчет в несмежном диапазоне клеток?
Вопрос: Как я могу использовать СЧЕТЕСЛИ для несмежного диапазона или ячеек?
Ответ: Она не работает с несмежными диапазонами, синтаксис не позволяет указывать несколько отдельных ячеек в качестве первого параметра. Вместо этого вы можете использовать комбинацию нескольких функций СЧЕТЕСЛИ:
Неправильно: =СЧЕТЕСЛИ(A2;B3;C4;»>0″)
Правильно: = СЧЕТЕСЛИ (A2;»>0″) + СЧЕТЕСЛИ (B3;»>0″) + СЧЕТЕСЛИ (C4;»>0″)
Альтернативный способ — использовать функцию ДВССЫЛ (INDIRECT) для создания массива из несмежных клеток. Например, оба приведенных ниже варианта дают одинаковый результат, который вы видите на картинке:
=СУММ(СЧЁТЕСЛИ(ДВССЫЛ({«B2:B11″;»D2:D11″});»=0»))
Или же
=СЧЕТЕСЛИ($B2:$B11;0) + СЧЕТЕСЛИ($D2:$D11;0)
- Амперсанд и кавычки в формулах СЧЕТЕСЛИ
Вопрос: когда мне нужно использовать амперсанд?
Ответ: Это, пожалуй, самая сложная часть функции СЧЕТЕСЛИ, что лично меня тоже смущает. Хотя, если вы подумаете об этом, вы увидите — амперсанд и кавычки необходимы для построения текстовой строки для аргумента.
Итак, вы можете придерживаться этих правил:
- Если вы используете число или ссылку на ячейку в критериях точного соответствия, вам не нужны ни амперсанд, ни кавычки. Например:
= СЧЕТЕСЛИ(A1:A10;10) или = СЧЕТЕСЛИ(A1:A10;C1)
- Если ваши условия содержат текст, подстановочный знак или логический оператор с числом, заключите его в кавычки. Например:
= СЧЕТЕСЛИ(A2:A10;»яблоко») или = СЧЕТЕСЛИ(A2:A10;»*») или = СЧЕТЕСЛИ(A2:A10;»>5″)
- Если ваши критерии — это выражение со ссылкой или же какая-то другая функция Excel, вы должны использовать кавычки («») для начала текстовой строки и амперсанд (&) для конкатенации (объединения) и завершения строки. Например:
= СЧЕТЕСЛИ(A2:A10;»>»&D2) или = СЧЕТЕСЛИ(A2:A10;»<=»&СЕГОДНЯ())
Если вы сомневаетесь, нужен ли амперсанд или нет, попробуйте оба способа. В большинстве случаев амперсанд работает просто отлично.
Например, = СЧЕТЕСЛИ(C2: C8;»<=5″) и = СЧЕТЕСЛИ(C2: C8;»<=»&5) работают одинаково хорошо.
- Как сосчитать ячейки по цвету?
Вопрос: Как подсчитать клетки по цвету заливки или шрифта, а не по значениям?
Ответ: К сожалению, синтаксис функции не позволяет использовать форматы в качестве условия. Единственный возможный способ суммирования ячеек на основе их цвета — использование макроса или, точнее, пользовательской функции Excel VBA.
- Ошибка #ИМЯ?
Проблема: все время получаю ошибку #ИМЯ? Как я могу это исправить?
Ответ: Скорее всего, вы указали неверный диапазон. Пожалуйста, проверьте пункт 1 выше.
- Формула не работает
Проблема: моя формула не работает! Что я сделал не так?
Ответ: Если вы написали формулу, которая на первый взгляд верна, но она не работает или дает неправильный результат, начните с проверки наиболее очевидных вещей, таких как диапазон, условия, ссылки, использование амперсанда и кавычек.
Будьте очень осторожны с использованием пробелов. При создании одной из формул для этой статьи я был уже готов рвать волосы, потому что правильная конструкция (я точно знал, что это правильно!) не срабатывала. Как оказалось, проблема была на самом виду… Например, посмотрите на это: =СЧЁТЕСЛИ(A4:A13;» Лимонад»). На первый взгляд, нет ничего плохого, кроме дополнительного пробела после открывающей кавычки. Программа отлично проглотит всё без сообщения об ошибке, предупреждения или каких-либо других указаний. Но если вы действительно хотите посчитать товары, содержащие слово «Лимонад» и начальный пробел, то будете очень разочарованы….
Если вы используете функцию с несколькими критериями, разделите формулу на несколько частей и проверьте каждую из них отдельно.
И это все на сегодня. В следующей статье мы рассмотрим несколько способов подсчитывания ячеек в Excel с несколькими условиями.
Ещё примеры расчета суммы:
Как посчитать количество заполненных и пустых ячеек в Excel
Excel предлагает несколько функций для считывания и подсчета значений в диапазоне ячеек: СЧЁТ(), СЧЁТЗ и СЧИТАТЬПУСТОТЫ. Каждая из этих функций по-своему считывает и считает значения, в зависимости о т того, является ли значение числом, текстом или просто пустой ячейкой. Рассмотрим все эти функции в действии на практическом примере.
Функция СЧЁТ, СЧЁТЗ и СЧИТАТЬПУСТОТЫ для подсчета ячеек в Excel
Ниже на рисунке представлены разные методы подсчета значений из определенного диапазона данных таблицы:
В строке 9 (диапазон B9:E9) функция СЧЁТ подсчитывает числовые значения только тех учеников, которые сдали экзамен. СЧЁТЗ в столбце G (диапазон G2:G6) считает числа всех экзаменов, к которым приступили ученики. В столбце H (диапазон H2:H6) функция СЧИТАТЬПУСТОТЫ ведет счет только для экзаменов, к которым ученики еще не подошли.
Принцип счета ячеек функциями СЧЁТ, СЧЁТЗ и СЧИТАТЬПУСТОТЫ
Функция СЧЁТ подсчитывает количество только для числовых значений в заданном диапазоне. Данная формула для совей работы требует указать только лишь один аргумент – диапазон ячеек. Например, ниже приведенная формула подсчитывает количество только тех ячеек (в диапазоне B2:B6), которые содержат числовые значения:
СЧЁТЗ подсчитывает все ячейки, которые не пустые. Данную функцию удобно использовать в том случаи, когда необходимо подсчитать количество ячеек с любым типом данных: текст или число. Синтаксис формулы требует указать только лишь один аргумент – диапазон данных. Например, ниже приведенная формула подсчитывает все непустые ячейки, которые находиться в диапазоне B5:E5.
Функция СЧИТАТЬПУСТОТЫ подсчитывает исключительно только пустые ячейки в заданном диапазоне данных таблицы. Данная функция также требует для своей работы, указать только лишь один аргумент – ссылка на диапазон данных таблицы. Например, ниже приведенная формула подсчитывает количество всех пустых ячеек из диапазона B2:E2:
Как видно из выше приведенных примеров, каждая из функций обладает своим специальным предназначением и упрощает пользователю процесс обработки данных, предоставив возможность обойти сложные формулы логических комбинаций с функцией ЕСЛИ.
Excel — как подсчитать количество непустых строк
March 14, 2013
Стоит задача — подсчитать количество непустых строк в таблице Excel.
Собственно, таблица представляет из себя полуавтоматическую программу по составлению раскроя металлопрофиля. На “плечи” таблицы возложено вычисление остатков (отходов) при раскрое с учетом допусков-припусков, углов пила и ширины пила.
В таблице каждая строка символически представляет собой одну заготовку исходной длины. Ячейки, входящие в состав одной строки представляют собой детали требуемой длины. Так вот, при составлении раскроя половина процесса автоматизирована. Но потребовалось еще улучшить работу таблицы, а именно — автоматически подсчитывать количество непустых строк. Если в строке хотя бы одна ячейка непустая, то есть в ней присутствует значение, то такая строка считается непустой. Если же в строке все строки пустые (не имеют значения), то и строка считается пустой.
Первоначально пробовал решить задачу с помощью стандартной функции Excel —
Первое решение
В этом способе применяется функция
Результат работы этой формулы таков. Если хотя бы в одной ячейке строки имеется значение, то строка считается непустой и в соответствующей ячейке дополнительного столбца помещается единица (1). Если же ни в одной ячейке строки нет значения, то строка считается пустой и в ячейке дополнительного столбца помещается значение нуль (0).
Осталось самое простое — подсчитать значения дополнительного столбца, сумма которого и будет числом непустых строк в таблице.
Результат работы представлен ниже:
Вроде бы и ничего результат. Все работает. Но выглядит как-то криво. Дополнительный столбец выполняет только одну единственную задачу — определение строки и мешается, занимая место. Конечно, можно скрыть его. Для этого нажимаем правой кнопкой мыши на заголовке дополнительного столбца (О) и в контекстном меню выбираем “Скрыть”. Но конечный результат меня не устраивал. Поэтому было найдено второе решение.
Второе решение
В этом способе была использована пользовательская функция, написанная на VBA. Решение получилось очень компактным и красивым. Код макроса представлен ниже:
Этот код нужно вставить в Excel. Для этого открываем редактор макросов, нажав комбинацию клавиш Alt+F11 . Откроется окно, в котором в меню выбираем команды “Insert — Module”. Сохраняем макрос под именем
Теперь достаточно вставить в нужную ячейку таблицы формулу:
Подсчет ячеек в Excel, используя функции СЧЕТ и СЧЕТЕСЛИ
Очень часто при работе в Excel требуется подсчитать количество ячеек на рабочем листе. Это могут быть пустые или заполненные ячейки, содержащие только числовые значения, а в некоторых случаях, их содержимое должно отвечать определенным критериям. В этом уроке мы подробно разберем две основные функции Excel для подсчета данных – СЧЕТ и СЧЕТЕСЛИ, а также познакомимся с менее популярными – СЧЕТЗ, СЧИТАТЬПУСТОТЫ и СЧЕТЕСЛИМН.
Статистическая функция СЧЕТ подсчитывает количество ячеек в списке аргументов, которые содержат только числовые значения. Например, на рисунке ниже мы подсчитали количество ячеек в диапазоне, который полностью состоит из чисел:
В следующем примере в двух ячейках диапазона содержится текст. Как видите, функция СЧЕТ их игнорирует.
А вот ячейки, содержащие значения даты и времени, учитываются:
Функция СЧЕТ может подсчитывать количество ячеек сразу в нескольких несмежных диапазонах:
Если необходимо подсчитать количество непустых ячеек в диапазоне, то можно воспользоваться статистической функцией СЧЕТЗ. Непустыми считаются ячейки, содержащие текст, числовые значения, дату, время, а также логические значения ИСТИНА или ЛОЖЬ.
Решить обратную задачу, т.е. подсчитать количество пустых ячеек в Excel, Вы сможете, применив функцию СЧИТАТЬПУСТОТЫ:
Статистическая функция СЧЕТЕСЛИ позволяет производить подсчет ячеек рабочего листа Excel с применением различного вида условий. Например, приведенная ниже формула возвращает количество ячеек, содержащих отрицательные значения:
Следующая формула возвращает количество ячеек, значение которых больше содержимого ячейки А4.
СЧЕТЕСЛИ позволяет подсчитывать ячейки, содержащие текстовые значения. Например, следующая формула возвращает количество ячеек со словом “текст”, причем регистр не имеет значения.
Логическое условие функции СЧЕТЕСЛИ может содержать групповые символы: * (звездочку) и ? (вопросительный знак). Звездочка обозначает любое количество произвольных символов, а вопросительный знак – один произвольный символ.
Например, чтобы подсчитать количество ячеек, содержащих текст, который начинается с буквы Н (без учета регистра), можно воспользоваться следующей формулой:
Если необходимо подсчитать количество ячеек, которые содержат ровно четыре символа, то используйте эту формулу:
Функция СЧЕТЕСЛИ позволяет использовать в качестве условия даже формулы. К примеру, чтобы посчитать количество ячеек, значения в которых больше среднего значения, можно воспользоваться следующей формулой:
Если одного условия Вам будет недостаточно, Вы всегда можете воспользоваться статистической функцией СЧЕТЕСЛИМН. Данная функция позволяет подсчитывать ячейки в Excel, которые удовлетворяют сразу двум и более условиям.
К примеру, следующая формула подсчитывает ячейки, значения которых больше нуля, но меньше 50:
Функция СЧЕТЕСЛИМН позволяет подсчитывать ячейки, используя условие И. Если же требуется подсчитать количество с условием ИЛИ, необходимо задействовать несколько функций СЧЕТЕСЛИ. Например, следующая формула подсчитывает ячейки, значения в которых начинаются с буквы А или с буквы К:
Функции Excel для подсчета данных очень полезны и могут пригодиться практически в любой ситуации. Надеюсь, что данный урок открыл для Вас все тайны функций СЧЕТ и СЧЕТЕСЛИ, а также их ближайших соратников – СЧЕТЗ, СЧИТАТЬПУСТОТЫ и СЧЕТЕСЛИМН. Возвращайтесь к нам почаще. Всего Вам доброго и успехов в изучении Excel.
Подсчет пустых ячеек в MS EXCEL
Подсчет пустых ячеек? Имеется в виду ничего не содержащих ячеек? А есть разница? Разбираемся подробнее.
Под пустой ячейкой понимается ячейка, которая не содержит значения или формулы. Определить пустую ячейку можно с помощью функции ЕПУСТО() .
Если необходимо подсчитать пустые ячейки в диапазоне A1:D4, то можно использовать формулу =СЧИТАТЬПУСТОТЫ(A1:D4) или =СУММПРОИЗВ(—ЕПУСТО(A1:D4)) .
Но не все так просто.
Если ячейка содержит формулу, результатом которой является значение «» (Пустой текст), то начинаются сложности, т.к. одни функции считают, что это пустая ячейка, а другие с ними не соглашаются и считают, что Пустой текст – это текстовая строка. Еще более все усложняет то, что ячейка с Пустым текстом выглядит как пустая (если Пустой текст результат вычисления формулы или запись =»»).
Что это еще за Пустой текст и откуда он берется? Значение Пустой текст (две кавычки («»), между которыми ничего нет) может быть результатом, например, вычисления формулы с условием: =ЕСЛИ(F1>0;»больше 0″;»») .
Т.е. разработчик намеренно использует значение Пустой текст. Это удобно, т.к. результат Пустой текст обладает замечательным свойством: ячейка выглядит пустой. Этого результата можно, конечно, добиться с помощью Условного форматирования или Пользовательского формата, но гораздо быстрее просто ввести «». Но, этот подход имеет и свою цену: некоторые функции и средства EXCEL интерпретирует ячейку, содержащую Пустой текст, как пустую ячейку, а другие, как содержащую текстовое значение.
Эксперимент
Для иллюстрации приведем пример того как рассматривают ячейку с Пустым текстом Условное форматирование и функция ЕПУСТО() (см. Файл примера ).
Рассмотрим диапазон A1:D4, содержащий числа, текст, пустые ячейки и Пустой текст «» (наиболее общий случай).
Ячейка С4 содержит значение Пустой текст (введено как результат вычисления формулы =ЕСЛИ(1>2;1;»») ) и выделена жирной границей. Условное форматирование с правилом «Форматировать только те ячейки, которые пустые» выделит действительно пустые ячейки и ячейку со значением Пустой текст!
Функция ЕПУСТО() не разделяет такого подхода и говорит, что в С4, что-то есть (формула =ЕПУСТО(C4) введенная в ячейку С5 возвращает ЛОЖЬ).
Функция СЧИТАТЬПУСТОТЫ() также как и Условное форматирование, учитывает при подсчете ячейки со значением Пустой текст вместе с пустыми ячейками.
Чтобы не запутаться с подсчетом пустых ячеек в диапазоне С2:С11 при наличии значений Пустой текст, приведем обобщающую таблицу:
Формула или средство EXCEL
Различает ли пустую ячейку и ячейку со значением Пустой текст?
Excel: Функция СЧЕТ
Часто при работе в Excel требуется подсчитать количество ячеек на рабочем листе. Это могут быть пустые или заполненные ячейки, содержащие только числовые значения, а в некоторых случаях, их содержимое должно отвечать определенным критериям.
I . Для определения количества ячеек, содержащих числовые значения, можно использовать функцию Счет.

Значение1 – обязательный аргумент, все остальные аргументы являются необязательными и могут быть опущены.
В качестве аргументов функции Счет могут выступать любые значения, ссылки на ячейки и диапазоны, массивы данных, а также формулы и функции.
В более ранних версиях Excel (например, Excel 2003 года), функция Счет обрабатывала 30 аргументов. Начиная с версии Excel 2007, можно использовать до 255 аргументов.
Числа, даты и время учитываются функцией Счет как числовые.
Ссылки на пустые ячейки, ошибки, текстовые или логические значения игнорируются.
Если число сохранено как текст, оно не будет посчитано!
Примеры использования функции Счет.
- Подсчет количества ячеек в диапазоне, который полностью состоит из чисел:


- В диапазоне есть пустые ячейки, ячейки содержащие числа и текст.
Функция Счет игнорирует пустые ячейки, и ячейки содержащие текст.

- Ячейки, содержащие значения даты и времени функция Счет учитывает:

- Функция Счет может подсчитывать количество ячеек сразу в нескольких несмежных диапазонах:

II .Чтобы посчитать количество непустых ячеек в диапазоне, воспользуйтесь функцией Счётз.
Функция Счётз
В качестве аргументов функции Счётз могут выступать любые значения, ссылки на ячейки и диапазоны, массивы данных, а также формулы и функции.

Функция Счётз учитывает данные любого типа, включая ошибки.

Ячейки, содержащие пустые строки =«« (две кавычки, между которыми ничего нет), засчитываются как Непустые.
Например, в ячейке С2 — пустая строка, т.е. С2=««. Функция Счётз учтет эту ячейку при подсчете.

III . Если требуется посчитать количество пустых ячеек в Excel, используйте функцию Считатьпустоты .
Диапазон ячеек для проверки — единственный аргумент, который является обязательным.


Ячейки, содержащие пустые строки (=««), засчитываются как ПУСТЫЕ.
Например, в ячейке С2 — пустая строка, т.е. С2=««. Функция Считатьпустоты учтет эту ячейку при подсчете.


Понравилось? Поделись с друзьями
Семинары. Вебинары. Конференции
Актуальные темы. Лучшие лекторы Москвы и РФ. Сертификаты ИПБР. Более 30 тематик в месяц.
Skip to content
На чтение 1 мин. Просмотров 1.7k.
=СЧЁТЗ(rng)
Для того, чтобы подсчитать количество ячеек, которые не являются пустыми, используйте функцию СЧЁТЗ. В общем виде формулы (выше) rng представляет собой диапазон ячеек.
В примере, активная ячейка содержит следующую формулу:
=СЧЁТЗ(B5:B10)
СЧЁТЗ является полностью автоматической. Когда дается диапазон ячеек, она подсчитывает ячейки, которые содержат числа, текст, логические значения и ошибки. СЧЁТЗ не считает пустые ячейки.
Для подсчета ячеек, которые являются пустыми, вы можете использовать функцию СЧИТАТЬПУСТОТЫ следующим образом:
= СЧИТАТЬПУСТОТЫ (B5:B10)
Количество ячеек с одним символом и больше
Одна из проблем, с СЧЁТЗ является то, что она также будет считать пустые строки, возвращаемые формулами («»). Если вы столкнулись с этой проблемой, вы можете попробовать следующую формулу:
=СУММПРОИЗВ(—(ДЛСТР (A1:A100)>0))
Функция ДЛСТР возвращает количество символов, поэтому СУММПРОИЗВ будет рассчитывать только клетки, которые содержат хотя бы 1 символ.
|
Добрый вечер! |
|
|
{quote}{login=Vlad}{date=07.08.2010 09:16}{thema=Количество непустых ячеек}{post}Добрый вечер! |
|
|
kim Пользователь Сообщений: 3139 Игорь |
=СУММПРОИЗВ(—(A1:A7<>»»)) |
|
{quote}{login=KL}{date=07.08.2010 09:25}{thema=Re: Количество непустых ячеек}{post}{quote}{login=Vlad}{date=07.08.2010 09:16}{thema=Количество непустых ячеек}{post}Добрый вечер! |
|
|
*СТРОКИ() читать как ЧСТРОК() |
|
|
Спасибо, Кирилл! Вы, как всегда, знаете все нюансы Excel. |
|
|
Извиняюсь, не видел последние сообщения, ЧСТРОК() конечно же работает. |
|
|
{quote}{login=kim}{date=07.08.2010 09:28}{thema=}{post}=СУММПРОИЗВ(—(A1:A7<>»»)) |
|
|
Vlad, Насчет кавычки все закономерно: |
|
|
kim Пользователь Сообщений: 3139 Игорь |
<<(не знаю, почему формула массива первая)>> Честно скажу, не задавался целью расставлять приоритеты, думаю Vlad достаточно продвинутый, чтобы сделать это самостоятельно |
|
=СУММПРОИЗВ(—(A1:A7<>»»)) работает и не как формула массива. |
|
|
Владимир Пользователь Сообщений: 8196 |
=СУММ(ЕСЛИ($A$1:$A$7=»»;1)) — массив Vlad, но у Вас там объединенные ячейки. Вы вроде не лузер… «..Сладку ягоду рвали вместе, горьку ягоду я одна.» |
|
{quote}{login=Vlad}{date=07.08.2010 10:09}{thema=}{post}=СУММПРОИЗВ(—(A1:A7<>»»)) работает и не как формула массива. |
|
|
Юлия Гость |
#14 15.08.2012 13:12:48 Формула =СУММПРОИЗВ(—(A1:A100<>0))просто супер.Спасибо!!! |
Примечание: Мы стараемся как можно оперативнее обеспечивать вас актуальными справочными материалами на вашем языке. Эта страница переведена автоматически, поэтому ее текст может содержать неточности и грамматические ошибки. Для нас важно, чтобы эта статья была вам полезна. Просим вас уделить пару секунд и сообщить, помогла ли она вам, с помощью кнопок внизу страницы. Для удобства также приводим ссылку на оригинал (на английском языке).
Чтобы подсчитать количество ячеек в диапазоне, содержащих значения, используйте функцию СЧЁТЗ.
Иногда при подсчете ячеек удобнее пропускать пустые ячейки, поскольку смысловую нагрузку несут только ячейки со значениями. Например, вы хотите подсчитать общее количество сотрудников, которые сделали продажу (столбец г).
Функция COUNT пропускает пустые значения в D3, D4, D8 и D11 и подсчитывает количество ячеек, содержащих значения в столбце г. Функция находит шесть ячеек в столбце D, содержащий значения, и отображает 6 в качестве выходных данных.
Подсчет пустых ячеек? Имеется в виду ничего не содержащих ячеек? А есть разница? Разбираемся подробнее.
Под пустой ячейкой понимается ячейка, которая не содержит значения или формулы. Определить пустую ячейку можно с помощью функции ЕПУСТО() .
Если необходимо подсчитать пустые ячейки в диапазоне A1:D4, то можно использовать формулу =СЧИТАТЬПУСТОТЫ(A1:D4) или =СУММПРОИЗВ(—ЕПУСТО(A1:D4)) .
Но не все так просто.
Если ячейка содержит формулу, результатом которой является значение «» (Пустой текст), то начинаются сложности, т.к. одни функции считают, что это пустая ячейка, а другие с ними не соглашаются и считают, что Пустой текст – это текстовая строка. Еще более все усложняет то, что ячейка с Пустым текстом выглядит как пустая (если Пустой текст результат вычисления формулы или запись =»»).
Что это еще за Пустой текст и откуда он берется? Значение Пустой текст (две кавычки («»), между которыми ничего нет) может быть результатом, например, вычисления формулы с условием: =ЕСЛИ(F1>0;»больше 0″;»») .
Т.е. разработчик намеренно использует значение Пустой текст. Это удобно, т.к. результат Пустой текст обладает замечательным свойством: ячейка выглядит пустой. Этого результата можно, конечно, добиться с помощью Условного форматирования или Пользовательского формата, но гораздо быстрее просто ввести «». Но, этот подход имеет и свою цену: некоторые функции и средства EXCEL интерпретирует ячейку, содержащую Пустой текст, как пустую ячейку, а другие, как содержащую текстовое значение.
Эксперимент
Для иллюстрации приведем пример того как рассматривают ячейку с Пустым текстом Условное форматирование и функция ЕПУСТО() (см. Файл примера ).
Рассмотрим диапазон A1:D4, содержащий числа, текст, пустые ячейки и Пустой текст «» (наиболее общий случай).
Ячейка С4 содержит значение Пустой текст (введено как результат вычисления формулы =ЕСЛИ(1>2;1;»») ) и выделена жирной границей. Условное форматирование с правилом «Форматировать только те ячейки, которые пустые» выделит действительно пустые ячейки и ячейку со значением Пустой текст!
Функция ЕПУСТО() не разделяет такого подхода и говорит, что в С4, что-то есть (формула =ЕПУСТО(C4) введенная в ячейку С5 возвращает ЛОЖЬ).
Функция СЧИТАТЬПУСТОТЫ() также как и Условное форматирование, учитывает при подсчете ячейки со значением Пустой текст вместе с пустыми ячейками.
Чтобы не запутаться с подсчетом пустых ячеек в диапазоне С2:С11 при наличии значений Пустой текст, приведем обобщающую таблицу:
Формула или средство EXCEL
Различает ли пустую ячейку и ячейку со значением Пустой текст?
Комментарий
пустая ячейка и ячейка со значением Пустой текст считаются тождественными
подсчитает все пустые ячейки и ячейки, содержащие Пустой текст
Excel предлагает несколько функций для считывания и подсчета значений в диапазоне ячеек: СЧЁТ(), СЧЁТЗ и СЧИТАТЬПУСТОТЫ. Каждая из этих функций по-своему считывает и считает значения, в зависимости о т того, является ли значение числом, текстом или просто пустой ячейкой. Рассмотрим все эти функции в действии на практическом примере.
Ниже на рисунке представлены разные методы подсчета значений из определенного диапазона данных таблицы:
В строке 9 (диапазон B9:E9) функция СЧЁТ подсчитывает числовые значения только тех учеников, которые сдали экзамен. СЧЁТЗ в столбце G (диапазон G2:G6) считает числа всех экзаменов, к которым приступили ученики. В столбце H (диапазон H2:H6) функция СЧИТАТЬПУСТОТЫ ведет счет только для экзаменов, к которым ученики еще не подошли.
Принцип счета ячеек функциями СЧЁТ, СЧЁТЗ и СЧИТАТЬПУСТОТЫ
Функция СЧЁТ подсчитывает количество только для числовых значений в заданном диапазоне. Данная формула для совей работы требует указать только лишь один аргумент – диапазон ячеек. Например, ниже приведенная формула подсчитывает количество только тех ячеек (в диапазоне B2:B6), которые содержат числовые значения:
СЧЁТЗ подсчитывает все ячейки, которые не пустые. Данную функцию удобно использовать в том случаи, когда необходимо подсчитать количество ячеек с любым типом данных: текст или число. Синтаксис формулы требует указать только лишь один аргумент – диапазон данных. Например, ниже приведенная формула подсчитывает все непустые ячейки, которые находиться в диапазоне B5:E5.
Функция СЧИТАТЬПУСТОТЫ подсчитывает исключительно только пустые ячейки в заданном диапазоне данных таблицы. Данная функция также требует для своей работы, указать только лишь один аргумент – ссылка на диапазон данных таблицы. Например, ниже приведенная формула подсчитывает количество всех пустых ячеек из диапазона B2:E2:
Как видно из выше приведенных примеров, каждая из функций обладает своим специальным предназначением и упрощает пользователю процесс обработки данных, предоставив возможность обойти сложные формулы логических комбинаций с функцией ЕСЛИ.
Excel предлагает несколько функций для считывания и подсчета значений в диапазоне ячеек: СЧЁТ(), СЧЁТЗ и СЧИТАТЬПУСТОТЫ. Каждая из этих функций по-своему считывает и считает значения, в зависимости о т того, является ли значение числом, текстом или просто пустой ячейкой. Рассмотрим все эти функции в действии на практическом примере.
Функция СЧЁТ, СЧЁТЗ и СЧИТАТЬПУСТОТЫ для подсчета ячеек в Excel
Ниже на рисунке представлены разные методы подсчета значений из определенного диапазона данных таблицы:
В строке 9 (диапазон B9:E9) функция СЧЁТ подсчитывает числовые значения только тех учеников, которые сдали экзамен. СЧЁТЗ в столбце G (диапазон G2:G6) считает числа всех экзаменов, к которым приступили ученики. В столбце H (диапазон H2:H6) функция СЧИТАТЬПУСТОТЫ ведет счет только для экзаменов, к которым ученики еще не подошли.
Принцип счета ячеек функциями СЧЁТ, СЧЁТЗ и СЧИТАТЬПУСТОТЫ
Функция СЧЁТ подсчитывает количество только для числовых значений в заданном диапазоне. Данная формула для совей работы требует указать только лишь один аргумент – диапазон ячеек. Например, ниже приведенная формула подсчитывает количество только тех ячеек (в диапазоне B2:B6), которые содержат числовые значения:
СЧЁТЗ подсчитывает все ячейки, которые не пустые. Данную функцию удобно использовать в том случаи, когда необходимо подсчитать количество ячеек с любым типом данных: текст или число. Синтаксис формулы требует указать только лишь один аргумент – диапазон данных. Например, ниже приведенная формула подсчитывает все непустые ячейки, которые находиться в диапазоне B5:E5.
Функция СЧИТАТЬПУСТОТЫ подсчитывает исключительно только пустые ячейки в заданном диапазоне данных таблицы. Данная функция также требует для своей работы, указать только лишь один аргумент – ссылка на диапазон данных таблицы. Например, ниже приведенная формула подсчитывает количество всех пустых ячеек из диапазона B2:E2:
Как видно из выше приведенных примеров, каждая из функций обладает своим специальным предназначением и упрощает пользователю процесс обработки данных, предоставив возможность обойти сложные формулы логических комбинаций с функцией ЕСЛИ.
При работе с листом Excel для подсчета количества ячеек, например для подсчета пустых или непустых ячеек, ячеек больше или меньше заданного значения или ячеек, содержащих определенный текст, могут быть некоторые общие задачи для большинства нас. Чтобы справиться с этими вычислениями, функция СЧЕТ в Excel может оказать вам услугу.
В качестве одной из статистических функций в Excel СЧЁТЕСЛИ подсчитывает ячейки, соответствующие заданным критериям в указанном диапазоне. Синтаксис функции СЧЁТЕСЛИ:
- ассортимент: относится к диапазону ячеек, которые вы хотите подсчитать.
- Критерии: относится к условию, которое вы хотите использовать для подсчета ячеек. Например, вы можете использовать «> = 80» в качестве критерия для поиска ячеек со значениями, которые больше или равны 80 в выбранном вами диапазоне.
Чтобы применить функцию в Excel, вы должны ввести = СЧЁТЕСЛИ (диапазон; критерии) в ячейке назначения. Например, = СЧЁТЕСЛИ (A1: B8; «> = 80»).
Функция СЧЁТЕСЛИ возвращает числовое значение — количество ячеек, которые вы хотите подсчитать.
Теперь, когда у нас есть более четкое представление о функции СЧЁТЕСЛИ, давайте перейдем к некоторым реальным примерам.
Функция СЧЁТЕСЛИ для пустых или непустых ячеек
Например, у меня есть список ячеек, содержащий разные типы данных, такие как текст, логические значения (ИСТИНА и ЛОЖЬ), числа, даты и ошибки. Существует ли универсальная формула СЧЁТЕСЛИ для подсчета только пустых или непустых ячеек независимо от того, какие типы данных существуют в указанном вами диапазоне?
Подсчет пустых ячеек с функцией СЧЁТЕСЛИ
Теперь позвольте мне представить вам формулу СЧЁТЕСЛИ. С помощью формулы, независимо от того, сколько типов данных существует в диапазоне, она сообщит вам точное и правильное количество пустых ячеек:
=COUNTIF(range,»»)
√ Примечание. В кавычках нет текста, что означает, что ячейки, которые вы хотите подсчитать, пусты.
Чтобы использовать функцию СЧЁТЕСЛИ для подсчета пустых ячеек, введите формулу = СЧЁТЕСЛИ (A1: A9; «») в ячейке назначения, затем нажмите ENTER:
☞ В excel также есть функция под названием СЧИТАТЬПУСТОТЫ, который возвращает количество пустых ячеек в указанном диапазоне. Синтаксис этого = СЧИТАТЬПУСТОТЫ (диапазон). В приведенном выше примере вы можете использовать формулу: = СЧИТАТЬ ПУСТОЙ (A1: A9).
Подсчет непустых ячеек с функцией СЧЁТЕСЛИ
Чтобы подсчитать непустые ячейки, позвольте мне показать вам формулу:
=COUNTIF(range,»<>»)
√ Примечание: <> в Excel означает не равный. Итак, в приведенной выше формуле подсчитываются все ячейки, которые не равны пустым, или, можно сказать, не пустые.
Чтобы использовать функцию СЧЁТЕСЛИ для подсчета непустых ячеек, введите формулу = СЧЁТЕСЛИ (A1: A9; «<>») в ячейке назначения, затем нажмите ENTER:
☞ В excel также есть функция под названием COUNTA, который возвращает количество ячеек, содержащих любые значения в указанном диапазоне. Синтаксис этого = COUNTA (диапазон). В приведенном выше примере вы можете использовать формулу: = СЧЕТЗ (А1: А9).
Однако, если вы хотите подсчитать только ячейки с текстом и исключить логические значения (ИСТИНА и ЛОЖЬ), числа, даты или ошибки, используйте формулу ниже:
=COUNTIF(A1:A9,»*»)
√ Note: A single asterisk (*) matches only the value in a text form.
Подсчитайте непустые ячейки двумя щелчками мыши
Если ты хаve Kutools for Excel установлен в вашем Excel, с его Выбрать непустые ячейки вы можете выбрать все непустые ячейки сразу и получить нужное количество.
1. Вы можете перейти на Кутулс вкладка в Excel, найдите Выберитеи нажмите Выбрать непустые ячейки в раскрывающемся списке. Смотрите скриншот:
2. Будут выбраны все непустые ячейки, и появится диалоговое окно с указанием количества непустых ячеек, как показано на скриншоте ниже:
Нажмите, чтобы скачать Kutools for Excel для бесплатной пробной версии 30.
Функция СЧЁТЕСЛИ для ячеек меньше, больше или равных определенному значению
Здесь мы перечислили два основных метода для подсчета ячеек со значениями, которые меньше, больше, равны или не равны определенному значению в Excel.
СЧЁТЕСЛИ меньше, больше, равно или не равно с формулами
Чтобы использовать формулу для подсчета ячеек со значениями, которые меньше, больше, равны или не равны определенному значению, вы должны хорошо использовать Операторы сравнения (<, >, =, ≠).
√ Примечание. Этот метод также можно использовать для подсчета ячеек с датами до (меньше <), после (больше>) или равных (=) указанной вами дате.
Теперь давайте посмотрим на несколько реальных примеров в соответствии с таблицей ниже:
| Подсчитать количество студентов, набравших общий балл над (>) 140, используйте формулу: = СЧЁТЕСЛИ (E2: E8; «> 140») >>> Результат 5 |
| Чтобы подсчитать количество студентов, набравших по математике ниже чем (<) оценка Коко (значение в ячейке D3), используйте формулу: = СЧЁТЕСЛИ (D2: D8; «<» & D3) >>> Результат 2 √ Примечание. Чтобы использовать ссылку на ячейку в функции СЧЁТЕСЛИ с операторами сравнения, вам нужно будет заключить операторы в кавычки и добавить амперсанд (&) перед ссылкой на ячейку. |
| Чтобы подсчитать количество студентов, чей уровень английского больше или равно (≥) счет Эдди (значение в ячейке C4), используйте формулу: =COUNTIF(C2:C8,»>=»&C4)-1 >>> The result is 5 √ Примечание. Причина вычитания 1 заключается в том, что критерии C2: C8, «> =» & C4 попросите СЧЁТЕСЛИ подсчитать все совпадающие ячейки, включая ячейку со значением Эдди по английскому, поэтому нам нужно вычесть его из формулы. Если вам нужно посчитать Эдди, удалите «-1»Из формулы. |
| Подсчитать количество студентов, которые из (=) Индия, используйте формулу: = СЧЁТЕСЛИ (B2: B8; «Индия») OR = СЧЁТЕСЛИ (B2: B8; B2) >>> Результат 3 √ Примечание. Значение в ссылке на ячейку B2 — Индия, поэтому «Индия» и B2 оба в порядке, работают в качестве критериев здесь. В функции СЧЁТЕСЛИ критерии: нечувствительный к регистру. Таким образом, строки «Индия» и «ИНДИЯ» не повлияют на результат формулы. |
| Подсчитать количество студентов, которые не из (≠) Индиивоспользуйтесь формулой: = СЧЁТЕСЛИ (B2: B8; «<> Индия») OR = СЧЁТЕСЛИ (B2: B8; «<>» & B2) >>> Результат 4 |
☞ Функция СЧЁТЕСЛИ работает только при одном условии, для ситуации с большим количеством условий следует использовать функцию СЧЁТЕСЛИ. Например, чтобы подсчитать количество студентов, у которых оценка по английскому составляет от 60 до 90 (> 60, <90), используйте формулу: =COUNTIFS(B2:B8,»>60″,B2:B8,»<90″).
Нажмите, чтобы узнать больше о функции СЧЁТЕСЛИМН…
СЧЁТЕСЛИ меньше, больше, равно или не равно за несколько кликов
Чтобы подсчитать ячейки со значениями, которые меньше, больше, равны или не равны определенному значению более удобным способом, вы можете применить Выбрать определенные ячейки особенность оf Kutools for Excel.
После установки Kutools for Excel, выполните следующие действия:
1. Найдите Кутулс вкладка, затем перейдите к Выберитеи нажмите Выбрать определенные ячейки в раскрывающемся списке.
2. Теперь вы увидите всплывающее окно, сделайте следующее:
Ниже приведен пример подсчета количества студентов, получивших оценку по математике ниже чем (<) счет Коко с Kutools.
√ Примечание. Программа вернет результат подсчета и выберет ячейку (я), которая соответствует вашим критериям. Вы можете скопировать их, если хотите.
Нажмите, чтобы скачать Kutools for Excel для бесплатной пробной версии 30.
Функция СЧЁТЕСЛИ для ячеек, содержащих определенное значение
Чтобы использовать СЧЁТЕСЛИ для подсчета ячеек, содержащих определенное значение (например, ячеек с буквой Y), или даже для подсчета ячеек с определенным значением в указанной позиции (например, ячейки начинаются с буквы Y), мы нужно знать о подстановочных знаках.
Есть три символа подстановки — звездочка (*), вопрос отметка (?), а также расширение тильда (~), доступный в Excel для функции СЧЁТЕСЛИ:
• звездочка (*) — соответствует любому количеству символов. Например, * лед может означать хороший, сервис, лед, @ # $ лед и т. Д.
• Вопросительный знак (?) — соответствует любому одному символу. Например, мо ?? может означать больше, луна, мо и%, моаа и т. д.
• Тильда (~) — соответствует фактическому подстановочному знаку. Например, ~ * означает буквальную звездочку, ~~ означает буквальную тильду.
√ Примечание. Логические значения (ИСТИНА и ЛОЖЬ), числа, даты и ошибки не считаются символами. Поэтому, если в выбранном диапазоне ячеек есть элементы, указанные выше, вам придется преобразовать их в текст.
☞ Больше информации:
Как изменить или преобразовать число в текст в Excel?
Как преобразовать дату в числовую строку или текстовый формат в Excel?
Как заменить # ошибки формул на 0, пустой или определенный текст в Excel?
Как преобразовать логическое значение True / False в число (1/0) или текст в Excel?
Подсчет ячеек, содержащих определенные слова или символы, с помощью функции СЧЁТЕСЛИ
Поскольку мы уже знаем о подстановочных знаках, пришло время научиться использовать формулу СЧЁТЕСЛИ для подсчета ячеек, содержащих определенный (-ые) символ (-а) или слово (-а). Посмотрим на примеры ниже:
| Чтобы подсчитать количество мальчиков в классе, используйте формулу: = СЧЁТЕСЛИ (B2: B9; «МУЖЧИНА») >>> Результат 5 |
| Чтобы подсчитать количество имен, содержащих символы «джефф» (значение в ячейке A6), используйте формулу: = СЧЁТЕСЛИ (A2: A9; «* Джефф *») OR = СЧЁТЕСЛИ (A2: A9; «*» & A6 & «*») >>> Результат 2 |
| Чтобы подсчитать количество имен, содержащих букву «е», используйте формулу: =COUNTIF(A2:A9,»*e*») >>> The result is 5 |
| Чтобы подсчитать количество имен, в которых отсутствует буква «е», используйте формулу: = СЧЁТЕСЛИ (A2: A9; «<> * e *») >>> Результат 3 |
| Чтобы подсчитать количество имен, начинающихся с буквы «е», используйте формулу: = СЧЁТЕСЛИ (A2: A9; «e *») >>> Результат 2 |
| Чтобы подсчитать количество имен, оканчивающихся на букву «е», используйте формулу: = СЧЁТЕСЛИ (A2: A9; «* e») >>> Результат 1 |
| Чтобы подсчитать количество имен с буквой «м» в качестве третьего символа, используйте формулу: = СЧЁТЕСЛИ (A2: A9; «?? м *») >>> Результат 2 |
Подсчет ячеек, содержащих определенные слова или символы, с помощью нескольких щелчков мышью
С our Надстройка Excel инстalled, сделайте следующее:
1. К Кутулс вкладка, найти Выберитеи нажмите Выбрать определенные ячейки в раскрывающемся списке.
2. в Выбрать определенные ячейки диалоговом окне выберите диапазон ячеек, который вы хотите подсчитать, а затем щелкните Ячейка под Тип выбора, выберите одно условие в раскрывающемся списке Конкретный тип в соответствии с вашими потребностями.
Здесь я приведу два примера использования Кутулс считатьt ячейки, содержащие определенные слова или символы.
• Чтобы подсчитать количество мальчиков в классе, нажмите Равно в раскрывающемся списке и введите M в правом поле ввода, или вы можете выбрать ячейку со значением «Мужской» на листе, нажав кнопку.
Программа вернет результат подсчета и выберет ячейку (я), которая соответствует вашим критериям. Вы можете скопировать их, если хотите.
• Чтобы подсчитать количество имен, содержащих символы «джефф», щелкните Комплект в раскрывающемся списке и введите Джеффили вы можете выбрать ячейку A6 на листе, нажав кнопку.
Программа вернет результат подсчета и выберет ячейку (я), которая соответствует вашим критериям. Вы можете скопировать их, если хотите.
Лучшие инструменты для работы в офисе
Kutools for Excel Решит большинство ваших проблем и повысит вашу производительность на 80%
- Бар Супер Формулы (легко редактировать несколько строк текста и формул); Макет для чтения (легко читать и редактировать большое количество ячеек); Вставить в отфильтрованный диапазон…
- Объединить ячейки / строки / столбцы и хранение данных; Разделить содержимое ячеек; Объедините повторяющиеся строки и сумму / среднее значение… Предотвращение дублирования ячеек; Сравнить диапазоны…
- Выберите Дубликат или Уникальный Ряды; Выбрать пустые строки (все ячейки пустые); Супер находка и нечеткая находка во многих рабочих тетрадях; Случайный выбор …
- Точная копия Несколько ячеек без изменения ссылки на формулу; Автоматическое создание ссылок на несколько листов; Вставить пули, Флажки и многое другое …
- Избранные и быстро вставляйте формулы, Диапазоны, диаграммы и изображения; Зашифровать ячейки с паролем; Создать список рассылки и отправлять электронные письма …
- Извлечь текст, Добавить текст, Удалить по позиции, Удалить пробел; Создание и печать промежуточных итогов по страницам; Преобразование содержимого ячеек в комментарии…
- Суперфильтр (сохранять и применять схемы фильтров к другим листам); Расширенная сортировка по месяцам / неделям / дням, периодичности и др .; Специальный фильтр жирным, курсивом …
- Комбинируйте книги и рабочие листы; Объединить таблицы на основе ключевых столбцов; Разделить данные на несколько листов; Пакетное преобразование xls, xlsx и PDF…
- Группировка сводной таблицы по номер недели, день недели и другое … Показать разблокированные, заблокированные ячейки разными цветами; Выделите ячейки, у которых есть формула / имя…
Вкладка Office — предоставляет интерфейс с вкладками в Office и значительно упрощает вашу работу
- Включение редактирования и чтения с вкладками в Word, Excel, PowerPoint, Издатель, доступ, Visio и проект.
- Открывайте и создавайте несколько документов на новых вкладках одного окна, а не в новых окнах.
- Повышает вашу продуктивность на 50% и сокращает количество щелчков мышью на сотни каждый день!