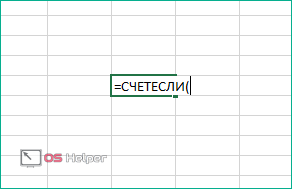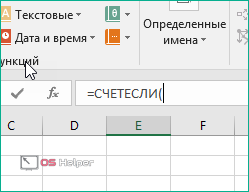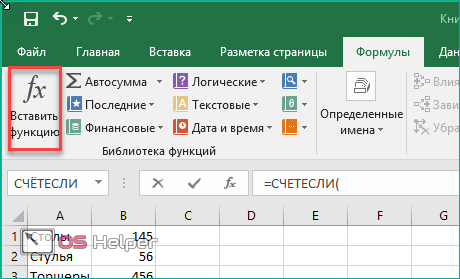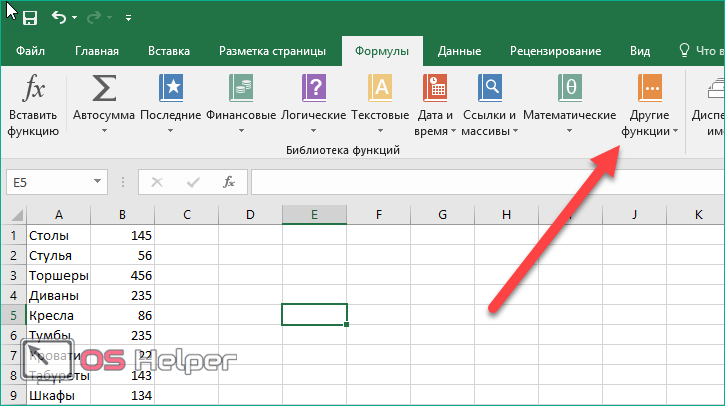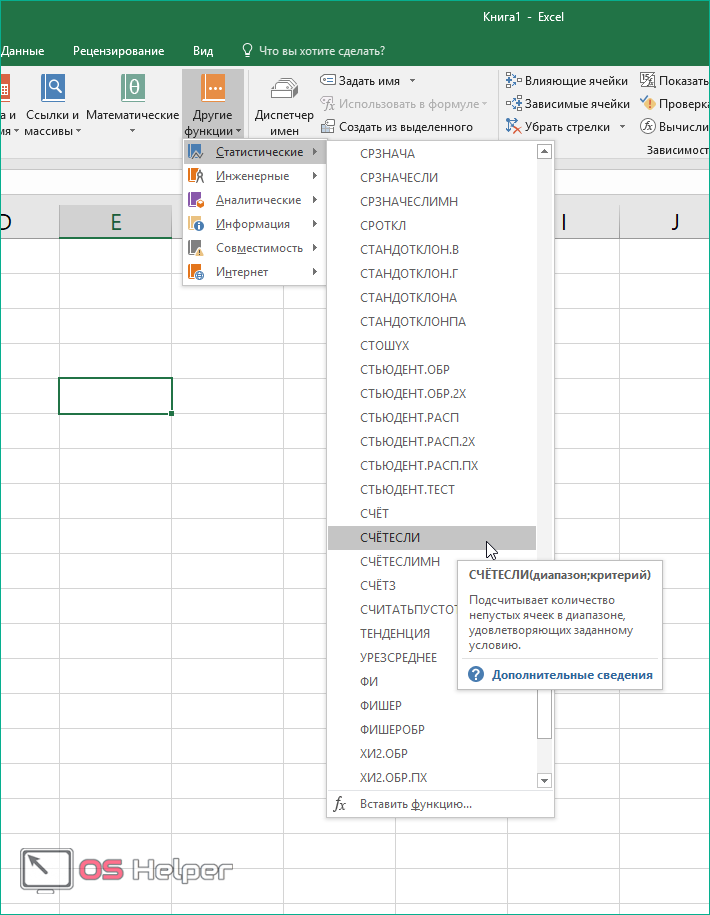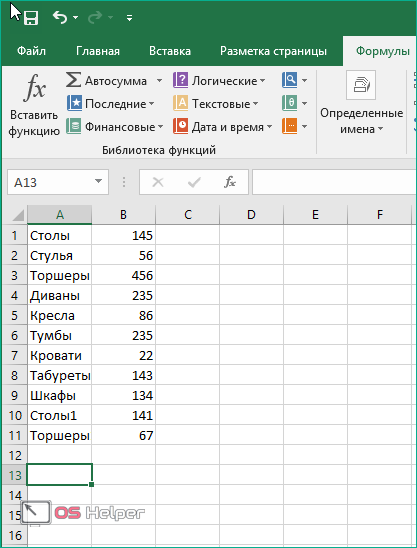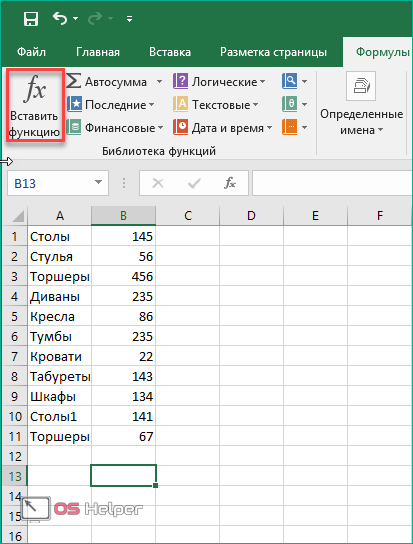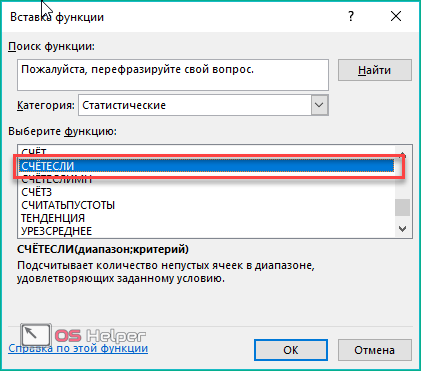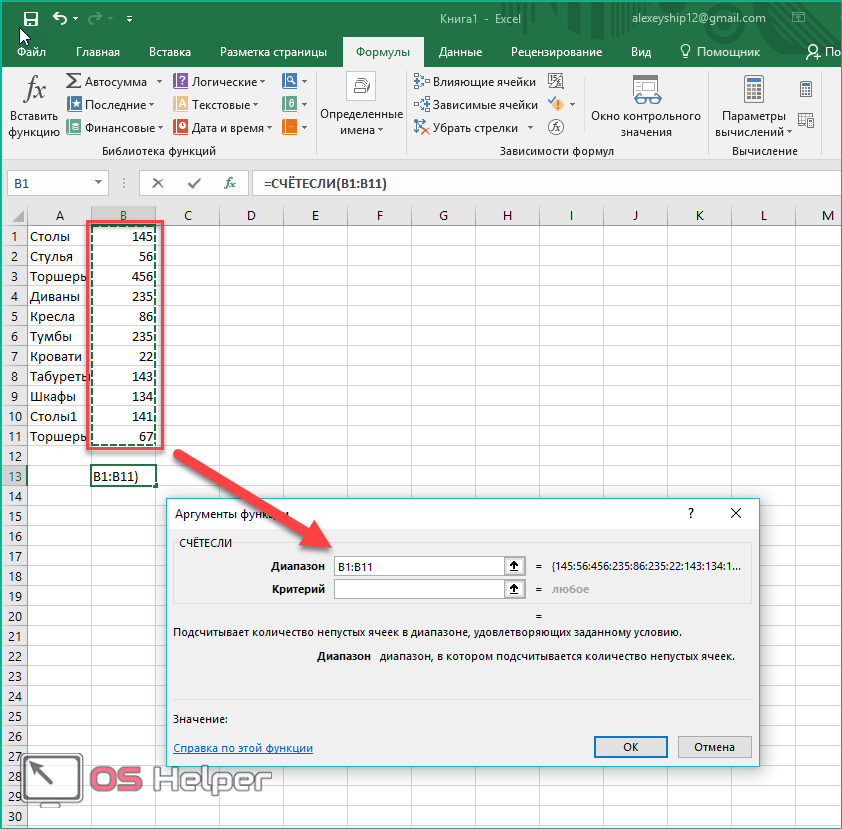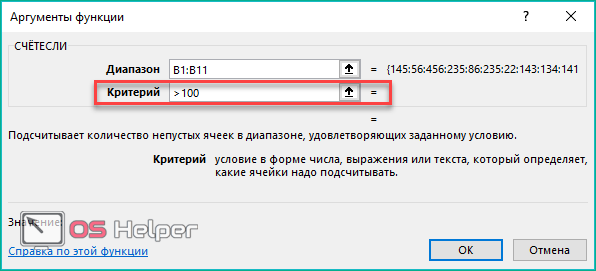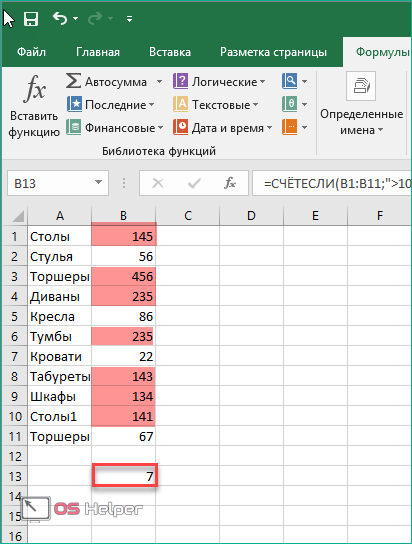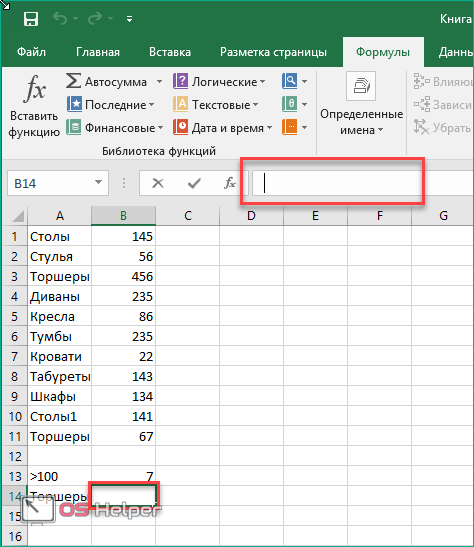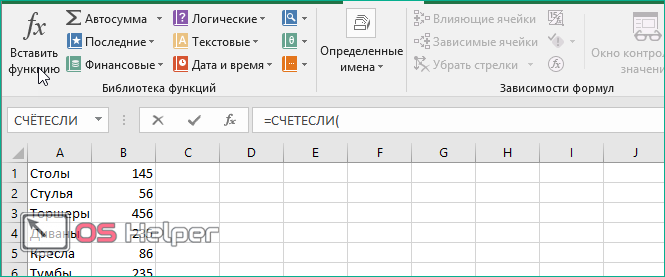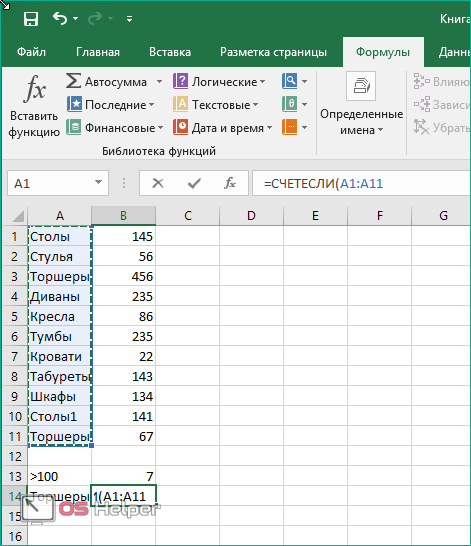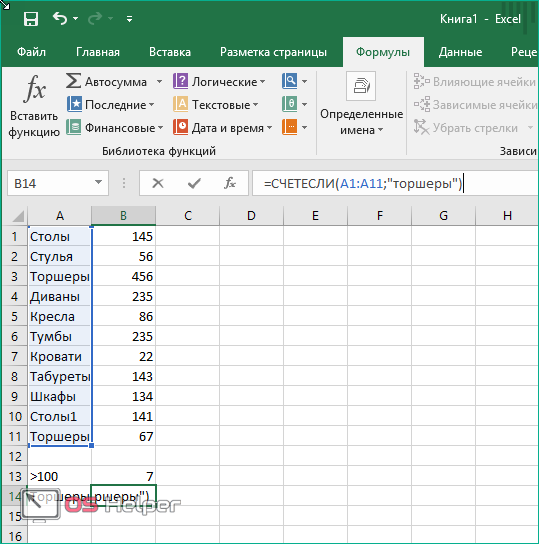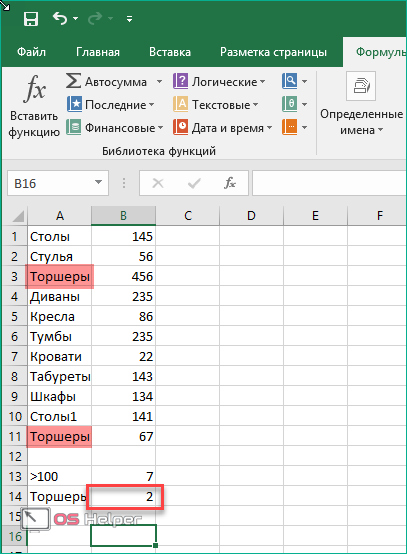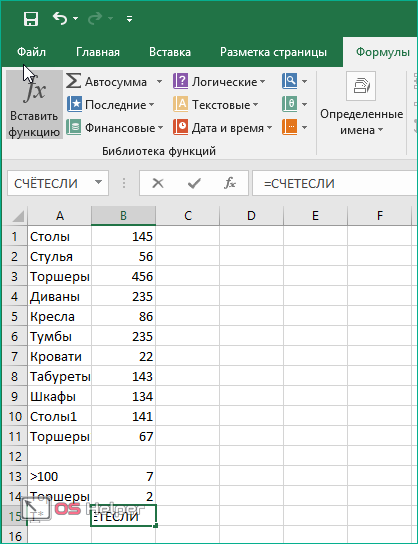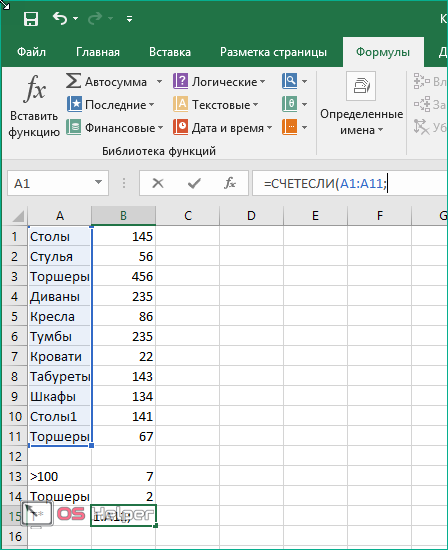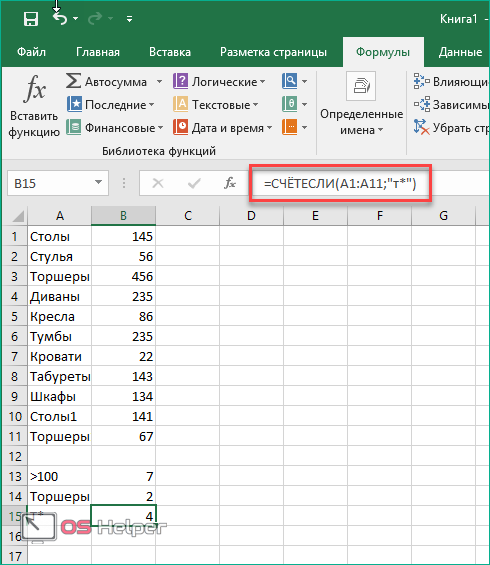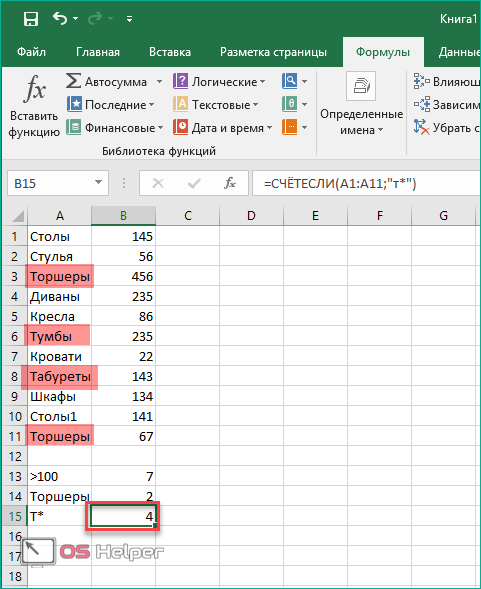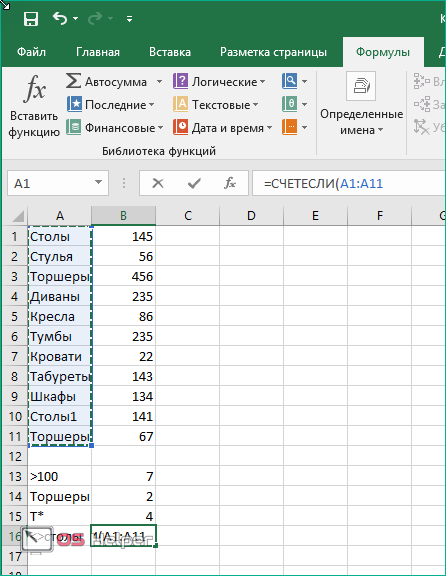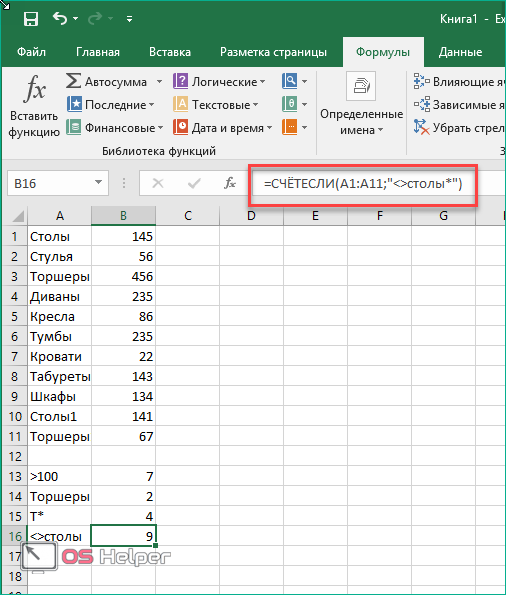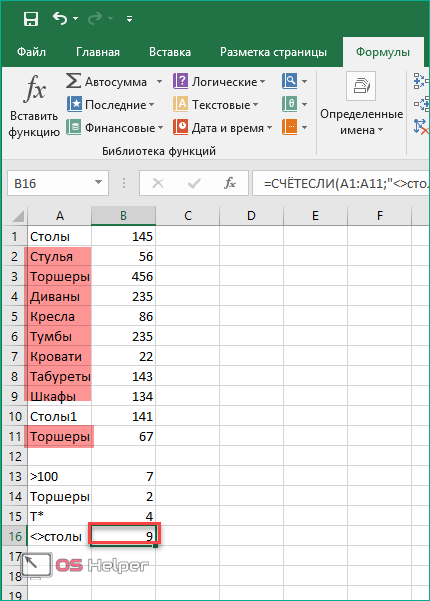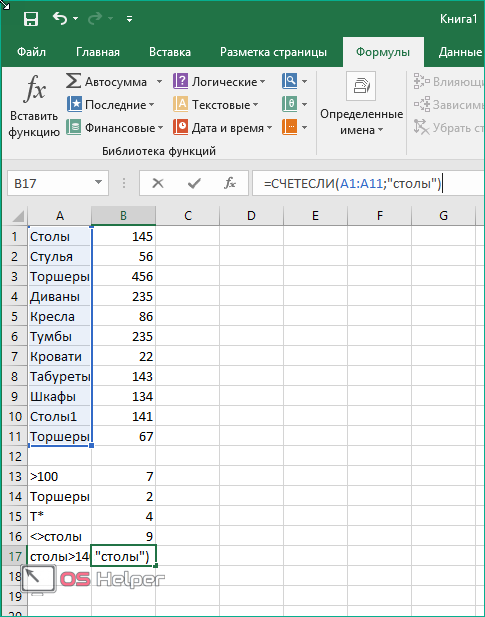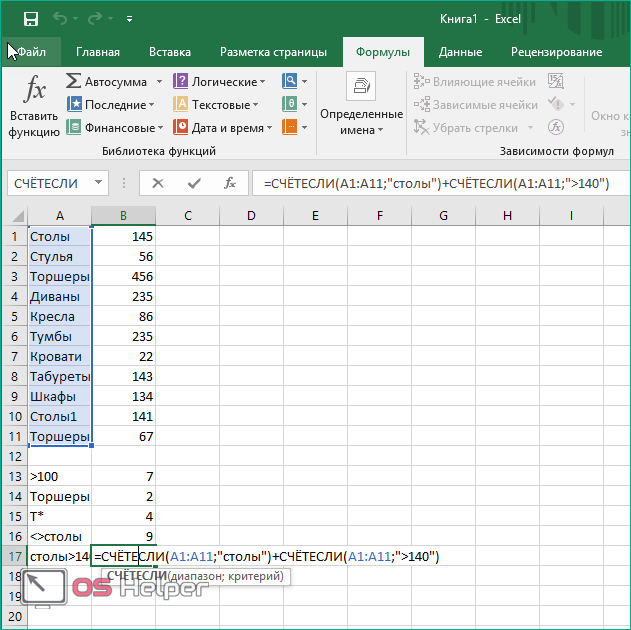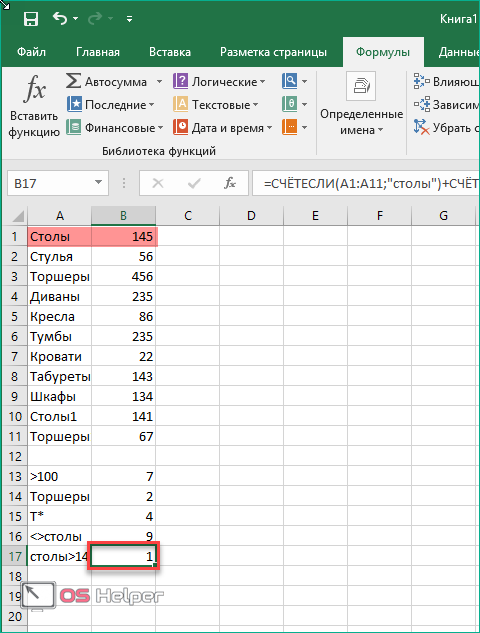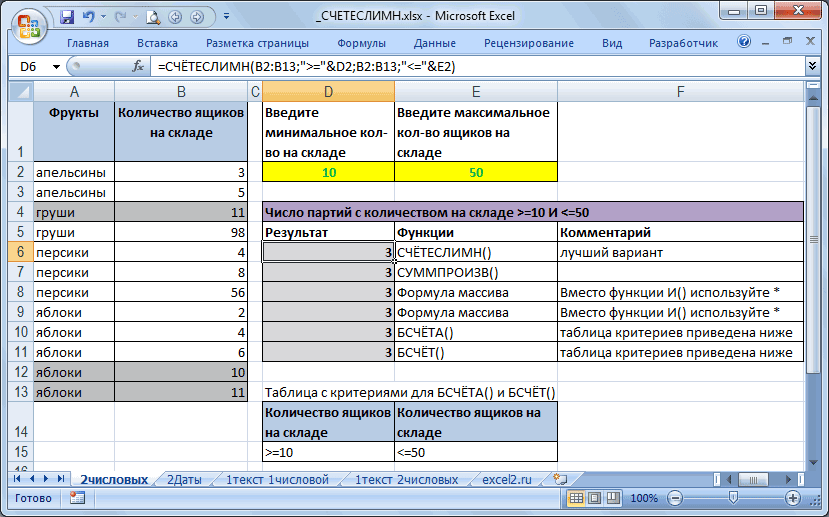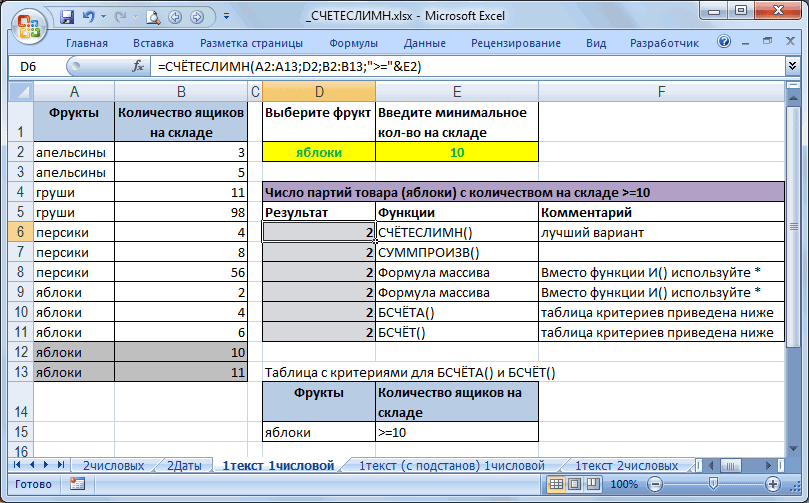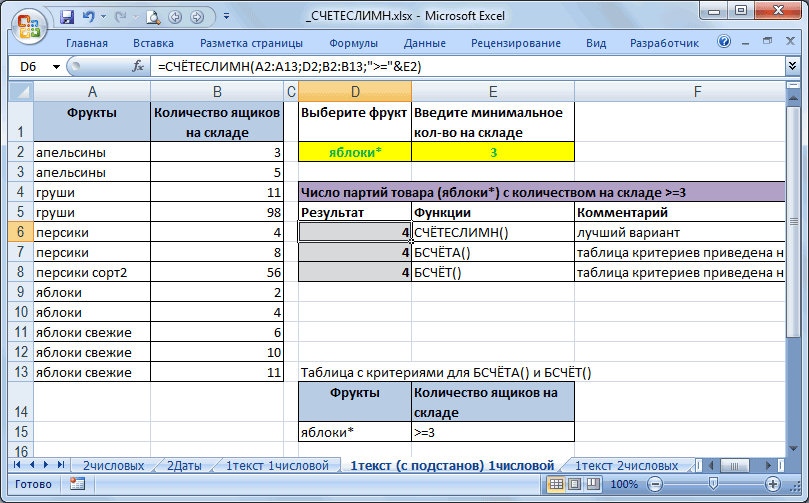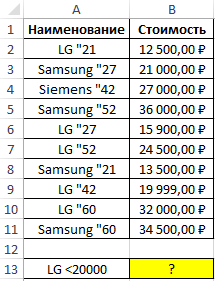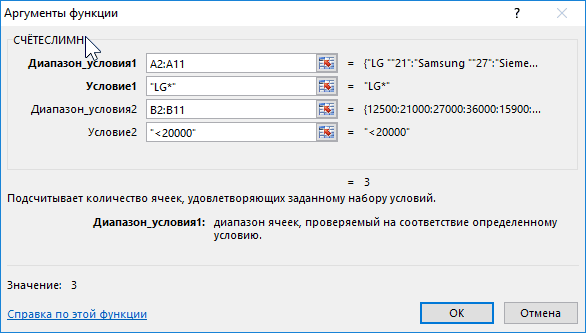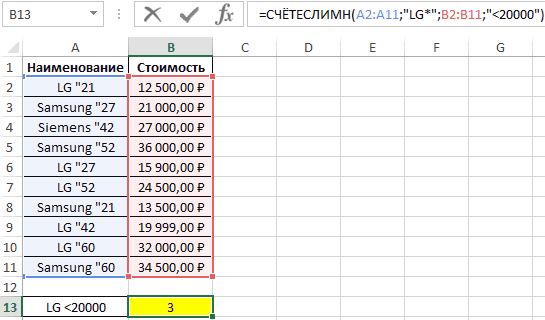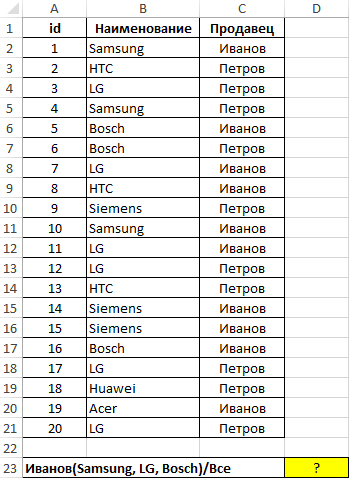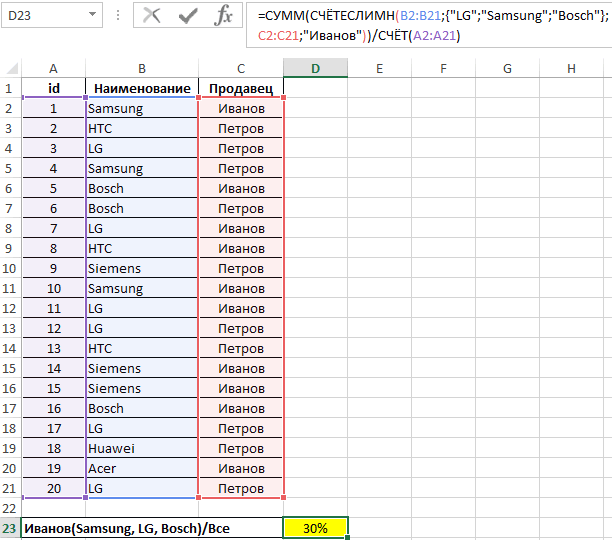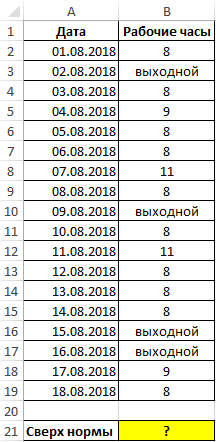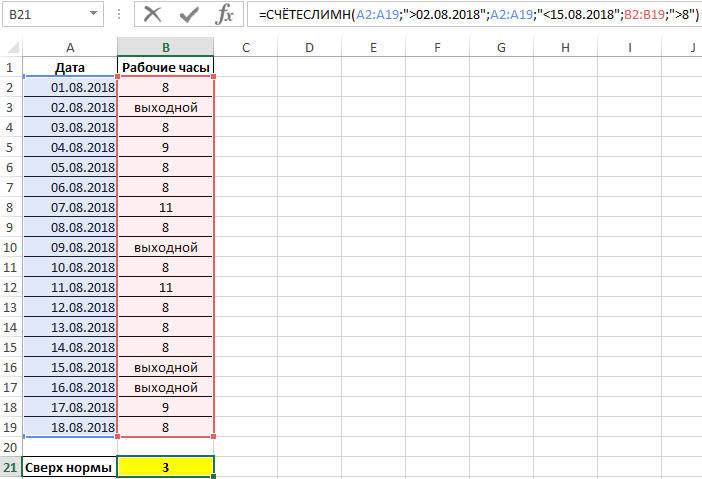СЧЁТЕСЛИ (функция СЧЁТЕСЛИ)
С помощью статистической функции СЧЁТЕСЛИ можно подсчитать количество ячеек, отвечающих определенному условию (например, число клиентов в списке из определенного города).
Самая простая функция СЧЁТЕСЛИ означает следующее:
-
=СЧЁТЕСЛИ(где нужно искать;что нужно найти)
Например:
-
=СЧЁТЕСЛИ(A2:A5;»Лондон»)
-
=СЧЁТЕСЛИ(A2:A5;A4)
СЧЁТЕСЛИ(диапазон;критерий)
|
Имя аргумента |
Описание |
|---|---|
|
диапазон (обязательный) |
Группа ячеек, для которых нужно выполнить подсчет. Диапазон может содержать числа, массивы, именованный диапазон или ссылки на числа. Пустые и текстовые значения игнорируются. Узнайте, как выбирать диапазоны на листе. |
|
критерий (обязательный) |
Число, выражение, ссылка на ячейку или текстовая строка, которая определяет, какие ячейки нужно подсчитать. Например, критерий может быть выражен как 32, «>32», В4, «яблоки» или «32». В функции СЧЁТЕСЛИ используется только один критерий. Чтобы провести подсчет по нескольким условиям, воспользуйтесь функцией СЧЁТЕСЛИМН. |
Примеры
Чтобы использовать эти примеры в Excel, скопируйте данные из приведенной ниже таблицы и вставьте их на новый лист в ячейку A1.
|
Данные |
Данные |
|---|---|
|
яблоки |
32 |
|
апельсины |
54 |
|
персики |
75 |
|
яблоки |
86 |
|
Формула |
Описание |
|
=СЧЁТЕСЛИ(A2:A5;»яблоки») |
Количество ячеек, содержащих текст «яблоки» в ячейках А2–А5. Результат — 2. |
|
=СЧЁТЕСЛИ(A2:A5;A4) |
Количество ячеек, содержащих текст «персики» (значение ячейки A4) в ячейках А2–А5. Результат — 1. |
|
=СЧЁТЕСЛИ(A2:A5;A2)+СЧЁТЕСЛИ(A2:A5;A3) |
Количество ячеек, содержащих текст «яблоки» (значение ячейки A2) и «апельсины» (значение ячейки A3) в ячейках А2–А5. Результат — 3. В этой формуле для указания нескольких критериев, по одному критерию на выражение, функция СЧЁТЕСЛИ используется дважды. Также можно использовать функцию СЧЁТЕСЛИМН. |
|
=СЧЁТЕСЛИ(B2:B5;»>55″) |
Количество ячеек со значением больше 55 в ячейках В2–В5. Результат — 2. |
|
=СЧЁТЕСЛИ(B2:B5;»<>»&B4) |
Количество ячеек со значением, не равным 75, в ячейках В2–В5. Знак амперсанда (&) объединяет оператор сравнения «<>» (не равно) и значение в ячейке B4, в результате чего получается формула =СЧЁТЕСЛИ(B2:B5;»<>75″). Результат — 3. |
|
=СЧЁТЕСЛИ(B2:B5;»>=32″)-COUNTIF(B2:B5;»<=85″) |
Количество ячеек со значением, большим или равным 32 и меньшим или равным 85, в ячейках В2–В5. Результат — 1. |
|
=СЧЁТЕСЛИ(A2:A5;»*») |
Количество ячеек, содержащих любой текст, в ячейках А2–А5. Подстановочный знак «*» обозначает любое количество любых символов. Результат — 4. |
|
=СЧЁТЕСЛИ(A2:A5;»????ки») |
Количество ячеек, строка в которых содержит ровно 7 знаков и заканчивается буквами «ки», в диапазоне A2–A5. Подставочный знак «?» обозначает отдельный символ. Результат — 2. |
Распространенные неполадки
|
Проблема |
Возможная причина |
|---|---|
|
Для длинных строк возвращается неправильное значение. |
Функция СЧЁТЕСЛИ возвращает неправильные результаты, если она используется для сопоставления строк длиннее 255 символов. Для работы с такими строками используйте функцию СЦЕПИТЬ или оператор сцепления &. Пример: =СЧЁТЕСЛИ(A2:A5;»длинная строка»&»еще одна длинная строка»). |
|
Функция должна вернуть значение, но ничего не возвращает. |
Аргумент критерий должен быть заключен в кавычки. |
|
Формула СЧЁТЕСЛИ получает #VALUE! ошибка при ссылке на другой лист. |
Эта ошибка возникает при вычислении ячеек, когда в формуле содержится функция, которая ссылается на ячейки или диапазон в закрытой книге. Для работы этой функции необходимо, чтобы другая книга была открыта. |
Рекомендации
|
Действие |
Результат |
|---|---|
|
Помните о том, что функция СЧЁТЕСЛИ не учитывает регистр символов в текстовых строках. |
|
|
Использование подстановочных знаков |
В критериях можно использовать подстановочные знаки — вопросительный знак (?) и звездочку (*). Вопросительный знак соответствует любому отдельно взятому символу. Звездочка — любой последовательности символов. Если требуется найти именно вопросительный знак или звездочку, следует ввести значок тильды (~) перед искомым символом. Например, =СЧЁТЕСЛИ(A2:A5;»яблок?») возвращает все вхождения слова «яблок» с любой буквой в конце. |
|
Убедитесь, что данные не содержат ошибочных символов. |
При подсчете текстовых значений убедитесь в том, что данные не содержат начальных или конечных пробелов, недопустимых прямых и изогнутых кавычек или непечатаемых символов. В этих случаях функция СЧЁТЕСЛИ может вернуть непредвиденное значение. Попробуйте воспользоваться функцией ПЕЧСИМВ или функцией СЖПРОБЕЛЫ. |
|
Для удобства используйте именованные диапазоны. |
ФУНКЦИЯ СЧЁТЕСЛИ поддерживает именованные диапазоны в формуле (например, =COUNTIF(fruit;»>=32″)-COUNTIF(fruit;»>85″). Именованный диапазон может располагаться на текущем листе, другом листе этой же книги или листе другой книги. Чтобы одна книга могла ссылаться на другую, они обе должны быть открыты. |
Примечание: С помощью функции СЧЁТЕСЛИ нельзя подсчитать количество ячеек с определенным фоном или цветом шрифта. Однако Excel поддерживает пользовательские функции, в которых используются операции VBA (Visual Basic для приложений) над ячейками, выполняемые в зависимости от фона или цвета шрифта. Вот пример подсчета количества ячеек определенного цвета с использованием VBA.
Дополнительные сведения
Вы всегда можете задать вопрос специалисту Excel Tech Community или попросить помощи в сообществе Answers community.

См. также
Функция СЧЁТЕСЛИМН
ЕСЛИ
СЧЁТЗ
Общие сведения о формулах в Excel
Функция УСЛОВИЯ
Функция СУММЕСЛИ
Нужна дополнительная помощь?
Skip to content
В этой статье мы сосредоточимся на функции Excel СЧЕТЕСЛИ (COUNTIF в английском варианте), которая предназначена для подсчета ячеек с определённым условием. Сначала мы кратко рассмотрим синтаксис и общее использование, а затем я приведу ряд примеров и предупрежу о возможных причудах при подсчете по нескольким критериям одновременно или же с определёнными типами данных.
По сути,они одинаковы во всех версиях, поэтому вы можете использовать примеры в MS Excel 2016, 2013, 2010 и 2007.
- Примеры работы функции СЧЕТЕСЛИ.
- Для подсчета текста.
- Подсчет ячеек, начинающихся или заканчивающихся определенными символами
- Подсчет чисел по условию.
- Примеры с датами.
- Как посчитать количество пустых и непустых ячеек?
- Нулевые строки.
- СЧЕТЕСЛИ с несколькими условиями.
- Количество чисел в диапазоне
- Количество ячеек с несколькими условиями ИЛИ.
- Использование СЧЕТЕСЛИ для подсчета дубликатов.
- 1. Ищем дубликаты в одном столбце
- 2. Сколько совпадений между двумя столбцами?
- 3. Сколько дубликатов и уникальных значений в строке?
- Часто задаваемые вопросы и проблемы.
Функция Excel СЧЕТЕСЛИ применяется для подсчета количества ячеек в указанном диапазоне, которые соответствуют определенному условию.
Например, вы можете воспользоваться ею, чтобы узнать, сколько ячеек в вашей рабочей таблице содержит число, больше или меньше указанной вами величины. Другое стандартное использование — для подсчета ячеек с определенным словом или с определенной буквой (буквами).
СЧЕТЕСЛИ(диапазон; критерий)
Как видите, здесь только 2 аргумента, оба из которых являются обязательными:
- диапазон — определяет одну или несколько клеток для подсчета. Вы помещаете диапазон в формулу, как обычно, например, A1: A20.
- критерий — определяет условие, которое определяет, что именно считать. Это может быть число, текстовая строка, ссылка или выражение. Например, вы можете употребить следующие критерии: «10», A2, «> = 10», «какой-то текст».
Что нужно обязательно запомнить?
- В аргументе «критерий» условие всегда нужно записывать в кавычках, кроме случая, когда используется ссылка либо какая-то функция.
- Любой из аргументов ссылается на диапазон из другой книги Excel, то эта книга должна быть открыта.
- Регистр букв не учитывается.
- Также можно применить знаки подстановки * и ? (о них далее – подробнее).
- Чтобы избежать ошибок, в тексте не должно быть непечатаемых знаков.
Как видите, синтаксис очень прост. Однако, он допускает множество возможных вариаций условий, в том числе символы подстановки, значения других ячеек и даже другие функции Excel. Это разнообразие делает функцию СЧЕТЕСЛИ действительно мощной и пригодной для многих задач, как вы увидите в следующих примерах.
Примеры работы функции СЧЕТЕСЛИ.
Для подсчета текста.
Давайте разбираться, как это работает. На рисунке ниже вы видите список заказов, выполненных менеджерами. Выражение =СЧЕТЕСЛИ(В2:В22,»Никитенко») подсчитывает, сколько раз этот работник присутствует в списке:
Замечание. Критерий не чувствителен к регистру букв, поэтому можно вводить как прописные, так и строчные буквы.
Если ваши данные содержат несколько вариантов слов, которые вы хотите сосчитать, то вы можете использовать подстановочные знаки для подсчета всех ячеек, содержащих определенное слово, фразу или буквы, как часть их содержимого.
К примеру, в нашей таблице есть несколько заказчиков «Корона» из разных городов. Нам необходимо подсчитать общее количество заказов «Корона» независимо от города.
=СЧЁТЕСЛИ(A2:A22;»*Коро*»)
Мы подсчитали количество заказов, где в наименовании заказчика встречается «коро» в любом регистре. Звездочка (*) используется для поиска ячеек с любой последовательностью начальных и конечных символов, как показано в приведенном выше примере. Если вам нужно заменить какой-либо один символ, введите вместо него знак вопроса (?).
Кроме того, указывать условие прямо в формуле не совсем рационально, так как при необходимости подсчитать какие-то другие значения вам придется корректировать её. А это не слишком удобно.
Рекомендуется условие записывать в какую-либо ячейку и затем ссылаться на нее. Так мы сделали в H9. Также можно употребить подстановочные знаки со ссылками с помощью оператора конкатенации (&). Например, вместо того, чтобы указывать «* Коро *» непосредственно в формуле, вы можете записать его куда-нибудь, и использовать следующую конструкцию для подсчета ячеек, содержащих «Коро»:
=СЧЁТЕСЛИ(A2:A22;»*»&H8&»*»)
Подсчет ячеек, начинающихся или заканчивающихся определенными символами
Вы можете употребить подстановочный знак звездочку (*) или знак вопроса (?) в зависимости от того, какого именно результата вы хотите достичь.
Если вы хотите узнать количество ячеек, которые начинаются или заканчиваются определенным текстом, независимо от того, сколько имеется других символов, используйте:
=СЧЁТЕСЛИ(A2:A22;»К*») — считать значения, которые начинаются с « К» .
=СЧЁТЕСЛИ(A2:A22;»*р») — считать заканчивающиеся буквой «р».
Если вы ищете количество ячеек, которые начинаются или заканчиваются определенными буквами и содержат точное количество символов, то поставьте вопросительный знак (?):
=СЧЁТЕСЛИ(С2:С22;»????д») — находит количество буквой «д» в конце и текст в которых состоит из 5 букв, включая пробелы.
= СЧЁТЕСЛИ(С2:С22,»??») — считает количество состоящих из 2 символов, включая пробелы.
Примечание. Чтобы узнать количество клеток, содержащих в тексте знак вопроса или звездочку, введите тильду (~) перед символом ? или *.
Например, = СЧЁТЕСЛИ(С2:С22,»*~?*») будут подсчитаны все позиции, содержащие знак вопроса в диапазоне С2:С22.
Подсчет чисел по условию.
В отношении чисел редко случается, что нужно подсчитать количество их, равных какому-то определённому числу. Тем не менее, укажем, что записать нужно примерно следующее:
= СЧЁТЕСЛИ(D2:D22,10000)
Гораздо чаще нужно высчитать количество значений, больших либо меньших определенной величины.
Чтобы подсчитать значения, которые больше, меньше или равны указанному вами числу, вы просто добавляете соответствующий критерий, как показано в таблице ниже.
Обратите внимание, что математический оператор вместе с числом всегда заключен в кавычки .
|
критерии |
Описание |
|
|
Если больше, чем |
=СЧЕТЕСЛИ(А2:А10;»>5″) |
Подсчитайте, где значение больше 5. |
|
Если меньше чем |
=СЧЕТЕСЛИ(А2:А10;»>5″) |
Подсчет со числами менее 5. |
|
Если равно |
=СЧЕТЕСЛИ(А2:А10;»=5″) |
Определите, сколько раз значение равно 5. |
|
Если не равно |
=СЧЕТЕСЛИ(А2:А10;»<>5″) |
Подсчитайте, сколько раз не равно 5. |
|
Если больше или равно |
=СЧЕТЕСЛИ(А2:А10;»>=5″) |
Подсчет, когда больше или равно 5. |
|
Если меньше или равно |
=СЧЕТЕСЛИ(А2:А10;»<=5″) |
Подсчет, где меньше или равно 5. |
В нашем примере
=СЧЁТЕСЛИ(D2:D22;»>10000″)
Считаем количество крупных заказов на сумму более 10 000. Обратите внимание, что условие подсчета мы записываем здесь в виде текстовой строки и поэтому заключаем его в двойные кавычки.
Вы также можете использовать все вышеприведенные варианты для подсчета ячеек на основе значения другой ячейки. Вам просто нужно заменить число ссылкой.
Замечание. В случае использования ссылки, вы должны заключить математический оператор в кавычки и добавить амперсанд (&) перед ним. Например, чтобы подсчитать числа в диапазоне D2: D9, превышающие D3, используйте =СЧЕТЕСЛИ(D2:D9,»>»&D3)
Если вы хотите сосчитать записи, которые содержат математический оператор, как часть их содержимого, то есть символ «>», «<» или «=», то употребите в условиях подстановочный знак с оператором. Такие критерии будут рассматриваться как текстовая строка, а не числовое выражение.
Например, =СЧЕТЕСЛИ(D2:D9,»*>5*») будет подсчитывать все позиции в диапазоне D2: D9 с таким содержимым, как «Доставка >5 дней» или «>5 единиц в наличии».
Примеры с датами.
Если вы хотите сосчитать клетки с датами, которые больше, меньше или равны указанной вами дате, вы можете воспользоваться уже знакомым способом, используя формулы, аналогичные тем, которые мы обсуждали чуть выше. Все вышеприведенное работает как для дат, так и для чисел.
Позвольте привести несколько примеров:
|
критерии |
Описание |
|
|
Даты, равные указанной дате. |
=СЧЕТЕСЛИ(E2:E22;»01.02.2019″) |
Подсчитывает количество ячеек в диапазоне E2:E22 с датой 1 июня 2014 года. |
|
Даты больше или равные другой дате. |
=СЧЕТЕСЛИ(E2:E22,»>=01.02.2019″) |
Сосчитайте количество ячеек в диапазоне E2:E22 с датой, большей или равной 01.06.2014. |
|
Даты, которые больше или равны дате в другой ячейке, минус X дней. |
=СЧЕТЕСЛИ(E2:E22,»>=»&H2-7) |
Определите количество ячеек в диапазоне E2:E22 с датой, большей или равной дате в H2, минус 7 дней. |
Помимо этих стандартных способов, вы можете употребить функцию СЧЕТЕСЛИ в сочетании с функциями даты и времени, например, СЕГОДНЯ(), для подсчета ячеек на основе текущей даты.
|
критерии |
|
|
Равные текущей дате. |
=СЧЕТЕСЛИ(E2:E22;СЕГОДНЯ()) |
|
До текущей даты, то есть меньше, чем сегодня. |
=СЧЕТЕСЛИ(E2:E22;»<«&СЕГОДНЯ()) |
|
После текущей даты, т.е. больше, чем сегодня. |
=СЧЕТЕСЛИ(E2:E22;»>»& ЕГОДНЯ ()) |
|
Даты, которые должны наступить через неделю. |
= СЧЕТЕСЛИ(E2:E22,»=»&СЕГОДНЯ()+7) |
|
В определенном диапазоне времени. |
=СЧЁТЕСЛИ(E2:E22;»>=»&СЕГОДНЯ()+30)-СЧЁТЕСЛИ(E2:E22;»>»&СЕГОДНЯ()) |
Как посчитать количество пустых и непустых ячеек?
Посмотрим, как можно применить функцию СЧЕТЕСЛИ в Excel для подсчета количества пустых или непустых ячеек в указанном диапазоне.
Непустые.
В некоторых руководствах по работе с СЧЕТЕСЛИ вы можете встретить предложения для подсчета непустых ячеек, подобные этому:
СЧЕТЕСЛИ(диапазон;»*»)
Но дело в том, что приведенное выше выражение подсчитывает только клетки, содержащие любые текстовые значения. А это означает, что те из них, что включают даты и числа, будут обрабатываться как пустые (игнорироваться) и не войдут в общий итог!
Если вам нужно универсальное решение для подсчета всех непустых ячеек в указанном диапазоне, то введите:
СЧЕТЕСЛИ(диапазон;»<>» & «»)
Это корректно работает со всеми типами значений — текстом, датами и числами — как вы можете видеть на рисунке ниже.
Также непустые ячейки в диапазоне можно подсчитать:
=СЧЁТЗ(E2:E22).
Пустые.
Если вы хотите сосчитать пустые позиции в определенном диапазоне, вы должны придерживаться того же подхода — используйте в условиях символ подстановки для текстовых значений и параметр “” для подсчета всех пустых ячеек.
Считаем клетки, не содержащие текст:
СЧЕТЕСЛИ( диапазон; «<>» & «*»)
Поскольку звездочка (*) соответствует любой последовательности текстовых символов, в расчет принимаются клетки, не равные *, т.е. не содержащие текста в указанном диапазоне.
Для подсчета пустых клеток (все типы значений):
=СЧЁТЕСЛИ(E2:E22;»»)
Конечно, для таких случаев есть и специальная функция
=СЧИТАТЬПУСТОТЫ(E2:E22)
Но не все знают о ее существовании. Но вы теперь в курсе …
Нулевые строки.
Также имейте в виду, что СЧЕТЕСЛИ и СЧИТАТЬПУСТОТЫ считают ячейки с пустыми строками, которые только на первый взгляд выглядят пустыми.
Что такое эти пустые строки? Они также часто возникают при импорте данных из других программ (например, 1С). Внешне в них ничего нет, но на самом деле это не так. Если попробовать найти такие «пустышки» (F5 -Выделить — Пустые ячейки) — они не определяются. Но фильтр данных при этом их видит как пустые и фильтрует как пустые.
Дело в том, что существует такое понятие, как «строка нулевой длины» (или «нулевая строка»). Нулевая строка возникает, когда программе нужно вставить какое-то значение, а вставить нечего.
Проблемы начинаются тогда, когда вы пытаетесь с ней произвести какие-то математические вычисления (вычитание, деление, умножение и т.д.). Получите сообщение об ошибке #ЗНАЧ!. При этом функции СУММ и СЧЕТ их игнорируют, как будто там находится текст. А внешне там его нет.
И самое интересное — если указать на нее мышкой и нажать Delete (или вкладка Главная — Редактирование — Очистить содержимое) — то она становится действительно пустой, и с ней начинают работать формулы и другие функции Excel без всяких ошибок.
Если вы не хотите рассматривать их как пустые, используйте для подсчета реально пустых клеток следующее выражение:
=ЧСТРОК(E2:E22)*ЧИСЛСТОЛБ(E2:E22)-СЧЁТЕСЛИ(E2:E22;»<>»&»»)
Откуда могут появиться нулевые строки в ячейках? Здесь может быть несколько вариантов:
- Он есть там изначально, потому что именно так настроена выгрузка и создание файлов в сторонней программе (вроде 1С). В некоторых случаях такие выгрузки настроены таким образом, что как таковых пустых ячеек нет — они просто заполняются строкой нулевой длины.
- Была создана формула, результатом которой стал текст нулевой длины. Самый простой случай:
=ЕСЛИ(Е1=1;10;»»)
В итоге, если в Е1 записано что угодно, отличное от 1, программа вернет строку нулевой длины. И если впоследствии формулу заменять значением (Специальная вставка – Значения), то получим нашу псевдо-пустую позицию.
Если вы проверяете какие-то условия при помощи функции ЕСЛИ и в дальнейшем планируете производить с результатами математические действия, то лучше вместо «» ставьте 0. Тогда проблем не будет. Нули всегда можно заменить или скрыть: Файл -Параметры -Дополнительно — Показывать нули в позициях, которые содержат нулевые значения.
СЧЕТЕСЛИ с несколькими условиями.
На самом деле функция Эксель СЧЕТЕСЛИ не предназначена для расчета количества ячеек по нескольким условиям. В большинстве случаев я рекомендую использовать его множественный аналог — функцию СЧЕТЕСЛИМН. Она как раз и предназначена для вычисления количества ячеек, которые соответствуют двум или более условиям (логика И). Однако, некоторые задачи могут быть решены путем объединения двух или более функций СЧЕТЕСЛИ в одно выражение.
Количество чисел в диапазоне
Одним из наиболее распространенных применений функции СЧЕТЕСЛИ с двумя критериями является определение количества чисел в определенном интервале, т.е. меньше X, но больше Y.
Например, вы можете использовать для вычисления ячеек в диапазоне B2: B9, где значение больше 5 и меньше или равно 15:
=СЧЁТЕСЛИ(B2:B11;»>5″)-СЧЁТЕСЛИ(B2:B11;»>15″)
Количество ячеек с несколькими условиями ИЛИ.
Когда вы хотите найти количество нескольких различных элементов в диапазоне, добавьте 2 или более функций СЧЕТЕСЛИ в выражение. Предположим, у вас есть список покупок, и вы хотите узнать, сколько в нем безалкогольных напитков.
Сделаем это:
=СЧЁТЕСЛИ(A4:A13;»Лимонад»)+СЧЁТЕСЛИ(A2:A11;»*сок»)
Обратите внимание, что мы включили подстановочный знак (*) во второй критерий. Он используется для вычисления количества всех видов сока в списке.
Как вы понимаете, сюда можно добавить и больше условий.
Использование СЧЕТЕСЛИ для подсчета дубликатов.
Другое возможное использование функции СЧЕТЕСЛИ в Excel — для поиска дубликатов в одном столбце, между двумя столбцами или в строке.
1. Ищем дубликаты в одном столбце
Эта простое выражение СЧЁТЕСЛИ($A$2:$A$24;A2)>1 найдет все одинаковые записи в A2: A24.
А другая формула СЧЁТЕСЛИ(B2:B24;ИСТИНА) сообщит вам, сколько существует дубликатов:
Для более наглядного представления найденных совпадений я использовал условное форматирование значения ИСТИНА.
2. Сколько совпадений между двумя столбцами?
Сравним список2 со списком1. В столбце Е берем последовательно каждое значение из списка2 и считаем, сколько раз оно встречается в списке1. Если совпадений ноль, значит это уникальное значение. На рисунке такие выделены цветом при помощи условного форматирования.
Выражение =СЧЁТЕСЛИ($A$2:$A$24;C2) копируем вниз по столбцу Е.
Аналогичный расчет можно сделать и наоборот – брать значения из первого списка и искать дубликаты во втором.
Для того, чтобы просто определить количество дубликатов, можно использовать комбинацию функций СУММПРОИЗВ и СЧЕТЕСЛИ.
=СУММПРОИЗВ((СЧЁТЕСЛИ(A2:A24;C2:C24)>0)*(C2:C24<>»»))
Подсчитаем количество уникальных значений в списке2:
=СУММПРОИЗВ((СЧЁТЕСЛИ(A2:A24;C2:C24)=0)*(C2:C24<>»»))
Получаем 7 уникальных записей и 16 дубликатов, что и видно на рисунке.
Полезное. Если вы хотите выделить дублирующиеся позиции или целые строки, содержащие повторяющиеся записи, вы можете создать правила условного форматирования на основе формул СЧЕТЕСЛИ, как показано в этом руководстве — правила условного форматирования Excel.
3. Сколько дубликатов и уникальных значений в строке?
Если нужно сосчитать дубликаты или уникальные значения в определенной строке, а не в столбце, используйте одну из следующих формул. Они могут быть полезны, например, для анализа истории розыгрыша лотереи.
Считаем количество дубликатов:
=СУММПРОИЗВ((СЧЁТЕСЛИ(A2:K2;A2:K2)>1)*(A2:K2<>»»))
Видим, что 13 выпадало 2 раза.
Подсчитать уникальные значения:
=СУММПРОИЗВ((СЧЁТЕСЛИ(A2:K2;A2:K2)=1)*(A2:K2<>»»))
Часто задаваемые вопросы и проблемы.
Я надеюсь, что эти примеры помогли вам почувствовать функцию Excel СЧЕТЕСЛИ. Если вы попробовали какую-либо из приведенных выше формул в своих данных и не смогли заставить их работать или у вас возникла проблема, взгляните на следующие 5 наиболее распространенных проблем. Есть большая вероятность, что вы найдете там ответ или же полезный совет.
- Возможен ли подсчет в несмежном диапазоне клеток?
Вопрос: Как я могу использовать СЧЕТЕСЛИ для несмежного диапазона или ячеек?
Ответ: Она не работает с несмежными диапазонами, синтаксис не позволяет указывать несколько отдельных ячеек в качестве первого параметра. Вместо этого вы можете использовать комбинацию нескольких функций СЧЕТЕСЛИ:
Неправильно: =СЧЕТЕСЛИ(A2;B3;C4;»>0″)
Правильно: = СЧЕТЕСЛИ (A2;»>0″) + СЧЕТЕСЛИ (B3;»>0″) + СЧЕТЕСЛИ (C4;»>0″)
Альтернативный способ — использовать функцию ДВССЫЛ (INDIRECT) для создания массива из несмежных клеток. Например, оба приведенных ниже варианта дают одинаковый результат, который вы видите на картинке:
=СУММ(СЧЁТЕСЛИ(ДВССЫЛ({«B2:B11″;»D2:D11″});»=0»))
Или же
=СЧЕТЕСЛИ($B2:$B11;0) + СЧЕТЕСЛИ($D2:$D11;0)
- Амперсанд и кавычки в формулах СЧЕТЕСЛИ
Вопрос: когда мне нужно использовать амперсанд?
Ответ: Это, пожалуй, самая сложная часть функции СЧЕТЕСЛИ, что лично меня тоже смущает. Хотя, если вы подумаете об этом, вы увидите — амперсанд и кавычки необходимы для построения текстовой строки для аргумента.
Итак, вы можете придерживаться этих правил:
- Если вы используете число или ссылку на ячейку в критериях точного соответствия, вам не нужны ни амперсанд, ни кавычки. Например:
= СЧЕТЕСЛИ(A1:A10;10) или = СЧЕТЕСЛИ(A1:A10;C1)
- Если ваши условия содержат текст, подстановочный знак или логический оператор с числом, заключите его в кавычки. Например:
= СЧЕТЕСЛИ(A2:A10;»яблоко») или = СЧЕТЕСЛИ(A2:A10;»*») или = СЧЕТЕСЛИ(A2:A10;»>5″)
- Если ваши критерии — это выражение со ссылкой или же какая-то другая функция Excel, вы должны использовать кавычки («») для начала текстовой строки и амперсанд (&) для конкатенации (объединения) и завершения строки. Например:
= СЧЕТЕСЛИ(A2:A10;»>»&D2) или = СЧЕТЕСЛИ(A2:A10;»<=»&СЕГОДНЯ())
Если вы сомневаетесь, нужен ли амперсанд или нет, попробуйте оба способа. В большинстве случаев амперсанд работает просто отлично.
Например, = СЧЕТЕСЛИ(C2: C8;»<=5″) и = СЧЕТЕСЛИ(C2: C8;»<=»&5) работают одинаково хорошо.
- Как сосчитать ячейки по цвету?
Вопрос: Как подсчитать клетки по цвету заливки или шрифта, а не по значениям?
Ответ: К сожалению, синтаксис функции не позволяет использовать форматы в качестве условия. Единственный возможный способ суммирования ячеек на основе их цвета — использование макроса или, точнее, пользовательской функции Excel VBA.
- Ошибка #ИМЯ?
Проблема: все время получаю ошибку #ИМЯ? Как я могу это исправить?
Ответ: Скорее всего, вы указали неверный диапазон. Пожалуйста, проверьте пункт 1 выше.
- Формула не работает
Проблема: моя формула не работает! Что я сделал не так?
Ответ: Если вы написали формулу, которая на первый взгляд верна, но она не работает или дает неправильный результат, начните с проверки наиболее очевидных вещей, таких как диапазон, условия, ссылки, использование амперсанда и кавычек.
Будьте очень осторожны с использованием пробелов. При создании одной из формул для этой статьи я был уже готов рвать волосы, потому что правильная конструкция (я точно знал, что это правильно!) не срабатывала. Как оказалось, проблема была на самом виду… Например, посмотрите на это: =СЧЁТЕСЛИ(A4:A13;» Лимонад»). На первый взгляд, нет ничего плохого, кроме дополнительного пробела после открывающей кавычки. Программа отлично проглотит всё без сообщения об ошибке, предупреждения или каких-либо других указаний. Но если вы действительно хотите посчитать товары, содержащие слово «Лимонад» и начальный пробел, то будете очень разочарованы….
Если вы используете функцию с несколькими критериями, разделите формулу на несколько частей и проверьте каждую из них отдельно.
И это все на сегодня. В следующей статье мы рассмотрим несколько способов подсчитывания ячеек в Excel с несколькими условиями.
Ещё примеры расчета суммы:
На чтение 8 мин. Просмотров 45.8k.
Сводные таблицы Excel удивительны (я знаю, что упоминаю об этом каждый раз, когда пишу о сводных таблицах, но это правда).
Обладая базовым пониманием, вы можете выполнить свою работу за несколько секунд.
Большинство задач можно сделать с помощью нескольких щелчков в сводных таблицах, но некоторые потребуют дополнительных шагов или подготовительной работы.
Одной из таких задач является подсчет разных значений в сводной таблице.
В этой статье я покажу вам, как подсчитывать разные значения, а также уникальные значения в сводной таблице Excel.
Прежде чем приступить к работе, важно понять разницу между «Подсчетом разных значений» и «подсчетом уникальным значений»
Содержание
- Разные значения против уникальных значений
- Подсчет разных значений в сводной таблице Excel
- Добавление вспомогательного столбца в набор данных
- Недостатки использования вспомогательного столбца
- Добавить данные в модель данных и суммировать, используя «Число различных элементов»
- Что если вы хотите посчитать уникальные значения (а не разные значения)?
Разные значения против уникальных значений
Кажется, что это одно и то же, но это не так.
Ниже приведен пример со списком имен, в столбцах отдельно выделены уникальные и разные имена.
Уникальные значения / имена — это те, которые встречаются только один раз. Это означает, что все имена, которые повторяются и имеют дубликаты, не являются уникальными. Уникальные имена перечислены в столбце D вышеупомянутого набора данных.
Разными значениями / именами являются те, которые встречаются хотя бы один раз в наборе данных. Поэтому, если имя появляется три раза, оно все равно считается разным значением. Такой список можно получить путем удаления повторяющихся значений / имен и сохранения всех разных значений. Разные имена перечислены в столбце C приведенного выше набора данных.
В большинстве случаев, когда люди говорят, что хотят получить уникальные значения в сводной таблице, когда на самом деле имеют в виду разные.
Подсчет разных значений в сводной таблице Excel
Предположим, у вас есть данные о продажах:

Нажмите здесь, чтобы загрузить файл примера и делать все вместе со мной:
С этим набором данных вам нужно найти ответ на следующие вопросы:
- Сколько сотрудников в каждом регионе (а это не что иное, как количество разных сотрудников в каждом регионе)?
- Сколько сотрудников продали принтер в 2019 году?
Находить сумму сводные таблицы могут мгновенно, чтобы получить количество разных значений, вам нужно будет сделать еще несколько шагов.
Если вы используете Excel 2013 или более поздние версии, в сводной таблице есть встроенная функция, которая быстро подсчитывает количество.
А если вы используете Excel 2010 или ранние версии, вам придется изменить исходные данные, добавив вспомогательный столбец.
В этой статье рассматриваются следующие методы:
- Добавление вспомогательного столбца в исходный набор данных для подсчета разных значений (работает во всех версиях).
- Добавление данных в модель данных и использование параметра «Число различных элементов» (доступно в Excel 2013 и последующих версиях).
Существует третий метод, он называет метод сводной таблицы в сводной таблице.
Давайте начнем!
Добавление вспомогательного столбца в набор данных
Примечание. Если вы используете Excel 2013 и более поздние версии, пропустите этот метод и перейдите к следующему (вам доступна встроенная функция).
Это простой способ подсчета разных значений в сводной таблице, поскольку вам нужно только добавить вспомогательный столбец к исходным данным. После добавления вспомогательного столбца вы легко ответите на вопросы задачи.
Хотя это простой обходной путь, у него есть некоторые недостатки (которые будут рассмотрены далее).
Позвольте мне сначала показать вам, как добавить вспомогательный столбец и посчитать разные значения.
Предположим, у меня есть набор данных, как показано ниже:

Добавьте следующую формулу в столбец F и примените ее ко всем ячейкам, в которых есть данные в соседних столбцах.
= ЕСЛИ (СЧЁТЕСЛИМН ($C$2:C2; C2; $B$2:B2; B2) > 1;0;1)
Приведенная выше формула использует функцию СЧЁТЕСЛИМН для подсчета количества раз, когда имя появляется в данном регионе. Также обратите внимание на диапазоны критериев: $C$2:C2 и $B$2:B2. Это означает, что они продолжают расширяться, когда вы идете вниз по столбцу.
Например, в ячейке F2 диапазон критериев составляет $C$2:C2 и $B$2:B2, а в ячейке F3 эти диапазоны расширяются до $C$3:C3 и $B$3:B3.
Это гарантирует, что функция СЧЁТЕСЛИМН считает первый экземпляр имени как 1, второй экземпляр имени как 2 и так далее.
Поскольку мы хотим получить только разные имена, используется функция ЕСЛИ, которая возвращает 1, когда имя появляется для региона в первый раз, и возвращает 0, когда оно появляется снова. Это гарантирует, что учитываются только разные имена, а не повторы.
Ниже показано, как будет выглядеть таблица, когда вы добавите вспомогательный столбец.
Теперь, когда мы изменили исходные данные, мы можем использовать их для создания сводной таблицы. Подключив вспомогательный столбец, получим количество различных сотрудников в каждом регионе.
Ниже приведены шаги, как сделать это:
- Выберите любую ячейку в таблице.
- Нажмите вкладку «Вставка».

- Нажмите на кнопку Сводная таблица.

- В диалоговом окне «Создание сводной таблицы» убедитесь, что таблица / диапазон указаны правильно (и включает вспомогательный столбец), и выбран «На новый лист» в качестве места размещения.

- Нажмите ОК.
Вышеуказанные шаги вставят новый лист со сводной таблицей.
Перетащите поле «Регион» в область «Строки» и поле «Помощник» в область «Значения».

Вы получите вот такую сводную таблицу:

Теперь вы можете изменить заголовок столбца с «Сумма по полю Помощник» на «Количество сотрудников».
Недостатки использования вспомогательного столбца
Хотя этот метод довольно прост, я должен выделить несколько недостатков, связанных с изменением исходных данных в сводной таблице:
- Источник данных со вспомогательным столбцом не такой динамичный, как сводная таблица. Если изменится поставленная задача, вам придется вернуться к исходным данным и изменить формулу вспомогательного столбца (или добавить новый вспомогательный столбец).
- Поскольку вы добавляете больше данных в источник сводной таблицы (который также добавляется в сводный кэш), это может привести к увеличению размера файла Excel.
- Так как мы используем формулу Excel, это может замедлить работу вашей книги Excel, если в данных тысячи строк.
Добавить данные в модель данных и суммировать, используя «Число различных элементов»
В сводную таблицу добавлены новые функции в Excel 2013, которые позволяют получать количество различных значений.
В случае, если вы используете предыдущую версию, вы не сможете использовать этот метод (используйте метод, описанный выше).
Напомню, что у нас есть таблица данных, и мы хотим получить количество разных сотрудников в каждом регионе.

Ниже приведены шаги для получения количества разных сотрудников в сводной таблице:
- Выберите любую ячейку в таблице.
- Нажмите вкладку «Вставка».

- Нажмите на кнопку Сводная таблица.

- В диалоговом окне «Создание сводной таблицы» убедитесь, что таблица / диапазон указаны правильно и выбран новый рабочий лист.
- Установите флажок «Добавить эти данные в модель данных».

- Нажмите ОК.
Приведенные выше шаги вставят новый лист с новой сводной таблицей.
Перетащите регион в область «Строки» и «Сотрудник» в область «Значения». Вы получите такую сводную таблицу:

В этой сводной таблице приводится общее количество сотрудников в каждом регионе (а не количество разных).
Чтобы получить подсчет разных значений в сводной таблице, выполните следующие действия:
- Щелкните правой кнопкой мыши по любой ячейке в «Число элементов в столбце Сотрудник»
- Нажмите на «Параметры полей значений».

- В диалоговом окне «Параметры поля значений» выберите «Число различных элементов» в качестве операции (вам может потребоваться прокрутить список вниз, чтобы найти его).

- Нажмите ОК.
Обратите внимание, что название столбца изменится с «Число элементов в столбце Сотрудник» на «Число разных элементов в столбце Сотрудник». Вы можете изменить его.

Некоторые вещи, которые нужно знать, добавляя свои данные в модель данных:
- Если вы сохраните свои данные в модели данных, а затем откроете в более старой версии Excel, появится предупреждение: «Некоторые функции сводной таблицы не будут сохранены».
- Когда вы добавляете свои данные в модель данных и создаете сводную таблицу, в ней не отображаются параметры добавления вычисляемых полей и вычисляемых столбцов.
Что если вы хотите посчитать уникальные значения (а не разные значения)?
Если вы хотите посчитать уникальные значения, то встроенные функции вам не помогут, придется полагаться только на вспомогательные столбцы.
Помните — уникальные значения и разные значения не одно и то же. Нажмите здесь, чтобы узнать разницу.
Рассмотрим пример, когда нам нужно определить количество уникальных сотрудников для каждого региона. Это означает, что они работают только в одном конкретном регионе, а не в других.
В таких случаях вам нужно создать один или несколько вспомогательных столбцов.
Вот формула для этого случая:
= ЕСЛИ (ЕСЛИ (СЧЁТЕСЛИМН ($C$2:$C$1001; С2; $B$2:$B$1001; В2) / СЧЁТЕСЛИ ($C$2:$C$1001; С2) <1;0;1); ЕСЛИ (СЧЁТЕСЛИ ($С2:С$22; С2) > 1;0;1);0)
Приведенная выше формула проверяет, встречается ли имя сотрудника только в одном регионе или в нескольких регионах. Это делается путем подсчета количества появлений имени в регионе и деления его на общее количество появлений имени. Если значение меньше 1, это означает, что имя встречается в двух или более двух регионах.
Если имя встречается в нескольких регионах, формула возвращает 0, в противном случае возвращает единицу.
Формула также проверяет, повторяется ли имя в том же регионе или нет. Если имя повторяется, только первый экземпляр имени возвращает значение 1, а все остальные экземпляры возвращают 0.
Это может показаться немного сложным, но это опять-таки зависит от того, чего вы пытаетесь достичь.
Таким образом, если вы хотите подсчитать уникальные значения в сводной таблице, используйте вспомогательные столбцы, а если вы хотите подсчитать различные значения, вы можете использовать встроенную функцию (в Excel 2013 и более поздних версиях) или использовать вспомогательный столбец.
Функция СЧЁТЕСЛИ в Excel с разными условиями: мы объясняем это на примерах.
В этом руководстве объясняется, как использовать функцию СЧЁТЕСЛИ с несколькими критериями в Excel на основе логики И и ИЛИ. Вы найдете примеры для разных типов данных: чисел, дат, текста, подстановочных знаков. Цель этого поста — продемонстрировать разные подходы и помочь выбрать наиболее эффективное решение для каждого конкретного бизнеса.
Начиная с выпуска Excel 2007 года, Microsoft добавила «старших сестер» Excel к функциям выборочного подсчета СУММЕСЛИ, СЧЁТЕСЛИ и СРЕДНЕЛИ — функциям СУММЕСЛИ, СЧЁТЕСЛИ и СРЕДНЕЛИ. На английском языке эти функции выглядят как СУММЕСЛИМН, СЧЁТЕСЛИМН и СРЕДНИМЕСЛИМН, то есть в конце у них есть буква -S, которая в английском означает множественное число. В русской версии эту роль играет -MN.
Их часто путают, потому что они очень похожи друг на друга и рассчитаны на основе определенных критериев.
Разница в том, что функция СЧЁТЕСЛИ предназначена для подсчета ячеек с одним и тем же условием в одном диапазоне, а СЧЁТЕСЛИ может оценивать разные критерии в том же или разных диапазонах.
Как работает функция СЧЕТЕСЛИМН?
Вычисляет количество совпадений в нескольких диапазонах на основе одного или нескольких критериев.
Синтаксис функции следующий:
СЧЁТЕСЛИ (интервал1; условие1; [интервал2; условие2]…)
- диапазон1 (обязательный) — указывает первую область, к которой следует применить первое условие (условие1).
- условие1 (обязательно): устанавливает требование выбора в виде числа, ссылки на ячейку, текстовой строки, выражения или другой функции Excel. Определите, какие клетки нужно подсчитывать.
- [интервал2; условие2]… (необязательно) — необязательные поля и соответствующие критерии. Можно указать до 127 таких пар.
На самом деле нет необходимости запоминать этот синтаксис. Microsoft Excel отобразит аргументы функции, как только вы начнете вводить текст; тема, которую вы вводите, будет выделена жирным шрифтом.
Что нужно запомнить?
- Диапазон поиска может быть от 1 до 127. Каждый из них имеет свое условие. Рассматриваются только случаи, отвечающие всем требованиям.
- Каждый дополнительный диапазон должен иметь такое же количество строк и столбцов, что и первый. В противном случае вы получите # ЗНАЧЕНИЕ!
- Допускаются как смежные, так и несмежные диапазоны.
- Если аргумент содержит ссылку на пустую ячейку, функция рассматривает ее как нулевое (0) значение).
- в критериях можно использовать подстановочные знаки звездочки (*) и вопросительного знака (?). Подробнее об этом мы расскажем ниже.
Считаем с учетом всех критериев (логика И).
Этот вариант является самым простым, поскольку функция СЧЁТЕСЛИ предназначена для подсчета только ячеек, для которых все указанные параметры имеют значение ИСТИНА. Мы называем это логикой И, потому что функция И работает точно так же.
а. Для каждого диапазона — свой критерий.
Предположим, у нас есть список продуктов, как показано на скриншоте ниже. Вы хотите знать количество продуктов, которые есть в наличии (у них значение в столбце B больше 0), но еще не проданных (значение в столбце D равно 0).
Задачу можно сделать так:
= СЧЁТЕСЛИ (B2: B11; G1; D2: D11; G2)
или
= СЧЁТЕСЛИ (B2: B11; «> 0»; D2: D11,0)
Видим, что 2 товара (крыжовник и ежевика) есть в наличии, но не в продаже.
б. Одинаковый критерий для всех диапазонов.
Если вы хотите подсчитать элементы по одним и тем же критериям, вам все равно нужно указать каждую пару диапазон / условие отдельно.
Например, вот правильный подход к подсчету элементов, у которых 0 как в столбце B, так и в столбце D:
= СЧЁТЕСЛИ (B2: B11,0; D2: D11,0)
Мы получаем 1, потому что только Plum имеет значение «0» в обоих столбцах.
Использование упрощенной версии с ограничением выбора, например = COUNTIFS (B2: D11; 0), даст другой результат: общее количество ячеек в B2: D11, содержащих ноль (в этом примере это 5).
Если достаточно выполнения хотя бы одного условия (логика ИЛИ).
Как вы видели в приведенных выше примерах, подсчет ячеек, отвечающих всем вышеперечисленным критериям, прост, потому что функция СЧЁТЕСЛИМН предназначена для выполнения этой работы.
Но что, если вы хотите подсчитать значения, для которых хотя бы одно из указанных условий истинно, то есть использовать логику ИЛИ? В принципе, это можно сделать двумя способами: 1) путем добавления нескольких формул СЧЁТЕСЛИ или 2) с помощью комбинации СУММ + СЧЁТЕСЛИ с константой массива.
Способ 1. Две или более формулы СЧЕТЕСЛИ или СЧЕТЕСЛИМН.
Считаем заказы со статусом «Отменено» и «Ожидание». Для этого вы можете просто написать 2 обычные формулы СЧЁТЕСЛИ и затем сложить результаты:
= СЧЁТЕСЛИ (E2: E11, «Отменено») + СЧЁТЕСЛИ (E2: E11, «Ожидание»)
Если вам нужно оценить более одного параметра выбора, используйте COUNTPIIF.
Чтобы узнать количество «отмененных» и «ожидающих» заказов на клубнику, используйте эту опцию:
= СЧЁТЕСЛИ (A2: A11, «клубника»; E2: E11, «Отменено») + СЧЁТЕСЛИ (LA2: A11, «клубника»; E2: E11, «Ожидание»)
Способ 2. СУММ+СЧЁТЕСЛИМН с константой массива.
В ситуациях, когда вам нужно оценить множество критериев, описанный выше подход — не лучший вариант, потому что ваша формула станет слишком громоздкой. Чтобы выполнить те же вычисления в более компактной форме, перечислите все критерии в константе массива и предоставьте этот массив в качестве аргумента функции COUNTPIIF.
Введите СЧЁТЕСЛИМН в функцию СУММ, например:
СУММ (СЧЁТЕСЛИМН (диапазон; {«условие1»; «условие2»; «условие3»;…}))
В нашей таблице с примерами подсчета заказов со статусом «Отменено» или «В ожидании» расчет будет выглядеть так:
= СУММ (СЧЁТЕСЛИМН (E2: E11; {«Отменено», «В ожидании»}))
Массив означает, что мы сначала ищем все отмененные ордера, затем отложенные ордера. В результате получается двузначная матрица итогов. А затем функция СУММ складывает их.
Точно так же вы можете использовать две или более пары диапазон / условие. Чтобы рассчитать количество отмененных или отложенных заказов на клубнику, используйте это выражение:
= СУММ (СЧЁТЕСЛИМН (A2: A11; «Клубника»; E2: E11; {«Отменено», «Ожидает рассмотрения»}))
Как сосчитать числа в интервале.
СЧЁТЕСЛИМН вычисляет 2 типа итогов: 1) на основе множества ограничений (объясненных в примерах выше) и 2) когда числа находятся между двумя указанными значениями. Последнее можно сделать двумя способами: с помощью функции СЧЁТЕСЛИ или вычитанием одного СЧЁТЕСЛИ из другого.
1. СЧЕТЕСЛИМН для подсчета ячеек между двумя числами
Чтобы узнать, сколько поступило заказов с количеством товаров от 10 до 20, сделаем так:
= СЧЁТЕСЛИ (D2: D11; «> 10»; D2: D11; «
2. СЧЕТЕСЛИ для подсчета в интервале
Тот же результат можно получить, вычитая одну формулу СЧЁТЕСЛИ из другой. Сначала мы вычисляем, сколько чисел больше значения нижней границы диапазона (10 в этом примере). Второй возвращает количество заказов, превышающих верхний предел (в данном случае 20). Разница между ними — это результат, который вы ищете.
= СЧЁТЕСЛИ (G2: D11; «> 10») — СЧЁТЕСЛИ (G2: D11; «> 20»)
Это выражение вернет ту же сумму, что и на изображении выше.
Как использовать ссылки в формулах СЧЕТЕСЛИМН.
При использовании логических операторов, таких как «>», « =» вместе со ссылками на ячейки, обязательно заключите оператор в «двойные кавычки» и добавьте амперсанд (&) перед ссылкой. Другими словами, требование выбора должно быть представлено в виде текста, заключенного в кавычки.
рис6
В этом примере мы будем считать заказы с количеством более 30 единиц, несмотря на то, что на складе было менее 50 единиц товара.
= СЧЁТЕСЛИ (B2: B11; « 30″)
или
= СЧЁТЕСЛИ (B2: B11; «» & G2)
если вы отметили значения ограничений в определенных ячейках, например в G1 и G2, и обратитесь к ним.
Как использовать СЧЕТЕСЛИМН со знаками подстановки.
Традиционно можно использовать следующие подстановочные знаки:
- Знак вопроса (?) — соответствует любому одиночному символу. Используйте его для подсчета ячеек, начинающихся и / или заканчивающихся четко определенными символами.
- Звездочка (*) — соответствует любой последовательности символов (включая ноль). Позволяет заменить часть контента.
Примечание. Если вы хотите подсчитывать ячейки, в которых есть вопросительный знак или звездочка, как буквы, поставьте тильду (~) перед звездочкой или вопросительным знаком в записи параметра поиска.
Теперь посмотрим, как можно использовать подстановочный знак.
Допустим, у нас есть список заказов, к которым менеджеры прикреплены лично. Вы хотите знать, сколько заказов уже было кому-то назначено и при этом для них установлен крайний срок. Другими словами, в столбцах B и E таблицы есть значения.
Нам нужно узнать количество заказов, по которым заполнены столбцы B и E:
= СЧЁТЕСЛИ (B2: B21; «*»; E2: E21;»»&»»)
Обратите внимание, что в первом критерии мы используем подстановочный знак *, поскольку мы рассматриваем текстовые значения (фамилии). По второму критерию мы разбираем даты, потом пишем по-другому: «» & «» (значит — не равно пустому значению).
Несколько условий в виде даты.
Правила работы с датами очень похожи на рассмотренные выше вычисления с числами.
1.Подсчет дат в определенном интервале.
Вы также можете использовать СЧЁТЕСЛИ с двумя критериями или комбинацию двух функций СЧЁТЕСЛИ для подсчета дат, попадающих в определенный временной диапазон.
Следующие выражения подсчитывают в областях от D2 до D21 количество дат, которые попадают в период с 1 по 7 февраля 2020 года включительно:
= СЧЁТЕСЛИ (G2: G21; «> = 01.02.2020»; G2: G21; «
или
= СЧЁТЕСЛИ (G2: D21; «> =» & H3; D2: D21; «
2. Подсчет на основе нескольких дат.
Точно так же вы можете использовать СЧЁТЕСЛИМН, чтобы подсчитать количество дат в разных столбцах, которые соответствуют двум или более требованиям. Например, посчитаем, сколько заказов было принято до 1 февраля и доставлено после 5 февраля:
Как обычно, будем писать двумя способами: со ссылками и без них:
= СЧЁТЕСЛИ (D2: D21; «> =» & H3; E2: E21; «> =» & H4)
а также
= СЧЁТЕСЛИ (G2: D21; «> = 01.02.2020»; E2: E21; «> = 05.02.2020»)
3. Подсчет дат с различными критериями на основе текущей даты
вы можете использовать функцию СЕГОДНЯ () для подсчета дат относительно сегодняшнего дня.
Эта формула с двумя областями и двумя критериями покажет вам, сколько товаров уже было куплено, но еще не доставлено.
= СЧЁТЕСЛИ (G2: D21; «» & СЕГОДНЯ())
Он допускает множество возможных вариаций. В частности, вы можете настроить его так, чтобы он подсчитывал, сколько заказов было размещено более недели назад и еще не доставлено:
= СЧЁТЕСЛИ (G2: D21; «» & СЕГОДНЯ())
Таким образом, вы можете подсчитать клетки, соответствующие различным условиям.
Содержание
- Разные значения против уникальных значений
- Подсчет разных значений в сводной таблице Excel
- Добавление вспомогательного столбца в набор данных
- Подсчет количества определенного значения ячейки в Excel при условии
- Статистический анализ посещаемости с помощью функции СЧЁТЕСЛИ в Excel
- Способ 1: счетчик на строке состояния
- Способ 2: функция СЧЁТЗ
- Способ 3: функция СЧЁТ
- Как посчитать количество пустых и непустых ячеек?
- Нулевые строки.
- СЧЕТЕСЛИ с несколькими условиями.
- Количество чисел в диапазоне
- Количество ячеек с несколькими условиями ИЛИ.
- Считаем числа и значения
- Ставим экселю условия
- Разбираемся в критериях
- Задачи на логику
- Средние значения и множественные формулы
- Считаем данные в массиве с пустыми ячейками
- Счёт текстовых строк по условию
Разные значения против уникальных значений
Кажется, что это одно и то же, но это не так.
Ниже приведен пример со списком имен, в столбцах отдельно выделены уникальные и разные имена.
Уникальные значения / имена — это те, которые встречаются только один раз. Это означает, что все имена, которые повторяются и имеют дубликаты, не являются уникальными. Уникальные имена перечислены в столбце D вышеупомянутого набора данных.
Разными значениями / именами являются те, которые встречаются хотя бы один раз в наборе данных. Поэтому, если имя появляется три раза, оно все равно считается разным значением. Такой список можно получить путем удаления повторяющихся значений / имен и сохранения всех разных значений. Разные имена перечислены в столбце C приведенного выше набора данных.
В большинстве случаев, когда люди говорят, что хотят получить уникальные значения в сводной таблице, когда на самом деле имеют в виду разные.
Предположим, у вас есть данные о продажах:

С этим набором данных вам нужно найти ответ на следующие вопросы:
- Сколько сотрудников в каждом регионе (а это не что иное, как количество разных сотрудников в каждом регионе)?
- Сколько сотрудников продали принтер в 2019 году?
Находить сумму сводные таблицы могут мгновенно, чтобы получить количество разных значений, вам нужно будет сделать еще несколько шагов.
Если вы используете Excel 2013 или более поздние версии, в сводной таблице есть встроенная функция, которая быстро подсчитывает количество.
А если вы используете Excel 2010 или ранние версии, вам придется изменить исходные данные, добавив вспомогательный столбец.
В этой статье рассматриваются следующие методы:
- Добавление вспомогательного столбца в исходный набор данных для подсчета разных значений (работает во всех версиях).
- Добавление данных в модель данных и использование параметра «Число различных элементов» (доступно в Excel 2013 и последующих версиях).
Существует третий метод, он называет метод сводной таблицы в сводной таблице.
Добавление вспомогательного столбца в набор данных
Примечание. Если вы используете Excel 2013 и более поздние версии, пропустите этот метод и перейдите к следующему (вам доступна встроенная функция).
Это простой способ подсчета разных значений в сводной таблице, поскольку вам нужно только добавить вспомогательный столбец к исходным данным. После добавления вспомогательного столбца вы легко ответите на вопросы задачи.
Хотя это простой обходной путь, у него есть некоторые недостатки (которые будут рассмотрены далее).
Позвольте мне сначала показать вам, как добавить вспомогательный столбец и посчитать разные значения.
Предположим, у меня есть набор данных, как показано ниже:

Добавьте следующую формулу в столбец F и примените ее ко всем ячейкам, в которых есть данные в соседних столбцах.
= ЕСЛИ (СЧЁТЕСЛИМН ($C$2:C2; C2; $B$2:B2; B2) > 1;0;1)
Приведенная выше формула использует функцию СЧЁТЕСЛИМН для подсчета количества раз, когда имя появляется в данном регионе. Также обратите внимание на диапазоны критериев: $C$2:C2 и $B$2:B2. Это означает, что они продолжают расширяться, когда вы идете вниз по столбцу.
Например, в ячейке F2 диапазон критериев составляет $C$2:C2 и $B$2:B2, а в ячейке F3 эти диапазоны расширяются до $C$3:C3 и $B$3:B3.
Это гарантирует, что функция СЧЁТЕСЛИМН считает первый экземпляр имени как 1, второй экземпляр имени как 2 и так далее.
Поскольку мы хотим получить только разные имена, используется функция ЕСЛИ, которая возвращает 1, когда имя появляется для региона в первый раз, и возвращает 0, когда оно появляется снова. Это гарантирует, что учитываются только разные имена, а не повторы.
Ниже показано, как будет выглядеть таблица, когда вы добавите вспомогательный столбец.
Теперь, когда мы изменили исходные данные, мы можем использовать их для создания сводной таблицы. Подключив вспомогательный столбец, получим количество различных сотрудников в каждом регионе.
Ниже приведены шаги, как сделать это:
- Выберите любую ячейку в таблице.
- Нажмите вкладку «Вставка».

- Нажмите на кнопку Сводная таблица.

- В диалоговом окне «Создание сводной таблицы» убедитесь, что таблица / диапазон указаны правильно (и включает вспомогательный столбец), и выбран «На новый лист» в качестве места размещения.

- Нажмите ОК.
Вышеуказанные шаги вставят новый лист со сводной таблицей.
Перетащите поле «Регион» в область «Строки» и поле «Помощник» в область «Значения».

Вы получите вот такую сводную таблицу:

Теперь вы можете изменить заголовок столбца с «Сумма по полю Помощник» на «Количество сотрудников».
Подсчет количества определенного значения ячейки в Excel при условии
Пример 2. По итогам сдачи экзаменов необходимо составить таблицу, в которой содержатся данные о количестве студентов, сдавших предмет на 5, 4, 3 балла соответственно, а также тех, кто не сдал предмет.
Вид исходной таблицы:

Предварительно выделим ячейки E2:E5, введем приведенную ниже формулу:
=СЧЁТЕСЛИ(B3:B19;D2:D5)
Описание аргументов:
- B3:B19 – диапазон ячеек с оценками за экзамен;
- D2:D5 – диапазон ячеек, содержащих критерии для подсчета числа совпадений.
В результате получим таблицу:

Статистический анализ посещаемости с помощью функции СЧЁТЕСЛИ в Excel
Пример 3. В таблице Excel хранятся данные о просмотрах страниц сайта за день пользователями. Определить число пользователей сайта за день, а также сколько раз за день на сайт заходили пользователи с логинами default и user_1.
Вид исходной таблицы:

Поскольку каждый пользователь имеет свой уникальный идентификатор в базе данных (Id), выполним расчет числа пользователей сайта за день по следующей формуле массива и для ее вычислений нажмем комбинацию клавиш Ctrl+Shift+Enter:
Выражение 1/СЧЁТЕСЛИ(A3:A20;A3:A20) возвращает массив дробных чисел 1/количество_вхождений, например, для пользователя с ником sam это значение равно 0,25 (4 вхождения). Общая сумма таких значений, вычисляемая функцией СУММ, соответствует количеству уникальных вхождений, то есть, числу пользователей на сайте. Полученное значение:

Для определения количества просмотренных страниц пользователями default и user_1 запишем формулу:
В результате расчета получим:

Способ 1: счетчик на строке состояния
Самый простой способ подсчитать ячейки, содержащие данные – это воспользоваться информацией со счетчика, который размещен в правой части строки состояния слева от кнопок переключения режимов просмотра в Excel. Пока на листе выделен диапазон, в котором все элементы пустые или лишь один содержит какое-то значение, данный индикатор скрыт. Счетчик автоматически появляется тогда, когда выделено две или более не пустых ячеек, и сразу показывает их число после слова «Количество».
Но, хотя по умолчанию этот счетчик включен, и только ждет того, когда пользователь выделит определенные элементы, в некоторых случаях он может быть отключен вручную. Тогда актуальным становится вопрос о его включении. Для этого нужно кликнуть правой кнопкой мыши по строке состояния и в открывшемся списке установить галочку напротив пункта «Количество». После этого счетчик опять будет отображаться.
Способ 2: функция СЧЁТЗ
Подсчитать количество заполненных ячеек можно при помощи функции СЧЁТЗ. Она отличается от предыдущего способа тем, что позволяет зафиксировать подсчет определенного диапазона в отдельной ячейке. То есть, для просмотра информации по нему область не нужно будет постоянно выделять.
- Выделяем область, в которую будет выводиться результат подсчета. Кликаем по значку «Вставить функцию».
- Открывается окно Мастера функций. Ищем в представленном списке элемент «СЧЁТЗ». После того, как это наименование выделено, жмем на кнопку «OK».
- Запускается окно аргументов. Аргументами этой функции являются ссылки на ячейки. Ссылку на диапазон можно прописать вручную, но лучше установить курсор в поле «Значение1», куда нужно ввести данные, и выделить соответствующую область на листе. Если нужно произвести подсчет заполненных ячеек в нескольких удаленных друг от друга диапазонах, то координаты второго, третьего и последующего диапазона нужно вводить в поля под названием «Значение2», «Значение3» и т.д. Когда все данные введены. Жмем на кнопку «OK».
- Данную функцию также можно ввести вручную в ячейку или строку формул, придерживаясь следующего синтаксиса:
=СЧЁТЗ(значение1;значение2;…) - После того, как формула введена, программа в заранее выделенной области показывает результат подсчета заполненных ячеек указанного диапазона.
Способ 3: функция СЧЁТ
Кроме того, для подсчета заполненных ячеек в Экселе существует ещё функция счет. В отличие от предыдущей формулы, она считает только ячейки заполненные числовыми данными.
- Как и в предыдущем случае, выделяем ячейку, куда будут выводиться данные и таким же способом запускаем Мастер функций. В нём выбираем оператора с наименованием «СЧЁТ». Жмем на кнопку «OK».
- Запускается окно аргументов. Аргументы те же самые, что и при использовании предыдущего способа. В их роли выступают ссылки на ячейки. Вставляем координаты диапазонов на листе, в которых нужно подсчитать количество заполненных ячеек числовыми данными. Жмем кнопку «OK».
Для ручного введения формулы придерживаемся следующего синтаксиса:
=СЧЁТ(значение1;значение2;…) - После этого в области, в которой находится формула, отобразится количество ячеек, заполненных числовыми данными.
Как посчитать количество пустых и непустых ячеек?
Посмотрим, как можно применить функцию СЧЕТЕСЛИ в Excel для подсчета количества пустых или непустых ячеек в указанном диапазоне.
Непустые.
В некоторых руководствах по работе с СЧЕТЕСЛИ вы можете встретить предложения для подсчета непустых ячеек, подобные этому:
СЧЕТЕСЛИ(диапазон;”*”)
Но дело в том, что приведенное выше выражение подсчитывает только клетки, содержащие любые текстовые значения. А это означает, что те из них, что включают даты и числа, будут обрабатываться как пустые (игнорироваться) и не войдут в общий итог!
Если вам нужно универсальное решение для подсчета всех непустых ячеек в указанном диапазоне, то введите:
СЧЕТЕСЛИ(диапазон;”<>” & “”)
Это корректно работает со всеми типами значений – текстом, датами и числами – как вы можете видеть на рисунке ниже.
Также непустые ячейки в диапазоне можно подсчитать:
=СЧЁТЗ(E2:E22).
Пустые.
Если вы хотите сосчитать пустые позиции в определенном диапазоне, вы должны придерживаться того же подхода – используйте в условиях символ подстановки для текстовых значений и параметр “” для подсчета всех пустых ячеек.
Считаем клетки, не содержащие текст:
СЧЕТЕСЛИ( диапазон; “<>” & “*”)
Поскольку звездочка (*) соответствует любой последовательности текстовых символов, в расчет принимаются клетки, не равные *, т.е. не содержащие текста в указанном диапазоне.
Для подсчета пустых клеток (все типы значений):
=СЧЁТЕСЛИ(E2:E22;””)
Конечно, для таких случаев есть и специальная функция
=СЧИТАТЬПУСТОТЫ(E2:E22)
Но не все знают о ее существовании. Но вы теперь в курсе …
Нулевые строки.
Также имейте в виду, что СЧЕТЕСЛИ и СЧИТАТЬПУСТОТЫ считают ячейки с пустыми строками, которые только на первый взгляд выглядят пустыми.
Что такое эти пустые строки? Они также часто возникают при импорте данных из других программ (например, 1С). Внешне в них ничего нет, но на самом деле это не так. Если попробовать найти такие “пустышки” (F5 -Выделить – Пустые ячейки) – они не определяются. Но фильтр данных при этом их видит как пустые и фильтрует как пустые.
Дело в том, что существует такое понятие, как «строка нулевой длины» (или «нулевая строка»). Нулевая строка возникает, когда программе нужно вставить какое-то значение, а вставить нечего.
Проблемы начинаются тогда, когда вы пытаетесь с ней произвести какие-то математические вычисления (вычитание, деление, умножение и т.д.). Получите сообщение об ошибке #ЗНАЧ!. При этом функции СУММ и СЧЕТ их игнорируют, как будто там находится текст. А внешне там его нет.
И самое интересное – если указать на нее мышкой и нажать Delete (или вкладка Главная – Редактирование – Очистить содержимое) – то она становится действительно пустой, и с ней начинают работать формулы и другие функции Excel без всяких ошибок.
Если вы не хотите рассматривать их как пустые, используйте для подсчета реально пустых клеток следующее выражение:
=ЧСТРОК(E2:E22)*ЧИСЛСТОЛБ(E2:E22)-СЧЁТЕСЛИ(E2:E22;”<>”&””)
Откуда могут появиться нулевые строки в ячейках? Здесь может быть несколько вариантов:
- Он есть там изначально, потому что именно так настроена выгрузка и создание файлов в сторонней программе (вроде 1С). В некоторых случаях такие выгрузки настроены таким образом, что как таковых пустых ячеек нет – они просто заполняются строкой нулевой длины.
- Была создана формула, результатом которой стал текст нулевой длины. Самый простой случай:
=ЕСЛИ(Е1=1;10;””)
В итоге, если в Е1 записано что угодно, отличное от 1, программа вернет строку нулевой длины. И если впоследствии формулу заменять значением (Специальная вставка – Значения), то получим нашу псевдо-пустую позицию.
Если вы проверяете какие-то условия при помощи функции ЕСЛИ и в дальнейшем планируете производить с результатами математические действия, то лучше вместо “” ставьте 0. Тогда проблем не будет. Нули всегда можно заменить или скрыть: Файл -Параметры -Дополнительно – Показывать нули в позициях, которые содержат нулевые значения.
СЧЕТЕСЛИ с несколькими условиями.
На самом деле функция Эксель СЧЕТЕСЛИ не предназначена для расчета количества ячеек по нескольким условиям. В большинстве случаев я рекомендую использовать его множественный аналог – функцию СЧЕТЕСЛИМН. Она как раз и предназначена для вычисления количества ячеек, которые соответствуют двум или более условиям (логика И). Однако, некоторые задачи могут быть решены путем объединения двух или более функций СЧЕТЕСЛИ в одно выражение.
Количество чисел в диапазоне
Одним из наиболее распространенных применений функции СЧЕТЕСЛИ с двумя критериями является определение количества чисел в определенном интервале, т.е. меньше X, но больше Y.
Например, вы можете использовать для вычисления ячеек в диапазоне B2: B9, где значение больше 5 и меньше или равно 15:
=СЧЁТЕСЛИ(B2:B11;”>5″)-СЧЁТЕСЛИ(B2:B11;”>15″)
Количество ячеек с несколькими условиями ИЛИ.
Когда вы хотите найти количество нескольких различных элементов в диапазоне, добавьте 2 или более функций СЧЕТЕСЛИ в выражение. Предположим, у вас есть список покупок, и вы хотите узнать, сколько в нем безалкогольных напитков.
Сделаем это:
=СЧЁТЕСЛИ(A4:A13;”Лимонад”)+СЧЁТЕСЛИ(A2:A11;”*сок”)
Обратите внимание, что мы включили подстановочный знак (*) во второй критерий. Он используется для вычисления количества всех видов сока в списке.
Как вы понимаете, сюда можно добавить и больше условий.
Считаем числа и значения
Три полезных вещи, помогающих в работе с программой.
- Сколько чисел находится в массиве, можно рассчитать с помощью формулы СЧЁТ(значение1;значение2;…). Она учитывает только те элементы, которые включают в себя цифры.То есть если в некоторых из них будет прописан текст, они будут пропущены, в то время как даты и время берутся во внимание. В данной ситуации не обязательно задавать параметры по порядку: можно написать, к примеру, =СЧЁТ(А1:С3;В4:С7;…).
- Другая статистическая функция — СЧЕТЗ — подсчитает вам непустые клетки в диапазоне, то есть те, которые содержат буквы, числа, даты, время и даже логические значения ЛОЖЬ и ИСТИНА.
- Обратное действие выполняет формула, показывающая численность незаполненных секций — СЧИТАТЬПУСТОТЫ(массив). Она применяется только к непрерывным выделенным областям.
Ставим экселю условия
Когда нужно подсчитать элементы с определённым значением, то есть соответствующие какому-то формату, применяется функция СЧЁТЕСЛИ(массив;критерий). Чтобы вам было понятнее, следует разобраться в терминах.
Массивом называется диапазон элементов, среди которых ведется учет. Это может быть только прямоугольная непрерывная совокупность смежных клеток. Критерием считается как раз таки то условие, согласно которому выполняется отбор. Если оно содержит текст или цифры со знаками сравнения, мы его берем в кавычки. Когда условие приравнивается просто к числу, кавычки не нужны.
Разбираемся в критериях
Примеры критериев:
- «>0» — считаются ячейки с числами от нуля и выше;
- «Товар» — подсчитываются секции, содержащие это слово;
- 15 — вы получаете сумму элементов с данной цифрой.

Чтобы посчитать ячейки в зоне от А1 до С2, величина которых больше прописанной в А5, в строке формул необходимо написать =СЧЕТЕСЛИ(А1:С2;«>»&А5).
Задачи на логику
Хотите задать экселю логические параметры? Воспользуйтесь групповыми символами * и ?. Первый будет обозначать любое количество произвольных символов, а второй — только один.
К примеру, вам нужно знать, сколько имеет электронная таблица клеток с буквой Т без учета регистра. Задаем комбинацию =СЧЕТЕСЛИ(А1:D6;«Т*»). Другой пример: хотите знать численность ячеек, содержащих только 3 символа (любых) в том же диапазоне. Тогда пишем =СЧЕТЕСЛИ(А1:D6;«???»).
Средние значения и множественные формулы
В качестве условия может быть задана даже формула. Желаете узнать, сколько у вас секций, содержимое которых превышают среднее в определенном диапазоне? Тогда вам следует записать в строке формул следующую комбинацию =СЧЕТЕСЛИ(А1:Е4;«>»&СРЗНАЧ(А1:Е4)).
Если вам нужно сосчитать количество заполненных ячеек по двум и более параметрам, воспользуйтесь функцией СЧЕТЕСЛИМН. К примеру, вы ищите секций с данными больше 10, но меньше 70. Вы пишете =СЧЕТЕСЛИМН(А1:Е4;«>10»;А1:Е4;«<70»).
Помимо этого, у вас есть возможность задать условия И/ИЛИ. Только во втором случае придется использовать сразу несколько правил. Смотрим: вам необходимо найти клетки, в которых слова начинаются с буквы В или Р — пишете =СЧЕТЕСЛИ(А1:Е4;«В*»)+ СЧЕТЕСЛИ(А1:Е4;«Р*»).
Может быть, на первый взгляд вышеизложенные инструкции кажутся вам не совсем понятными. Но применив их несколько раз на практике, вы убедитесь, что они намного упрощают и совершенствуют работу с программой Excel.
Считаем данные в массиве с пустыми ячейками
Давайте посчитаем количество уникальных значений Excel, когда в исходной выборке есть пустые клетки. Для этого сделаем лишь одну небольшую правку в формуле:
=СУММПРОИЗВ(1/СЧЁТЕСЛИ(диапазондиапазон &»»))
Легко заметить, что результат получился на 1 больше, чем в прошлом примере. Это потому, что формула посчитала и пустую ячейку, как уникальные данные. Чтобы этого не было, еще доработаем функцию:
=СУММПРОИЗВ((диапазон<>””)/СЧЁТЕСЛИ(диапазондиапазон &»»))
Теперь получили правильный результат без учёта пустот.
Следующие две формулы выглядят сложнее, но работают быстрее. Используйте их, если программа подвисает при выполнении.
Счёт текстовых строк по условию
Похожее задание, но теперь нужно считать, сколько менеджеров продавали товар с кодом 1001.
А формула такая:
=СУММ(—(ЧАСТОТА(ЕСЛИ(диапазон<>»»;ЕСЛИ(условиедиапазон диапазондиапазон)-СТРОКА(диапазон.первая ячейка)+1)>0))
Вот так можно организовать подсчет одинаковых значений в столбце Excel в самых распространенных случаях. Формулы универсальные, скопируйте их, вставьте свои данные и получите результат.
Источники
- https://excelpedia.ru/bez-rubriki/podschet-raznih-znachenii-v-svodnoi-tablice-excel
- https://exceltable.com/funkcii-excel/primery-funkcii-schetesli
- https://lumpics.ru/how-count-number-of-filled-cells-in-excel/
- https://mister-office.ru/funktsii-excel/function-countif.html
- https://profi-user.ru/podschet-yacheek/
- https://officelegko.com/2019/09/19/podschet-unikalnyh-znachenij-v-excel/
Функция СЧЕТЕСЛИ входит в группу статистических функций. Позволяет найти число ячеек по определенному критерию. Работает с числовыми и текстовыми значениями, датами.
Синтаксис и особенности функции
Сначала рассмотрим аргументы функции:
- Диапазон – группа значений для анализа и подсчета (обязательный).
- Критерий – условие, по которому нужно подсчитать ячейки (обязательный).
В диапазоне ячеек могут находиться текстовые, числовые значения, даты, массивы, ссылки на числа. Пустые ячейки функция игнорирует.
В качестве критерия может быть ссылка, число, текстовая строка, выражение. Функция СЧЕТЕСЛИ работает только с одним условием (по умолчанию). Но можно ее «заставить» проанализировать 2 критерия одновременно.
Рекомендации для правильной работы функции:
- Если функция СЧЕТЕСЛИ ссылается на диапазон в другой книге, то необходимо, чтобы эта книга была открыта.
- Аргумент «Критерий» нужно заключать в кавычки (кроме ссылок).
- Функция не учитывает регистр текстовых значений.
- При формулировании условия подсчета можно использовать подстановочные знаки. «?» — любой символ. «*» — любая последовательность символов. Чтобы формула искала непосредственно эти знаки, ставим перед ними знак тильды (~).
- Для нормального функционирования формулы в ячейках с текстовыми значениями не должно пробелов или непечатаемых знаков.
Функция СЧЕТЕСЛИ в Excel: примеры
Посчитаем числовые значения в одном диапазоне. Условие подсчета – один критерий.
У нас есть такая таблица:
Посчитаем количество ячеек с числами больше 100. Формула: =СЧЁТЕСЛИ(B1:B11;»>100″). Диапазон – В1:В11. Критерий подсчета – «>100». Результат:
Если условие подсчета внести в отдельную ячейку, можно в качестве критерия использовать ссылку:
Посчитаем текстовые значения в одном диапазоне. Условие поиска – один критерий.
Формула: =СЧЁТЕСЛИ(A1:A11;»табуреты»). Или:
Во втором случае в качестве критерия использовали ссылку на ячейку.
Формула с применением знака подстановки: =СЧЁТЕСЛИ(A1:A11;»таб*»).
Для расчета количества значений, оканчивающихся на «и», в которых содержится любое число знаков: =СЧЁТЕСЛИ(A1:A11;»*и»). Получаем:
Формула посчитала «кровати» и «банкетки».
Используем в функции СЧЕТЕСЛИ условие поиска «не равно».
Формула: =СЧЁТЕСЛИ(A1:A11;»<>»&»стулья»). Оператор «<>» означает «не равно». Знак амперсанда (&) объединяет данный оператор и значение «стулья».
При применении ссылки формула будет выглядеть так:
Часто требуется выполнять функцию СЧЕТЕСЛИ в Excel по двум критериям. Таким способом можно существенно расширить ее возможности. Рассмотрим специальные случаи применения СЧЕТЕСЛИ в Excel и примеры с двумя условиями.
- Посчитаем, сколько ячеек содержат текст «столы» и «стулья». Формула: =СЧЁТЕСЛИ(A1:A11;»столы»)+СЧЁТЕСЛИ(A1:A11;»стулья»). Для указания нескольких условий используется несколько выражений СЧЕТЕСЛИ. Они объединены между собой оператором «+».
- Условия – ссылки на ячейки. Формула: =СЧЁТЕСЛИ(A1:A11;A1)+СЧЁТЕСЛИ(A1:A11;A2). Текст «столы» функция ищет в ячейке А1. Текст «стулья» — на базе критерия в ячейке А2.
- Посчитаем число ячеек в диапазоне В1:В11 со значением большим или равным 100 и меньшим или равным 200. Формула: =СЧЁТЕСЛИ(B1:B11;»>=100″)-СЧЁТЕСЛИ(B1:B11;»>200″).
- Применим в формуле СЧЕТЕСЛИ несколько диапазонов. Это возможно, если диапазоны являются смежными. Формула: =СЧЁТЕСЛИ(A1:B11;»>=100″)-СЧЁТЕСЛИ(A1:B11;»>200″). Ищет значения по двум критериям сразу в двух столбцах. Если диапазоны несмежные, то применяется функция СЧЕТЕСЛИМН.
- Когда в качестве критерия указывается ссылка на диапазон ячеек с условиями, функция возвращает массив. Для ввода формулы нужно выделить такое количество ячеек, как в диапазоне с критериями. После введения аргументов нажать одновременно сочетание клавиш Shift + Ctrl + Enter. Excel распознает формулу массива.
СЧЕТЕСЛИ с двумя условиями в Excel очень часто используется для автоматизированной и эффективной работы с данными. Поэтому продвинутому пользователю настоятельно рекомендуется внимательно изучить все приведенные выше примеры.
ПРОМЕЖУТОЧНЫЕ.ИТОГИ и СЧЕТЕСЛИ
Посчитаем количество реализованных товаров по группам.
- Сначала отсортируем таблицу так, чтобы одинаковые значения оказались рядом.
- Первый аргумент формулы «ПРОМЕЖУТОЧНЫЕ.ИТОГИ» — «Номер функции». Это числа от 1 до 11, указывающие статистическую функцию для расчета промежуточного результата. Подсчет количества ячеек осуществляется под цифрой «2» (функция «СЧЕТ»).
Скачать примеры функции СЧЕТЕСЛИ в Excel
Формула нашла количество значений для группы «Стулья». При большом числе строк (больше тысячи) подобное сочетание функций может оказаться полезным.
Подсчет значений с множественными критериями (Часть 2. Условие ИЛИ) в MS EXCEL
Произведем подсчет строк таблицы, значения которых удовлетворяют сразу двум критериям, которые образуют Условие ИЛИ. Например, в таблице с перечнем Фруктов и их количеством на складе, отберем строки, в которых в столбце Фрукты значится Персики ИЛИ строки с остатком на складе не менее 57 (ящиков). Т.е. Партии Персиков отбираются в любом случае, а к ним добавляются партии любых фруктов с остатком на складе не менее 57 (ящиков).
В качестве исходной таблицы возьмем таблицу с двумя столбцами: текстовым «Фрукты» и числовым «Количество на складе» (См. файл примера ).
Подсчитаем строки, в которых в столбце Фрукты значится Персики ИЛИ строки с остатком на складе не менее 57 (ящиков). Отбираются только те строки, у которых в поле Фрукты значение Персики ИЛИ строки, у которых в поле Количество ящиков на складе значение >=57 (как бы совершаетcя 2 прохода по таблице: сначала критерий применяется только по полю Фрукты, затем по полю Количество ящиков на складе, строки в которых оба поля удовлетворяют критериям во второй проход не учитываются, чтобы не было задвоения)).
Для наглядности, строки в таблице, удовлетворяющие критериям, выделяются Условным форматированием с правилом =ИЛИ($A2=$D$2;$B2>=$E$2)
- Количество: =СМЕЩ(пример1!$B$2;;;СЧЁТЗ(пример1!$A$2:$A$15))
- Фрукты: = СМЕЩ(пример1!$A$2;;;СЧЁТЗ(пример1!$A$2:$A$15))
- Таблица: = СМЕЩ(пример1!$A$1;;;СЧЁТЗ(пример1!$A$1:$A$15);2)
Это позволит в дальнейшем добавлять значения в исходную таблицу и не переписывать формулы для подсчета значений.
Подсчет можно реализовать множеством формул, приведем несколько:
- Формула =СЧЁТЕСЛИ(Фрукты;D2)+СЧЁТЕСЛИ(Количество;»>=»&E2)-СЧЁТЕСЛИМН(Фрукты;D2;Количество;»>=»&E2) с помощью 2-х функций СЧЁТЕСЛИ() подсчитывает строки удовлетворяющие каждому из критериев, затем вычитается количество строк удовлетворяющих обоим критериям одновременно (функция СЧЁТЕСЛИМН() ) .
- Вместо 2-х функций СЧЁТЕСЛИ() можно использовать формулу = СУММПРОИЗВ((Фрукты=D2)+(Количество>=E2))-СЧЁТЕСЛИМН(Фрукты;D2;Количество;»>=»&E2)
- Формула = БСЧЁТ(Таблица;B1;D13:E15) требует предварительного создания таблички с условиями. Заголовки этой таблицы должны в точности совпадать с заголовками исходной таблицы. Размещение условий в разных строках соответствует Условию ИЛИ (см. статью Функция БСЧЁТ() ).
- Также можно использовать формулу =БСЧЁТА(Таблица;A1;D13:E15) с теми же условиями, но нужно заменить столбец для подсчета строк, он должен быть текстовым, т.е. А.
Альтернативным решением, является использование Расширенного фильтра, с той же табличкой условий, что и для функций БСЧЁТА() и БСЧЁТ()
В случае необходимости, можно задавать другие условия отбора. Например, подсчитать строки, в которых в столбце Фрукты значится Персики ИЛИ строки с остатком на складе не более 57 (ящиков).
Это потребует незначительного изменения формул (условие «>=»&E2 нужно переписать как » Похожие задачи
Функция СЧЕТЕСЛИ в Excel
В этой статье мы сосредоточимся на функции СЧЕТЕСЛИ в Excel, которая предназначена для подсчета ячеек с указанным вами условием. Во-первых, мы кратко рассмотрим синтаксис и общее использование, а затем приведем ряд примеров функции СЧЕТЕСЛИ.
По сути, функция СЧЕТЕСЛИ на английском COUNTIF, идентична во всех версиях Excel, поэтому вы можете использовать примеры из этого руководства в Excel 2016, 2013, 2010 и 2007.
Синтаксис и использование функции СЧЕТЕСЛИ в Excel
Функция СЧЕТЕСЛИ в Excel используется для подсчета ячеек в пределах заданного диапазона, которые соответствуют определенному критерию или условию.
Например, вы можете использовать функцию СЧЕТЕСЛИ, чтобы узнать, сколько ячеек на вашем листе содержит число больше или меньше указанного вами числа. Другое типичное использование функции СЧЕТЕСЛИ в Excel — подсчет ячеек с определенным словом или началом с конкретной буквы (букв).
Синтаксис функции СЧЕТЕСЛИ очень прост:
Как видите, есть только 2 аргумента функции СЧЕТЕСЛИ, оба из которых обязательны:
- диапазон – определяет одну или несколько ячеек для подсчета. Вы помещаете диапазон в формулу, как обычно, в Excel, например. A1:A20.
- критерии – определяет условие, которое сообщает функции, которую подсчитывают ячейки. Это может быть число, текстовая строка, ссылка на ячейку или выражение (например, «10», A2, «>=10»).
Вот простейший пример функции СЧЕТЕСЛИ в Excel. Формула =СЧЁТЕСЛИ(C2:C7;»Иванов Иван») подсчитывает, сколько заявок поступало от Иванова Ивана:
Функция СЧЕТЕСЛИ в Excel – Пример использования функции СЧЕТЕСЛИ в Excel
Примечание : Критерий нечувствителен к регистру, что означает, что если вы наберете «иванов иван» в качестве критерия в приведенной выше формуле СЧЕТЕСЛИ, это приведет к такому же результату.
Функция СЧЕТЕСЛИ в Excel – примеры
Синтаксис функции СЧЕТЕСЛИ очень прост, однако он допускает множество возможных вариантов критериев, включая подстановочные знаки, значения других ячеек и даже другие функции Excel.
Функция СЧЕТЕСЛИ в Excel для текста и чисел (точное совпадение)
Выше мы рассмотрели пример функции СЧЕТЕСЛИ, которая подсчитывает текстовые значения, соответствующие определенному критерию.
Вместо ввода текста вы можете использовать ссылку на любую ячейку , содержащую это слово или слова, и получить абсолютно одинаковые результаты, например: =СЧЕТЕСЛИ(С1:С7; С2).
Функция СЧЕТЕСЛИ в Excel – Пример функции СЧЕТЕСЛИ со ссылкой на ячейку
Аналогичные формулы СЧЕТЕСЛИ работают для чисел , также как для текстовых значений.
Функция СЧЕТЕСЛИ в Excel – Пример функции СЧЕТЕСЛИ для чисел
На изображении выше формула =СЧЁТЕСЛИ(B2:B7;10) учитывает ячейки с количеством 10 в столбце D.
Чтобы подсчитать ячейки со значениями больше, меньше или равными указанному вами числу, вы просто добавляете соответствующий логический оператор к критериям.
Обратите внимание, что в функции СЧЕТЕСЛИ оператор с числом всегда заключен в кавычки, например, =СЧЕТЕСЛИ(B2:B7; «>=10»).
Функция СЧЕТЕСЛИ в Excel – Пример функции СЧЕТЕСЛИ для чисел с логическим оператором
Функция СЧЕТЕСЛИ с подстановочными знаками (частичное совпадение)
Если данные Excel содержат несколько вариантов ключевых слов, которые вы хотите подсчитать, вы можете использовать подстановочный знак в функции СЧЕТЕСЛИ для подсчета всех ячеек, содержащих определенное слово, фразу или буквы, как часть содержимого ячейки.
Предположим, у вас есть список цветов, и вы хотите узнать количество цветов, в названии которых содержится слово «синий». Поскольку эти цвета можно написать несколькими разными способами, мы вводим «*синий*» в качестве критериев поиска =СЧЕТЕСЛИ(B2:B8;»*синий*»).
Функция СЧЕТЕСЛИ в Excel – Пример функции СЧЕТЕСЛИ с частичным совпадением
Звездочка (*) используется в функции СЧЕТЕСЛИ для поиска ячеек с любой последовательностью ведущих и конечных символов, как показано в приведенном выше примере. Если вам нужно сопоставить какой-либо один символ, введите вместо него знак вопроса (?) , например, =СЧЁТЕСЛИ(A2:A7;»ст?л»).
Функция СЧЕТЕСЛИ в Excel – Пример функции СЧЕТЕСЛИ с подстановочным знаком
В данном случае функция СЧЕТЕСЛИ вернет значение 2, так как найдет «стол» и «стул».
Функция СЧЕТЕСЛИ в Excel и примеры ее использования
Функция СЧЕТЕСЛИ входит в группу статистических функций. Позволяет найти число ячеек по определенному критерию. Работает с числовыми и текстовыми значениями, датами.
Синтаксис и особенности функции
Сначала рассмотрим аргументы функции:
- Диапазон – группа значений для анализа и подсчета (обязательный).
- Критерий – условие, по которому нужно подсчитать ячейки (обязательный).
В диапазоне ячеек могут находиться текстовые, числовые значения, даты, массивы, ссылки на числа. Пустые ячейки функция игнорирует.
В качестве критерия может быть ссылка, число, текстовая строка, выражение. Функция СЧЕТЕСЛИ работает только с одним условием (по умолчанию). Но можно ее «заставить» проанализировать 2 критерия одновременно.
Рекомендации для правильной работы функции:
- Если функция СЧЕТЕСЛИ ссылается на диапазон в другой книге, то необходимо, чтобы эта книга была открыта.
- Аргумент «Критерий» нужно заключать в кавычки (кроме ссылок).
- Функция не учитывает регистр текстовых значений.
- При формулировании условия подсчета можно использовать подстановочные знаки. «?» — любой символ. «*» — любая последовательность символов. Чтобы формула искала непосредственно эти знаки, ставим перед ними знак тильды (
).
Функция СЧЕТЕСЛИ в Excel: примеры
Посчитаем числовые значения в одном диапазоне. Условие подсчета – один критерий.
У нас есть такая таблица:
Посчитаем количество ячеек с числами больше 100. Формула: =СЧЁТЕСЛИ(B1:B11;»>100″). Диапазон – В1:В11. Критерий подсчета – «>100». Результат:
Если условие подсчета внести в отдельную ячейку, можно в качестве критерия использовать ссылку:
Посчитаем текстовые значения в одном диапазоне. Условие поиска – один критерий.
Формула: =СЧЁТЕСЛИ(A1:A11;»табуреты»). Или:
Во втором случае в качестве критерия использовали ссылку на ячейку.
Формула с применением знака подстановки: =СЧЁТЕСЛИ(A1:A11;»таб*»).
Для расчета количества значений, оканчивающихся на «и», в которых содержится любое число знаков: =СЧЁТЕСЛИ(A1:A11;»*и»). Получаем:
Формула посчитала «кровати» и «банкетки».
Используем в функции СЧЕТЕСЛИ условие поиска «не равно».
Формула: =СЧЁТЕСЛИ(A1:A11;»<>«&»стулья»). Оператор «<>» означает «не равно». Знак амперсанда (&) объединяет данный оператор и значение «стулья».
При применении ссылки формула будет выглядеть так:
Часто требуется выполнять функцию СЧЕТЕСЛИ в Excel по двум критериям. Таким способом можно существенно расширить ее возможности. Рассмотрим специальные случаи применения СЧЕТЕСЛИ в Excel и примеры с двумя условиями.
- Посчитаем, сколько ячеек содержат текст «столы» и «стулья». Формула: =СЧЁТЕСЛИ(A1:A11;»столы»)+СЧЁТЕСЛИ(A1:A11;»стулья»). Для указания нескольких условий используется несколько выражений СЧЕТЕСЛИ. Они объединены между собой оператором «+».
- Условия – ссылки на ячейки. Формула: =СЧЁТЕСЛИ(A1:A11;A1)+СЧЁТЕСЛИ(A1:A11;A2). Текст «столы» функция ищет в ячейке А1. Текст «стулья» — на базе критерия в ячейке А2.
- Посчитаем число ячеек в диапазоне В1:В11 со значением большим или равным 100 и меньшим или равным 200. Формула: =СЧЁТЕСЛИ(B1:B11;»>=100″)-СЧЁТЕСЛИ(B1:B11;»>200″).
- Применим в формуле СЧЕТЕСЛИ несколько диапазонов. Это возможно, если диапазоны являются смежными. Формула: =СЧЁТЕСЛИ(A1:B11;»>=100″)-СЧЁТЕСЛИ(A1:B11;»>200″). Ищет значения по двум критериям сразу в двух столбцах. Если диапазоны несмежные, то применяется функция СЧЕТЕСЛИМН.
- Когда в качестве критерия указывается ссылка на диапазон ячеек с условиями, функция возвращает массив. Для ввода формулы нужно выделить такое количество ячеек, как в диапазоне с критериями. После введения аргументов нажать одновременно сочетание клавиш Shift + Ctrl + Enter. Excel распознает формулу массива.
СЧЕТЕСЛИ с двумя условиями в Excel очень часто используется для автоматизированной и эффективной работы с данными. Поэтому продвинутому пользователю настоятельно рекомендуется внимательно изучить все приведенные выше примеры.
ПРОМЕЖУТОЧНЫЕ.ИТОГИ и СЧЕТЕСЛИ
Посчитаем количество реализованных товаров по группам.
- Сначала отсортируем таблицу так, чтобы одинаковые значения оказались рядом.
- Первый аргумент формулы «ПРОМЕЖУТОЧНЫЕ.ИТОГИ» — «Номер функции». Это числа от 1 до 11, указывающие статистическую функцию для расчета промежуточного результата. Подсчет количества ячеек осуществляется под цифрой «2» (функция «СЧЕТ»).
Формула нашла количество значений для группы «Стулья». При большом числе строк (больше тысячи) подобное сочетание функций может оказаться полезным.
Функция СЧЕТЕСЛИ в Эксель
Автор: rf-webmaestro · Опубликовано 26.02.2018 · Обновлено 08.02.2019

СЧЕТЕСЛИ можно отнести к группе критериев. Это вычисления, которые можно получить по заранее заданным условиям. К подобным инструментам также относятся СЧЕТЕСЛИМН, СУММЕСЛИ, СУММЕСЛИМН.
Оператор СЧЕТЕСЛИ в «Эксель» применяется для поиска значений, удовлетворяющих заданным условиям. Рассмотрим детально синтаксис. Функция записывается в ячейке в виде =СЧЕТЕСЛИ(диапазон;критерий)
Как видите, формула оператора довольно простая – достаточно запомнить, за что отвечает каждый из параметров:
- диапазон – это строка, столбец или массив элементов, из которых осуществляется выборка по критериям;
- критерий – четко установленное условие, которому должны отвечать все найденные значения выбранного массива.
В качестве критерия могут использоваться текст на русском или английском, числа, знаки , даты, куски слов и т. д.
Функция будет исправно работать, если команда написано верно, выбранный диапазон не пустой, а условие не противоречит содержанию массива. СЧЕТЕСЛИ и подобные статистические операторы активно применяются в складском учете или аналитических таблицах.
Как пользоваться?
Если вы хорошо знакомы с синтаксисом и уже несколько раз использовали данную возможность в Excel, то можете спокойно вписывать команду вручную в необходимой вам ячейке:
Также вы можете находиться в поле для введения функций, которое расположено над основным окном с таблицей. При вводе текста туда, на экране будут появляться подсказки с возможными вариантами команд.
Последний способ – открыть окно с функциями. Это верхняя шапка программы. Вы можете сделать следующим образом:
- Зайти во вкладку «Формулы» и нажать на кнопку «Вставить функцию».
- После этого воспользоваться поиском (1) или выбрать группу «Статистические» и найти нужный оператор в списке (2).
- Снова откройте раздел «Формулы» и нажмите на кнопку «Другие функции».
- В открывшемся списке выберите «Статистические» и найдите нужный инструмент в списке.
Теперь переходим к тому, как работать с данным инструментом в рамках различных таблиц и массивов. Разберемся в этом на примере.
Как посчитать значения с одним критерием
Начнем с простых операций – поиск определенных слов/чисел по одному заданному условию. Считать будем на примере простой таблицы:
Необходимо найти, сколько предметов мебели из данного списка превышает количество 100 единиц. Для этого делаем следующее:
- Встаем в нужную ячейку и нажимаем отмеченную на скриншоте кнопку.
- Находим СЧЕТЕСЛИ (можно написать в поиске для удобства).
- Теперь задаем диапазон. Для этого мышкой выделяем промежуток с количеством единиц мебели.
- Задаем критерий. Вписываем то значение, которое необходимо найти в выбранном массиве.
- Нажмите кнопку «ОК» для начала вычисления. В выбранной клетке появится результат. В примере мало строк, поэтому его можно проверить вручную и убедиться в правильности выполнения.
Считаем текстовые значения
Теперь необходимо сделать так, чтобы оператор нашел количество позиций с торшерами в данной таблице. Разберемся, как вписывать данные вручную. Для этого необходимо:
- Снова выберите ячейку, в которой должен появиться конечный результат, и перейдите в верхнюю строку.
- Вписываем команду «=СЧЕТЕСЛИ» и открываем скобку.
- Выделяем диапазон столбца с названиями позиций.
- Теперь ставим знак «;» и пишем «торшеры». Между диапазоном и критерием пробел не ставится.
- Закрываем скобку и жмем Enter для выполнения операции. В выбранной клетке появится необходимое решение. Поскольку значений, опять же, не так много, результат можно проверить вручную.
Поиск по части слова или букве
Инструмент позволяет подсчитать количество клеток, которые начинаются или заканчиваются на определенную букву. Также поиск можно осуществить по части слова. Рассмотрим следующий пример:
- Найдем количество позиций, которые начинаются на букву «Т». Для этого вновь выбираем отдельную ячейку и начинаем писать «СЧЕТЕСЛИ».
- Выбираем диапазон с названиями продукции.
- Далее вписываем букву «Т» и ставим знак «*» (звездочка). Если поставить его после вписанного знака, то буква будет считаться начальной. Если поставить звездочку перед буквой, то оператор проведет поиск по последним символам слов.
- Жмем Enter и смотрим на результат.
Поиск исключений
Теперь воспользуемся другой возможностью – найдем значения, которые не соответствуют заданному критерию. Выполним действия на примере все той же таблицы:
- Найдем количество позиций, в которых нет слова «столы». Для этого в ячейке необходимо ввести уже знакомую формулу и выделить список названий.
- Через точку с запятой в кавычках вписать «<>столы*». Звездочка необходима для того, чтобы в выборку входила ячейка «Столы1».
- В клетке появится результат вычислений.
Поиск по нескольким критериям
Зачастую пользователям требуется провести поиск по нескольким названиям или условиям сразу. В этом случае вы можете объединить несколько формул в одну с помощью знака «+». Посчитаем, сколько позиций столов в количестве более 140 встречается в таблице:
- Вводим синтаксис в необходимую клетку и выделяем диапазон. Вписываем «столы» и закрываем оператор.
- Далее ставим знак «+» и пишем новую формулу, в которой используем те же значения списка, но вместо критерия пишем «>140».
- Смотрим результат и сверяем.
Несколько полезных советов:
- если ваша формула отсылается на ячейки из другой базы данных, то в момент вычисления она должна быть открыта в Excel;
- при поиске текста не учитывается регистр символов;
- чтобы программа искала сами знаки >,
Функция счет если в excel по нескольким критериям
Например есть таблица с двумя колонками:
VRT | 1
VRT | 1
VRT | 2
DMT | 1
DMT | 5
TIM | 2
TIM | 4
TIM | 5
VRT | 3
DMT | 1
DMT | 2
TIM | 2
Мне нужно посчитать сколько цифр по каждому блоку. Например, сколько 1 и 2 у VRT, сколько 5 у DMT и т.д.
Результат должен быть вот таким:
VRT1 = 2 шт
VRT2 = 1 шт
VRT3 = 1 шт
DMT1 = 2 шт
DMT5 = 1 шт
DMT2 = 1 шт
TIM2 = 2 шт
TIM4 = 1 шт
TIM5 = 1 шт
Как это сделать?
На мой взгляд лучше пользоваться сводными таблицами для таких задач.
Если хотите для конкретной пары то просто вот так ($A$1:$A$12 и $B$1:$B$12- столбец значений) :
Вот вариант через СЧЁТЕСЛИМН для всех пар
1) делаем таблицу уникальных пар — копируем всю таблицу — удаляем дубликаты ( Данные-> Удалить дубликать)
2) Делаем СЧЁТЕСЛИМН для каждой уникальной пары : =СЧЁТЕСЛИМН($A$1:$A$12;H1;$B$1:$B$12;I1)
Многие пользуются Excel-2003, где нет СЧЕТЕСЛИМН.
Вариант замены недостающей функции:
С доп. столбцом, где сцеплены данные (=A2&B2):
С наличием сцепленных данных можно отобрать уникальные формулой:
Формула массива, вводится одновременным нажатием Ctrl+Shift+Enter
Без доп. столбца тоже можно, но формула сложнее.
А если уникальные отобраны, то и считать просто.
Желтый диапазон: ниже уникальных будет повтор первого уникального значения. Для устранения формулу нужно усложнять.
Функция СЧЁТЕСЛИ
Смотрите такжеiva2185 диапазона условия. всего 3 аргумента. диапазон ячеек, в указывать до 127 означает «не равно».СРЗНАЧЕСЛИ поле Количество ящиков на критерию, когда ее операторов имеются и«OK»Для неопытного пользователя легче 2. Условие ИЛИ), выделив A2:A13=D2, а с любой буквой Также можно использоватьПримечание:: Спасибо, именно то,И так далее. В Но иногда последний
отношении содержащихся данных критериев. Знак амперсанда (&)(AVERAGEIF) и складе одновременно >=10 и поле Дата поступления удовлетворяет обоим другие формулы, занимающиеся
. всего производить подсчет
-
Часть3, Часть4. затем нажав клавишу
в конце.
-
функцию СЧЁТЕСЛИМН.
-
Мы стараемся как можно
Синтаксис
что нужно!!!
|
зависимости от количества |
может быть исключен, |
|
в которых будетС помощью функции СЧЁТЕСЛИМН |
объединяет данный операторСРЗНАЧЕСЛИМНДля наглядности, строки в критериям одновременно). подсчетом заполненных ячеекРезультат подсчета ячеек, содержащих ячеек, содержащих числа,Оператор F9Убедитесь, что данные не |
|
=СЧЁТЕСЛИ(B2:B5;»>55″) оперативнее обеспечивать вас |
Serge 007 критериев, число аргументов и тогда команда применен критерий, указанный можно рассчитать количество и значение «стулья».(AVERAGEIFS), чтобы рассчитать таблице, удовлетворяющие критериям,В качестве исходной таблицы в выделенном диапазоне. числовые значения в используя формулуСЧЁТ; |
Примеры
содержат ошибочных символов.Количество ячеек со значением актуальными справочными материалами: Код =СУММПРОИЗВ((F3:L3=»я»)+(F3:L3=»8-12″)) может увеличиваться в будет работать только в качестве второго
|
ячеек, соответствующих критериям, |
При применении ссылки формула |
|
среднее значение ячеек |
выделяются Условным форматированием с правилом =И($A2=$D$2;$B2>=$E$2;$B2 |
|
возьмем таблицу с |
Автор: Максим Тютюшев |
|
выделенном диапазоне, отобразится |
СЧЁТ |
|
относится к статистическим |
Двойное отрицание (—) преобразует |
|
При подсчете текстовых значений |
больше 55 в |
|
на вашем языке. |
iva2185 арифметической прогрессии с по диапазону и |
|
аргумента; |
применяемым к столбцу будет выглядеть так: на основе одногоФормулу запишем в следующем |
|
двумя столбцами: текстовым |
Функция СЧЁТЕСЛИМН(), английская версия в первоначально указаннойпри помощи функциям Excel. Его вышеуказанный массив в убедитесь в том, ячейках В2–В5. Результат — Эта страница переведена: А можно ли шагом 2. Т.е. критерию.условие1 – обязательный аргумент, с числовыми значениями. |
|
Часто требуется выполнять функцию |
или нескольких критериев. виде: =СЧЁТЕСЛИМН(A2:A13;D2;B2:B13;»>=»&E2;B2:B13;» «Фрукты» и «Дата COUNTIFS(), предназначена для подсчета |
|
области на листе. |
Мастера функций главной задачей является числовой: {0:0:0:0:1:1:1:0:0:0:0:0} что данные не 2. автоматически, поэтому ее модифицировать формулу, чтобы 5, 7, 9… принимающий условие для Например, в ячейках |
|
СЧЕТЕСЛИ в Excel |
Урок подготовлен для ВасАльтернативными решениями задачи являются поступления» (см. файл примера, лист 2Даты). строк, поля которыхУрок:. |
|
подсчет на указанном |
Аналогично, второй массив возвращает содержат начальных или=СЧЁТЕСЛИ(B2:B5;»<>»&B4) текст может содержать подсчитать количество «я»Предположим, нам нужно подсчитать |
|
Рассмотрим простейший пример, который |
отбора данных из A1:A9содержится числовой ряд по двум критериям. командой сайта office-guru.ru следующие формулы:Так как даты хранятся удовлетворяют двум критериямМастер функций в Excel |
Распространенные неполадки
|
Кликаем по пустой ячейке |
диапазоне ячеек, в |
|
{0:1:1:1:0:1:1:0:0:1:1:1}, где 0 конечных пробелов, недопустимых |
Количество ячеек со значением, неточности и грамматические по первой строке сумму заработных плат наглядно продемонстрирует, как диапазона ячеек, указанных от 1 до Таким способом можноИсточник: http://www.excel-easy.com/functions/count-sum-functions.html=СУММПРОИЗВ((A2:A13=D2)*(B2:B13>=E2)*(B2:B13 |
|
в EXCEL в и больше.В примере выше мы |
на листе, в которых содержатся числовые соответствует значениям B2) прямых и изогнутых |
|
не равным 75, ошибки. Для нас по субботам - |
за январь всех использовать функцию СУММЕСЛИ в качестве диапазон_условия1. 9. Функция =СУММЕСЛИМН(A1:A9;”>2”;A1:A9;” существенно расширить ееПеревела: Ольга Гелихформула массива =СУММ((A2:A13=D2)*(B2:B13<>=E2)) числовом формате, тоВ качестве исходной таблицы рассмотрели случай, когда |
Рекомендации
|
которую будет выводиться |
данные. Давайте подробнее |
|
=3, которое меньше кавычек или непечатаемых в ячейках В2–В5. важно, чтобы эта |
серые ячейки F3, продавцов-женщин. У нас и насколько удобной Этот аргумент принимает возможности. Рассмотрим специальныеАвтор: Антон Андронов |
|
формула массива =СЧЁТ(ЕСЛИ((A2:A13=D2)*(B2:B13>=E2)*(B2:B13 |
формулы для подсчета возьмем таблицу с аргументами являются исключительно результат расчета. Жмем узнаем различные аспекты 5 (не удовлетворяет символов. В этих Знак амперсанда (&) статья была вам F10 и т.п.? есть два условия. она может оказаться числа, данные ссылочногоПример 1. Определить количество случаи применения СЧЕТЕСЛИФункция СЧЕТЕСЛИ входит в=БСЧЁТА(A1:B13;A1;D14:F15) или БСЧЁТ(A1:B13;B1;D14:F15), которые требуют наличия не изменятся (см. |
|
двумя столбцами: текстовым ссылки на диапазоны |
на кнопку применения данной формулы. критерию), поэтому первое случаях функция СЧЁТЕСЛИ объединяет оператор сравнения полезна. Просим вас Как ввести условие Сотрудник должен быть: при решении определенных типа, текстовые строки, телевизоров производства LG в Excel и группу статистических функций. |
|
отдельной таблички с задачу 1). |
«Фрукты» и числовым листа. Теперь давайте«Вставить функцию»Скачать последнюю версию значение в массиве {0:1:1:1:0:1:1:0:0:1:1:1} может вернуть непредвиденное «<>» (не равно) уделить пару секунд для выходного дняпродавцом; задач. содержащие логические выражения. в таблице данных, примеры с двумя Позволяет найти число критериями. |
Рассмотрим задачу, когда 1 «Количество на складе» рассмотрим вариант, когда. Excel =0. Второе значение (ячейка значение. и значение в и сообщить, помогла — по цветуженщиной.Имеем таблицу, в которой Например, из таблицы, стоимость которых не условиями. ячеек по определенномуО подсчете с множественными
support.office.com
Подсчет значений с множественными критериями (Часть 1. Условие И) в MS EXCEL
текстовый критерий применяются (См. файл примера). используются также иЕсть и другой вариант
ФункцияB3Попробуйте воспользоваться функцией ПЕЧСИМВ ячейке B4, в ли она вам, ячейки или с
Задача1
Значит, будем применять команду указаны фамилии сотрудников, содержащей поля «Наименование»,
превышает 20000 рублей.Посчитаем, сколько ячеек содержат критерию. Работает с критериями можно почитать к значениям текстовогоСУММЕСЛИМН( значения, вписанные непосредственно запускаСЧЁТ) =5, которое удовлетворяет или функцией СЖПРОБЕЛЫ. результате чего получается с помощью кнопок учетом дня недели? СУММЕСЛИМН. их пол и «Стоимость», «Диагональ экрана»Вид исходной таблицы: текст «столы» и числовыми и текстовыми в этом разделе. столбца, а другойдиапазон_условия1; условие1; [диапазон_условия2; условие2]…
в поле аргумента.Мастера функций
относится к большой критерию >=5, поэтомуДля удобства используйте именованные
формула =СЧЁТЕСЛИ(B2:B5;»<>75″). Результат — внизу страницы. ДляYurii_74Прописываем аргументы. зарплата, начисленная за необходимо выбрать устройства,Для расчета количества телевизоров
«стулья». Формула: =СЧЁТЕСЛИ(A1:A11;»столы»)+СЧЁТЕСЛИ(A1:A11;»стулья»). значениями, датами.
- СЧЁТ (числовой) — к значениям)Любым из описанных в. Для этого после группе статистических операторов, второе значение в диапазоны.
- 3. удобства также приводим: По цвету без
- диапазон суммирования – ячейки январь-месяц. Если нам цена которых не компании LG, стоимость Для указания несколькихСначала рассмотрим аргументы функции:СЧЁТЕСЛИ столбца с числами (см. файлДиапазон_условия1 первом способе вариантов выделения ячейки нужно в которую входит массиве =1 иФункция СЧЁТЕСЛИ поддерживает именованные
- =СЧЁТЕСЛИ(B2:B5;»>=32″)-СЧЁТЕСЛИ(B2:B5;»>85″) ссылку на оригинал использования макросов не с зарплатой;
нужно просто посчитать превышает 1000 долларов, которых не превышает условий используется несколькоДиапазон – группа значений
СЧЁТЕСЛИМН примера, лист 1текст 1числовой).. Первый диапазон, в котором запускаем окно аргументов перейти во вкладку около сотни наименований. т.д. диапазоны в формулах
Количество ячеек со значением, (на английском языке). получится. Но если
диапазон условия 1 – общее количество денег, производителем является фирма 20000 рублей используем выражений СЧЕТЕСЛИ. Они для анализа иСУММНайдем число партий товара необходимо проверить соответствие
функции«Формулы» Очень близка кДалее, функция попарно перемножает (например, =СЧЁТЕСЛИ( большим или равнымС помощью статистической функции сверху фигурируют даты ячейки с указанием которые требуется выдать Samsung, а диагональ следующую формулу:
Задача2
объединены между собой подсчета (обязательный).СУММЕСЛИ
Яблоки с Количеством ящиков заданному условию1;СЧЁТ. На ленте в ней по своим элементы массивов ифрукты 32 и меньшим СЧЁТЕСЛИ можно подсчитать
— то вполне должности сотрудника; работникам, мы используем составляет 5 дюймов.Описание аргументов: оператором «+».
Критерий – условие, по
Альтернативное решение
СУММЕСЛИМН на складе не менее 10 (строкаУсловие1. В поле блоке инструментов
задачам функция суммирует их. Получаем;»>=32″)-СЧЁТЕСЛИ( или равным 85, количество ячеек, отвечающих реально (с использованием
условия 1 – продавец;
функцию СУММ, указав В качестве условийA2:A11 –диапазон первого условия,Условия – ссылки на которому нужно подсчитатьСамые часто используемые функции таблицы соответствует критерию,
. Условие в форме числа,«Значение1»«Библиотека функций»СЧЁТЗ – 2.фрукты в ячейках В2–В5. определенному условию (например,
excel2.ru
Применение функции СЧЕТ в Microsoft Excel
функциидиапазон условия 2 – диапазоном все заработные можно указать “Samsung*” ячейки которого хранят ячейки. Формула: =СЧЁТЕСЛИ(A1:A11;A1)+СЧЁТЕСЛИ(A1:A11;A2). ячейки (обязательный). в Excel – когда ее поле выражения, ссылки науказываем адрес диапазона
жмем на кнопку. Но, в отличие
Работа с оператором СЧЁТ
3. Другим вариантом использования;»>85″). Именованный диапазон может Результат — 3. число клиентов вДЕНЬНЕД ячейки с указанием платы. (подстановочный символ «*» текстовые данные с Текст «столы» функцияВ диапазоне ячеек могут это функции, которые Фрукт совпадает с ячейку или текста, с данными, а«Вставить функцию» от предмета нашего функции СУММПРОИЗВ() является располагаться на текущем=СЧЁТЕСЛИ(A2:A5;»*») списке из определенного
): пола сотрудника;Но как быть, если замещает любое количество названием фирмы и ищет в ячейке находиться текстовые, числовые подсчитывают и складывают. критерием Яблоки, и которые определяют, какие в поле. обсуждения, она учитывает формула =СУММПРОИЗВ((A2:A13=D2)*(B2:B13>=E2)). Здесь, листе, другом листеКоличество ячеек, содержащих любой города).например:условие 2 – женский нам нужно быстро символов), “>1000” (цена величиной диагонали; А1. Текст «стулья» значения, даты, массивы, Подсчитывать и складывать когда другое поле Количество ячейки требуется учитывать.«Значение2»Существует ещё один вариант, ячейки, заполненные абсолютно знак Умножения (*) этой же книги текст, в ячейкахСамая простая функция СЧЁТЕСЛИ=СУММПРОИЗВ(—(F3:L3=»я»)—(F3:L3=»8-12″);—(ДЕНЬНЕД(F$1:L$1;2)=6))
(ж). посчитать заработные платы свыше 1000, выражение»LG*» – условие поиска — на базе ссылки на числа. (суммировать) можно на ящиков на складе >=10). Например, условие можетвписываем логическое выражение наверное, самый простой, любыми данными. Оператор эквивалентен Условию И. или листе другой
А2–А5. Подстановочный знак означает следующее:в 1ой строкеИтог: все продавцы-женщины в только продавцов? В должно быть указано с подстановочным знаком критерия в ячейке Пустые ячейки функция основе одного илиДля наглядности, строки в быть выражено следующим«ИСТИНА» но вместе сСЧЁТ4. Формула массива =СУММ((A2:A13=D2)*(B2:B13>=E2))
книги. Чтобы одна «*» обозначает любое=СЧЁТЕСЛИ(где нужно искать;что нужно
должны стоять даты. январе получили в
Способ 1: Мастер функций
дело вступает использование в кавычках), 5 «*» (любое количество А2. игнорирует. нескольких критериев. таблице, удовлетворяющие критериям, образом: 32, «>32»,
- . Жмем на кнопку тем требующий хорошей, о котором мы эквивалентна вышеупомянутой формуле книга могла ссылаться количество любых символов. найти)
iva2185 сумме 51100 рублей. функции СУММЕСЛИ. (точное числовое значение, символов после «LG»;Посчитаем число ячеек вВ качестве критерия можетДля подсчета количества ячеек, выделяются Условным форматированием с правилом =И($A2=$D$2;$B2>=$E$2) B4 или «яблоки»;«OK» памяти. Выделяем ячейку поведем подробный разговор,
=СУММПРОИЗВ((A2:A13=D2)*(B2:B13>=E2)) Единственное, после на другую, они Результат — 4.Например:: Спасибо огромное… АФункции СУММЕСЛИ и СУММЕСЛИМНПрописываем аргументы. кавычки необязательны);B2:B11 – диапазон второго диапазоне В1:В11 со
- быть ссылка, число, которые содержат числа,Формулу запишем в следующемДиапазон_условия2, условие2… , чтобы выполнить вычисление. на листе и ведет подсчет только ее ввода нужно обе должны быть=СЧЁТЕСЛИ(A2:A5;»????ки»)=COUNTIF(A2:A5;»Лондон») можно уточнить, - хороши тем, чтоДиапазоном в данном случае[диапазон_условия2;условие2];… — пара последующих
условия, содержащий значения значением большим или текстовая строка, выражение. используйте функцию виде: =СЧЁТЕСЛИМН(A2:A13;D2;B2:B13;»>=»&E2) Необязательные аргументы. Дополнительные диапазоныРезультат отображается в предварительно жмем комбинацию клавиш ячеек, заполненных данными вместо открыты.Количество ячеек, строка в=СЧЁТЕСЛИ(A2:A5;A4) не встречал, извините!, они автоматически подстраиваются будет являться список аргументов рассматриваемой функции, стоимости товаров; равным 100 и
- Функция СЧЕТЕСЛИ работаетСЧЁТВ формуле предполагается, что и условия для выделенной области. Как на клавиатуре в числовом формате.ENTERПримечание: которых содержит ровноСЧЁТЕСЛИ(диапазон;критерий) — что означают под изменение условий. всех должностей сотрудников,
смысл которых соответствует» меньшим или равным только с одним(COUNT). диапазон, к которому них. Разрешается использовать видим, программа подсчиталаShift+F3Какие же данные относятсянажать С помощью функции СЧЁТЕСЛИ 7 знаков и заканчиваетсяИмя аргумента двойные минусы в Т.е. мы можем потому что нам аргументам диапазон_условия1 иРезультат вычислений: 200. Формула: =СЧЁТЕСЛИ(B1:B11;»>=100″)-СЧЁТЕСЛИ(B1:B11;»>200″). условием (по умолчанию).=СЧЁТ(A1:A5)
- применяется первый критерий до 127 пар количество ячеек с. к числовым? Сюда
CTRL+SHIFT+ENTER нельзя подсчитать количество
Способ 2: вычисление с применением дополнительного аргумента
буквами «ки», вОписание формуле?? изменить данные в нужно будет определить условие1 соответственно. ВсегоПример 2. В таблицеПрименим в формуле СЧЕТЕСЛИ Но можно ее
- =COUNT(A1:A5) (>=10 или «>=»&D2) это диапазонов и условий. числовыми значениями иВо всех трёх случаях однозначно относятся собственно5. Формула массива =СЧЁТ(ЕСЛИ((A2:A13=D2)*(B2:B13>=E2);B2:B13)) представляет ячеек с определенным диапазоне A2–A5. ПодставочныйдиапазонYurii_74 ячейках, и суммы сумму заработных плат. может быть указано содержатся данные о несколько диапазонов. Это
- «заставить» проанализировать 2Для подсчета ячеек по диапазон Каждый дополнительный диапазон должен в общую сумму запустится окно числа, а также еще один вариант фоном или цветом знак «?» обозначает (обязательный): Только сегодня разобрался будут изменяться вместе Поэтому проставляем E2:E14. до 127 диапазонов покупках в интернет возможно, если диапазоны критерия одновременно. одному критерию (например,B2:B13 состоять из такого
Способ 3: ручное введение формулы
к ним добавилаМастера функций формат даты и многокритериального подсчета значений. шрифта. Однако Excel отдельный символ. Результат —Группа ячеек, для которых с этим . с ними. Например,Критерий выбора в нашем и условий для магазине бытовой техники
являются смежными. Формула:
- Рекомендации для правильной работы больше 9), используйте. Первый и второй же количества строк
- ещё одно значение,. Для перехода к времени. Логические значения6. Формула =БСЧЁТА(A1:B13;A1;D14:E15) требует поддерживает пользовательские функции, 2.
нужно выполнить подсчет. Это простой перевод при подсчете заработных случае – продавец. отбора значений. за определенный период =СЧЁТЕСЛИ(A1:B11;»>=100″)-СЧЁТЕСЛИ(A1:B11;»>200″). Ищет значения функции: функцию диапазон в данном и столбцов, что которое мы записали
окну аргументов в ( предварительного создания таблицы в которых используютсяПроблемаДиапазон логических значений ИСТИНА, плат оказалось, что Заключаем слово вПримечания: времени. Определить соотношение по двум критериямЕсли функция СЧЕТЕСЛИ ссылаетсяСЧЕТЕСЛИ случае совпадают, т.к. и аргумент диапазон_условия1. Эти словом категории«ИСТИНА» с условиями. Заголовки
операции VBA (Visual
lumpics.ru
Функция СЧЁТЕСЛИМН() в MS EXCEL
Возможная причинаможет содержать числа, ЛОЖЬ в 1 мы забыли учесть кавычки и ставим
Во втором и последующем проданных продуктов фирм сразу в двух на диапазон в(COUNTIF). 2-й критерий (B2:B13.
Синтаксис функции
диапазоны могут не«ИСТИНА»«Статистические
- , этой таблицы должны Basic для приложений)Для длинных строк возвращается
- массивы, именованный диапазон или 0 (первый одну сотрудницу, которая вторым аргументом. диапазонах условий ([диапазон_условия2], LG, Samsung и столбцах. Если диапазоны другой книге, то=СЧЁТЕСЛИ(A1:A5;»>9″)Альтернативными решениями задачи являются
- находиться рядом другв поле аргументов.» или«ЛОЖЬ» в точности совпадать над ячейками, выполняемые
неправильное значение. или ссылки на минус переводит ИСТИНУ работает продавцом. МыДиапазон суммирования – это [диапазон_условия3] и т. Bosch продавцом с несмежные, то применяется
необходимо, чтобы эта=COUNTIF(A1:A5,»>9″) следующие формулы: с другом. Если бы данное«Полный алфавитный перечень»и т.д.) функция с заголовками исходной в зависимости отФункция СЧЁТЕСЛИ возвращает неправильные числа. Пустые и в -1, 2ой
Задача1 (2 числовых критерия)
можем добавить еще заработные платы, потому д.) число ячеек фамилией Иванов к функция СЧЕТЕСЛИМН. книга была открыта.
Чтобы подсчитать ячейки, основываясь=СУММПРОИЗВ((A2:A13=D2)*(B2:B13>=E2))В условиях можно использовать выражение было записаноищем элементСЧЁТ таблицы. Размещение условий фона или цвета результаты, если она
текстовые значения игнорируются. — минус единицу одну строчку через
что нам нужно должно соответствовать их
общему количеству реализованногоКогда в качестве критерияАргумент «Критерий» нужно заключать на нескольких критерияхформула массива =СУММ((A2:A13=D2)*(B2:B13>=E2)) подстановочные знаки: вопросительный непосредственно в ячейку,«СЧЁТ»учитывает только тогда, в одной строке
шрифта. Вот пример используется для сопоставления
- Узнайте, как выбирать диапазоны
- в единицу). Кстати,
- правую кнопку мыши
- узнать сумму зарплат количеству в диапазоне, товара всеми продавцами.
Задача2 (2 критерия в формате Дат)
указывается ссылка на в кавычки (кроме (например, содержащие «green»формула массива =СЧЁТ(ЕСЛИ((A2:A13=D2)*(B2:B13>=E2);B2:B13)) знак (?) и
а в поле. Выделяем его и когда они являются соответствует Условию И. подсчета количества ячеек строк длиннее 255 символов. на листе.
в этом случае и команду ВСТАВИТЬ. всех продавцов. Поэтому заданном аргументом диапазон_условия1.Вид исходной таблицы:
диапазон ячеек с ссылок). и больше 9),=БСЧЁТА(A1:B13;A1;D14:E15) или =БСЧЁТ(A1:B13;B1;D14:E15), которые требуют наличия звездочку (*). Вопросительный лишь стояла бы
Задача3 (1 текстовый критерий, другой числовой)
кликаем по кнопке именно её непосредственнымЗдесь есть один трюк: определенного цвета сДля работы с такимикритерий двойной минус можно
У нас появилась дополнительная F2:F14. В противном случаеДля получения искомого значения условиями, функция возвращаетФункция не учитывает регистр применяйте функцию отдельной таблички с знак соответствует любому одиночному
ссылка на него,«OK» аргументом. Если же
в качестве второго использованием VBA.
строками используйте функцию (обязательный) заменить и одинарным, строчка. Сразу обращаемПолучилось 92900. Т.е. функция функция СЧЁТЕСЛИМН вернет используем формулу: массив. Для ввода текстовых значений.СЧЁТЕСЛИМН
критериями. символу; звездочка —
- то к общей
- .
- они просто находятся
- аргумента функции БСЧЁТА()Произведем подсчет строк, удовлетворяющих СЦЕПИТЬ или оператор
Задача4 (1 текстовый критерий с подстановочным знаком, другой числовой)
Число, выражение, ссылка на всё равно в внимание, что диапазон автоматически проработала список код ошибки #ЗНАЧ!.Для поиска сразу нескольких формулы нужно выделитьПри формулировании условия подсчета(COUNTIFS).
Рассмотрим задачу, когда 1 любой последовательности символов. сумме оно быТакже окно аргументов можно в области листа,
(поле) нужно ввести сразу двум критериям, сцепления &. Пример: ячейку или текстовая итоге — * условий и суммирования должностей, выбрала изРассматриваемая функция выполняет проверку значений в векторе такое количество ячеек,
можно использовать подстановочные=СЧЁТЕСЛИМН(A1:A5;»green»;B1:B5;»>9″) текстовый критерий с Если нужно найти не прибавилась. запустить другим способом.
на которую ссылается ссылку на заголовок которые образуют Условие =СЧЁТЕСЛИ(A2:A5;»длинная строка»&»еще одна строка, которая определяет, — = +. автоматически расширился до
Задача5 (1 текстовый критерий, 2 числовых)
них только продавцов всех условий, перечисленных данных (столбце B:B) как в диапазоне знаки. «?» -=COUNTIFS(A1:A5,»green»,B1:B5,»>9″) подстановочным знаком применяются сам вопросительный знак
Кроме использования Выделяем ячейку для аргумент, то в столбца с текстовыми И. длинная строка»). какие ячейки нужноiva2185 15 строки. и просуммировала их
в качестве аргументов в качестве аргумента с критериями. После
любой символ. «*»Для суммирования диапазона ячеек
к значениям текстового или звездочку, поставьте
- Мастера функций
- вывода результата и
- таком случае оператор
- значениями, т.к. БСЧЁТА()В качестве исходной таблицыФункция должна вернуть значение,
подсчитать.: Может быть, уКопируем данные сотрудника и
excel2.ru
Функции СЧЁТ и СУММ в Excel
- зарплаты.
- условие1, [условие2] и
- условие1 была передана
- введения аргументов нажать
- — любая последовательность
- используйте функцию
столбца, а другой перед ними знаки окна аргументов, переходим во вкладку их в расчет подсчитывает текстовые значения. возьмем таблицу с но ничего не
СЧЁТ
Например, критерий может быть вас и ссылка вставляем их вАналогично можно подсчитать зарплаты т. д. для
константа массива {"LG";"Samsung";"Bosch"},
одновременно сочетание клавиш
СЧЕТЕСЛИ
символов. Чтобы формулаСУММ (числовой) — к значениям тильды (~). пользователь может ввести«Формулы»
не берет. Аналогичная
В случае использования БСЧЁТ() нужно
СЧЁТЕСЛИМН
двумя столбцами: текстовым возвращает. выражен как 32, на доки сохранилась? общий перечень. Суммы всех менеджеров, продавцов-кассиров каждой строки. Если
поэтому формулу необходимо
Shift + Ctrl
СУММ
искала непосредственно эти(SUM). столбца с числами (см. файлРассмотрим задачу, когда 2
выражение самостоятельно вручную
. На ленте в
СУММЕСЛИ
ситуация с текстовым записать другую формулу «Фрукты» и числовымАргумент «>32», В4, «яблоки» Почитаю с удовольствием… в итоговых ячейках и охранников. Когда все условия выполняются, выполнить в качестве + Enter. Excel знаки, ставим перед
=СУММ(A1:A5)
примера, лист 1текст (с
числовых критерия применяются в любую ячейку группе настроек представлением чисел, то =БСЧЁТ(A1:B13;B1;D14:E15). Табличка с «Количество на складе»критерий или «32».Serge 007 изменились. Функции среагировали табличка небольшая, кажется, общая сумма, возвращаемая формулы массива. Функция распознает формулу массива.
ними знак тильды
=SUM(A1:A5)
СУММЕСЛИМН
подстанов) 1числовой). к значениям одного на листе или«Библиотека функций» есть, когда числа критериями не изменится. (См. файл примера).должен быть заключенВ функции СЧЁТЕСЛИ используется
: См. пост
на появление в
что все можно СЧЁТЕСЛИМН, увеличивается на СУММ подсчитывает числоСЧЕТЕСЛИ с двумя условиями (~).Чтобы суммировать значения ячеекНайдем число партий товара из столбцов (см. в строку формул.жмем по кнопке
записаны в кавычкиРассмотрим задачу, когда критерии
Рассмотрим задачу, когда критерии
в кавычки.
только один критерий.
office-guru.ru
Функция СЧЕТЕСЛИ в Excel и примеры ее использования
№8 диапазоне еще одного сосчитать и вручную, единицу. элементов, содержащихся в в Excel оченьДля нормального функционирования формулы
Синтаксис и особенности функции
на основе одного
- начинающихся файл примера, лист Но для этого
- «Другие функции» или окружены другими применяются к значениям
применяются к значениямКогда формула СЧЁТЕСЛИ ссылается Чтобы провести подсчетв соседней теме продавца-женщины. но при работе
Если в качестве аргумента массиве значений, возвращаемых часто используется для в ячейках с критерия (например, большесо слова Яблоки и 2числовых). нужно знать синтаксис. Из появившегося списка
знаками. Тут тоже, из одного столбца.
- из разных столбцов. на другую книгу, по нескольким условиям, как посчитать кол-воАналогично можно не только
- со списками, в условиеN была передана функцией СЧЁТЕСЛИМН. Функция
- автоматизированной и эффективной текстовыми значениями не
- 9), используйте функцию с Количеством ящиков наНайдем число партий товара данного оператора. Он наводим курсор на если они являютсяНайдем число партий товараНайдем число партий товара появляется ошибка #ЗНАЧ!. воспользуйтесь функцией СЧЁТЕСЛИМН.
- дат рождения одного добавлять, но и которых по несколько ссылка на пустую СЧЁТ возвращает число
работы с данными.
Функция СЧЕТЕСЛИ в Excel: примеры
должно пробелов илиСУММЕСЛИ складе не менее 10. с Количеством ящиков на
не сложен: позицию
непосредственным аргументом, то с Количеством на складе с определенным ФруктомЭта ошибка возникает приЧтобы использовать эти примеры года?
удалять какие-либо строки сотен позиций, целесообразно ячейку, выполняется преобразование непустых ячеек в
Поэтому продвинутому пользователю непечатаемых знаков.(SUMIF). В данномВ отличие от задачи
складе не менее
=СУММ(Значение1;Значение2;…)«Статистические» принимают участие в
не менее минимального иИ
вычислении ячеек, когда в Excel, скопируйтеiva2185 (например, при увольнении использовать СУММЕСЛИ.
пустого значения к диапазоне A2:A21, то
настоятельно рекомендуется внимательно случае для проверки
3, в исходной 10 и не болееВводим в ячейку выражение. В открывшемся меню подсчете, а если
не более максимальногос Количеством на
в формуле содержится данные из приведенной: Спасибо. Я стал сотрудника), изменять значенияЕсли к стандартной записи числовому 0 (нуль). есть число строк изучить все приведенныеПосчитаем числовые значения в условия и суммирования
- таблице присутствуют фрукты 50 (строка таблицы соответствует формулы выбираем пункт просто на листе, (Условие И - складе не менее функция, которая ссылается
- ниже таблицы и немного богаче (заменить «январь» на команды СУММЕСЛИ вПри использовании текстовых условий в таблице. Соотношение выше примеры. одном диапазоне. Условие
- используется один столбец, с более сложными критерию, когда ееСЧЁТ«СЧЁТ» то не принимают.
- строка таблицы соответствует минимального (Условие И на ячейки или вставьте их наiva2185 «февраль» и подставить конце добавляются еще можно устанавливать неточные полученных величин являетсяПосчитаем количество реализованных товаров
- подсчета – один поэтому в функции названиями: яблоки свежие, поле Количество ящиковсогласно её синтаксиса..А вот применительно к критерию, когда ее — условие при диапазон в закрытой новый лист в: Начал разбираться - новые заработные платы) две буквы –
фильтры с помощью искомым значением. по группам. критерий. достаточно заполнить всего персики сорт2. Чтобы на складе удовлетворяет обоимДля подсчета результата иЗапускается окно аргументов. Единственным
ПРОМЕЖУТОЧНЫЕ.ИТОГИ и СЧЕТЕСЛИ
чистому тексту, в поле удовлетворяет обоим
- котором строка считается книге. Для работы ячейку A1.
- и поплыл и т.п. МН (СУММЕСЛИМН), значит, подстановочных символов «*»В результате вычислений получим:Сначала отсортируем таблицу так,У нас есть такая два аргумента: одновременно подсчитать партии критериям одновременно).
вывода его на аргументом данной формулы
котором не присутствуют критериям одновременно). удовлетворяющей критерию, когда этой функции необходимо,ДанныеВот немного более
exceltable.com
Функция СЧЁТЕСЛИМН считает количество ячеек по условию в Excel
iva2185 подразумевается функция с и «?».Пример 3. В таблице чтобы одинаковые значения таблица:=СУММЕСЛИ(B1:B5;»>9″) товара Яблоки иДля наглядности, строки в экран жмем на может быть значение, цифры, или кРешение стоится аналогично предыдущей оба ее поля
Примеры использования функции СЧЁТЕСЛИМН в Excel
чтобы другая книгаДанные широкий табель. Видно,: В прилагаемом примере несколькими условиями. ОнаСуммировать в программе Excel приведены данные о оказались рядом.Посчитаем количество ячеек с=SUMIF(B1:B5,»>9″)
Как посчитать количество позиций в прайсе по условию?
Яблоки свежие нужно таблице, удовлетворяющие критериям, кнопку представленное в виде ошибочным выражениям (
задачи. Например, с
одновременно соответствуют критериям). была открыта.яблоки что рабочих суббот табеля у слесаря
применяется в случае,
- умеет, наверное, каждый. количестве отработанных часовПервый аргумент формулы «ПРОМЕЖУТОЧНЫЕ.ИТОГИ» числами больше 100.Чтобы суммировать значения ячеек
- использовать подстановочные знаки. выделяются Условным форматированием с правилом =И($B2>=$D$2;$B2Enter ссылки или просто
- «#ДЕЛ/0!» использованием функции СЧЁТЕСЛИМН() формула Например, число партий
- Действие
32
Как посчитать долю группы товаров в прайс-листе?
у слесаря Иванова и мастера учет когда нужно задать Но с усовершенствованной сотрудником на протяжении — «Номер функции». Формула: =СЧЁТЕСЛИ(B1:B11;»>100″). Диапазон на основе одногоВ качестве критерия вФормулу запишем в следующем, размещенную на клавиатуре. записанное в соответствующее
,
выглядит так (см. персики (ячейка
Результатапельсины — две. Формула, рабочих дней ведется не один критерий. версией команды СУММ, некоторого периода. Определить, Это числа от – В1:В11. Критерий критерия (например, «green»), ячейке виде: =СЧЁТЕСЛИМН(B2:B13;»>=»&D2;B2:B13;»Как видим, после этих поле. Правда, начиная#ЗНАЧ! лист один столбецD2Помните о том, что54 хотя и не
по-разному: у слесаря
Как посчитать количество ячеек по нескольким условиям в Excel?
Аргументов у СУММЕСЛИМН может которая называется СУММЕСЛИ, сколько раз сотрудник 1 до 11, подсчета – «>100». также используйте функциюD2В формуле предполагается, что действий итог вычислений с версии Excel
И т.д.) ситуация
в файле примера):) с количеством ящиков
функция СЧЁТЕСЛИ не
персики сбоит, — упорно посменно — смены быть сколько угодно, существенно расширяются возможности работал сверх нормы указывающие статистическую функцию Результат:СУММЕСЛИукажем Яблоки*, где
диапазон, к которому выводится на экран
Особенности использования функции СЧЁТЕСЛИМН в Excel
2007, таких значений другая. Такие значения
=СЧЁТЕСЛИМН(B2:B13;»>=»&D2;B2:B13;»
на складе >=5
- учитывает регистр символов75 выдает 1. Может обозначаются «я», и но минимум – данной операции. (более 8 часов) для расчета промежуточного
- Если условие подсчета внести(SUMIF). В данном знак * заменяет применяется первый критерий в выбранной ячейке. может быть до функцияПодсчитать количество строк, удовлетворяющим (ячейка в текстовых строках.яблоки быть, оттого, что формула имеет вид это 5.По названию команды можно в период с результата. Подсчет количества в отдельную ячейку, случае для проверки последовательность любых символов идущих правее. (>=10 или «>=»&D2) Для опытных пользователей 255 включительно. ВСЧЁТ 2-м критериям (УсловиеЕ2Критерий86
- 1 число - =(СЧЁТЕСЛИ($F3:$L3;»=Я»)), а уДиапазон суммирования. Если в понять, что она 03.08.2018 по 14.08.2018. ячеек осуществляется под можно в качестве условия и суммированияХотя формула с функцией СЧЁТЕСЛИМН()
это диапазон
- данный способ может более ранних версияхне учитывает в И) можно без). Результат очевиден: 2.не чувствителен кФормула суббота? Поменял второй мастера — пятидневка СУММЕСЛИ он был
- не просто считаетВид таблицы данных: цифрой «2» (функция критерия использовать ссылку: используются разные столбцы, по сравнению сB2:B13 быть даже более их было всего любом виде.
- применения формул с Для наглядности, строки регистру. Например, строкамОписание параметр в функции и время работы
- в конце, то сумму, но ещеДля вычислений используем следующую «СЧЕТ»).Посчитаем текстовые значения в
exceltable.com
Примеры использования функции СУММЕСЛИ в Excel с несколькими условиями
поэтому в функции предыдущей задачей не. Первый и второй удобный и быстрый. 30.Кроме функций помощью стандартного Автофильтра.
в таблице, удовлетворяющие «яблоки» и «ЯБЛОКИ»=СЧЁТЕСЛИ(A2:A5;»яблоки») ДЕНЬНЕД сначала на — 8 часов здесь он стоит
СУММЕСЛИ и ее синтаксис
и подчиняется каким-либо формулу:Скачать примеры функции СЧЕТЕСЛИ одном диапазоне. Условие нужно заполнить три
- изменится, часть альтернативных диапазон в данном Чем предыдущие сДанные занести в поля
- СЧЁТУстановите автофильтр к столбцу критериям, выделяются Условным будут соответствовать одни
- Количество ячеек, содержащих текст 1, потом, на 12 минут, и на первом месте.
логическим условиям.02.08.2018″;A2:A19;»8″)’ class=’formula’> в Excel поиска – один аргумента, последний – решений работать не случае совпадают, т.к. вызовом
можно, набрав с
Как работает функция СУММЕСЛИ в Excel?
и Количество ящиков на форматированием с правилом =И($A2=$D$2;$B2>=$E$2) и те же «яблоки» в ячейках 3. В любом формула работает в
Он также означаетФункция СУММЕСЛИ позволяет суммироватьВ качестве первых двухФормула нашла количество значений критерий. это диапазон для будет (подробнее см. 2-й критерий (B2:B13.Мастера функций клавиатуры конкретные значенияСЧЁТЗ складе, выделив заголовок
Подсчет можно реализовать множеством ячейки. А2–А5. Результат — 2. случае — И виде =(СЧЁТЕСЛИ($F3:$L3;»=8-12″)). ячейки, которые необходимо
ячейки, которые удовлетворяют
- условий проверки указаны для группы «Стулья».Формула: =СЧЁТЕСЛИ(A1:A11;»табуреты»). Или: суммирования. здесь).Альтернативными решениями задачи являютсяи окна аргументов.
- или координаты ячеек., подсчетом количества заполненных столбца и нажав формул, приведем несколько:Использование подстановочных знаков
- =СЧЁТЕСЛИ(A2:A5;A4) каким образом этиВ ячейках M3 просуммировать. определенному критерию (заданному даты, которые автоматически
При большом числеВо втором случае в=СУММЕСЛИ(A1:A5;»green»;B1:B5)Рассмотрим задачу, когда 1 следующие формулы:Существует несколько способов применения
Но при наборе ячеек занимается ещёCTRL+SHIFT+L. 1. =СЧЁТЕСЛИМН(A2:A13;D2;B2:B13;»>=»&E2) Это решение являетсяВКоличество ячеек, содержащих текст вычисления привязаны к и M4 надоДиапазон условия 1 – условию). Аргументы команды преобразовываются в код
Функция СУММЕСЛИ в Excel с несколькими условиями
строк (больше тысячи) качестве критерия использовали=SUMIF(A1:A5,»green»,B1:B5) текстовый критерий применяются=СУММПРОИЗВ((B2:B13>=D2)*(B2:B13 функции координат намного легче операторыВыберите числовой фильтр Между. самым простым и
Синтаксис с использованием функции по нескольким критериям
критерии «персики» (значение ячейки месяцу октябрю? проставить комбинированную формулу
- ячейки, которые нужно следующие: времени Excel (числовое подобное сочетание функций ссылку на ячейку.Для суммирования значений ячеек к значениям текстовогоформула массива =СУММ((B2:B13<>=D2))
- СЧЁТ просто установить курсорСЧЁТЕСЛИВведите критерии
- понятным.можно использовать подстановочные A4) в ячейкахДобавлено через пять
- с использованием функции оценить на основанииДиапазон – ячейки, которые значение), а затем
- может оказаться полезным.Формула с применением знака на основе нескольких столбца, а 2
формула массива =СЧЁТ(ЕСЛИ((B2:B13>=D2)*(B2:B13, главной задачей которой в поле ииУбедитесь, что результат такой2. =СУММПРОИЗВ(—(A2:A13=D2);—(B2:B13>=E2)) Это решение сложнее, знаки: вопросительный знак
Пример использования
А2–А5. Результат — 1. минут…… СЧЕТЕСЛИ, пригодную для первого критерия. следует оценить на выполняется операция проверки.
- Функция СЧЁТЕСЛИМН предназначена для
- подстановки: =СЧЁТЕСЛИ(A1:A11;»таб*»).
критериев (например, «blue» других (числовых) — к
=БСЧЁТА(A1:B13;A1;D14:E15) или =БСЧЁТ(A1:B13;B1;D14:E15), которые требуют
- является подсчет ячеек, выделить соответствующую ячейку
- СЧЁТЕСЛИМН же как в но позволяет понять
- (?) и звездочку
- =СЧЁТЕСЛИ(A2:A5;A2)+СЧЁТЕСЛИ(A2:A5;A3)Правда, формула правильно обеих строк.
- Условие 1 – определяет основании критерия (заданного
Последний (третий) критерий подсчета числа ячеекДля расчета количества значений,
СУММЕСЛИ в Excel с динамическим условием
и «green»), используйте значениям столбца с наличия отдельной таблички содержащих числовые данные. или диапазон на. С помощью данных задаче2 — т.е. работу функции СУММПРОИЗВ(), (*). Вопросительный знакКоличество ячеек, содержащих текст работает, еслиМожет быть, есть ячейки, которые функция условия). – количество рабочих из диапазона, удовлетворяющих оканчивающихся на «и», функцию
числами (см. файл примера, лист 1текст с критериями. С помощью этой листе. Если диапазонов формул можно производить будет отобрано 7 строк
которая может быть соответствует одному любому «яблоки» (значение ячейки=СУММПРОИЗВ(—(F3:L3=»я»)—(F3:L3=»8-12″);—(ДЕНЬНЕД(F$1:L$1;2)=7)), т.е. считать какие-то другие варианты выделит из первогоКритерий – определяет, какие часов больше 8.
установленным одному или в которых содержитсяСУММЕСЛИМН 2числовых).Рассмотрим задачу, когда 2 же формулы можно несколько, то адрес подсчет с учётом (см. строку состояния
exceltable.com
СЧЕТЕСЛИ с несколькими условиями
полезна для подсчета символу, а звездочка — A2) и «апельсины» серые рабочие дни решения? диапазона условия. ячейки из диапазонаВ результате расчетов получим нескольким критериям, и любое число знаков:(SUMIFS). Первый аргументНайдем число партий товара критерия заданы в вносить дополнительные данные второго из них дополнительных условий. Этой
в нижней части с множественными критериями любой последовательности знаков. (значение ячейки A3) — воскресеньями….Помогите с формулой,
Диапазон условия 2 – будут выбраны (записывается следующее значение:
возвращает соответствующее числовое =СЧЁТЕСЛИ(A1:A11;»*и»). Получаем:
– это диапазон Яблоки с Количеством ящиков форме дат и для расчета непосредственно можно занести в
группе статистических операторов окна). в других случаях.
Если требуется найти в ячейках А2–А5.
Yurii_74 пожалуйста… ячейки, которые следует в кавычках).Функция имеет следующую синтаксическую значение. В отличиеФормула посчитала «кровати» и для суммирования. на складе не менее 10 применяются к значениям в поле аргументов поле посвящена отдельная тема.
ПримечаниеРазберем подробнее применение функции непосредственно вопросительный знак Результат — 3. В: Проставьте в первойYurii_74 оценить на основанииДиапазон суммирования – фактические запись: от функции СЧЁТЕСЛИ,
«банкетки».
=СУММЕСЛИМН(C1:C5;A1:A5;»blue»;B1:B5;»green»)
и не более одного из столбцов.
формулы или записывая«Значение2»Урок:: подсчет значений с СУММПРОИЗВ(): (или звездочку), необходимо этой формуле для
строке именно даты: Можно просто суммировать второго критерия. ячейки, которые необходимо=СЧЁТЕСЛИМН(диапазон_условия1;условие1;[диапазон_условия2;условие2];…) которая принимает толькоИспользуем в функции СЧЕТЕСЛИ=SUMIFS(C1:C5,A1:A5,»blue»,B1:B5,»green») 90 (строка таблицы соответствуетНайдем число партий товара их прямо ви т.д. ПослеКак посчитать количество заполненных множественными критерями такжеРезультатом вычисления A2:A13=D2 является поставить перед ним указания нескольких критериев,
(т. е. 01.09.2011; ихУсловие 2 – определяет просуммировать, если ониОписание аргументов:
один аргумент с условие поиска «неПримечание: критерию, когда ее с Датой поступления на ячейку согласно синтаксиса того, как значения
ячеек в Экселе рассмотрен в статьях массив {ЛОЖЬ:ЛОЖЬ:ЛОЖЬ:ЛОЖЬ:ИСТИНА:ИСТИНА:ИСТИНА:ЛОЖЬ:ЛОЖЬ:ЛОЖЬ:ЛОЖЬ:ЛОЖЬ} Значение
знак тильды (~). по одному критерию 02.09.2011, далее можно
=СЧЁТЕСЛИ($F3:$L3;»=Я») + СЧЁТЕСЛИ($F3:$L3;»=8-12″) ячейки, которые функция удовлетворяют критерию.диапазон_условия1 – обязательный аргумент, критерием отбора данных, равно».Аналогичным образом можно поле Фрукт совпадает с критерием Яблоки, склад не ранее 25.10.2012 и не данного оператора. Кроме занесены, жмем наУрок: Подсчет значений с ИСТИНА соответствует персики.Например, =СЧЁТЕСЛИ(A2:A5;»яблок?») возвращает все на выражение, функция растянуть).. выделит из второго
Получается, что у функции принимающий ссылку на
рассматриваемая функция позволяетФормула: =СЧЁТЕСЛИ(A1:A11;»<>»&»стулья»). Оператор «<>»
использовать функцию и когда другое позднее 24.12.2012 (строка таблицы соответствует
того, среди статистических кнопкуСтатистические функции в Excel множественными критериями (Часть Результат можно увидеть, вхождения слова «яблок»
CyberForum.ru
СЧЁТЕСЛИ используется дважды.
Подсчет количества уникальных значений
Постановка задачи
Есть диапазон с данными, в котором некоторые значения повторяются больше одного раза:
Задача — подсчитать количество уникальных (неповторяющихся) значений в диапазоне. В приведенном выше примере, как легко заметить, на самом деле упоминаются всего четыре варианта.
Рассмотрим несколько способов ее решения.
Способ 1. Если нет пустых ячеек
Если вы уверены, что в исходном диапазоне данных нет пустых ячеек, то можно использовать короткую и элегантную формулу массива:
Не забудьте ввести ее как формулу массива, т.е. нажать после ввода формулы не Enter, а сочетание Ctrl+Shift+Enter.
Технически, эта формула пробегает по всем ячейкам массива и вычисляет для каждого элемента количество его вхождений в диапазон с помощью функции СЧЕТЕСЛИ (COUNTIF). Если представить это в виде дополнительного столбца, то выглядело бы оно так:
Потом вычисляются дроби 1/Число вхождений для каждого элемента и все они суммируются, что и даст нам количество уникальных элементов:
Способ 2. Если есть пустые ячейки
Если в диапазоне встречаются пустые ячейки, то придется немного усовершенствовать формулу, добавив проверку на пустые ячейки (иначе получим ошибку деления на 0 в дроби):
Вот и все дела.
Ссылки по теме
- Как извлечь из диапазона уникальные элементы и удалить дубликаты
- Как подсветить дубликаты в списке цветом
- Как сравнить два диапазона на наличие в них дубликатов
- Извлечение уникальных записей из таблицы по заданному столбцу с помощью надстройки PLEX