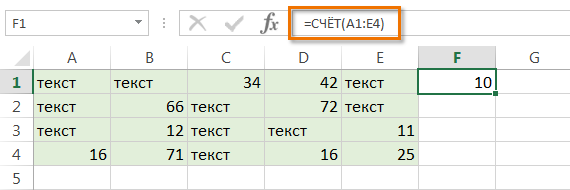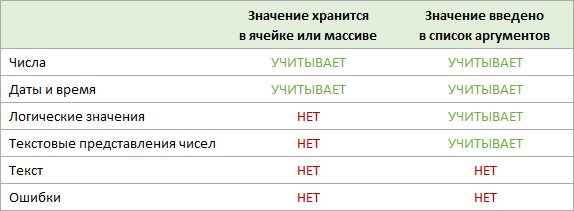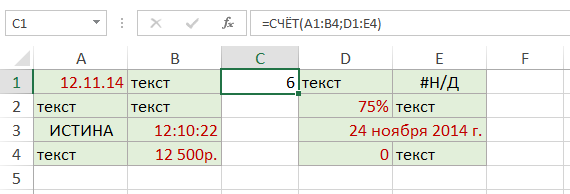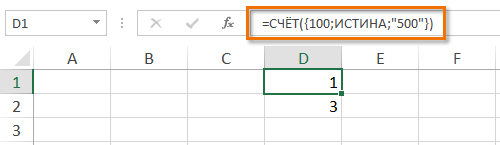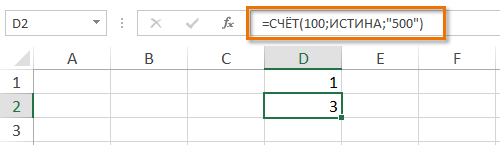Excel для Microsoft 365 Excel для Microsoft 365 для Mac Excel для Интернета Excel 2021 Excel 2021 для Mac Excel 2019 Excel 2019 для Mac Excel 2016 Excel 2016 для Mac Excel 2013 Excel 2010 Excel 2007 Excel для Mac 2011 Excel Starter 2010 Еще…Меньше
Функция СЧЁТ подсчитывает количество ячеек, содержащих числа, и количество чисел в списке аргументов. Функция СЧЁТ используется для определения количества числовых ячеек в диапазонах и массивах чисел. Например, для вычисления количества чисел в диапазоне A1:A20 можно ввести следующую формулу: =СЧЁТ(A1:A20). Если в данном примере пять ячеек из диапазона содержат числа, то результатом будет значение 5.
Синтаксис
СЧЁТ(значение1;[значение2];…)
Аргументы функции СЧЁТ указаны ниже.
-
Значение1 — обязательный аргумент. Первый элемент, ссылка на ячейку или диапазон, для которого требуется подсчитать количество чисел.
-
Значение2; … — необязательный аргумент. До 255 дополнительных элементов, ссылок на ячейки или диапазонов, в которых требуется подсчитать количество чисел.
Примечание: Аргументы могут содержать данные различных типов или ссылаться на них, но при подсчете учитываются только числа.
Замечания
-
Учитываются аргументы, являющиеся числами, датами или текстовым представлением чисел (например, число, заключенное в кавычки, такое как «1»).
-
Логические значения и текстовые представления чисел, введенные непосредственно в списке аргументов, также учитываются.
-
Аргументы, являющиеся значениями ошибок или текстом, который нельзя преобразовать в числа, пропускаются.
-
Если аргумент является массивом или ссылкой, то учитываются только числа. Пустые ячейки, логические значения, текст и значения ошибок в массиве или ссылке пропускаются.
-
Если необходимо подсчитать логические значения, элементы текста или значения ошибок, используйте функцию СЧЁТЗ.
-
Если требуется подсчитать только те числа, которые соответствуют определенным критериям, используйте функцию СЧЁТЕСЛИ или СЧЁТЕСЛИМН.
Пример
Скопируйте образец данных из следующей таблицы и вставьте их в ячейку A1 нового листа Excel. Чтобы отобразить результаты формул, выделите их и нажмите клавишу F2, а затем — клавишу ВВОД. При необходимости измените ширину столбцов, чтобы видеть все данные.
|
Данные |
||
|
08.12.2008 |
||
|
19 |
||
|
22,24 |
||
|
ИСТИНА |
||
|
#ДЕЛ/0! |
||
|
Формула |
Описание |
Результат |
|
=СЧЁТ(A2:A7) |
Подсчитывает количество ячеек, содержащих числа, в диапазоне A2:A7. |
3 |
|
=СЧЁТ(A5:A7) |
Подсчитывает количество ячеек, содержащих числа, в диапазоне A5:A7. |
2 |
|
=СЧЁТ(A2:A7;2) |
Подсчитывает количество ячеек, содержащих числа, в диапазоне A2:A7 с учетом числа 2. |
4 |
Нужна дополнительная помощь?
Содержание
- Процедура подсчета значений в столбце
- Способ 1: индикатор в строке состояния
- Способ 2: оператор СЧЁТЗ
- Способ 3: оператор СЧЁТ
- Способ 4: оператор СЧЁТЕСЛИ
- Вопросы и ответы
В некоторых случаях перед пользователем ставится задача не подсчета суммы значений в столбце, а подсчета их количества. То есть, попросту говоря, нужно подсчитать, сколько ячеек в данном столбце заполнено определенными числовыми или текстовыми данными. В Экселе существует целый ряд инструментов, которые способны решить указанную проблему. Рассмотрим каждый из них в отдельности.
Читайте также: Как посчитать количество строк в Excel
Как посчитать количество заполненных ячеек в Экселе
Процедура подсчета значений в столбце
В зависимости от целей пользователя, в Экселе можно производить подсчет всех значений в столбце, только числовых данных и тех, которые соответствуют определенному заданному условию. Давайте рассмотрим, как решить поставленные задачи различными способами.
Способ 1: индикатор в строке состояния
Данный способ самый простой и требующий минимального количества действий. Он позволяет подсчитать количество ячеек, содержащих числовые и текстовые данные. Сделать это можно просто взглянув на индикатор в строке состояния.
Для выполнения данной задачи достаточно зажать левую кнопку мыши и выделить весь столбец, в котором вы хотите произвести подсчет значений. Как только выделение будет произведено, в строке состояния, которая расположена внизу окна, около параметра «Количество» будет отображаться число значений, содержащихся в столбце. В подсчете будут участвовать ячейки, заполненные любыми данными (числовые, текстовые, дата и т.д.). Пустые элементы при подсчете будут игнорироваться.
В некоторых случаях индикатор количества значений может не высвечиваться в строке состояния. Это означает то, что он, скорее всего, отключен. Для его включения следует кликнуть правой кнопкой мыши по строке состояния. Появляется меню. В нем нужно установить галочку около пункта «Количество». После этого количество заполненных данными ячеек будет отображаться в строке состояния.
К недостаткам данного способа можно отнести то, что полученный результат нигде не фиксируется. То есть, как только вы снимете выделение, он исчезнет. Поэтому, при необходимости его зафиксировать, придется записывать полученный итог вручную. Кроме того, с помощью данного способа можно производить подсчет только всех заполненных значениями ячеек и нельзя задавать условия подсчета.
Способ 2: оператор СЧЁТЗ
С помощью оператора СЧЁТЗ, как и в предыдущем случае, имеется возможность подсчета всех значений, расположенных в столбце. Но в отличие от варианта с индикатором в панели состояния, данный способ предоставляет возможность зафиксировать полученный результат в отдельном элементе листа.
Главной задачей функции СЧЁТЗ, которая относится к статистической категории операторов, как раз является подсчет количества непустых ячеек. Поэтому мы её с легкостью сможем приспособить для наших нужд, а именно для подсчета элементов столбца, заполненных данными. Синтаксис этой функции следующий:
=СЧЁТЗ(значение1;значение2;…)
Всего у оператора может насчитываться до 255 аргументов общей группы «Значение». В качестве аргументов как раз выступают ссылки на ячейки или диапазон, в котором нужно произвести подсчет значений.
- Выделяем элемент листа, в который будет выводиться итоговый результат. Щелкаем по значку «Вставить функцию», который размещен слева от строки формул.
- Тем самым мы вызвали Мастер функций. Переходим в категорию «Статистические» и выделяем наименование «СЧЁТЗ». После этого производим щелчок по кнопке «OK» внизу данного окошка.
- Мы переходим к окну аргументов функции СЧЁТЗ. В нём располагаются поля ввода аргументов. Как и количество аргументов, они могут достигать численности 255 единиц. Но для решения поставленной перед нами задачи хватит и одного поля «Значение1». Устанавливаем в него курсор и после этого с зажатой левой кнопкой мыши выделяем на листе тот столбец, значения в котором нужно подсчитать. После того, как координаты столбца отобразились в поле, жмем на кнопку «OK» в нижней части окна аргументов.
- Программа производит подсчет и выводит в ячейку, которую мы выделяли на первом шаге данной инструкции, количество всех значений (как числовых, так и текстовых), содержащихся в целевом столбце.
Как видим, в отличие от предыдущего способа, данный вариант предлагает выводить результат в конкретный элемент листа с возможным его сохранением там. Но, к сожалению, функция СЧЁТЗ все-таки не позволяет задавать условия отбора значений.
Урок: Мастер функций в Excel
Способ 3: оператор СЧЁТ
С помощью оператора СЧЁТ можно произвести подсчет только числовых значений в выбранной колонке. Он игнорирует текстовые значения и не включает их в общий итог. Данная функция также относится к категории статистических операторов, как и предыдущая. Её задачей является подсчет ячеек в выделенном диапазоне, а в нашем случае в столбце, который содержит числовые значения. Синтаксис этой функции практически идентичен предыдущему оператору:
=СЧЁТ(значение1;значение2;…)
Как видим, аргументы у СЧЁТ и СЧЁТЗ абсолютно одинаковые и представляют собой ссылки на ячейки или диапазоны. Различие в синтаксисе заключается лишь в наименовании самого оператора.
- Выделяем элемент на листе, куда будет выводиться результат. Нажимаем уже знакомую нам иконку «Вставить функцию».
- После запуска Мастера функций опять перемещаемся в категорию «Статистические». Затем выделяем наименование «СЧЁТ» и щелкаем по кнопке «OK».
- После того, как было запущено окно аргументов оператора СЧЁТ, следует в его поле внести запись. В этом окне, как и в окне предыдущей функции, тоже может быть представлено до 255 полей, но, как и в прошлый раз, нам понадобится всего одно из них под названием «Значение1». Вводим в это поле координаты столбца, над которым нам нужно выполнить операцию. Делаем это все тем же образом, каким выполняли данную процедуру для функции СЧЁТЗ: устанавливаем курсор в поле и выделяем колонку таблицы. После того, как адрес столбца был занесен в поле, жмем на кнопку «OK».
- Результат тут же будет выведен в ячейку, которую мы определили для содержания функции. Как видим, программа подсчитала только ячейки, которые содержат числовые значения. Пустые ячейки и элементы, содержащие текстовые данные, в подсчете не участвовали.
Урок: Функция СЧЁТ в Excel
Способ 4: оператор СЧЁТЕСЛИ
В отличие от предыдущих способов, использование оператора СЧЁТЕСЛИ позволяет задавать условия, отвечающие значения, которые будут принимать участие в подсчете. Все остальные ячейки будут игнорироваться.
Оператор СЧЁТЕСЛИ тоже причислен к статистической группе функций Excel. Его единственной задачей является подсчет непустых элементов в диапазоне, а в нашем случае в столбце, которые отвечают заданному условию. Синтаксис у данного оператора заметно отличается от предыдущих двух функций:
=СЧЁТЕСЛИ(диапазон;критерий)
Аргумент «Диапазон» представляется в виде ссылки на конкретный массив ячеек, а в нашем случае на колонку.
Аргумент «Критерий» содержит заданное условие. Это может быть как точное числовое или текстовое значение, так и значение, заданное знаками «больше» (>), «меньше» (<), «не равно» (<>) и т.д.
Посчитаем, сколько ячеек с наименованием «Мясо» располагаются в первой колонке таблицы.
- Выделяем элемент на листе, куда будет производиться вывод готовых данных. Щелкаем по значку «Вставить функцию».
- В Мастере функций совершаем переход в категорию «Статистические», выделяем название СЧЁТЕСЛИ и щелкаем по кнопке «OK».
- Производится активация окошка аргументов функции СЧЁТЕСЛИ. Как видим, окно имеет два поля, которые соответствуют аргументам функции.
В поле «Диапазон» тем же способом, который мы уже не раз описывали выше, вводим координаты первого столбца таблицы.
В поле «Критерий» нам нужно задать условие подсчета. Вписываем туда слово «Мясо».
После того, как вышеуказанные настройки выполнены, жмем на кнопку «OK».
- Оператор производит вычисления и выдает результат на экран. Как видим, в выделенной колонке в 63 ячейках содержится слово «Мясо».
Давайте немного изменим задачу. Теперь посчитаем количество ячеек в этой же колонке, которые не содержат слово «Мясо».
- Выделяем ячейку, куда будем выводить результат, и уже описанным ранее способом вызываем окно аргументов оператора СЧЁТЕСЛИ.
В поле «Диапазон» вводим координаты все того же первого столбца таблицы, который обрабатывали ранее.
В поле «Критерий» вводим следующее выражение:
<>МясоТо есть, данный критерий задает условие, что мы подсчитываем все заполненные данными элементы, которые не содержат слово «Мясо». Знак «<>» означает в Экселе «не равно».
После введения этих настроек в окне аргументов жмем на кнопку «OK».
- В предварительно заданной ячейке сразу же отображается результат. Он сообщает о том, что в выделенном столбце находятся 190 элементов с данными, которые не содержат слово «Мясо».
Теперь давайте произведем в третьей колонке данной таблицы подсчет всех значений, которые больше числа 150.
- Выделяем ячейку для вывода результата и производим переход в окно аргументов функции СЧЁТЕСЛИ.
В поле «Диапазон» вводим координаты третьего столбца нашей таблицы.
В поле «Критерий» записываем следующее условие:
>150Это означает, что программа будет подсчитывать только те элементы столбца, которые содержат числа, превышающие 150.
Далее, как всегда, жмем на кнопку «OK».
- После проведения подсчета Excel выводит в заранее обозначенную ячейку результат. Как видим, выбранный столбец содержит 82 значения, которые превышают число 150.
Таким образом, мы видим, что в Excel существует целый ряд способов подсчитать количество значений в столбце. Выбор определенного варианта зависит от конкретных целей пользователя. Так, индикатор на строке состояния позволяет только посмотреть количество всех значений в столбце без фиксации результата; функция СЧЁТЗ предоставляет возможность их число зафиксировать в отдельной ячейке; оператор СЧЁТ производит подсчет только элементов, содержащих числовые данные; а с помощью функции СЧЁТЕСЛИ можно задать более сложные условия подсчета элементов.
Количества чисел в таблице Excel можно быстро выяснить, используя функцию «Счёт». Игнорируя текстовый формат, она учитывает только числовые значения.
Где используется и как работает функция СЧЁТ?
Часто, для анализа табличных данных не нужно производить никаких математических операций с числами. Достаточно уточнить количество показателей. Именно для такого случая пригодится эта простая функция СЧЁТ.
Аргументом функции может быть:
- любые значения, скопированные и поставленные на место аргумента;
- одна ячейка или целая область таблицы;
- формулы и функции.
Синтаксис функции выглядит следующим образом:
=СЧЁТ(аргумент1; аргумент2; …)
Все версии Excel, начиная с 2007, могут учитывать до 255 аргументов при расчёте результата этой формулы. Обязательным является только первый из них. При этом есть разница в том, как учитывается значение, если оно хранится в ячейке или введено в числе аргументов.
- Числа, даты и время всегда учитываются функцией СЧЁТ.
- Текст и ошибки никогда не учитываются.
- Логические значения и текстовое представление числа не учитывается, если оно хранится в ячейке. Если эти же элементы ввести в формулу в качестве аргумента, они будут учтены.
Для понимания этой особенности нужно рассмотреть наглядно на конкретных примерах.
Пример использования функции СЧЁТ в Excel
Пример 1. В таблицу введены некоторые значения. Среди них есть текст, числовые выражения и число, заключённое в кавычки «22». Именно его и считает программа Excel текстовым значением в ячейке.
Пропишем формулу, она будет учитывать содержимое массива ячеек, и будет выглядеть таким образом:
После введения формулы нажатием клавиши Enter, появится число 4. Именно столько чисел введено в ячейки при помощи цифр, которые не заключены в кавычки.
Теперь введём в ячейку ниже D2, другую функцию. В ней все табличные элементы будут прописаны в виде аргументов. Она будет выглядеть так:
=СЧЁТ(12; мост; кг; крыло; 33; 45678; «22»; сила; ампер; 16.02.1999; 14.07.1975; стена; потолок; 21)
Введя формулу, мы получим значение 5.
Разные результаты функции объясняются тем, что одно число («22») воспринимается программой, как текст, если оно находится в ячейке, и как число, если оно прописано в числе аргументов функции.
Пример использования функций СЧЁТЗ и СЧИТАТЬПУСТОТЫ в Excel
Вы сможете быстро определить количество заполненных или пустых клеток в заданной области таблицы. Для выполнения этих операций используются функции с именами «СЧЁТЗ» и «СЧИТАТЬПУСТОТЫ». Для наглядности этой возможности необходимо рассмотреть пример.
Пример 2. В таблицу введены разные значения. Среди них нет никаких закономерностей. Есть пустые и заполненные ячейки.
В любом месте таблицы можно ввести функцию. Для определения заполненных ячеек в диапазоне А1:С5 нужно прописать такую формулу:
Введение её через Enter даст результат 8. Именно столько заполненных ячеек есть в обозначенной области.
Чтобы узнать количество пустых клеток, нужно ввести функцию СЧИТАТЬПУСТОТЫ:
Введение формулы покажет результат 7. Это количество пустых ячеек в таблице.
Пример использования функции СЧЁТЕСЛИ с условием
Очень часто используется такая разновидность функции «СЧЁТ». С помощью заданной формулы можно узнать количество ячеек с заданными параметрами. Функция имеет имя «СЧЁТЕСЛИ». В ней могут учитываться такие аргументы.
- Диапазон. Табличная область, в которой будут искаться определённые элементы.
- Критерий. Признак, который разыскивается в заданной области.
Синтаксис выглядит так:
Функция может показать количество ячеек с заданным текстом. Для этого аргумент заключается в кавычки. При этом не учитывается текстовый регистр. В синтаксисе формулы не может быть пробелов.
Оба аргумента являются обязательными для указания. Для наглядности стоит рассмотреть следующий пример.
Пример 3. Есть ведомость с фамилиями студентов и оценками за экзамен. В таблице 2 столбца и 10 ячеек. Нужно определить, какое количество студентов получили отличную оценку 5 (по пятибалльной системе оценивания), а какое 4, потом 3 и 2.
Для определения количества отличников нужно провести анализ содержимого ячеек второго столбика. В отдельной табличке нужно использовать простую функцию подсчета количества числовых значений с условием СЧЁТЕСЛИ:
После нажатия на клавиатуре Enter будет получен результат:
- 5 отличников;
- 3 студента с оценкой 4 балла;
- 2 троечника;
- ни одного двоечника.
Скачать примеры функций СЧЁТ СЧИТАТЬПУСТОТЫ СЧЁТЕСЛИ в Excel
Так, всего за несколько секунд, можно получить данные по обширным и сложным таблицам.
Как посчитать количество цифр в ячейках, даже если помимо цифр в них есть другие символы? Как посчитать ячейки, содержащие только цифры? А ячейки, содержащие цифры и другие символы?
На эти и другие вопросы вы найдете ответы в этой статье.
Посчитать цифры внутри ячеек
Если число целое, число символов в ячейке будет равно числу цифр. В таком случае формула будет:
Но что, если число дробное (с запятой), или содержит буквенные символы/пунктуацию?
Тут поможет формула массива на основе функций ПОДСТАВИТЬ и ДЛСТР:

А вот сам текст формулы, который можно скопировать:
=СУММ(ДЛСТР(A1)-ДЛСТР(ПОДСТАВИТЬ(A1;{1;2;3;4;5;6;7;8;9;0};"")))
Механика формулы довольно проста:
- Функция ПОДСТАВИТЬ в исходной строке поочередно заменяет на пустоту каждое из значений числового массива
- Функция ДЛСТР в каждом из случаев возвращает длину результирующей строки
- Из исходной длины вычитается эта длина (если цифры в строке не было, результат будет нулевым)
- Производится суммирование всех результатов
Посчитать числовые ячейки (содержащие только числа)
Чрезвычайно ненадежное базовое решение, работающее только в случаях, когда в данных действительно содержатся только числа – это использовать функцию СЧЁТ. Пример:

Обратите внимание, функция не учтет ячейки даже если они просто форматированы как текст. Вот одно из более надежных решений, тоже формула массива:

=СУММ(1-ЕОШИБКА(ЗНАК(A2:A6)))
Формулу нужно вводить сочетанием Ctrl + Shift + Enter, иначе она не сработает.
Механика этой формулы:
- Для каждой из ячеек диапазона функция ЗНАК возвращает числовое значение или ошибку. Особенность функции в том, что в отличие от функции СЧЁТ, она игнорирует формат ячейки
- Если в ячейке действительно не число, а текст или текст + цифры, функция выдаст ошибку, и ее подхватит функция ЕОШИБКА, выдавая ИСТИНА в случае ошибки и ЛОЖЬ в случае ее отсутствия
- Как обнулить ошибки и сделать единицами их отсутствие? Очень просто — вычесть их из единицы. ИСТИНА эквивалентна единице и вернет в таком случае 0, а ЛОЖЬ равна нулю и вернет 1
- Просуммируем итоговые результаты
Посчитать в диапазоне ячейки, содержащие цифры
Если ячейки могут содержать не только цифры, но и текстовые символы, задача сводится к тому, чтобы сначала определить наличие цифр в ячейках. Ниже формула из соответствующей статьи:
=СЧЁТ(ПОИСК({1:2:3:4:5:6:7:8:9:0};A1))>0
А далее — уже дело техники! Задача лишь в том, чтобы посчитать количество ячеек, содержащих ИСТИНА.
Например, можно функцией СЧЁТЕСЛИ:

Можно использовать формулу массива, с помощью двойного отрицания диапазона сделать ИСТИНЫ и ЛОЖЬ единицами и нулями соответственно, а потом просуммировать получившиеся значения массива. Не забудьте про Ctrl + Shift + Enter при вводе формулы.
чтобы в ячейке появились характерные для формул массива фигурные скобки:

Заключение
Итак, надеюсь, вам помогла эта статья и вы успешно решите любую задачу по подсчету цифр в ячейках и подсчету самих этих ячеек. Хотите поблагодарить автора? Приобретите мою надстройку для Excel — она ускоряет выполнение множества рутинных задач.
Как подсчитать сумму значений в ячейках таблицы Excel, наверняка, знает каждый пользователь, который работает в этой программе. В этом поможет функция СУММ, которая вынесена в последних версиях программы на видное место, так как, пожалуй, используется значительно чаще остальных. Но порой перед пользователем может встать несколько иная задача – узнать количество значений с заданными параметрами в определенном столбце. Не их сумму, а простой ответ на вопрос – сколько раз встречается N-ое значение в выбранном диапазоне? В Эксель можно решить эту задачу сразу несколькими методами.
Какой из перечисленных ниже способов окажется для вас наиболее подходящим, во многом зависит от вашей цели и данных, с которыми вы работаете. Одни операторы подойдут только для числовых данных, другие не работают с условиями, а третьи не зафиксируют результат в таблице. Мы расскажем обо всех методах, среди которых вы точно найдете тот, который наилучшим образом подойдет именно вам.
Содержание
- Метод 1: отображение количества значений в строке состояния
- Метод 2: применение функции СЧЕТЗ
- Метод 3: использование функции СЧЕТ
- Метод 4: оператор СЧЕТЕСЛИ
- Метод 5: использование оператора СЧЕТЕСЛИМН
- Метод 6: функция СЧИТАТЬПУСТОТЫ
- Заключение
Метод 1: отображение количества значений в строке состояния
Пожалуй, это самый легкий метод, который подойдет для работы с текстовыми и числовыми данными. Но он не способен работать с условиями.
Воспользоваться этим методом крайне просто: выделяем интересующий массив данных (любым удобным способом). Результат сразу появится в строке состояния (Количество). В расчете участвуют все ячейки, за исключением пустых.
Еще раз подчеркнем, что при таком методе учитываются ячейки с любыми значениями. В теории, можно вручную выделить только интересующие участки таблицы или даже конкретные ячейки и посмотреть результат. Но это удобно только при работе с небольшими массивами данных. Для больших таблиц существуют другие способы, которые мы разберем далее.
Другой минус этого метода состоит в том, результат сохраняется лишь до тех пор, пока мы не снимем выделение с ячеек. Т.е. придется либо запоминать, либо записывать результат куда-то отдельно.
Порой бывает, что по умолчанию показатель “Количество” не включен в строку состояния, однако это легко поправимо:
- Щелкаем правой клавишей мыши по строке состояния.
- В открывшемся перечне обращаем вниманием на строку “Количество”. Если рядом с ней нет галочки, значит она не включена в строку состояния. Щелкаем по строке, чтобы добавить ее.
- Все готово, с этого момента данный показатель добавится на строку состояния программы.
Метод 2: применение функции СЧЕТЗ
Данная функция позволяет сделать то же самое, но с одной существенной разницей – полученный результат будет зафиксирован. Остальные минусы предыдущего метода сохраняются, т.е. СЧЕТ3 не работает с условиями.
Функция СЧЕТ3 выполняет задачу по подсчету всех заполненных ячеек в заданном диапазоне (пустые не учитываются). Формула функции может выглядет по-разному:
- =СЧЕТЗ(ячейка1;ячейка2;…ячейкаN)
- =СЧЕТЗ(ячейка1:ячейкаN)
В первом случае функция выполнит подсчет всех перечисленных ячеек. Во втором – определит количество непустых ячеек в диапазоне от ячейки 1 до ячейки N. Обратите внимание, что количество аргументов функции ограничено на отметке 255.
Давайте попробуем применить функцию СЧЕТ3 на примере:
- Выбираем ячейку, где по итогу будет выведен результат подсчета.
- Переходим во вкладку “Формулы” и нажимаем кнопку “Вставить функцию”.
Также можно кликнуть по значку «Вставить функцию» рядом со строкой формул.
- В открывшемся меню (Мастер функций) выбираем категорию «Статистические», далее ищем в перечне нужную функцию СЧЕТ3, выбираем ее и нажимаем OK, чтобы приступить к ее настройке.
- В окне «Аргументы функции» задаем нужные ячейки (перечисляя их или задав диапазон) и щелкаем по кнопке OK. Задать диапазон можно как с заголовком, так и без него.
- Результат подсчет будет отображен в выбранной нами ячейке, что изначально и требовалось. Учтены все ячейки с любыми данными (за исключением пустых).
Метод 3: использование функции СЧЕТ
Функция СЧЕТ подойдет, если вы работаете исключительно с числами. Ячейки, заполненные текстовыми значениями, этой функцией учитываться не будут. В остальном СЧЕТ почти идентичен СЧЕТЗ из ранее рассмотренного метода.
Так выглядит формула функции СЧЕТ:
- =СЧЕТ(ячейка1;ячейка2;…ячейкаN)
- =СЧЕТ(ячейка1:ячейкаN)
Алгоритм действий также похож на тот, что мы рассмотрели выше:
- Выбираем ячейку, где будет сохранен и отображен результат подсчета значений.
- Заходим в Мастер функций любым удобным способом, выбираем в категории “Статистические” необходимую строку СЧЕТ и щелкаем OK.
- В «Аргументах функции» задаем диапазон ячеек или перечисляем их. Далее жмем OK.
- В выбранной ячейке будет выведен результат. Функция СЧЕТ проигнорирует все ячейки с пустым содержанием или с текстовыми значениями. Таким образом, будет произведен подсчет исключительно тех ячеек, которые содержат числовые данные.
Метод 4: оператор СЧЕТЕСЛИ
Наконец, мы подошли к функции, которая способна сделать подсчет по определенным условиям. Оператор СЧЕТЕСЛИ создан именно для этой задачи. Все ячейки без данных и те, которые не отвечают заданным пользователем параметрам, данная функция игнорирует.
Синтаксис СЧЕТЕСЛИ типичен для всех операторов, работающих с условиями:
=СЧЕТЕСЛИ(диапазон;критерий)
Диапазон – область ячеек, внутри которой необходимо найти количество совпадений по заданному условию.
Критерий – конкретное условие, совпадение по которому ищет функция. Условие указывается в кавычках, может быть задано как в виде точного совпадения с введенным числом или текстом, или же как математическое сравнение, заданное знаками «не равно» («<>»), «больше» («>») и «меньше» («<»). Также предусмотрена возможность добавить условия «больше или равно» / «меньше или равно» («=>/=<»).
Разберем наглядно применение функции СЧЕТЕСЛИ:
- Давайте, к примеру, определим, сколько раз в столбце с видами спорта встречается слово «бег». Переходим в ячейку, куда нужно вывести итоговый результат.
- Одним из двух описанных выше способов входим в Мастер функций. В списке статистических функций выбираем СЧЕТЕСЛИ и кликаем ОК.
- Окно аргументов несколько отличается от тех, что мы видели при работе с СЧЕТЗ и СЧЕТ. Заполняем аргументы и кликаем OK.
- В поле «Диапазон» указываем область таблицы, которая будет участвовать в подсчете.
- В поле «Критерий» указываем условие. Нам нужно определить частоту встречаемости ячеек, содержащих значение “бег”, следовательно пишем это слово в кавычках. Кликаем ОК.
- Функция СЧЕТЕСЛИ посчитает и отобразит в выбранной ячейке количество совпадений с заданным словом. В нашем случае их 16.
Для лучшего понимания работы с функцией СЧЕТЕСЛИ попробуем изменить условие:
- Давайте теперь определим сколько раз в этом же столбце встречаются любые другие значения, кроме слова «бег».
- Выбираем ячейку, заходим в Мастер функций, находим оператор СЧЕТЕСЛИ, жмем ОК.
- В поле «Диапазон» вводим координаты того же столбца, что и в примере выше. В поле «Критерий» добавляем знак не равно («<>») перед словом «бег».
- После нажатия кнопки OK мы получаем число, которое сообщает нам, сколько в выбранном диапазоне (столбце) ячеек, не содержащих слово «бег». На этот раз количество равно 17.
Напоследок, можно разобрать работу с числовыми условиями, содержащими знаки «больше» («>») или «меньше» («<»). Давайте, например, выясним сколько раз в столбце “Продано” встречается значение больше 350.
- Выполняем уже привычные шаги по вставке функции СЧЕТЕСЛИ в нужную результирующую ячейку.
- В поле диапазон указываем нужный интервал ячеек столбца. Задаем условие “>350” в поле “Критерий” и жмем OK.
- В заранее выбранной ячейке получим итог – 10 ячеек содержат значения больше числа 350.
Метод 5: использование оператора СЧЕТЕСЛИМН
СЧЕТЕСЛИМН – функция, полностью аналогичная СЧЕТЕСЛИ, но позволяет ввести несколько диапазонов с одинаковыми или разными условиями.
Например, нам нужно посчитать количество товаров, которые проданы более 300 шт, а также, товары, чья стоимость более 6000 руб.
Разберем, как это сделать при помощи функцией ЧТОЕСЛИМН:
- В Мастере функций уже хорошо знакомым способом находим оператор СЧЕТЕСЛИМН, который находится все в той же категории “Статические” и вставляем в ячейку для вывода результата, нажав кнопку OK.
- Кажется, что окно настроек функции не отличается от СЧЕТЕСЛИ, но как только мы введем данные первого условия, появятся поля для ввода второго.
- В поле «Диапазон 1» вводим координаты столбца, содержащего данные по продажам в шт. В поле «Условие 1» согласно нашей задаче пишем “>300”.
- В «Диапазоне 2» указываем координатами столбца, который содержит данные по ценам. В качестве «Условия 2», соответственно, указываем “>6000”.
- Нажимаем OK и получаем в итоговой ячейке число, сообщающее нам, сколько раз в выбранных диапазонах встретились ячейки с заданными нами параметрами. В нашем примере число равно 14.
Метод 6: функция СЧИТАТЬПУСТОТЫ
В некоторых случаях перед нами может стоять задача – посчитать в массиве данных только пустые ячейки. Тогда крайне полезной окажется функция СЧИТАТЬПУСТОТЫ, которая проигнорирует все ячейки, за исключением пустых.
По синтаксису функция крайне проста:
=СЧИТАТЬПУСТОТЫ(диапазон)
Порядок действий практически ничем не отличается от вышеперечисленных:
- Выбираем ячейку, куда хотим вывести итоговый результат по подсчету количества пустых ячеек.
- Заходим в Мастер функций, среди статистических операторов выбираем “СЧИТАТЬПУСТОТЫ” и нажимаем ОК.
- В окне «Аргументы функции» указываем нужный диапазон ячеек и кликаем по кнопку OK.
- В заранее выбранной нами ячейке отобразится результат. Будут учтены исключительно пустые ячейки и проигнорированы все остальные.
Заключение
Программа Microsoft Excel – крайне мощный инструмент, способный решать множество проблем самого разного уровня сложности. Даже в простейшей задаче по подсчету количества значений программа может сильно облегчить жизнь пользователю, причем несколькими разными способами. На каком именно способе подсчета количества значений из перечисленных в данной статье остановиться – зависит от ваших целей и задач.
Содержание
- Смотреть видеоФункция СЧЁТ в Excel
- Синтаксис функции СЧЁТ
- Как работает функция СЧЁТ в Excel
- Пример использования функции СЧЁТ
- Что возвращает функция
- Дополнительная информация
- СЧЕТЧИК
- Функция ЦЕННОСТИ
- Где используется и как работает функция СЧЁТ?
- Пример использования функций СЧЁТЗ и СЧИТАТЬПУСТОТЫ в Excel
- Работа с оператором СЧЁТ
- Мастер функций
- Для подсчета текста.
- Подсчет ячеек, начинающихся или заканчивающихся определенными символами
- Подсчет чисел по условию.
- Примеры с датами.
- Как посчитать количество пустых и непустых ячеек?
- Нулевые строки.
- Какие значения считаются числовыми
Для чего используется функция Excel СЧЁТ? Эта очень простая функция применяется для того, чтобы определить количество ячеек, в которых находятся именно числовые значения (например, целые, дробные или ноль). Таким образом, в отличие от функции суммы, СЧЁТ даёт на выходе количество ячеек, занятых числами.
Синтаксис функции СЧЁТ
Функция принимает один или более аргументов, каждый из которых может быть диапазоном ячеек или адресом отдельной ячейки. Также можно использовать переменные, заданные с помощью Диспетчера имён, если переменная соответствует диапазону или адресу отдельной ячейки.
Чаще всего в качестве аргументов указывают один или более диапазонов ячеек. Два и более диапазона может потребоваться указать в тех случаях, когда неудобно указать один диапазон (таблицу). Например, если между таблицами ваших данных находятся ячейки (или другие таблицы), подсчитывать «числовые» ячейки в которых не требуется.
Обобщённый синтаксис функции СЧЁТ выглядит следующим образом:
СЧЁТ(значение1; [значение2]; …[значениеN])
Всего функция может принимать до 255-ти аргументов, причём первый является обязательным. Аргументы разделяются точкой с запятой.
По каким-то причинам во встроенной справке Excel при указании синтаксиса всех функций в качестве разделителя аргументов используется запятая. Однако нужно использовать именно точку с запятой.
Если Вы не хотите писать формулу вручную, воспользуйтесь Мастером функций Excel. Однако синтаксис функции СЧЁТ всё же необходимо помнить, если Вы используете её внутри составных формул.
Как работает функция СЧЁТ в Excel
Функция СЧЁТ работает следующим образом: перебирает все указанные аргументы и для каждого ищет значения в ячейках, занятые числовыми значениями. Формула подсчитывает все найденные значения и на выходе мы получаем число.
Также стоит учитывать следующие замечания по работе функции СЧЁТ:
- Учитываются аргументы, являющиеся числами, датами или текстовым представлением чисел (например, число, заключенное в кавычки, такое как “1”).
- Логические значения и текстовые представления чисел, введенные непосредственно в списке аргументов, также учитываются.
- Аргументы, являющиеся значениями ошибок или текстом, который нельзя преобразовать в числа, пропускаются.
- Если аргумент является массивом или ссылкой, то учитываются только числа. Пустые ячейки, логические значения, текст и значения ошибок в массиве или ссылке пропускаются.
- Если необходимо подсчитать логические значения, элементы текста или значения ошибок, используйте функцию СЧЁТЗ.
- Если требуется подсчитать только те числа, которые соответствуют определенным критериям, используйте функцию СЧЁТЕСЛИ или СЧЁТЕСЛИМН.
Для чего именно на практике нужна формула для счета ячеек в Excel, как обычно определяет поставленная задача. Например, есть колонка с зарплатой в таблице и требуется узнать, сколько именно ячеек заполнено (указана зарплата) относительно общего количества ячеек в данном столбце.
Встроенных формул в Эксель достаточно много. Изучить общие принципы работы с любыми функциями, а также научиться самостоятельно работать в программе с самых основ можно при помощи спецкурса по Excel (практические видеоуроки).
Пример использования функции СЧЁТ
После статьи Вы можете скачать прикреплённый файл Excel с примером использования функции СЧЁТ для подсчёта количества занятых числами ячеек. Скачайте файл и обратите внимание на ячейку C12, в которой и расположена функция СЧЁТ.
В примере в формулу переданы два аргумента в виде диапазонов, содержащих первую и вторую таблицу. Альтернативой может быть один диапазон, включающий обе таблицы сразу (при этом в диапазон попадают и пустые ячейки между таблицами, но в данном случае они нам не помешают).
Что возвращает функция
Возвращает значение, обозначающее количество ячеек, содержащих какие-либо числа.
Дополнительная информация
- Функция делает подсчет только ячеек с числами (1,2,3…и.т.д.);
- Значение даты или текста представляющее числа (например единица в кавычках – “1”) подсчитываются функцией;
- Функция также считает логические значения (TRUE / FALSE), включенные в саму формулу функции. Логические значения в ячейках не подсчитываются;
- Аргументы функции содержащие ошибки или текст, которые функция не может определить – не подсчитываются;
- Если аргумент является массивом или ссылкой на ячейки, то подсчитываются только числа в этом массиве или ссылке. Пустые ячейки, логические значения, текст или ячейки с ошибками в массиве или ссылке не учитываются.
СЧЕТЧИК
Очень полезно для проверок, функций Говорить пусто служит для подсчета количества пустых ячеек в заданном диапазоне. Его синтаксис имеет только один аргумент, логически необходимый:
= COUNTDOWN (интервал)
Давайте покажем пример, чтобы увидеть, как работает эта функция:

Мы вводим таблицу с десятью самыми густонаселенными странами. Чтобы проверить, была ли ошибка, заполняющая данные, давайте использовать Говорить пусто.

Чтобы создать формулу функции, мы должны правильно ввести требуемый интервал. Поскольку мы хотим сначала проверить ячейки столбца «позиция», давайте определим диапазон как B4: B13.

По завершении функции мы видим, что результатом был «0». То есть в указанном диапазоне нет пустых ячеек. Повторяя процедуру для других столбцов, мы будем иметь следующий сценарий:

Мы можем видеть красным, что функция возвратила два пустых пространства в столбце «Население». Проведя конференцию на столе, мы заметили, что число жителей Индонезии и Нигерии не было напечатано.
Этот инструмент полезен для обнаружения возможных ошибок на более длинных интервалах. Важно знать, что ячейки с нулевыми значениями не считаются пустыми.
Функция ЦЕННОСТИ
Функция ОЦЕНКА ЗНАЧЕНИЙ также будет работать с интервалами. Его цель – подсчитать количество ячеек, которые не являются пустыми в течение этих определенных интервалов. Его отличие от функции COUNT должен включать не только ячейки, которые содержат числа, но и те, которые имеют значения из других категорий, например, например, тексты. Структура синтаксиса идентична:
= VALUES (VALUE1; [VALUE 2]; …)

На этот раз мы выбрали диапазон с ячейками 12, включая текст, цифры и пустую ячейку.

Где используется и как работает функция СЧЁТ?
Часто, для анализа табличных данных не нужно производить никаких математических операций с числами. Достаточно уточнить количество показателей. Именно для такого случая пригодится эта простая функция СЧЁТ.
Аргументом функции может быть:
- любые значения, скопированные и поставленные на место аргумента;
- одна ячейка или целая область таблицы;
- формулы и функции.
Синтаксис функции выглядит следующим образом:
=СЧЁТ(аргумент1; аргумент2; …)
Все версии Excel, начиная с 2007, могут учитывать до 255 аргументов при расчёте результата этой формулы. Обязательным является только первый из них. При этом есть разница в том, как учитывается значение, если оно хранится в ячейке или введено в числе аргументов.
- Числа, даты и время всегда учитываются функцией СЧЁТ.
- Текст и ошибки никогда не учитываются.
- Логические значения и текстовое представление числа не учитывается, если оно хранится в ячейке. Если эти же элементы ввести в формулу в качестве аргумента, они будут учтены.
Для понимания этой особенности нужно рассмотреть наглядно на конкретных примерах.
Пример использования функций СЧЁТЗ и СЧИТАТЬПУСТОТЫ в Excel
Вы сможете быстро определить количество заполненных или пустых клеток в заданной области таблицы. Для выполнения этих операций используются функции с именами «СЧЁТЗ» и «СЧИТАТЬПУСТОТЫ». Для наглядности этой возможности необходимо рассмотреть пример.
Пример 2. В таблицу введены разные значения. Среди них нет никаких закономерностей. Есть пустые и заполненные ячейки.

В любом месте таблицы можно ввести функцию. Для определения заполненных ячеек в диапазоне А1:С5 нужно прописать такую формулу:

Введение её через Enter даст результат 8. Именно столько заполненных ячеек есть в обозначенной области.
Чтобы узнать количество пустых клеток, нужно ввести функцию СЧИТАТЬПУСТОТЫ:

Введение формулы покажет результат 7. Это количество пустых ячеек в таблице.
Работа с оператором СЧЁТ
Функция СЧЁТ относится к большой группе статистических операторов, в которую входит около сотни наименований. Очень близка к ней по своим задачам функция СЧЁТЗ. Но, в отличие от предмета нашего обсуждения, она учитывает ячейки, заполненные абсолютно любыми данными. Оператор СЧЁТ, о котором мы поведем подробный разговор, ведет подсчет только ячеек, заполненных данными в числовом формате.
Какие же данные относятся к числовым? Сюда однозначно относятся собственно числа, а также формат даты и времени. Логические значения («ИСТИНА», «ЛОЖЬ» и т.д.) функция СЧЁТ учитывает только тогда, когда они являются именно её непосредственным аргументом. Если же они просто находятся в области листа, на которую ссылается аргумент, то в таком случае оператор их в расчет не берет. Аналогичная ситуация с текстовым представлением чисел, то есть, когда числа записаны в кавычки или окружены другими знаками. Тут тоже, если они являются непосредственным аргументом, то принимают участие в подсчете, а если просто на листе, то не принимают.
А вот применительно к чистому тексту, в котором не присутствуют цифры, или к ошибочным выражениям («#ДЕЛ/0!», #ЗНАЧ! И т.д.) ситуация другая. Такие значения функция СЧЁТ не учитывает в любом виде.
Кроме функций СЧЁТ и СЧЁТЗ, подсчетом количества заполненных ячеек занимается ещё операторы СЧЁТЕСЛИ и СЧЁТЕСЛИМН. С помощью данных формул можно производить подсчет с учётом дополнительных условий. Этой группе статистических операторов посвящена отдельная тема.
Мастер функций
Для неопытного пользователя легче всего производить подсчет ячеек, содержащих числа, используя формулу СЧЁТ при помощи Мастера функций.
- Кликаем по пустой ячейке на листе, в которую будет выводиться результат расчета. Жмем на кнопку «Вставить функцию».
Есть и другой вариант запуска Мастера функций. Для этого после выделения ячейки нужно перейти во вкладку «Формулы». На ленте в блоке инструментов «Библиотека функций» жмем на кнопку «Вставить функцию».
Существует ещё один вариант, наверное, самый простой, но вместе с тем требующий хорошей памяти. Выделяем ячейку на листе и жмем комбинацию клавиш на клавиатуре Shift+F3.
- Во всех трёх случаях запустится окно Мастера функций. Для перехода к окну аргументов в категории «Статистические» или «Полный алфавитный перечень» ищем элемент «СЧЁТ». Выделяем его и кликаем по кнопке «OK».
Также окно аргументов можно запустить другим способом. Выделяем ячейку для вывода результата и переходим во вкладку «Формулы». На ленте в группе настроек «Библиотека функций» жмем по кнопке «Другие функции». Из появившегося списка наводим курсор на позицию «Статистические». В открывшемся меню выбираем пункт «СЧЁТ».
- Запускается окно аргументов. Единственным аргументом данной формулы может быть значение, представленное в виде ссылки или просто записанное в соответствующее поле. Правда, начиная с версии Excel 2007, таких значений может быть до 255 включительно. В более ранних версиях их было всего 30.
Данные занести в поля можно, набрав с клавиатуры конкретные значения или координаты ячеек. Но при наборе координат намного легче просто установить курсор в поле и выделить соответствующую ячейку или диапазон на листе. Если диапазонов несколько, то адрес второго из них можно занести в поле «Значение2» и т.д. После того, как значения занесены, жмем на кнопку «OK».
- Результат подсчета ячеек, содержащих числовые значения в выделенном диапазоне, отобразится в первоначально указанной области на листе.
Для подсчета текста.
Давайте разбираться, как это работает. На рисунке ниже вы видите список заказов, выполненных менеджерами. Выражение =СЧЕТЕСЛИ(В2:В22,”Никитенко”) подсчитывает, сколько раз этот работник присутствует в списке:
Замечание. Критерий не чувствителен к регистру букв, поэтому можно вводить как прописные, так и строчные буквы.
Если ваши данные содержат несколько вариантов слов, которые вы хотите сосчитать, то вы можете использовать подстановочные знаки для подсчета всех ячеек, содержащих определенное слово, фразу или буквы, как часть их содержимого.
К примеру, в нашей таблице есть несколько заказчиков «Корона» из разных городов. Нам необходимо подсчитать общее количество заказов «Корона» независимо от города.
=СЧЁТЕСЛИ(A2:A22;”*Коро*”)
Мы подсчитали количество заказов, где в наименовании заказчика встречается «коро» в любом регистре. Звездочка (*) используется для поиска ячеек с любой последовательностью начальных и конечных символов, как показано в приведенном выше примере. Если вам нужно заменить какой-либо один символ, введите вместо него знак вопроса (?).
Кроме того, указывать условие прямо в формуле не совсем рационально, так как при необходимости подсчитать какие-то другие значения вам придется корректировать её. А это не слишком удобно.
Рекомендуется условие записывать в какую-либо ячейку и затем ссылаться на нее. Так мы сделали в H9. Также можно употребить подстановочные знаки со ссылками с помощью оператора конкатенации (&). Например, вместо того, чтобы указывать «* Коро *» непосредственно в формуле, вы можете записать его куда-нибудь, и использовать следующую конструкцию для подсчета ячеек, содержащих «Коро»:
=СЧЁТЕСЛИ(A2:A22;”*”&H8&”*”)
Подсчет ячеек, начинающихся или заканчивающихся определенными символами
Вы можете употребить подстановочный знак звездочку (*) или знак вопроса (?) в зависимости от того, какого именно результата вы хотите достичь.
Если вы хотите узнать количество ячеек, которые начинаются или заканчиваются определенным текстом, независимо от того, сколько имеется других символов, используйте:
=СЧЁТЕСЛИ(A2:A22;”К*”) – считать значения, которые начинаются с « К» .
=СЧЁТЕСЛИ(A2:A22;”*р”) – считать заканчивающиеся буквой «р».
Если вы ищете количество ячеек, которые начинаются или заканчиваются определенными буквами и содержат точное количество символов, то поставьте вопросительный знак (?):
=СЧЁТЕСЛИ(С2:С22;”????д”) – находит количество буквой «д» в конце и текст в которых состоит из 5 букв, включая пробелы.
= СЧЁТЕСЛИ(С2:С22,”??”) – считает количество состоящих из 2 символов, включая пробелы.
Примечание. Чтобы узнать количество клеток, содержащих в тексте знак вопроса или звездочку, введите тильду (~) перед символом ? или *.
Например, = СЧЁТЕСЛИ(С2:С22,”*~?*”) будут подсчитаны все позиции, содержащие знак вопроса в диапазоне С2:С22.
Подсчет чисел по условию.
В отношении чисел редко случается, что нужно подсчитать количество их, равных какому-то определённому числу. Тем не менее, укажем, что записать нужно примерно следующее:
= СЧЁТЕСЛИ(D2:D22,10000)
Гораздо чаще нужно высчитать количество значений, больших либо меньших определенной величины.
Чтобы подсчитать значения, которые больше, меньше или равны указанному вами числу, вы просто добавляете соответствующий критерий, как показано в таблице ниже.
Обратите внимание, что математический оператор вместе с числом всегда заключен в кавычки .
|
критерии |
Описание |
|
|
Если больше, чем |
=СЧЕТЕСЛИ(А2:А10;”>5″) |
Подсчитайте, где значение больше 5. |
|
Если меньше чем |
=СЧЕТЕСЛИ(А2:А10;”>5″) |
Подсчет со числами менее 5. |
|
Если равно |
=СЧЕТЕСЛИ(А2:А10;”=5″) |
Определите, сколько раз значение равно 5. |
|
Если не равно |
=СЧЕТЕСЛИ(А2:А10;”<>5″) |
Подсчитайте, сколько раз не равно 5. |
|
Если больше или равно |
=СЧЕТЕСЛИ(А2:А10;”>=5″) |
Подсчет, когда больше или равно 5. |
|
Если меньше или равно |
=СЧЕТЕСЛИ(А2:А10;”<=5″) |
Подсчет, где меньше или равно 5. |
В нашем примере
=СЧЁТЕСЛИ(D2:D22;”>10000″)
Считаем количество крупных заказов на сумму более 10 000. Обратите внимание, что условие подсчета мы записываем здесь в виде текстовой строки и поэтому заключаем его в двойные кавычки.
Вы также можете использовать все вышеприведенные варианты для подсчета ячеек на основе значения другой ячейки. Вам просто нужно заменить число ссылкой.
Замечание. В случае использования ссылки, вы должны заключить математический оператор в кавычки и добавить амперсанд (&) перед ним. Например, чтобы подсчитать числа в диапазоне D2: D9, превышающие D3, используйте =СЧЕТЕСЛИ(D2:D9,”>”&D3)
Если вы хотите сосчитать записи, которые содержат математический оператор, как часть их содержимого, то есть символ «>», «<» или «=», то употребите в условиях подстановочный знак с оператором. Такие критерии будут рассматриваться как текстовая строка, а не числовое выражение.
Например, =СЧЕТЕСЛИ(D2:D9,”*>5*”) будет подсчитывать все позиции в диапазоне D2: D9 с таким содержимым, как «Доставка >5 дней» или «>5 единиц в наличии».
Примеры с датами.
Если вы хотите сосчитать клетки с датами, которые больше, меньше или равны указанной вами дате, вы можете воспользоваться уже знакомым способом, используя формулы, аналогичные тем, которые мы обсуждали чуть выше. Все вышеприведенное работает как для дат, так и для чисел.
Позвольте привести несколько примеров:
|
критерии |
Описание |
|
|
Даты, равные указанной дате. |
=СЧЕТЕСЛИ(E2:E22;”01.02.2019″) |
Подсчитывает количество ячеек в диапазоне E2:E22 с датой 1 июня 2014 года. |
|
Даты больше или равные другой дате. |
=СЧЕТЕСЛИ(E2:E22,”>=01.02.2019″) |
Сосчитайте количество ячеек в диапазоне E2:E22 с датой, большей или равной 01.06.2014. |
|
Даты, которые больше или равны дате в другой ячейке, минус X дней. |
=СЧЕТЕСЛИ(E2:E22,”>=”&H2-7) |
Определите количество ячеек в диапазоне E2:E22 с датой, большей или равной дате в H2, минус 7 дней. |
Помимо этих стандартных способов, вы можете употребить функцию СЧЕТЕСЛИ в сочетании с функциями даты и времени, например, СЕГОДНЯ(), для подсчета ячеек на основе текущей даты.
|
критерии |
|
|
Равные текущей дате. |
=СЧЕТЕСЛИ(E2:E22;СЕГОДНЯ()) |
|
До текущей даты, то есть меньше, чем сегодня. |
=СЧЕТЕСЛИ(E2:E22;”<“&СЕГОДНЯ()) |
|
После текущей даты, т.е. больше, чем сегодня. |
=СЧЕТЕСЛИ(E2:E22;”>”& ЕГОДНЯ ()) |
|
Даты, которые должны наступить через неделю. |
= СЧЕТЕСЛИ(E2:E22,”=”&СЕГОДНЯ()+7) |
|
В определенном диапазоне времени. |
=СЧЁТЕСЛИ(E2:E22;”>=”&СЕГОДНЯ()+30)-СЧЁТЕСЛИ(E2:E22;”>”&СЕГОДНЯ()) |
Как посчитать количество пустых и непустых ячеек?
Посмотрим, как можно применить функцию СЧЕТЕСЛИ в Excel для подсчета количества пустых или непустых ячеек в указанном диапазоне.
Непустые.
В некоторых руководствах по работе с СЧЕТЕСЛИ вы можете встретить предложения для подсчета непустых ячеек, подобные этому:
СЧЕТЕСЛИ(диапазон;”*”)
Но дело в том, что приведенное выше выражение подсчитывает только клетки, содержащие любые текстовые значения. А это означает, что те из них, что включают даты и числа, будут обрабатываться как пустые (игнорироваться) и не войдут в общий итог!
Если вам нужно универсальное решение для подсчета всех непустых ячеек в указанном диапазоне, то введите:
СЧЕТЕСЛИ(диапазон;”<>” & “”)
Это корректно работает со всеми типами значений – текстом, датами и числами – как вы можете видеть на рисунке ниже.
Также непустые ячейки в диапазоне можно подсчитать:
=СЧЁТЗ(E2:E22).
Пустые.
Если вы хотите сосчитать пустые позиции в определенном диапазоне, вы должны придерживаться того же подхода – используйте в условиях символ подстановки для текстовых значений и параметр “” для подсчета всех пустых ячеек.
Считаем клетки, не содержащие текст:
СЧЕТЕСЛИ( диапазон; “<>” & “*”)
Поскольку звездочка (*) соответствует любой последовательности текстовых символов, в расчет принимаются клетки, не равные *, т.е. не содержащие текста в указанном диапазоне.
Для подсчета пустых клеток (все типы значений):
=СЧЁТЕСЛИ(E2:E22;””)
Конечно, для таких случаев есть и специальная функция
=СЧИТАТЬПУСТОТЫ(E2:E22)
Но не все знают о ее существовании. Но вы теперь в курсе …
Нулевые строки.
Также имейте в виду, что СЧЕТЕСЛИ и СЧИТАТЬПУСТОТЫ считают ячейки с пустыми строками, которые только на первый взгляд выглядят пустыми.
Что такое эти пустые строки? Они также часто возникают при импорте данных из других программ (например, 1С). Внешне в них ничего нет, но на самом деле это не так. Если попробовать найти такие “пустышки” (F5 -Выделить – Пустые ячейки) – они не определяются. Но фильтр данных при этом их видит как пустые и фильтрует как пустые.
Дело в том, что существует такое понятие, как «строка нулевой длины» (или «нулевая строка»). Нулевая строка возникает, когда программе нужно вставить какое-то значение, а вставить нечего.
Проблемы начинаются тогда, когда вы пытаетесь с ней произвести какие-то математические вычисления (вычитание, деление, умножение и т.д.). Получите сообщение об ошибке #ЗНАЧ!. При этом функции СУММ и СЧЕТ их игнорируют, как будто там находится текст. А внешне там его нет.
И самое интересное – если указать на нее мышкой и нажать Delete (или вкладка Главная – Редактирование – Очистить содержимое) – то она становится действительно пустой, и с ней начинают работать формулы и другие функции Excel без всяких ошибок.
Если вы не хотите рассматривать их как пустые, используйте для подсчета реально пустых клеток следующее выражение:
=ЧСТРОК(E2:E22)*ЧИСЛСТОЛБ(E2:E22)-СЧЁТЕСЛИ(E2:E22;”<>”&””)
Откуда могут появиться нулевые строки в ячейках? Здесь может быть несколько вариантов:
- Он есть там изначально, потому что именно так настроена выгрузка и создание файлов в сторонней программе (вроде 1С). В некоторых случаях такие выгрузки настроены таким образом, что как таковых пустых ячеек нет – они просто заполняются строкой нулевой длины.
- Была создана формула, результатом которой стал текст нулевой длины. Самый простой случай:
=ЕСЛИ(Е1=1;10;””)
В итоге, если в Е1 записано что угодно, отличное от 1, программа вернет строку нулевой длины. И если впоследствии формулу заменять значением (Специальная вставка – Значения), то получим нашу псевдо-пустую позицию.
Если вы проверяете какие-то условия при помощи функции ЕСЛИ и в дальнейшем планируете производить с результатами математические действия, то лучше вместо “” ставьте 0. Тогда проблем не будет. Нули всегда можно заменить или скрыть: Файл -Параметры -Дополнительно – Показывать нули в позициях, которые содержат нулевые значения.
Какие значения считаются числовыми
В Microsoft Excel аргументы функции СЧЕТ могут содержать самые различные данные, либо ссылаться на них. При этом важно понимать какие значения функция СЧЕТ принимает за числовые, а какие просто игнорирует.
- Числа, даты и время всегда учитываются функцией СЧЕТ как числовые.
- Пустые ячейки, ошибки и текст, который не может быть преобразован в числа, функция СЧЕТ игнорирует.
- Логические значения, а также текстовые представления чисел (например, число, заключенное в кавычки), учитываются функцией СЧЕТ по-разному. Все зависит от того, где хранится значение: в ячейке, массиве или введено непосредственно в список аргументов.
В таблице ниже представлено, какие значения функция СЧЕТ учитывает, как числовые, а какие нет.
Источники
- https://artemvm.info/information/uchebnye-stati/microsoft-office/funkcziya-schet-v-excel/
- https://excelhack.ru/funkciya-count-schet-v-excel/
- https://blog.luz.vc/ru/%D0%BF%D1%80%D0%B5%D0%B2%D0%BE%D1%81%D1%85%D0%BE%D0%B4%D0%B8%D1%82%D1%8C/%D0%BA%D0%B0%D0%BA-%D0%B8%D1%81%D0%BF%D0%BE%D0%BB%D1%8C%D0%B7%D0%BE%D0%B2%D0%B0%D1%82%D1%8C-%D1%84%D1%83%D0%BD%D0%BA%D1%86%D0%B8%D0%B8-count-excel-%D0%B2-excel/
- https://exceltable.com/funkcii-excel/schet-schitatpustoty-schetesli
- https://lumpics.ru/count-function-in-excel/
- https://mister-office.ru/funktsii-excel/function-countif.html
- https://office-guru.ru/excel/funkcija-schet-excel-27.html
На чтение 2 мин Опубликовано 11.01.2015
Функция СЧЕТ в Excel подсчитывает количество числовых значений в списке аргументов. Самым традиционным способом применения данной функции является подсчет количества ячеек в Excel, содержащих числа. К примеру, следующая формула возвращает количество ячеек в диапазоне A1:E4, которые содержат числа.
Содержание
- Синтаксис функции СЧЕТ
- Какие значения считаются числовыми
- Полезная информация
- Примеры использования функции СЧЕТ в Excel
Синтаксис функции СЧЕТ
СЧЕТ(значение1; [значение2]; …)
COUNT(value1, [value2], …)
В качестве аргументов функции СЧЕТ могут выступать любые значения, ссылки на ячейки и диапазоны, массивы данных, а также формулы и функции.
Значение1 (value1) – обязательный аргумент функции СЧЕТ, все остальные аргументы являются необязательными и могут быть опущены.
Начиная с версии Excel 2007, Вы можете использовать до 255 аргументов, каждый из которых способен содержать огромное количество данных. В более ранних версиях Excel (например, Excel 2003 года), функция СЧЕТ обрабатывала лишь 30 аргументов.
Какие значения считаются числовыми
В Microsoft Excel аргументы функции СЧЕТ могут содержать самые различные данные, либо ссылаться на них. При этом важно понимать какие значения функция СЧЕТ принимает за числовые, а какие просто игнорирует.
- Числа, даты и время всегда учитываются функцией СЧЕТ как числовые.
- Пустые ячейки, ошибки и текст, который не может быть преобразован в числа, функция СЧЕТ игнорирует.
- Логические значения, а также текстовые представления чисел (например, число, заключенное в кавычки), учитываются функцией СЧЕТ по-разному. Все зависит от того, где хранится значение: в ячейке, массиве или введено непосредственно в список аргументов.
В таблице ниже представлено, какие значения функция СЧЕТ учитывает, как числовые, а какие нет.
Полезная информация
- Чтобы посчитать количество непустых ячеек в диапазоне, воспользуйтесь функцией СЧЕТЗ.
- Если требуется посчитать количество пустых ячеек в Excel, используйте функцию СЧИТАТЬПУСТОТЫ.
- Для подсчета количества ячеек по условию Вы можете применить функции СЧЕТЕСЛИ и СЧЕТЕСЛИМН.
Примеры использования функции СЧЕТ в Excel
- Следующая формула подсчитывает количество ячеек, содержащих числовые значения. Подсчет ведется сразу по двум диапазонам. Красным выделены ячейки, которые учитываются функцией СЧЕТ.
- Данная формула подсчитывает количество чисел в массиве данных, который состоит из трех значений. Логическое значение и текстовое представление числа функция СЧЕТ не учла.
- Если эти же три значения подставить прямо на место аргументов функции, то все они будут учтены, и результат окажется другим.
Оцените качество статьи. Нам важно ваше мнение:

































 Также можно кликнуть по значку «Вставить функцию» рядом со строкой формул.
Также можно кликнуть по значку «Вставить функцию» рядом со строкой формул.