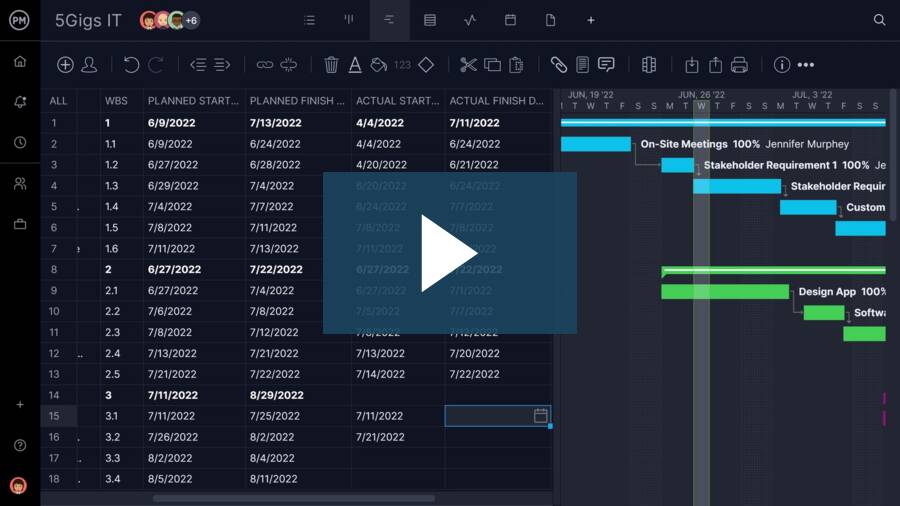Routine tasks? Check. Weekly priorities? Check. Now let’s learn how to squeeze the most out of every day and learn how to make a schedule in Excel! 📐
A step-by-step guide to make a schedule in Excel
Note: In this tutorial, we use Microsoft Excel for Mac Version 16.60. The steps and features may look different if you’re on another version.
Let’s be honest—it’s easy to get distracted, lost, or forgetful in your day-to-day with so many tools and emails. Work suddenly feels like a tough mountain to climb and getting through the day is just the goal.
That’s not fun.
So, what can help? For starters, making a schedule in Excel can help you keep all of your tasks in one place, so you don’t have to chase down everything that falls into your daily work.
This blog will show you how to easily (and quickly) make a schedule in Excel so you can regain a bit of order in the chaos of day-to-day work tasks.

1. Open the Excel app and click More templates at the top right-hand corner. Select the Daily Schedule template

2. Edit cell F3 with a start time that works best for you. Click enter on your keyboard to apply
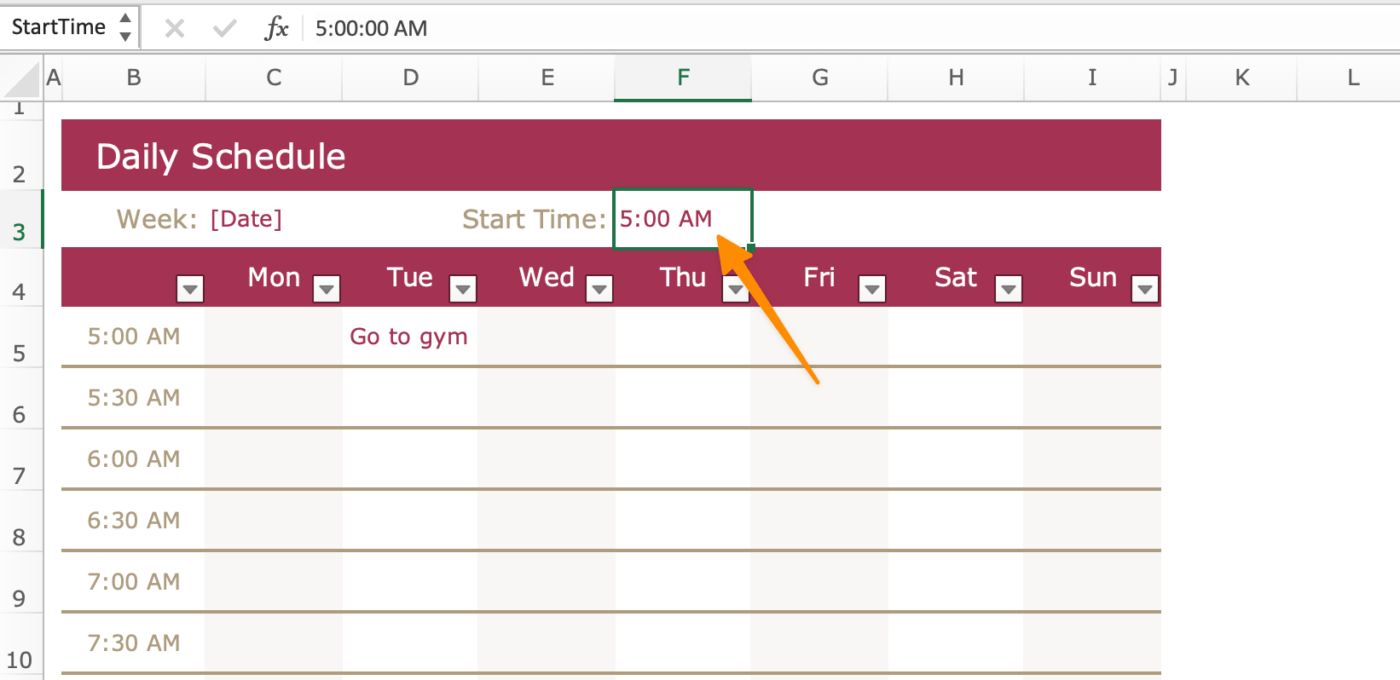
Optional: Change the color theme by clicking on the Page Layout tab > Themes. Or, create your own from scratch and save it as a new theme under Save Current Theme
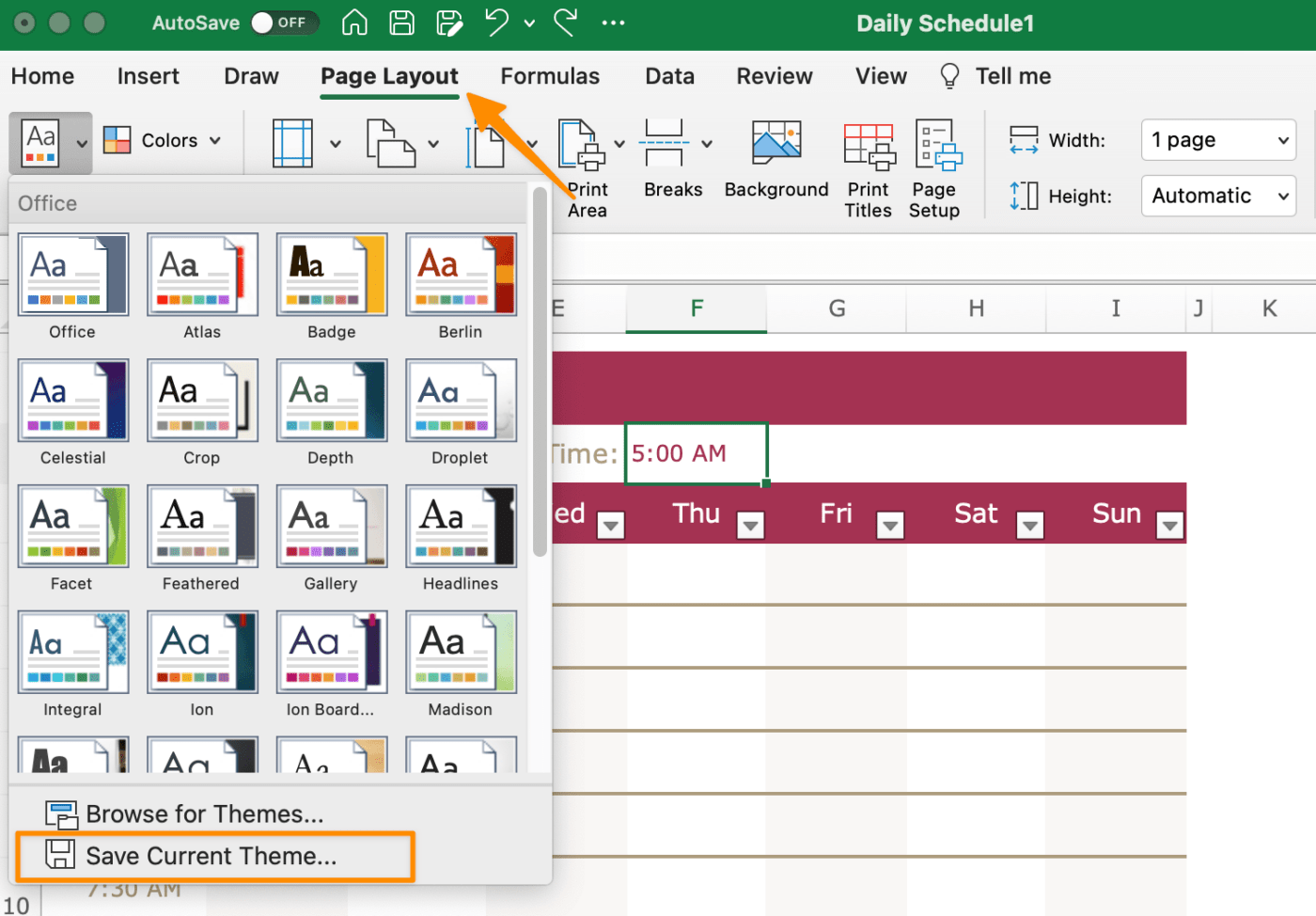
3. Add this week’s appointments, tasks, and events (so far!) to your schedule
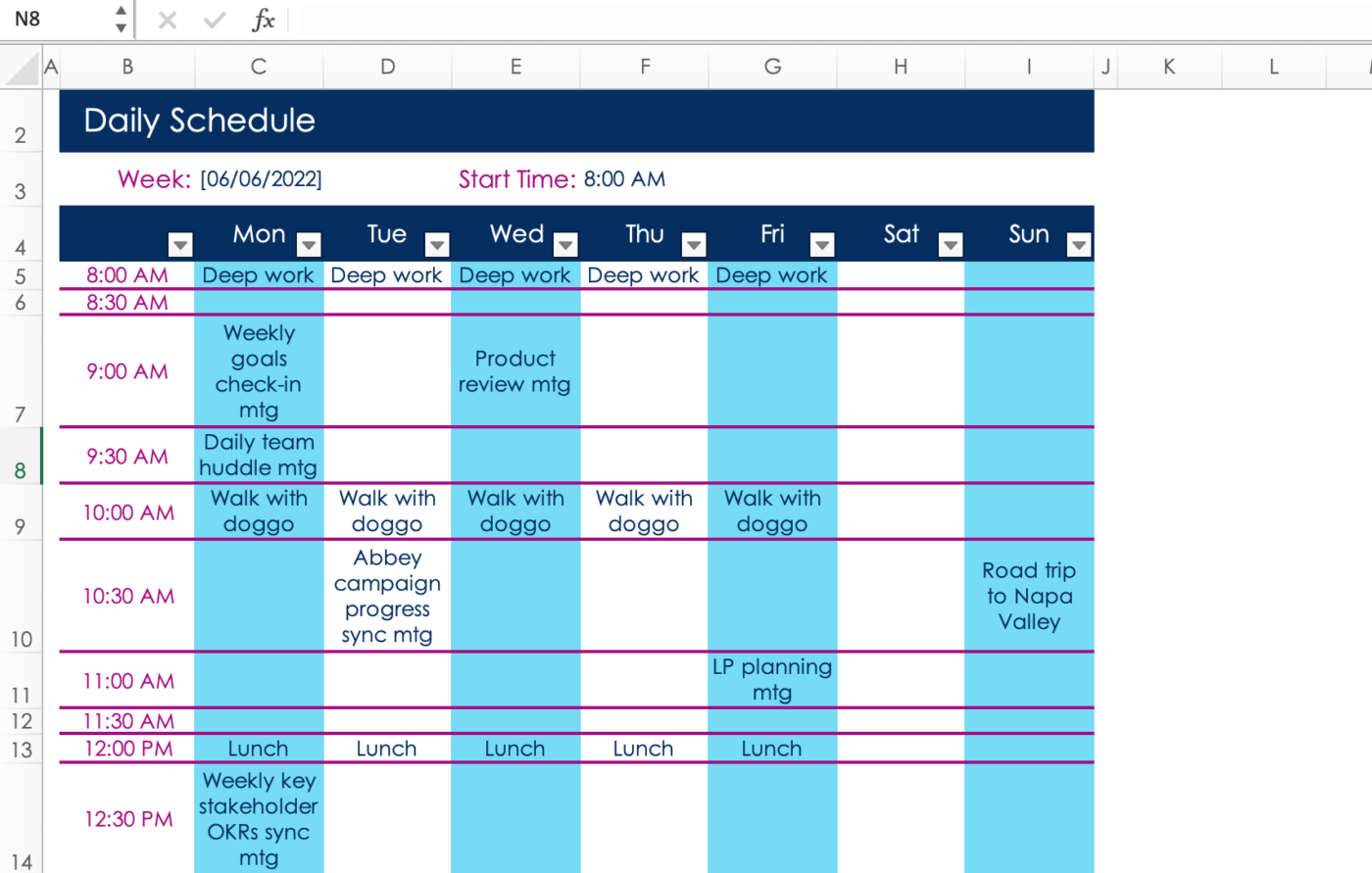
4. Hide any time slots you’re not using for a cleaner, more print-friendly spreadsheet by highlighting the rows > right-click > Hide
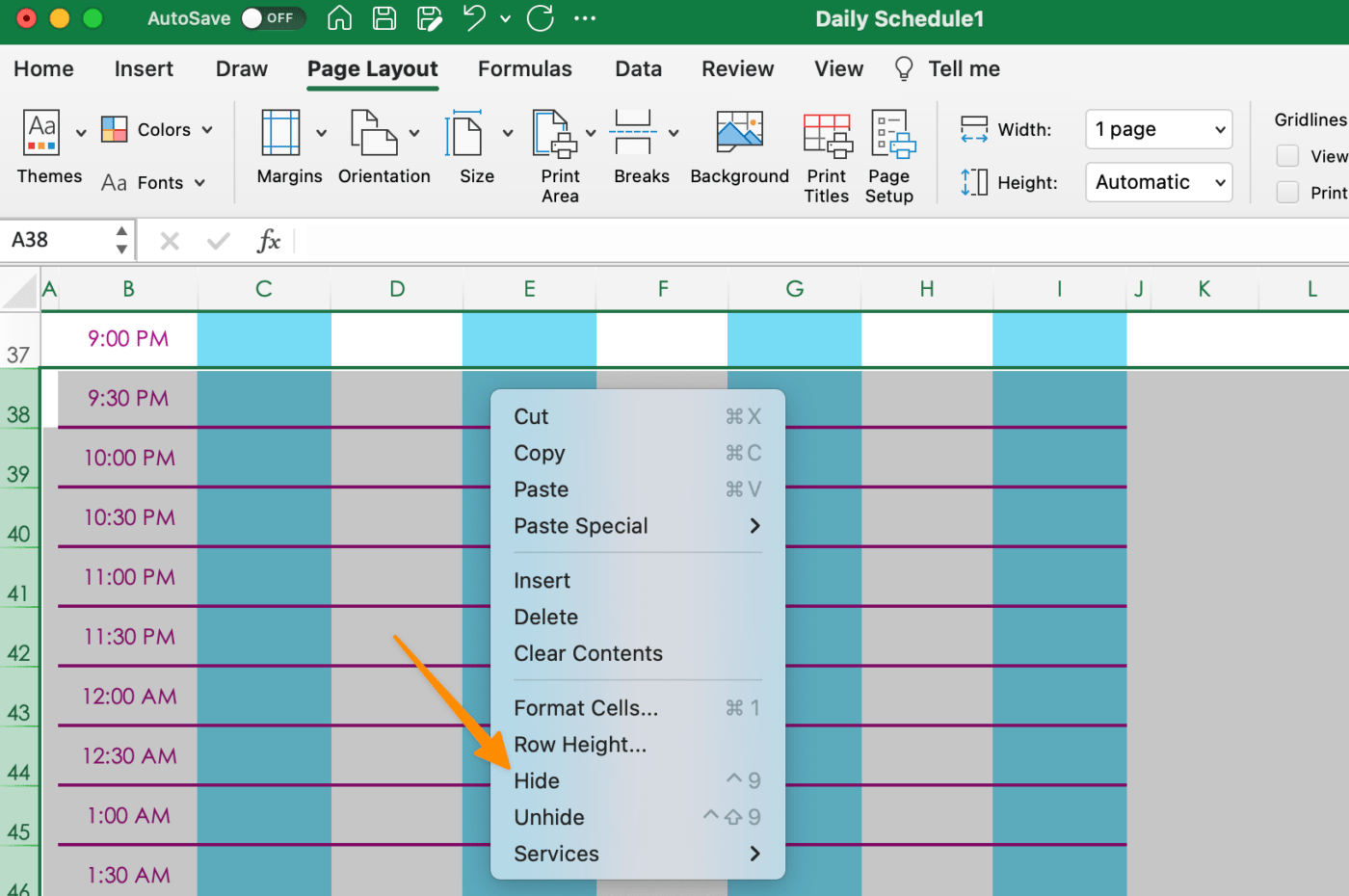
5. Save your sheet as a reusable template by selecting File > Save as Template. Name your template and click Save
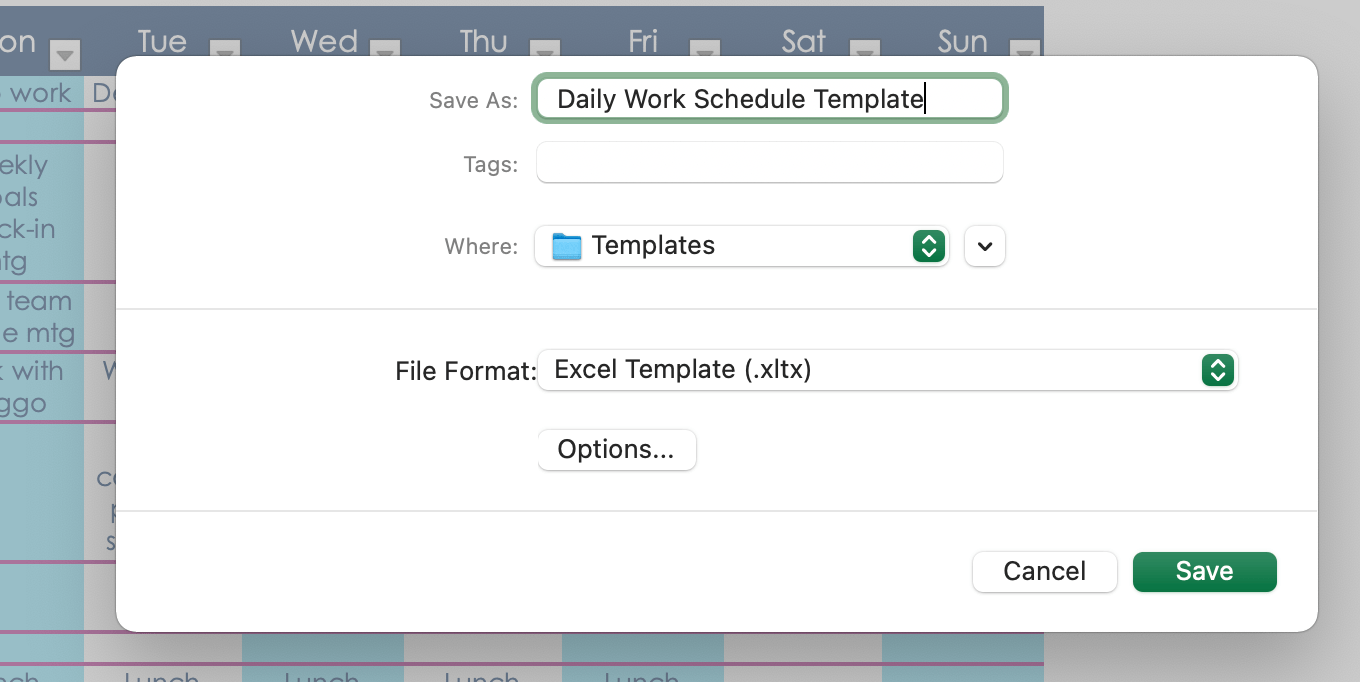
There you have it: a custom-made Excel work schedule. We have more Microsoft Office resources and recommendations if you’re looking for other alternatives to improve your planning needs! ⬇️
Bonus: Best Free Schedule Makers
Now try it with ClickUp—the better scheduler
While it’s handy to know how to use popular spreadsheet software like Microsoft Excel, it’s still Microsoft Excel—an app not designed to take prompt action on work. A schedule created in Excel is a standalone spreadsheet that’s likely to be maddening to update when you’re jammed with back-to-back schedule changes. 🖍
This reality is why it’s essential to use an intuitive calendar tool like ClickUp to take out the probability of human error that comes with Microsoft Office applications.
ClickUp is the ultimate productivity platform allowing teams to manage projects, collaborate smarter, and bring all work under one tool. Whether you’re new to productivity apps or a seasoned schedule planner, ClickUp’s customization can stretch to help you shape your best days! ✨
A modern calendar software like ClickUp offers more than creating a daily schedule template:
- Multiple project views including Kanban boards, task lists, Gantt charts
- Native integrations with other apps to sustain your current workflow
- Task/event descriptions to quickly understand their meaning
- Mobile access so you’re always in the know while on the go
- Recurring tasks so nothing falls through the cracks
- Shareable with team members and guests
- Time tracking and hourly estimation
Time to say goodbye to Microsoft Excel
Microsoft Excel may or may not be good for your tech health, but why take that chance? There are certain scenarios where Excel is invaluable. But what ends up happening is so many try to customize a tool that’s not really meant for managing and creating a true schedule.
It’s a lot like trying to fit a square peg into a circle—things just don’t always fit. But with ClickUp, our features are meant to save you time, increase productivity, and ultimately help you manage your schedule without the pain of creating one from scratch.
Want to see it in action? Get in the driver’s seat today and create a free ClickUp account! Start with the Calendar view feature and see why so many businesses have said goodbye to making a schedule in Excel and moved to ClickUp! 🗓
167
167 people found this article helpful
Plan days, weeks, or months in a worksheet
Updated on August 30, 2022
What to Know
- Easiest: Download a pre-made template from Microsoft Excel.
- Create template: Select A1:E2 > Merge & Center > type WEEKLY SCHEDULE > select Middle Align.
- Add borders and headings. In A3, type TIME. In A4 and A5, enter time > fill cells > add days > save template.
This article explains how to create a schedule in Microsoft Excel, either by using a pre-made template or creating one from scratch. Instructions apply to Excel 2019, Excel 2016, Excel for Microsoft 365, and Excel 2013.
How to Create a Schedule in Excel
Microsoft Excel provides templates for a weekly chore schedule, a student schedule, a daily work schedule, and many more. You can download the one you want and customize it with your own data, or you can learn how to create a schedule from scratch.
Follow these steps to create a seven-day schedule with hourly blocks for a single user.
-
Start Excel and open a new, blank workbook.
-
Select the cell range A1:E2, then select Merge & Center in the Alignment group of the Home tab.
-
Type «WEEKLY SCHEDULE« into A1:E2, change the font size to 18, and select Middle Align in the Alignment group.
-
Select cells F1:H2, select the Borders drop-down in the Font group of the Home tab, then select All Borders.
-
Enter «Daily Start Time« into F1; «Time Interval» into G1; and «Starting Date» into H1. Choose the Select All icon (between 1 and A on the worksheet), then double-click the line separating any two columns to resize all cells to fit the contents.
-
Select cell A3 and enter «TIME.»
-
Select cell A4 and enter the time you want your schedule to begin. To follow this example, enter «7:00.»
-
In cell A5, enter the next interval you want to list in the schedule. To follow this example, enter «7:30.» Select A4:A5 and drag the fill handle down to fill the time increments for the rest of the day.
If you want to change the time format, select the column, right-click, then select Format Cells. Select Time in the Category list of the Number tab and choose the time format you wish to use.
-
In cell B3, enter the day of the week with which you want your schedule to begin. To follow this example, enter «SUNDAY.»
-
Drag the fill handle to the right to automatically fill the remaining days of the week on the schedule.
-
Select Row 3. Make the font Bold and change the font size to 14.
-
Change the font size of the times in Column A to 12.
If necessary, select the Select All icon (between 1 and A on the worksheet) and double-click the line separating any two columns to resize all cells to fit the contents once more.
-
Select the Select All icon or press Ctrl+A and select Center in the Alignment group of the Home tab.
-
Select cells A1:H2. Select the Fill Color drop-down from the Font group of the Home tab and choose a fill color for the selected cells.
-
Choose a unique fill color for each of the following cells or ranges:
- A3
- B3:H3
- A4:A28 (or the range of cells containing times on your worksheet)
- B4:H28 (or the range of cells making up the remainder of your schedule)
Skip this step if you prefer a black and white schedule.
-
Select the body of the schedule. Select the Borders drop-down in the Font group and select All Borders.
-
Save the schedule.
Save the Schedule as a Template
Saving the schedule as a template allows you to reuse it without making a new one each time or clearing the contents of your existing schedule.
-
Select File > Export > Change File Type.
-
Select Template > Save As. The Save As dialog box will open.
-
Open the Custom Office Templates folder.
-
Enter a name for the template and select Save.
-
To use the template in the future, select the Personal tab on the New screen and select the schedule template. It will open as a new workbook.
FAQ
-
How do I export a Revit schedule into Excel?
In Revit, select File > Export > Reports > Schedule, then choose a save location and select Save. Choose appearance export options and how exported data will display, then select OK. In Excel, select Data > Get & Transform Data > From Text/CSV. Then choose the exported Revit schedule and select Import.
-
How can I make a amortization schedule in Excel?
First, create a new spreadsheet or open an existing one and enter the necessary loan, interest, and payment data. In cell B4 (assuming the other relevant information is in the B columns above it), use the equation =ROUND(PMT($B$2/12,$B$3,-$B$1,0), 2). This will automatically calculate your monthly payments.
-
How do I change the date format in my Excel schedule?
Right-click the cell you want to change and select Format Cells. From there, select the Number tab, select Date under Category, choose the date format you want to use, then confirm with OK.
-
How do I export an Excel schedule on a single page?
Select Page Layout > Dialog Box Launcher > Page tab, then select Fit under Scaling. Choose one page wide by one page tall, then confirm with OK. After that, export the schedule like you would with other Excel spreadsheets.
-
How do I merge an Excel schedule into my Google Calendar?
Either export or save the Excel schedule as either a CSV or ICS so it will be compatible with Google Calendar. In the calendar, select Settings > Import & Export > choose a compatible file to import. Next, choose which calendar to import the file to, and confirm by selecting Import.
Thanks for letting us know!
Get the Latest Tech News Delivered Every Day
Subscribe
Follow a schedule to stay on top of your life
Design custom schedule templates to help you plan out your year and manage projects for your business. Use Excel to set schedules by the month, day, and even down to the hour. Leave fields for you to add in details of what task you want to complete during the time. Save your schedule template so that you can schedule it with your business partners and employees. Use it in a collaborative effort so that they can add to your schedule when you have availability. Rearrange your schedule during busy seasons, like for annual sales or holiday sales. Create a schedule for your different social media profiles so that your business knows when to post and what to post. Add your brand’s logo to the top of the schedule so that all your internal documentation stays consistent. Follow the schedule so that you’re using your time wisely and effectively.
Writing out a work schedule with pen and paper might seem simple, but it doesn’t always work in the modern work environment. You want your schedule to be easy to edit and immediately sharable, and Excel is a great option for this.
Whether you’re planning out your own workday or organizing a team of employees it’s easy to do with these simple Excel work schedule templates.
Why Make a Work Schedule in Excel?
Scheduling employees might seem simple on the face of it. They turn up at 9, go home at 5, and get the weekend off. This is a major oversimplification though, and for many businesses, the reality is very different.
Lots of businesses work on shift patterns, where different employees have varying skill sets. Take a restaurant – the chances are you don’t want your waiter covering in the kitchen, so you’ve got to make sure you’ve got the right mix of people working at any given time.
So, why make a work schedule in excel?
Excel allows you to make easy-to-use work schedules that you can quickly share with your team. They’re clean, concise, and can quickly be edited to make sure everyone knows when they should be working.
While the most efficient option is to automate your work schedules through an employee scheduling app like ZoomShift. But Excel is a good alternative option to keep track of the hours your employees are working.
Choose a Format for Your Schedule
Work schedules can come in many different shapes and sizes.
The important thing is having a clear picture of what you want to achieve with your schedule. For some people, this will mean planning out their personal work schedule each day, while for other people, it might mean scheduling a team of employees’ shifts across a whole week.
Whatever schedule you’re creating, you want to focus on ease of use. You should be able to glance at a work schedule and know who needs to be where at what time. This can also allow you to quickly track hours for payroll, and make sure everything is planned for the week ahead.
As both personal work schedules and team schedules are commonly used, we’ll show you how to create each one in Excel.
Creating a Work Schedule in Excel
An Excel work schedule is there to make your life easier, so you don’t want to be spending all your time creating a template. Here are two easy templates you can quickly whip up without needing high-level Excel skills.
Alternatively, you can download our free work schedule template and get started straight away.
Personal Daily Schedule [Step by Step Guide]
1. Open Excel and start a new blank spreadsheet
2. Select cells A1 to E2 and click “Merge and Center”
3. Type “Weekly Schedule” or whatever you want to name your schedule in the A1:E2
4. Choose your font size and align center
5. Select cells F1 to H2 and from the “Borders” dropdown, choose all borders
6. Input “daily start time into F1,” “time interval into F2,” and “starting date in F3”
7. Select all cells and resize them to fit the text
8. In cell A3, enter “time”
9. In cell A4, enter your start time, e.g. 7.00
10. In cell A5, enter the next time interval you want to follow, e.g. 7.30. Use the fill handle by highlighting the two cells and then dragging them down from the bottom right-hand corner to continue the sequence
11. In cell B3, enter the first day you want to start the week with e.g. Monday
12. Drag from the bottom right-hand corner of B3 to the right to continue the sequence
13. Select row 3 and adjust the text to your preference
14. Select column A and adjust the text to your preference
15. Select all cells and align center
16. Choose to fill colors to suit your preferences
17. Select the body of your schedule and from the “Borders drop-down”, choose “all borders”
18. Save your schedule as a template
Weekly Work Schedule for a Team [Step by Step Guide]
1. Open Excel and start a new blank spreadsheet
2. Open Excel and start a new blank spreadsheet
3. Select cells A1 to E2 and click “Merge and Center”
4. Type “Weekly Schedule” or whatever you want to name your schedule in the A1:F2
5. Choose your font size and align center
6. Select cells F1 to H2 and from the “Borders” dropdown, choose all borders
7. Enter the dates on the y-axis, and your employees’ names on the x-axis leaving a space between each employees’ name to enter their position
8. Add each employee’s hours and the position they’re working
9. Use fill colors to customize each row to your preferences
The Importance of Scheduling
Whether you’re a large business or an individual, scheduling is vitally important. You want to get the most out of your resources and that means maximizing your use of time.
It’s not always about the amount of time spent working – it’s about the quality of time spent working, and through a good scheduling process, you can make your business much more efficient. Whether that’s by planning out your own day or making good rotas for your employees, work schedules can make a big difference.
Is It Time to Upgrade Your Software?
Scheduling might seem like a small detail, but it can be very important for your business. Scheduling your staff at the right time not only makes your business run more smoothly but also helps keep morale up.
You don’t want to be overworking your staff, and you don’t want to be needlessly paying overtime hours, so it pays to get the scheduling right.
This way to ensure this happens is by using scheduling software like ZoomShift. For as little as $2 per employee per month, you can take all the stress out of scheduling and make sure you’re getting it right week after week.
Get started with ZoomShift 14-day free trial and see how it can transform your scheduling.
Project scheduling can be hard, but software can make it more manageable. If you’re not quite ready to make the leap to an online project scheduling software, though, then project scheduling templates for Excel can be a decent substitute to get started.
ProjectManager has dozens of free project management templates that you can download to assist in managing every phase of your project. Here are a few project scheduling templates to help you get started right away.
But if you’re looking for project scheduling software that can take you to the next level of scheduling, then you want ProjectManager. Our cloud-based software can plan, monitor and report on your project schedule from start to finish. Make sure you’re meeting those milestones with our real-time dashboard, which unlike templates or other software requires no setup. Get started today for free.
Best Project Scheduling Templates for Excel
Microsoft Excel isn’t naturally a good project scheduling tool. However, these free project scheduling templates can help you build a schedule and stick to it. Without them, you’ll have a hard time getting your project off the ground; with them, you’re on your way to a successful project. Transform your spreadsheets with these Excel scheduling templates.
1. Gantt Chart Template
Project schedules are made up of tasks—a lot of tasks. The crucial step in scheduling any project is organizing those tasks. You need to estimate their duration and set a priority for each so your team knows what to do, and when to do it. A task list can start this process, but you’ll quickly find yourself hitting a wall unless you use a Gantt chart.
Gantt charts are visual tools that take every project task and place them on a timeline. You can see each task in relation to the others, since they’re represented as bars. Our Gantt chart template helps you set start and end dates, shows dependencies between tasks and breaks up the phases of your project by color to easily differentiate one from another. It’s an ideal project schedule template.
You can discuss building the Gantt with your team, who’ll help you better estimate durations. Then, once you’ve created the schedule on your Gantt, share the chart with your stakeholders. It will provide a map of the project and help to orient them when you regularly update them throughout execution.
2. Work Breakdown Structure Template
Before you can schedule, you have to know what you’re scheduling. A work breakdown structure is a tool that captures all your deliverables. It’s a tree diagram with the final deliverable on top and then a breakdown of each deliverable or task that got you there. It’s an essential scheduling tool.
Our free work breakdown structure template has everything you’ll need to see all the steps necessary to schedule in order to complete your project. First, you make a detailed task list broken up into the phases of your project. The second part of the template is the tree diagram, with the project on top and smaller and smaller deliverables beneath it. Now you know everything you have to add to your project schedule.
3. Work Schedule Template
Your project schedule is just a collection of dates if you don’t coordinate it with your resources. Resources are anything you need to get the job done—this includes equipment, materials and, most importantly, your team. Organizing these resources to work with your schedule, and bring the project to a successful conclusion on time, is where a work schedule comes in handy.
Our work schedule template allows you to collect all the people in your team or organization, and designate where they’re located (if they’re working remotely), including their working hours and what work they’re responsible for. All of this is laid out over a period of time, usually over a week or month.
The flexibility of this project schedule template stems from its ability to adapt to various work schedules. There is the traditional 9am to 5pm, Monday through Friday. But some projects or organizations are working all week, around the clock. These shifts can be fixed or set as rotating. Whether your workers are part-time or full-time, this work schedule template will help you keep them organized.
If you use ProjectManager you’ll be able to do a lot more in terms of scheduling. Templates can only go so far. See what a schedule looks like on cloud-based project management software. Watch the video embedded below.
4. Task Tracking Template
Once you have a project schedule and your resources are organized, the real fun begins. When executing your tasks, it’s important to have the means to monitor progress and make sure the actual progress meets the planned progress. Our task tracking template lets you capture your work and helps you keep on schedule.
This project schedule template serves as more than a to-do list, but less than what task management software can do. However, the template will let you keep track of your task’s status, priority, time and resources. It follows the tasks through its life cycle from ready to assigned, terminated or expired, forwarded to finished or failed.
If you’re looking for a more dynamic tool to track your tasks and keep you on schedule, then you’ll want to upgrade to an online project management software. You’ll get high-level views of progress with a dashboard and more in-depth data from the various reporting features. You’ll also want features to manage your resources and easily edit your schedule as changes occur.
5. Change Log Template
The unexpected happens to even the best-planned projects. Your project schedule is a living document that needs to be able to respond to change requests from stakeholders. Or, other variables such as weather, sick team members or problems in your supply chain can interrupt your progress. You need to have a change log that keeps track of these changes.
Using our change log template helps you identify and follow the change as it moves through your project. This makes sure nothing falls through the cracks, and gives you the tools you need to control and manage that change. The change log provides visibility into the process. You assign someone on your team to resolve it, which lets you establish accountability.
You also get to prioritize the change, as not every change is equal in importance. Then, you can track the change from start to finish. The template has a place for you to number the change, when it was first identified, who owns it and its current status. Each row of the spreadsheet captures one change, so you have an orderly document to manage the process.
6. Project Plan Template
A project schedule is part of the larger project plan. It must work in congress with all the other aspects of your project, such as resource allocation, costs and more. The project plan includes a lot of guiding documents that will inform you schedule, too, from the business case to the project charter.
The free project plan template for word helps you to organize all the important papers necessary to plan and schedule a project. You can attach all the pertinent files, such as your feasibility study, and then outline the scope of the project. Once you completed your project plan, you can finalize your project schedule.
7. Project Status Report Template
The project status is a report that captures where the project is at a specific time. You can see it’s health and progress. This can be used to update stakeholders but is also a valuable asset for project managers. They can use the status plan to see if they’re on schedule.
Using the free project status report template for Excel captures all the metrics you need to keep your project on track. There’s general information, a summary of the project status, the project health, a risk management overview and recommendations and concerns. This free template is vital to deliver your project on time.
8. Resource Plan Template
Resources are a major part of any project schedule. They are the people and things that you’ll need to complete the tasks in your project. Allocating them works hand-in-glove with your project schedule. You need to know what and when you require the resource.
Using our free resource plan template for Excel helps you organize all your resources for the project. You can list all the team members on one side and then define them by which department they’re working in. Next you can add their rate, cost and availability. It’s the free proejct scheduling template you need to track the availability of your resources.
9. Project Dashboard Template
To make sure your schedule is on track once your team starts to execute it, you need to monitor its progress and performance. The status report is one such tool. Another is a project dashboard, which measures several project metrics and displays them in graphs and charts.
The free project dashboard template for Excel is a powerful tool that allows you to track the status of your tasks, the workload of your team, task lengths and costs. However, all that data has to be manually put into the template and updated, whereas software does that work for you.
10. Estimate Template
Another part of creating a project schedule is estimating. The more accurately you can forecast your project costs, the more accurate your project schedule will be. Estimating requires gathering data and then calculating that data to come up with what your project budget will be, which informs your project schedule.
To make better forecasts on project costs that will impact your project schedule, we have a free estimate template. The this scheduling template is broken up into project phases. Under each of these is a list of tasks that has space to add the vendor or contractor, the labor and material costs and then a total. When you add up all the costs of your tasks you’ll have a clear idea of what the project will require financially.
11. Risk Register Template
Nothing can take you off schedule faster than when issues arise in your project. When planning a schedule you need to be aware of what risks might show up, so you can quickly identify them and resolve them before they negatively impact the project. For that, you need a risk register.
A free risk register template allows you to collect all the potential issues that might impact your project. You can describe the risk in the far left column, then in the next column write how it would impact the project. Following that there is a column to note your response, the level of the risk and who is responsible for identifying and resolving it.
12. Project Budget Template
The budget is one of the most impactful elements of the project plan on your scheduling. You can’t keep working if you’re not funded. Therefore, a project manager must know what the costs of the project are before they can schedule the work to be completed by the deadline.
With the project budget template for Excel you have space to list all the labor and material costs, which tasks they are being used for and who is assigned to do that work. There are other line items, too, such as travel expenses, equipment rentals and fixed items, where the amount is set and doesn’t change. Capture the cost of your project with our free template.
ProjectManager Helps with Project Scheduling
You can schedule a project using these free templates, however, you’ll find yourself overburdened and always behind. What you need is project management software that has real-time data to plan the project but also monitor it as it’s being executed to help you stay on track. ProjectManager is cloud-based that helps you plan your project schedule, monitor its progress and keep track of your team’s performance so you can meet your deadlines.
Plan Your Schedule on Interactive Gantt Charts
Getting all your project tasks, resources and costs to come in on time is complicated. Gantt charts are a great tool to organize all those activities and see them on a timeline that shows you the entire project in one place. You can link dependencies to avoid delays and even filter for the critical path. Then set a baseline and you’ll be able to track project variance to make sure you’re staying on schedule.
Use Multiple Project Views
Managers love Gantt charts but teams don’t need to view the project schedule with that level of detail. They want to know which tasks are assigned to them and when they’re due. All the data scheduled on the Gantt simultaneously shows up on our other project views, such as the sheet, task list, kanban and calendar views. There’s one source of truth keeping everyone working on the same page but teams can track their tasks on calendars for important upcoming dates, robust task lists or the visual workflow of a kanban.
Track Your Team’s Progress on Tasks
As mentioned above, you can get a high-level view of the project with our real-time dashboard. To see how each team member is progressing on their assigned tasks, though, you can view the timesheets or generate a timesheet report. See how far your team has progressed in completing their tasks and know if you’re meeting the schedule or if you need to re-allocate resources to get back on track. Timesheets are secure and also streamline the payroll process.
Timesheets are just one of the many reports you can create with a keystroke. Get reports on time, cost and more to help you keep to your schedule. All reports can be filtered to show only the data you want to see and then easily shared with stakeholders to keep them updated. Our software not only helps you stay on schedule but has task and resource management, workflow automation and much more. It’s the only software you’ll need to manage your projects.
ProjectManager is award-winning software that plans, schedules and controls every aspect of your project. Our collaborative platform connects hybrid teams and helps them work better together regardless of where, when or how they work. Join the successful teams at NASA, Siemens and Nestles who use our tool to deliver projects on time. Get started today for free.