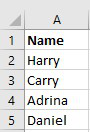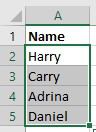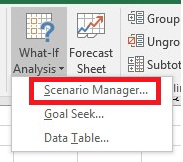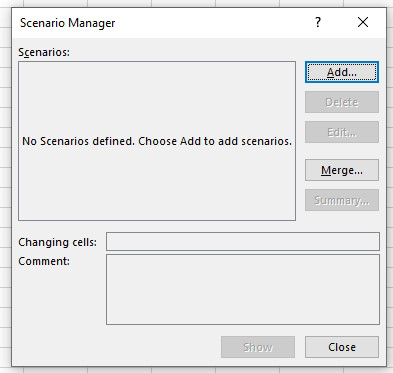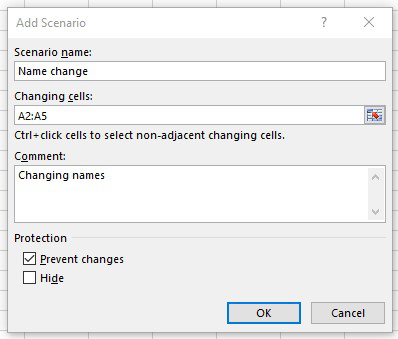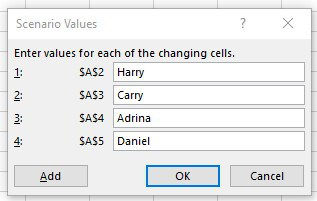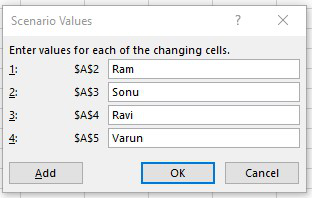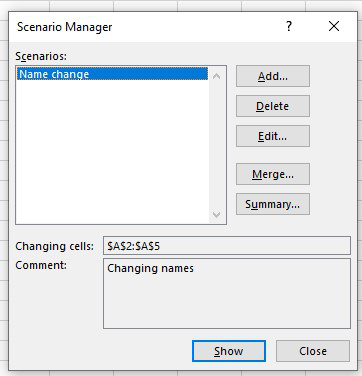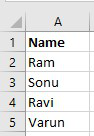This is the third article of the five-part series on Data Analysis in Excel. In this section, I will show you how to use the Scenario Manager in Excel.
Download File
Watch Video – Scenario Manager in Excel
Scenario Manager in Excel can be the tool of choice when you have multiple variables, and you want to see the effect on the final result when these variables change.
Suppose you have a dataset as shown below and you want to calculate the profit value:
The Profit value is dependent on 3 variables – Sale Quantity, Price per Unit, and the Variable Cost per Unit. Here is the formula I have used to calculate the profit:
=B2*B3-B4-B5*B2
The idea is to see how this final result changes when we change these dependent variables.
As shown in the first 2 articles of this series, if you only have one or two variables changing, you can create one variable or two-variable data table. But if you have 3 or variables that can change then scenario manager is the way to go.
Setting up Scenario Manager in Excel
This creates the Worst Case scenario for this data set. You can similarly follow these steps and create multiple scenarios (for example, Worst Case, Realistic, Best Case).
Once you have created all the scenarios, you can view the result from each of the scenarios by simply double-clicking on any of the scenarios. As you double click, the values would change based on that scenario.
Additionally, you can also create a summary of all the scenarios.
Create a Summary of all the Scenarios
Scenario manager in Excel is a great tool when you need to do sensitivity analysis. Simply create scenarios and a summary can be generated instantly, giving you a complete comparative overview.
Download File… Try it yourself
You May Also Like the Following Excel Tutorials:
- Calculating Standard Deviation in Excel
- Making Histogram in Excel
- Calculating Weighted Average in Excel
- Calculating CAGR in Excel
- Calculate Correlation Coefficient in Excel
- How to Get Descriptive Statistics in Excel?
Scenario manager is a what-if analysis tool available in Excel that works on different scenarios. It uses a group of ranges that impact an individual output. Therefore, we can use it to make different scenarios, such as bad and medium, depending on the values present in the range that affect the result.
What is a Scenario Manager in Excel?
- Scenario manager in Excel is a part of three what-if-analysis tools in Excel, which are built-in in Excel. In simple terms, you can see the impact of changing input values without changing the actual data. Like a Data Table in excelA data table in excel is a type of what-if analysis tool that allows you to compare variables and see how they impact the result and overall data. It can be found under the data tab in the what-if analysis section.read more, you now input values that must change to achieve a specific goal.
- Scenario manager in Excel allows you to change or substitute input values for multiple cells (maximum up to 32). Therefore, you can view the results of different input values or different scenarios at the same time.
- For example: What if I cut down my monthly traveling expenses? How much will I save? Here, we can store scenarios to apply them with a mouse click.
Table of contents
- What is Scenario Manager in Excel?
- How to Use Scenario Manager Analysis Tool in Excel?
- Scenario Manager in Excel – Example #1
- How to Create a Summary Report in Excel?
- Scenario Manager in Excel Example #2: Take the below data and create new scenarios.
- Recommended Articles
- How to Use Scenario Manager Analysis Tool in Excel?
How to Use Scenario Manager Analysis Tool in Excel?
Scenario manager is very simple and easy to use in Excel. Let us understand the working of the scenario manager tool in Excel with some examples.
You can download this Scenario Manager Excel Template here – Scenario Manager Excel Template
Scenario Manager in Excel – Example #1
A simple example could be your monthly family budget. You will spend on food, travel, entertainment, clothes, etc., and see how these affect your overall budget.
Step 1: Create a below table that shows your list of expenses and income sources.
- In cell B5,you have total income.
- In cell B17,you have total expenses for the month.
- In cell B19,total money left.
You are ending up with only 5,550 after all the expenses. So, it would help if you cut your cost to save more for the future.
Step 2: From the top of Excel, click the Data menu > On the “Data” menu, locate the “Data Tools” panel > Click on the “What-If-Analysis” item and select the “Scenario Manager” in Excel from the menu.
Step 3: When you click on the Scenario Manager below, the dialog box will open.
Step 4: You need to create a new scenario. So, click on the Add button. Then, you will get the below dialog box.
By default, it shows cell C10, which means it is the currently active cell. So, first, type the scenario name in the box as the Actual Budget.
Now, you need to enter which cells your excel sheet will be changing. Nothing will change in this first scenario because this is my actual budget for the month. Still, we need to specify the cells that will be changing.
Now, try to reduce the food expenses and clothes expenses. These are in cells B15 and B13,respectively. Now, the add scenario dialog box should look like this.
Click “OK.” Excel will ask you for some values. Since we do not want any changes to this scenario, click “OK.”
Now, you will be taken back to the scenario manager box. Now, the window will look like this.
Now, one scenario is done and dusted. Next, create a second scenario where you must change your food and clothes expenses.
Click the Add button and give a “Scenario Name” as “Plan 2”. “Changing the cell” will be B15 and B13 (food and cloth expenses).
Now, below, the “Scenario Values” dialog box opens again. This time, we want to change the values. Enter the same ones as in the image below:
These are the new values for our new scenario, Plan 2. Click “OK.” Now, you are back to the Scenario Manager window. Now, we have two scenarios named after Actual Budget and Plan 2.
Click the Add button and give a scenario name as “Plan 3.” “Changing cells” will be B15 and B13 (food and cloth expenses).
Now, below, the “Scenario Values” dialog box opens again. This time, we do want to change the values. Insert the same ones as in the image below:
These are the new values for our new scenario, Plan 3. Click “OK.” Now you are back to the “Scenario Manager” window. Now, you have three scenarios named after Actual Budget, Plan 2, and Plan 3.
As you can see, we have our “Actual Budget,” “Plan 2,” and “Plan 3.” With “Plan 2” selected, click the “Show” button at the bottom. The values in your Excel sheet will change, and we will calculate the new budget. The image below shows what it looks like.
Click on the Actual Budget and the Show button to see the differences. It will display initial values.
Do the same for “Plan 2” to look at the changes.
So, scenario manager in Excel allows you to set different values and identify the significant changes.
How to Create a Summary Report in Excel?
After adding different scenarios, we can create a summary report in Excel from this scenario manager. To create a summary report in Excel, follow the below steps.
- Click on the Data tab from the Excel menu bar.
- Click on What-If-Analysis.
- Under the what-if-analysis, click Scenario Manager in Excel.
- Now, click on Summary.
- Click “OK” to create the summary report in Excel.
- It will create the summary in the new sheet, as shown in the below image.
- It shows the change in savings in three different scenarios. In the first scenario, the savings was 5,550. In the second scenario, savings are increased to 20,550 due to cost cut down in Food & Clothes section, and finally, the third scenario shows the other scenario.
- All right, now we exercised a simple Family Budget Planner. It looks good enough to understand. Perhaps, this is enough to convince your family to change their lifestyle.
- Scenario manager in Excel is a great tool when you need to do sensitivity analysisSensitivity analysis is a type of analysis that is based on what-if analysis, which examines how independent factors influence the dependent aspect and predicts the outcome when an analysis is performed under certain conditions.read more. You can instantly create the summary report in Excel to compare one plan with the other and decide the best alternative plan to get a better outcome.
Scenario Manager in Excel Example #2: Take the below data and create new scenarios.
Take the below data table and create new scenarios.
- “If the Operating Cost Reduces by 10%.”
- “If the Operating Cost Reduces by 15%.”
- “If the Unit PriceUnit Price is a measurement used for indicating the price of particular goods or services to be exchanged with customers or consumers for money. It includes fixed costs, variable costs, overheads, direct labour, and a profit margin for the organization.read more increases by five and all others remain the same.”
The formula used in cell B4 is =B2*B3 & in cell B11 is = B4 – B9.
In addition, your scenarios will look like the one below.
Recommended Articles
This article has been a guide to what is the Scenario Manager in Excel. Here, we walk through examples of scenario managers in Excel and create a summary report along with downloadable Excel templates. You may also look at these useful functions in Excel: –
- Excel Substitute FunctionSubstitute function in excel is a very useful function which is used to replace or substitute a given text with another text in a given cell, this function is widely used when we send massive emails or messages in a bulk, instead of creating separate text for every user we use substitute function to replace the information.read more
- Data Validation in ExcelThe data validation in excel helps control the kind of input entered by a user in the worksheet.read more
- Watch Window in ExcelThe watch window in excel is used to watch for the changes in the formulas while working with a large amount of data; when we click on the watch window, a wizard box appears to select the cell for which the values are to be monitored.read more
- List Box in VBAThe list box in Excel VBA is a list assigned to a variable with a variety of inputs to select from. It allows multiple options to be selected at the same time and can be added on a UserForm using the list box option.read more
Improve Article
Save Article
Like Article
Improve Article
Save Article
Like Article
A Scenario Manager is a tool in Excel that works on a set of values that Excel saves and can be change up to 32 cells simultaneously. In this article, we will look at how we can use Scenario Manager in Excel.
To do so follow the steps below:
Step 1: Formatting data.
Step 2: Highlight the data in which we want to change by Scenario Manager.
Step 3: Then, click to Data on the Ribbon. In the Forecast group, click What-If Analysis.
Step 4: In the resulting menu, click Scenario Manager…
Step 5: Then in the box, click Add…
Step 6:- In the Add, Scenario box change the Scenario name: and comment. Then select Prevent changes in the Protection, and then click Ok.
Step 7:-Then in the Scenario Values box change the cells name.
Before changing the cells
After changing the cells
Step 8: Click Show in the Scenario Manager box.
After, those cells are changed.
Like Article
Save Article
on
July 13, 2015, 12:17 PM PDT
How to use Excel’s Scenario Manager analysis tool
Susan Harkins continues her review of Excel’s analysis tools with Scenario Manager.
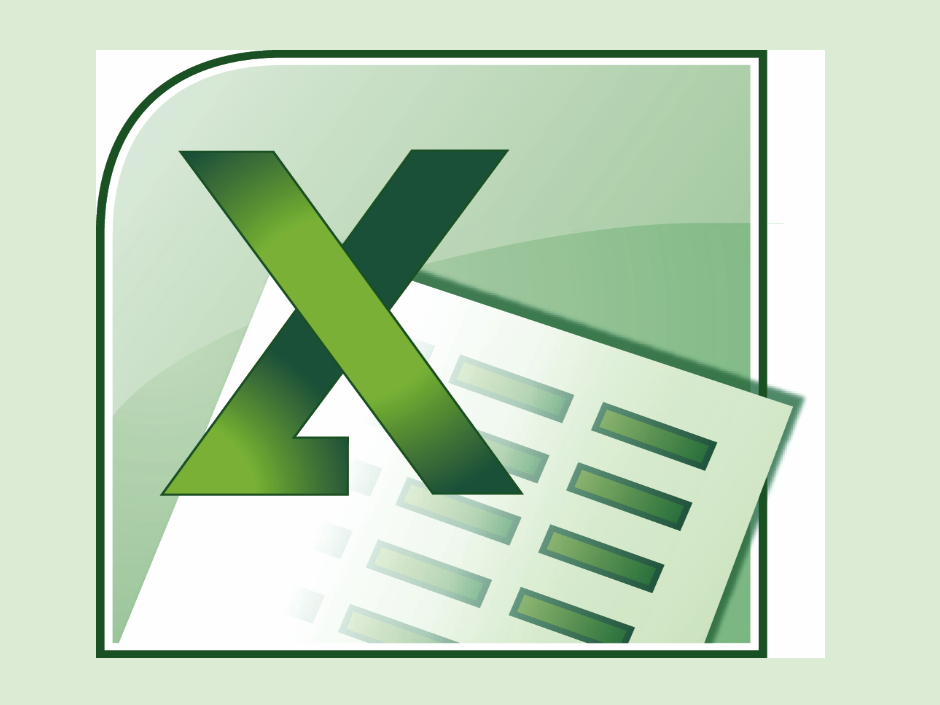
Last month, we used Goal Seek to determine the most reasonable mortgage payment within a specific budget. This month, we continue with the mortgage example using Scenario Manager. We’ll generate a summary report that lets us compare all the possible mortgage terms at the same time. Then, we’ll change the example a bit by calculating the total cost of the mortgage and compare those.
I’m using Excel 2013 and Windows 7. For your convenience, you can download the example .xlsx or .xls file (which also contains last month’s examples). Excel 2003 doesn’t support this feature, but you can save the .xlsx file as an .xls file and still view the results.
Quick review
All three analysis tools are what-if tools. In other words, you can see the impact of changing input values without changing the actual data. Last month’s article showed you how to use Goal Seek, a what-if analysis tool that tells you how input values must change to achieve a specific goal. The Scenario Manager lets you substitute input values for multiple cells (up to 32). In this way, you can view the results of different input values (or scenarios) at the same time.
Compare mortgage terms
We’ll use the simple mortgage calculator shown in Figure A.
Figure A
We’ll use this simple mortgage calculator to demonstrate Excel’s Scenario Manager.
Refer to Table A to build this sheet if you like, or download the example file. With the current input values of 6%, 180 months, and a principal of $200,000, a monthly payment is $1,687.71, and you’ll repay a total of $303,788.46.
Table A
Simple mortgage calculator.
Now, let’s use the Scenario Manager to compare several sets of interest and term to see how the monthly payment changes:
- Select B4:C4 (the input cells).
- Click the Data tab.
- In the Data Tools group, click the What-if Analysis drop-down and choose Scenario Manager (Figure B). Figure B
- Click Add and give the scenario a name, such as BestCase (Figure C), and click OK.
Figure C - Next, enter the best terms you could possible get for the loan, .01 and 120 (Figure D). When you want to see only one set of values, click OK. In this case, we want to add more input values, so click Add.
Figure D - Repeat steps 4 and 5 to create four more scenarios (Figure E): WorstCase: .06; 360 AlmostWorstCase: .045; 360 GettingThere: .03; 240 CouldSwingIt: .03; 120
Figure E - After adding all the scenarios you want to consider, click Summary.
- In the resulting dialog, make sure the Result Cell control displays E4, the cell that contains the mortgage function, and click OK (Figure F).
Figure F
Let’s take a minute to review the names and input values; they’re a bit subjective and, in this case, could definitely be updated. It depends on your perspective. For instance, your BestCase scenario might offer the lowest interest rate for the fewest months, but the payment isn’t the lowest. If the names aren’t meaningful, reconsider your goals: are you looking for the lowest monthly payment or to pay back the least amount of money over the life of the loan? In the end, the names aren’t all that important.
Compare total payout
CouldWingIt demands the largest monthly payment, but will you pay less in the long run? We can use the Scenario Manager again to find out:
- Select B4:C4, click Data, and then choose Scenario Manager from the What-If Analysis drop-down in the Data Tools group.
- In the resulting dialog, don’t change anything. You’ve already set it all up. Instead, click Summary.
- In the final dialog, change the Result Cell to F4 (the payback formula), and click OK (Figure H).
Figure H
At this point, you have all the possibilities in front of you and you can make the best decision for you, which might not be the best or the worst case at all, but somewhere in between. The BestCase scenario has a large monthly payment, but you’ll pay back the least amount of money. The WorstCase scenario’s pay back value is more than double! AlmostWorstCase has the lowest payment but a large payback. GettingThere seems to offer a low payment and one of the lower paybacks.
Most borrowers will choose the highest affordable monthly payment to pay back the least amount of money. Scenario Manager can help you determine the best fit for your budget if you have a lender that’s willing to negotiate terms.
Quick comparison
As I mentioned, Excel offers three what-if analysis tools. Goal Seek takes a result and projects an outcome to determine the possible input values that reduce that outcome. Both the Scenario Manager and Data Tables use sets of input values to project a possible result.
There are often many possibilities to consider. For instance, even with our simple example, you could add the principal amount as a third input value. Perhaps grandma gives you a large deposit–you might want to determine how that figures in, especially if you’d like to put part of that money into an emergency fund instead of using it all as a deposit. The possibilities are almost endless, and that’s why Scenario Manager is such a great tool to have in your what-if toolbox!
Send me your question about Office
I answer readers’ questions when I can, but there’s no guarantee. When contacting me, be as specific as possible. For example, “Please troubleshoot my workbook and fix what’s wrong” probably won’t get a response, but “Can you tell me why this formula isn’t returning the expected results?” might. Please mention the app and version that you’re using. I’m not reimbursed by TechRepublic for my time or expertise, nor do I ask for a fee from readers. You can contact me at susansalesharkins@gmail.com.
For a subsequent article on this topic, please read: How to use Excel’s Data Table analysis tool.
Also See
-
Office Q&A: Add custom AutoComplete items; evaluate groups in an Excel data set
-
How to use SmartArt to create interesting lists in a PowerPoint presentation
-
Go back to basics with Word tables
-
Make summarizing and reporting easy with Excel PivotTables
-
Microsoft
-
Software

If you’ve ever used a worksheet to answer the question “What if?”, you’ve already performed what-if analysis. For example, what would happen if your advertising budget increased by 40 percent? How about 50 percent?.
A scenario is a set of input values that you can substitute in a worksheet to perform what-if analysis. For example, you could create scenarios to show various interest rates, loan amounts, and terms for a mortgage. Excel’s scenario manager lets you create and store different scenarios in the same worksheet.
Use Scenario Manager
- Select the cells that contain values that could change.
- Click the Data tab on the ribbon.
- Click the What-If Analysis button.
- Select Scenario Manager.
The Scenario Manager dialog box appears with the message “No Scenarios defined. Choose Add to add scenarios.
- Click the Add button to add a new scenario.
- Type a name for the new scenario.
If you already have cells selected, the Changing cells field will already be populated with your selection. If you didn’t select cells up front, you’ll have to specify the cells here.
- Click OK.
The Scenario Values dialog box appears, showing each of the variable cells you selected.
If you name the worksheet cells you’re changing, the cell names appear here, making it easy to tell what value you’re working with.
- Update any values you want to see for the given scenario.
To make sure you don’t lose the original values for the changing cells, use the original cell values in the first scenario you create.
- Click OK.
The scenario is added and is listed in the Scenario Manager. If you click Add, the Add Scenario dialog box appears again so you can add another scenario.
Repeat steps 5-9 to add all the desired scenarios.
- Select the scenario you want to view.
- Click the Show button.
The worksheet’s values are changed to the values you specified in the scenario. You can select any scenario here to update the values in your spreadsheet.
View a Scenario Summary
A scenario summary report is a single compiled report that summarizes the results from several scenarios. It’s easier to read than switching between different scenarios. Once you’ve created at least two scenarios, you can create a summary report.
- Click the Data tab.
- Click the What-If Analysis button.
- Select Scenario Manager.
The Scenario Manager dialog box appears, displaying all the scenarios you’ve created.
- Click Summary.
The Scenario Summary dialog box appears. Ensure the Scenario summary option is selected.
- Click OK.
A summary report for each scenario is generated on a separate sheet so you can compare each one side by side.
FREE Quick Reference
Click to Download
Free to distribute with our compliments; we hope you will consider our paid training.